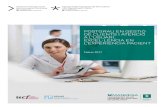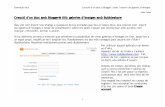Manual de l’usuari BIG · Llista de galeries. Aquest apartat mostra les galeries a què té...
Transcript of Manual de l’usuari BIG · Llista de galeries. Aquest apartat mostra les galeries a què té...

Via Laietana, 14 08003 Barcelona Tel. 93 567 63 30 Fax 93 567 63 31 www.gencat.cat
Manual de l’usuari BIG 10 de setembre de 2013
v. 3.0

Via Laietana, 14 08003 Barcelona Tel. 93 567 63 30 Fax 93 567 63 31 www.gencat.cat
2
Índex
COM S’ACCEDEIX AL BIG ............................................................................... 5
LA PLANA PRINCIPAL DEL BIG ..................................................................... 6
PÀGINA AMB LA LLISTA DE CONTINGUTS DEL BIG ................................... 9
COM SE CERQUEN CONTINGUTS AL BIG ................................................... 12
Cerca bàsica.............................................................................................................. 13
Cerca avançada ........................................................................................................ 13
Cerca per un camp de catalogació a la pantalla de detall ...................................... 16
COM ES DONEN D’ALTA CONTINGUTS AL BIG ......................................... 16
Selecció dels continguts .......................................................................................... 17
Catalogació bàsica dels continguts que s’han pujat.............................................. 18
Resultat de l’alta ....................................................................................................... 19
COM ES MODIFICA UN CONTINGUT ............................................................ 20
Modificar la catalogació ........................................................................................... 25
Marcar el contingut com a no disponible al cercador multimèdia Gencat.cat ..... 29
Modificar la imatge de previsualització d’un vídeo o un àudio ............................. 30
Modificar el contingut físic ....................................................................................... 33
Afegir subtítols al vídeo ........................................................................................... 33
COM S’ELIMINA UN CONTINGUT.................................................................. 35
COM ES PODEN DUR A TERME ACCIONS SOBRE MÚLTIPLES MEDIA ... 36
Passos per eliminar, publicar o despublicar un conjunt de media ....................... 38

Via Laietana, 14 08003 Barcelona Tel. 93 567 63 30 Fax 93 567 63 31 www.gencat.cat
3
Passos per editar la catalogació d’un conjunt de media ....................................... 40
Passos per moure un conjunt de media ................................................................. 41
Passos per modificar literals en un conjunt de media ........................................... 42
COM S’EXTREUEN LES DADES DELS CONTINGUTS EN UN DOCUMENT DE TEXT .......................................................................................................... 42
COM PODEM ORGANITZAR ELS CONTINGUTS EN GALERIES I COL·LECCIONS .............................................................................................. 44
Passos per crear i modificar una galeria ................................................................ 50
Passos per crear i modificar una col·lecció ............................................................ 51
Afegir un contingut a una galeria des de la pantalla d’edició................................ 51
Afegir un contingut a una galeria des de la d’alta de media .................................. 52
NOTIFICACIONS DEL BIG .............................................................................. 53
Com es poden demanar continguts d’altres usuaris mitjançant notificacions .... 53
Com es poden acceptar o rebutjar notificacions d’ús de continguts ................... 54
Com es marca una notificació com a llegida .......................................................... 55
COM CAL FER SERVIR ELS CONTINGUTS ALS NOSTRES WEBS............ 56
COM CAL FER SERVIR LES GALERIES I LA LLISTA DE REPRODUCCIÓ EN ELS NOSTRES WEBS .............................................................................. 58
Utilització de les llistes de reproducció .................................................................. 58
Utilització de les galeries a GECO ........................................................................... 60
COM ES PUBLIQUEN I ES DESPUBLIQUEN ELS VÍDEOS A YOUTUBE .... 62
Publicar un vídeo a YouTube ................................................................................... 62
Despublicar vídeo de YouTube ................................................................................ 63

Via Laietana, 14 08003 Barcelona Tel. 93 567 63 30 Fax 93 567 63 31 www.gencat.cat
4
COM ES PODEN MARCAR ELS CONTINGUTS COM A FONT DE LA GENERALITAT ................................................................................................ 63

Via Laietana, 14 08003 Barcelona Tel. 93 567 63 30 Fax 93 567 63 31 www.gencat.cat
5
INTRODUCCIÓ
El Banc iconogràfic de la Generalitat (BIG) va néixer amb la voluntat d’esdevenir una eina corporativa oberta que possibilités la gestió, el control i el manteniment del fons fotogràfic i audiovisual de la Generalitat de Catalunya. Aquest sistema està pensat per formar part d’una intranet de la Generalitat on tothom que pertanyi a la Generalitat pugui compartir, intercanviar i conèixer continguts, però amb la possibilitat que aquests acabin sent publicats als webs dels departaments, a les galeries GECO o al CliCat.
El sistema de gestió del banc iconogràfic de cada departament es desenvolupa mitjançant un sistema d’àlbums. Cada departament o direcció general té un àlbum que conté, un cop catalogats, els arxius d’imatge, d’àudio o de vídeo (media) que es vulguin mostrar.
En la primera versió del BIG, la 1.0, es catalogava en local per, després, pujar les imatges al web amb el programa FotoStation de Fotoware. A partir de la versió 2.0, es permet catalogar en línia, sense que calgui passar prèviament per cap programari extern, és una catalogació “instantània”.
Com s’accedeix al BIG Accedirem al BIG mitjançant l’URL http://big.gencat.intranet/. La primera pantalla que veurem serà la pantalla d’autenticació, on cal introduir el codi d’usuari i la clau proporcionats per Suport gencat.
Per fer peticions de nous usuaris, poseu-vos en contacte amb Suport gencat mitjançant l’adreça electrònica [email protected] o trucant al 638 872 222.
1. Introduir l’identificador d’usuari proporcionat per Suport gencat.
2
1
3 4

Via Laietana, 14 08003 Barcelona Tel. 93 567 63 30 Fax 93 567 63 31 www.gencat.cat
6
2. Introduir la clau d’accés proporcionada per Suport gencat o la introduïda en l’opció de canvi de clau.
3. Fer clic al botó “Connectar” per accedir al BIG 2.0.
4. Si no tenim usuari, podem entrar al programari com a convidats. En aquest cas podrem consultar tots els media marcats com a públics sense la possibilitat de modificar-los.
La plana principal del BIG Un cop haguem introduït l’usuari i la contrasenya, ens trobarem amb aquesta interfície:
1
2
3
4

Via Laietana, 14 08003 Barcelona Tel. 93 567 63 30 Fax 93 567 63 31 www.gencat.cat
7
1. Llista d’àlbums. Llista dels àlbums a què té accés l’usuari. Per cada àlbum, tindrem a la part de baix, a la dreta, accessos ràpids a les opcions d’alta de continguts, accions massives, vista en miniatura o vista normal. El nombre d’accessos disponibles dependrà dels permisos que l’usuari tingui en cada àlbum.
Accés a la pantalla d’accions massives. Feu clic aquí per a més informació. Visualitzar la vista en miniatura. Feu clic aquí per a més informació. Visualitzar la vista normal de continguts. Feu clic aquí per a més informació. Accés a la pantalla d’alta de continguts. Feu clic aquí per a més informació.
La imatge que es mostra com a caràtula de l’àlbum és la imatge de previsualització de l’últim contingut catalogat. Fent clic sobre la imatge, accedim directament a la pantalla de llista de continguts.
2. Llista de galeries. Aquest apartat mostra les galeries a què té accés l’usuari. La imatge que es mostra com a caràtula és la configurada a cada galeria. Fent clic sobre la imatge s’accedeix directament a la galeria. Per a més informació, aneu a l’apartat de galeries.
3. Llista de notificacions pendents de llegir. Mostra les notificacions no llegides o pendents d’alguna acció de l’usuari, com l’acceptació o el rebuig d’una sol·licitud d’ús de contingut. Fent clic sobre la icona situada al títol, accedim a la cerca de notificacions, per poder consultar, entre d’altres, notificacions ja finalitzades. Des d’aquesta pantalla també es poden acceptar o rebutjar notificacions.
3.1
3.2
3.3
3.4 3.5
5

Via Laietana, 14 08003 Barcelona Tel. 93 567 63 30 Fax 93 567 63 31 www.gencat.cat
8
3.1. Camps per filtrar les notificacions. El camp “Cerca lliure” fa la cerca del text introduït als camps “Assumpte”, “Cos del missatge” i “Comentaris”.
3.2. Llistat amb les notificacions filtrades pel criteri de cerca seleccionat. Si no s’hi escriu cap criteri, el llistat mostra totes les notificacions disponibles paginades de vuit en vuit. Les notificacions que estiguin pendents de qualsevol tipus d’acció es podran seleccionar.
3.3. Per obtenir més informació, podem fer clic sobre la icona [+] i es desplegaran dades com, per exemple, el departament al qual pertany l’usuari sol·licitant, el missatge o els comentaris introduïts.
3.4. Camp de comentaris. Aquesta informació s’enviarà quan s’accepti o es rebutgi una sol·licitud d’ús.
3.5. Opcions per marcar les notificacions com a llegides, acceptades o rebutjades. Per a més informació, aneu a l’apartat de notificacions.
4. Llista de tasques pendents de finalitzar. Amb aquesta llista podrem consultar l’estat de les diferents accions realitzades al BIG. Les accions disponibles són: - Publicació/despublicació d’un contingut. - Publicació de la imatge de previsualització d’un vídeo o àudio. - Publicació/despublicació d’un subtítol. - Publicació/despublicació d’una llista de reproducció (playlist). - Eliminació d’un contingut. - Descàrrega d’un vídeo. Els estats disponibles són: - Pendent La tasca encara no ha començat. - En procés La tasca ha començat a executar-se, però encara no ha finalitzat. - Finalitzat La tasca s’ha executat correctament. - Error La tasca s’ha executat, però amb algun error. - Cancel·lat La tasca ha estat cancel·lada. Fent clic sobre la icona situada al títol, podem accedir a la cerca de tasques, on podrem filtrar les tasques pels diferents estats, accions i/o continguts.
4.1. Criteris de cerca disponibles.
4.1
4.2
4.3

Via Laietana, 14 08003 Barcelona Tel. 93 567 63 30 Fax 93 567 63 31 www.gencat.cat
9
4.2. Botó per fer la cerca.
4.3. Llista de tasques filtrades pels criteris seleccionats.
5. Llista de media caducats o a punt de caducar. En aquesta llista podrem veure els media que ja estan caducats (la data de caducitat, camp de catalogació que es troba a l’apartat de drets d’autor, és menor o igual a la data actual), destacats en negreta, i els que estan a punt de caducar (la data de catalogació és 30 dies o inferior a la data actual). Fent clic sobre l’identificador del media, anirem al seu detall.
Pàgina amb la llista de continguts del BIG
A continuació es descriuen les diferents parts de la pantalla:
1. Menú d’àlbums. Mitjançant aquest menú podem accedir als diferents àlbums a què té accés l’usuari. L’últim àlbum serà comú a tots els usuaris i conté tots els continguts publicats del BIG; és un àlbum de només lectura.
2. Menú d’administració. Segons els privilegis de cada usuari, apareixeran unes opcions o unes altres. L’opció comuna a tots els usuaris és “Canvi de clau”, on
1
2
7
3
5
6
4

Via Laietana, 14 08003 Barcelona Tel. 93 567 63 30 Fax 93 567 63 31 www.gencat.cat
10
l’usuari podrà modificar en qualsevol moment la clau d’accés al BIG. Es recomana, en el primer accés al BIG, canviar la clau proporcionada per Suport gencat.
3. Menú superior amb les diferents accions disponibles:
3.1. Afegir contingut: obre la pantalla per donar d’alta nous continguts al BIG. Vegeu l’apartat “Com es donen d’alta nous continguts”.
3.2. Miniatures: opció per poder consultar l’àlbum com un full de contactes. Ens permet tenir de 50 a 100 continguts visualitzats alhora:
3.3. Accions: opció per poder dur a terme diferents accions en un grup de
continguts seleccionat. Es poden modificar les dades de catalogació, publicar, despublicar o eliminar els continguts seleccionats. Per a més informació, consulteu l’opció “Com es poden dur a terme accions sobre múltiples continguts”.
3.4. Exporta: opció per crear un document de text amb la informació dels continguts seleccionats. Es poden escollir les dades que es volen incloure en el document i el caràcter separador. Vegeu la imatge més avall o, per a més informació, consulteu l’opció “Com s’extreuen les dades dels continguts en un

Via Laietana, 14 08003 Barcelona Tel. 93 567 63 30 Fax 93 567 63 31 www.gencat.cat
11
document de text”:
3.5. Actualitza: recarrega l’àlbum per actualitzar els estats dels continguts. Un
contingut pot estar en diferents estats, identificats amb una icona a la part superior esquerra de la imatge de previsualització:
Aquesta icona indica que el contingut es troba en procés de publicació o despublicació. Recordem que en el cas dels vídeos, fins que no estiguin publicats no es podran visualitzar.
El contingut està en procés d’eliminació.
Aquest estat està relacionat amb l’emissió en directe de vídeos. Indica que el vídeo s’està emetent en directe en aquest moment.
Indica que el contingut no s’ha pogut donar d’alta correctament al BIG. Aquest estat el podem trobar quan es dóna d’alta un vídeo en un format diferent a FLV i el BIG dóna algun error en la conversió.
Indica que el contingut no està publicat.
Indica que el contingut està marcat com lliure de drets.
3.6. Filtre per tipus de contingut: podem indicar el tipus de contingut que volem visualitzar al llistat. Només imatges, vídeos i àudios, una combinació d’aquests tipus o tots els tipus.
3.7. Selector d’idioma: podem triar un dels idiomes disponibles a l’aplicació per comprovar les dades de catalogació que són multiidioma, com el títol o la descripció. Seleccionant un idioma, automàticament se seleccionaran els valors dels camps en aquest idioma, sempre que s’hagin donat d’alta en la catalogació. Si no hi ha un valor per a l’idioma seleccionat, es mostrarà en català, idioma per defecte de l’aplicació.
4. Dades d’usuari i opció de desconnexió: mostra la informació de l’usuari connectat, a més d’un botó per poder desconnectar-se del BIG.
5. Opcions de cerca: es poden fer cerques bàsiques, escrivint el criteri de cerca al camp corresponent i fent clic al botó “Cerca”, o cerques més acurades, introduint
.txt

Via Laietana, 14 08003 Barcelona Tel. 93 567 63 30 Fax 93 567 63 31 www.gencat.cat
12
criteris de cerca més complexos. Vegeu l’apartat “Com se cerquen continguts al BIG”.
6. Opcions de paginació: els llistats de continguts estan paginats per un nombre d’elements seleccionables (per a la vista principal, es poden seleccionar 8, 12, 16 i 24 elements). La informació que ens proporciona aquesta barra és:
- Nombre total de continguts trobats. - Pàgines disponibles. - Botons per navegar de pàgina a pàgina (“Anterior”/“Següent”). - Nombre total de pàgines. Fent clic sobre el número podem anar a l’última pàgina. - Selector de continguts per pàgina que es vol mostrar.
7. Llistat de continguts: llistat amb els continguts de l’àlbum o els continguts cercats. Per cada contingut es mostra la descripció, l’estat, el títol i el tipus de contingut. El títol es pot consultar situant el cursor del ratolí sobre el contingut.
Com se cerquen continguts al BIG Per fer les cerques al BIG, hi ha diverses opcions:
- Cerca bàsica.
- Cerca avançada.
- Cerca fent servir un camp de catalogació a la fitxa de detall del contingut.
A continuació es descriuen amb més detall les tres maneres possibles de fer les cerques.
Descripció
Tipus de media. En aquest cas ens indica que és un vídeo.
Títol
Estat

Via Laietana, 14 08003 Barcelona Tel. 93 567 63 30 Fax 93 567 63 31 www.gencat.cat
13
Cerca bàsica
És una de les maneres més senzilles de cercar continguts al BIG. S’introdueix un text i el BIG retornarà tots els continguts que continguin aquest text en qualsevol dels camps de catalogació.
Dins d’aquesta cerca, podrem filtrar els resultats per tipus de contingut.
Cerca avançada
Aquesta opció ens permetrà fer cerques més específiques, per un camp concret de catalogació, una combinació de camps, un rang de dates, etc.
Quan fem clic sobre el botó de cerca avançada, s’obrirà la pantalla següent:
1. Menú superior, amb diferents opcions:
1.1. Cerca: fa la cerca amb els criteris seleccionats
1.2. Cancel·la: torna a la pantalla on érem abans de fer clic sobre el botó “Avançada”.
1.3. Neteja: reinicia els camps de cerca a l’estat inicial.
2. Selector de l’àlbum on volem fer la cerca. Per defecte hi ha seleccionat l’àlbum amb què estem treballant.
3. Filtre per tipus de contingut. Igual que en el cas de la cerca bàsica, podem filtrar els tipus de contingut que volem que apareguin en el resultat.
4. Criteris de cerca. En podrem afegir tants com vulguem, i determinaran el resultat de la cerca. Per defecte apareix seleccionat qualsevol camp, que vol dir que el text que introduïm se cercarà en qualsevol camp de catalogació dels continguts. En aquest cas el comportament és com a la cerca bàsica.
1
2
3
4
5

Via Laietana, 14 08003 Barcelona Tel. 93 567 63 30 Fax 93 567 63 31 www.gencat.cat
14
Per fer les cerques podem seleccionar qualsevol camp de catalogació que es fa servir al BIG. El camp de text s’adaptarà al camp seleccionat. Per exemple, si volem cercar per la data de catalogació, el camp de text es transformarà en dos camps de data per poder acotar entre dos períodes de temps:
Si volem fer cerques per un camp que té associat un llistat de paraules predefinides com “Paraules clau” o “Categories”, el camp de text permetrà seleccionar un valor dels llistats predefinits:
També ens oferirà suggeriments a mida que escrivim al camp de text:
5. Botó “Afegir criteri”: afegeix un camp nou per introduir el nou criteri de cerca, a més de tres opcions que ens indicaran com es relaciona el nou camp amb els altres criteris. Tots els criteris afegits es poden treure mitjançant el botó “Eliminar”, situat al costat del camp de text:
En la pantalla següent indiquem que volem cercar continguts que continguin una paraula clau x i, a més, la referència 1 igual a x, però que la referència 2 no sigui x.

Via Laietana, 14 08003 Barcelona Tel. 93 567 63 30 Fax 93 567 63 31 www.gencat.cat
15
A continuació s’inclou un exemple perquè quedi més clar:
Imaginem que volem totes les imatges del fotògraf Tino Soriano d’esglésies i abadies, però no volem les situades a Lleida. Tenim els paràmetres següents:
- Autor= Soriano, Tino
- Paraula clau= abadia
- Paraula clau= església
- Província= Lleida
La pantalla quedaria de la manera següent:
1. Atès que només volem les imatges, desseleccionem la resta de tipus de continguts.
2. Introduïm el criteri de l’autor. El podem seleccionar obrint el llistat de paraules clau predefinit mitjançant el botó de la dreta del camp i introduir-lo directament.
3. Afegim el criteri per a “Paraules clau” abadia. Deixem el selector a “i”, ja que hem dit que volem les fotos d’en Tino Soriano d’abadies; si canviem a “o”, estaríem dient que volem imatges de l’autor Tino Soriano o que tinguin la paraula clau abadia. Això vol dir que ens sortirien imatges d’altres autors d’abadies o imatges d’en Tino no relacionades amb abadies.
4. Afegim el criteri per a “Paraules clau” església. Canviem el selector a “o”, ja que hem dit que volem imatges d’esglésies i abadies, o sigui totes les imatges que siguin d’esglésies o abadies. Si haguéssim seleccionat la “i”, estaríem indicant
1
2
3
4
5

Via Laietana, 14 08003 Barcelona Tel. 93 567 63 30 Fax 93 567 63 31 www.gencat.cat
16
que volem imatges que siguin abadia i, alhora, església. S’han de tenir en compte aquestes diferenciacions perquè les cerques siguin satisfactòries.
5. Finalment, afegim el criteri per a “Província” Lleida. Canviem el selector a “no”, ja que no volem les imatges que són de Lleida.
Cerca per un camp de catalogació a la pantalla de detall
A la pantalla de detall d’un contingut podem consultar totes les dades de catalogació introduïdes pels usuaris. En alguna d’aquestes dades podem fer clic per filtrar tots els continguts de l’àlbum seleccionat, pel camp i el valor seleccionat.
Com es donen d’alta continguts al BIG Mitjançant l’opció “Afegir continguts”, situada a la pantalla principal del BIG, podem accedir a les pantalles d’alta de continguts.
El procés d’alta ens guiarà a través de tres pantalles:
1. Selecció i pujada dels continguts.
2. Catalogació bàsica dels continguts que s’han pujat.
3. Resultat de l’alta.
Camps pels quals podem cercar

Via Laietana, 14 08003 Barcelona Tel. 93 567 63 30 Fax 93 567 63 31 www.gencat.cat
17
Selecció dels continguts
1. Fem clic al botó “Seleccionar els media”. Al selector de fitxers, podem seleccionar un contingut o diversos. Els formats acceptats són els següents: - Imatges: .jpg, .jpeg, .gif, .png, .bmp, .tiff i .tif. - Vídeos: .flv, .avi, .mpg, .mpeg, .mp4, .rm, .mov i .wmv. - Àudios: .mp3. Les limitacions de mida són les següents: - Imatges: 20 MB. - Vídeos i àudios: 400 MB. Per pujar continguts que no compleixin aquestes limitacions, si us plau, poseu-vos en contacte amb Suport gencat.
2. Un cop seleccionats els continguts que cal pujar, apareix el progrés de pujada de cada contingut. El procés es pot cancel·lar en qualsevol moment, fent clic al botó Cancel·lar. Això atura totes les pujades i elimina del servidor els continguts que ja s’han pujat. També podem cancel·lar la pujada d’un contingut específic, sempre que no s’hagi completat la pujada, fent clic sobre el botó situat a la dreta del nom del contingut.
El significat dels botons i les icones és el següent:
El contingut s’ha pujat correctament al BIG. Botó per poder cancel·lar la pujada d’un contingut en procés o no
començat.

Via Laietana, 14 08003 Barcelona Tel. 93 567 63 30 Fax 93 567 63 31 www.gencat.cat
18
El contingut no s’ha pogut pujar al BIG. Si situem el cursor del ratolí sobre la imatge, podem obtenir més informació.
3. Un cop pujats tots els continguts, s’habilita el botó “Continuar”, que ens portarà al pas dos de l’alta, la catalogació dels camps bàsics (camps obligatoris).
Catalogació bàsica dels continguts que s’han pujat
Un cop s’han pujat tots els continguts al BIG, es mostra la pantalla per poder introduir els camps bàsics. Si aquests ja s’havien introduït mitjançant altres programaris, com FotoStation, els camps sortiran emplenats.
Cal recordar que tots els camps prèviament catalogats que no compleixin els estàndards del BIG seran eliminats.
En aquesta pantalla cal destacar que l’autor es pot seleccionar dels llistats predefinits. A més, a mida que s’escriu, ofereix suggeriments.
L’opció “Copiar als altres continguts” copia el valor introduït als camps “Títol”, “Descripció”, “Autor”, “Galeries”, “No visible al cercador multimèdia Gencat.cat” i “Publicar” a la resta dels continguts.
Si se selecciona “Publicar” el contingut, un cop donat d’alta correctament al BIG, es publicarà als servidors públics de la Generalitat.
Si se selecciona “No visible al cercador multimèdia Gencat.cat”, el media no apareixerà en les cerques que es realitzin al cercador de multimèdies de Gencat.cat (http://cercador.gencat.cat/cercador/AppJava/index_imatges.htm)
Des de l’alta, es poden assignar directament els media a la galeria o les galeries que es vulgui. Per fer-ho, seleccionarem del llistat de galeries disponibles de l’usuari una galeria (1) i farem clic sobre el botó “Afegir” (2). La galeria s’afegirà al tauler de

Via Laietana, 14 08003 Barcelona Tel. 93 567 63 30 Fax 93 567 63 31 www.gencat.cat
19
galeries seleccionades (3). Per afegir més galeries, repetiu el procés descrit:
Si volem treure una galeria afegida, hem de fer clic al botó d’eliminar situat al costat de cada galeria.
Un cop introduïts tots els valors, fem clic sobre l’opció “Guarda” per deixar les dades al BIG.
Resultat de l’alta
L’últim pas de l’alta ens informa de com ha anat el procés. Mostra la llista de continguts donats d’alta correctament, la llista de continguts donats d’alta correctament i en procés de publicació, i la llista de continguts que no s’han pogut donar d’alta per algun error en el procés.
1 2
3

Via Laietana, 14 08003 Barcelona Tel. 93 567 63 30 Fax 93 567 63 31 www.gencat.cat
20
1. Es poden pujar més continguts fent clic sobre l’opció del menú superior “Afegir contingut”.
2. Es pot tornar a la pàgina principal de l’àlbum fent clic sobre l’opció del menú superior “Tornar”.
3. Es pot anar directament a l’edició del contingut per completar la catalogació, fent clic sobre la imatge de previsualització d’un contingut. Per a més informació sobre l’edició, aneu a l’apartat “Com es modifica un contingut”.
!
Els vídeos tenen un temps en ser processat, de l’ordre d’1:1. Per exemple, si un vídeo té una durada de 1 hora, el temps de processat serà aproximadament de 1 hora. Aquest processat és necessari per garantir la compatibilitat als diferents dispositius (iOS, Android, web...) i fins que no finalitzi, el vídeo no estarà disponible per la seva visualització.
Com es modifica un contingut Per accedir a la pàgina d’edició del contingut cal seguir els passos següents:
1. Dins de la pantalla principal de l’àlbum (Llistat de continguts), fem clic sobre el contingut que volem modificar.
2. S’obrirà la pantalla de detall del contingut amb la fitxa de catalogació. En
aquesta pantalla fem clic al botó .
3. Si venim de l’alta i estem a l’últim pas, fent clic sobre un contingut ens portarà directament a la pantalla d’edició.

Via Laietana, 14 08003 Barcelona Tel. 93 567 63 30 Fax 93 567 63 31 www.gencat.cat
21
1. Menú superior.
1.1. Guarda: desa les dades de catalogació introduïdes en el contingut.
1.2. Imprimeix: imprimeix la fitxa de catalogació del contingut. Aquesta opció estarà desactivada, si es vol imprimir s’ha de fer a la pantalla de detall.
1.3. Elimina: elimina el contingut seleccionat. Abans d’eliminar-lo es mostrarà un missatge de confirmació. Cal tenir en compte que si el contingut està publicat, aquest deixarà de sortir en els webs que el facin servir.
1.4. Descarrega: descarrega el contingut seleccionat. La descàrrega de vídeos genera una nova tasca que, un cop executada, enviarà una notificació a l’usuari en què s’informa que el vídeo està disponible per descarregar.
1.5. Publica: publica el contingut al servidor públic de la Generalitat perquè sigui accessible des dels nostres webs. Si el contingut ja està publicat, aquesta opció estarà desactivada.
1.6. Despublica: elimina del servidor públic de la Generalitat el contingut seleccionat. Aquesta opció estarà desactivada si el contingut no està publicat. S’ha de tenir en compte que, quan es despublica un contingut, aquest deixarà de sortir als webs que el facin servir.
1.7. Actualitza: actualitza les dades del contingut. Si s’han modificat les dades de catalogació i no s’han desat, aquestes es perdran.
1.1 1.2 1.5 1.3 1.4 1.6 1.7 1.8
1
2
3
4
5
6

Via Laietana, 14 08003 Barcelona Tel. 93 567 63 30 Fax 93 567 63 31 www.gencat.cat
22
1.8. Tornar: torna a la pantalla de detall del contingut.
2. Paginació: permet navegar entre els continguts, per seleccionar el contingut anterior o el següent.
3. Pestanyes: pestanyes amb les diferents categories de catalogació. Vegeu “Modificar la catalogació” per a més informació.
3.1. Informació general: dins d’aquesta pestanya podem modificar dades bàsiques del contingut, com el títol o la descripció, introduir notes lliures, etc. A més, es pot mostrar la informació del contingut físic (mida, nom original, amplada i alçada, etc.).
3.2. Catalogació: en aquesta pestanya podem modificar les paraules clau, els noms propis, les categories, la data de catalogació (en un contingut nou, aquest camp serà la data actual de l’alta) i les referències.
3.3. Drets d’autor: podem modificar l’autor del contingut, la informació de drets d’autor de l’obra, la data de caducitat i les restriccions d’ús. Aquesta informació és d’importància vital per evitar cometre faltes en la llei de drets d’autor.

Via Laietana, 14 08003 Barcelona Tel. 93 567 63 30 Fax 93 567 63 31 www.gencat.cat
23
3.4. Localització: podem seleccionar la ubicació física del contingut. Si seleccionem de la llista una localització (1) que contingui el municipi o la localitat, es calcularan automàticament les coordenades latitud i longitud, i se situarà el punt trobat al mapa. El punt calculat sempre es podrà moure a una posició més precisa, arrossegant-lo manualment a la situació desitjada. Si a més del municipi o la localitat introduïm l’adreça, es tornaran a calcular les coordenades per situar el punt a l’adreça seleccionada. Si no es troba l’adreça, les coordenades es mantindran en l’àmbit de municipi o localitat, segons la localització seleccionada. Podem eliminar les dades de la localització seleccionada fent clic al botó de paperera (2) situat al costat del botó de cerca de localitat. Aquesta opció netejarà tots els camps de localització introduïts.
3.5. Enllaços: en aquesta pestanya podrem introduir enllaços relacionats amb el contingut. Aquests enllaços es podran configurar en els diferents idiomes disponibles al BIG.
1 2
1
2
3

Via Laietana, 14 08003 Barcelona Tel. 93 567 63 30 Fax 93 567 63 31 www.gencat.cat
24
[1] Botó per afegir un nou enllaç. [2] Botó per editar l’enllaç. [3] Botó per eliminar l’enllaç del llistat. [4] Pestanyes amb els diferents idiomes disponibles. [5] Tanca/cancel·la l’edició o l’alta de l’enllaç. [6] Afegeix l’enllaç al llistat o actualitza l’enllaç en cas que s’hagi fet clic al botó d’edició.
4. Imatge de previsualització: depenent del tipus de contingut, es mostrarà una imatge o el visor de vídeos corporatiu. Si estem editant una imatge, hi podrem fer clic a sobre per obtenir-ne una previsualització més gran:
5. Camp multiidioma: els camps que siguin multiidioma mostraran la selecció dels diferents idiomes en pestanyes. Si el contingut d’un idioma no està ple, s’emplenarà amb el valor de l’idioma per defecte, que és el català.
6. Opcions per canviar el contingut o la previsualització: per al cas dels vídeos i els àudios, apareixerà una opció més per poder canviar la imatge de previsualització. - Opcions per al cas dels vídeos:
4 5
6

Via Laietana, 14 08003 Barcelona Tel. 93 567 63 30 Fax 93 567 63 31 www.gencat.cat
25
- Opcions per al cas dels àudios:
Aquestes opcions ens permetran canviar el contingut o canviar la imatge de previsualització. Vegeu els apartats “Modificar el contingut per un altre” i “Modificar la previsualització d’un vídeo o un àudio” per a més informació.
Modificar la catalogació Primer hem de tenir molt present que es cataloga per, posteriorment, recuperar la informació amb facilitat. És important pensar que, qui faci la cerca, moltes vegades no serà qui hagi catalogat, per la qual cosa una bona catalogació ajudarà a aquest propòsit.
Al BIG hi ha uns camps ja predefinits de catalogació que descriurem a continuació. Cal recordar que no s’intenta explicar com es fa una bona catalogació (no és el propòsit d’aquest manual), sinó explicar el significat de cada camp i tenir una idea general de per a què es fa servir cadascun d’ells. Per obtenir més informació sobre els criteris de selecció per a una bona catalogació, podeu veure el manual “Consells de catalogació”:
Títol: descripció breu del contingut.
Descripció: descripció més detallada del contingut.
Nota: camp opcional per introduir comentaris lliures a criteri del catalogador.
Idioma de locució: camp per indicar l’idioma del vídeo o l’àudio.
Format d’origen: camp informatiu per especificar la procedència del contingut.
Data original: data original en què es va fer el contingut.
Codi: com en el cas de la nota, és un camp que serveix per identificar certs continguts. Per exemple, ens podria servir per marcar els continguts pendents de catalogar amb un determinat color.
Paraules clau: conjunt de paraules que descriuen el contingut.
Noms propis: conjunt de noms propis que apareixen en el contingut. Aquests noms propis inclouen tant noms de persona com noms d’edificis, monuments, etc.
Categories: conjunt de paraules que defineixen el concepte abstracte pel qual és reconegut el contingut. Per exemple, una imatge que mostra una església

Via Laietana, 14 08003 Barcelona Tel. 93 567 63 30 Fax 93 567 63 31 www.gencat.cat
26
romànica es podria categoritzar de la manera següent: Cultura > Estils i períodes > Alt Medieval (401-1230) > Romànic.
Referència 1 i 2: camps lliures.
Data de catalogació: data en la qual es va catalogar el contingut. Aquest camp, si no està emplenat, s’omplirà amb la data actual.
Autor: autor del contingut. No s’ha de confondre amb l’autor del contingut del contingut, és a dir, en el cas d’una fotografia de la Sagrada Família feta per Tino Soriano, l’autor és Tino Soriano, i no Antoni Gaudí.
Drets d’autor: camp lliure on indicarem els drets d’autor pactats amb l’autor del contingut. Aquest camp és important per no infringir cap falta en la llei de drets d’autor.
Data de caducitat: data en què els drets d’autor cedits caduquen i, per tant, el contingut deixa d’estar disponible per reproduir-lo.
Restriccions d’ús: aquest camp ens indica on es pot fer servir el contingut legalment. És important emplenar tots aquests camps relacionats amb els drets d’autor, per evitar que continguts publicats siguin mal utilitzats per altres departaments.
Conjunt de camps de localització: indiquen localitat, municipi, comarca, província, comunitat autònoma i/o país del contingut del contingut.
Àrea: indica un emplaçament més específic del contingut del contingut, per exemple “Polígon industrial de la Zona Franca”.
Latitud i longitud: indiquen les coordenades de localització utilitzades pel programari Google Maps. El mapa de l’esquerra ens facilitarà la introducció d’aquests valors.
Coordenades X, Y i Z: indiquen les coordenades GPS de localització del contingut del contingut.
Aquests camps es cataloguen de manera diferent segons el tipus de camp que tinguin associat. Per exemple, per al cas dels camps que siguin dates, es facilita un camp amb un botó per poder seleccionar una data d’un calendari.
A continuació es detallen els diferents tipus de camps que ens trobarem i la manera d’utilitzar-los:
Camps de text multiidioma: són camps on es pot introduir un text lliure en diferents idiomes. Aquests camps no tenen cap restricció. Un exemple

Via Laietana, 14 08003 Barcelona Tel. 93 567 63 30 Fax 93 567 63 31 www.gencat.cat
27
d’aquests camps són el títol i la descripció.
Camps simples de text: són camps de text lliure. Com els anteriors, no tenen cap tipus de restricció. Un exemple d’aquests camps són les notes o les referències.
Camps de data: camps on es pot introduir una data. Ofereix un calendari que en facilita la selecció. Per exemple, la data de catalogació o la data original.
Camps de llistat simple: són camps que mostren un llistat predefinit de valors, dels quals se’n pot seleccionar un. Alguns exemples d’aquests camps són l’idioma de locució o el format d’origen.
Camp de text lliure relacionat amb un llistat predefinit: són camps on podrem introduir un text lliure o seleccionar un dels valors ja establerts als llistats predefinits. Aquests camps ofereixen suggeriments a mida que s’escriu. Un exemple seria el camp d’autor:

Via Laietana, 14 08003 Barcelona Tel. 93 567 63 30 Fax 93 567 63 31 www.gencat.cat
28
Camp de text lliure amb valors múltiples, amb un llistat predefinit: camp on es pot introduir un llistat de valors seleccionats ja predefinits o inserir-ne de nous. Aquests camps també ofereixen suggeriments a mida que s’escriu. Un exemple serien les paraules clau o els noms propis.
- El botó “Afegir” afegeix el text introduït al llistat. - El botó “Cercar” mostra el selector de paraules del llistat predefinit. - El botó “Eliminar” treu del llistat les paraules seleccionades.
Camp de text amb valors múltiples, amb llistat predefinit: camp on podrem afegir valors únicament seleccionant-los d’un llistat de paraules ja predefinides. Cal esmentar que els llistats predefinits poden ser simples o amb taxonomies (valors relacionats entre ells). Aquests últims es presentaran en forma d’arbre. Un exemple d’aquest tipus de camps són les categories.
Llistat de taxonomies:
Cercar un valor concret.
Seleccionar les paraules desitjades. Si el camp accepta més d’un valor, podrem seleccionar més d’una paraula alhora. En cas contrari, només es podrà seleccionar una paraula que substitueixi l’existent, en cas que n’hi hagués alguna seleccionada.
Acceptar els canvis.

Via Laietana, 14 08003 Barcelona Tel. 93 567 63 30 Fax 93 567 63 31 www.gencat.cat
29
Camp selector de color: camp especial on es mostra un conjunt de marques de color. La forma d’utilitzar-lo és molt senzilla: fem clic sobre un color no seleccionat per marcar-lo; per desmarcar-lo, tornem a fer clic sobre el color. Un exemple d’utilització el tenim en el camp “Codi”:
Marcar el contingut com a no disponible al cercador multimèdia Gencat.cat
Per defecte, tots els continguts públics seran visibles al cercador multimèdia Gencat.cat (pot ser configurat a nivell d’àlbum, es pot fer la petició a Suport gencat, per a que el comportament per defecte sigui el contrari). Si volem que algun dels continguts no aparegui al cercador multimèdia, haurem de marcar el camp “No visible al cercador multimèdia Gencat.cat” explícitament a la pantalla d’edició:
S’ha de tenir en compte que les emissions en directe, per defecte, tenen marcat aquest camp per evitar que apareguin vídeos de proves.
Cercar un valor concret.
Seleccionar les paraules desitjades. Si seleccionem una paraula que té pares, s’afegiran també els seus pares.
Per treure valors, els seleccionarem del llistat de la dreta i farem clic sobre el botó “Treure”.
Per afegir els valors seleccionats, farem clic sobre el botó “Afegir”.
Acceptem. Els valors seleccionats s’afegeixen al llistat del camp de catalogació.

Via Laietana, 14 08003 Barcelona Tel. 93 567 63 30 Fax 93 567 63 31 www.gencat.cat
30
Imatge del cercador multimèdia Gencat.cat (http://cercador.gencat.cat/cercador/AppJava/index_imatges.htm):
Modificar la imatge de previsualització d’un vídeo o un àudio
Els vídeos o àudios poden tenir associada una imatge de previsualització per informar del contingut sense necessitat de reproduir-lo. Aquesta imatge de previsualització pujarà automàticament al servidor públic de la Generalitat perquè el visor corporatiu la pugui recuperar i mostrar.
Per canviar la imatge de previsualització cal seguir els passos següents:
1. Fer clic sobre el botó “Substitueix la preview”.

Via Laietana, 14 08003 Barcelona Tel. 93 567 63 30 Fax 93 567 63 31 www.gencat.cat
31
2. S’obrirà una nova finestra on podrem seleccionar la imatge de previsualització mitjançant un arxiu del nostre disc o capturant directament la imatge del vídeo.
3. Modificant la imatge de previsualització mitjançant una imatge del disc dur:
3.1. Seleccionar l’opció “Seleccionar una imatge del disc.”
3.2. Es mostra un botó per obrir el selector d’arxius del sistema i s’oculta el component de selecció d’imatge directament del vídeo:
3.3. Fer clic sobre el botó “Obrir selector d’imatges”. Apareix un llistat en què podem seleccionar la imatge del nostre disc. Es recomana fer servir una imatge en format .jpg.
3.4. Un cop seleccionada la imatge, apareix la barra informativa del progrés de pujada. Com en el cas de l’alta, podem cancel·lar la pujada fent clic al botó situat a la dreta de la barra.
3.1
4.1

Via Laietana, 14 08003 Barcelona Tel. 93 567 63 30 Fax 93 567 63 31 www.gencat.cat
32
3.5. Un cop pujat el contingut, s’habilita el botó “Continua”, que finalitzarà el procés modificant la imatge de previsualització:
4. Modificant la imatge de previsualització mitjançant una imatge del vídeo:
4.1. Seleccionar l’opció “Seleccionar una imatge del vídeo”. Es mostrarà el component amb el vídeo carregat. La mida del component s’adaptarà al vídeo original, si té aquests valors emplenats. Si el vídeo no té els valors d’amplada i alçada, el component adoptarà les mides per a un vídeo en format 4:3.
4.2. Fer clic sobre el botó de reproducció del vídeo. Quan aparegui la imatge desitjada, farem clic sobre el botó “Aturar la imatge”. També podem fer servir el botó de pausa del reproductor.
4.3. Un cop aturat el vídeo, podem canviar la imatge aturada movent la barra de progrés del vídeo per escollir una imatge més adequada.
4.4. Quan tinguem visualitzada la imatge que volem fer servir com a imatge de previsualització (preview), farem clic al botó “Captura la imatge”. Aquesta acció farà la captura de la imatge i la pujarà a un directori temporal del BIG.
4.5. Per confirmar el canvi d’imatge de previsualització, farem clic al botó “Acceptar” que ens apareixerà quan s’hagi pujat la imatge capturada. Un cop acceptat el canvi, es tancarà la finestra i es refrescarà el vídeo amb la nova imatge seleccionada. Es crearà una tasca per publicar la nova imatge al servidor públic de Gencat.cat.

Via Laietana, 14 08003 Barcelona Tel. 93 567 63 30 Fax 93 567 63 31 www.gencat.cat
33
Modificar el contingut físic
Es pot modificar el contingut per un altre fent servir els botons “Substitueix la imatge”, “Substitueix el vídeo” o “Substitueix l’àudio”. Si el contingut està publicat, pujarà al servidor públic de la Generalitat automàticament, i substituirà l’anterior.
Per canviar el contingut seguirem els passos següents:
5. Fer clic sobre el botó “Substitueix x” (on x serà la imatge, el vídeo o l’àudio).
6. Apareix un llistat en què podem seleccionar la imatge, el vídeo o l’àudio, segons el tipus de contingut seleccionat, del nostre disc.
7. Un cop seleccionat el contingut, apareix la barra informativa del progrés de pujada. Com en el cas de l’alta, podrem cancel·lar la pujada fent clic al botó situat a la dreta de la barra.
8. Un cop pujat el contingut, s’habilita el botó “Continua”, que finalitzarà el procés de substitució del contingut.
Afegir subtítols al vídeo
Aquesta opció només està disponible per a continguts de tipus vídeo. Per a la resta de continguts, aquesta opció estarà oculta.
Des d’aquesta opció es poden afegir fitxers de subtítols en format .srt i en diferents idiomes al vídeo. El visor corporatiu mostrarà automàticament la llista de subtítols disponibles per al vídeo en reproducció.
Per afegir un subtítol al vídeo, cal fer el següent:
1. Seleccionar la pestanya de subtítols.

Via Laietana, 14 08003 Barcelona Tel. 93 567 63 30 Fax 93 567 63 31 www.gencat.cat
34
1. Botó per afegir un nou subtítol, vegeu el punt 2 més endavant. 2. Botó per editar el subtítol; ens permetrà seleccionar un altre fitxer .srt que substituirà l’existent. 3. Botó per eliminar el subtítol. Un cop eliminat, aquest subtítol no estarà disponible a la llista de subtítols del visor corporatiu. 4. Botó per descarregar el fitxer de subtítols .srt.
2. Fer clic al botó “Afegir subtítol”. A la pantalla que s’obre, seleccionarem l’idioma del subtítol i el fitxer .srt relacionat.
3. Un cop finalitzada la pujada del fitxer, apareix l’opció per confirmar la pujada. Fem clic sobre aquest botó i el subtítol quedarà registrat per al vídeo. No serà necessari fer clic sobre l’opció “Guarda” del menú per desar els canvis de subtítols.
Després d’uns minuts, que és el que triguen a finalitzar les tasques de publicació als servidors de Gencat.cat, tindrem disponibles al visor corporatiu els subtítols configurats al BIG.
2 3 4
1

Via Laietana, 14 08003 Barcelona Tel. 93 567 63 30 Fax 93 567 63 31 www.gencat.cat
35
S’ha de tenir en compte que l’opció d’afegir subtítols als vídeos no comprova el format correcte dels fitxers .srt de subtítols, i que aquests fitxers es generaran amb eines externes al BIG.
Com s’elimina un contingut
L’eliminació d’un contingut es pot fer des de la pantalla de detall o des de la d’edició. S’ha de tenir en compte que eliminar un contingut que està publicat farà que aquest contingut no es vegi a les pàgines web on s’estava fent servir.
Per eliminar el contingut seguirem els passos següents:
1. Seleccionar el contingut del llistat de continguts de l’àlbum.
2. Apareix la pantalla de detall del contingut. En aquesta pantalla podem fer clic al
botó “Elimina”: .
3. Acceptem la confirmació i es llançarà el procés d’eliminar el contingut. Tornarem a la pantalla de llistat de continguts, i pot ser que encara ens ho mostri, però amb una icona a la part esquerra superior, que indica que està pendent d’eliminació. En aquest cas, passat un temps, podem fer clic sobre l’opció “Actualitzar” per refrescar les dades de l’àlbum i comprovar l’eliminació.

Via Laietana, 14 08003 Barcelona Tel. 93 567 63 30 Fax 93 567 63 31 www.gencat.cat
36
4. Des de la pantalla d’edició també podem dur a terme aquesta acció, amb el mateix resultat.
L’estat de la tasca d’eliminació es pot seguir també a la pàgina principal del BIG.
Com es poden dur a terme accions sobre múltiples media Les accions massives ens permeten dur a terme una mateixa acció sobre un conjunt
de media seleccionats. L’opció d’Accions , situada al menú superior de la pàgina principal, ens permet publicar, despublicar, eliminar i/o modificar les dades de catalogació dels media seleccionats.
1. Nova opció a la pàgina principal per accedir a l’opció d’accions massives.
1
6 1 2 3 4 5
11
7
8
9 10 12
13
14

Via Laietana, 14 08003 Barcelona Tel. 93 567 63 30 Fax 93 567 63 31 www.gencat.cat
37
1. Opció per poder editar la catalogació dels media seleccionats. Si no s’ha seleccionat cap media, aquesta opció estarà inactiva.
2. Opció per eliminar els media seleccionats. Si no s’ha seleccionat cap media, aquesta opció estarà inactiva.
3. Opció per publicar els media seleccionats. No es tindran en compte els media ja publicats o pendents de publicació. Si no s’ha seleccionat cap media, aquesta opció estarà inactiva.
4. Opció per despublicar els media seleccionats. No es tindran en compte els media no publicats o pendents de despublicació. Si no s’ha seleccionat cap media, aquesta opció estarà inactiva.
5. Opció per moure a un altre àlbum els media seleccionats.
6. Opció que ens permet modificar un literal als media i els camps de catalogació seleccionats.
7. Opció per tornar a la pàgina principal del BIG.
8. Àrea de treball. Tots els media que siguin arrossegats a aquesta àrea seran tractats per l’acció seleccionada.
9. Selector de l’àlbum on s’han de cercar els media.
10. Camp de cerca. Filtrarà els media que continguin el criteri de cerca introduït a tots els camps de catalogació.
11. Mostra la cerca avançada, on podrem fer cerques més acurades. Per veure amb més detall el funcionament de la cerca avançada aneu a l’apartat “Cerca avançada”.
12. Opció per cancel·lar la cerca realitzada.
13. Opció per afegir tots els media visibles al tauler de selecció, a l’àrea de treball. És important tenir en compte que no s’afegiran tots els resultats que es trobin en una cerca, sinó que s’afegiran els media que hi ha a la pàgina visible. Per afegir tots els media d’una cerca, s’ha d’anar paginant i fer clic sobre l’opció “Afegir tots els media” de cada pàgina.

Via Laietana, 14 08003 Barcelona Tel. 93 567 63 30 Fax 93 567 63 31 www.gencat.cat
38
14. Tauler de selecció. Tauler amb els media trobats.
Passos per eliminar, publicar o despublicar un conjunt de media
1. Afegir els media que es vulgui al tauler de treball. Aquesta acció es pot fer de diverses maneres:
1.1. Arrossegar el media al tauler de treball:
1.2. Fer clic sobre el botó “Afegir” situat a la part superior dreta del media:
1.3. Fer clic sobre l’opció “Seleccionar tots”. Aquesta opció afegeix tots els media que es visualitzen al tauler de selecció:
2. Un cop tenim els media al tauler de treball, seleccionem l’acció que es vol dur a terme.
3. Per treure algun media del tauler de treball, podem dur a terme les accions següents:

Via Laietana, 14 08003 Barcelona Tel. 93 567 63 30 Fax 93 567 63 31 www.gencat.cat
39
3.1. Arrossegar el media al tauler de selecció:
3.2. Fer clic al botó “Treure” situat a la part superior dreta:
3.3. Fer clic a l’opció “Esborrar selecció” situada a la part superior dreta del tauler de treball:
4. Si volem veure la informació de catalogació d’un media, farem clic sobre la icona situada a la part superior de cada media:

Via Laietana, 14 08003 Barcelona Tel. 93 567 63 30 Fax 93 567 63 31 www.gencat.cat
40
Passos per editar la catalogació d’un conjunt de media
Aquesta opció ens permetrà aplicar valors de catalogació iguals a tot un conjunt de media seleccionats.
Per fer la modificació, seleccionarem els media que es volen modificar com s’ha explicat a l’apartat anterior. Un cop seleccionats els media, farem clic sobre l’opció “Editar”. S’obrirà el tauler d’edició:
Cal tenir en compte els punts següents:
Només es modificaran els valors que tinguin el selector marcat (1).
El comportament del selector (1) és el següent: si l’usuari modifica o introdueix un valor en algun camp, el selector relacionat quedarà marcat automàticament. Si l’usuari elimina el contingut del camp, el selector quedarà desmarcat automàticament.
Si es vol treure el valor d’un camp, eliminem el contingut i a continuació marquem el selector (1). S’ha de tenir en compte que en cas dels camps que són obligatoris, no es permetrà la modificació manual del selector(1).
En el cas dels camps que acceptin múltiples valors, tindrem la possibilitat de substituir els valors antics pels nous, o mantenir els antics i afegir els nous (4).
1
2 3
4

Via Laietana, 14 08003 Barcelona Tel. 93 567 63 30 Fax 93 567 63 31 www.gencat.cat
41
Per modificar un valor a tots els media, seguirem els passos següents:
1. Introduirem els valors desitjats en el camps que cal modificar, i el selector quedarà marcat automàticament.
2. Si modifiquem un camp amb múltiples valors, indicarem també si volem mantenir els valors antics (i aleshores s’afegiran) o si volem substituir els valors existents pels nous.
3. Un cop realitzats els canvis, farem clic sobre el botó “Guarda” (2) per aplicar els canvis als media seleccionats.
4. Si no volem fer la modificació, farem clic sobre el botó “Cancel·la” (3). S’ocultarà el tauler d’edició i apareixerà un altre cop la pantalla principal d’Accions.
Passos per moure un conjunt de media
Aquesta acció mou els media seleccionats d’un àlbum d’origen a un àlbum de destinació. Això vol dir que, un cop realitzada l’operació, els media s’hauran eliminat de l’àlbum origen per ser copiats a l’àlbum destí. Aquesta acció no tindrà cap afectació a les galeries configurades ni a les pàgines que facin servir els media.
1. Afegir els media que es vulguin moure a l’àrea de treball.
2. Fer clic al botó “Mou” (5). Apareixerà una finestra emergent on es pot seleccionar l’àlbum de destinació per moure-hi els media seleccionats. La llista d’àlbums que apareix conté els àlbums en què l’usuari té permisos de catalogació.
3. Cal confirmar la pantalla d’advertència que apareix i els media es mouran a l’àlbum de destinació.

Via Laietana, 14 08003 Barcelona Tel. 93 567 63 30 Fax 93 567 63 31 www.gencat.cat
42
Passos per modificar literals en un conjunt de media
Aquesta acció reemplaça el literal exacte introduït pel nou seleccionat. S’ha de tenir en compte que el literal que es vol substituir ha de coincidir totalment en majúscules i minúscules i en signes d’accentuació.
1. Afegir els media que cal tractar a l’àrea de treball.
2. Fer clic a l’opció “Modifica literals” (6).
3. A la pantalla emergent, introduir el text original que es vol substituir i, a sota, el nou text. Seleccionar els camps on es vol fer el canvi i fer clic al botó “Acceptar”.
4. Acceptar la finestra de confirmació perquè s’apliquin els canvis.
Com s’extreuen les dades dels continguts en un document de text Aquesta opció ens permetrà crear un fitxer de text amb la informació dels continguts seleccionats.
És important destacar que es processaran els primers 1.000 continguts seleccionats per motius tècnics del BIG. Si volem exportar la informació d’un àlbum que conté més de 1.000 continguts, haurem de filtrar els resultats per algun criteri de cerca; un bon criteri podria ser la data de catalogació.
Passos per a la creació del document:

Via Laietana, 14 08003 Barcelona Tel. 93 567 63 30 Fax 93 567 63 31 www.gencat.cat
43
1. Seleccionar l’àlbum on hi ha els continguts que volem exportar.
2. Opcional: filtrar els continguts mitjançant les opcions de cerca avançada o cerca simple.
3. Seleccionar l’opció “Exporta” ( ). S’obrirà la pantalla per configurar les dades que cal exportar i el caràcter que es farà servir com a separador:
3.1. Selector del separador de camps al document. Es pot escollir entre tabulador, el caràcter punt i coma i el doble punt.
3.2. Llistat de camps de catalogació que es podran incloure en el document.
3.3. Llistat de camps de catalogació seleccionats.
3.4. Botó per afegir el camp seleccionat al llistat (3.2).
3.5. Botó per eliminar el camp seleccionat del llistat (3.3).
3.6. Botó per crear el document de text amb la configuració seleccionada.
4. Escollir el separador que es vol fer servir. Si obrim el document de text en un full d’Excel, indicarem que les columnes estan separades pel separador seleccionat.
5. Escollir els camps de catalogació que es volen incloure en el document. Seleccionarem un camp del llistat de selecció (3.2) i farem clic al botó “Afegir” (3.4).
6. Si hem afegit algun camp per equivocació, seleccionarem el camp que cal eliminar del llistat de camps seleccionats (3.3) i farem clic al botó “Eliminar” (3.5) per treure’l del llistat.
7. Un cop tinguem la configuració desitjada, farem clic al botó “Exportar” (3.6), on passat el temps de creació del document, s’obrirà una nova finestra per poder
3.1
3.2
3.3
3.4
3.5
3.6

Via Laietana, 14 08003 Barcelona Tel. 93 567 63 30 Fax 93 567 63 31 www.gencat.cat
44
descarregar o obrir el document (la pantalla serà diferent depenent del navegador utilitzat):
Exemple:
Si seleccionem com a separador el caràcter punt i coma i les columnes identificador i títol, obtindrem un document de text amb el format següent, on la primera línia indica les columnes seleccionades i la resta els 1.000 primers continguts trobats:
Identificador;Títol
811415312050510;Títol imatge 811415312050510
676125118021110;Títol del vídeo 676125118021110
335125112050410;Títol de prova
585174917050310;Títol de l’àudio 585174917050310
934403816041410;
.......
Com podem organitzar els continguts en galeries i col·leccions A l’opció de menú “Administració” podem trobar dues opcions per organitzar els continguts en galeries i les galeries en col·leccions.
Aquestes galeries es poden explotar posteriorment en galeries GECO i/o llistes de reproducció (playlist). En un futur, també es podran crear CliCats a partir de les col·leccions i les galeries configurades.
A continuació mostrem un exemple gràfic del concepte de galeria i col·lecció:

Via Laietana, 14 08003 Barcelona Tel. 93 567 63 30 Fax 93 567 63 31 www.gencat.cat
45
(els media)
Galeria flora
(els media)
Galeria fauna
Col·lecció fauna i flora Galeria flora Galeria fauna al Pirineu
Pantalla principal de la gestió de galeries:
1 2 3
4 5
6
9
7
10
8

Via Laietana, 14 08003 Barcelona Tel. 93 567 63 30 Fax 93 567 63 31 www.gencat.cat
46
1. Opció per afegir una nova galeria. S’obre una nova pantalla per poder introduir les dades de la galeria, nom, descripció, si s’ha de generar llista de reproducció i imatge de previsualització (portada de la galeria). El nom i la descripció es poden introduir en múltiples idiomes:
· Introduirem el nom i la descripció en els idiomes pertinents. · Marcarem el selector de llista de reproducció si volem mostrar la galeria en el visor corporatiu de llistes de reproducció de Gencat.cat. S’ha de tenir en compte que aquest visor està limitat a mostrar els 50 primers continguts de la galeria:
· Seleccionarem la imatge de previsualització (podem fer cerques simples dins dels àlbums disponibles). Per seleccionar una imatge, fem clic sobre la imatge,

Via Laietana, 14 08003 Barcelona Tel. 93 567 63 30 Fax 93 567 63 31 www.gencat.cat
47
i s’habilitarà un botó per escollir la imatge seleccionada:
2. Opció per desar els canvis de la galeria al BIG. Aquesta opció estarà inactiva fins que no se seleccioni una de les galeries del llistat de l’esquerra.
3. Cerca simple de galeries. Filtra el llistat de galeries per el seu nom. També es pot fer servir el codi id=xxx, on xxx, serà l’identificador de la galeria, per trobar una galeria específica per el seu identificador. Alguns exemples:
4. Opció per eliminar tots els continguts afegits a la galeria. Treu del tauler de treball tots els continguts seleccionats. Aquesta opció no elimina els continguts de la galeria, per fer efectiu el canvi s’ha de seleccionar el botó “Guardar”.

Via Laietana, 14 08003 Barcelona Tel. 93 567 63 30 Fax 93 567 63 31 www.gencat.cat
48
5. Obre una nova finestra maximitzant el tauler de treball per poder reordenar els continguts d’una manera més còmoda.
6. Tauler de treball. Afegirem els continguts que volem incloure a la galeria (segons el que s’ha explicat en l’apartat anterior d’accions). A més, podrem reordenar-los arrossegant i deixant anar. Vegeu l’apartat sobre com es crea una galeria més avall.
7. Opció per poder editar les propietats de la galeria. S’obrirà una nova pantalla igual a la de l’opció de creació d’una nova galeria. Els camps estaran emplenats amb els valors de la galeria. Quan tinguem els canvis realitzats, en fer clic al botó “Acceptar”, es desaran els canvis al BIG. S’ha de tenir en compte que si la galeria tenia seleccionat el selector de llistes de reproducció i es treu, la llista de reproducció es despublicarà del servidor públic de Gencat.cat, i deixarà de mostrar-se al visor corporatiu de llistes de reproducció.
8. Opció per eliminar la galeria. Hem de tenir en compte que si la galeria té seleccionat el selector de llistes de reproducció, aquesta se despublicarà del servidor públic de Gencat.cat, i deixarà de mostrar-se al visor corporatiu de llistes de reproducció.
9. Tauler d’informació de la galeria seleccionada. Podem veure la data de creació de la galeria, la data de modificació i l’identificador de la galeria (el mateix que s’haurà de configurar al component corporatiu de la llista de reproducció).
10. Tauler de selecció de continguts. Per a més informació, adreceu-vos a l’apartat anterior “Com es poden dur a terme accions sobre múltiples continguts”.
Pantalla principal de la gestió de col·leccions:

Via Laietana, 14 08003 Barcelona Tel. 93 567 63 30 Fax 93 567 63 31 www.gencat.cat
49
1- Opció per crear una nova col·lecció al BIG. Quan es premi l’opció, s’obrirà una finestra nova per introduir les propietats de la col·lecció. Si fem clic sobre l’opció “Acceptar” d’aquesta finestra nova, es crearà la nova col·lecció al BIG.
2- Opció per desar els canvis realitzats en la col·lecció seleccionada al BIG.
3- Editar les propietats de la col·lecció. S’obrirà la mateixa finestra que en l’opció “d’Afegir...” amb els camps de la col·lecció seleccionada introduïts.
4- Elimina la col·lecció. L’eliminació de la col·lecció no afecta les galeries, o sigui, no s’eliminaran les galeries que estiguin configurades a la col·lecció. Si la col·lecció s’ha configurat com un CliCat, no es podrà eliminar fins que no es tregui del CliCat.
5- Opció per desseleccionar totes les galeries de la col·lecció.
6- Tauler de treball. S’afegiran les galeries que volem que formin part de la col·lecció.
7- Indicatiu que la col·lecció està configurada com un CliCat. Podem clicar per mostrar en una nova pantalla el CliCat relacionat.
8- Quadre de cerca per poder filtrar les galeries pel seu nom.
9- Opció per cancel·lar la cerca, netejar el camp de cerca i recuperar totes les galeries disponibles.
1 2
3 4
5
6
7
8 9
10
11

Via Laietana, 14 08003 Barcelona Tel. 93 567 63 30 Fax 93 567 63 31 www.gencat.cat
50
10- Opció per afegir a la col·lecció totes les galeries visualitzades al tauler de selecció.
11- Panel de selecció de galeries. Apareixeran totes les galeries configurades per l’usuari (o pels usuaris que pertanyin al mateix grup). Com a l’opció de galeries, podrem afegir les galeries arrossegant i deixant anar o fent clic sobre el botó situat a la part superior de la imatge de la galeria.
Mitjançant el camp de cerca general , podrem filtrar el llistat de col·leccions per el seu nom o el seu identificador, tal i com s’ha explicat a l’apartat de galeries. Veure uns exemples:
Passos per crear i modificar una galeria
1- Per crear la galeria, farem clic sobre l’opció “Afegir galeria” [1]. A la pantalla que es mostra, omplirem les dades de la galeria i farem clic sobre el botó “Acceptar”. Per a la modificació, seleccionarem la galeria desitjada (salteu al pas 3).
2- Si no hi ha hagut cap error tindrem la galeria creada i seleccionada per començar a afegir els continguts.
3- Per a una optimització en la selecció dels media de la galeria, farem servir el camp de cerca simple o la cerca avançada per filtrar els continguts desitjats.
4- Afegirem els continguts desitjats tal com s’ha explicat a l’apartat “Accions”. Si els arrosseguem, podrem situar-los a la posició on volem que aparegui a les galeries GECO o les llistes de reproducció creades.

Via Laietana, 14 08003 Barcelona Tel. 93 567 63 30 Fax 93 567 63 31 www.gencat.cat
51
5- Reordenar el contingut mitjançant la funció d’arrossegar i deixar anar. Podrem maximitzar [6] el tauler de treball per treballar d’una manera més còmoda.
6- Un cop reordenat el contingut, farem clic sobre l’opció “Guardar” [2], per desar els canvis realitzats al BIG.
7- Si la galeria té marcat el selector de llistes de reproducció, es publicaran els canvis automàticament.
És important tenir clar què és una galeria i què és una llista de reproducció; són dos conceptes diferents i es fan servir d’una manera també diferent. Per exemple, podem tenir una galeria per mostrar-la amb el component de galeria GECO. Aleshores, no cal publicar la llista de reproducció, totes les modificacions que es facin a la galeria estaran disponibles al moment a la galeria GECO configurada. La llista de reproducció només la publicarem si volem fer servir els continguts de la galeria per mostrar-los amb el component visor de llistes de reproducció corporatiu.
Passos per crear i modificar una col·lecció
1- Per crear la col·lecció, farem clic sobre l’opció “Afegir col·lecció” [1]. A la pantalla que es mostra, omplirem les dades necessàries i farem clic sobre el botó “Acceptar”. Per a la modificació, seleccionarem directament la col·lecció desitjada (salteu al pas 3).
2- Si no hi ha hagut cap error tindrem la col·lecció creada i seleccionada per començar a afegir les galeries.
3- Afegirem les galeries desitjades tal com s’ha explicat en l’apartat “Accions”. Si les arrosseguem, podrem situar-les a la posició que volem que apareguin a les galeries GECO.
4- Reordenar el contingut mitjançant la funció d’arrossegar i deixar anar.
5- Un cop reordenades les galeries, farem clic sobre l’opció “Guardar” [2] per desar els canvis realitzats al BIG.
Afegir un contingut a una galeria des de la pantalla d’edició
Des de l’edició d’un contingut, es poden gestionar les galeries, afegint-ne o traient-ne el contingut.

Via Laietana, 14 08003 Barcelona Tel. 93 567 63 30 Fax 93 567 63 31 www.gencat.cat
52
1- Tancar la finestra sense fer cap canvi.
2- Camp de cerca per filtrar el llistat de galeries. Cal introduir el nom o part del nom de les galeries que volem seleccionar.
3- Llista de galeries trobades. Cal seleccionar les galeries on es vol afegir el contingut. També es pot treure el contingut d’una galeria si la desseleccionem.
4- Botó d’acceptar els canvis. Quan es fa clic sobre el botó, s’afegirà el contingut a les galeries seleccionades i es trauran de les desseleccionades. El contingut s’afegirà a la primera posició de la galeria.
Afegir un contingut a una galeria des de la d’alta de media
Des de la pantalla d’alta de media, podrem afegir continguts directament a una o diverses galeries.
Un cop pujat el media, se’ns mostrarà el pas on introduirem la catalogació. Cal seguir els passos següents per afegir el media a una galeria:
1- Seleccionar la galeria desitjada.
2- Fer clic sobre el botó d’afegir.
2
3
4
1
1 2
3

Via Laietana, 14 08003 Barcelona Tel. 93 567 63 30 Fax 93 567 63 31 www.gencat.cat
53
3- La galeria apareix al tauler de galeries seleccionades.
4- Si volem afegir la resta de media pujats, a la galeria seleccionada, cal fer clic a l’opció “Copia als altres media”.
5- Fer clic al botó “Guarda”. Es creen els media i s’afegeixen a la galeria, on passen a ocupar la primera posició.
Notificacions del BIG El sistema de notificacions del BIG permet la interacció entre usuaris per facilitar la compartició dels continguts. A més, és un mecanisme per poder informar-los de notícies relacionades amb el BIG.
Com es poden demanar continguts d’altres usuaris mitjançant notificacions
Un usuari pot demanar la utilització i/o la descàrrega d’un contingut d’un altre usuari creant una nova notificació.
Per crear una nova notificació d’ús seguirem els passos següents:
1- Accedir al detall del contingut que volem sol·licitar i fer clic al botó amb forma de sobre. Si el contingut seleccionat pertany a un àlbum que no té configurat responsable, l’apartat de contacte no apareixerà, per la qual cosa no es podran fer sol·licituds:

Via Laietana, 14 08003 Barcelona Tel. 93 567 63 30 Fax 93 567 63 31 www.gencat.cat
54
2- A la finestra de creació de notificació, s’ha d’omplir l’ús que es farà del contingut i, opcionalment, introduir els comentaris que calgui.
2.1. Seleccionar el tipus de sol·licitud entre només fer ús del contingut o fer ús del contingut i demanar la descàrrega de l’original.
2.2. Seleccionar l’ús sol·licitat, ús per la web, impressió i/o explotació audiovisual.
2.3. Introduir comentaris addicionals, per exemple, més informació d’on s’utilitzarà el contingut.
2.4. Prémer el botó “Acceptar” per crear la notificació.
3- Un cop introduïdes les dades de la notificació, cal fer clic al botó “Acceptar” [2.4].
Com es poden acceptar o rebutjar notificacions d’ús de continguts
Un cop creada la notificació, a l’usuari responsable del contingut sol·licitat li arribarà un correu electrònic amb la petició. A més, al BIG podrà veure, tant a la plana inicial com a la capçalera, un indicador que adverteix de notificacions pendents de llegir:
Per acceptar/rebutjar una notificació seguirem els passos següents:
1- Fer clic a la icona del sobre situada a la capçalera del BIG.
2.1
2.2
2.3
2.4

Via Laietana, 14 08003 Barcelona Tel. 93 567 63 30 Fax 93 567 63 31 www.gencat.cat
55
2- A la finestra que apareix, seleccionar la notificació o les notificacions que volem acceptar o rebutjar:
2.1. Seleccionar una o diverses notificacions.
2.2. Fer clic sobre la icona [+] de cada notificació per veure més informació (departament al qual pertany el sol·licitant, l’ús sol·licitat i els comentaris introduïts).
2.3. Camp de comentaris. A l’hora d’acceptar o rebutjar la notificació, es poden introduir comentaris per informar al sol·licitant d’algun aspecte per destacar, per exemple indicar que el contingut no pot ser utilitzat en publicitat. S’ha de tenir en compte que el comentari serà el mateix per a totes les notificacions seleccionades.
2.4. Botons per acceptar o rebutjar la petició.
3- Un cop introduïts els comentaris, aquesta part és opcional. Farem clic sobre l’opció d’acceptar o rebutjar. L’usuari sol·licitant rebrà un correu electrònic que informa de l’acció, i també podrà veure una nova notificació pendent de llegir al BIG.
Com es marca una notificació com a llegida
Les notificacions, un cop llegides, no queden marcades en aquest estat automàticament, sinó que cal l’acció manual de l’usuari.
Per marcar les notificacions com a llegides, podem seguir els mateixos passos que en el punt anterior. Visualitzem les peticions pendents fent clic sobre la icona del sobre, marquem les notificacions desitjades i, sense omplir el camp “Comentaris”, fem clic al botó “Acceptar”.
2.1
2.2
2.3
2.4

Via Laietana, 14 08003 Barcelona Tel. 93 567 63 30 Fax 93 567 63 31 www.gencat.cat
56
Des de la plana inicial, cal fer clic sobre la notificació i, a la finestra que mostra la informació de la notificació, fer clic al botó “Marcar com llegida”.
Com cal fer servir els continguts als nostres webs Per al cas dels usuaris que facin servir les eines del GECO, hi ha components que permeten seleccionar un contingut o un conjunt de continguts fent servir dades de catalogació, com les paraules clau, l’identificador del contingut, etc. Per tenir més informació sobre aquestes eines, podeu consultar els manuals corresponents que trobareu a la Gencatpèdia.
Per al cas dels usuaris que no disposin del GECO, la informació pública es pot treure del detall del contingut:
Vídeo:
Àudios:
Imatges:
Les mides de cada imatge són (sempre que l’original tingui una amplada superior):
Thumbnail: amplada màxima: 200 px.
Preview: amplada màxima: 700 px.
Large: amplada de l’original.
Per al cas dels vídeos i els àudios, ens podem adreçar a la pàgina de plugins del framework javascript de Gencat, on podrem veure com es visualitza un vídeo o àudio, mitjançant l’identificador proporcionat al detall. Fer clic sobre l’enllaç del fitxer de vídeo o àudio per anar directament a la pantalla d’exemple del visor corporatiu, amb els camps ja informats.
Exemple:

Via Laietana, 14 08003 Barcelona Tel. 93 567 63 30 Fax 93 567 63 31 www.gencat.cat
57
Pàgina de generació del codi del visor (http://www.gencat.cat/js/plugins/v2.2/selector.html):
Cada cop que es modifiquin els paràmetres, haurem de fer clic sobre el botó “Personalitza” per a que s’apliqui la configuració.
El significat dels diferents paràmetres és el següent:
Id. de BIG: Identificador del vídeo o àudio que es vol visualitzar.
Stream: Si volem visualitzar una emissió en directe, introduirem el codi stream proporcionat per BIG i utilitzat a l’emissió. Si es fa servir aquest paràmetre, no es tindrà en compte el valor introduït al camp Id de BIG.
Alçada: Alçada en píxels que volem que tingui el visor.

Via Laietana, 14 08003 Barcelona Tel. 93 567 63 30 Fax 93 567 63 31 www.gencat.cat
58
Amplada: Amplada en píxels que volem que tingui el visor.
Autosart: Si es marca, el vídeo o àudio serà reproduït immediatament.
És àudio: Marcar en cas que l’identificador correspongui a un àudio.
Un cop tinguem personalitzada la nostra configuració, farem clic sobre el botó “Veure codi font” per poder treure el codi que farem servir a les nostres pàgines:
Cal recordar que si el vídeo no té una imatge de previsualització associada, el visor s’encarregarà de mostrar la imatge de previsualització per defecte.
Com cal fer servir les galeries i la llista de reproducció en els nostres webs
Utilització de les llistes de reproducció
Per visualitzar les llistes de reproducció (playlist a partir d’ara) farem servir el component Flash. Per generar el codi, farem servir el plugin del framework de Gencat Playlist.

Via Laietana, 14 08003 Barcelona Tel. 93 567 63 30 Fax 93 567 63 31 www.gencat.cat
59
Per crear una playlist, necessitem l’identificador de la galeria relacionada. Accedirem a la gestió de galeries i seleccionem la galeria relacionada. A la part inferior del llistat de galeries, on hi ha la informació de la galeria, podrem veure l’identificador:
Important, la galeria s’ha de configurar com una playlist. Editar la galeria i comprovar que es troba marcat el camp “És una playlist”:
Els paràmetres que podem modificar en el plugin són:
Id. de la playlist: Identificador de la galeria relacionada.
Alçada: Alçada en píxels del visor de la llista de reproducció
Amplada: Amplada en píxels del visor de la llista de reproducció
Format vertical: Si es selecciona, els continguts de la llista es mostren en fila a la part dreta del visor:
Si no es selecciona, la llista de continguts es mostra sota del visor de la següent manera:
Idioma: Idioma del títol i descripció dels continguts.

Via Laietana, 14 08003 Barcelona Tel. 93 567 63 30 Fax 93 567 63 31 www.gencat.cat
60
Un cop personalitzats els valors de configuració, farem clic sobre el botó “Personalitza” per mostrar el visor de la llista de reproducció amb els paràmetres introduïts. Podem fer clic sobre el botó “Veure codi font” per copiar el codi a les nostres pàgines:
Utilització de les galeries a GECO
En aquest manual s’explica, de manera general, com s’han d’utilitzar les galeries fent servir els components del GECO. Els usuaris que no facin servir el GECO poden fer servir els serveis web del BIG disponibles, per a més informació, podeu consultar els manuals que hi estan relacionats a la Gencatpèdia.
Un cop creada la galeria, la seleccionarem fent servir el component “Galeries GECO”:
A la pàgina principal del component, cal fer clic al botó “Cerca” per poder crear un nou criteri de cerca:

Via Laietana, 14 08003 Barcelona Tel. 93 567 63 30 Fax 93 567 63 31 www.gencat.cat
61
Seleccionar la pestanya de galeria, introduir els criteris de cerca per filtrar la galeria desitjada i seleccionar la galeria:
Un cop seleccionada la galeria, es mostraran els continguts que formen la galeria. Es pot seleccionar un subgrup fent clic sobre el selector situat a la part superior de cada imatge i després fer clic al botó “Seleccionar”, o seleccionar tota la galeria fent clic al botó “Seleccionar criteri”:
Per obtenir més informació sobre els components de galeries del GECO, podeu consultar els manuals que hi estan relacionats a la Gencatpèdia.

Via Laietana, 14 08003 Barcelona Tel. 93 567 63 30 Fax 93 567 63 31 www.gencat.cat
62
Com es publiquen i es despubliquen els vídeos a YouTube Si l’àlbum, on es troba el vídeo que s’ha de publicar, té configurades les dades del compte de YouTube, i l’usuari autenticat té els permisos necessaris, tindrem habilitades les opcions de YouTube a la pantalla de detall del vídeo. Per a més informació, contacteu amb Suport gencat.
Publicar un vídeo a YouTube
Per publicar un vídeo a YouTube seguiu els passos següents:
1. Entreu al BIG, a la pantalla de llista de continguts del BIG, i seleccioneu el vídeo que voleu publicar.
2. A la pantalla de “Detall” feu clic sobre el botó amb el logotip de YouTube.
3. Al acceptar el missatge de confirmació, es generarà tasca de publicació. Aquesta tasca serà executada en un segon plà.
4. Mentres la tasca de publicació no estigui finalitzada, el botó de publicació a YouTube es trobarà deshabilitat
5. Un cop publicat el vídeo a YouTube, podrem veure a la mateixa pantalla de detall, l’adreça del vídeo a YouTube i el botó de publicació, es transformarà en

Via Laietana, 14 08003 Barcelona Tel. 93 567 63 30 Fax 93 567 63 31 www.gencat.cat
63
el botó per poder despublicar el vídeo a YouTube.
Despublicar vídeo de YouTube
Per despublicar un vídeo de YouTube, cal seguir els mateixos passos comentats a la
publicació, fent clic al botó “Despublicar de YouTube” i confirmant l’acció. Aquesta opció només estarà habilitada, si el vídeo es troba publicat a YouTube.
La publicació i despublicació dels vídeos a YouTube, no és immediata, sinó que generen una tasca que és executada en segon pla. A la plana inicial, podrem veure la tasca creada en estat “Pendent” o en “Procés”, si ja s’està tractant:
Per a més informació o peticionats d’ús, obri-ho tiquet a l’eina de Suport gencat.
Com es poden marcar els continguts com a Font de la Generalitat Quan un contingut es marca com a contingut del Font de la Generalitat, s’està indicant que els usuaris del BIG podran descarregar i fer servir aquest contingut sense cap limitació relacionada amb els drets d’autor. Els media del Font de la Generalitat que estiguin publicats, també podran ser utilitzats sense restriccions per la ciutadania.
Per indicar que un media és del Font de la Generalitat, seguirem els passos següents:
1. Seleccionar el media per a la seva edició. Per a més informació aneu a l’apartat “Com es modifica un contingut”.
2. Seleccionar la pestanya “Drets d’autor” i fer clic sobre l’opció “Font Generalitat”:
3. En desar les noves dades, la informació de drets d’autor (autor, drets d’autor, data de caducitat i restriccions d’ús), serà eliminada, i es marcarà el contingut

Via Laietana, 14 08003 Barcelona Tel. 93 567 63 30 Fax 93 567 63 31 www.gencat.cat
64
com a contingut del Font de la Generalitat. El camp font inclourà el valor Generalitat de Catalunya, el valor d’aquest camp es pot personalitzar, contacteu amb Suport gencat per demanar més informació respecte d’aquesta opció.
Els continguts configurats com a continguts “Font Generalitat” els identificarem al nostre àlbum per la marca, en forma d’aspa, situada a la part superior esquerra de la imatge de previsualització:
També ho podrem veure al detall del media, on podrem fer clic sobre el valor per filtrar per aquells continguts que estiguin marcats com a del font de la Generalitat:
Tots els continguts del Font de la Generalitat es mostraran a l’àlbum especial “Font Generalitat”. Des d’aquest àlbum podrem descarregar lliurement continguts d’altres àlbums del BIG.

Via Laietana, 14 08003 Barcelona Tel. 93 567 63 30 Fax 93 567 63 31 www.gencat.cat
65
Les imatges publicades i lliures de drets podran ser descarregades pel ciutadà, des del cercador multimèdia de Gencat.cat.