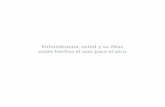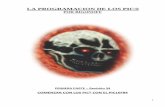Manual de Instrucciones MidePlan
Transcript of Manual de Instrucciones MidePlan

Manual de Instrucciones
Medición Gráfica de Planos en DWG y JPG
Medición de Proyectos desde modelos IFC-BIM

PUBLICADO POR
Copyright © 1987-2020 ,
Reservados todos los derechos. Prohibida la reproducción total o parcial de este manual, aun citando su procedencia.
Importante:
Cualquier manipulación de los ficheros del programa, así como su listado, descompilación, desensamblado, etc., ajenas a las operaciones descritas en este manual de instrucciones, puede afectar a su correcto funcionamiento, reservándose en dicho caso el derecho a aplicar las cláusulas de rescisión de la
licencia de uso, que figuran en dicha Licencia.
El programa necesita para su correcto funcionamiento que durante su empleo se encuentre permanentemente conectada en la salida paralelo o USB del ordenador la pastilla de protección que se suministra con él. Además si tiene una impresora o plotter conectado en la pastilla paralelo, debe estar permanentemente on-line. Los fabricantes de las pastillas de protección no aseguran su correcto funcionamiento cuando se conectan varias pastillas en serie, ya sean del mismo o de diferentes fabricantes, por lo que le aconsejamos que coloque solamente la pastilla a utilizar en cada caso. Una solución posible es instalar varias salidas paralelo en el ordenador.
, , , y SON MARCAS REGISTRADA DE ARKTEC, S.A.
MS-WINDOWS, MS-PROJECT Y MS-EXCEL SON MARCAS REGISTRADAS DE MICROSOFT CORP. ARCOS ES MARCA REGISTRADA DE LA FUNDACIÓN CIEC.
PENTIUM ES MARCA REGISTRADA DE INTEL CORP. ADOBE READER ES MARCA REGISTRADA DE ADOBE SYSTEMS INC.
Para cualquier consulta relacionada con este manual o con los programas, pueden dirigirse a cualquiera de las siguientes oficinas de Arktec en:
Cronos, 63 - Edificio Cronos 28020 Madrid (España) Tel. (+34) 91 556 19 92 Fax (+34) 91 556 57 68 [email protected]
Av. Miguel Bombarda, 36 - Edíficio Presidente 1050 - 165 Lisboa (Portugal) Tel. (+351) 21 793 27 55 Fax (+351) 21 793 81 83 [email protected]
Bailén 7 08010 Barcelona (España) Tel. (+34) 93 265 21 84 Fax (+34) 93 265 28 69 [email protected]
Montecito No. 38 - WTC - Colonia Nápoles 03810 México D.F. (México) Tel. (+52) (55) 5254 1160 [email protected]
www.arktec.com

Prólogo
Este manual de instrucciones del programa , de medición gráfica de planos, ha sido diseñado
para facilitar su uso a todas aquellas personas que puedan convertirse en sus futuros usuarios. Ha sido nuestra intención crear un documento útil, tanto para personas poco familiarizadas con el uso de los ordenadores personales, como para quienes tengan ya una larga experiencia en el manejo de los mismos. Hemos pretendido que el programa y, por tanto, este manual, sirvan tanto a quienes deseen emplearlos en toda su extensión, como a quienes quieran realizar con ellos presupuestos poco complejos.
Tanto el programa como este manual están realizados pensando en proporcionar herramientas de trabajo fáciles de manejar por los usuarios. La mejor forma de conseguirlo es recogiendo cuantas sugerencias y correcciones se nos hagan, las cuales agradeceremos sinceramente.
Con nuestro agradecimiento anticipado y en la esperanza de que nuestros programas y este manual sean de su utilidad, un saludo.


Índice
CAPÍTULO 1 ................................................................................................... 11
INSTALACIÓN Y PUESTA EN MARCHA ..................................................................................11 Equipo necesario ................................................................................................................... 11 Instalación de ......................................................................................................... 11
Discos suministrados ...................................................................................................... 11 Proceso de instalación .................................................................................................... 11
Periféricos soportados ............................................................................................................ 18 Impresoras .................................................................................................................... 18 Funcionamiento en redes locales ..................................................................................... 18
Archivos del programa ............................................................................................................ 18 Archivos de ejemplo ....................................................................................................... 19
Almacenamiento de los datos .................................................................................................. 19 Compatibilidad con versiones anteriores ................................................................................... 20
CAPÍTULO 2 ................................................................................................... 21
CONCEPTOS PREVIOS .....................................................................................................21 Introducción .......................................................................................................................... 21 Campo de aplicación del programa .......................................................................................... 21 Partes de la ventana de MidePlan ............................................................................................ 22
Ventana del programa .................................................................................................... 22 Definiciones y convenios ......................................................................................................... 25
Tipos de dibujos............................................................................................................. 25 Archivos vectoriales DWG, DXF y DBU...................................................................... 25 Archivos ráster BMP, WMF, EMF, JPG, GIF y DIB. ...................................................... 26
Bases de precios ............................................................................................................ 26 Precios paramétricos .............................................................................................. 26
Proyectos ...................................................................................................................... 27 Nombres de archivos ...................................................................................................... 27 Códigos de partidas y precios .......................................................................................... 27 Los comodines ............................................................................................................... 28
Operaciones más usuales ....................................................................................................... 28 Uso del ratón ................................................................................................................. 28 Selección de elementos coincidentes ................................................................................ 29 Cancelación de un proceso .............................................................................................. 29 Directorios de partidas y precios ...................................................................................... 30
CAPÍTULO 3 ................................................................................................... 31
UN EJEMPLO PRÁCTICO ...................................................................................................31 Introducción .......................................................................................................................... 31 Importación de un dibujo en formato DXF ................................................................................ 31
Recuperación de un presupuesto de Gest ......................................................................... 33 Realización de la medición ...................................................................................................... 33
Gestión de capas ............................................................................................................ 34

Creación partidas de medición nuevas .............................................................................. 34 Medición de los elementos del dibujo ............................................................................... 35
Exportación de mediciones ...................................................................................................... 37
CAPÍTULO 4 ................................................................................................... 39
GESTIÓN DE ARCHIVOS ................................................................................................... 39 Introducción .......................................................................................................................... 39 Crear un proyecto nuevo ........................................................................................................ 40 Abrir un proyecto existente ..................................................................................................... 41 Abrir un dibujo ....................................................................................................................... 42 Guardar sesión ....................................................................................................................... 43 Abrir una sesión ..................................................................................................................... 44 Importar proyecto .................................................................................................................. 44
Archivos en formato FIEBDC-3 ......................................................................................... 45 Archivos en formato FIE-1 ............................................................................................... 47
Exportar proyecto .................................................................................................................. 49 Archivos en formato FIEBDC-3 ......................................................................................... 49 Archivos en formato FIE-1 ............................................................................................... 50 Archivos en formato ASCII delimitado .............................................................................. 51
Preparar la página para imprimir ............................................................................................. 53 Imprimir los dibujos abiertos ................................................................................................... 54 Cerrar proyecto ...................................................................................................................... 54 Cerrar dibujo ......................................................................................................................... 54 Abrir archivos anteriores ......................................................................................................... 54 Opciones ............................................................................................................................... 55
Opciones generales ........................................................................................................ 55 Configuración ................................................................................................................. 57 Opciones de decimales .................................................................................................... 58 Variables de entorno ....................................................................................................... 60
Salir de MidePlan.................................................................................................................... 61
CAPÍTULO 5 ................................................................................................... 63
EL MENÚ MEDICIÓN ....................................................................................................... 63 Introducción .......................................................................................................................... 63 Medición de longitudes ........................................................................................................... 63
Longitud de una línea ..................................................................................................... 63 Longitud de una polilínea ................................................................................................ 64 Longitud entre dos puntos ............................................................................................... 65 Longitud entre varios puntos ........................................................................................... 65
Medición de áreas .................................................................................................................. 66 Área de un polígono definido mediante varios vértices ....................................................... 66 Área de un elemento tipo polígono ................................................................................... 67
Cuenta de unidades ................................................................................................................ 67 Número de bloques iguales ............................................................................................. 67 Cuenta manual ............................................................................................................... 68
Funciones de vista .................................................................................................................. 68 Autocentrado ................................................................................................................. 69 Zoom con ventana .......................................................................................................... 69

Zoom de factor 1/2 ........................................................................................................ 69 Desplazar imagen ........................................................................................................... 69 Vista anterior ................................................................................................................. 69 Vista siguiente ............................................................................................................... 69 Regenerar el dibujo ........................................................................................................ 70 Girar un dibujo ............................................................................................................... 70 Escalar un dibujo ráster .................................................................................................. 70
Funciones de trama ............................................................................................................... 70 Valores de la trama ........................................................................................................ 71 Trama visible ................................................................................................................. 71 Trama bloqueada ........................................................................................................... 71
Elementos del área de mediciones ........................................................................................... 72 Casillas de medición ....................................................................................................... 72 Iconos de medición ........................................................................................................ 74 Conexión directBIM® con Autodesk Revit .......................................................................... 80
Instalación de directBIM® para Autodesk Revit ......................................................... 80 Comprobación de la conexión directBIM® con Autodesk Revit .................................... 81 Mostrar los elementos de MidePlan en Autodesk Revit ............................................... 82
Fórmulas en las líneas de medición .................................................................................. 84 Subtotales en las líneas de medición ................................................................................ 85 Vinculación de mediciones .............................................................................................. 85
CAPÍTULO 6 ................................................................................................... 87
EL MENÚ HERRAMIENTAS ................................................................................................87 Introducción .......................................................................................................................... 87 Operaciones .......................................................................................................................... 88
Copiar ........................................................................................................................... 88 Renombrar .................................................................................................................... 89 Borrar ........................................................................................................................... 90 Compactar ..................................................................................................................... 90 Reparar ......................................................................................................................... 91
Gestión de capas ................................................................................................................... 91 Funciones de historia ............................................................................................................. 92
Activar la historia ........................................................................................................... 92 Ver la historia ................................................................................................................ 92 Colores de la historia ...................................................................................................... 93 Limpiar la pantalla .......................................................................................................... 94 Guardado automático de la historia .................................................................................. 94 Guardar la historia de una partida.................................................................................... 94 Recuperar la historia de una partida ................................................................................ 94 Borrado de una historia guardada .................................................................................... 94
Funciones de zonas de medición ............................................................................................. 94 Ver las zonas definidas ................................................................................................... 95 Crear una zona .............................................................................................................. 96 Modificar una zona ......................................................................................................... 96 Eliminar una zona .......................................................................................................... 96 Copiar descripción de una zona ....................................................................................... 97
Validar medición .................................................................................................................... 97

Unidades de medida del dibujo ................................................................................................ 97 Análisis de elementos ............................................................................................................. 98 Deshacer la última medición .................................................................................................... 98 Función anterior ..................................................................................................................... 99
CAPÍTULO 7 ................................................................................................. 101
EL MENÚ MEDICIÓN IFC .............................................................................................. 101 Introducción ........................................................................................................................ 101 Clases de elementos ............................................................................................................. 102
Fórmulas para el cálculo de mediciones .......................................................................... 114 Abrir archivo IFC .................................................................................................................. 117
Iconos y controles de la ventana gráfica ......................................................................... 127 Asignación de clases de elementos en los programas de CAD-BIM ............................................ 131
Allplan ......................................................................................................................... 131 Archicad ...................................................................................................................... 133 Revit ........................................................................................................................... 136 Tricalc ......................................................................................................................... 138
Presupuesto automático de Seguridad y Salud ........................................................................ 138
CAPÍTULO 8 ................................................................................................. 145
EL MENÚ VENTANA ...................................................................................................... 145 Introducción ........................................................................................................................ 145 Mosaico vertical ................................................................................................................... 145 Mosaico horizontal ................................................................................................................ 146 Cascada .............................................................................................................................. 146 Anterior ............................................................................................................................... 147 Siguiente ............................................................................................................................. 147 Cerrar ................................................................................................................................. 147 Cerrar todas ........................................................................................................................ 147 Ver fichas ............................................................................................................................ 147
CAPÍTULO 9 ................................................................................................. 149
EL MENÚ AYUDA .......................................................................................................... 149 Introducción ........................................................................................................................ 149 Instrucciones ....................................................................................................................... 149 Vídeos tutoriales .................................................................................................................. 149 Buscar actualizaciones .......................................................................................................... 150
ANEXO ........................................................................................................ 151
FUNCIONAMIENTO CON LLAVES NETHASP ........................................................................ 151 Introducción ........................................................................................................................ 151 Conceptos previos ................................................................................................................ 151
Tipos de redes ............................................................................................................. 151 LAN .................................................................................................................... 151 WAN ................................................................................................................... 152
El gestor de licencias .................................................................................................... 152 El equipo servidor de licencias ....................................................................................... 152

Sistemas operativos, redes y protocolos soportados ........................................................ 153 Soporte TCP / IP .................................................................................................. 153 Soporte IPX ......................................................................................................... 153 Soporte NetBIOS.................................................................................................. 153
Proceso de instalación .......................................................................................................... 153 Instalación del servidor de licencias junto con la aplicación .............................................. 154 Instalación del servidor de licencias independientemente de la aplicación .......................... 159 Configurar el acceso remoto a la llave NetHasp ............................................................... 160
Sintaxis del archivo de configuración NetHASP.INI .................................................. 161 Instalación en un equipo que no está conectado a una red local. ...................................... 163
La memoria de la pastilla ...................................................................................................... 168 Mensajes............................................................................................................................. 168 Preguntas Frecuentes ........................................................................................................... 169 Problemas y soluciones ........................................................................................................ 170


Capítulo 1
Instalación y puesta en marcha
Equipo necesario
debe instalarse en un ordenador con la siguiente configuración mínima:
Ordenador personal Pentium IV o superior.
1 Gb de memoria RAM.
Unidad lectora de CD o DVD.
Sistema operativo Microsoft Windows, en sus versiones XP, Vista, 7 u 8.
Tarjeta gráfica SVGA color (800 x 600) o superior, compatible con MS-Windows.
Ratón compatible con MS-Windows.
Instalación de
Para la utilización de , se requiere su instalación previa en el disco duro del ordenador. Esta
instalación deberá repetirse si se desea utilizar el programa en un nuevo equipo.
En este apartado se explica el proceso de instalación del programa en monopuesto. En el anexo,
se expone el funcionamiento del programa con pastilla de red.
Discos suministrados
El programa se suministra en CD-ROM. Normalmente, se suele adquirir junto con el programa
una o varias bases de precios comerciales (el programa no lleva incluida ninguna base de precios salvo un pequeño ejemplo). Para la utilización de estas bases es necesario instalarlas en el disco duro del ordenador, siguiendo el método descrito en los propios discos de la base.
Proceso de instalación
Para realizar el proceso de instalación se deberán realizar las siguientes operaciones según se describen
a continuación:
Introducir el CD del programa en la unidad CD-ROM.

A los pocos segundos aparecerá automáticamente una pequeña animación la cual termina mostrando
un menú con los distintos programas desarrollados por , debiendo pulsar en la opción del
programa que desee instalar.
Si el proceso de instalación no se iniciara de forma automática, puede lanzarlo de forma manual accediendo al comando Ejecutar situado en el menú Inicio de Windows. Aparecerá una caja de diálogo como muestra la siguiente figura, en la que se introduce el comando: D:\INSTALAR.EXE (suponiendo que D:\ es la unidad de CD-ROM).
Después de pulsar en la opción del programa que desea instalar, aparecerá el Asistente de Instalación, el cual le guiará durante todo el proceso de instalación. Una vez aparezca en pantalla la ventana de
bienvenida del asistente se pulsará el botón .

El siguiente paso muestra una ventana informativa con el Aviso Legal, donde se le explican los términos del contrato de licencia, siendo necesario aceptar dichos términos para poder continuar con la
instalación pulsando el botón .
El siguiente paso muestra una ventana que permite introducir información del cliente. Esta información es optativa pudiendo dejar en blanco las casillas Usuario y Organización. Una vez introducidos los
datos se pulsará el botón .

La siguiente ventana indica la ubicación en disco duro donde se realizará la instalación del programa. Por defecto el programa se instalará en la unidad de disco duro principal (se recomienda instalación
por omisión). Si tuvieran varias unidades de disco duro, se tomará la que más espacio libre disponga. Independientemente del programa que estemos instalando, la carpeta de instalación por omisión siempre será C:\ARKTEC. No obstante, es posible cambiar la ubicación que aparece por omisión por
cualquier otra pulsando el botón . Para continuar la instalación se pulsará el botón
.

El siguiente paso da opción a realizar tres tipos de instalaciones diferentes Típica, Mínima o Personalizada, las cuales describimos a continuación:
Opción Descripción
Típica Se instalan los elementos más comunes, incluyendo ayuda, vídeos e imágenes.
Mínima Se instala la configuración que menos espacio en disco necesita.
Personalizada Es posible seleccionar las partes del programa a instalar.
Después de seleccionar el tipo de instalación se pulsará el botón , apareciendo una nueva
ventana en la cual se resumen todas las opciones indicadas en las ventanas anteriores. Si alguna de
las opciones no fuera correcta es posible modificarla pulsando el botón . En caso contrario,
se pulsará el botón Instalar comenzado así la instalación del programa en su disco duro.

Durante éste proceso de instalación aparecerá una ventana informativa indicando que el programa incluye algunos archivos en formato PDF. Dicha opción no evita la instalación del programa seleccionado, tan solo sugiere la instalación del programa Acrobat Reader para leer los archivos PDF
incluidos en la instalación. Al pulsar el botón Aceptar continuará la instalación del programa.

A continuación, le solicitará el tipo de llave asociada a la aplicación para instalar el driver correspondiente. Una vez seleccionado, pulse el botón Instalar.
La última ventana que muestra el asistente, es para confirmar la correcta instalación del programa.
Advertencia
Una vez realizada la instalación, conectar la pastilla de protección en la salida del puerto paralelo o USB del ordenador según modelo.

Una vez que el programa se encuentra instalado en el disco duro del ordenador, puede ejecutarlo desde el menú Inicio>Programas, o bien desde el acceso directo que se encuentra en la carpeta que se crea con el nombre del programa instalado en el escritorio de Windows. Es muy importante que la pastilla de protección haya sido previamente conectada. Desde estos mismos apartados se incluye la posibilidad de Desinstalar el programa del disco duro del ordenador, eliminando todos los archivos que se copiaron en el momento de la instalación.
Periféricos soportados
Impresoras
Windows soporta prácticamente la totalidad de las marcas y modelos de impresoras existentes en el mercado. Si su modelo de impresora no se encuentra entre los soportados por Windows, trate de encontrar alguno con el que sea compatible (consulte el manual de su impresora para averiguar con cuáles otras es compatible).
Windows permite tener instaladas varias impresoras simultáneamente, conectadas en diferentes salidas paralelo (LPT1, LPT2, etc.), en diferentes salidas USB o en una red local. Es posible seleccionar en
la impresora a utilizar en cada momento, tal como se explica más adelante.
Funcionamiento en redes locales
Es posible utilizar en una red local compatible con Windows para así poder utilizar bases de
precios, presupuestos, impresoras, etc. situados en otros equipos conectados a la red.
El propio Windows incluye su propio software de red, por lo que no es necesario instalar otro distinto, lo que podría plantear problemas de incompatibilidades.
Cada puesto de trabajo de la red en el que desee trabajar simultáneamente con debe contar
con una licencia de uso del programa y, por tanto, con una pastilla de protección colocada en su puerto paralelo. También es posible utilizar una sola pastilla de protección especial, que gestione todas las licencias de la red. En el anexo, se expone el funcionamiento de los programas con pastilla de red.
Archivos del programa
Los archivos necesarios para el funcionamiento de , y que se instalan en el disco duro en el
momento de la instalación o se crean posteriormente son:
Archivo del programa:
MidePlan.exe
Archivos de configuración del programa:
MidePl.ini
MidePlF.ini
OpcMideplan.ini
Archivos de diccionario ortográfico y autocorrección:

Espanol.lex (diccionario español)
Catalá.dic (diccionario catalán)
Personal.dic (diccionario personalizado, donde se van incluyendo las palabras que va agregando cada usuario, y que inicialmente incluye palabras propias de la construcción)
AutoMideplan.ini (almacena las opciones de autocorrección)
Archivos para la adaptación a distintas lenguas:
Languaje
MEspaXXXX.dll
MCataXXXX.dll
MPortXXXX.dll
MAmelXXXX.dll
MBrasXXXX.dll
Archivos conteniendo el tipo de letra utilizado en pantalla: Arktec.tnt MidePlan.tnt
Archivos de ejemplo
También se incluyen con el programa los siguientes archivos de ejemplo:
Archivo de ejemplo de un presupuesto:
Ejemplo.G13
Archivos de ejemplo de planos vectoriales: Planta.dbu Pl_v26.dwg Pl_v26.dxf Al_v26.dxf
Archivos de ejemplo de planos ráster: Vivienda.bmp Pl_v26.bmp Ar100.bmp
Almacenamiento de los datos
gestiona el mismo tipo e archivos que los programas , , o ,
que se denomina Archivo de Gest y tiene por extensión G13.
Un archivo de este tipo puede contener uno o varios de estos tipos de datos:
Una base de precios, que se compone de precios (ficha Proyecto).
Un proyecto, que se compone de partidas de medición (ficha Proyecto).
Un pliego de condiciones, que se compone de artículos (ficha Proyecto).
Un fichero de entidades comerciales, que se compone de entidades (ficha Herramientas).

Datos de control de costes de obra (ficha Costes).
utiliza únicamente la información de base de precios y de proyecto.
Compatibilidad con versiones anteriores
Es posible utilizar bases de precios, proyectos, pliegos o archivos de entidades comerciales realizados por versiones anteriores a la 10.0 de nuestros programas o .
Para ello, es necesario transformarlos previamente al formato de almacenamiento de esta versión (véase para ello el apartado de importación de archivos).

Capítulo 2
Conceptos previos
Introducción
En este capítulo haremos un recorrido general por el programa, tanto en su organización como en los convenios generales que utiliza. Es recomendable su lectura para obtener una visión global del programa y, por tanto, un mejor aprovechamiento del mismo.
Todos los aspectos reseñados en este capítulo se desarrollarán más detenidamente en los sucesivos, pudiendo servir éste como una guía de consulta rápida de conceptos.
Campo de aplicación del programa
El programa permite realizar la medición gráfica de planos en formatos DWG, DXF, WMF, EMF,
BMP, DBU, JPG, GIF o DIB, normalmente generados mediante programas de CAD o introducidos mediante un escáner. La medición de estos planos se va introduciendo en un proyecto que puede recuperarse
posteriormente con programas de presupuestos.
no es un programa de dibujo, por lo que no permite dibujar planos para medir sobre ellos. Es
necesario facilitarle información en los formatos estándar de comunicación de gráficos.
tampoco es un programa de elaboración de presupuestos, por lo que las mediciones realizadas
con la aplicación han de ser enviadas a programas de este tipo para obtener listados de presupuesto,
realizar ajustes, etc. Si el programa de presupuestos que se utiliza es (también de ), las
mediciones se van recuperando en tiempo real, sin necesidad de exportar archivos.
Programa de CAD
(Arktecad u otro)
Dibujos DWG, DXF, WMF, EMF, BMP, DBU, JPG, GIF o DIB
Programa de presupuestos
(Gest
u otro)
Presupuesto sin mediciones G13, G12, G11, G10, BC3, FIE-1, PRW
Presupuesto con mediciones G13,
BC3, FIE-1 o ASCII delimitado

Partes de la ventana de MidePlan
Desde , el programa tiene un nuevo aspecto, una nueva interfaz de usuario que reemplaza a los menús y a las barras de herramientas de las versiones anteriores con un único mecanismo que es sencillo e intuitivo. La nueva interfaz se ha diseñado de forma que le ayude a ser más productivo y que le sea más fácil buscar las características adecuadas para varias tareas, descubrir la nueva funcionalidad y ser más eficiente.
Los menús y las barras de herramientas principales de se han reemplazado por la Cinta de
opciones, que se ha diseñado para simplificar la exploración y está compuesta por fichas organizadas en escenarios u objetos específicos. Los controles de cada ficha se organizan además en varios grupos. La cinta de opciones puede incluir contenido más completo que los menús y las barras de herramientas, como botones, galerías y contenido de cuadros de diálogo.
1 FICHAS Diseñadas para estar orientadas a las tareas
2 GRUPOS Incluidos en cada ficha, dividen las tareas en subtareas
3 FUNCIONES Los iconos que ejecutan las funciones.
Ventana del programa
La ventana del programa consta de las siguientes partes:
Barra de título.- Situada en la parte superior de la ventana, tiene como título el nombre del programa y el del archivo seleccionado.
A la derecha de esta barra aparecen los iconos comunes a todos los programas desarrollados para Windows:
Minimizar la aplicación, para retirarla momentáneamente de la pantalla.
Restaurar el tamaño de la ventana de aplicación.
Maximizar el tamaño de la ventana de aplicación.
Cerrar la aplicación (salir del programa).
1
2
3

A la izquierda de la barra de titulo se sitúa la Barra de herramientas de acceso rápido, esta barra de herramientas esta ubicada de forma predeterminada en la parte superior de la ventana y proporciona acceso rápido a herramientas que se utilizan con frecuencia. Puede personalizarse la Barra de herramientas de acceso rápido agregándole comandos, a través de la opción “Agregar a la barra de herramientas del acceso rápido”
Botón de MidePlan .- Este botón está ubicado en la esquina superior izquierda de la ventana del programa y abre el menú de archivo que se muestra a continuación. En este menú se encuentran todas las funciones necesarias para gestionar los archivos de (crearlos, abrirlos, importarlos, etc.)
y para imprimir.
Cinta de opciones - Fichas.- Bajo la barra de título, se encuentran la cintas de opciones con las diferentes fichas, las cuales a su vez cuentan con sus correspondientes grupos e iniciadores de cuadros de dialogo.
En esta imagen se pueden ver la colocación de la cinta de opciones con sus fichas.
Barra de herramientas de acceso rápido

En esta imagen se puede ver cómo quedan las fichas con la cinta oculta. Para ocultar la cinta, basta con hacer doble clic sobre la barra de fichas. Con la cinta oculta, puede existir la posibilidad, de que esta aparezca solapando a la ventana con la que estamos trabajando cuando seleccionamos una ficha de la barra de fichas, de esta forma se puede tener más espacio destinado a las ventanas de trabajo.
Las fichas disponibles son las siguientes:
Medición Contiene las funciones que permiten medir distintos elementos del dibujo, así como gestionar la visualización de los dibujos con zooms, desplazamientos, visualización de una trama, etc.
Herramientas En esta ficha se encuentran las funciones que permiten gestionar las capas del dibujo, la historia de lo medido, las zonas del plano, etc.; así como realizar operaciones como copiar, borrar, renombrar partidas, etc.
Ventanas Contiene las funciones para configurar las posición de las ventanas, cerrarlas, organizarlas en fichas, etc.
Ayuda Contiene la ayuda del programa, que se encuentra disponible en texto y en vídeos tutoriales. También permite actualizar a las últimas
revisiones disponibles en Internet.
Ésta es la organización normal de las fichas, y según ella está organizado el presente manual.
Barra de estado.- Es la zona situada en la parte inferior de la ventana del programa, en la que aparecen diferentes mensajes de ayuda, tales como el significado de todas las funciones, el número de línea en la que se encuentra el cursor al introducir mediciones, etc.
Área de trabajo.- Es el resto de la ventana del programa, donde aparecerán las fichas o ventanas en las que crear precios, partidas, etc. Cuando ejecutamos una función aparecerá una pestaña en la parte superior con el nombre de la misma y el del archivo al que pertenezca, la cual estará situada debajo de la cinta, o de las fichas si esta se encuentra oculta. De este modo, si hay varias fichas abiertas se puede cambiar de una a otra de forma muy cómoda clicando sobre las pestaña, cada pestaña tendrá un color diferente según el orden en el que se van abriendo ventanas (Azul, amarilla, verde, roja…).
En el menú ventana se puede desmarcar Ver fichas si no se desea este sistema de organización de ventanas y queremos la organización tradicional.
Estilo.- Es posible cambiar el estilo visual con la opción Estilo, por defecto el estilo es “Azul”

Ventana de la aplicación con la opción “Estilo “Azul”
Ventana de la aplicación con la opción “Estilo “Negro”
.- Al pinchar en este icono, el programa muestra una caja de función como la de la imagen, en la que aparecen en el nombre y autor del programa, la revisión, el licenciatario y el número de licencia. Además se incluye un link a la página web de Arktec y otro link para realizar consultas por e-mail al departamento de soporte técnico.
Definiciones y convenios
En este epígrafe, se recogen diversas definiciones y convenios utilizados frecuentemente en el resto del manual.
Tipos de dibujos
permite gestionar los dibujos de tipo vectorial y ráster.
Archivos vectoriales DWG, DXF y DBU
Los dibujos vectoriales contienen información numérica de todos los elementos del dibujo, como son sus coordenadas, sus ángulos, sus longitudes, etc. Por tanto, la nitidez del documento final no depende de la

resolución de los periféricos con los que se trabaja, sino de la exactitud de sus datos. La mayoría de los programas CAD utilizan estos formatos vectoriales de dibujo.
Los archivo DWG son dibujos vectoriales generados por el programa Autocad® propiedad de la empresa Autodesk©.
Los archivos DXF también son dibujos vectoriales, en los que sus elementos se disponen según estén situadas sus coordenadas. La mayoría de los programas CAD permiten obtener dibujos en este formato estándar. permite utilizar dibujos en formato DXF-2D (bidimensionales) y DXF-3D
(tridimensionales). En éste último caso, el programa utiliza solamente las dos primeras coordenadas, ya que su utilidad estriba en la elaboración de mediciones sobre planos bidimensionales.
Al importar un archivo vectorial DXF, lo transforma automáticamente a un formato propio de
funcionamiento interno: el formato DBU, que también es vectorial.
Mientras se utiliza , las mediciones que se hacen sobre los dibujos se realizan en este formato
interno DBU, que es gestionado más rápidamente por
Archivos ráster BMP, WMF, EMF, JPG, GIF y DIB.
Un dibujo ráster es un archivo, normalmente proveniente de un escáner, en el que la información está configurada a base de un conjunto de puntos. Los puntos dan forma al dibujo, y su mayor o menor tamaño depende de la resolución del periférico que lo generó.
Los archivos BMP (BitMaP = mapa de puntos), WMF (Windows MetaFile) y EMF (Enhanced MetaFile, JPG (JPEG), GIF (Formato de Intercambio de Gráficos) y DIB son de tipo ráster, en los que la información está almacenada como una serie de puntos que, según su posición y color, conforman el plano. Hay programas de dibujo muy sencillos que operan con este sistema ráster, como es el programa Paint de Windows, pero la mayor utilidad de la importación de archivos ráster para está en la medición de planos en
papel introducidos mediante un escáner.
Los dibujos ráster carecen de referencias de coordenadas y de escala, siendo preciso definirla gráficamente desde el propio . Tampoco tienen capas, dado que el escáner que los genera lee toda la
información presente en el plano de papel sin distinción alguna.
Bases de precios
Las bases de precios son bibliotecas de precios de unidades de obra, que pueden ser adquiridas en el mercado o creadas por el propio usuario mediante programas de presupuestos. no permite
crear ni modificar bases de precios, proceso que sí se puede realizar con el programa . Las bases de
precios de tienen por extensión G13.
Precios paramétricos
Los paramétricos son un tipo especial de precios, en los que todos sus datos (texto, precio unitario o descomposición, etc.) son generados automáticamente por el programa, en función de unos parámetros elegidos por el usuario. Así, un solo precio paramétrico (por ejemplo de un hormigón), representa a una
familia de precios similares (en el ejemplo, los hormigones de diferentes resistencias características, consistencias, etc.).
Precio paramétrico: m3 Hormigón (32 combinaciones posibles)

RESISTENCIA CONSISTENCIA
TAMAÑO
MÁXIMO ELABORACIÓN
a
b
c
d
e
H-100
H-150
H-175
H-200
···
Plástica
Fluida
20
40
En central
En obra
De esta manera se consiguen bases de precios más reducidas de tamaño y más completas, ya que quedan reflejadas todas las posibles combinaciones compatibles entre los diferentes parámetros.
Actualmente, las bases de precios que incluyen precios paramétricos son: BDAG, BDCG, BPCCL, CAM, COA Baleares, ITEC, IVE y algunos de la base Centro.
Proyectos
Un proyecto (presupuesto o certificación) es un conjunto de partidas de medición valoradas, de tal modo que la suma de ellas supone el importe total presupuestado o certificado.
Cada proyecto tiene su propio nombre y la extensión G13. El programa puede trabajar con un número ilimitado de proyectos simultáneamente en el disco duro.
Un proyecto se compone de partidas, y cada una de ellas contiene diversa información: el código de la partida, el código de un precio asociado (de alguna base de precios) y las mediciones. El importe de la partida se obtiene de multiplicar el total de sus mediciones por el precio unitario del precio asociado.
El código que identifica a cada partida puede ser elegido libremente, con un máximo de 16 caracteres. La elección de un buen criterio de codificación facilitará el trabajo con el programa.
Nombres de archivos
Los nombres de los proyectos creados con y se rigen por el estándar de Windows,
pudiéndose utilizar hasta 255 caracteres para nombrar los archivos. Estos nombres pueden contener espacios en blanco, pero no pueden contener ninguno de los siguientes caracteres: barra (/), barra inversa (\), signo mayor que (>), signo menor que (<), asterisco (*), punto (.), interrogación (?), comillas ("), barra vertical (|), dos puntos (:), o punto y coma (;).
Por ejemplo, son nombres de archivo válidos Edificio, Chalet 1, Plaza Mayor, 6, Proyecto de reforma definitivo o José Pérez.
Códigos de partidas y precios
Los códigos de partidas de medición y precios pueden estar constituidos por hasta 16 caracteres, sin espacios. Estos caracteres pueden ser números, letras mayúsculas o minúsculas y los caracteres _
(subrayado), . (punto) y # (almohadilla).
En los directorios y listados, el programa ordena automáticamente todos los precios, partidas, artículos o entidades por su código, teniendo en cuenta el orden establecido en la tabla de caracteres ASCII; siendo,

de primero a último, el punto ( . ), los dígitos ( Del 0 al 9 ), las mayúsculas ( De la A á la Z), el carácter subrayado ( _ ), y las minúsculas ( De la a á la z).
Por ejemplo, serán válidos los códigos siguientes (ordenados según los criterios del programa):
007001
07.01
07.01A
07.01a
1234567890123456
ABCD012
Los comodines
En algunas partes de este manual, a la hora de indicar los códigos de precios, partidas, artículos y entidades que se pueden introducir, se alude a la posibilidad de utilizar los comodines * y ?. Éstos tienen el mismo significado que para Windows:
Cuando se utiliza un código de varios caracteres seguidos por * (asterisco), se está haciendo referencia simultáneamente a todos los códigos que comiencen por esos caracteres. Por ejemplo, si se indica como código de precio EFFC*, se seleccionarán todos los precios cuyos códigos comiencen por EFFC (incluido el propio precio EFFC si existe).
Cuando se utiliza un código de varios caracteres, pero uno de ellos es ? (interrogación cerrada), se está haciendo referencia simultáneamente a todos los códigos en los que coincidan los demás caracteres, ignorándose el que hubiera en la posición de ?. Por ejemplo, si se indica como código de precio EF?C01, se seleccionarán todos los precios cuyos códigos comiencen por EF y tengan, a partir del cuarto carácter C01.
Se pueden combinar en un mismo código, varios caracteres ? más un carácter *. Por ejemplo, si se indica ??C*, se seleccionarán todos los códigos que tengan una C como tercer carácter.
Algunos ejemplos de utilización de comodines:
Este código: EFFC* EF?C01 ??C* AB?D* ?02??Z12
Engloba a éstos: EFFC01
EFFC.1$
EFFCA12
EFFC32ab
EFFC01
EFXC01
EFAC01
EF7C01
UFCR.2aa
PACB007
_ACO32
A.C2#
ABCD012
ABXD.32$
ABYD#
ABNDL-54
P02FAZ12
E02HBZ12
E02GMZ12
O02MOZ12
Operaciones más usuales
En este epígrafe se exponen algunas operaciones que, por la gran frecuencia con la que son utilizadas, merecen ser reseñadas aparte.
Uso del ratón
El ratón cuenta con dos botones útiles para , el botón izquierdo y el derecho. En los ratones con
tres botones, el central no tiene ninguna utilidad para el programa.

El botón izquierdo permite:
Ejecutar las funciones, tanto mediante los menús, como mediante los iconos.
Seleccionar gráficamente los elementos a medir en el dibujo (líneas, bloques, etc.).
Seleccionar puntos definidos en el dibujo (vértices de polígonos, puntos finales de líneas, etc.).
El botón derecho permite:
Realizar zooms con ventana sobre el dibujo.
Seleccionar varios elementos del dibujo simultáneamente.
Seleccionar puntos del dibujo que no estén definidos como vértices de polígonos, puntos finales de líneas, etc.
Seleccionar puntos de la trama cuando ésta se encuentra bloqueada.
La rueda del ratón permite:
Realizar zooms de ampliación y reducción cuando se gira.
Desplazar la imagen cuando se presiona y se mueve el ratón con la rueda presionada.
Cuando se ejecuta alguna función que permite seleccionar uno de los elementos del dibujo, el puntero del
ratón toma el aspecto de un cuadrado con dos ejes , de modo que para seleccionar un elemento, es necesario que alguno de sus puntos esté incluido en el cuadrado.
Selección de elementos coincidentes
En cualquier función del programa, si se trata de seleccionar un elemento y éste coincide en posición con otro u otros, en la zona inferior derecha de la ventana de trabajo se muestran varios botones que permiten elegir el elemento se desea seleccionar de entre los seleccionados.
El significado de estos botones es el siguiente:
Los 4 primeros. Permiten cambiar al elemento anterior, primero, último y siguiente, respectivamente, de entre los seleccionados en la operación.
Cancelar. Permite cancelar la función sin seleccionar ningún elemento.
Sí. Permite seleccionar el elemento representado y continuar con la función en
curso.
Cancelación de un proceso
Algunas de las operaciones que realiza el programa necesitan un cierto tiempo de ejecución. En estos casos, aparece en la zona inferior de la pantalla una barra de progreso como la de la figura, que indica el porcentaje de trabajo realizado. Es posible cancelar el proceso en cualquier momento pulsando la tecla Esc.
La tecla Esc también permite abandonar cualquier función que permita medir (tales como longitudes, áreas, etc.)

Directorios de partidas y precios
Junto a las casillas de código de partida o de precio, se encuentra este icono, que permite acceder a un directorio de partidas o precios.
Si la casilla se encuentra vacía, en el directorio se mostrarán todos los elementos contenidos en el archivo, mientras que si la casilla contiene algún código con comodines (también llamado máscara), el directorio sólo incluirá aquellos elementos cuyo código coincida (véase el epígrafe Los Comodines).
Al pulsar dicho icono, aparece una caja de diálogo como la de la figura, que permite seleccionar un elemento:
Directorio de precios cuyos códigos comienzan por EE.

Capítulo 3
Un ejemplo práctico
Introducción
En este capítulo se realiza un ejemplo práctico que explica el funcionamiento del programa . Se
trata de una aproximación rápida al proceso general de trabajo con la aplicación. La explicación detallada de todas las funciones se encuentra en capítulos posteriores de este manual.
Se propone un ejemplo sencillo que se planteará con asiduidad a los usuarios de :
Importación de un archivo de dibujo en formato DXF.
Recuperación de un proyecto que se está realizando con .
Realización de la medición, haciendo uso de las funciones de gestión del dibujo y de gestión de la medición.
Exportación de mediciones hacia otros programas de presupuestos distintos de .
Importación de un dibujo en formato DXF
permite realizar las mediciones sobre planos en los formatos vectoriales DWG, DXF o DBU o en
los formatos ráster BMP, JPG, GIF, DIB, WMF o EMF. En el ejemplo importaremos un plano en formato DXF, proveniente de un programa de CAD. El proceso de importación de dibujos en los otros formatos es similar al aquí descrito, haciendo uso de las opciones que se detallan en los epígrafes correspondientes de este manual.
El dibujo que se desea medir ha de ser exportado al formato DXF desde un programa de CAD, que generará un archivo con extensión DXF.
En el ejemplo, el dibujo a medir será una planta, realizada con un programa CAD y exportada desde él en un archivo denominado PL_V26.DXF.
Es conveniente clasificar los archivos en carpetas y subcarpetas que permitan su rápida localización. Por ello, puede ser útil crear una subcarpeta dentro de la carpeta C:\Arktec\MidePlan 13.5, por ejemplo, C:\Arktec\MidePlan 13.5\Dibujos.
En el ejemplo, se crea previamente una carpeta C:\Arktec\MidePlan 13.5\Dibujos, y se sitúa el archivo PL_V26.DXF en ella.
Una vez dentro de se ejecuta la función >Abrir dibujo, con lo que se muestra una caja
de diálogo en la que deberemos seleccionar:

La carpeta en la que se encuentra el archivo o plano que se desea abrir, mediante la lista desplegable Buscar en.
El tipo de archivo que se desea abrir (DWG, DXF, DBU, JPG, GIF, DIB, WMF, EMF o BMP), mediante la lista desplegable Tipo. En este caso se selecciona DXF.
A continuación, se selecciona el archivo a abrir. En el ejemplo, se selecciona PL_V26.DXF.
Cuando se pulsa el botón Abrir, se muestra una caja de diálogo en la que se seleccionan las unidades de
medida del archivo DXF. Los archivos vectoriales DXF son archivos en los que los elementos se posicionan por sus coordenadas. Es necesario que conozca en qué unidades se encuentran tales
coordenadas (metros, centímetros, pulgadas, etc.). Estas unidades dependen del programa de CAD utilizado para generar el archivo DXF.
En el ejemplo, la unidad de las coordenadas del archivo DXF es el metro.
Una vez pulsado el botón Aceptar, el programa recupera el archivo PL_V26.DXF, lo visualiza en pantalla,
transformándolo a la vez en un archivo con el formato DBU de trabajo interno, que optimiza el funcionamiento de . El archivo creado es PL_V26.DBU, de forma que, en las sucesivas sesiones
de trabajo en las que se quiera utilizar el dibujo PL_V26.DXF, bastará con abrir PL_V26.DBU mediante
Selección de carpeta
Selección de archivo
Selección de tipo de archivo

la misma función >Abrir dibujo. El tiempo de apertura de este tipo de archivos es sensiblemente menor.
Recuperación de un presupuesto de Gest
permite introducir o modificar mediciones en un archivo del programa de presupuestos y pliegos
de condiciones , también de . Es posible tener abierto el mismo proyecto en y en
simultáneamente, incluso en distintos ordenadores conectados mediante una red, y realizar
modificaciones en distintas partes del mismo.
Para recuperar un proyecto de , se ejecuta la función >Abrir proyecto, y se seleccionan la
carpeta y el archivo del mismo modo descrito en el epígrafe anterior.
Realización de la medición
Una vez se han abierto el dibujo a medir y el proyecto, dentro del cual se introducirán las mediciones, puede procederse a realizar la medición.
Algunos pasos a dar normalmente son:
Seleccionar las capas del dibujo que se desean visualizar.
Crear partidas nuevas.
Medir los elementos del dibujo.

Gestión de capas
Los dibujos vectoriales DWG, DXF o DBU pueden tener su información organizada en capas, de modo que pueden agruparse, por ejemplo, los cerramientos en una, la instalación eléctrica en otra, etc. En cada momento, pueden visualizarse únicamente las capas que interesen.
Se ejecuta la función Herramientas>Capas, con lo que se muestra una caja de diálogo como la de la figura, que consta de los siguientes elementos:
Seleccionar Permite seleccionar una de las capas como capa principal. Se indica mediante una carpeta abierta en color azul. El color de la capa seleccionada es siempre negro, independientemente del que se elija mediante el icono Color....
Activar Permite hacer visible una capa. Sólo las capas activadas y la seleccionada como principal son visibles, y por tanto, serán impresas. Las capas activadas se indican mediante una carpeta amarilla abierta.
Desactivar Permite ocultar una capa, de modo que no sea visible en pantalla ni a la hora de imprimir. Se indica mediante una carpeta cerrada de color amarillo.
Activar todas Permite activar todas las capas.
Desactivar todas Permite desactivar todas las capas.
Color.... Permite elegir el color de una capa, el cual se usará para visualizar e imprimir la información de dicha capa. Al pulsar el icono se muestra una paleta de colores, donde se puede seleccionar el color deseado.
Regenerar Si se activa dicho icono, el dibujo se regenera automáticamente cuando
se activa o desactivan capas o se cambia el color de las capas.
Creación partidas de medición nuevas
permite introducir las mediciones que se realicen en las partidas ya existentes en el proyecto
de que se recupere, así como crear partidas nuevas dentro de él o eliminarlas.
Se propone crear con una nueva partida de medición y elaborar sus mediciones. La medición
de partidas ya existentes es en todo similar al proceso aquí descrito, sin más que seleccionar la partida que se desea medir, en lugar de crearla con el propio programa.
Para crear una partida de medición, se siguen los siguientes pasos:

Se ejecuta la función >Abrir proyecto y se selecciona el proyecto a abrir, por ejemplo, C:\Arktec\MidePlan 13.5\Ejemplo.G13
Se introduce un código que identificará a la partida de medición, por ejemplo, 040301, que sería la primera partida del tercer subcapítulo del cuarto capítulo.
Se selecciona un código de precio asociado de la base de precios. Si se desconoce, es posible solicitar un directorio de todos los precios existentes, pulsando el icono situado a la derecha de la casilla, como se describe en el epígrafe del Capitulo 2 Directorio de Partidas y Precios. En el ejemplo, se selecciona el precio EFFC19bba.
Una vez definidos el código de la partida y del precio asociado, el cursor se sitúa en la primera línea de medición, y el programa queda listo para poder realizar las mediciones.
Medición de los elementos del dibujo
Los pasos habituales para medir los elementos del dibujo son:
Se sitúa la vista más adecuada del dibujo, haciendo zoom al girar la rueda del ratón y desplazamiento al presionarla y desplazar. También pueden utilizarse las funciones Valores trama, Trama visible y Trama bloqueada.
Es posible hacer uso de cualquiera de estos iconos de ayuda mientras se están utilizando funciones de medida, sin necesidad de interrumpir la función.
En el ejemplo se hace un zoom de la imagen para visualizar en pantalla, en el mayor tamaño posible, de la zona del dibujo que se desea medir.

Se seleccionan las columnas de medición que se deseen utilizar, pulsando en la cabecera de
cada una de las columnas o mediante el icono Formato situado en la barra de iconos de
la ventana de mediciones.
En el ejemplo, se va a medir una partida de fábrica para revestir, por lo que se necesitan las dimensiones Largo y Alto. Dado que la altura no está definida en el plano de planta, se introduce como un valor constante, que podrá variarse posteriormente (en este caso, 3 m).
Se ejecuta la función de medida, normalmente mediante los iconos de medida: Longitud línea, Longitud polilínea, Longitud 2 puntos, Longitud N puntos, Área N puntos, Área polígono, Bloques iguales, Cuenta manual y Deshacer.
En el ejemplo, se van a medir longitudes, por lo que se ejecuta la función Longitud.
Se selecciona la línea a medir.
Se pulsa la tecla Esc.

Exportación de mediciones
El resultado que se obtiene con son las líneas de medición de cada partida. Para poder generar
un presupuesto con esos datos, es necesario utilizar un programa de presupuestos, como puede ser ,
también de .
Si se utiliza , basta con abrir en él el proyecto que se haya medido para poder realizar ajustes,
imprimir listados, etc.
Si se utiliza otro programa de presupuestos, es necesario exportar desde las mediciones,
normalmente al Formato de Intercambio Estándar de Bases de Datos de la Construcción FIEBDC-3 (archivos BC3).
Para ello, se siguen los siguientes pasos:
Se ejecuta la función >Exportar, con lo que se muestra una caja de diálogo como la de la figura, que contiene los siguientes elementos:
Nombre Permite introducir el nombre del archivo donde se almacenará la exportación.
Tipo Se debe seleccionar la opción FIEBDC-3/95 o FIEBDC-3/98 (*.bc3).
Se deben activar las opciones Bases de precios y Proyecto, para
exportar tanto los precios como las mediciones.
Se pulsa el botón Guardar, mostrándose a continuación la siguiente caja de diálogo:

Archivos(s) origen Mostrará el nombre del archivo a exportar. El programa selecciona automáticamente el archivo abierto en ese momento.
Código Permite seleccionar los códigos de partidas a exportar, siendo posible utilizar para ello los comodines * y ? con el criterio expuesto en el capítulo 2. El icono situado a su derecha permite obtener un directorio de partidas. Si se desean transformar todas las partidas del proyecto, se deja en blanco la casilla, o se introduce el carácter *.
FIEBDC-3/2004 (*.bc3)
Se muestra la ruta y el nombre del archivo en formato FIEBDC-3/2004 que se va a generar (su extensión será BC3).
La opción ANSI. Permite que el archivo se genere según la tabla de caracteres ANSI de Windows.
La opción DOS (437). Permite que el archivo se genere según la tabla de caracteres 437
de MS-DOS.
Se pulsa el botón Transformar, con lo que se realiza la exportación solicitada.

Capítulo 4
Gestión de archivos
Introducción
El botón de Mideplan , situado en la esquina superior izquierda del programa, permite acceder a las siguientes funciones de gestión de archivos, impresora y opciones:
Crear, abrir y cerrar proyectos en formato G13 para introducir o modificar las mediciones en ellos.
Abrir y cerrar archivos de dibujo para realizar mediciones sobre ellos (en los formatos DWG, DXF, DBU, BMP, JPG, GIF, DIB, WMF o EMF).
Importar o exportar proyectos a otros formatos distintos a G13.
Abrir o guardar sesiones de trabajo.
Preparar las características de la impresión e imprimir los dibujos medidos.
Definir las opciones del programa.
Salir de .

Crear un proyecto nuevo
La función >Nuevo Proyecto permite crear un archivo nuevo de y (con extensión
G13), dentro del cual podrán crearse partidas nuevas en las que introducir las mediciones.
Al ejecutarse esta función, se muestra la caja de diálogo estándar de Windows para la creación de archivos, con los siguientes elementos:
Buscar en: Esta lista permite seleccionar la unidad de disco y la carpeta donde se encuentre el archivo a abrir. Se encuentran disponibles tanto las unidades locales, como todas las accesibles a través de una red a la que se tenga acceso.
Subir un nivel Este icono permite seleccionar la carpeta de un nivel superior a la que se encuentre seleccionada.
Nueva carpeta Permite crear una carpeta nueva dentro de la seleccionada. Una vez creada, es posible asignarle un nombre nuevo.
Lista Permite mostrar en la lista de archivos y carpetas sólo sus nombres o todos sus detalles: nombre, tamaño, tipo de archivo, y última fecha y hora de modificación.
Lista de archivos Muestra todos los archivos de y y las carpetas existentes
dentro de la carpeta seleccionada. En esta lista, es posible realizar las

operaciones habituales con archivos que permite el Explorador de Windows (copiarlos, eliminarlos, cambiar sus nombres, etc.). Para ello, se pulsa sobre un archivo con el botón derecho del ratón, con lo que se muestra un menú contextual (véase el manual de instrucciones de Windows para obtener más información al respecto).
Nombre de archivo Permite introducir el nombre del archivo nuevo que se va a crear. Su extensión (que puede no introducirse) es siempre G13, que identifica a los archivos de y
Los nombres de los archivos creados con y se rigen por
el estándar de Windows, pudiéndose utilizar hasta 255 caracteres para
nombrar los archivos. Estos nombres pueden contener espacios en blanco, pero no pueden contener ninguno de los siguientes caracteres: barra (/), barra inversa (\), signo mayor que (>), signo menor que (<), asterisco (*), punto (.), interrogación (?), comillas ("), barra vertical (|), dos puntos (:), o punto y coma (;).
Por ejemplo, son nombres de archivo válidos Edificio, Chalet 1, Plaza Mayor, 6, Proyecto de reforma definitivo o José Pérez.
Tipo de archivos Muestra el único tipo de archivos que puede crearse, que es el archivo de y .
Modo exclusivo Si se activa esta opción, el archivo que se va a crear se abrirá en esta ocasión en modo exclusivo, lo que significa que no podrá utilizarse simultáneamente desde otro ordenador de la red. Si se desactiva la opción, el archivo podrá ser utilizado simultáneamente desde varios ordenadores.
Cada vez que, en sucesivas ocasiones, se abra este archivo, será posible
también activar o desactivar la opción Modo exclusivo.
Una vez introducido el nombre del nuevo archivo, se pulsa el botón Abrir, con lo que se crea el archivo y se selecciona, quedando listo para añadirle datos.
Abrir un proyecto existente
La función >Abrir Proyecto permite abrir un archivo existente de y (con extensión
G13), dentro del cual podrán crearse partidas nuevas en las que introducir las mediciones, o modificar las existentes.
Al ejecutarse la función, se muestra la caja de diálogo estándar de Windows para la apertura de archivos, con las mismas opciones descritas en el epígrafe Crear un proyecto nuevo.

Una vez seleccionado el archivo a abrir, se pulsa el botón Abrir, con lo que se abre el archivo, quedando listo para utilizarlo.
Abrir un dibujo
La función >Abrir dibujo permite seleccionar el archivo de dibujo que se desea visualizar en pantalla para elaborar mediciones sobre él, pudiendo ser de tipo vectorial (DWG, DXF o DBU) o ráster BMP, JPG, GIF, DIB, WMF o EMF (véase el epígrafe del capitulo 2 Tipos de Dibujos para obtener más información acerca de estos formatos).
Al abrir un archivo vectorial DWG o DXF, lo transforma copiándolo en ese momento a otro
archivo vectorial en el formato interno DBU, que optimiza el tratamiento del dibujo con .
De esta forma, sólo es necesario abrir un archivo DWG o DXF, la primera vez que se trabaja en él con el programa . En las siguientes sesiones de trabajo con el mismo dibujo, no es necesario volver a
abrir el archivo DWG o DXF; es suficiente con abrir el archivo DBU del mismo nombre.
Por ejemplo, al abrir un dibujo denominado PL_V26.DXF, genera una copia llamada
PL_V26.DBU, con la que se podrá trabajar en las siguientes sesiones de medición.
Es posible abrir simultáneamente hasta 10 dibujos vectoriales o ráster, para visualizarlos en pantalla y medir sobre ellos.
Al ejecutarse esta función, se muestra la caja de diálogo estándar de Windows, con las mismas opciones descritas en el epígrafe Crear un proyecto nuevo.
Una vez seleccionado el archivo a abrir, se pulsa el botón Abrir. Si se ha seleccionado un dibujo en formato DWG o DXF, se muestra una caja de diálogo como la de la figura, que permite indicarle al programa las

unidades de medida que se utilizaron cuando se dibujó el plano, lo que permitirá a conocer las
dimensiones reales de los elementos.
Las opciones km, m, cm, mm y pulgada permiten seleccionar la unidad de medida del archivo de origen.
La casilla Factor X permite definir un valor numérico que multiplicado por la unidad de las coordenadas del archivo DWG o DXF, da como resultado la unidad seleccionada de entre las anteriores (km, m, cm, mm o pulgada). Con este factor, se permiten recuperar archivos DWG o DXF con cualquier unidad de medida.
Por último, si se abriera el mismo archivo DWG o DXF una segunda vez, se mostraría este mensaje:
Donde si se pulsa el botón Aceptar, se vuelve a generar el archivo de dibujo DBU a partir del archivo DXF seleccionado, mientras que, si se pulsa el botón Cancelar, se muestra la caja de diálogo anterior, donde es posible seleccionar directamente el archivo en formato DBU para visualizarlo en pantalla.
Guardar sesión
La función >Guardar sesión permite almacenar la posición de cada una de las ventanas abiertas en ese momento y los archivos de dibujo y proyecto que han sido abiertos en cada una de ellas, de forma
que posteriormente se puede recuperar dicha configuración, mediante la función >Abrir sesión. El formato de los archivos de sesión de MidePlan es SMP.

Abrir una sesión
La función >Abrir sesión permite recuperar una sesión que ha sido almacenada con anterioridad.
Una sesión tiene almacenada la posición de las ventanas y los archivos de dibujo y proyecto que habían sido abiertos en cada una de ellas.
Ejemplo de configuración de ventanas que pueden ser almacenadas en una sesión.
Importar proyecto
La función >Importar proyecto permite abrir archivos que se encuentren en formatos distintos del de , para poder utilizarlos con el programa.
Los formatos de archivos que pueden importarse mediante esta función son los siguientes:
Archivos en formato FIEBDC-3.- Archivos en los Formatos de Intercambio Estándar de Bases de Datos de la Construcción FIEBDC-3, utilizados por la mayoría de los programas de presupuestos y de los desarrolladores de bases de precios (véase el epígrafe Archivos en formato FIEBDC-3).
Archivos en formato FIE-1.- Archivos en el Formato de Intercambio Estándar FIE-1, utilizado por la mayoría de los programas antiguos de presupuestos y de los desarrolladores de bases de precios (epígrafe Archivos en formato FIE-1).

Archivos de Gest/Constructo 9.- Archivos creados por las versiones 9.x de los programas ,
, o
Archivos de Gest 8.- Archivos creados por las versiones 8.x de los programas , , o
Archivos de Gest 7.- Archivos creados por las versiones 7.x de los programas , o
Archivos de Gest 6.- Archivos creados por las versiones 6.x de los programas o . Las
extensiones de estos archivos son BP6, IP6, BM6, IM6, BR6, IE6, IA6, BL6, IL6, BK6 o IK6.
Archivos PRW.- Archivos de mediciones en formato PRW.
Archivos en formato FIEBDC-3
El Formato de Intercambio Estándar de Bases de Datos de la Construcción FIEBDC-3 fue diseñado en
1.995 por las principales empresas de informática aplicada a arquitectura, entre ellas , y los
principales desarrolladores de bases de precios, con objeto de evitar la proliferación de formatos de archivos de bases de precios y mediciones, y facilitar así el intercambio entre usuarios de distintos programas y la elaboración de bases de precios por parte de los organismos, corporaciones y empresas interesadas. Este formato se caracteriza por tener, para una base de precios, presupuesto, pliego o archivo de entidades comerciales, uno o varios archivos con la extensión BC3.
En 1.998 entra en vigor el formato FIEBDC-3/98, que modifica sustancialmente el tratamiento de las definiciones paramétricas, además de otros elementos. Este formato se caracteriza por tener, para una base de precios, presupuesto, pliego o archivo de entidades comerciales, uno o varios archivos con la extensión BC3 y un archivo opcional con la extensión DLL.
Las bases de precios editadas por diferentes organismos suelen suministrarse en archivos comprimidos. Siguiéndose las instrucciones del desarrollador de la base, se descomprimen en el disco duro, con lo que
se obtiene uno o varios archivos con extensión BC3 y, posiblemente, un archivo con extensión DLL.
El proceso de importación de archivos en formato FIEBDC-3 es el siguiente:
Se ejecuta la función >Importar.

En la lista desplegable Archivos de tipo, se selecciona FIEBDC-3, con lo que se muestran los archivos de extensión BC3.
Si se desea importar una base de precios, se activa la opción Base de precios. Si se desean importar sólo líneas de medición sin precios, se activa la opción Proyecto. Si se desea importar un presupuesto completo (proyecto y base de proyecto), se activan ambas opciones.
Se selecciona el archivo a importar y se pulsa el botón Abrir, con lo que se muestra una caja de diálogo
como la de la figura, que consta de los siguientes elementos:
La casilla FIEBDC-3 (*.bc3).- En ella se muestra el archivo de extensión BC3 que se va a importar.
La casilla Archivo de destino.- En ella se muestra el nombre del archivo de Gest de destino, donde se incluirá la información que se importe. Es posible seleccionar otro nombre (nuevo o existente) mediante los dos iconos situados a su derecha.

El botón Gráficos....- Permite seleccionar el directorio donde se encuentran los archivos gráficos que acompañan a algunas bases de precios o a algunos presupuestos. Es posible seleccionar unidades de disquete, disco duro o CD-ROM, así como unidades de red.
El botón DLL (Paramétricos)....- Algunas bases de precios incluyen, además de archivos de extensión BC3, un archivo de extensión DLL (biblioteca de enlace dinámico). Este botón permite seleccionar la ubicación de dicho archivo.
La opción Chequear errores.- Si esta opción se encuentra activada, en caso de que el archivo a importar tuviera errores en su sintaxis, se generaría un informe con ellos. Para ello, se tienen en cuenta las especificaciones del Formato de Intercambio Estándar FIEBDC-3, expuestas en www.fiebdc.org. La generación de este informe requiere un cierto tiempo, por lo que sólo debe solicitarse si es realmente
necesario. Existen tres niveles de chequeo:
o Nivel 1.- Es el chequeo más rápido. Se informa si existe alguno de los siguientes problemas:
Registro tipo ~V inexistente.
Si existe más de un registro tipo ~V.
En caso de que la base o presupuesto se componga de varios archivos, se chequea que el registro tipo ~V se encuentre en el primer archivo, ordenados éstos alfanuméricamente.
Registro tipo ~K sin alguno de los campos necesarios.
Valores del registro tipo ~K superiores a los límites de Gest.
Concepto raíz inexistente.
Si existe más de un concepto raíz.
Registros duplicados.
Registros que comiencen por una letra no válida.
Conceptos sin registro tipo ~C.
Códigos de conceptos con caracteres distintos a los permitidos (que son de A a Z, de a a z, de 0 a 9, %, &, !, $, _, ., ¿, Ñ y ñ).
Códigos formados por más de 16 caracteres, que es el máximo permitido en Gest.
o Nivel 2.- Si se activa esta opción, se realizan los siguientes chequeos:
Todos los del nivel 1.
Se chequea que todos los conceptos que se encuentren en la descomposición de algún precio existan en la base.
o Nivel 3.- Es el chequeo más lento. Se informa si existe alguno de los siguientes problemas:
Todos los del nivel 2.
Se chequea que todos los precios paramétricos tengan al menos una combinación de parámetros válida.
Si el archivo importado tiene alguno de estos errores, se genera un archivo de nombre ERR_BC3.TXT en el que se enumeran los errores encontrados.
Se pulsa el botón Transformar, con lo que se realiza la operación solicitada.
Archivos en formato FIE-1
El Formato de Intercambio Estándar FIE-1.01 es un formato que permite intercambiar bases de precios y mediciones con programas de presupuestos antiguos. Fue diseñado por las principales empresas de

informática aplicada a arquitectura, entre ellas , en 1.989 con objeto de evitar la proliferación de
formatos de archivos de bases de precios y mediciones y facilitar así el intercambio entre usuarios de distintos programas y la elaboración de bases de precios por parte de los organismos, corporaciones y empresas interesadas.
El proceso de importación de archivos en formato FIE-1 es el siguiente:
Se ejecuta la función >Importar proyecto.
En la lista desplegable Archivos de tipo, se selecciona Archivos FIE-1, con lo que se muestran los archivos cuyos nombres comiencen por MDO, MAT, MAQ, DES, AUX o CAP.
Si se desea importar una base de precios, se activa la opción Base de precios. Si se desean importar sólo líneas de medición sin precios, se activa la opción Proyecto. Si se desea importar un presupuesto completo (proyecto y base de proyecto), se activan ambas opciones.
Se selecciona el archivo a importar y se pulsa el botón Abrir, con lo que se muestra una caja de diálogo como la de la figura, que consta de los siguientes elementos:
Archivos FIE-1. En ella se muestra la extensión del archivo que se haya seleccionado. Se importarán todos los archivos que tengan la misma extensión.

Número de orden. Algunas bases de precios que se suministran en este formato incluyen varios precios alternativos para distintas provincias. Esta casilla permite indicar el número de la provincia que se desea importar.
Archivo de destino. En ella se muestra el nombre del archivo de destino, donde se incluirá la información que se importe. Es posible seleccionar otro nombre (nuevo o
existente) mediante los dos iconos situados a su derecha.
Se pulsa el botón Transformar, con lo que se realiza la operación solicitada.
Exportar proyecto
La función >Exportar proyecto permite guardar el archivo seleccionado en un formato distinto del de , para poder utilizarlo con otros programas.
Los formatos a los que puede exportarse un archivo son los siguientes:
Archivos en formato FIEBDC-3.- Archivos en los Formatos de Intercambio Estándar de Bases de Datos de la Construcción FIEBDC-3, utilizados por la mayoría de los programas de presupuestos y de los desarrolladores de bases de precios.
Archivos en formato FIE-1.- Archivos en el Formato de Intercambio Estándar FIE-1, utilizado por la mayoría de los programas de presupuestos y de los desarrolladores de bases de precios.
Archivos en formato ASCII delimitado.- Archivos en formato ASCII delimitado (también conocido como CSV), que pueden ser importados por la mayoría de las hojas de cálculo y bases de datos.
Archivos en formato FIEBDC-3
Los archivos de pueden ser exportados al Formato de Intercambio Estándar de Bases de Datos de la Construcción FIEBDC-3, con lo que se obtienen archivos con la extensión estándar BC3, que pueden
ser utilizados con otros programas relacionados con el sector de la construcción.
El proceso de exportación de un archivo de al formato FIEBDC-3 es el siguiente:
Se abre el proyecto a exportar y se selecciona (su nombre se muestra en la barra de título del programa).
Se ejecuta la función >Exportar proyecto.
En la lista desplegable Archivos de tipo, se selecciona FIEBDC-3.
Se selecciona la casilla Base de precios y/o Proyecto en función del tipo de información que se desee exportar.
En la casilla Nombre de archivo, se introduce el nombre del nuevo archivo a crear. Su extensión (que puede no introducirse) es BC3.
Se pulsa el botón Guardar, con lo que se muestra una caja de diálogo como la de la figura, que consta de los siguientes elementos:

Archivo de origen En ella se muestra el archivo de que se va a exportar.
Código Permite seleccionar los precios o partidas que se desean exportar. Es posible utilizar los comodines * y ?, del modo descrito anteriormente. El icono situado a la derecha de esta casilla permite solicitar un directorio. Si se deja la casilla vacía, se exporta la base o proyecto completo.
FIEBDC-3 En esta casilla se muestra el nombre elegido para el archivo exportado al formato FIEBDC-3.
ANSI Permite que el archivo que se genera utilice la tabla de caracteres ANSI (de Windows).
DOS (437) Permite que el archivo que se genera utilice la tabla de caracteres 437 (de MS-DOS).
Divisa La unidad monetaria en la que se encuentran los importes del
presupuesto.
Se pulsa el botón Transformar, con lo que se realiza la operación solicitada.
Archivos en formato FIE-1
Los archivos de pueden ser exportados al Formato de Intercambio Estándar FIE-1, con lo que se
obtienen archivos que pueden ser utilizados con programas antiguos relacionados con el sector de la construcción.
El proceso de exportación de un proyecto al formato FIE-1 es el siguiente:
Se abre el proyecto a exportar y se selecciona (su nombre se muestra en la barra de título del programa).
Se ejecuta la función >Exportar proyecto.
En la lista desplegable Archivos de tipo, se selecciona Archivos FIE-1.
Se selecciona la casilla Base de precios y/o Proyecto en función del tipo de información que se desee exportar.
En la casilla Nombre de archivo, se introduce la extensión de los archivos a exportar (máximo 3 caracteres).

Se pulsa el botón Guardar, con lo que se muestra una caja de diálogo como la de la figura, que consta de los siguientes elementos:
Archivo de origen En ella se muestra el archivo de que se va a exportar.
Código Permite seleccionar los precios o partidas que se desean exportar. Es posible utilizar los comodines * y ?, del modo descrito en el capítulo 2. El icono situado a la derecha de esta casilla permite solicitar un directorio. Si se deja la casilla vacía, se exporta la base o proyecto completo.
Archivos FIE-1 En esta casilla se muestra la carpeta y la extensión elegidos para los
archivos que se exporten al formato FIE-1.
Se pulsa el botón Transformar, con lo que se realiza la exportación solicitada.
Archivos en formato ASCII delimitado
Los proyectos pueden ser exportados al formato ASCII delimitado (CSV utilizado con hojas de cálculo o bases de datos.
Para ello, el programa genera un archivo con extensión TXT, en el que cada partida constituye un registro. Los datos que se exportan son los siguientes:
Código de la partida.
Unidad de medida, de tipo texto.
Texto resumido, de tipo texto.
Texto de descripción de la unidad de obra asociada, de tipo texto.
Texto de descripción de cada línea de medición, de tipo texto.
Número, largo, ancho y alto de cada línea de medición, de tipo numérico.
Subtotal de cada línea de medición, de tipo numérico o fórmula.
Precio unitario de la partida, de tipo numérico.
Total de medición de la partida, de tipo numérico o fórmula.
Importe total de la partida, de tipo numérico o fórmula.
El proceso de exportación de un proyecto al formato ASCII delimitado es el siguiente:
Se abre el proyecto a exportar y se selecciona (su nombre se muestra en la barra de título del programa).
Se ejecuta la función >Exportar proyecto.

En la lista desplegable Archivos de tipo, se selecciona ASCII delimitado.
En la casilla Nombre de archivo, se introduce el nombre del nuevo archivo a crear. Su extensión (que puede no introducirse) es TXT.
Se pulsa el botón Guardar, con lo que se muestra una caja de diálogo como la de la figura, que consta de los siguientes elementos:
Archivo origen En ella se muestra el archivo que se va a exportar.
Código Permite seleccionar los precios o partidas que se desean exportar. Es posible utilizar los comodines * y ?. El icono situado a la derecha de esta casilla permite solicitar un directorio de partidas. Si se deja la casilla vacía, se exporta el proyecto completo.
ASCII delimitado En esta casilla se muestra el nombre elegido para el archivo exportado al formato ASCII delimitado.
Fórmulas Si se activa esta opción, el archivo generado incluirá, para el cálculo de las celdas de medición e importe, las fórmulas correspondientes, en el formato del programa MS-Excel.
Valores Si se activa esta opción, el archivo generado incluirá las mediciones y los importes como valores, y no como fórmulas.
Separador de campos Permite indicar el carácter que se desea utilizar para separar el contenido de cada campo, no estando permitidos los caracteres . (punto), = (igual), los números ni las letras.
Separador decimal Permite indicar el carácter que se desea utilizar como separador de
decimales. No estando permitidos los números ni las letras.

Preparar la página para imprimir
La función >Preparar página permite definir varias opciones de impresión que se tendrán en cuenta
cuando se imprima el dibujo mediante la función >Imprimir dibujo.
Al ejecutarse la función, se muestra una caja de diálogo que consta de los siguientes elementos:
Impresora Seleccionada. Permite seleccionar la impresora a utilizar, de entre todas las instaladas en el Panel de Control de Windows.
El botón Configurar... Permite acceder a la caja de diálogo de configuración de la
impresora. Habitualmente, incluye opciones tales como tamaño de papel, resolución, etc.
Ver papel. Permite visualizar en pantalla el borde del papel, según el tamaño y la orientación configuradas.
Ver área útil. Permite visualizar en pantalla, como un rectángulo de línea roja discontinua, el límite del área en la que es posible imprimir en el modelo de impresora seleccionado.
Ver márgenes. Permite visualizar en pantalla, como un rectángulo de línea verde discontinua, los márgenes que se encuentren definidos en las opciones de esta misma caja de diálogo. Normalmente, debería mantenerse el rectángulo verde dentro del rectángulo rojo.
Escala. Permite seleccionar la escala a la que se imprimirá el dibujo, siendo posible definirla numéricamente, o dejar que el programa la calcule para que sea la mayor posible y el dibujo quede Autocentrado en el papel.
Márgenes. Permite elegir si se desea que permanezca una zona sin imprimir en los bordes del papel, pudiendo establecerse valores distintos para
los márgenes Superior, Inferior, Izquierdo y Derecho.
Una vez definidas las opciones anteriores, se pulsa el botón Aceptar, con lo que quedan almacenadas para las posteriores impresiones.

Imprimir los dibujos abiertos
La función >Imprimir dibujo permite imprimir el dibujo que se encuentre activo (tanto el vectorial como el ráster), incluyéndose también el dibujo de la historia.
Al ejecutarse la función, se muestra una caja de diálogo que consta de los siguientes elementos:
Imprimir en Permite seleccionar la impresora a utilizar, de entre todas las instaladas en el Panel de Control de Windows.
El botón Configurar.... Permite acceder a la caja de diálogo de configuración de la impresora. Habitualmente, incluye opciones tales como tamaño de papel, resolución, etc.
Una vez definidas las opciones anteriores, se pulsa el botón Imprimir, con lo que se imprimen los dibujos.
Cerrar proyecto
La función >Cerrar proyecto permite cerrar el proyecto activo, guardándose las modificaciones efectuadas.
Cerrar dibujo
La función >Cerrar dibujo cierra la ventana de dibujo que esté activa en ese momento. Recuerde que puede trabajar simultáneamente en pantalla con hasta 10 dibujos.
Abrir archivos anteriores
En la parte derecha del menú de gestión de archivos, aparece una lista con los últimos archivos abiertos,
donde se pueden seleccionar directamente.

Opciones
La función > permite acceder a la caja de diálogo donde se encuentran las opciones del programa. Estas se encuentran organizadas en las siguientes fichas:
General Incluye el modo de búsqueda de precios, el porcentaje de costes indirectos, el multiprecio activo, etc.
Configuración Permite seleccionar el idioma en que se muestra el programa, color de fondo de la pantalla y la configuración del separador decimal y de miles.
Decimales Permite elegir cuántos decimales se desean utilizar para cada uno de los tipos de datos numéricos del programa.
Variables de entorno Incluye el tamaño del monitor utilizado y los nombres de las carpetas donde se almacena la información.
Opciones generales
La ficha General de la caja de diálogo de la función > consta de los siguientes elementos:

Claves thesaurus Si se activa esta opción, cada vez que se solicite un directorio de precios se mostrará la caja de diálogo que permite realizar búsquedas de precios mediante palabras clave o thesaurus. Estas claves thesaurus debe estar incluidas en los precios de la base.
Texto resumen Si se activa esta opción, cada vez que se solicite un directorio de precios se mostrará la caja de diálogo que permite realizar búsquedas de precios mediante palabras incluidas en su texto resumen.
Texto descripción Si se activa esta opción, cada vez que se solicite un directorio de precios se mostrará la caja de diálogo que permite realizar búsquedas de precios mediante palabras incluidas en su texto de descripción.
Recalcular el total de presupuesto de forma automática
El total de presupuesto se va recalculando en tiempo real, según se están modificando las mediciones.
Guardar siempre sin preguntar
Si se activa esta opción, el programa guarda automáticamente cada una de las partidas de medición, sin necesidad de pulsar el icono Guardar o la tecla F4.
Activar columnas según unidad de medida
Esta opción permite activar o desactivar la preconfiguración de un formato para las partidas que se creen, en función de la unidad de medida de la unidad de obra a la que se asocien. De esta forma, por ejemplo, si se asocia una unidad de obra que se mida en M. (metros), se desactivarán las columnas Ancho y Alto automáticamente, y si se utiliza m², se desactivará la columna Alto.
Permitir minúsculas en códigos
Si se activa esta opción, los códigos de precios y de partidas podrán contener letras minúsculas, con distinto significado al de sus mayúsculas correspondientes. Si se desactiva, el programa impide que se introduzcan letras minúsculas en las casillas de códigos.

Mostrar sólo combinaciones de parámetros válidas
Si esta opción se encuentra activada, cada vez que se acceda a la caja de selección de parámetros, se desactivan todas las combinaciones de parámetros incompatibles. En función de la velocidad del ordenador y de la complejidad de cada precio paramétrico, será más o menos interesante activar esta opción.
Generación automática de base de proyecto
Cuando se encuentra activada, siempre que en la ventana de mediciones se seleccione un precio de una base distinta de la de proyecto, éste se copia en la base del proyecto.
Sobreescribir los precios existentes
Cuando se utiliza la generación automática de la base de proyecto, si se activa esta opción, todos los precios, que se van incluyendo automáticamente en la base de proyecto, sustituyen a los que pudiera haber en ella con los mismos códigos.
Si se desactiva la opción, cada vez que se vaya a incluir un precio que ya exista, una caja de diálogo pregunta si se desea sobreescribir o no.
Costes indirectos Esta opción permite definir el porcentaje de costes Indirectos a aplicar a los proyectos nuevos que se creen.
Multiprecio activo Permite indicar cuál, de los hasta 256 precios unitarios distintos de cada elemental se desea utilizar. Si se indica en esta casilla un precio no definido, el programa tomará como precio activo el precio unitario definido más próximo de menor numeración: por ejemplo, si se define como precio activo el nº 5, y éste no existe, el programa tomará el nº 4 como activo.
Si el nº 4 tampoco existe, se tomará el nº 3, y así sucesivamente.
Configuración
La ficha Configuración de la caja de diálogo de la función > consta de los siguientes elementos:

Idioma del programa Permite seleccionar el idioma en que se mostrará los menús del programa, pudiendo elegir entre Español, Español de América latina, Catalán, Portugués o Portugués de Brasil.
Color de fondo Permite seleccionar el color de fondo de las ventanas de dibujo, pudiendo seleccionar entre fondo blanco o fondo negro.
Símbolos definidos en el panel de control
Muestra el símbolo seleccionado para el separador decimal, separador de miles y separador de listas (usado para la exportación a ASCII delimitado). Estos símbolos están definidos en la configuración regional del panel de control de Windows.
Usar separador de miles Permite mostrar o no, el separador de miles en las cantidades numéricas.
Opciones de decimales
La ficha Decimales de la caja de diálogo de la función > permite definir el número de decimales que utiliza cada tipo de dato numérico del programa.
Cuando se almacena un dato numérico introducido con mayor número de decimales que el configurado, el programa lo redondea automáticamente.

La ficha consta de las siguientes casillas:
Precios elementales Permite indicar el número de decimales utilizados por el precio unitario de los precios elementales (los valores admisibles son 0 a 9).
Rendimientos Permite indicar el número de decimales utilizados por los rendimientos, dentro de las descomposiciones (los valores admisibles son 0 a 9).
Líneas descomposición Permite indicar el número de decimales utilizados por el importe de cada una de las líneas de descomposición (los valores admisibles son 0 a 9).
Precios descompuestos Permite indicar el número de decimales utilizados por el precio unitario
de los precios descompuestos en las bases de precios (los valores admisibles son 0 a 9).
Unitarios de partidas Permite indicar el número de decimales utilizados por el precio unitario de las partidas en el proyecto (los valores admisibles son 0 a 9).
Número de unidades Permite indicar el número de decimales utilizado por la columna Número de unidades de las líneas de medición (los valores admisibles son 0 a 9).
Largo, ancho y alto Permite indicar el número de decimales utilizado por las columnas Largo, Ancho y Alto de las líneas de medición (los valores admisibles son 0 a 9).
Mediciones. Permite indicar el número de decimales utilizado por los totales de medición (los valores admisibles son 0 a 9).
Importes de partidas. Permite indicar el número de decimales utilizados por los importes (los valores admisibles son 0 a 9).
Porcentajes. Permite indicar el número de decimales utilizado por los porcentajes introducidos en la función Proyecto/Hoja final (los valores admisibles son 0 a 9).
Es importante reseñar que, si se varía alguna de estas opciones, se obtendrán mediciones e importes ligeramente distintos.

Téngase también en cuenta, que es normal que los importes mostrados en los presupuestos ordenados por precios elementales sean distintos a los de los presupuestos ordenados por partidas, debido a que se producen redondeos distintos y en distintos lugares.
Variables de entorno
La ficha Variables de entorno de la caja de diálogo de la función > permite modificar el tamaño del monitor utilizado y los nombres de los directorios donde se almacena la información. Consta de las siguientes casillas:
Anchura de pantalla en mm. Permite definir el ancho de la pantalla utilizada, midiéndola directamente en el monitor.
Altura de pantalla en mm. Permite definir el alto de la pantalla de vídeo utilizada, midiéndola directamente en el monitor.
Carpeta del programa. Permite indicar el directorio donde se almacenan los siguientes archivos que forman parte del programa:
MIDEGESTxxx.INI.- En este archivo se almacenan las opciones comunes entre y .
MIDEPL.INI.- En este archivo, se almacenan las opciones de
que no son comunes con el programa .
MIDEPLF.INI.- En este archivo, se almacenan los últimos dibujos, proyectos y sesiones que se han abierto con el programa.

Carpeta de datos. Permite indicar la carpeta donde, por defecto, se almacenarán los proyectos que se creen. El botón Modificar... situado a su derecha permite seleccionar otro directorio, que puede encontrarse en el mismo ordenador, o en otro de una red a la que se tenga acceso.
Carpeta de imágenes. Permite indicar el directorio donde el programa buscará, por defecto, los
archivos de dibujo.
Salir de MidePlan
La función > permite salir de , guardándose los cambios efectuados.


Capítulo 5
El menú Medición
Introducción
En este capítulo se describen las funciones de medida del menú Medición, las cuales permiten extraer gráficamente las mediciones del dibujo.
permite medir gráficamente sobre el dibujo recuperado, ya sea del tipo vectorial o ráster, siendo
distintas las posibilidades de medición en un caso u otro, como se verá en cada función.
Medición de longitudes
Longitud de una línea
La función Medición>Longitud línea permite medir las longitudes de los elementos tipo línea que se seleccionen gráficamente.
Dado que los dibujos ráster carecen de información relativa a elementos, esta función no extrae ningún dato de ellos, por lo que sólo está disponible si se tiene seleccionado un dibujo vectorial.
El proceso a seguir para medir longitudes de líneas es el siguiente:
Se ejecuta la función Medición>Longitud línea, con lo que el puntero del ratón se transforma en un cuadrado con dos ejes.
Se selecciona con el botón izquierdo del ratón la línea a medir. También es posible seleccionar varias, de modo que se irán sumando sus longitudes como si se tratara de una sola línea.
Se pulsa la tecla Esc.

Si la función Herramientas>Validar medición se encuentra activada, en la caja de diálogo Medir es posible modificar el valor que se muestra (que corresponde a la longitud medida) y pulsar
el botón .
Con esto, el valor de la medición aparecerá en la casilla donde se encuentre el cursor en ese momento. Si ya había algún valor en dicha casilla, se incrementará con el nuevo valor.
Se repiten los pasos 2º a 4º para medir otras longitudes y, para finalizar, se pulsa la tecla Esc.
Del mismo modo que se selecciona una línea del dibujo, también podría seleccionarse una línea de cota o un texto con algún valor numérico para realizar su medición.
Longitud de una polilínea
La función Medición>Longitud polilínea permite medir las longitudes de los elementos tipo polígono o polilínea que se seleccionen gráficamente.
Dado que los dibujos ráster carecen de información relativa a elementos, esta función no extrae ningún dato de ellos, por lo que sólo está disponible si se tiene abierto un dibujo vectorial.
El proceso a seguir para medir longitudes de líneas es el siguiente:
Se ejecuta la función Medición>Longitud polilínea, con lo que el puntero del ratón se transforma en un cuadrado con dos ejes.
Se selecciona con el botón izquierdo del ratón el elemento a medir. También es posible seleccionar varios, de modo que se irán sumando sus longitudes como si se tratara de uno sólo.
Se pulsa la tecla Esc.
Si la función Herramientas>Validar medición se encuentra activada, en la caja de diálogo Medir es posible modificar el valor que se muestra (que corresponde a la longitud medida) y pulsar
el botón .
Con esto, el valor de la medición aparecerá en la casilla donde se encuentre el cursor en ese momento. Si ya había algún valor en dicha casilla, se incrementará con el nuevo valor.
Se repiten los pasos 2º a 4º para medir otras longitudes y, para finalizar, se pulsa la tecla
Esc. Del mismo modo que se selecciona una línea del dibujo, también podría seleccionarse una línea de cota o un texto con algún valor numérico para realizar su medición.

Longitud entre dos puntos
La función Medición>Longitud 2 puntos permite medir distancias entre dos puntos del dibujo.
Si se está midiendo sobre un dibujo vectorial, los dos puntos pueden ser puntos significativos del dibujo, tales como elementos tipo punto, puntos finales de líneas, vértices de polígonos, etc. Estos puntos pueden seleccionarse con el botón izquierdo del ratón, tomándose su posición exacta, según las coordenadas. También es posible seleccionar otros puntos del plano con el botón derecho, dependiendo de los valores de la trama.
Si se está midiendo sobre un dibujo ráster, sólo es posible seleccionar puntos cualesquiera del plano
mediante el botón derecho del ratón.
El proceso a seguir para medir distancias entre dos puntos es el siguiente:
Se ejecuta la función Medición>Longitud 2 puntos, con lo que el puntero del ratón se transforma en un cuadrado con dos ejes.
Se selecciona al primer punto, con el botón izquierdo o derecho, según corresponda.
Se selecciona el segundo punto.
Si la función Herramientas>Validar medición se encuentra activada, en la caja de diálogo Medir es posible modificar el valor que se muestra (que corresponde a la longitud medida) y pulsar
el botón .
Con esto, el valor de la medición aparecerá en la casilla donde se encuentre el cursor en ese momento. Si ya había algún valor en dicha casilla, se incrementará con el nuevo valor.
Se repiten los pasos 2º a 4º para medir otras longitudes y, para finalizar, se pulsa la tecla Esc.
Longitud entre varios puntos
La función Medición>Longitud N puntos permite medir distancias entre varios puntos del dibujo.
Si se está midiendo sobre un dibujo vectorial, los puntos pueden ser puntos significativos del dibujo, tales como elementos tipo punto, puntos finales de líneas, vértices de polígonos, etc. Estos puntos pueden seleccionarse con el botón izquierdo del ratón, tomándose su posición exacta, según las coordenadas. También es posible seleccionar otros puntos del plano con el botón derecho, dependiendo de los valores de la trama.
Si se está midiendo sobre un dibujo ráster, sólo es posible seleccionar puntos cualesquiera del plano mediante el botón derecho del ratón.
El proceso a seguir para medir distancias entre varios puntos es el siguiente:
Se ejecuta la función Medición>Longitud N puntos, con lo que el puntero del ratón se transforma en un cuadrado con dos ejes.
Se selecciona al primer punto, con el botón izquierdo o derecho, según corresponda.
Se seleccionan el segundo punto y sucesivos.

Si la función Herramientas>Validar medición se encuentra activada, en la caja de diálogo Medir es posible modificar el valor que se muestra (que corresponde a la longitud medida) y pulsar
el botón .
Con esto, el valor de la medición aparecerá en la casilla donde se encuentre el cursor en ese momento. Si ya había algún valor en dicha casilla, se incrementará con el nuevo valor.
Se repiten los pasos 2º a 4º para medir otras longitudes y, para finalizar, se pulsa la tecla Esc.
Medición de áreas
Área de un polígono definido mediante varios vértices
La función Medición>Área N puntos permite medir áreas mediante la selección de los puntos que definen sus vértices.
Si se está midiendo sobre un dibujo vectorial, los puntos pueden ser puntos significativos del dibujo, tales como elementos tipo punto, puntos finales de líneas, vértices de polígonos, etc. Estos puntos pueden seleccionarse con el botón izquierdo del ratón, tomándose su posición exacta, según las coordenadas. También es posible seleccionar otros puntos del plano con el botón derecho, dependiendo de los valores de la trama.
Si se está midiendo sobre un dibujo ráster, sólo es posible seleccionar puntos, cualesquiera del plano, mediante el botón derecho del ratón.
El proceso a seguir para medir distancias entre varios puntos es el siguiente:
Se ejecuta la función Medición>Área N puntos, con lo que el puntero del ratón se transforma en un cuadrado con dos ejes.
Se selecciona al primer punto, con el botón izquierdo o derecho, según corresponda.
Se seleccionan el segundo punto y sucesivos.
Para descontar huecos interiores al polígono, pueden seleccionarse puntos interiores, según un sentido de giro contrario al del perímetro exterior.
Si la función Herramientas>Validar medición se encuentra activada, en la caja de diálogo Medir es posible modificar el valor que se muestra (que corresponde al área medida) y pulsar el
botón .
Con esto, el valor de la medición aparecerá en la casilla donde se encuentre el cursor en ese
momento. Si ya había algún valor en dicha casilla, se incrementará con el nuevo valor.
Se repiten los pasos 2º a 4º para medir otras áreas y, para finalizar, se pulsa la tecla Esc.

Área de un elemento tipo polígono
La función Medición>/Área polígono permite medir el área de un elemento tipo polígono que se seleccione gráficamente.
Dado que los dibujos ráster carecen de información relativa a elementos, esta función no extrae ningún dato de ellos, por lo que sólo está disponible si se tiene abierto un dibujo vectorial.
El proceso a seguir para medir longitudes de líneas es el siguiente:
Se ejecuta la función Medición>/Área polígono, con lo que el puntero del ratón se transforma en un cuadrado con dos ejes.
Se selecciona con el botón izquierdo del ratón el polígono a medir. También es posible seleccionar varios, de modo que se irán sumando sus longitudes como si se tratara de uno sólo.
Se pulsa la tecla Esc.
Si la función Herramientas>Validar medición se encuentra activada, en la caja de diálogo Medir es posible modificar el valor que se muestra (que corresponde al área medida) y pulsar el
botón .
Con esto, el valor de la medición aparecerá en la casilla donde se encuentre el cursor en ese momento. Si ya había algún valor en dicha casilla, se incrementará con el nuevo valor.
Se repiten los pasos 2º a 4º para medir otras áreas y, para finalizar, se pulsa la tecla Esc. Del mismo modo que se selecciona una línea del dibujo, también podría seleccionarse una línea de cota o un texto con algún valor numérico para realizar su medición.
Cuenta de unidades
Número de bloques iguales
Si el dibujo vectorial que se está midiendo tiene bloques (que representen aparatos sanitarios, puntos de
luz, bases de enchufe, etc.), la función Medición>Bloques iguales permite contar el número de bloques que tengan el mismo nombre que uno que se seleccione gráficamente.
Si el dibujo que se está midiendo no tiene ningún bloque, o es de tipo ráster, la función estará deshabilitada.
El proceso a seguir para contar bloques iguales es el siguiente:
Se ejecuta la función Medición>Bloques iguales, con lo que el puntero del ratón se transforma en un cuadrado con dos ejes.
Se selecciona gráficamente con el botón izquierdo del ratón un bloque, con lo que el programa contará todos los que existan en el dibujo con el mismo nombre. Para seleccionar varios a la

vez, se abre una ventana de selección pulsando el botón derecho, y se desplaza el puntero, sin soltar el botón, por todos los elementos que se desea incluir.
Una vez seleccionados todos, se pulsa la tecla Esc.
Si la función Herramientas>Validar medición se encuentra activada, en la caja de diálogo Medir es posible modificar el valor que se muestra (que corresponde a los elementos medidos) y
pulsar el botón .
Con esto, el valor de la medición aparecerá en la casilla Número, de la línea de medición donde este situado el cursor en ese momento. Si ya había algún valor en dicha casilla, se incrementará con el nuevo valor.
Las mediciones que se van incluyendo en las líneas de medición son en todo momento modificables, para ello hay que posicionarse en la casilla correspondiente y modificar los valores mediante el teclado.
Cuenta manual
La función Medición>Cuenta manual permite contar el número de elementos que se han seleccionado con el botón izquierdo del ratón.
Dado que los dibujos ráster carecen de información relativa a elementos, esta función no extrae ningún dato de ellos, por lo que sólo está disponible si se tiene abierto un dibujo vectorial.
El proceso a seguir para contar unidades mediante esta función es el siguiente:
Se ejecuta la función Medición>Cuenta manual, con lo que el puntero del ratón se transforma en un cuadrado con dos ejes.
Se van seleccionando gráficamente, con el botón izquierdo del ratón, todos los elementos que se desean contar. Para seleccionar varios a la vez, se abre una ventana de selección pulsando
el botón derecho, y se desplaza el puntero, sin soltar el botón, por todos los elementos que se desea incluir.
Una vez seleccionados todos, se pulsa la tecla Esc.
Si la función Herramientas>Validar medición se encuentra activada, en la caja de diálogo Medir es posible modificar el valor que se muestra (que corresponde a los elementos medidos) y
pulsar el botón .
Con esto, el valor de la medición aparecerá en la casilla Número, de la línea de medición donde este situado el cursor en ese momento. Si ya había algún valor en dicha casilla, se incrementará con el nuevo valor.
Las mediciones que se van incluyendo en las líneas de medición son en todo momento modificables, para ello hay que posicionarse en la casilla correspondiente y modificar los valores mediante el teclado.
Funciones de vista

Autocentrado
La función Medición>Autocentrado permite ajustar los límites del dibujo a los límites de la ventana de dibujo, a fin de que se visualice con el tamaño mayor posible en la pantalla.
Zoom con ventana
La función Medición>Zoom ventana permite ampliar una zona de la pantalla, para que ocupe toda la ventana de trabajo.
Al ejecutarse la función, el puntero del ratón toma la forma de dos flechas en diagonal. Se sitúa éste en una esquina del rectángulo a ampliar, se pulsa el botón derecho del ratón y se desplaza, manteniéndolo pulsado, hasta la esquina opuesta.
También es posible ampliar y reducir la imagen mediante la rueda del ratón.
Zoom de factor 1/2
La función Medición>Zoom 1/2 permite reducir la escala de representación en pantalla de los elementos dibujados al 50%
Desplazar imagen
La función Medición>Desplazar permite desplazar el dibujo en la dirección y a la distancia que se desee, mediante un vector de desplazamiento.
Al ejecutarse la función, se sitúa el puntero del ratón en el primer punto del vector de desplazamiento, se pulsa el botón derecho del ratón y se desplaza, manteniéndolo pulsado, hasta el segundo punto.
También es posible realizar desplazamientos de la imagen en cualquier momento, sin utilizar esta función, presionando la rueda del ratón y desplazándolo con la rueda presionada.
Vista anterior
Si se ha realizado algún cambio en la visualización (un zoom, un desplazamiento, etc.) la función
Medición>Vista anterior permite regresar a la visualización anterior.
Es posible utilizar esta función hasta 10 veces consecutivas, recuperándose otras tantas visualizaciones anteriores.
Vista siguiente
Si se ha utilizado la función Medición>Vista anterior, la función Vista siguiente permite seleccionar de
nuevo la visualización siguiente.
Es posible utilizar esta función hasta 10 veces consecutivas, recuperándose otras tantas visualizaciones siguientes.

Regenerar el dibujo
La función Medición>Regenerar permite que se redibujen en pantalla todos los elementos del dibujo, lo que puede ser útil, por ejemplo, cuando se borra la historia de la memoria.
Girar un dibujo
Para visualizar cómodamente la zona del dibujo que se desea medir, es conveniente utilizar los zooms. Además, si la zona a medir forma un cierto ángulo con el resto, puede ser interesante girar el dibujo para aprovechar al máximo el área útil de la pantalla.
Para trabajar cómodamente en la pantalla de dibujo con , y obtener gráficamente mediciones
del plano, es conveniente visualizar en pantalla la zona concreta del dibujo que se desea medir.
Primero se ejecuta la función Medición>Girar dibujo, con lo que se muestra una caja de diálogo en la que se introduce el ángulo de giro, en grados sexagesimales. El valor ha de ser positivo para realizar giros horarios o negativo para giros en sentido contrario al de las agujas del reloj. Tras pulsar el botón Aceptar, se selecciona un punto del plano, alrededor del cual girará el dibujo.
Escalar un dibujo ráster
La función Medición>Escalar ráster permite definir gráficamente la escala del dibujo ráster que se desea medir. Es necesario ejecutar esta función siempre que se recupere un dibujo ráster, ya que, de otro modo, el programa no conocería las dimensiones reales.
El proceso a seguir es el siguiente:
Se ejecuta la función Medición>Escalar ráster.
Se seleccionan dos puntos del dibujo tales que se conozca la distancia existente entre ellos.
En la caja de diálogo que se muestra, se introduce el valor de dicha distancia, con lo que el programa ya podrá conocer todas las demás dimensiones.
Funciones de trama
La trama es una retícula de líneas paralelas en dos direcciones perpendiculares. Esta retícula se encuentra graduada por divisiones y subdivisiones, de modo que, si se desea, los puntos que se seleccionen en cualquier función del programa con el botón derecho del ratón pueden ser múltiplos de las subdivisiones.
La trama queda definida por los siguientes elementos:
Origen El punto de origen del sistema de coordenadas relativas.
División Es la distancia, a partir del origen, a la que se sitúan las líneas visibles de la trama, pudiendo ser diferente en cada dirección.

Subdivisión Es la distancia a la que se sitúan las líneas invisibles de la trama, de modo que siempre que la trama se encuentra bloqueada, el cursor sólo se sitúa en puntos de intersección de estas líneas.
Cuando se desplaza el cursor por el área de dibujo, en la línea de estado del programa se indican sus coordenadas. En las funciones en las que es posible seleccionar un punto, el cursor se representa en forma de cruz con dos líneas coincidentes con las líneas de la trama más próximas en cada dirección y en cada momento.
Las funciones relativas a la trama son las siguientes:
Valores de la trama
La función Medición>Valores trama permite definir el valor de las divisiones (distancia entre sus líneas visibles) y subdivisiones (distancia entre sus líneas invisibles) de la trama, en las dos direcciones.
Trama visible
La función Medición>Trama visible permite activar o desactivar la visualización de las líneas de división de la trama.
Trama bloqueada
La función Medición>Trama bloqueada permite activar o desactivar la atracción del cursor hacia las subdivisiones de la trama. Si se encuentra activada, el cursor sólo puede situarse en puntos de las subdivisiones de la trama. Si se encuentra desactivado, puede situarse en cualquier punto del plano.

Elementos del área de mediciones
En el momento en el que se abre algún proyecto mediante la función >Abrir Proyecto, se muestra en pantalla una ventana como la de la imagen, que permite visualizar las partidas del proyecto para realizar las mediciones sobre ellas. Esta ventana cuenta con una barra de iconos, varias casillas y las líneas de medición.
Casillas de medición
Las casillas existentes son las siguientes:
Partida En esta casilla se introduce el código de la partida a crear o modificar (para obtener información sobre los códigos válidos, véase el epígrafe Códigos de Partidas y Precios). El botón existente a la derecha de esta casilla permite solicitar un directorio con las partidas del proyecto cuyos códigos comiencen con los caracteres existentes en la casilla Partida. Para la obtención de este directorio se podrán utilizar los comodines * y ? (véanse los epígrafes Los Comodines * y ? y Directorios de Partidas y Precios).
Si se introduce un código nuevo, la ventana permanece vacía para crear la nueva partida. Si se introduce un código ya existente, aparece su información para que pueda ser modificada.
Factor Si la partida posee líneas de medición, se podrá multiplicar su sumatorio (el total de la medición) por el valor indicado en esta casilla.
Fases En esta lista desplegable se muestran todas las fases existentes en dicha partida, de modo que pueda elegirse una de las fases, de forma que el programa oscurecerá todas aquellas líneas de medición que no pertenezcan a dicha fase. Al imprimir en , también se podrán
seleccionar las fases deseadas. Además de las fases introducidas en las líneas de medición, se incluyen también las opciones Todas las fases de forma que muestre toda la medición de la partida independientemente de a que fase pertenezca y Líneas sin fases de forma que se mostrarán aquellas líneas de medición que no pertenezcan a ninguna fase.

Precio En esta casilla se introduce el código del precio que se desea utilizar en la partida seleccionada. El botón existente a la derecha de esta casilla permite solicitar un directorio con los precios de la base seleccionada cuyos códigos comiencen con los caracteres existentes en la casilla Precio asociado. Para la obtención de este directorio se podrán utilizar los comodines * y ?.
En , no es posible introducir códigos de precios nuevos para
crearlos, operación que sí puede realizarse en el programa de presupuestos .
Ud. En esta casilla, cuyo contenido no se puede modificar, se muestra la
unidad de medida del precio seleccionado en la casilla Precio.
Resumen En esta casilla, cuyo contenido no se puede modificar, se muestra el texto resumen del precio seleccionado en la casilla Precio.
Unitario En esta casilla, cuyo contenido no se puede modificar, se muestra el precio unitario del precio seleccionado en la casilla Precio, con el valor que figura en la base.
C.Ind. En esta casilla es posible modificar el porcentaje de costes indirectos utilizado por el proyecto seleccionado (por el proyecto completo). El precio unitario utilizado en el proyecto por cada partida es el precio unitario que figura en la base de precios más este porcentaje.
Unitario proy. En esta casilla se muestra el precio unitario de la partida, que es el precio unitario que figura en la base de precios más el porcentaje de costes
indirectos.
Bajo estas casillas, se encuentran las líneas de medición, que constan de las siguientes columnas:
Fase En dicha columna, se puede introducir un código alfanumérico de hasta
16 caracteres. Si se deja vacía, el programa rellenará dicha casilla de forma automática con el valor que figure en la casilla de la fila superior. Esto permite estructurar la medición de un partida en distintas fases de ejecución.
Descripción Permite introducir un comentario opcional para cada una de las líneas de medición, de hasta 32 caracteres. También permite introducir una fórmula que permita operar de un modo especial con las columnas numéricas.
Si el primer carácter del comentario de una línea es"#", las mediciones de esa línea no se tienen en cuenta en el cómputo del total de medición, siendo opcional que dicha línea se imprima o no en los listados.
Número Permite introducir un número de partes iguales en la medición, pudiendo ser un valor positivo o negativo. Si se deja esta casilla vacía y se introduce algún valor en las casillas Largo, Ancho o Alto, es equivalente a si se introduce el valor 1. El número de decimales que pueden introducirse en esta casilla puede ser modificado mediante el icono Decimales....
Largo, Ancho y Alto Permiten introducir las dimensiones de la partida seleccionada. El programa redondea automáticamente la cantidad de acuerdo con el número de decimales configurado, que puede ser modificado mediante el
icono Decimales....

Es posible pulsar sobre la cabecera de cada una de las columnas para bloquear o desbloquear el acceso a la misma (cuando una columna se encuentra bloqueada, se representa en color gris).
El desplazamiento por las líneas de medición se realiza del siguiente modo: es posible desplazarse hacia la derecha pulsando las teclas Enter o Tab y hacia la izquierda mediante Mayús-Tab. Cuando el cursor se encuentra en las líneas de medición, en la línea inferior de ayuda, se muestra en todo momento el número de la línea actual.
El significado de las casillas que se encuentran en la zona superior derecha de la ventana es el siguiente:
Medición En esta casilla, a la que sólo se puede acceder si no hay líneas de medición introducidas, se puede introducir el total de la medición de esta partida. En el caso de que posteriormente se deseen introducir líneas de medición,
se deberá borrar dicho total.
Importe Muestra el importe de la partida seleccionada, es decir, el producto de su total de medición por su precio unitario.
Presupuesto Muestra el importe total de ejecución material del proyecto (la suma de los importes de todas las partidas existentes).
Iconos de medición
El significado de cada uno de los iconos de la ventana de mediciones es el siguiente:
Seleccionar base...- Permite seleccionar una base de precios para utilizar precios contenidos en
ella en el proyecto que es está creando. El icono situado a su derecha permite seleccionar las bases utilizadas recientemente.
Además de seleccionar una base de precios existente, también es posible introducir un nombre de archivo nuevo para crearlo en este momento e ir añadiéndole precios nuevos.
Guardar partida.- Se almacena la partida que se esté editando y el cursor se sitúa en la casilla
Partida para permitir la edición de otra. Es equivalente a pulsar la tecla F4.
Deshacer.- Deshace la última operación realizada. No todas las operaciones se pueden deshacer.
Rehacer.- Rehace la última operación deshecha.
Insertar fila.- Permite insertar una línea de medición en blanco por encima de aquélla en la que
se encuentre el cursor. Es equivalente a pulsar la tecla Ctrl-Enter. Para mantener una línea en blanco entre dos que tengan datos, se escribe un espacio en blanco en su descripción.
Eliminar fila.- Permite eliminar la línea de medición en la que se encuentre el cursor.
Partida anterior.- Este icono permite acceder a la partida anterior a la que se está editando (de
entre las partidas ya almacenadas y según el orden indicado por su código). Si en la partida actual se ha realizado algún cambio, una caja de diálogo permite almacenarla o no.
Partida siguiente.- Este icono permite acceder a la partida siguiente de las ya almacenadas.
Copiar mediciones...- Este icono permite recuperar las mediciones almacenadas en otra u otras
partidas, ya sean del mismo proyecto, o de otro distinto. Las mediciones recuperadas pueden

permanecer independientes en las dos partidas o mantener un vínculo de actualización automática (véase el epígrafe Vinculación de mediciones).
Cambiar código...- Este icono permite cambiar el código a la partida seleccionada. Se muestra
una caja de diálogo en la que indicar el nuevo código. Si se almacena una partida, se cambia su código y se vuelve a almacenar, existirán ambas en el proyecto, a no ser que se utilice la función Herramientas>Operaciones para borrar una de ellas.
Aplicar una fórmula a la partida.- Este icono permite al usuario crear y almacenar sus propias
fórmulas en una base de datos, de forma que permite su utilización en diferentes presupuestos. Las fórmulas utilizadas en cada partida, permiten modificaciones particulares respecto a las fórmulas definidas en la base de datos general. Las cabeceras de las columnas se modifican en función de las fórmulas utilizadas, tanto en la ventana de mediciones como en los listados.
Columna Descripción
Nombre En esta casilla, se introduce el nombre de la fórmula.
Texto_A Modifica el texto de la casilla Número por el indicando en esta columna.
Texto_B Modifica el texto de la casilla Largo por el indicando en esta columna.
Texto_C Modifica el texto de la casilla Ancho por el indicando en esta columna.
Texto_D Modifica el texto de la casilla Alto por el indicando en esta columna.
Fórmula En esta columna, se introduce la definición de la fórmula
En la imagen, se ha introducido 2 fórmulas en la base de datos y se ha seleccionado la fórmula Volumen de desmonte

Al seleccionar la fórmula, en la ventana de Mediciones se modifican los textos de las cabeceras por los definidos en la fórmula y se realiza la operación indicada.
Este icono permite modificar el valor introducido en las celdas seleccionadas por un valor nuevo de
forma automática.
En la imagen se ha seleccionado las celdas de la columna Alto
Al pulsar el icono , aparece una caja de diálogo como la que se muestra a continuación, donde
se introduce el nuevo valor.
Al pulsar el botón Aplicar, se modifica el valor de las celdas seleccionadas por el nuevo valor indicado.

Cortar líneas.- Este icono permite borrar la línea o líneas de medición marcadas, y colocar su
contenido en el Portapapeles de Windows. De este modo, estas líneas podrán ser pegadas en otra posición, e incluso en otra partida, mediante el icono Pegar.
Copiar líneas.- Este icono permite enviar la línea o líneas marcadas al Portapapeles de Windows,
manteniéndolas también en su posición actual. De este modo, estas líneas podrán ser pegadas en otra posición, e incluso en otra partida, mediante el icono Pegar.
Pegar líneas...- Este icono permite recuperar el contenido del Portapapeles e insertarlo en la
posición del cursor. Si el Portapapeles se encuentra vacío, se inserta una línea en blanco. Al pulsarse el icono, una caja de diálogo permite elegir si se desean pegar los valores contenidos en todas las
columnas o sólo en algunas.
Formato columnas...- Permite seleccionar las columnas que se desean utilizar en la introducción
de mediciones, así como fijar un valor constante para cualquiera de ellas. Se muestra una caja de diálogo como la de la figura, en la que es posible desactivar cualquiera de las opciones Número,
Largo, Ancho y/o Alto, con lo que se bloqueará el acceso a esa columna. Si se activa cualquier opción y en la casilla de su derecha se introduce un valor distinto de cero, dicho valor se utilizará como constante en la columna, mientras no sea modificado. Al almacenarse la partida, se almacena también su formato activo.

Al introducirse una partida nueva, si se encuentra activada la opción Activar columnas según
unidad de medida de la ficha General de la caja de diálogo de opciones, tomará un formato preconfigurado en función de la unidad de medida de la unidad de obra a la que se asocie.
Texto descripción...- Permite mostrar una ventana en la que se visualiza el texto de descripción
de la unidad de obra asociada a la partida seleccionada. No es necesario cerrar esta ventana para acceder a otra partida, pudiendo modificarse su tamaño y moverse a otra zona de la pantalla.
En esta ventana no es posible realizar modificaciones. Para ello, se utiliza el icono Modificar la
unidad de obra asociada.
Opciones...- Este icono permite modificar el número de decimales con los que trabaja el archivo
seleccionado y otras opciones de él. Se muestra una caja de diálogo con los siguientes elementos:
Número de decimales a utilizar
Permite indicar el número de decimales a utilizar en los distintos valores numéricos de este archivo concreto. Téngase en cuenta que los números de decimales indicados en la función Herramientas> Opciones se utilizan únicamente en los archivos nuevos que se creen, mientras que éstos se utilizan en el archivo seleccionado, cuyo nombre se muestra en la zona superior de esta caja de diálogo.
Descomposiciones alternativas
Permite elegir uno de los tres conjuntos de descomposiciones alternativas A, B o C, que se aplicará a todos los precios de la base. De este modo, la descomposición de cada precio puede ser diferente en cada momento. Esto permite tener, por ejemplo, en la descomposición alternativa A las descomposiciones de venta, presentadas al cliente; en la B, las previstas de compra; y en la C, las reales de compra.

Es posible activar la opción Recuperar de la anterior cuando se encuentre vacía, de este modo, cuando activamos la descomposición B, si está vacía copiara la de la A y si vamos a la descomposición C, si está vacía copia la de la B.
Líneas de medición alternativas
Permite elegir uno de los tres conjuntos de líneas de medición alternativas A, B o C, que se aplicará a todas las partidas del proyecto. De este modo, las líneas de medición de cada partida pueden ser diferentes en cada momento. Esto permite tener, por ejemplo, en las líneas de medición alternativas A las de venta, presentadas al cliente; en la B, las previstas; y en la C, las realmente construidas.
Es posible activar la opción Recuperar de la anterior cuando se encuentre vacía, de este modo, cuando activamos la medición B, si está vacía copiara la de la A y si vamos a la
medición C, si está vacía copia la de la B.
Mediciones alternativas.- Existe la opción de introducir tres mediciones para cada partida
del presupuesto estos iconos, por defecto, la medición y se nos permitirá introducir descomposiciones
diferente en y . Permite elegir uno de los tres conjuntos de mediciones alternativas A, B o C, que
se aplicará a todas los partidas del presupuesto. De este modo, la medición de cada partida puede ser diferente en cada momento. Esto permite tener, por ejemplo, en la descomposición alternativa A las mediciones de venta, presentadas al cliente; en la B, las previstas; y en la C, las realmente construidas.
Fases de medición.- Permite asignar nombres y descripciones a las fases, que permiten organizar las líneas de medición y filtrar en el momento de imprimir los listados. Se muestra una caja de diálogo como la siguiente, que permite definir las fases.
Muestra en Revit todas las líneas de medición.- Si el presupuesto se ha generado automáticamente a partir de un proyecto realizado mediante el programa Autodesk Revit 2015 (del modo descrito en el capítulo 8 del manual de instrucciones), las líneas de medición incluirán un código que indica

el elemento del modelo 3D al que pertenece cada línea de medición, en la columna “BIM”. Este icono permite mostrar en Revit los elementos 3D a los que se refieren todas las líneas de medición de la partida que se encuentre seleccionada.
Muestra en Revit las líneas de medición seleccionadas.- Si el presupuesto se ha generado automáticamente a partir de un proyecto realizado mediante el programa Autodesk Revit 2015, este icono permite mostrar en Revit los elementos 3D a los que se refieren las líneas de medición que se encuentren seleccionadas. Es posible seleccionar varias líneas a la vez pulsando en el borde izquierdo de esa fila.
El siguiente apartado describe con más detalle el modo de conexión directBIM, utilizado por estos dos últimos iconos.
Conexión directBIM® con Autodesk Revit
Desde esta versión, Arktec dispone de directBIM®: un complemento de Autodesk Revit que permite una comunicación interactiva y en tiempo real entre MidePlan y Autodesk Revit. Y directBIM® también permite la comunicación entre Autodesk Revit y otros programas de Arktec, como Gest y Tricalc.
Para que la comunicación sea posible, es necesario instalar este complemento con posterioridad a la instalación de Autodesk Revit como se indica en el apartado Instalación de directBIM® para Autodesk
Revit, y que tanto MidePlan como Autodesk Revit se estén ejecutando en el mismo ordenador.
Instalación de directBIM® para Autodesk Revit
Tenga en cuenta que Autodesk Revit tiene unos requisitos del sistema bastante más exigentes que MidePlan y que debe cumplirlos para poder instalar y utilizar este complemento. Salvo modificación por
parte de Autodesk, los requisitos mínimos y recomendados para este programa, de forma resumida, son:
Tipo Mínimo Recomendado

Sistema operativo
Microsoft Windows 7 SP1 Home Premium de 64 bits
Microsoft Windows 7 SP1 Home Premium de 64 bits
Navegador Microsoft Internet Explorer 7 Microsoft Internet Explorer 7
Procesador Intel Pentium con tecnología SSE2 Intel i-Series de varios núcleos con tecnología SSE2
Memoria 4 GB de RAM 8 GB de RAM
Monitor 1280 x 1024 con color verdadero 1680 x 1050 con color verdadero
Tarjeta gráfica Profundidad de color de 24 bits Compatible con DirectX 11 con Shader Model 3
Este complemento se auto instala la primera vez que se utiliza, por ejemplo, mediante el icono
“Muestra en Revit las seleccionadas” de la ventana de mediciones. Para ello es necesario que en el directorio del programa MidePlan exista el archivo ArktRevit.Cab que se suministra con esta versión.
Comprobación de la conexión directBIM® con Autodesk Revit
Cuando se utiliza el icono “Muestra en Revit las líneas de medición seleccionadas” de la ventana de mediciones, MidePlan verifica en primer lugar si la conexión es posible. Si no lo fuera, aparecería un mensaje de error indicando la causa, por ejemplo:
Las posibles causas son:
No se está ejecutando Autodesk Revit en este momento. Abra Autodesk Revit y vuelva a intentarlo.
Es la primera vez que se intenta la comunicación, por lo que el complemento directBIM® acaba de auto instalarse. Espere unos segundos para que Autodesk Revit cargue el complemento y vuelva a intentarlo.
El complemento directBIM® de Arktec para Autodesk Revit no se ha instalado correctamente. El mensaje que aparece indicará la causa concreta. Entre ellas está que su sistema operativo no es compatible con Autodesk Revit, que no se ha encontrado una instalación de Autodesk Revit o que no se han encontrado los archivos necesarios para la instalación.
También se puede verificar la instalación y comunicación desde el programa Autodesk Revit. Para ello, sitúese en la pestaña Complementos (Add-Ins, si dispone de una versión en inglés). Deberá aparecer en la cinta el complemento directBIM® de Arktec:

Si no aparece, querrá decir que el complemento no está correctamente instalado.
Al pulsar en él, y seleccionar el comando Probar la conexión con los programas de Arktec, debería aparecer el siguiente mensaje:
Si no aparece este mensaje, compruebe que MidePlan se está ejecutando y es de la versión 13.1 o posterior.
El idioma del complemento directBIM® de Arktec será el mismo que el del programa Autodesk Revit instalado si éste es inglés (EE.UU.), español, francés o portugués (Brasil). De lo contrario, el idioma utilizado será el español. Nota: en la actualidad Autodesk Revit no está disponible en portugués (Portugal) o catalán, por ejemplo.
Mostrar los elementos de MidePlan en Autodesk Revit
Mediante el icono “Muestra en Revit las líneas de medición seleccionadas” de la ventana de mediciones, es posible seleccionar una o varias líneas de medición en el presupuesto de MidePlan, para que aparezcan resaltados y seleccionados en Autodesk Revit.
Para ello, es necesario que los elementos se hallan definido en el proyecto actualmente abierto en Autodesk Revit y exportado mediante el formato IFC y el programa MidePlan, del modo descrito en el capítulo 8 del manual de instrucciones.

Para seleccionar varias líneas de medición, pulse en el borde izquierdo de cada línea, donde aparece su número de orden. También es posible seleccionar varias líneas a la vez si se selecciona la primera y,
mientras se pulsa la tecla “Mayús.”, se selecciona la última. A continuación, pulse el icono “Muestra en Revit las líneas de medición seleccionadas” para que aparezcan resaltados y seleccionados en Autodesk Revit esos elementos.
También es posible pulsar el icono “Muestra en Revit todas las líneas de medición” para resaltar y seleccionar en Autodesk Revit los elementos correspondientes a todas las líneas de medición de la partida.
Los elementos se almacenan en un filtro de Autodesk Revit con el nombre Elementos de Arktec, y se destacan dibujándolos con línea gruesa de color rojo.
Además, los elementos se almacenan en los elementos seleccionados de Autodesk Revit.

Fórmulas en las líneas de medición
Si en alguna línea de medición no se desea obtener el producto de las cuatro columnas numéricas, sino que se desea operar con ellas de otro modo, se podrán utilizar fórmulas.
Las fórmulas se introducen en la columna Descripción de las líneas de medición, y deben estar encerradas entre dos caracteres arroba (@). No debe introducirse ningún carácter antes de una fórmula, pero se puede introducir un comentario a continuación del carácter arroba que cierra la fórmula. La fórmula así introducida sólo afectará a la línea de medición en la que se encuentre. Si la fórmula se introduce en la primera línea de medición, y precedida por dos símbolos arroba (en lugar de uno), afectará a todas las líneas de medición de la partida.
Una fórmula podrá ser cualquier expresión aritmética formada por:
Números reales (para los decimales, debe utilizarse el punto como separador decimal).
Los operadores + (suma), - (resta), * (producto), / (división), ^ (potencia).
Los paréntesis.
Las variables A, B, C y D; cuyos valores son las cantidades introducidas en las columnas Número, Largo, Ancho y Alto, respectivamente.
La constante P, cuyo valor es el número Pi.
La constante S (de steel = acero), cuyo valor es la densidad del acero: 7.850 kg/m3.
La expresión F (de ferralla), cuyo valor es A*B*P*(C/2000)*(C/2000) *S y que permite obtener el
peso de acero corrugado (en kg) del número de redondos indicado en Número, de la longitud indicada en Largo (en m) y del diámetro indicado en Ancho (en mm). En la columna Alto se muestra la densidad del acero: 7.850 kg/m3.
La expresión T (de terreno), cuyo valor es A*(B+C)/2*D y que permite obtener el volumen de tierras entre dos perfiles de áreas las indicadas en Largo y Ancho y separados la cantidad indicada en Alto.

Serán sinónimos los símbolos *, x y el espacio en blanco( ) como operador de multiplicación.
Algunos ejemplos de fórmulas en líneas de medición:
Descripción Núm. Largo Ancho Alto Totales
@@F@ Acero corrugado
@T@
@BC/2@ Área triángulo
3
2
2
6,70 m
5,20 m
8,00 m
100 m2
12,25 m
16 mm
25 mm
25 mm
120 m2
6,00 m
7850 kg/m3
7850 kg/m3
7850 kg/m3
30,00 m
31,72 kg
40,07 kg
30,83 kg
6600 m3
36,75 m2
A B C D
Subtotales en las líneas de medición
En las líneas de medición es posible introducir uno o varios subtotales, para ello en la columna Descripción se introduce la fórmula @@n@, donde n es un número natural. Esta expresión indica al programa que, en la columna Totales de esta línea de medición, debe de introducir el subtotal de todas las líneas desde la número n a la actual (recuérdese que en la línea inferior de la pantalla aparece en todo momento el número de línea donde se encuentra el cursor). Después de la expresión @@n@ es posible introducir un comentario.
Vinculación de mediciones
Cuando se está creando o modificando una partida, este icono permite recuperar las mediciones almacenadas en otra u otras, ya sean del mismo proyecto, o de otro distinto. Las mediciones recuperadas pueden permanecer independientes en las dos partidas o mantener un vínculo de actualización automática.
Al pulsar el icono, se muestra una caja de diálogo con los siguientes elementos:
Proyecto Origen En esta casilla, se selecciona el proyecto al que pertenece la partida de la que se desean recuperar las mediciones.
Partida origen En esta casilla se introduce el código de la partida de la que se desean recuperar las mediciones. El botón existente a su derecha permite solicitar un directorio con las partidas cuyos códigos comiencen con los caracteres existentes en la casilla Partida origen. Para la obtención

de este directorio se podrán utilizar los comodines * y ? (véanse los epígrafes Directorio de precios, partidas, artículos y entidades y Los comodines * y ?).
Líneas de medición Si se activa esta opción y se pulsa el botón Aceptar, en la posición del cursor se insertan todas las líneas de medición de la partida de origen.
Esta opción copia las mediciones, de modo que éstas se encuentran en ambas partidas y pueden ser modificadas independientemente.
Total de medición Si se activa esta opción y se pulsa el botón Aceptar, en la posición del cursor se inserta una línea en la que se incluye, en la columna Largo, el total de medición de la partida de origen.
Una vez insertado este valor, es totalmente independiente y puede ser modificado libremente, ya que no mantiene ningún vínculo con la partida de origen.
Es posible introducir en las demás columnas cualquier otro valor, que se multiplicará por el que figura en Largo.
Vinculación por líneas Si se activa esta opción y se pulsa el botón Aceptar, en la posición del cursor se inserta la fórmula @@@@PARTIDA@ (donde PARTIDA es el código de la partida de origen). Esta fórmula hace que en la columna Largo aparezca el valor de la medición total de la partida de origen y que en los listados, este valor se sustituya por todas sus líneas de medición.
De este modo, siempre que se modifiquen las mediciones de la partida de origen, también se verán afectadas automáticamente las de la partida que la tiene vinculada.
Vinculación por totales Si se activa esta opción y se pulsa el botón Aceptar, en la posición del cursor se inserta la fórmula @@@PARTIDA@ (donde PARTIDA es el código de la partida de origen). Esta fórmula hace que en la columna Largo aparezca el valor de la medición total de la partida de origen.
De este modo, siempre que se modifiquen las mediciones de la partida de origen, también se verá afectada automáticamente la partida que la tiene vinculada.
Es posible introducir en las demás columnas cualquier otro valor, que se multiplicará por el que figura en Largo.

Capítulo 6
El menú Herramientas
Introducción
Como se explicó anteriormente, un proyecto (presupuesto o certificación) es un conjunto de partidas de medición valoradas, de modo que la suma de ellas supone el importe total presupuestado o certificado.
Cada proyecto tiene su propio nombre y la extensión G13. El programa puede trabajar con un número ilimitado de proyectos simultáneamente en el disco duro.
Un proyecto se compone de partidas, y cada una de ellas contiene la siguiente información: el código de la partida, el código de un precio asociado (de alguna base de precios) y las mediciones. El importe de la partida se obtiene de multiplicar el total de sus mediciones por el precio unitario del precio asociado.
El código que identifica a cada partida puede ser elegido libremente, con un máximo de 16 caracteres. La elección de un buen criterio de codificación facilitará el trabajo con el programa.
Los títulos de capítulo del proyecto se definirán como una partida más, cuyo código debe terminar siempre en el carácter # (por ejemplo, si se tienen las partidas 0101 y 0102, el código del capítulo debe ser 01#).
El precio de la base asociado a esta partida será normalmente del tipo título de capítulo (por ejemplo, EFF#).
Además del precio asociado, cada partida incluye la siguiente información:
Líneas de medición (con un máximo de 1500 por partida). Cada una de ellas consta de:
-Un texto explicativo y/o fórmula de hasta 32 caracteres.
-El número de unidades iguales (que podrá contener números reales, tanto positivos como negativos).
-Los valores de largo, ancho y alto (que podrán contener números reales positivos).
-El total de cada línea (donde aparece el producto de los anteriores valores o el resultante de la fórmula introducida).
El total de medición, como resultado de sumar las líneas de medición. También es posible introducir el total de medición sin introducir líneas.
Un factor, por el que se multiplica el total de medición.

Operaciones
La función Herramientas/Operaciones... permite realizar las siguientes operaciones con los archivos:
Copiar archivos de proyecto completos o partidas de medición de un archivo a otro.
Renombrar archivos de proyecto completos o códigos de partidas.
Borrar archivos de proyecto completos o grupos de partidas.
Compactar un archivo de proyecto, es decir, optimizar el espacio que ocupa en disco.
Reparar un archivo de proyecto deteriorado.
Copiar
La ficha Copiar de la caja de diálogo de la función Herramientas>Operaciones consta de los siguientes elementos:
La casilla Proyecto de la zona origen
Permite seleccionar el archivo que se desea copiar, o que incluye los datos que se desean copiar.
La casilla Partida origen Permite seleccionar las partidas que se desean copiar. Es posible utilizar los comodines * y ?, del modo ya descrito. El icono situado a la derecha
de esta casilla permite solicitar un directorio.
La casilla Proyecto de la zona destino
En esta casilla se selecciona el nombre del archivo de destino.
La casilla Partida destino

Permite definir los nuevos códigos que utilizarán los elementos que se copian, siendo posible utilizar los comodines * y ?, del modo ya descrito.
Archivo completo Permite copiar el archivo completo.
Partidas Permite copiar las partidas que se seleccionen.
Una vez definidos los datos correspondientes, se pulsa el botón Copiar, con lo que se realiza la operación solicitada.
Renombrar
La ficha Renombrar de la caja de diálogo de la función Herramientas>Operaciones consta de los siguientes elementos:
La casilla Proyecto de la zona origen
Permite seleccionar el archivo que se desea renombrar, o que incluye los datos cuyos códigos se desean cambiar.
La casilla Partida origen Permite seleccionar las partidas cuyos códigos se desean cambiar. Es posible utilizar los comodines * y ?, del modo ya descrito. El icono situado a la derecha de esta casilla permite solicitar un directorio.
La casilla Proyecto de la zona destino
En esta casilla se selecciona el nombre del archivo de destino, que normalmente será el mismo que el de origen. Si se selecciona un archivo distinto, se copian los elementos al archivo de destino y se eliminan del archivo de origen.
La casilla Partida destino
Permite definir los nuevos códigos que utilizarán los elementos que se renombran, siendo posible utilizar los comodines * y ?, del modo ya descrito.
Archivo completo Permite cambiar el nombre del archivo.

Partidas Permite cambiar los códigos de las partidas que se seleccionen.
Una vez definidos los datos correspondientes, se pulsa el botón Renombrar, con lo que se realiza la operación solicitada.
Borrar
La ficha Borrar de la caja de diálogo de la función Herramientas>Operaciones consta de los siguientes elementos:
La casilla Proyecto Permite seleccionar el archivo que incluye los datos que se desean borrar.
La casilla Partida(s) Permite seleccionar las partidas que se desean borrar. Es posible utilizar los comodines * y ?. El icono situado a la derecha de esta casilla permite solicitar un directorio. Si se deja la casilla vacía, se borran todos las partidas de medición.
Archivo completo Permite borrar el archivo completo. El archivo se envía a la Papelera de Reciclaje de Windows, pudiéndose restaurar de ella (véase el manual de Windows para obtener más información al respecto).
Una vez definidos los datos correspondientes, se pulsa el botón Borrar, con lo que se realiza la operación solicitada.
Compactar
La ficha Compactar de la caja de diálogo de la función Herramientas>Operaciones permite optimizar el espacio que ocupa en disco un archivo. Consta de un elemento:

La casilla Archivo Permite seleccionar el archivo a compactar.
Una vez seleccionado el archivo, se pulsa el botón Compactar, con lo que se realiza la operación solicitada.
Reparar
La ficha Reparar de la caja de diálogo de la función Herramientas>Operaciones permite reparar un archivo G13 deteriorado. Consta de un elemento:
La casilla Archivo Permite seleccionar el archivo a reparar.
Una vez seleccionado el archivo, se pulsa el botón Reparar, con lo que se realiza la operación solicitada.
Gestión de capas
La función Herramientas>Capas permite acceder a las capas del dibujo para activarlas, desactivarlas, cambiar sus colores, etc.
Dado que los dibujos ráster carecen de información relativa a capas, la función sólo está disponible si se tiene abierto un dibujo vectorial.

Seleccionar Permite seleccionar una de las capas como capa principal. Se indica mediante una carpeta abierta en color azul. El color de la capa seleccionada es siempre negro, independientemente del que se elija mediante el icono Color.
Activar Permite hacer visible una capa. Sólo las capas activadas y la seleccionada como principal son visibles, y por tanto, serán impresas. Las capas activadas se indican mediante una carpeta amarilla abierta.
Desactivar Permite ocultar una capa, de modo que no sea visible en pantalla ni a la hora de imprimir. Se indica mediante una carpeta cerrada de color amarillo.
Activar todas Permite activar todas las capas.
Desactivar todas Permite desactivar todas las capas.
Color Permite fijar el color de una capa, el cual se usará para visualizar e imprimir la información de dicha capa. Al pulsar el icono se muestra una paleta de colores, donde se puede seleccionar el color deseado.
Regenerar Si se activa dicho icono, el dibujo se regenera automáticamente cuando se activa o desactivan capas o cuando se cambia el color de
las capas.
Funciones de historia
Según se van midiendo los distintos elementos del dibujo, éstos van modificando sus colores, lo que permite conocer cuáles han sido medidos ya y cuáles faltan por medir. El cambio de color de los elementos es lo que se denomina la historia.
La información referente a la historia no se almacena en el propio dibujo (que no sufre ninguna modificación), sino que se va almacenando en el archivo G13.
Activar la historia
La función Herramientas>Historia>Activar permite decidir si se desea que el programa vaya recordando los elementos del dibujo que se van midiendo.
Ver la historia
La función Herramientas>Historia>Ver permite activar o desactivar la representación en pantalla de la historia que se va generando (la diferencia de color de los elementos ya medidos sobre el dibujo)

Sólo se mostrarán en otro color aquellos elementos que se hubieran medido, mientras la opción Herramientas>Historia>Activar esté activada.
Colores de la historia
La función Herramientas>Historia>Color permite modificar el color de la historia que se utiliza cuando se miden longitudes, unidades, áreas positivas y áreas negativas.
Al ejecutarse la función, se muestra una caja de diálogo como la de la figura, que consta de los siguientes elementos:
Las casillas R, G y B. Permiten definir las cantidades de rojo (Red), verde (Green) y azul (Blue) del color a utilizar, siendo 0 el mínimo y 255, el máximo.
Los botones ?. Permiten mostrar una paleta de colores para seleccionarlos gráficamente.

Limpiar la pantalla
La función Herramientas>Historia>Limpiar pantalla permite eliminar la historia de la memoria y de la pantalla, dejando al dibujo en su estado original.
Guardado automático de la historia
La función Herramientas>Historia>Guardado automático permite utilizar las prestaciones de almacenamiento y recuperación de la historia de forma que el programa no pregunte si se quiere borrar la historia que se muestra en ese momento en pantalla cuando se desea cambiar de partida, acumulándose desde la última vez que se ejecutó la función Herramientas>Historia>Limpiar pantalla.
Cuando se inicia la medición de una nueva partida el programa asocia a la partida las mediciones que se hagan exclusivamente en esa partida, aunque en pantalla aparezca la historia de todas las mediciones efectuadas desde la última vez que se ejecutó la función Herramientas>Historia>Limpiar pantalla.
Guardar la historia de una partida
La función Herramientas>Historia>Guardar permite almacenar puntualmente la historia asociada a una partida y a un dibujo concretos, cuando la función Herramientas>Historia>Limpiar pantalla no se encuentra activada. Si una partida tiene mediciones asociadas a dos dibujos, uno vectorial y otro ráster, una caja de diálogo pregunta a qué dibujo de los dos se desea asociar la historia. El programa pregunta si se desea borrar la historia que se muestra en ese momento en pantalla.
Recuperar la historia de una partida
La función Herramientas>Historia>Recuperar permite recuperar la historia asociada a una partida y a un dibujo concretos, cuando la función Herramientas>Historia>Limpiar pantalla no se encuentra activada.
El programa pregunta si se desea borrar la historia que se muestra en ese momento en pantalla. A continuación, aparece un mensaje de verificación de la partida y el dibujo del que se desea recuperar la historia.
Para visualizar en pantalla la historia de un conjunto de partidas, se recuperan las partidas consecutivamente, sin borrar la historia acumulada.
Borrado de una historia guardada
La función Herramientas>Historia>Borrar guardada permite eliminar la historia asociada a una partida y a un dibujo concretos. Cuando se ejecuta, se muestra una caja de diálogo en la que se incluyen todas las historias, siendo posible eliminarlas individualmente.
Funciones de zonas de medición

Las funciones del grupo Herramientas>Zonas permiten asignarles nombres a distintas áreas del dibujo (por ejemplo, Cocina, Salón, etc.). Si se definen zonas de este tipo, cada vez que se realice la medición de algún elemento contenido total o parcialmente en una zona, se introduce automáticamente su nombre en la columna Descripción.
Si se crean varias líneas de medición consecutivas midiendo dentro de la misma zona, el texto de la zona sólo se incluye en la primera de ellas.
Ver las zonas definidas
La función Herramientas>Zonas>Ver permite activar o desactivar la visualización de las zonas definidas
mediante la función Herramientas>Zonas>Crear.
Si la función se encuentra desactivada, no se visualizan las zonas, pero sí se tienen en cuenta al realizarse las mediciones.
En el plano de la figura, se han introducido distintas zonas denominadas, Comedor, Salón, Baño x, Cocina y Hab. Principal.

Crear una zona
La función Herramientas>Zonas>Crear permite definir zonas nuevas en el dibujo, asignándoles a cada una un nombre y un color. El procedimiento a seguir es el siguiente:
Se ejecuta la función.
Se seleccionan, del modo habitual, los vértices del polígono que define la zona, sin repetir el primero.
Se pulsa la tecla Esc. En la caja de diálogo que se muestra, se definen los siguientes elementos:
Texto de descripción asociado. Es el texto que se incluirá en la columna Descripción cada vez que se mida algún elemento contenido total o parcialmente en la zona.
Altura del texto. La altura del texto que se mostrará en el interior de la zona, medida en número de unidades del dibujo.
Las casillas R, G y B Permiten definir las cantidades de rojo (Red), verde (Green) y azul (Blue) del color a utilizar, de modo que 0 es el mínimo y 255 es el máximo. La zona muestra un rayado del color seleccionado.
El botón ? Permite mostrar una paleta de colores, donde se muestran todos los
disponibles, en la que puede seleccionarse el color a utilizar.
Modificar una zona
La función Herramientas>Zonas>Modificar permite modificar el texto, el color o el tamaño de letra de las zonas definidas previamente. El procedimiento a seguir es el siguiente:
Se ejecuta la función.
Se selecciona con el ratón la zona a modificar.
En la caja de diálogo que se muestra, se realizan las modificaciones deseadas.
Eliminar una zona
La función Herramientas>Zonas>Eliminar permite eliminar zonas existentes. El procedimiento a seguir es el siguiente:
Se ejecuta la función.

Se seleccionan con el ratón las zonas a eliminar.
Copiar descripción de una zona
La función Herramientas>Zonas>Copiar descripción permite elegir si se desea o no copiar la descripción de la zona a las líneas de medición mientras se va midiendo.
Si se crean varias líneas de medición consecutivas midiendo dentro de la misma zona, el texto de la zona sólo se incluye en la primera de ellas.
Validar medición
La función Herramientas>Validar medición permite activar o desactivar la caja de diálogo Medición, en la que se visualizan las distintas mediciones, según se van efectuando. Cuando se finaliza una medición parcial, el cursor se sitúa en dicha caja, permitiendo la modificación del valor medido.
Si la función se desactiva, los valores medidos se introducen en las líneas de medición directamente, evitando este paso intermedio, y agilizando así la medición.
Unidades de medida del dibujo
La función Herramientas>Unidades y redondeos permite definir las unidades en las que se desea obtener la medición gráficamente desde el plano.
Al ejecutarse la función, se muestra una caja de diálogo como la de la figura, que consta de los siguientes elementos:
km, m, cm, mm y pulgada Permiten seleccionar la unidad de medida del archivo de origen.

Factor X Permite definir un valor numérico que multiplicado por la unidad de las coordenadas del archivo DXF, da como resultado la unidad seleccionada de entre las anteriores (km, m, cm, mm o pulgada). Con este factor, se permiten recuperar archivos DXF con cualquier unidad de medida.
Redondeo Si se activa la casilla Activo permite que las mediciones que se realicen se redondeen, de modo que queden múltiplos del valor que se introduzca en la casilla Valor.
Los valores de redondeo que pueden ser utilizados son: 0,1; 0,2; 0,25 y 0,5. También pueden utilizarse estos valores multiplicados
por 10n (por ejemplo, 10, 200, 2,5, 5000, 0,005, etc.).
En el ejemplo de la figura, las mediciones se redondearán siempre
a múltiplos de 0,05 m.
Análisis de elementos
La función Herramientas>Análisis permite obtener información de la referencia o grupo de referencias que se seleccionen.
Dado que los dibujos ráster carecen de información relativa a elementos, esta función no extrae ningún dato de ellos, por lo que sólo está disponible si se tiene abierto un dibujo vectorial.
El proceso a seguir para analizar un elemento del dibujo es el siguiente:
Se ejecuta la función Herramientas>Análisis, con lo que el puntero del ratón se transforma en un cuadrado con dos ejes.
Se selecciona el elemento o elementos a analizar, con lo que se muestra una ventana donde aparece su información numérica.
Para finalizar, se pulsa la tecla Esc.
Deshacer la última medición
La función Herramientas>Deshacer permite descartar la última medición realizada, así como las anteriores de una en una, en el caso de que se hubiera cometido un error al seleccionar los elementos.

Función anterior
La función Herramientas>Función anterior permite repetir la última función ejecutada. Esto puede realizarse también mediante la tecla F12.


Capítulo 7
El menú Medición IFC
Introducción
El menú Medición IFC permite generar presupuestos automáticamente a partir de modelos tridimensionales de edificios en formato IFC (Industry Foundation Classes). Este tipo de archivos son generados habitualmente por programas de CAD-BIM (Computer-Aided Design - Building Information Modeling). Hay infinidad de programas que utilizan el formato IFC a nivel mundial; algunos de los más conocidos son Archicad, Allplan y Revit. También utiliza este formato el programa de cálculo de estructuras
de , .
Este menú permite importar archivos de cualquiera de estos programas y extraer automáticamente las mediciones de todos los elementos existentes en ellos; tanto elementos sólidos, como muros o zapatas, como espacios, como las dimensiones de las habitaciones (perímetros, alturas, etc.).

Las funciones del menú son las siguientes:
Clases de elementos
La función Medición IFC>Clases de elementos permite gestionar las relaciones entre los elementos creados en el programa de CAD-BIM y las partidas que se generarán automáticamente en el presupuesto. Para ello, esta función permite crear, para cada elemento, varias clases de elemento; por ejemplo, para un elemento Barandilla, pueden crearse varias clases de elemento:
Barandilla de tubo de acero
Barandilla de hierro forjado
Barandilla de aluminio
Barandilla de madera

Las habitaciones, también llamadas en algunos programas de CAD-BIM como espacios o zonas, se consideran también como elementos, y pueden crearse distintas clases de elementos para ellos. De este modo, para un elemento Habitación podrían crearse, por ejemplo, las clases:
Dormitorio
Cocina
Cuarto de baño con calidades altas
Cuarto de baño con calidades medias
Etc.
Esta función de permite crear, eliminar o modificar clases de elementos, y asignarle a cada uno
de ellos la lista de partidas del presupuesto que se generarán automáticamente.
La zona superior de la ventana muestra la lista de clases de elementos, y cuenta con los siguientes iconos:
Datos de inicio.- Cuando un programa de CAD-BIM exporta el modelo del edificio a un archivo en formato IFC, incluye en él las dimensiones de cada elemento, utilizando nombres de variables específicos. Dependiendo del programa que se utilice, o de su idioma, los nombres de estas variables pueden ser diferentes.
Este icono permite consultar o modificar los nombres de variables que importa . Se
incluyen por defecto los utilizados por Allplan, Archicad, Revit y Tricalc, aunque pueden modificarse en la caja de diálogo que se muestra.

El botón Modificar permite hacer cambios en la lista de nombres de variables asociada a cada dimensión.

Los nombres de las propiedades IFC importadas del archivo IFC pueden repetirse para ser utilizadas en varias dimensiones diferentes. Por ejemplo, la propiedad Thickness (grosor en inglés) de una losa puede importarse en MidePlan como “Grosor” y también como “Altura”.
Otro caso útil podría ser, por ejemplo, para crear dos dimensiones nuevas con los códigos “AreaForjado” y “AreaMuro”, ambas con el nombre de la propiedad importada del archivo IFC “Area”. Esto implicará que el valor de la propiedad “Area” aparezca en dos columnas distintas de
la tabla que se muestra al importar el archivo IFC (“AreaForjado” y “AreaMuro”).
El botón Eliminar permite eliminar una dimensión, por si no se quisiera importar.
El botón Añadir permite añadir otra dimensión nueva. Por ejemplo, para la dimensión Área algunos programas exportan el área bruta; otros, el área neta (descontando huecos); y otros, ambas. Podría añadirse una dimensión nueva denominada Área bruta, asociada al nombre de variable GrossWallArea y otra denominada Área neta, asociada a la variable NetWallArea.
La dimensión denominada Unidades se utilizará para contar el número de elementos importados. No puede modificarse ni eliminarse.
La casilla “Nombre de la clase” permite indicar el nombre del campo del programa BIM en el que se introduce el nombre de la clase. MidePlan buscará en el nombre de campo que se indique en esta casilla y, si esta casilla se encuentra en blanco o se utiliza un campo que no tenga datos, buscará, por este orden, en los campos “Description”, “Descripción”, “Comments” y “Comentarios”.
La opción “Leer material como nombre de la clase” permite extraer el nombre de la clase directamente del nombre que tenga el material dentro del archivo IFC importado. Solo se utilizará
el nombre de material como nombre de clase en un elemento cuando para ese elemento no se haya encontrado nombre de la clase con ninguna de las propiedades definidas como nombre de clase.
Las fichas “Numéricos” y “Texto” permiten importar variables numéricas, que podrán utilizarse para calcular las mediciones de cada partida, o de texto, que podrán utilizarse dentro de la

descripción de cada línea de medición o para establecer filtros en la tabla de la función “Abrir archivo IFC”.
El botón “Importar” permite recuperar todos los datos de inicio de otra base de datos de clases, es decir, de otro archivo con extensión “bdmbim”.
Los campos “Descripción de las líneas de medición” y “Fase de las líneas de medición” permiten elegir el dato o datos que se desean introducir automáticamente en cada una de las líneas de medición que se incluirán en el presupuesto. El botón “Añadir” situado a la derecha de cada uno de ellos permite seleccionarlos de entre los datos disponibles, que son los siguientes:
Datos numéricos.- Cualquiera de los datos numéricos importados del archivo IFC, que son los que se muestran en la ficha “Numéricos” de esta misma caja de diálogo. Por
ejemplo, longitud, anchura, grosor, etc.
Datos de texto.- Cualquier variable de texto que se desee importar de las propiedades de cada elemento. Por ejemplo, código de producto, zona, código de montaje, etc.
Otros.- Los siguientes datos también pueden utilizarse para incluir en la fase o la descripción de cada línea de medición:
o _Descripción IFC.- Es texto de descripción de cada elemento importado.
o Clase.- El código de clase asignado a cada elemento.
o Nivel 0, Nivel 1, Nivel 2, etc.- El nombre de la rama del árbol de niveles de la estructura jerárquica, que normalmente corresponderá a la planta o a la zona del edificio.
Por ejemplo, en el campo “Fase de las líneas de medición” puede ser útil incluir la planta o zona en la que se encuentra el elemento. Si se tiene un archivo con la estructura como la de la imagen, la variable [Nivel 0] incluiría en la fase “Project Number”, la variable [Nivel 0] incluiría en la fase “Project Number”, la variable [Nivel 1] incluiría en la fase el nombre de la parcela “126461”, la variable [Nivel 2] incluiría en la fase el nombre del edificio “IFCBULDING” y la variable [Nivel 3] incluiría en la fase el nombre de cada planta “Entry”, “Level 1”, “Level 2”, etc., que es lo más interesante normalmente. También es posible combinar varias de ellas, por ejemplo, “[Nivel 2]: [Nivel 3]” incluiría en la fase “IFCBUILDING: Level 1” o “Edificio A: Planta primera”, etc. Estos
mismos ejemplos serían aplicables al campo “Descripción de las líneas de medición”.

En la siguiente imagen, por ejemplo, se han utilizado estas opciones:
Fase de las líneas de medición: [_Nivel 2]
Descripción de las líneas de medición: [_Nivel 3]
En la siguiente imagen, por ejemplo, se han utilizado estas opciones:
Fase de las líneas de medición: [_Nivel 2]
Descripción de las líneas de medición: [_Nivel 3]: [_Descripción IFC]

En la siguiente imagen, por ejemplo, se han utilizado estas opciones:
Fase de las líneas de medición: [_Nivel 1]
Descripción de las líneas de medición: [_Nivel 2]: [_Nivel 3]: [_Descripción IFC]
Capítulos.- El objetivo final de las funciones de este menú es la creación de un presupuesto automático. Este icono permite definir los capítulos que se crearán en ese presupuesto. El programa incluye unos capítulos habituales, que pueden modificarse.
Puede elegirse si cada uno de los capítulos se desea incluir en el presupuesto general (para utilizarlo con Gest) o en el presupuesto de Seguridad y Salud (para utilizarlo con Segur).
Nueva rama.- Este icono permite añadir, en el árbol de la zona izquierda, una nueva rama al mismo nivel de la que esté seleccionada en ese momento. El concepto de rama es equivalente al

de las carpetas de un disco duro, y se utilizan para ir almacenando cada una de las clases en una rama determinada, lo que permite organizarlas de un modo más eficiente.
Nueva rama hija.- Este icono permite añadir una nueva rama dentro de la rama que esté seleccionada en ese momento, para crear un subnivel.
Eliminar rama.- Permite eliminar la rama que se seleccione, junto con las clases incluidas en ella.
La siguiente imagen muestra un ejemplo de árbol con ramas a distintos niveles. Es posible mover las clases de la zona derecha a las ramas de la zona izquierda, arrastrando con el botón izquierdo del ratón. También
es posible, mediante los iconos Cortar de rama y Pegar en rama.
Nueva clase.- Este icono permite crear una nueva clase de elemento. Al pulsarlo, lo primero que se define es el elemento a medir (muro, ventana, puerta, habitación, etc.), en función del
cual se activarán sus dimensiones específicas, de las definidas mediante el icono Datos de inicio. También es posible elegir Indefinida y seleccionar las dimensiones que se deseen importar del archivo IFC para esa clase de elemento.

Una vez definido esto, se muestra una caja de diálogo como la de la siguiente imagen, en la que se definen todos los datos de la clase de elemento: su código, una descripción breve de lo que se va a incluir a continuación, y la lista de partidas que se desean crear automáticamente.
Cada una de las partidas puede incluir los siguientes datos:

Código.- El código de la partida es libre, de hasta 16 caracteres alfanuméricos, y permite indicar el número de orden que ocupará la partida dentro del presupuesto. Suelen utilizarse números; por ejemplo, “0802” crearía la segunda partida del capítulo 08.
Descripción.- Una breve descripción de la partida. Éste no es el texto que se incluirá en el presupuesto final; ya que, en él, se utilizará el texto resumen, texto de descripción, descomposición y precio unitario extraídos de la base de precios que se elija.
Número, Largo, Ancho y Alto.- Las dimensiones importadas del archivo IFC se colocarán en cada una de estas cuatro columnas del presupuesto, según se desee. La columna Dato permite elegir la dimensión a utilizar, y la columna Factor permite multiplicar el valor importado por cualquier factor.
Por ejemplo, para medir el chapado de mármol de los paramentos verticales de un cuarto de baño puede colocarse en la columna Largo el perímetro de la habitación y, en la columna Alto, su altura. Si se deseara cubrir con mármol sólo el 80% de la altura, podría multiplicarse la altura por un factor 0,8. De igual modo, si se desean dos puntos de luz por cada cuarto de baño, puede utilizarse el factor 2 junto al número de unidades.
Precio asociado.- Para generarse el presupuesto completo automáticamente, se necesitan las mediciones que MidePlan importa del archivo IFC, pero también la descripción de cada unidad de obra, y su precio descompuesto. Estos datos adicionales se extraerán de la base de precios que se desee, del precio cuyo código se indique en esta columna. Si se utilizan varias bases, pueden indicarse en varias columnas los códigos de los precios equivalentes en cada una. La zona inferior de esta caja de diálogo muestra las bases seleccionadas en cada momento, que pueden modificarse en la zona inferior de la ventana de la función Medición IFC>Clases de elementos.
Todas las clases de elementos que se vayan creando, se van almacenando en el archivo C:\Arktec\MidePlan 13.5\BDMedIfc.bdmbim. Según se vayan creando clases nuevas, conviene hacer copias de seguridad de él por si se necesitaran en el futuro en éste u otro ordenador.
El icono “Importar partida a la vez que precio” permite que, si está presionado, se muestre el
directorio de partidas en vez del directorio de precios al pulsar el botón existente junto al
código de partida y junto al código de precio. Para ello, es necesario que el archivo G13 elegido como base de precios sea un presupuesto.
Modificar clase.- Este icono permite modificar cualquiera de las clases creadas con el icono anterior, o de las que se incluyen inicialmente con el programa. Al pulsarlo, se muestra una caja
de diálogo como la descrita anteriormente, en la que, el botón permite cambiar también el elemento al que se refiere la clase (muro, ventana, puerta, habitación, etc.).
Copiar clase.- Este icono permite copiar una clase de elemento nueva como copia de otra existente. Antes de utilizarlo, se selecciona en la lista una clase existente; se pulsa entonces el icono, con lo que se mostrará la caja de diálogo habitual, con la casilla Código vacía, para introducir en ella un código nuevo. Los datos que se modifiquen en esta caja de diálogo quedarán guardados bajo el nuevo código.
Eliminar clase.- Permite eliminar la clase de elemento que se seleccione. Una caja de diálogo
pide confirmación.
Importar clases.- Permite importar clases de elementos a partir de un archivo creado con MS-Excel. Se suministra como ejemplo el archivo C:\Arktec\MidePlan 13.5\Importación de clases.xlsx, en el que se incluye el orden de columnas a utilizar.

Filtro por selección.- Este icono permite mostrar en la lista de clases de elementos sólo las relativas a un elemento determinado (muro, ventana, puerta, habitación, etc.), lo que puede resultar útil cuando se tiene un número muy grande de clases de elementos. Antes de utilizarlo, se selecciona en la lista una clase existente; se pulsa entonces el icono, con lo que se mostrarán sólo las clases aplicables a ese elemento.
Quitar filtro.- Cuando se ha utilizado el filtro por selección, este icono permite desactivarlo, para mostrar de nuevo todas las clases de elementos.
Ver lista de clases.- Permite ver las clases mediante una lista, como en la siguiente imagen.
Ver imágenes de clases.- Permite ver las clases mediante imágenes, como en la siguiente imagen.
La lista de clases de elementos puede ordenarse alfabéticamente por la columna que se desee. Para ello, se pulsa sobre el título de la cabecera de la columna: una vez para orden ascendente o dos veces para orden descendente.

En la zona inferior de la ventana de la función Medición IFC>Clases de elementos se encuentra la lista Bases de precios que permite indicar el nombre de archivo y la ubicación de las bases de precios que se tengan en formato G13. Éste es el formato de las bases de precios del programa de . Si se
dispone de bases de precios en otros formatos, como BC3 u otros, es posible convertirlas al formato G13 mediante la función Archivo>Importar.
Los iconos relativos a las bases de precios son los siguientes:
Nueva base de precios.- Permite añadir a la lista una nueva base de precios.
Eliminar base de precios.- Permite eliminar de la lista una de las bases. Esto no supone que se elimine realmente el archivo de la base del disco duro, sino únicamente su referencia a él dentro de .
Establecer la ruta del archivo de la base de precios.- Este icono permite indicar la ubicación y nombre de la base de precios en formato G13, para lo que se muestra la caja de diálogo habitual de Windows para abrir archivos.
Eliminar ruta de archivo de base de precios.- Permite eliminar la referencia al nombre y ubicación de una base de precios. Esto no supone que se elimine realmente el archivo de la base del disco duro, sino únicamente su referencia a él dentro de .
Seleccionar bases de precios.- Permite elegir cuál o cuáles de las bases de precios se desean mostrar en las columnas Precio asociado de la caja de diálogo de creación o modificación de clases de elementos. Para seleccionar varias, puede pulsarse la tecla Ctrl mientras se van seleccionando con el ratón. A continuación, se pulsa este icono, con lo que las bases seleccionadas se mostrarán en la lista inferior de la ventana.
Deshacer la selección de bases de precios.- Permite desactivar la selección de todas.

Fórmulas para el cálculo de mediciones
El icono “Datos de inicio” de la caja de diálogo de la función “Clases de elementos” permite definir
fórmulas libremente, para el cálculo de las mediciones de elementos especiales. Por ejemplo, se necesita incluir en el presupuesto el peso de un cargadero de acero que se ha dibujado en el modelo BIM ocupando la anchura de un hueco, pero el modelo no incluye una propiedad que tenga directamente el peso. Sí incluye, sin embargo, el área transversal del cargadero y su longitud. Puede crearse en MidePlan una fórmula que calcule el peso a partir de estos dos datos y de la densidad del acero, 7850 kg/m³.

En la caja de diálogo de datos de inicio, se selecciona la ficha “Fórmula” y se pulsa el botón “Nuevo”. Se le asigna un nombre a la fórmula y se pulsa “Aceptar”.
A continuación, se define la fórmula, que puede utilizar nombres de otras variables numéricas [entre corchetes], paréntesis, sumas, restas, multiplicaciones, divisiones y potencias. En el ejemplo de la imagen, para calcular el peso del cargadero de acero, se multiplica su área transversal por la longitud incrementada en 0,20 m de entrega a cada lado, por la densidad del acero.

También es posible utilizar funciones lógicas que devuelvan un valor si se cumple una condición, u otro diferente si no se cumple, con esta sintaxis:
SiInm ( condición ; valor si la condición es cierta ; valor si la condición es falsa )
Por ejemplo, podría crearse una fórmula “Hueco a deducir” que deduzca sólo los huecos mayores de 0,80 m², definiéndola de este modo:
SiInm ( [ÁreaHueco] > 0,80 ; [ÁreaHueco] ; 0 )

Al crearse una clase, en cualquiera de las columnas de medición “Número”, “Largo”, “Ancho” y “Alto” puede elegirse una de las fórmulas creadas.
Abrir archivo IFC
La función Medición IFC>Abrir archivo IFC permite abrir un archivo IFC 2x3 o IFC4, para generar a partir de él el presupuesto automático en formato G13, que podrá ser utilizado con el programa o exportado
a formato BC3 para cualquier otro programa.
Al ejecutarse esta función, se muestra una ventana como la de la siguiente imagen, que incluye un árbol con la estructura jerárquica del proyecto (normalmente Proyecto → Parcelas → Edificios → Plantas →
Elementos). Al seleccionarse uno de los niveles jerárquicos, la tabla de la zona derecha muestra todos los elementos incluidos en ella, con las mediciones importadas, que pueden mantenerse tal cual, o modificarse si se desea.
Para que la medición pueda realizarse automáticamente, es necesario que se le asigne a cada elemento un código de clase de elemento de los definidos con la función Medición IFC>Clases de elementos. Esta asignación puede realizarse indistintamente en el programa de CAD-BIM o en . Si se ha hecho
ya en el programa de CAD-BIM, aparecerá el código en la columna Clase IFC. Más adelante se explicará cómo asignar el código en los programas de CAD-BIM más usuales.

Cuando se abre un archivo IFC, se muestra la siguiente pregunta:
Si se contesta que sí, el programa lee la geometría trdimensional de todos los elementos, y la muestra en la zona derecha de la pantalla:

El proceso de lectura de la geometría tarda un cierto tiempo. Si no se necesita realmente, puede contestarse que no, con lo que se muestra sólo la tabla con los datos numéricos, lo que es más rápido.
El significado de cada icono es el siguiente:
Genera el archivo de medición en formato G13.- Este icono permite generar el archivo del presupuesto en formato G13, a partir de las mediciones importadas del archivo IFC. Se generarán automáticamente todas las partidas asociadas a cada clase de elemento utilizada.
Al pulsarse el icono, se muestra una caja de diálogo que consta de los siguientes elementos:

Nombre del archivo.- El nombre y ubicación del archivo de presupuesto que se generará. Puede crearse un archivo nuevo o elegir uno existente para añadir partidas y mediciones en él.
Base de precios.- Permite elegir una de las bases de precios seleccionadas en la función Medición IFC>Clases de elementos. Los textos y precios descompuestos para el presupuesto se tomarán de ella.
Factores a aplicar a los valores de las mediciones.- Dependiendo del programa de CAD-BIM que se haya utilizado, y de sus opciones, las mediciones pueden llegar con distintas unidades de medida, que se muestran en la primera columna. La segunda permite aplicar un factor para convertir las unidades a las de la base de precios seleccionada. Por ejemplo, en la imagen se ha importado un archivo IFC de Revit medido en mm, mm2 y mm3. Para convertirlo a m, m2 y m3, que son las unidades de medida habituales de las bases de precios, se multiplican las longitudes por 10-3, las áreas por 10-6 y los volúmenes por 10-9.
Elementos a medir.- Permite elegir los elementos que se incluirán en el archivo de presupuesto G13. Es posible medir todos los elementos, sólo los incluidos en la rama seleccionada o sólo
los que se estén filtrando en ese momento mediante el icono Filtro por selección.

En partidas ya existentes.- El archivo de presupuesto G13 que se va a crear puede ser nuevo o existente. En caso de que sea existente, este recuadro permite elegir si, en las partidas existentes de igual código se desea:
o Añadir líneas de medición a partir del modelo BIM, a continuación de todas las líneas de medición que ya existieran.
o Reemplazar todas las líneas de medición que existieran por las nuevas o
o Actualizar la medición BIM, eliminando las líneas de medición que provenían del modelo BIM y añadiendo las líneas de medición nuevas. De este modo, las líneas que se hubieran introducido manualmente se mantendrían.
La segunda y la tercera opciones pueden ser útiles si se han hecho modificaciones en las
dimensiones de los elementos en el programa de CAD-BIM y se desean sustituir las mediciones con dimensiones antiguas por las nuevas.
Líneas de medición alternativas.- Permite elegir si las mediciones se incluirán en las mediciones A, B, C o D del archivo de Gest.
Elementos comparados a medir.- Permite elegir si se desean incluir en el archivo de Gest los elementos más antiguos, o los más modernos, o sólo los nuevos o modificados, etc. Para
utilizar estas opciones, es necesario haber utilizado previamente el icono “Comparar
archivos”, que se expone más adelante.
Ordenar líneas de medición según su descripción.- Las líneas de medición generadas a partir del modelo IFC se incluyen en el presupuesto por orden alfabético de sus descripciones. Esto puede ser útil si las descripciones son del tipo “Vivienda A”, “Vivienda B”, etc.
Agrupar descripciones iguales.- Una vez ordenadas las líneas con la opción anterior, podría darse el caso de que varias líneas tuvieran la misma descripción. Por ejemplo, varias líneas correspondientes a “Vivienda A”. En ese caso, esta opción hará que sólo se incluya la descripción en la primera de las líneas, quedando en blanco en las demás.
Incluir al final todas las mediciones negativas.- Se incluyen todas las mediciones negativas, que normalmente corresponden a descuentos de huecos, al final de la partida.
Ordenar líneas de medición según su fase.- Se ordenan las líneas de medición alfabéticamente según el contenido de la columna “Fase”.
Eliminar líneas sin mediciones.- Si alguna línea queda sin medición, se elimina de la partida. Esto puede suceder, por ejemplo, cuando se crean líneas de medición automáticas de descuento de huecos en todos los muros, y alguno de ellos no tiene huecos.
Genera un archivo de trabajo en formato MPIFC.- Este icono permite guardar la información que se encuentra en ese momento en pantalla, en un archivo de trabajo de MidePlan que podría recuperarse posteriormente. Esto puede resultar útil si se han asignado en MidePlan las clases de elementos, o si se ha modificado alguna de las dimensiones importadas. De este modo, más adelante puede abrirse el archivo MPIFC en vez del IFC original. Si las clases de elementos se asignan en el programa de CAD-BIM y las mediciones no se modifican manualmente en MidePlan, no es necesario generar este archivo de trabajo.
Filtro por selección.- Este icono permite mostrar en la lista de elementos sólo los que coincidan en un determinado dato. Por ejemplo, si se selecciona una celda que indique una altura de 6400 mm y se pulsa este icono, se mostrarán únicamente los elementos de igual altura. En ese momento, la cabecera de esa columna cambia a color rojo para indicar que está el filtro activado. Pueden activarse simultáneamente filtros en varias columnas.

Quitar filtro.- Cuando se ha utilizado el filtro por selección, este icono permite desactivarlo, para mostrar de nuevo todos los elementos.
Seleccionar clase.- Este icono permite seleccionar una clase de elemento para asignársela a uno o varios elementos. Antes de pulsarlo, seleccione un elemento haciendo en el borde izquierdo de su línea, donde se muestra un número natural correlativo (es posible seleccionar varios si se mantiene pulsada la tecla Ctrl o Mayús). Se pulsa entonces el icono, se selecciona una clase de elemento y se pulsa el botón Asignar. También es posible pulsar Aceptar y asignarla posteriormente con el siguiente icono.
Asignar clase.- Permite asignar la clase de elemento seleccionada mediante el icono anterior. Una vez asignada, se muestra el código de la clase de elemento en la columna Clase. De este
modo, la columna Clase IFC muestra el código importado del archivo IFC y la columna Clase muestra el código asignado en MidePlan, si se hubiera decidido modificar aquí. Es el de esta última el que se utilizará para generar el presupuesto automático.
Desasignar clase.- Permite eliminar la clase de elemento asignada, de modo que este elemento no se incluirá en el presupuesto automático.
Seleccionar todo.- Permite seleccionar todos los elementos que se muestren en ese momento en pantalla. Pueden ser todos los de una determinada cota o los de un determinado tipo si se ha utilizado el icono Filtro por selección. Una vez seleccionados, puede utilizarse el icono Seleccionar clase para asignársela en grupo.
Opciones.- Este icono permite activar o desactivar las columnas que se encuentran visibles en pantalla, así como elegir el número de decimales de cada una de ellas.
Comparar archivos.- Este icono permite comparar dos archivos IFC, lo que permite ir analizando los cambios que se van realizando en el modelo BIM. El modo de funcionar es el siguiente:
Se crea con el programa de modelado 3D el primer modelo, se exporta a IFC y se abre en MidePlan con la función “Medición IFC>Abrir archivo IFC”. Según se va modificando el modelo, se van creando varios archivos nuevos y se van abriendo con la misma función (sin cerrar el archivo anterior). Cada archivo se va mostrando en una ficha independiente, como se indica en la siguiente imagen.
Se pulsa el icono “Comparar archivos”, con lo que se muestra una caja de diálogo como la de la imagen, que consta de los siguientes elementos:

Las casillas “Comparar (archivo 1):” y “con (archivo 2):”.- Permiten seleccionar, de entre todos los archivos IFC que se encuentren abiertos en ese momento, los dos que se desean comparar. Lo normal es elegir el estado anterior en el archivo 1 y el estado actual, en el 2.
El recuadro “Elementos comparados a mostrar”.- Permite elegir si se desean
mostrar todos los elementos o sólo los siguientes:
o “Presentes únicamente en archivo 1”.- Los elementos que se encontraban en el archivo 1 y que ya no se encuentran en el archivo 2, es decir, los que se han eliminado en el archivo 2.
o “Presentes únicamente en archivo 2”.- Los elementos que no estaban en el archivo 1 y que sí están en el archivo 2, es decir, los elementos nuevos del archivo 2.
o “Iguales en ambos archivos”.- Los elementos que se encuentran iguales en los dos archivos comparados.
o “Distintos pertenecientes al archivo 1”.- Los elementos que se encuentran en los dos archivos, pero que han cambiado de dimensiones. Se muestran en este caso las dimensiones del archivo 1, es decir, las antiguas.
o “Distintos pertenecientes al archivo 2”.- Los elementos que se encuentran en los dos archivos, pero que han cambiado de dimensiones. Se muestran en este caso las dimensiones del archivo 2, es decir, las nuevas.
El botón “No comparar”.- Permite dejar de comparar archivos IFC.

En la tabla que se muestra, la primera columna incluye iconos que identifican los elementos
comparados:
Presentes únicamente en archivo 1.
Presentes únicamente en archivo 2.
Iguales en ambos archivos.
Distintos pertenecientes al archivo 1.
Distintos pertenecientes al archivo 2.
Finalizar la comparación.- Este icono permite finalizar la comparación, de modo que se vuelve a mostrar sólo el archivo 1.
Iluminar elementos seleccionados.- Cuando este icono se encuentra presionado, cualquier fila que se seleccione en la tabla de datos se mostrará intermitente en el modelo 3D que se muestra en la zona derecha. Para conseguir este efecto, es necesario seleccionar la fila completa, haciendo clic en uno de los números que figuran en el borde izquierdo de la tabla.

También es posible seleccionar varias filas simultáneamente si se pulsan las teclas Ctrl o Mayús antes de hacer clic, del modo estándar en Windows; o seleccionar todas las filas mediante el
icono Seleccionar todo.
Ver ventana de medición.- Este icono permite activar o desactivar la visualización de la ventana de medición, que se muestra debajo de la tabla de datos. Esta ventana muestra todas
las partidas que se generarán en el presupuesto a partir del elemento que se seleccione en la
ventana de visualización 3D de la zona derecha de la pantalla, mediante el icono Ver línea
de medición o seleccionando en el borde izquierdo de la tabla de datos.
Para cada una de ellas, se muestra el código de la partida; su descripción; sus dimensiones número, largo, ancho y el total; el código asociado de la base de precios, el precio unitario y el importe. Se incluye además el importe total de la suma de todas las partidas que generará el elemento seleccionado.

Ver modelo 3D.- Este icono permite activar o desactivar la zona derecha de la pantalla, en la que se muestra el modelo 3D.
La segunda columna de la tabla de datos incluye un icono que avisa de posibles errores:
El elemento no tiene código de clase asignado, o el código no se ha encontrado en la base de datos de la función Medición IFC>Clases de elementos.
El elemento sí tiene código de clase asignado, pero alguna de las partidas que se generarán tiene medición cero. Se recomienda revisar la definición de la clase en la función Medición IFC>Clases de elementos.

Iconos y controles de la ventana gráfica
La ventana gráfica que muestra el modelo BIM cuenta con varios iconos y controles que permiten conseguir que el modo de visualización sea lo más cómodo y útil posible. Las opciones son las siguientes:
Ver árbol de elementos.- Permite activar o desactivar el árbol de elementos, en el que figuran normalmente las distintas plantas o zonas del modelo BIM, según se haya organizado en el programa de diseño BIM que generó el archivo IFC.
El icono situado junto a cada elemento permite activar o desactivar su visualización.

Vistas.- Permite elegir el punto de vista sobre el modelo BIM, así como cambiar entre vista cónica y axonométrica.
El botón “Valores defecto” establece una vista con azimut 60º y elevación 40º. También es posible introducir manualmente un ángulo de azimut (normalmente entre 0 y 360º), para girar alrededor del modelo; así como un ángulo de elevación (normalmente entre -90º y 90º) para ver el modelo desde una posición más alta o más baja. Los valores negativos de elevación permiten ver el modelo desde abajo.
La vista “Planta” corresponde a una elevación de 90º. Las
opciones “X+”, “X-”, etc. permiten activar los alzados.
Las cuatro casillas siguientes permiten regular las vistas cónicas.
También es posible utilizar el icono “Orbitar” para cambiar
el punto de vista más cómodamente.
Autocentrar la imagen.- Permite mostrar el modelo BIM completo, ocupando la mayor parte posible de la ventana.
Zoom con ventana.- Permite ampliar una zona concreta del modelo BIM. Para ello, se pulsa el icono y se selecciona el rectángulo que se desea ampliar, arrastrando con el botón derecho del ratón. También es posible hacer zoom girando la rueda del ratón. Si se desea desplazar la imagen, puede presionarse la rueda del ratón y mover éste.
Zoom ½.- Reduce la escala de representación del modelo BIM a la mitad, sólo con pulsar el icono.
Regenerar imagen.- Permite dibujar de nuevo el modelo BIM, por si existiera en ese momento
algún efecto en la visualización.
Ventana de render.- Permite activar o desactivar el modo render. En las dos imágenes siguientes, se encuentra activado (primera) y desactivado (segunda).

Opciones de render.- Permite seleccionar el color de fondo (blanco o negro), así como elegir el modo de representación de todos los elementos que componen el modelo BIM, entre éstos:
Un mismo color sólido para todos los elementos.
Colores diferentes para cada clase de elemento asignada (si se ha utilizado previamente MidePlan).
Cada elemento con el color original con el que se dibujó en el programa de diseño BIM.
En blanco y negro con líneas ocultas.
Además de los colores, puede elegirse si se desean mostrar líneas en las aristas, y un factor de transparencia para que todos los elementos sean translúcidos.
Orbitar.- Este icono y el siguiente son alternativos, de modo que al activar uno se desactiva el otro. Si éste se encuentra activado, es posible girar el modelo BIM simplemente al pulsar sobre él con el botón derecho del ratón y moverlo.
Ver línea de medición.- Este icono y el anterior son alternativos, de modo que al activar uno se desactiva el otro. Si éste se encuentra activado, es posible seleccionar un elemento del modelo BIM, para que se muestre automáticamente en el presupuesto la partida o partida en las que interviene ese elemento. Si se está viendo el detalle de líneas de medición de una partida, al seleccionarse un elemento del modelo BIM, se muestra la línea de medición en la que interviene ese elemento.

Desplazamiento plantas.- Estas tres casillas permiten desplazar el dibujo de cada
planta con respecto a la anterior los centímetros que se desee. Los iconos
permiten aumentar o reducir los valores de 100 en 100 cm, aunque también es posible escribir un valor nuevo y pulsar Enter. En la siguiente imagen, por ejemplo, se ha introducido el valor 2500 en el eje X y se ha pulsado Enter, con lo que cada planta se muestra 25 m desplazada con respecto a la anterior.
Esto permite ver con detalle todos los elementos del modelo BIM, sin necesidad de ir activando y desactivando plantas. También es útil en proyectos de obras públicas, en las que, en vez de plantas, se suelen utilizar zonas del proyecto.
Eje Z vertical.- Este icono puede estar activado o desactivado. Si se activa, se considera que el eje vertical es el Z. Si se desactiva, el eje vertical es el Y, como en nuestro programa de cálculo de estructuras Tricalc.
Restaurar la posición inicial.- Cambia los tres valores a cero, de modo que se eliminan los desplazamientos entre plantas.

Asignación de clases de elementos en los programas de CAD-BIM
Como se ha indicado anteriormente, para que el presupuesto pueda realizarse de un modo automático, es necesario que cada elemento cuente con su código de clase de elemento. Esta asignación puede
realizarse en MidePlan, mediante el icono Seleccionar clase, o previamente, en el programa de CAD-
BIM. El modo de hacerlo en los programas más habituales de este tipo es el siguiente:
Allplan
En este programa de Nemetschek, la clase de elemento se indica en el campo Description de cada elemento. Para acceder a él, se hace doble clic en el elemento a modificar y, en la caja de diálogo que se muestra, se pulsa el botón Atributos.
En la caja de diálogo de atributos, se indica el código de clase de elemento en el campo Description.

Para las habitaciones (denominadas locales en Allplan), se hace doble clic en ellas y, en la caja de diálogo que se muestra, se pulsa el botón Atributos.
En la caja de diálogo de atributos, se indica el código de clase de elemento en el campo Comments.

Archicad
En este programa de Graphisoft, la clase de elemento se indica en el campo Description de cada elemento. Para acceder a él, se pulsa con el botón derecho sobre un elemento, se elige Definiciones de selección y, en la caja de diálogo que se muestra, se despliega el grupo Etiquetas y categorías. En el campo Description, se indica el código de clase de elemento.


Para las habitaciones (denominadas zonas en Archicad), se pulsa con el botón derecho sobre ellas, se elige Definiciones de selección y, en la caja de diálogo que se muestra, se despliega el grupo Etiquetas y categorías. En el campo Description, se indica el código de clase de elemento.

Revit
En este programa de Autodesk, la clase de elemento se indica en el campo Description de cada elemento. Para acceder a él, se selecciona el elemento, se pulsa el icono Editar tipo y se despliega el grupo Identity Data. En el campo Description, se indica el código de clase de elemento.

Para las habitaciones, se pulsa con el botón derecho sobre ellas, se elige Propiedades y, en la caja de diálogo que se muestra, se despliega el grupo Identity Data. En el campo Comments, se indica el código de clase de elemento.

Tricalc
En este programa de cálculo de estructuras , la clase de elemento se indica al exportar el archivo
IFC mediante la función Geometría>Modelo BIM>Crear modelo BIM. Al ejecutar esta función, se indica el nombre de archivo IFC que se desea exportar y, en la caja de diálogo que se muestra, se indican los códigos de clases de elementos a utilizar.
Los códigos que se muestran son los de la base de datos estándar de MidePlan, pero podrían cambiarse por otros si se deseara, mediante el botón Modificar.
Presupuesto automático de Seguridad y Salud
Segur y MidePlan son programas complementarios, que permiten generar el presupuesto de Seguridad y Salud de un modo automático, a partir de un modelo BIM con protecciones colectivas modeladas en 3D. En la carpeta "C:\Arktec\Constructo-Gest 13.5\Detalles de Seguridad y Salud", se incluyen archivos en 3D con las protecciones colectivas y, en la función “Medición IFC>Clases de elementos” de MidePlan, se incluyen las clases que permiten generar el presupuesto de Seguridad y Salud de un modo automático. Los elementos que se incluyen son los siguientes:

SCC-01 Red tipo horca
SCC-06 Red sobre bandeja
SCC-12 Barandilla de madera
SCC-18 Barandilla de red tensa
SCC-21 Plataforma en cubierta
SCC-26 Protección de hueco
SCC-27 Protección abatible
SCC-31 Escalera de mano
SCV-02 Torre de hormigonado

SCV-03 Marquesina
SCV-07 Protección de forjado
SCV-09 Maquinillo
SCV-10 Montacargas
SCV-17 Zanjas profundas
SVD-01 Barrera de seguridad
SVD-02 Barrera metálica
Cada uno de ellas, cuenta con una clase específica en MidePlan, con su código indicado, y con un archivo en formato IFC en la carpeta "C:\Arktec\Constructo-Gest 13.5\Detalles de Seguridad y Salud", que corresponde con el modelo 3D del elemento. Estos archivos pueden ser utilizados en los programas de modelado BIM, para incluir en los modelos las medidas preventivas, de modo que MidePlan realice su medición automáticamente.
El proceso para generar automáticamente el presupuesto de Seguridad y Salud es el siguiente:

En primer lugar, se introducen con el programa de modelado BIM los elementos de Seguridad y Salud suministrados con el programa (u otros de los que se disponga), como en el ejemplo de la imagen.
Dependiendo del programa BIM que se utilice, el proceso puede ser diferente:
o En Revit, se abre el archivo "C:\Arktec\Constructo-Gest 13.5\Detalles de Seguridad y Salud\- Seguridad y Salud.rvt"; en el navegador de proyectos, se seleccionan las familias de Seguridad y Salud que se deseen utilizar (que se encuentran en los grupos “Barandillas” y “Modelos genéricos”); se ejecuta la función “Modificar>Copiar”; se abre el proyecto de destino y se ejecuta la función “Modificar>Pegar”. También es posible crear un proyecto nuevo a partir de la plantilla "C:\Arktec\Constructo-Gest 13.5\Detalles de Seguridad y Salud\- Plantilla.rvt", que está vacía, pero incluye las familias de Seguridad y Salud.
Las familias se utilizan del modo habitual para las barandillas (función “Arquitectura>Barandilla”) y para los modelos genéricos (función “Arquitectura>Componente”).

o En Archicad, se abre el archivo "C:\Arktec\Constructo-Gest 13.5\Detalles de Seguridad y Salud\- Seguridad y Salud.pln"; se cambia a una vista en planta, se seleccionan los objetos de Seguridad y Salud que se deseen utilizar; se ejecuta la función “Edición>Copiar”; se abre el proyecto de destino y se ejecuta la función “Edición>Pegar”. También es posible crear un proyecto nuevo a partir de la plantilla "C:\Arktec\Constructo-Gest 13.5\Detalles de Seguridad y Salud\- Plantilla.pln", que está vacía, pero incluye los objetos de Seguridad y Salud.
o En otros programas BIM, se abre el archivo "C:\Arktec\Constructo-Gest 13.5\Detalles de Seguridad y Salud\- Seguridad y Salud.ifc"; se seleccionan los objetos de Seguridad y Salud que se deseen utilizar; se ejecuta la función “Copiar”; se abre el proyecto de destino y se ejecuta la función “Pegar”. También es posible crear un proyecto nuevo a partir de la plantilla "C:\Arktec\Constructo-Gest 13.5\Detalles de Seguridad y Salud\- Plantilla.ifc", que está vacía, pero incluye los objetos de Seguridad y Salud.
Una vez generado el modelo BIM con los elementos de Seguridad y Salud, se exporta al formato IFC. El archivo generado incluirá las dimensiones de todas las medidas preventivas modeladas, junto con los códigos de las clases indicados anteriormente.
En MidePlan, se ejecuta la función “Medición IFC>Abrir archivo IFC”, se selecciona el archivo exportado y se contesta “Sí” a la pregunta sobre leer la geometría de los elementos.

Se pulsa el icono Genera el archivo de la medición en formato G13.
Se le asigna un nombre al presupuesto a generar y se pulsa el botón Aceptar.
En Segur 13.5 o posterior, se abre el archivo G13 generado y se ejecuta la función “Segur>Presupuesto” para mostrar el presupuesto de Seguridad y Salud.


Capítulo 8
El menú Ventana
Introducción
La ficha Ventana contiene las funciones habituales de Windows que permiten organizar las distintas ventanas de trabajo existentes en en un momento dado, Consta de las siguientes funciones:
Mosaico vertical
Permite organizar todas las ventanas de trabajo de modo que se visualicen completamente todas al máximo tamaño posible, situándose en franjas verticales. Si en vez de tener la vista como ventanas, se tiene como fichas, al pinchar en el botón de Mosaico Vertical el programa transforma dichas fichas en ventanas.

Mosaico horizontal
Permite organizar todas las ventanas de trabajo de modo que se visualicen completamente todas al máximo tamaño posible, situándose en franjas horizontales. Si en vez de tener la vista como ventanas, la tenemos como fichas, al pinchar en el botón de Mosaico Vertical el programa transforma dichas fichas en ventanas.
Cascada
Permite organizar todas las ventanas de trabajo de modo que se coloquen unas detrás de otras, pero visualizándose todas sus barras de título. Si en vez de tener la vista como ventanas, la tenemos como fichas, al pinchar en el botón de Mosaico Vertical el programa transforma dichas fichas en ventanas.

Anterior
Permite seleccionar la ventana de trabajo anterior, de entre las que se encuentren abiertas
Siguiente
Permite seleccionar la ventana de trabajo siguiente, de entre las que se encuentren abiertas.
Cerrar
Permite cerrar la ventana de trabajo actualmente seleccionada.
Cerrar todas
Permite cerrar todas las ventanas de trabajo.
Ver fichas
Permite cambiar la ventana de trabajo de la vista en formato fichas, a la vista en formato ventana.
Formato ventanas
Formato fichas


Capítulo 9
El menú Ayuda
Introducción
El menú Ayuda permite acceder al manual de instrucciones del programa, a los vídeos tutoriales y a las actualizaciones a través de Internet. Consta de las siguientes funciones:
Instrucciones
La función Ayuda>Instrucciones permite acceder al manual de instrucciones (este manual). Dado que el manual se encuentra en formato PDF, es necesario tener instalado el programa Adobe Reader para leerlo o imprimirlo. Este programa es gratuito y puede conseguirse en propio CD de MidePlan o en www.adobe.com.
Vídeos tutoriales
La función Ayuda>Vídeos tutoriales incluye los vídeos tutoriales del programa, que muestran el funcionamiento de las funciones más importantes. También se van incluyendo nuevos vídeos en www.youtube.com/user/arktecsa

Buscar actualizaciones
La función Ayuda>Buscar actualizaciones permite comprobar si existe en el servidor de descargas alguna actualización disponible.
Al seleccionar dicha función, aparecerá una caja de diálogo como la que se muestra a continuación.
Actualizaciones disponibles
En esta ventana se muestra una lista de las actualizaciones del programa disponibles en el servidor en ese momento.
Volver a mostrar el mensaje en X día(s)
Permite definir cada cuantos días se buscarán nuevas actualizaciones del programa, transcurridos los cuales se mostrará de nuevo el cuadro de diálogo con la lista de actualizaciones disponibles
Retrasar el aviso en X minuto(s)
Si se encuentra activada esta opción, cuando se pulse el botón Salir el cuadro de diálogo de Actualizaciones por Internet aparecerá nuevamente en pantalla transcurrido el tiempo indicado
Botón Actualizar
Si se pulsa este botón, se ejecuta de forma automática el programa Arktec Update mediante el cual siguiendo las indicaciones que aparecen en pantalla, puede descargar e instalar la última actualización existente del programa. Si en el equipo no está instalado el programa Arktec Update, al pulsar este botón se abre la página Web donde puede descargar el mismo.
Botón Salir Permite salir del cuadro de diálogo Actualizaciones por Internet.

Anexo
Funcionamiento con llaves NetHasp
Introducción
La llave NetHasp o pastilla de red, es una llave diseñada para trabajar en entornos de red. La llave NetHasp permite controlar el número de copias de software que pueden ser ejecutadas al mismo tiempo. Conectando una sola llave NetHasp en cualquier PC de la red, se puede monitorizar el número de estaciones que están usando la aplicación simultáneamente.
La aplicación, se puede instalar en tantos equipos de la red como se quiera. Una vez alcanzado el límite de licencias, no es posible cargar la aplicación en más puestos simultáneamente, siendo necesario que alguna de las copias que estén funcionando deje de hacerlo, o que se contraten más licencias de la aplicación.
Conceptos previos
Tipos de redes
LAN
LAN es la abreviatura de Local Area Network (Red de Área Local o simplemente Red Local). Una red local o LAN es la interconexión de varios ordenadores y periféricos para intercambiar recursos e información. En definitiva, permite que dos o más máquinas se comuniquen entre sí. Todos los dispositivos pueden comunicarse con el resto aunque también pueden funcionar de forma independiente.
Dentro de una red local existen algunos ordenadores que sirven información, aplicaciones o recursos a los demás. Estos ordenadores se les conoce con el nombre de servidores.
Los servidores pueden ser dedicados o no dedicados:
Dedicado. Normalmente tienen un sistema operativo más potente que los demás y son usados por el administrador de la red.
No dedicado. Puede ser cualquier puesto de la red que además de ser usado por un usuario, facilita el uso de cierto recursos al resto de los equipos de la red, por ejemplo, compartir su impresora o trabajar como servidor de licencias.

Figura 1. Servidor dedicado Figura 2. Servidor no dedicado
WAN
WAN es la abreviatura de Wide Area Network (Red de Área Extensa).
Es un sistema de interconexión de equipos informáticos geográficamente dispersos, que pueden estar incluso en continentes distintos. El sistema de conexión para estas redes normalmente involucra a redes públicas de transmisión de datos como Internet.
figura 3. Ejemplo de una WAN en el que el servidor de licencias es un equipo remoto.
El gestor de licencias
El Gestor de Licencias NetHasp es una aplicación, que permite realizar la comunicación entre la aplicación protegida y la llave NetHasp.
Para permitir que varias licencias de la aplicación protegida se ejecuten simultáneamente en distintos equipos de una misma red, debe seleccionarse uno de los equipos de la red como servidor de licencias. Para ello, debe conectar físicamente la llave NetHasp a dicho equipo, y cargar el Gestor de Licencias en el mismo. Si la llave NetHasp está conectada al equipo, pero no está cargado el gestor de licencias, la llave NetHasp no será visible desde ningún equipo de la red y, por tanto, no se podrá ejecutar la aplicación.
El equipo servidor de licencias
En el equipo designado como servidor de licencias, deberemos conectar la llave NetHasp en el puerto
correspondiente (USB o paralelo) e instalar el Gestor de licencias NetHasp. El equipo servidor de licencias puede ser cualquier ordenador de la red, no teniendo porque ser necesariamente el servidor de la red. El equipo servidor de licencias debe estar activo mientras un equipo de la red trabaje con la aplicación protegida. Si dicho equipo se apaga, se abortará el funcionamiento de las aplicaciones protegidas que se estén ejecutando en ese momento.

Sistemas operativos, redes y protocolos soportados
Redes
Soporta redes LAN y WAN
Sistemas operativos:
Windows 95/98/ME/NT/2000/XP.
Protocolos de comunicaciones
TCP/IP.
IPX
NetBIOS
Soporte TCP / IP
TCP o UDP. Es el más usual y se debe especificar la dirección IP del equipo donde se haya instalado el Gestor de Licencias.
UDP Broadcast. El Gestor de Licencias atiende constantemente las emisiones de las estaciones de la red.
Soporte IPX
NetHasp bajo IPX soporta los siguientes mecanismos de difusión:
SAP, Service Advertising Protocol
Broadcast, las estaciones van emitiendo en la red, para que el Gestor de Licencias las recoja continuamente.
IPX sin SAP, difunde el Gestor de Licencias a través de un sistema de fichero, ficheros de dirección.
Soporte NetBIOS
La llave NetHasp soporta varios tipos de NetBIOS incluyendo Microsoft NetBEUI.
Proceso de instalación
Todos los archivos necesarios para el funcionamiento de la llave NetHasp se incluyen en el CD de instalación de la aplicación, y su instalación se realizará de forma automática durante el proceso de instalación de la aplicación.
El equipo servidor de licencias es aquel equipo al que va a estar físicamente conectada la llave NetHasp. No tiene porque coincidir necesariamente con el servidor de la red. Se aconseja que el servidor de licencias, no sea un equipo que tenga un tráfico intenso, dada la necesidad de las aplicaciones de acceder
constantemente a la llave NetHasp. Si la llave se encuentra conectada a un equipo con elevado tráfico de red, o con muchos recursos compartidos, los tiempos de acceso a la llave NetHasp se verán decrementados, disminuyendo el rendimiento de las aplicaciones.
En el caso de conectar la llave NetHasp al servidor de impresoras, se aconseja utilizar un segundo puerto paralelo (LPT2) dedicado exclusivamente a la llave NetHasp, y distinta al utilizado para conectar el cable

de la impresora. De otra forma, cuando se están enviando datos a la impresora y simultáneamente se accede a la llave NetHasp, es posible que no se produzca la comunicación con la llave NetHasp de forma correcta.
Instalación del servidor de licencias junto con la aplicación
En una LAN formada por varios PC's y en la que no hay un servidor dedicado, como se muestra en la figura 4, deberemos decidir cual de los equipos de la red será a su vez el servidor de licencias. En la figura se ha optado por el equipo PC 2, siguiendo los criterios mencionados anteriormente.
figura 4
Una vez iniciado el proceso de instalación de la aplicación, de la forma habitual recogida en este manual, aparecerá en pantalla la siguiente caja de diálogo:
Se debe seleccionar el tipo de llave en todos los equipos en que se instale la aplicación y
activar la opción solamente en el equipo donde vaya a estar
conectada físicamente la llave NetHasp y desactivarla en el resto de los equipos. En el ejemplo de la figura 4 esta opción se activaría en el equipo PC 2 y se desactivaría en el resto de los equipos.
Al pulsar el botón , se lanzará de forma automática la instalación del Device Driver y del Gestor de
Licencias. Durante el proceso de instalación, aparecerán las siguientes ventanas:
En primer lugar, seleccione el idioma que quiera usar durante la instalación y pulse el botón
.

.
Pulse el botón en la pantalla de bienvenida, para comenzar la instalación.
A continuación, se debe seleccionar como se quiere instalar el gestor de licencias. Existen 2 opciones:
como aplicación (Application nhsrvw32.exe) o
como servicio (Service nhsrvice.exe)

Lo recomendable es instalar el gestor de licencias como servicio, de forma que no sea necesario abrir una sesión en el equipo y ejecutar el gestor de licencias, sino que bastará con encender el equipo para que automáticamente se ejecute el gestor de licencias. Para poder instalar el gestor de licencias como servicio, el sistema operativo del equipo deberá ser Windows NT/2000 o XP. Una vez seleccionado el
tipo de instalación, se pulsa el botón .
Nota
Si se instala el gestor de licencias como servicio, el servicio se denomina HASP
Loader. Para comprobar que servicios están instalados y en que estado se encuentran, en el Panel de control de Windows seleccione Herramientas
administrativas. A continuación, haga doble clic en Servicios y aparecerá una ventana como la que se muestra a continuación.
Desde esta ventana puede detener y/o reiniciar el servicio, comprobar en que estado se encuentra, el tipo de inicio del servicio, etc.…

A continuación, se deberá indicar el nombre del grupo del gestor de licencias. Una vez indicado, se
debe pulsar el botón
.

Una vez instalado el gestor de licencias, el asistente comenzará con la instalación del HASP Device
driver o driver del dispositivo HASP. Para proceder a su instalación, se debe pulsar el botón .
Una vez finalizada la instalación del driver, el asistente nos preguntará si queremos iniciar el gestor de licencias.
Si se selecciona la opción Yes, aparecerá en la zona del reloj de Windows, el icono del gestor de licencias HASP como se muestra en la siguiente figura:

Si se hace doble-clic sobre dicho icono, se mostrará la ventana principal del gestor de licencias NetHasp mostrando la siguiente información:
Número de versión del gestor de licencias NetHasp instalado.
Estado de cada protocolo y la fecha y hora del último cambio de estado.
Estado del gestor de licencias HASP (activo o inactivo)
Para finalizar la instalación, pulse el botón en la siguiente caja de diálogo.
Para completar la instalación, se debe reiniciar el equipo.
Instalación del servidor de licencias independientemente de la aplicación
Si se desea instalar el gestor de licencias de forma independiente a la aplicación, porque por ejemplo, se va a instalar en un servidor dedicado de una LAN o se va a instalar en un equipo remoto (WAN), se deberá iniciar la instalación del gestor de licencias de forma manual. Para ello, en el CD de instalación de la
aplicación, se incluye la carpeta , (siendo D: la unidad de CD).
En dicha carpeta se encuentra el archivo . Para iniciar la instalación del gestor de licencias,
debe realizar doble-click sobre dicho archivo, y seguir los mismos pasos que los descritos anteriormente. De esta forma, se instalará el gestor de licencias sin necesidad de instalar la aplicación.

Configurar el acceso remoto a la llave NetHasp
Si la llave NetHasp se ha instalado en un equipo remoto (WAN), deberemos indicar a la aplicación, como acceder a dicho equipo. Para ello, se deben cumplir las siguiente premisas para poder acceder a dicho equipo:
Disponer de una IP pública para acceder al equipo remoto.
Abrir el puerto 475 en el equipo remoto.
Vamos a estudiar un caso concreto:
figura 5. Ejemplo de configuración de una WAN.
En el ejemplo de la figura 5, se dispone de una LAN con un servidor dedicado conectada a Internet a través del router A (zona izquierda) y en un lugar remoto se dispone de un equipo que hará las funciones de servidor de licencias, conectado a Internet a través del router B.
Se dispone de una IP pública contratada a un ISP (Internet Service Provider o proveedor de servicios de Internet) y asociada al router B. En este caso, la IP pública que nos ha suministrado nuestro ISP es 256.256.256.256.
En la página de configuración del router B, debe estar abierto el puerto 475 para permitir el acceso a la llave NetHasp de forma remota. (figura 6)
Para que la aplicación protegida, encuentre la llave NetHasp en el equipo remoto, deberemos generar un archivo de texto denominado NETHASP.INI. Este archivo, lo deberemos guardar en la carpeta donde se haya instalado la aplicación de cada uno de los equipos de la LAN. Dicho archivo contendrá las siguientes líneas para la configuración mostrada en la figura 5:
[NH_COMMON]
NH_TCPIP = Enabled
[NH_TCPIP]
NH_SERVER_ADDR = 256.256.256.256
NH_TCPIP_METHOD = TCP
Una vez realizada esta configuración, la aplicación estará preparada para acceder de forma remota a la llave NetHasp.

figura 6. En la página de configuración del router se ha abierto el puerto 475 mediante el
protocolo TCP indicando la IP pública o Public Address 256.256.256.256.
Sintaxis del archivo de configuración NetHASP.INI
A continuación, se muestra la sintaxis del archivo NETHASP.INI con todas la variables y valores permitidos.
[NH_COMMON]
; Section-specific Keywords
; You can set either of the following three Keywords to "Enabled"!
;
;;NH_IPX = Enabled or Disabled ; Use the IPX protocol
;;NH_NETBIOS = Enabled or Disabled ; Use the NETBIOS protocol
;;NH_TCPIP = Enabled or Disabled ; Use the TCP/IP protocol
;
; General Keywords
;;NH_SESSION = 4 ; See Adapting the Timeout Length
;;NH_SEND_RCV = 6 ; in the HASP Programmer's Guide.

[NH_IPX]
; Section-specific Keywords for the IPX protocol.
;;NH_USE_BINDERY = Enabled or Disabled ; Use IPX with bindery.
; Default: Disabled
; Ignored under Win32 API.
; This switch replaces older switch
; named NH_USE_SAP.
;;NH_USE_BROADCAST = Enabled or Disabled ; Use IPX Broadcast mechanism.
; Default: Enabled
;;NH_BC_SOCKET_NUM = <Number> ; Broadcast socket number (HEX).
; Default: 7483H
;;NH_USE_INT = 2F_NEW or 7A_OLD ; 2F_NEW means that IPX protocol will
; use interrupt 2Fh ONLY.
; 7A_OLD means that IPX protocol will
; use interrupt 7Ah ONLY.
; Default: 2F_NEW.
;;NH_SERVER_NAME = <Name1>, <Name2>,.. ; Communicate with the NetHASP
; Server with the specified name.
; Maximum: 6 names, up to 7
; case-insensitive characters each.
;;NH_SEARCH_METHOD = Localnet or Internet ; See Local Networks and
; Internetworks in the HASP
; Programmer's Guide.
;;NH_DATFILE_PATH = <path> ; Specify the location of the NetHASP
; License Manager's address file.
; General Keywords
;;NH_SESSION = <Num> ; See Adapting the Timeout Length
;;NH_SEND_RCV = <Num> ; in the HASP Programmer's Guide.
[NH_NETBIOS]
; Section-specific Keywords for the NetBIOS protocol.
;;NH_NBNAME = <Name> ; Assign a name to the NetHASP
; License Manager.
; 1 name possible, up to 8
; case-insensitive characters.

;;NH_USELANANUM = <Num> ; Assign a lana number to be used
; as a communication channel.
; General Keywords
;;NH_SESSION = <Num> ; See Adapting the Timeout Length
;;NH_SEND_RCV = <Num> ; in the HASP Programmer's Guide.
[NH_TCPIP]
; NetHASP does not support TCP/IP under DOS.
; Section-specific Keywords for the TCP/IP protocol.
;;NH_SERVER_ADDR = <Addr1>, <Addr2> ; IP addresses of all the NetHASP
; License Managers you want to search.
; Unlimited addresses and multiple
; lines are possible.
;
; Possible address format examples:
; IP address: 192.114.176.65
; Local Hostname: ftp.aladdin.co.il
;;NH_PORT_NUMBER = <Num> ; Set the TCP/IP port number. This is
; optional. The default number is 475.
;;NH_TCPIP_METHOD = TCP or UDP ; Send a TCP packet or UDP packet
; Default: UDP
;;NH_USE_BROADCAST = Enabled or Disabled ; Use TCPI/IP Broadcast mechanism.
; Default: Enabled
;;NH_SERVER_NAME = <Name1>, <Name2>, ; Communicate with the NetHASP
; Server with the specified name.
; Maximum: 6 names, up to 7
; case-insensitive characters each.
; General Keywords.
;;NH_SESSION = <Num> ; See Adapting the Timeout Length
6;;NH_SEND_RCV = <Num> ; in the HASP Programmer's Guide.
Instalación en un equipo que no está conectado a una red local.
Si se instala la llave NetHasp en un PC o portátil que no está conectado a una red local o LAN, se deberá simular dicha conexión instalando el Adaptador de bucle invertido de Microsoft. Esta opción, solo es válida

para aquellos equipos que tengan instalado el S.O. Windows 2000 o XP. Para ello, deberemos realizar los siguientes pasos:
Abrir el Panel de Control de Windows y seleccionar la función . Pulse el botón
en la ventana que aparece:
A continuación, aparecerá la siguiente ventana, en la que el sistema estará recopilando el hardware instalado en su equipo.
Una vez que el sistema haya detectado el hardware instalado en el ordenador, aparecerá la siguiente
caja de diálogo. Seleccione la opción y pulse el botón .

E

n la siguiente caja de diálogo, aparecerá una lista con el hardware instalado en el equipo. Seleccione
la opción y pulse el botón .
En la siguiente caja de diálogo, seleccionar la opción
y pulsar el botón .

Seleccionar la opción y pulsar el botón .
En la siguiente caja de diálogo, en la zona Fabricante, debe aparecer Microsoft y en la zona Adaptador
de red se debe seleccionar la opción . Una vez seleccionado,
pulse el botón .

Por último, pulse el botón para comenzar la instalación del nuevo hardware.
Una vez instalado el Adaptador de bucle invertido, podrá utilizar la llave NetHasp en dicho equipo, sin necesidad de que esté conectado físicamente a una red local.
La memoria de la pastilla
Las aplicaciones protegidas, utilizan la memoria de la llave NetHasp para almacenar datos durante su ejecución. En determinadas situaciones, la memoria de la llave NetHasp puede no liberarse de forma correcta, quedando posiciones de memoria sin utilizar. Después de un determinado tiempo de utilización de la llave, por ejemplo mensual o semanalmente según la intensidad de su utilización, es aconsejable reinicializar la memoria de la llave NetHasp, utilizando la función Inicializar Protección de Red. Esta función, debe ejecutarse cuando ninguna otra aplicación esté utilizando la llave NetHasp.
Mensajes
En el proceso de trabajo de una aplicación protegida con la llave NetHasp, pueden aparecer diferentes mensajes. A continuación, se detallan los más habituales, y sus acciones correctoras:
Mensaje: Conectando al gestor de licencias de red...
Comentario: La aplicación protegida está buscando el Gestor de Licencias en los distintos puestos de la red. Una vez encontrado, se comprueba si es posible ejecutar una nueva licencia de la aplicación, en función de las licencias contratadas y de las actualmente en ejecución.
Mensaje: ¡Es necesario abandonar el programa en todos los puestos de la red!

Comentario: La aplicación no consigue establecer una correcta comunicación con la llave NetHasp. Se aconseja reiniciar el Gestor de Licencias, para lo que es necesario abandonar la ejecución
en todos los puestos de la red que utilicen la llave NetHasp.
Mensaje: ¡Abandonar el programa ahora supone mantener en uso una licencia!
Comentario: No es posible efectuar la comunicación con el Gestor de Licencias para comunicarle que se abandona la ejecución de una licencia. Si se tiene necesidad de utilizar esta licencia en otro puesto, lo aconsejable es reiniciar el Gestor de Licencias.
Mensaje: Los protocolos IPX, NetBIOS o TCP/IP no han sido instalados correctamente. Verificar los protocolos.
Comentario: Revisar los protocolos instalados y la configuración de cada uno de ellos.
Mensaje: No se encontró el Gestor de Licencias.
El servidor de Licencias se ha desconectado.
No hay respuesta del Gestor de Licencias.
No está activo el Gestor de Licencias. Cárguelo y vuelva a intentarlo.
Comentario: El Gestor de Licencias no se encuentra funcionando en el equipo donde se encuentra la llave NetHasp. Arranque el Gestor de Licencias y vuelva a ejecutar la aplicación.
Mensaje: La llave no está conectada al equipo Gestor de Licencias.
Comentario: Revisar y ajustar la pastilla de protección en el equipo donde está conectada.
Mensaje: Imposible iniciar la aplicación. El número de licencias en uso excede el límite contratado.
Comentario: El número de licencias en uso ha alcanzado al número de licencias contratadas. Debe de salir de alguna de las aplicaciones actualmente en uso.
Preguntas Frecuentes
Pregunta ¿Es necesario instalar NetHasp en el servidor de archivos de la red?
Respuesta No. Se puede instalar la llave NetHasp y el Gestor de Licencias en cualquier estación de la red. La estación asignada debe estar activa y el Gestor de Licencias cargado mientras que la aplicación protegida con NetHasp se está ejecutando.
Pregunta ¿Puedo ver qué estaciones acceden a la llave netHASP?
Respuesta Sí. La utilidad Aladdin Monitor, incluida en el CD, muestra todas las estaciones que han activando una aplicación que ha realizado un login NetHasp al Gestor de Licencias.
Pregunta ¿Si yo conecto dos llaves NetHasp para 5 licencias cada una con el mismo código a una única estación, dispongo de 10 licencias?
Respuesta No. Cuando hay dos llaves NetHasp con el mismo código en el mismo PC, sólo una de ellas responde. Para permitir 10 licencias con dos llaves NetHasp 5, conecte cada llave a una estación distinta y ejecute el Administrador de Licencias HASP adecuado. Preferentemente, use una llave NetHasp 10.
Pregunta Ya dispongo de una NetHasp de otro fabricante de software conectada a la estación de la red y un Gestor de Licencias cargado. ¿Qué debo hacer para instalar la nueva llave NetHasp?

Respuesta Todo lo que necesita hacer es conectar su NetHasp a la otra llave instalada. El Gestor de Licencias cargado sirve para ambas llaves NetHasp.
Pregunta ¿Puede NetHasp trabajar sobre Internet?
Respuesta Sí. NetHasp Net trabaja sobre Internet con el protocolo TCP / IP.
Pregunta Puedo con una sola llave NetHasp, tener acceso a diferentes aplicaciones protegidas del mismo fabricante.
Respuesta No es necesario disponer de distintas llaves NetHasp por cada aplicación protegida distinta del mismo fabricante, sino que, con una misma llave puede tener acceso a diferentes aplicaciones protegidas del mismo fabricante.
Pregunta ¿En que estación debo instalar el HASP Device Driver?
Respuesta Sólo en la estación con la llave NetHasp. El HASP Device Driver sirve como enlace entre la NetHasp y la aplicación protegida.
Puesto que la aplicación protegida con NetHasp se comunica con el Gestor de licencias HASP, que a su vez debe acceder a la llave NetHasp, instale el HASP Device Driver en la estación que cargue el Gestor de licencias HASP.
Problemas y soluciones
Problema La NetHasp está conectada pero la aplicación protegida no la encuentra.
Solución A pesar del esfuerzo realizado para asegurar la mejor comunicación, en raras ocasiones una llamada a la rutina hasp() podría no ser activada o bien transmitida. Recomendamos que llame a la rutina hasp() con un servicio varias veces antes de asumir que la HASP no está conectada.
Problema Obtiene errores de impresión cuando intenta imprimir desde una aplicación protegida de Windows.
Solución Esta situación se debe a un conflicto entre el acceso a la impresora y el acceso a la llave NetHasp. Para evitar conflictos entre NetHasp y otros dispositivos paralelos (tales como la impresora), instale el HASP Device Driver.
Problema Intenta utilizar HINSTALL.EXE para instalar el HASP Device Driver bajo Windows NT pero recibe el error 9121.
Solución Si usted intenta activar la utilidad Hinstall bajo Windows NT sin los privilegios del administrador, recibirá este error. Asegúrese de que tiene los privilegios del administrador.
Problema Su aplicación de Windows protegida con NetHasp retorna el Error 21.
Solución Las aplicaciones Windows requieren una media de 8 KB de memoria DOS. El API de la NetHasp requiere 1 KB de memoria DOS. El error 21 de NetHasp es emitido cuando la cantidad de memoria DOS es menor de 1KB y por lo tanto insuficiente para el sistema NetHasp. En tales casos, no sólo las aplicaciones protegidas por NetHasp, sino otras
aplicaciones Windows están desactivadas. Para resolver este problema, cierre algún programa residente o salga de alguna aplicación abierta de Windows. Debe utilizar la misma solución con cualquier aplicación que se queje sobre memoria DOS insuficiente.
Problema Su aplicación está funcionando en una estación que no tiene drivers de red cargados. La estación se deja de responder cuando la aplicación ejecuta un login NetHasp.

Solución Esto ocurre cuando el archivo de configuración NETHASP.INI activa un protocolo específico. El sistema NetHasp intenta utilizar el protocolo especificado sin comprobar si está realmente presente. Si la estación no tiene drivers de protocolo instalados, reacciona parándose. La solución es borrar el archivo de configuración NETHASP.INI o, si lo necesita, cargar los drivers de red.
Problema Al acceder al puerto paralelo el PC se cuelga.
Solución Los puertos paralelos de los PC's IBM y compatibles tienen asignados uno de los siguientes puertos I/O: 3BCh, 378h, o 278h. Las tarjetas de red usualmente toman hasta 10h o 20h puertos I/O consecutivos de sus direcciones base. Cuando el puerto I/O de una tarjeta de red solapa una tarjeta paralelo, al intentar acceder al puerto paralelo puede causar que el
PC se cuelgue. Por ejemplo: imprimir, acceder a llaves de protección de software, y acceder a periféricos conectados al puerto paralelo. Es por lo tanto esencial, evitar solapar los puertos I/O cambiando la base I/O de la tarjeta de red.
Hay dos maneras de cambiar la base I/O de la tarjeta de red:
Algunas tarjetas de red le permiten asignar la dirección I/O con jumpers. Vea la documentación suministrada con la tarjeta para una descripción de las posiciones del jumper para una dirección I/O determinada.
Con las tarjetas nuevas, puede cambiar la dirección I/O utilizando el software suministrado con las tarjetas.
Problema Su aplicación protegida con NetHasp está funcionando sobre una estación en Windows para trabajo en grupo en una red Novell utilizando IPX y retorna el error 3.
Solución Los tipos de estructura en el archivo NET.CFG y en el setup de la red de Windows no son idénticos. Compruebe el tipo de estructura en NET.CFG y fije una idéntica para el tipo de estructura de Windows. Para fijar los tipos de estructura en Windows:
Seleccione Configuración para la Red de la ventana Red.
Pulse en IPX/SPX Compatible Transport with NetBIOS.
Seleccione Frame Type.
Seleccione el tipo de estructura deseada y Pulse Set.
Pulse OK.
Reinicie su sistema.
Problema Su aplicación tarda mucho tiempo en encontrar la llave NetHasp en una red Novell muy grande.
Solución En este caso, es recomendable personalizar el mecanismo de búsqueda. Utilice el archivo de configuración NetHasp para desactivar los mecanismos de búsqueda Broadcast y Bindery. De esta forma, el cliente de NetHasp busca al Gestor de Licencias utilizando un mecanismo basado en archivos de dirección, que es mucho más rápido.
Problema Su aplicación tarda mucho tiempo en encontrar la llave NetHasp en una red TCP/IP grande.
Solución En este caso, es recomendable personalizar el mecanismo de búsqueda. Use el archivo de configuración NETHASP.INI para especificar el método de búsqueda UDP o TCP y fijar la dirección IP de la estación donde se ha instalado el Gestor de Licencias. De esta forma, el cliente NetHasp busca el Gestor de Licencias con la dirección IP específica, lo que es mucho más rápido.
Problema Se recibe el error 8.

Solución El error 8 significa que el cliente NetHasp no recibe respuesta del Gestor de Licencias. Para resolver esto, trate de incrementar el tiempo de espera que el cliente requiere para recibir una respuesta. Haga esto incrementando la duración del timeout en el archivo de configuración NETHASP.INI.
Problema Se recibe un error 15 con NetHasp bajo TCPIP o IPX
Solución El error 15 bajo TCPIP/IPX ocurre sólo cuando se utiliza el mecanismo de búsqueda broadcast. El error 15 significa que se ha emitido por parte del cliente NetHasp, pero no se ha encontrado ningún Gestor de Licencias. Incremente el valor del timeout en el archivo NETHASP.INI a 8 segundos. Si después de esto, el error 15 persiste, se debe a uno de los siguientes problemas:
No se ha cargado el Gestor de Licencias.
Si se ha utilizado el protocolo TCPIP, entonces el Gestor de Licencias está en una subred diferente.
Si se ha utilizado el protocolo IPX, entonces SAP no está soportado.
Si recibe repetidamente el error 15, intente utilizar otro mecanismo de búsqueda.
Problema Usted está utilizando una NetHasp y autorizó a su aplicación cinco licencias, pero sólo tres usuarios pueden activar la aplicación.
Solución Utilice Aladdin Monitor para confirmar qué estaciones están utilizando licencias, es posible
que se desconozca que las cinco licencias están siendo utilizadas