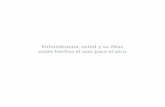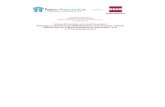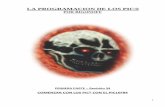Manual de instrucciones - Administración
46
9/18/2012 Manual de instrucciones - Administración -
Transcript of Manual de instrucciones - Administración
Self order Software NXLea esta guía antes de utilizar el
producto.
Contrato de licencia de Software
Este contrato (“Contrato”) establece los términos y las condiciones por las que Dai Nippon Printing Co., Ltd. (“DNP”) le otorga una licencia para que utilice el software y sus productos en serie que se definen a continuación (“Software”). Se considerará que aceptó este Acuerdo una vez que haya hecho clic en el botón aceptar de este Acuerdo, que aparece en la pantalla de su computadora al momento de la instalación del Software. 1. Software “Software” se refiere a cierto producto de software de DNP y su producto en serie que compró a DNP o a su distribuidor, que incluye los programas, datos, manuales, documentos y otros materiales provistos con el Software. El Software incluye una copia duplicada y también la versión modificada, si DNP le proporciona la versión modificada cuando este lo decida. 2. Licencia DNP le otorga una licencia no exclusiva y no transferible en lo que respecta al Software sujeto a los términos y las condiciones establecidos a continuación: (1)Territorio de uso: Fuera de Japón (2)Método de uso: Puede instalar el Software en computadoras que estén bajo su control. (3) Período de uso: Desde que hizo clic en el botón aceptar de este Contrato, en la pantalla de su computadora, en el momento de instalación del Software hasta la finalización de este Contrato conforme a la Sección 5. 3. Derecho de Software El Software está protegido bajo la ley vigente de copyright, reglamentaciones y tratados internacionales, y usted reconoce y está de acuerdo en que el Software será propiedad exclusiva de DNP o del emisor de licencias de DNP en todo momento (“Emisor de licencias”), y nada en este Contrato se interpretará como interés del propietario de tal propiedad. Usted no tiene derecho ni interés en el Software excepto los otorgados expresamente en este Contrato. Si algún uso del Software traspasa el alcance autorizado en la Sección 2 o si se encuentra cualquier incumplimiento de los términos y las condiciones establecidos en este Contrato, DNP y/o el Emisor de licencias (como un tercero beneficiario de este Contrato) tienen derecho a aplicar las disposiciones de este Contrato directamente contra usted en su propio nombre. 4. Restricciones No puede realizar lo siguiente: (1) No puede usar ni copiar el Software en exceso de lo que está permitido para su uso bajo este Contrato o
razonablemente por la ley. (2) No puede alterar, modificar, combinar ni adaptar el Software. (3) No puede utilizar ingeniería inversa, descompilar ni desensamblar el Software, ni intentar obtener el código
fuente del Software de ningún otro modo, a menos que la ley vigente lo permita. (4) No puede alquilar, arrendar, conceder bajo licencia ni ceder el Software a terceros de ningún otro modo. (5) No puede extraer, destruir, alterar ni falsificar ninguna leyenda del propietario, copyright, secreto comercial,
advertencia o texto similar que complementen el Software. (6) No puede infringir el copyright ni cualquier otro derecho en el Software. (7) No puede ceder, transferir ni otorgar ningún interés de seguridad en ningún o en todos los derechos y
obligaciones bajo este Contrato a ningún tercero sin el previo consentimiento escrito de DNP. (8) No puede exportar o reexportar, causar o permitir la exportación o reexportación del Software violando las
leyes de exportación, restricciones y reglamentaciones del país en cuestión. 5. Formación y finalización del Contrato (1) Este Contrato se aceptará cuando haga clic en el botón aceptar de este Contrato, en la pantalla de su
computadora, en el momento de la instalación del Software y permanecerá vigente hasta que se rescinda por cualquiera de las causas que se detallan a continuación: 1) Si elimina todo el Software instalado en su computadora y deja de utilizarlo. 2) Por incumplimiento de cualquier término o condición de este Contrato.
3
(2) Al término de este Contrato por incumplimiento de cualquier término o condición de este Contrato, usted debe inmediatamente dejar de utilizar el Software y eliminar todo el Software instalado en su computadora y devolver el Software a DNP.
(3) No obstante la finalización de este Contrato, la Sección 3, Sección 4, Sección 5 (2) y (3), Sección 6 (3), (4) y (5), Sección 7 y Sección 8 permanecerán en total efecto y continuarán hasta su finalización.
6. Garantía y declinación de responsabilidades (1) DNP o su distribuidor reemplazarán el Software que compró si se encuentra algún daño o defecto (que significa
cualquier falla inesperada en el manual que suceda en el entorno operativo necesario) en el Software, y si informa dicho daño o defecto al distribuidor de DNP donde compró el Software dentro de los treinta (30) días de la compra del Software.
(2) No obstante la Sección 6(1) anterior, si DNP o su distribuidor deciden por su propia discreción que dicho daño o defecto no representará ningún problema en el uso del Software, DNP y su distribuidor no se harán responsables de reemplazar el Software. Si el Software necesita alguna modificación, la forma y el momento serán determinados por DNP.
(3) DNP, SU DISTRIBUIDOR Y EL EMISOR DE LICENCIAS NO OTORGAN NINGUNA GARANTÍA, EXPRESA, IMPLÍCITA O ESTABLECIDA POR LA LEY, EN LO QUE CONCIERNE AL SOFTWARE, INCLUYENDO SIN LIMITAR LAS GARANTÍAS IMPLÍCITAS DE SER APTOS PARA EL COMERCIO, AUSENCIA DE INFRACCIÓN Y/O APTITUD PARA UN PROPÓSITO DETERMINADO, O SUS EQUIVALENTES, BAJO LAS LEYES DE CUALQUIER JURISDICCIÓN. DESPUÉS DE ACEPTAR ESTE CONTRATO, EL DINERO DE LA COMPRA DEL SOFTWARE NO ES REEMBOLSABLE BAJO NINGUNA CIRCUNSTANCIA. UNA VEZ QUE HAYA ACEPTADO ESTE ACUERDO, EL DINERO DE LA COMPRA DE ESTE SOFTWARE NO ES REEMBOLSABLE BAJO NINGUNA CIRCUNSTANCIA.
(4) DNP, SU DISTRIBUIDOR Y EL EMISOR DE LICENCIAS NO SERÁN RESPONSABLES DE NINGÚN DAÑO GENERAL, ESPECIAL, DIRECTO, INDIRECTO, CONSECUENTE, ACCIDENTAL U OTROS DAÑOS RESULTANTES DEL USO O LA INCAPACIDAD DE USO DEL SOFTWARE, INDEPENDIENTEMENTE DE CÓMO SE HAYAN OCASIONADO Y DE LA TEORÍA DE RESPONSABILIDAD, INCLUSO SI DNP O EL EMISOR DE LICENCIAS HAN SIDO INFORMADOS DE LA POSIBILIDAD DE DICHOS DAÑOS.
(5) NO OBSTANTE LO ANTERIOR, SI LA HUBIESE, LA RESPONSABILIDAD DE DNP, SUS DISTRIBUIDORES Y EL EMISOR DE LICENCIAS QUE RESULTA DE ESTE CONTRATO O SE RELACIONA CON ÉL NO SUPERARÁ EL PRECIO DE COMPRA DEL SOFTWARE BAJO NINGUNA CIRCUNSTANCIA.
7. Ley aplicable y jurisdicción Este Contrato se regirá por y estará construido de acuerdo a las leyes de Japón. Todas las controversias de
interpretación y cumplimiento de este Contrato deberán presentarse en la jurisdicción exclusiva del Tribunal del Distrito de Tokio, Japón.
8. Divisibilidad Si alguna disposición aquí mencionada fuera declarada nula o inaplicable por un tribunal de la jurisdicción
autorizada, dicha nulidad no afectará la validez ni el cumplimiento de otra disposición y la disposición nula se considerará excluida de este Contrato.
Para obtener información sobre el uso, comuníquese con su agente de ventas. Windows y Windows Vista son marcas registradas o marcas comerciales de Microsoft Corporation en los Estados Unidos y/o en otros países. Intel, Intel Core y Celeron son marcas registradas o marcas comerciales de Intel Corporation o sus filiales en los Estados Unidos y en otros países. DNP es una marca registrada de Dai Nippon Printing Co., Ltd.
4
Contenidos
MAINTENANCE FUNCTIONS .......................................................................................................... 7
-- Sales Report ......................................................................................................................... 8 -- Operation Report ............................................................................................................... 12
- PAYMENT ....................................................................................................................................... 13 - SERVICE ......................................................................................................................................... 15
-- Main Menu ........................................................................................................................ 15 -- Store Menu ........................................................................................................................ 16
- PRINT SIZE ...................................................................................................................................... 17 - HARDWARE .................................................................................................................................... 18
-- Printer ................................................................................................................................ 18 -- Receipt Printer ................................................................................................................... 19 -- Network Receipt Printer .................................................................................................... 22 -- Monitor .............................................................................................................................. 23 -- Speaker .............................................................................................................................. 24
- GENERAL SETTINGS .......................................................................................................................... 25 - LANGUAGE SETTINGS ........................................................................................................................ 26 - PASSWORD SETTINGS ....................................................................................................................... 27 - UPDATE ...................................................................................................................................... 28 - LOG ........................................................................................................................................... 29
-- Search Log ..................................................................................................................... 29 - USER ACCOUNT AUTHORITY .......................................................................................................... 30 - INTERNAL SETTINGS ..................................................................................................................... 31
-- Input Device ................................................................................................................... 31 -- Reading Restriction ........................................................................................................ 32 -- System Settings (1) ........................................................................................................ 33 -- System Settings (2) ........................................................................................................ 34 -- Function Settings ........................................................................................................... 35
- PRINTTURBINE SETTINGS .............................................................................................................. 37 - LAUNCHER SETTINGS .................................................................................................................... 38 - WINDOWS SETTINGS .................................................................................................................... 39 - VERSION INFORMATION ................................................................................................................ 41
MEMO ......................................................................................................................................... 42
1 Cómo iniciar la aplicación de administración 1-1
Presione el logotipo en la parte superior izquierda de la pantalla de espera o pantalla de selección de método de entrada durante 3 segundos o más. De lo contrario, presione las teclas de atajo (Alt+A). 1-2
1-3 Ingrese la contraseña y presione el botón [Aceptar]. Contraseña inicial del usuario administrador (predeterminado):
“9999” También puede utilizar la contraseña de usuario general y se configurará en la pestaña de configuración de contraseña en la aplicación de administración.
1-4 Cuando se inicie la aplicación de administración desde el menú Inicio, aparecerá la pantalla que se muestra a la izquierda. Ingrese la misma contraseña como se muestra en 1-3 y presione el botón [Iniciar sesión].
6
1-5 (1) Autoridad
Muestra la autoridad del usuario que inició sesión. (2) Fecha y hora
Muestra la fecha y la hora actuales. (3) Identificación del terminal
Muestra la identificación de terminal correspondiente. (4) Teclado de pantalla
Inicia el teclado de pantalla. (5) Explorador [Aparece solo cuando se inicia sesión en la cuenta de
Administrador] Inicia el Explorador de Windows.
(6) Reiniciar Reinicia el terminal. (7) Apagar
Apaga el terminal. (8) Cerrar [Aparece solo cuando se inicia sesión en la cuenta de Administrador] Cierra la aplicación de administración y muestra el escritorio. (9) Iniciar aplicación principal
Cierra la aplicación de administración e inicia la aplicación de donde abrió la aplicación de administración. Por ejemplo, si abre la aplicación de administración desde el menú de tienda en el inicio, la aplicación de inicio comenzará nuevamente. Si abre la aplicación de administración desde el menú de tienda en NX Plus+, este último se volverá a iniciar.
La siguiente pantalla describe las funciones disponibles en la pantalla de mantenimiento.
(1) (2) (3)
7
Funciones de mantenimiento 2-1 Revisión del hardware Puede revisar el estado de todo el hardware conectado a su máquina.
(1) Impresora: Avanzado: [Avanzado] Seleccione este botón para mostrar la información detallada de la impresora seleccionada.
Presione el botón [Avanzado] para abrir el cuadro de diálogo Detalles de la impresora, que muestra la información detallada de la impresora correspondiente. (2) Impresora: Impresión de prueba:[Impresión de prueba]
Seleccione este botón para comenzar la impresión de prueba en la impresora correspondiente.
(3) Impresora de recibos: Impresión de prueba: [Impresión de prueba] Seleccione este botón para iniciar la impresión de prueba del recibo especificado en la lista que se muestra a la izquierda.
(4) Disco: [Verificación de LED] Seleccione este botón para ver el estado de conexión del lector de tarjetas y el CD/DVD. Además, se efectúa la prueba de las lámparas LED. Esto se efectúa solo cuando utiliza NX Plus+ con el terminal de pedidos DS-T3r de DNP.
(1) (2)
(3)
(4)
8
- Informe --Informe de ventas Puede revisar la información de ventas de un período determinado e imprimir el recibo de la información de ventas.
Informe diario
Se utiliza para ver e imprimir el recibo de la información de ventas de cada día.
(1) Búsqueda: Servicio Especifique el servicio para reducir la búsqueda.
(2) Búsqueda: Tamaño de impresión Especifique el tamaño de impresión para reducir la búsqueda.
(3) Búsqueda: Año Especifique el año de la fecha para reducir la búsqueda.
(4) Búsqueda: Mes Especifique el mes de la fecha para reducir la búsqueda.
(5) Búsqueda: [Buscar] Seleccione este botón para comenzar a buscar la información de ventas según las condiciones de búsqueda establecidas en (1) a (4). El resultado de la búsqueda se mostrará en el campo Informe de ventas.
(6) Informe de ventas Muestra una lista de información de ventas que se encontró según las condiciones de búsqueda especificadas. Presione una línea para seleccionarla. Presiónela nuevamente para anular la selección.
(7) [Impresión de recibo] Seleccione este botón para imprimir la información de ventas de la línea seleccionada en formato de recibo. Si no selecciona ninguna línea, se imprimirá toda la información de ventas que se muestra en el campo Informe de ventas en formato de recibo.
(1) (2)
(7)
9
Informe mensual Se utiliza para ver e imprimir el recibo de la información de ventas de cada mes.
(1) Búsqueda: Servicio Especifique el servicio para reducir la búsqueda.
(2) Búsqueda: Tamaño de impresión Especifique el tamaño de impresión para reducir la búsqueda.
(3) Búsqueda: Año Especifique el año de la fecha para reducir la búsqueda.
(4) Búsqueda: [Buscar] Seleccione este botón para comenzar a buscar la información de ventas según las condiciones de búsqueda establecidas en (1) a (3). El resultado de la búsqueda se mostrará en el campo Informe de ventas.
(5) Informe de servicio Muestra una lista de información de ventas que se encontró según las condiciones de búsqueda especificadas. Presione una línea para seleccionarla. Presiónela nuevamente para anular la selección.
(6) [Impresión de recibo] Seleccione este botón para imprimir la información de ventas de la línea seleccionada en formato de recibo. Si no selecciona ninguna línea, se imprimirá toda la información de ventas en el campo Informe de servicio en formato de recibo.
(1) (2)
(3) (4)
(5)
(6)
10
Informe de ventas Se utiliza para ver e imprimir el recibo de una lista de información de ventas.
(1) Búsqueda: Comienzo Especifique la fecha y la hora de inicio de la recolección de información para reducir la búsqueda.
(2) Búsqueda: Fin Especifique la fecha y la hora de finalización de la recolección de información para reducir la búsqueda.
(3) Búsqueda: [Buscar] Seleccione este botón para comenzar a buscar la información de ventas según las condiciones de búsqueda establecidas en (1) y (2). El resultado de la búsqueda se mostrará en el campo Informe de ventas.
(4) Informe de ventas Muestra una lista de información de ventas que se encontró según las condiciones de búsqueda especificadas. Presione una línea para seleccionarla. Presiónela nuevamente para anular la selección.
(5) [Impresión de recibo] Seleccione este botón para imprimir la información de ventas de la línea seleccionada en formato de recibo. Si no selecciona ninguna línea, se imprimirá toda la información de ventas que se muestra en el campo Informe de ventas en formato de recibo.
[Exportar archivos] Seleccione este botón para exportar a un archivo la información de ventas que se muestra actualmente.
(1) (2) (3) (4)
(5)
11
Informe por pedido Se utiliza para ver la lista y para volver a imprimir el recibo de información de ventas de cada pedido.
(1) Búsqueda: Buscar por fecha: Año, mes, día
Especifique el año, el mes y el día para reducir la búsqueda.
(2) Búsqueda: Buscar por fecha: [Día anterior]
Seleccione este botón para reducir la fecha establecida en (1).
(3) Búsqueda: Buscar por fecha: [Día siguiente]
Seleccione este botón para incrementar la fecha establecida en (1).
(4) Búsqueda: Buscar por fecha: [Buscar por fecha]
Seleccione este botón para comenzar a buscar la información de ventas según la fecha especificada (año, mes
y día). El resultado de la búsqueda se mostrará en el campo Informe de ventas.
(5) Número de pedido: Número de pedido
Especifique el número de pedido que desea buscar.
(6) Número de pedido: [Buscar por número de pedido]
Seleccione este botón para comenzar a buscar la información de ventas según el número de orden
especificado en (5). El resultado de la búsqueda se mostrará en el campo Informe de ventas.
(7) Informe de ventas
Muestra una lista de información de ventas que se encontró según las condiciones de búsqueda
especificadas.
Presione una línea para seleccionarla. Presiónela nuevamente para anular la selección.
(8) [Volver a imprimir el recibo en red]
Seleccione este botón para volver a imprimir la información en la línea seleccionada en formato de recibo.
Este botón está disponible solo si la línea seleccionada está asignada a PrintTurbine.
(9) [Volver a imprimir el recibo]
Seleccione este botón para volver a imprimir la información en la línea seleccionada en formato de recibo.
(1) (2) (3) (4) (5) (6)
(7)
12
--Informe de operación Puede revisar la información de funcionamiento de un período determinado.
(1) Búsqueda: Inicio Especifique la fecha de inicio de búsqueda para reducir la búsqueda.
(2) Búsqueda: Fin Especifique la fecha de finalización de búsqueda para reducir la búsqueda.
(3) Búsqueda: Categoría Especifique la categoría para reducir la búsqueda.
(4) Botones de cambio de página Permiten cambiar la página de la lista del Informe de funcionamiento.
[Primera] : Muestra la primera página. [<] : Muestra la página anterior. [>] : Muestra la página siguiente. [Última] : Muestra la última página.
(1) (2)
(3)
(4)
13
- Pago Puede establecer el precio unitario, el precio opcional y la tasa de impuesto para cada servicio. Configuración del precio unitario (papel normal) (1) Modo libre: [Modo libre (1 vez)]
Seleccione este botón para establecer que el precio unitario sea gratis solo en el próximo pedido. (2) Tasa de impuesto (General)
Establezca la tasa de impuesto y si desea mostrar el impuesto incluido o no en el precio. (3) Precio unitario: Buscar
Especifique el servicio y el tamaño de impresión para los que establecerá el precio unitario. Si cambia el servicio o el tamaño de impresión, como consecuencia, el contenido del campo Configuración de precio unitario se modificará.
(4) Configuración de precio unitario Establezca el precio unitario para el servicio y el tamaño de impresión especificados en (3). * En el caso del precio unitario, se pueden establecer como máximo cinco tipos para cada combinación de
Servicio y Tamaño de impresión. Cuando establezca varios precios unitarios, especifique el rango de hojas al que se aplicará el precio unitario en la columna Cantidad de impresión.
(5) [Guardar] Seleccione este botón para guardar los cambios realizados en esta pantalla.
(1) (2)
Configuración de precio opcional (1) Precio unitario: Buscar
Especifique el servicio y el tamaño de impresión para los que establecerá el precio opcional. Si cambia el servicio o el tamaño de impresión, como consecuencia, el contenido del campo Configuración de precio unitario se modificará.
(2) Configuración de precio unitario Establezca el precio unitario para el servicio y el tamaño de impresión especificados en (1).
(3) [Guardar] Seleccione este botón para guardar los cambios realizados en esta pantalla.
(1)
(2)
(3)
15
- Servicio -- Menú principal Puede establecer los servicios utilizados en la aplicación principal y sus posiciones de muestra en la pantalla del menú. (1) Elementos principales
Establezca los servicios que desea mostrar en tamaño grande en la parte superior de la pantalla de menú principal de la aplicación principal.
(2) Subelementos Establezca los servicios que desea mostrar en tamaño pequeño en la parte inferior de la pantalla de menú principal de la aplicación principal.
(3) [Guardar] Seleccione este botón para guardar los cambios realizados en esta pantalla.
* Los servicios que no se establezcan en Elementos principales o en Subelementos se deshabilitarán de la
aplicación principal.
(1)
(2)
(3)
16
-- Menú de tienda Puede establecer las funciones utilizadas en la pantalla de menú de tienda de la aplicación principal y sus posiciones de muestra en la pantalla. (1) Elemento del menú de tienda
Establezca y ubique los elementos del menú que se muestran en la pantalla del menú de tienda de la aplicación principal. Los elementos establecidos del menú están ubicados de la siguiente manera: Servicio en 1 aparece en la parte superior izquierda de la pantalla de menú de tienda. Servicio en 2 aparece en la parte superior derecha de la pantalla de menú de tienda. Servicio en 3 aparece en la parte central izquierda de la pantalla de menú de tienda. Servicio en 4 aparece en la parte central derecha de la pantalla de menú de tienda. Servicio en 5 aparece en la parte inferior izquierda de la pantalla de menú de tienda. Servicio en 6 aparece en la parte inferior derecha de la pantalla de menú de tienda.
(2) Ruta Establezca la ruta de la identificación de la fotografía o el archivo de ejecución de la aplicación externa.
Esta configuración solo está disponible si se establece en (1) la identificación de la fotografía o la aplicación externa.
(3) Título Establezca el título de la aplicación externa que se muestra en la aplicación principal.
Esta configuración solo está disponible si se establece en (1) la aplicación externa. (4) Icono
Establezca el icono de la identificación de la fotografía o de la aplicación externa que se muestra en la aplicación principal.
Esta configuración solo está disponible si se establece en (1) la identificación de la fotografía o la aplicación externa.
(5) [Guardar] Seleccione este botón para guardar los cambios realizados en esta pantalla.
* Las funciones que no se establecen en esta pantalla no estarán disponibles en la aplicación principal.
(1)
(5)
17
- Tamaño de impresión Puede establecer el tamaño de impresión utilizado para cada servicio. (1) Búsqueda
Seleccione el servicio para el que desea establecer el tamaño de impresión. (2) Tamaño de impresión
Seleccione el tamaño de impresión utilizado para el servicio especificado en (1). * En la versión tipo LE, no se muestran los tamaños 6x9, 8x10 y 8x12.
(3) [Guardar] Seleccione este botón para guardar los cambios realizados en esta pantalla.
(1)
(2)
(3)
18
- Hardware -- Impresora Puede configurar la impresora, el ajuste de color de la impresora y la configuración de salida para cada tipo de papel. (1) Configuración de la impresora: Impresora
Seleccione las impresoras utilizadas en la aplicación principal. (2) Configuración de la impresora: Tipo de papel
Seleccione el tipo de papel cargado en la impresora. (3) Configuración de la impresora: Avanzado [Avanzado]
Seleccione este botón para mostrar la información detallada de la impresora seleccionada.
Presione el botón [Avanzado] para abrir el cuadro de diálogo Detalles de la impresora, que muestra la información detallada de la impresora correspondiente. Puede realizar el ajuste de color para la impresora.
(4) Configuración de la impresora: [Actualizar impresoras]
Seleccione este botón para volver a detectar las impresoras actuales. (5) Control de múltiples impresoras
Seleccione el método de control de la impresora de la aplicación principal. [Prioridad en velocidad de impresora]: Realiza la impresión lo más rápido posible que permite el sistema. [Prioridad en impresión en orden]: Realiza la impresión en el orden en que se muestran las imágenes.
(6) Limite el pedido con respecto al resto de los medios Establezca si desea controlar o no la cantidad de impresiones pedidas que se aceptarán según la cantidad restante de papel cargado.
[Limitado]: No acepta un pedido de impresión que exceda la cantidad restante de papel cargado. [No limitado]: Acepta un pedido de impresión que exceda la cantidad restante de papel cargado.
(7) Dispositivo de salida: Impresora de salida Establezca la impresora que desea utilizar para cada tamaño de papel que se muestra a la izquierda.
(8) Dispositivo de salida: Medios de salida Establezca el tamaño de papel real en que se realiza la impresión para cada tamaño de papel que se muestra a la izquierda.
(9) Dispositivo de salida: Mate Establezca si desea aplicar o no una terminación mate para cada tamaño de papel.
(10) [Guardar] Seleccione este botón para guardar los cambios realizados en esta pantalla.
(7)
(10)
19
-- Impresora de recibos Puede configurar la impresora de recibos, personalizar el formato del comprobante y el recibo, así como especificar si desea imprimir o no el comprobante. Pestaña [Comprobante] Personalización del formato del comprobante y configuración de la opción de impresión
(1) Impresora de recibos
Seleccione la impresora de recibos que utilizará. (2) Configuración de recibos: Impresora de recibos
Establezca si desea imprimir o no el comprobante y el recibo en la aplicación principal. [DESACTIVADO]: No imprime el comprobante. [Comprobante]: Imprime el comprobante. [Comprobante y recibo]: Imprime el comprobante y el recibo en este orden.
(3) Impresora de recibos: Ancho del papel (mm) Establezca el formato del comprobante impreso en la aplicación principal. Establezca el ancho del papel para la impresora de recibos seleccionada en (1).
(4) Configuración de recibos: Formato Establezca el formato del comprobante impreso en la aplicación principal.
(1)
(2)
(3)
(7)
-Cuadro de lista para seleccionar el tipo de línea
Selecciona el tipo de cada línea. Texto Muestra el texto ingresado en el recibo. Imagen Muestra la imagen específica en el recibo. Espacio Inserta un espacio. Desglose Muestra la información detallada del pedido en el
recibo. Estado de la impresora Muestra el estado de la impresora en el recibo.
LP-Estado de la impresora local. PT- Estado de las impresoras según PrintTurbine. Ejemplo)
El número muestra el único de los medios restantes. Err significa estado de error.
También puede obtener cada valor de las funciones de escritura del sistema que figuran a continuación en el cuadro de texto. Función Descripción
{order_id} Muestra el número de identificación del pedido emitido por la aplicación NX Plus+.
{terminal_id} Muestra el número de identificación del terminal configurado en las configuraciones 1 del sistema.
{order_date} Muestra la fecha en la que se envía el pedido. {service} Muestra el tipo de servicio. {print_size} Muestra el tamaño de impresión. {unit_price} Muestra el precio unitario. {qty} Muestra la cantidad de impresiones por elemento de línea. {price} Muestra el precio subtotal. {total_price} Muestra el precio total. {tax} Muestra el impuesto. {charged_amount} Muestra el monto de dinero cobrado. {changed_amount} Muestra el cambio. {payment_method} Muestra el método de pago.
{pt_order_id} Muestra el número de identificación del pedido emitido por PrintTurbine. Este número de identificación del pedido es necesario para cumplir con el pedido en PrintTurbine.
{password} Muestra la contraseña para autorizar el pedido en PrintTurbine.
(5) Configuración de recibos: [Actualizar] Seleccione este botón para reflejar el formato del comprobante y el ancho del papel establecidos en la revisión anterior.
(6) Configuración de recibos: [Impresión de prueba] Seleccione este botón para realizar la impresión de prueba en la impresora de recibos seleccionada en (1).
(7) [Guardar] Seleccione este botón para guardar los cambios realizados en esta pantalla.
LP #1 030 #2 040 #3 099 #4Err
LP #5 Err #6 050 #7 Err #8 200
PT1 #1 200 #2 200 #3 --- #4 Err
PT2 #1 Err #2 035 #3 Err #4 Err
PT3 #1 200 #2 200 #3 --- #4 Err
21
(1) Impresora de recibos
Seleccione la impresora de recibos que utilizará. (2) Impresora de recibos: Ancho del papel (mm)
Establezca el formato del recibo impreso en la aplicación principal. Establezca el ancho del papel para la impresora de recibos seleccionada en (1).
(3) Configuración de recibos: Formato Establezca el formato del recibo impreso en la aplicación principal.
(4) Configuración de recibos: [Actualizar] Seleccione este botón para reflejar el formato del recibo y el ancho del papel establecidos en la revisión anterior.
(5) Configuración de recibos: [Impresión de prueba] Seleccione este botón para realizar la impresión de prueba en la impresora de recibos seleccionada en (1).
(6) [Guardar] Seleccione este botón para guardar los cambios realizados en esta pantalla.
(1) (2) (3) (4) (5)
(6)
22
-- Impresora de recibos en red Puede configurar la impresora de recibos en su red, personalizar el formato del recibo, así como especificar si desea imprimir o no el recibo. Esta configuración es necesaria solo si tiene productos PrintTurbine en su red. Personalización del formato del recibo y configuración de la opción de impresión
(1) Impresora de recibos
Seleccione la impresora de recibos que utilizará. (2) Configuración de recibos: Impresora de recibos de red
Establezca si desea imprimir o no el recibo en la aplicación principal. [DESACTIVADO]: No imprime el recibo. [Comprobante]: Imprime el recibo.
(3) Impresora de recibos: Ancho del papel (mm) Establezca el formato del recibo impreso en la aplicación principal. Establezca el ancho del papel para la impresora de recibos seleccionada en (1).
(4) Configuración de recibos: Formato Establezca el formato del recibo impreso en la aplicación principal.
(5) Configuración de recibos: [Actualizar] Seleccione este botón para reflejar el formato del recibo y el ancho del papel establecidos en la revisión anterior.
(6) Configuración de recibos: [Impresión de prueba] Seleccione este botón para realizar la impresión de prueba en la impresora de recibos seleccionada en (1).
(7) [Guardar] Seleccione este botón para guardar los cambios realizados en esta pantalla.
(1) (2)
23
-- Monitor Puede realizar la configuración de la visualización del cursor del mouse y la configuración del monitor.
(1) Panel Presionar: [Calibración]
Presione este botón para dar inicio al software de utilidad del panel presionar. Esto es solo para el terminal de pedidos DS-T3r de DNP.
(2) Cursor del mouse Establezca si desea mostrar u ocultar el cursor del mouse.
(3) [Guardar] Seleccione este botón para guardar los cambios realizados en esta pantalla.
(1)
(2)
(3)
24
(1) Volumen de sonido: Efecto
Establezca el volumen del sonido. (2) [Guardar]
Seleccione este botón para guardar los cambios realizados en esta pantalla.
(1)
(2)
25
- Configuraciones generales Puede establecer el orden secuencial de la clasificación de los archivos de imagen.
(1) Orden de clasificación
Establezca la clasificación predeterminada del orden de un archivo de imagen en la aplicación principal. (2) [Filtrado previo] Establezca si desea habilitar o deshabilitar el filtrado previo antes de cargar imágenes a la aplicación principal. Mostrar-Permitir filtrado *Si el valor está establecido en “0”, esta función está deshabilitada. Ocultar-Deshabilitar filtrado (3) [Guardar]
Seleccione este botón para guardar los cambios realizados en esta pantalla.
(1)
(3)
(2)
26
- Configuraciones del idioma Puede establecer el idioma predeterminado, si desea permitir o no el cambio de idioma y la bandera nacional correspondiente al idioma especificado.
(1) Configuraciones del idioma: Predeterminadas
Seleccione el botón [Predeterminado] para establecer el idioma correspondiente que se utilizará como predeterminado. El idioma predeterminado se reflejará en el idioma predeterminado de la aplicación principal, en el idioma de la aplicación de administración, en el recibo y en la indicación del precio. La moneda utilizada en la aplicación principal también se define según esta configuración.
(2) Configuraciones del idioma: Idioma Elija el idioma seleccionable en la aplicación principal.
(3) Configuraciones del idioma: País/Región Se establecerá el idioma especificado.
(4) Configuraciones del idioma: Bandera Establezca la imagen de la bandera nacional para que se visualice en la pantalla de selección de idioma de la aplicación principal.
(5) [Guardar] Seleccione este botón para guardar los cambios realizados en esta pantalla.
(1)
(5)
27
- Configuraciones de la contraseña Puede establecer la contraseña del usuario que utilizará la aplicación de administración.
(1) Cambiar contraseña: Nombre de cuenta
Seleccione la autoridad de administración del usuario al que desea cambiar la contraseña. Usted tiene dos cuentas. Una cuenta de Administrador y otra de Usuario.
(2) Cambiar contraseña: Contraseña anterior Muestra la contraseña que se utiliza actualmente.
(3) Cambiar contraseña: Contraseña nueva Ingrese una nueva contraseña.
(4) Cambiar contraseña: Contraseña nueva (confirmación) Vuelva a ingresar la nueva contraseña para su confirmación.
(5) [Guardar] Seleccione este botón para guardar los cambios realizados en esta pantalla.
(1) (2) (3) (4)
- Actualización Puede actualizar el sistema.
(1) Actualización del sistema: Leer desde
Especifique la carpeta donde se almacena el programa de actualización del sistema. (2) Actualización del sistema: [Recuperación automática]
Seleccione este botón para buscar el programa de actualización en tarjetas de memoria y en el CD-ROM. Si existen varias actualizaciones, aparecerá la ventana Actualización del sistema.
(3) Actualización del sistema: [Actualizar]
Seleccione este botón para iniciar el programa de actualización para actualizar los archivos del sistema.
(1) (2) (3)
29
- Registro -- Búsqueda de registros Puede manejar los archivos de registro.
(1) Registro: [Borrar registro]
Seleccione este botón para borrar los archivos de registro en la carpeta de registro. (2) Registro: [Exportar registro (Todos)]
Seleccione este botón para abrir el cuadro de diálogo Seleccionar carpeta que le indica que seleccione la carpeta donde se exportarán los archivos de registro. Al seleccionar la carpeta, todos los archivos de registro se exportarán a la carpeta seleccionada.
(3) Registro: [Exportar registro (7 días)] Seleccione este botón para abrir el cuadro de diálogo Seleccionar carpeta que le indica que seleccione la carpeta donde se exportarán los archivos de registro. Al seleccionar la carpeta, los archivos de registro de los últimos siete días se exportarán a la carpeta seleccionada.
(4) Registro: [Restablecer número de pedido] Seleccione este botón para iniciar los números de pedidos en la aplicación principal.
(1) (2) (3) (4)
30
- Autoridad de cuenta de usuario Puede establecer la autoridad de la cuenta de usuario.
(1) Cuenta
Seleccione el usuario al que desea cambiar el permiso de acceso. (2) Permiso de acceso
Este campo le permite configurar la pantalla seleccionada en [Sin acceso], [Solo lectura] o [Acceso total]. (3) [Guardar]
Seleccione este botón para guardar los cambios realizados en esta pantalla.
(1) (2)
(1) Dispositivo de entrada: Disco
Seleccione los discos desde donde la aplicación principal importará las imágenes. NO seleccione disco local ni disco en red. Seleccione solo discos de medios removibles.
(2) Verificación de disco: Disco Seleccione los discos cuya conexión sea verificada por la aplicación principal. La revisión de la conexión se realiza cuando se inicia la aplicación principal. Si falla la revisión en ese momento, no podrá utilizar la aplicación principal hasta que la revisión se haya completado correctamente.
(3) Verificación de disco: [Detección automática] Seleccione este botón para configurar los discos conectados actualmente al estado seleccionado. Este botón detectará también el disco local y en red (es decir, C:¥ ) en su computadora. Verifique que estén desconectados. De lo contrario, la aplicación principal detectará sus discos de sistema como un medio de entrada.
(4) [Guardar] Seleccione este botón para guardar los cambios realizados en esta pantalla.
(1)
(2)
(3)
(4)
32
--Restricción de lectura Puede establecer los límites de entrada de imagen.
(1) Tamaño mínimo [Pixel]
Establezca el tamaño mínimo de imagen [Pixel] para los pedidos. Si alguno de los lados de la imagen de entrada de la aplicación principal es menor al tamaño mínimo, no se podrá hacer el pedido.
(2) Tamaño cambiado [Pixel] Establezca la reducción de tamaño interno [Pixel].
Si alguno de los lados de la imagen de entrada excede la reducción de tamaño especificada durante la entrada de imagen de la aplicación principal, se reducirán las longitudes vertical y horizontal de la imagen.
(3) Tamaño máximo [Pixel] Establezca el tamaño máximo de imagen [Pixel] para los pedidos.
Si alguno de los lados de la imagen de entrada de la aplicación principal excede el tamaño máximo, no se podrá hacer el pedido.
(4) Tamaño máximo de archivo [MB] Establezca el tamaño máximo del archivo [MB] para los pedidos.
Si el tamaño del archivo de imagen de entrada de la aplicación principal excede el tamaño máximo, no se podrá hacer el pedido.
(5) Número de imágenes aceptadas Establezca el número máximo de imágenes que la aplicación principal puede ingresar.
(6) Tamaño de advertencia [Pixel] Establezca el tamaño de la imagen según la advertencia.
Si alguno de los lados de la imagen de entrada de la aplicación principal es menor al tamaño, aparecerá el icono de advertencia. * En la versión tipo LE, A5W, no se muestran 8x10 ni 8x12.
(7) [Guardar] Seleccione este botón para guardar los cambios realizados en esta pantalla.
(1) (2) (3) (4)
(7)
33
-- Configuraciones del sistema (1) Puede establecer la fecha y la hora, el nombre de la computadora, la información del terminal, el reinicio programado, el apagado programado, la configuración de exportación/importación y la inicialización.
(1) Fecha y hora
Establezca la fecha y la hora actuales. (2) Nombre de la computadora
Establezca el nombre de la computadora. (3) Terminal
Establezca la identificación del terminal. (4) Reiniciar a la hora indicada
Establezca si desea habilitar o deshabilitar el reinicio programado. Si elige [Habilitar], especifique el día de la semana y la hora (horas y minutos) para comenzar el reinicio del sistema.
(5) Apagar a la hora indicada Establezca si desea habilitar o deshabilitar el apagado programado. Si elige [Habilitar], especifique el día de la semana y la hora (horas y minutos) para comenzar el apagado del sistema.
(6) Exportación [Configuración de exportación]: Se abre el cuadro de diálogo Explorar carpeta que le indica que exporte el archivo de configuración. El archivo exportado se nombra según la siguiente norma. “Identificación del terminal”_“fecha” Si no se define la identificación del terminal, el nombre de archivo anterior comenzará desde la fecha. [Configuración de importación]: Se abre el cuadro de diálogo Explorar carpeta que le indica que importe el archivo de configuración. El archivo exportado tiene subcarpetas. Seleccione aquí la carpeta principal para completar este proceso.
(7) Inicialización Seleccione el botón [Configuraciones preestablecidas de fábrica] para realizar la inicialización.
• Inicialización del archivo de configuración • Eliminación del archivo de registro
(8) [Guardar] Seleccione este botón para guardar los cambios realizados en esta pantalla.
(1) (2)
(3) (4)
(6)
(5)
(7)
(8)
34
-- Configuraciones del sistema (2) Puede configurar el modo de funcionamiento, el lector de tarjetas, el tiempo de espera de la pantalla, la cantidad máxima de pedidos y el ajuste de la cantidad de medios restantes.
(1) Modo de funcionamiento
Establezca el modo de funcionamiento de la aplicación principal. [Normal]: Modo de funcionamiento normal. [Gratuito (con indicador de tarifa)] Este botón no se utiliza en esta versión. [Demo]: Funcionamiento sin impresora conectada.
(2) Lector de tarjeta: [Luz de LED en la pantalla de espera] Seleccione este botón para habilitar la luz de LED en la pantalla de espera de la aplicación principal. Anule la selección si el lector de tarjeta es del tipo de uso general.
(3) Nombre del lector de tarjeta Seleccione el lector de tarjeta que utilizará. YD-8V74Si utiliza un lector de medios 8V74, seleccione esta opción. Esto permite utilizar la luz de LED en el lector de medios y obtener archivos de registro detallados. Lector de medios genéricoSi su lector de medios no es 8V74, seleccione esta opción. LC-1No se utiliza en esta versión.
(4) Detección de finalización de cinta Establezca el contador de finalización de cinta restante. Si la cantidad restante de papel cargado en la impresora conectada a la aplicación principal es menor al contador de finalización de cinta restante, el icono de la impresora actual cambia de azul a verde.
(5) Tiempo de espera [Seg] Establezca el tiempo de espera de la pantalla.
(6) Cantidad máxima por pedido Establezca la cantidad máxima por pedido.
(7) Ajuste del contador de medios restantes Establezca el valor de ajuste para la cantidad de papel cargada en la impresora. Por favor, no cambie este valor en uso normal.
(8) [Guardar] Seleccione este botón para guardar los cambios realizados en esta pantalla.
(1)
(8)
(4)
35
-- Configuraciones de las funciones Puede configurar el protector de pantalla, la pantalla de edición, la pantalla de impresión, la pantalla de confirmación de impresión, el ajuste de color automático, el dibujo, la impresión de recibos y los pedidos adicionales.
(1) Protector de pantalla Establezca si desea mostrar u ocultar el protector de pantalla de la aplicación principal.
(2) Pantalla de edición: Ajuste de color (ENCENDIDO/APAGADO) Establezca si desea o no habilitar el ajuste de brillo y de balance de color en la pantalla de edición de la aplicación principal.
(3) Pantalla de edición: Datos Exif Establezca si desea mostrar u ocultar los datos Exif en la pantalla de edición de la aplicación principal.
(4) Pantalla de edición: Añadir imagen Establezca si desea mostrar u ocultar el botón [Añadir imagen] en la pantalla de edición de la aplicación principal. [Añadir imagen] le permite colocar toda la imagen en la hoja con margen blanco.
(5) Pantalla de edición: Agregar texto Establezca si desea mostrar u ocultar el botón [Texto] en la pantalla de edición de la aplicación principal.
* En la versión tipo LE, esta función no aparece. (6) Pantalla de edición: Configuración de color
Muestra la ventana de configuración de color. * En la versión tipo LE, esta función no aparece.
a) Cuadro de color: los colores seleccionados aparecen aquí, en la pantalla para editar texto. El que se encuentra en la parte superior izquierda es el predeterminado.
b) Cuadro de colores seleccionados: cuando selecciona el color del cuadro de colores mencionado anteriormente, se muestra aquí. Se puede cambiar el color cambiando el valor RVA.
c) Aplicar cambios al cuadro de colores. (7) Pantalla de impresión: Presentación de diapositivas
Establezca si desea habilitar o deshabilitar la presentación en la pantalla de impresión de la aplicación principal.
(8) Pantalla de error: Aviso de cambios en el tamaño de los medios Establezca si desea habilitar o deshabilitar el aviso cuando reemplace los medios de impresión por un tamaño diferente.
(9) Pantalla de error: Botón de administración Establezca si desea mostrar el botón [Admin] en la pantalla de error.
(10) Pantalla de confirmación de impresión Establezca si desea mostrar u ocultar la pantalla de confirmación de impresión de la aplicación principal.
(1)
(20)
(5) (6)
(11)
(16)
a)
b)
c)
36
(11) Contraseña de impresión Establezca si desea solicitar o no una contraseña antes de imprimir.
(12) Ajuste de color automático: Habilitar estos servicios Seleccione el servicio para el que utilizará el Ajuste de color automático.
* En la versión tipo LE, no se puede realizar ningún cambio. (13) Ajuste de color automático: Módulo
Seleccione el módulo para el que utilizará el Ajuste de color automático. * En la versión tipo LE, no se puede realizar ningún cambio.
(14) Decoración: Servicios Seleccione el servicio donde se utilizará la pantalla de dibujo de la aplicación principal.
(15) Decoración: Herramientas Seleccione las herramientas de dibujo que se utilizarán en la aplicación principal.
* En la versión Tipo LE, no se muestran [Marca] y [Marca con rodillo]. (16) Decoración: Edición de bordes
Comenzar la aplicación de edición de bordes. (17) Impresión de recibos
Especifique si desea imprimir o no el recibo en la aplicación principal. (18) Pedido adicional
Establezca si desea habilitar o deshabilitar el pedido adicional y el orden del índice adicional en la pantalla de confirmación de pedidos en la pantalla principal.
* En la versión tipo LE, no hay una configuración disponible. (19) Separador (Local)
Establezca si desea habilitar o deshabilitar la impresión de separadores desde la impresora local. (20) [Guardar] Seleccione este botón para guardar los cambios realizados en esta pantalla.
37
- Configuraciones de PrintTurbine * En la versión tipo LE, no se muestra esta pantalla. Debe establecer esta configuración solo cuando tenga productos PrintTurbine. PrintTurbine es una aplicación de servidor que permite crear un sistema de servidores de impresión en la red local con NX Plus+/IDX como aplicación cliente. Consulte a su agente de ventas.
38
- Configuración de inicio Puede realizar la configuración de la aplicación de inicio.
(1) Inicio
Establezca si desea habilitar o deshabilitar la aplicación de inicio. (2) Configuración de Flash
Establezca si desea mostrar u ocultar la pantalla de espera de la aplicación de inicio. (3) Configuración de Flash: Flash
Establezca la ruta de la animación de Flash que se muestra en la pantalla de espera de la aplicación de inicio. (4) Aplicación: Nombre1…
Establezca el nombre de la aplicación que se muestra como el elemento de configuración en el campo Diseño de pantalla que se muestra a continuación.
(5) Aplicación: Icono Establezca el icono que se muestra para la aplicación correspondiente.
(6) Aplicación: Aplicación1… Establezca la ruta de la aplicación seleccionada iniciada por la aplicación de inicio. *NX Plus+ ya se estableció en la Aplicación 1.
(7) Diseño de pantalla Establezca y ubique los elementos que se muestran en el menú de la aplicación de inicio.
Servicio en 1 aparece en la parte superior izquierda de la pantalla de menú. Servicio en 2 aparece en la parte superior central de la pantalla de menú. Servicio en 3 aparece en la parte superior derecha de la pantalla de menú. Servicio en 4 aparece en la parte inferior izquierda de la pantalla de menú. Servicio en 5 aparece en la parte inferior central de la pantalla de menú. Servicio en 6 aparece en la parte inferior derecha de la pantalla de menú. El diseño está ajustado automáticamente para centrar el icono. Por ejemplo, si un servicio se establece en 1 y es el único servicio que se establece aquí, el icono se ubicará en el centro de la pantalla.
(8) [Guardar] Seleccione este botón para guardar los cambios realizados en esta pantalla.
(1)
(6)
(7)
(8)
39
- Configuración de Windows Puede establecer la configuración de Windows. * Esta configuración afecta la configuración de las ventanas de su PC después de cerrar la aplicación. Sea cuidadoso al cambiar la configuración.
(1) Inicio de sesión automático: Inicio de sesión
Establezca si desea habilitar o deshabilitar el inicio de sesión automático. (2) Configuración de usuario
Configure el usuario para el cual se realiza el inicio de sesión automático. (3) Reproducción automática
Establezca si desea habilitar o deshabilitar la reproducción automática para cada disco. (4) Actualización automática de Windows: Actualización automática
Establezca si desea habilitar o deshabilitar la actualización automática de Windows. (5) Actualización automática de Windows: Actualizar
Seleccione el método de actualización automática de Windows. (6) Actualización automática de Windows: Hora de actualización
Establezca el día de la semana y la hora de inicio de la actualización automática de Windows. * La configuración está disponible solo si se selecciona “Descargar e instalar automáticamente” en (5).
(7) Fuentes de pantalla: Suavizar bordes de fuentes de pantalla Establezca si desea habilitar o deshabilitar los Bordes suaves de las fuentes de pantalla.
(8) Fuentes de pantalla: Tipo de fuente Establezca el tipo de fuente.
* Esta configuración está disponible solo si se habilita la opción Suavizar bordes de fuentes de pantalla en (7).
(9) Grabar en almacenamiento USB Establezca si desea habilitar o deshabilitar la escritura en almacenamiento USB.
(10) Actualización del último acceso a la carpeta NTFS Establezca si desea habilitar o deshabilitar la opción Actualización del último acceso a la carpeta NTFS.
(11) Asistente para limpieza de escritorio Establezca si desea habilitar o deshabilitar el Asistente de limpieza de escritorio.
(12) Área de notificación en la barra de tareas Establezca si desea habilitar o deshabilitar el área de notificación de barra de tareas.
(13) [Aplicar] Seleccione este botón para aplicar la configuración actual al registro.
(14) [Copia de seguridad] Seleccione este botón para exportar la información actualmente establecida en el registro al archivo de configuración. Guarde las configuraciones antes de presionar el botón [Copia de seguridad] para guardar la configuración correctamente.
(1) (2)
(15) [Restaurar] Seleccione este botón para aplicar la información de configuración en el archivo de copia de seguridad al registro.
(16) [Recomendado] Seleccione este botón para cambiar los elementos en esta pantalla a la configuración recomendada.
41
- Información de versión Puede revisar la información de versión de la aplicación
(1) Aplicación principal
Muestra la versión y la fecha de actualización de la aplicación principal. (2) Aplicación de administración
Muestra la versión y la fecha de actualización de la aplicación de administración. (3) Módulos
Muestra la versión y la fecha de actualización de los módulos utilizados en la aplicación principal y de administración.
(1)
(2)
(3)
42
MEMO
43
44
45
Dai Nippon Printing Co., Ltd. Las especificaciones de este producto están sujetas a cambios sin previo aviso.
Funciones de mantenimiento
2-1 Revisión del hardware
-- Monitor
-- Parlante
- Actualización
- Registro
- Configuraciones internas
- Configuraciones de PrintTurbine
- Configuración de inicio
- Configuración de Windows
- Información de versión
Contrato de licencia de Software
Este contrato (“Contrato”) establece los términos y las condiciones por las que Dai Nippon Printing Co., Ltd. (“DNP”) le otorga una licencia para que utilice el software y sus productos en serie que se definen a continuación (“Software”). Se considerará que aceptó este Acuerdo una vez que haya hecho clic en el botón aceptar de este Acuerdo, que aparece en la pantalla de su computadora al momento de la instalación del Software. 1. Software “Software” se refiere a cierto producto de software de DNP y su producto en serie que compró a DNP o a su distribuidor, que incluye los programas, datos, manuales, documentos y otros materiales provistos con el Software. El Software incluye una copia duplicada y también la versión modificada, si DNP le proporciona la versión modificada cuando este lo decida. 2. Licencia DNP le otorga una licencia no exclusiva y no transferible en lo que respecta al Software sujeto a los términos y las condiciones establecidos a continuación: (1)Territorio de uso: Fuera de Japón (2)Método de uso: Puede instalar el Software en computadoras que estén bajo su control. (3) Período de uso: Desde que hizo clic en el botón aceptar de este Contrato, en la pantalla de su computadora, en el momento de instalación del Software hasta la finalización de este Contrato conforme a la Sección 5. 3. Derecho de Software El Software está protegido bajo la ley vigente de copyright, reglamentaciones y tratados internacionales, y usted reconoce y está de acuerdo en que el Software será propiedad exclusiva de DNP o del emisor de licencias de DNP en todo momento (“Emisor de licencias”), y nada en este Contrato se interpretará como interés del propietario de tal propiedad. Usted no tiene derecho ni interés en el Software excepto los otorgados expresamente en este Contrato. Si algún uso del Software traspasa el alcance autorizado en la Sección 2 o si se encuentra cualquier incumplimiento de los términos y las condiciones establecidos en este Contrato, DNP y/o el Emisor de licencias (como un tercero beneficiario de este Contrato) tienen derecho a aplicar las disposiciones de este Contrato directamente contra usted en su propio nombre. 4. Restricciones No puede realizar lo siguiente: (1) No puede usar ni copiar el Software en exceso de lo que está permitido para su uso bajo este Contrato o
razonablemente por la ley. (2) No puede alterar, modificar, combinar ni adaptar el Software. (3) No puede utilizar ingeniería inversa, descompilar ni desensamblar el Software, ni intentar obtener el código
fuente del Software de ningún otro modo, a menos que la ley vigente lo permita. (4) No puede alquilar, arrendar, conceder bajo licencia ni ceder el Software a terceros de ningún otro modo. (5) No puede extraer, destruir, alterar ni falsificar ninguna leyenda del propietario, copyright, secreto comercial,
advertencia o texto similar que complementen el Software. (6) No puede infringir el copyright ni cualquier otro derecho en el Software. (7) No puede ceder, transferir ni otorgar ningún interés de seguridad en ningún o en todos los derechos y
obligaciones bajo este Contrato a ningún tercero sin el previo consentimiento escrito de DNP. (8) No puede exportar o reexportar, causar o permitir la exportación o reexportación del Software violando las
leyes de exportación, restricciones y reglamentaciones del país en cuestión. 5. Formación y finalización del Contrato (1) Este Contrato se aceptará cuando haga clic en el botón aceptar de este Contrato, en la pantalla de su
computadora, en el momento de la instalación del Software y permanecerá vigente hasta que se rescinda por cualquiera de las causas que se detallan a continuación: 1) Si elimina todo el Software instalado en su computadora y deja de utilizarlo. 2) Por incumplimiento de cualquier término o condición de este Contrato.
3
(2) Al término de este Contrato por incumplimiento de cualquier término o condición de este Contrato, usted debe inmediatamente dejar de utilizar el Software y eliminar todo el Software instalado en su computadora y devolver el Software a DNP.
(3) No obstante la finalización de este Contrato, la Sección 3, Sección 4, Sección 5 (2) y (3), Sección 6 (3), (4) y (5), Sección 7 y Sección 8 permanecerán en total efecto y continuarán hasta su finalización.
6. Garantía y declinación de responsabilidades (1) DNP o su distribuidor reemplazarán el Software que compró si se encuentra algún daño o defecto (que significa
cualquier falla inesperada en el manual que suceda en el entorno operativo necesario) en el Software, y si informa dicho daño o defecto al distribuidor de DNP donde compró el Software dentro de los treinta (30) días de la compra del Software.
(2) No obstante la Sección 6(1) anterior, si DNP o su distribuidor deciden por su propia discreción que dicho daño o defecto no representará ningún problema en el uso del Software, DNP y su distribuidor no se harán responsables de reemplazar el Software. Si el Software necesita alguna modificación, la forma y el momento serán determinados por DNP.
(3) DNP, SU DISTRIBUIDOR Y EL EMISOR DE LICENCIAS NO OTORGAN NINGUNA GARANTÍA, EXPRESA, IMPLÍCITA O ESTABLECIDA POR LA LEY, EN LO QUE CONCIERNE AL SOFTWARE, INCLUYENDO SIN LIMITAR LAS GARANTÍAS IMPLÍCITAS DE SER APTOS PARA EL COMERCIO, AUSENCIA DE INFRACCIÓN Y/O APTITUD PARA UN PROPÓSITO DETERMINADO, O SUS EQUIVALENTES, BAJO LAS LEYES DE CUALQUIER JURISDICCIÓN. DESPUÉS DE ACEPTAR ESTE CONTRATO, EL DINERO DE LA COMPRA DEL SOFTWARE NO ES REEMBOLSABLE BAJO NINGUNA CIRCUNSTANCIA. UNA VEZ QUE HAYA ACEPTADO ESTE ACUERDO, EL DINERO DE LA COMPRA DE ESTE SOFTWARE NO ES REEMBOLSABLE BAJO NINGUNA CIRCUNSTANCIA.
(4) DNP, SU DISTRIBUIDOR Y EL EMISOR DE LICENCIAS NO SERÁN RESPONSABLES DE NINGÚN DAÑO GENERAL, ESPECIAL, DIRECTO, INDIRECTO, CONSECUENTE, ACCIDENTAL U OTROS DAÑOS RESULTANTES DEL USO O LA INCAPACIDAD DE USO DEL SOFTWARE, INDEPENDIENTEMENTE DE CÓMO SE HAYAN OCASIONADO Y DE LA TEORÍA DE RESPONSABILIDAD, INCLUSO SI DNP O EL EMISOR DE LICENCIAS HAN SIDO INFORMADOS DE LA POSIBILIDAD DE DICHOS DAÑOS.
(5) NO OBSTANTE LO ANTERIOR, SI LA HUBIESE, LA RESPONSABILIDAD DE DNP, SUS DISTRIBUIDORES Y EL EMISOR DE LICENCIAS QUE RESULTA DE ESTE CONTRATO O SE RELACIONA CON ÉL NO SUPERARÁ EL PRECIO DE COMPRA DEL SOFTWARE BAJO NINGUNA CIRCUNSTANCIA.
7. Ley aplicable y jurisdicción Este Contrato se regirá por y estará construido de acuerdo a las leyes de Japón. Todas las controversias de
interpretación y cumplimiento de este Contrato deberán presentarse en la jurisdicción exclusiva del Tribunal del Distrito de Tokio, Japón.
8. Divisibilidad Si alguna disposición aquí mencionada fuera declarada nula o inaplicable por un tribunal de la jurisdicción
autorizada, dicha nulidad no afectará la validez ni el cumplimiento de otra disposición y la disposición nula se considerará excluida de este Contrato.
Para obtener información sobre el uso, comuníquese con su agente de ventas. Windows y Windows Vista son marcas registradas o marcas comerciales de Microsoft Corporation en los Estados Unidos y/o en otros países. Intel, Intel Core y Celeron son marcas registradas o marcas comerciales de Intel Corporation o sus filiales en los Estados Unidos y en otros países. DNP es una marca registrada de Dai Nippon Printing Co., Ltd.
4
Contenidos
MAINTENANCE FUNCTIONS .......................................................................................................... 7
-- Sales Report ......................................................................................................................... 8 -- Operation Report ............................................................................................................... 12
- PAYMENT ....................................................................................................................................... 13 - SERVICE ......................................................................................................................................... 15
-- Main Menu ........................................................................................................................ 15 -- Store Menu ........................................................................................................................ 16
- PRINT SIZE ...................................................................................................................................... 17 - HARDWARE .................................................................................................................................... 18
-- Printer ................................................................................................................................ 18 -- Receipt Printer ................................................................................................................... 19 -- Network Receipt Printer .................................................................................................... 22 -- Monitor .............................................................................................................................. 23 -- Speaker .............................................................................................................................. 24
- GENERAL SETTINGS .......................................................................................................................... 25 - LANGUAGE SETTINGS ........................................................................................................................ 26 - PASSWORD SETTINGS ....................................................................................................................... 27 - UPDATE ...................................................................................................................................... 28 - LOG ........................................................................................................................................... 29
-- Search Log ..................................................................................................................... 29 - USER ACCOUNT AUTHORITY .......................................................................................................... 30 - INTERNAL SETTINGS ..................................................................................................................... 31
-- Input Device ................................................................................................................... 31 -- Reading Restriction ........................................................................................................ 32 -- System Settings (1) ........................................................................................................ 33 -- System Settings (2) ........................................................................................................ 34 -- Function Settings ........................................................................................................... 35
- PRINTTURBINE SETTINGS .............................................................................................................. 37 - LAUNCHER SETTINGS .................................................................................................................... 38 - WINDOWS SETTINGS .................................................................................................................... 39 - VERSION INFORMATION ................................................................................................................ 41
MEMO ......................................................................................................................................... 42
1 Cómo iniciar la aplicación de administración 1-1
Presione el logotipo en la parte superior izquierda de la pantalla de espera o pantalla de selección de método de entrada durante 3 segundos o más. De lo contrario, presione las teclas de atajo (Alt+A). 1-2
1-3 Ingrese la contraseña y presione el botón [Aceptar]. Contraseña inicial del usuario administrador (predeterminado):
“9999” También puede utilizar la contraseña de usuario general y se configurará en la pestaña de configuración de contraseña en la aplicación de administración.
1-4 Cuando se inicie la aplicación de administración desde el menú Inicio, aparecerá la pantalla que se muestra a la izquierda. Ingrese la misma contraseña como se muestra en 1-3 y presione el botón [Iniciar sesión].
6
1-5 (1) Autoridad
Muestra la autoridad del usuario que inició sesión. (2) Fecha y hora
Muestra la fecha y la hora actuales. (3) Identificación del terminal
Muestra la identificación de terminal correspondiente. (4) Teclado de pantalla
Inicia el teclado de pantalla. (5) Explorador [Aparece solo cuando se inicia sesión en la cuenta de
Administrador] Inicia el Explorador de Windows.
(6) Reiniciar Reinicia el terminal. (7) Apagar
Apaga el terminal. (8) Cerrar [Aparece solo cuando se inicia sesión en la cuenta de Administrador] Cierra la aplicación de administración y muestra el escritorio. (9) Iniciar aplicación principal
Cierra la aplicación de administración e inicia la aplicación de donde abrió la aplicación de administración. Por ejemplo, si abre la aplicación de administración desde el menú de tienda en el inicio, la aplicación de inicio comenzará nuevamente. Si abre la aplicación de administración desde el menú de tienda en NX Plus+, este último se volverá a iniciar.
La siguiente pantalla describe las funciones disponibles en la pantalla de mantenimiento.
(1) (2) (3)
7
Funciones de mantenimiento 2-1 Revisión del hardware Puede revisar el estado de todo el hardware conectado a su máquina.
(1) Impresora: Avanzado: [Avanzado] Seleccione este botón para mostrar la información detallada de la impresora seleccionada.
Presione el botón [Avanzado] para abrir el cuadro de diálogo Detalles de la impresora, que muestra la información detallada de la impresora correspondiente. (2) Impresora: Impresión de prueba:[Impresión de prueba]
Seleccione este botón para comenzar la impresión de prueba en la impresora correspondiente.
(3) Impresora de recibos: Impresión de prueba: [Impresión de prueba] Seleccione este botón para iniciar la impresión de prueba del recibo especificado en la lista que se muestra a la izquierda.
(4) Disco: [Verificación de LED] Seleccione este botón para ver el estado de conexión del lector de tarjetas y el CD/DVD. Además, se efectúa la prueba de las lámparas LED. Esto se efectúa solo cuando utiliza NX Plus+ con el terminal de pedidos DS-T3r de DNP.
(1) (2)
(3)
(4)
8
- Informe --Informe de ventas Puede revisar la información de ventas de un período determinado e imprimir el recibo de la información de ventas.
Informe diario
Se utiliza para ver e imprimir el recibo de la información de ventas de cada día.
(1) Búsqueda: Servicio Especifique el servicio para reducir la búsqueda.
(2) Búsqueda: Tamaño de impresión Especifique el tamaño de impresión para reducir la búsqueda.
(3) Búsqueda: Año Especifique el año de la fecha para reducir la búsqueda.
(4) Búsqueda: Mes Especifique el mes de la fecha para reducir la búsqueda.
(5) Búsqueda: [Buscar] Seleccione este botón para comenzar a buscar la información de ventas según las condiciones de búsqueda establecidas en (1) a (4). El resultado de la búsqueda se mostrará en el campo Informe de ventas.
(6) Informe de ventas Muestra una lista de información de ventas que se encontró según las condiciones de búsqueda especificadas. Presione una línea para seleccionarla. Presiónela nuevamente para anular la selección.
(7) [Impresión de recibo] Seleccione este botón para imprimir la información de ventas de la línea seleccionada en formato de recibo. Si no selecciona ninguna línea, se imprimirá toda la información de ventas que se muestra en el campo Informe de ventas en formato de recibo.
(1) (2)
(7)
9
Informe mensual Se utiliza para ver e imprimir el recibo de la información de ventas de cada mes.
(1) Búsqueda: Servicio Especifique el servicio para reducir la búsqueda.
(2) Búsqueda: Tamaño de impresión Especifique el tamaño de impresión para reducir la búsqueda.
(3) Búsqueda: Año Especifique el año de la fecha para reducir la búsqueda.
(4) Búsqueda: [Buscar] Seleccione este botón para comenzar a buscar la información de ventas según las condiciones de búsqueda establecidas en (1) a (3). El resultado de la búsqueda se mostrará en el campo Informe de ventas.
(5) Informe de servicio Muestra una lista de información de ventas que se encontró según las condiciones de búsqueda especificadas. Presione una línea para seleccionarla. Presiónela nuevamente para anular la selección.
(6) [Impresión de recibo] Seleccione este botón para imprimir la información de ventas de la línea seleccionada en formato de recibo. Si no selecciona ninguna línea, se imprimirá toda la información de ventas en el campo Informe de servicio en formato de recibo.
(1) (2)
(3) (4)
(5)
(6)
10
Informe de ventas Se utiliza para ver e imprimir el recibo de una lista de información de ventas.
(1) Búsqueda: Comienzo Especifique la fecha y la hora de inicio de la recolección de información para reducir la búsqueda.
(2) Búsqueda: Fin Especifique la fecha y la hora de finalización de la recolección de información para reducir la búsqueda.
(3) Búsqueda: [Buscar] Seleccione este botón para comenzar a buscar la información de ventas según las condiciones de búsqueda establecidas en (1) y (2). El resultado de la búsqueda se mostrará en el campo Informe de ventas.
(4) Informe de ventas Muestra una lista de información de ventas que se encontró según las condiciones de búsqueda especificadas. Presione una línea para seleccionarla. Presiónela nuevamente para anular la selección.
(5) [Impresión de recibo] Seleccione este botón para imprimir la información de ventas de la línea seleccionada en formato de recibo. Si no selecciona ninguna línea, se imprimirá toda la información de ventas que se muestra en el campo Informe de ventas en formato de recibo.
[Exportar archivos] Seleccione este botón para exportar a un archivo la información de ventas que se muestra actualmente.
(1) (2) (3) (4)
(5)
11
Informe por pedido Se utiliza para ver la lista y para volver a imprimir el recibo de información de ventas de cada pedido.
(1) Búsqueda: Buscar por fecha: Año, mes, día
Especifique el año, el mes y el día para reducir la búsqueda.
(2) Búsqueda: Buscar por fecha: [Día anterior]
Seleccione este botón para reducir la fecha establecida en (1).
(3) Búsqueda: Buscar por fecha: [Día siguiente]
Seleccione este botón para incrementar la fecha establecida en (1).
(4) Búsqueda: Buscar por fecha: [Buscar por fecha]
Seleccione este botón para comenzar a buscar la información de ventas según la fecha especificada (año, mes
y día). El resultado de la búsqueda se mostrará en el campo Informe de ventas.
(5) Número de pedido: Número de pedido
Especifique el número de pedido que desea buscar.
(6) Número de pedido: [Buscar por número de pedido]
Seleccione este botón para comenzar a buscar la información de ventas según el número de orden
especificado en (5). El resultado de la búsqueda se mostrará en el campo Informe de ventas.
(7) Informe de ventas
Muestra una lista de información de ventas que se encontró según las condiciones de búsqueda
especificadas.
Presione una línea para seleccionarla. Presiónela nuevamente para anular la selección.
(8) [Volver a imprimir el recibo en red]
Seleccione este botón para volver a imprimir la información en la línea seleccionada en formato de recibo.
Este botón está disponible solo si la línea seleccionada está asignada a PrintTurbine.
(9) [Volver a imprimir el recibo]
Seleccione este botón para volver a imprimir la información en la línea seleccionada en formato de recibo.
(1) (2) (3) (4) (5) (6)
(7)
12
--Informe de operación Puede revisar la información de funcionamiento de un período determinado.
(1) Búsqueda: Inicio Especifique la fecha de inicio de búsqueda para reducir la búsqueda.
(2) Búsqueda: Fin Especifique la fecha de finalización de búsqueda para reducir la búsqueda.
(3) Búsqueda: Categoría Especifique la categoría para reducir la búsqueda.
(4) Botones de cambio de página Permiten cambiar la página de la lista del Informe de funcionamiento.
[Primera] : Muestra la primera página. [<] : Muestra la página anterior. [>] : Muestra la página siguiente. [Última] : Muestra la última página.
(1) (2)
(3)
(4)
13
- Pago Puede establecer el precio unitario, el precio opcional y la tasa de impuesto para cada servicio. Configuración del precio unitario (papel normal) (1) Modo libre: [Modo libre (1 vez)]
Seleccione este botón para establecer que el precio unitario sea gratis solo en el próximo pedido. (2) Tasa de impuesto (General)
Establezca la tasa de impuesto y si desea mostrar el impuesto incluido o no en el precio. (3) Precio unitario: Buscar
Especifique el servicio y el tamaño de impresión para los que establecerá el precio unitario. Si cambia el servicio o el tamaño de impresión, como consecuencia, el contenido del campo Configuración de precio unitario se modificará.
(4) Configuración de precio unitario Establezca el precio unitario para el servicio y el tamaño de impresión especificados en (3). * En el caso del precio unitario, se pueden establecer como máximo cinco tipos para cada combinación de
Servicio y Tamaño de impresión. Cuando establezca varios precios unitarios, especifique el rango de hojas al que se aplicará el precio unitario en la columna Cantidad de impresión.
(5) [Guardar] Seleccione este botón para guardar los cambios realizados en esta pantalla.
(1) (2)
Configuración de precio opcional (1) Precio unitario: Buscar
Especifique el servicio y el tamaño de impresión para los que establecerá el precio opcional. Si cambia el servicio o el tamaño de impresión, como consecuencia, el contenido del campo Configuración de precio unitario se modificará.
(2) Configuración de precio unitario Establezca el precio unitario para el servicio y el tamaño de impresión especificados en (1).
(3) [Guardar] Seleccione este botón para guardar los cambios realizados en esta pantalla.
(1)
(2)
(3)
15
- Servicio -- Menú principal Puede establecer los servicios utilizados en la aplicación principal y sus posiciones de muestra en la pantalla del menú. (1) Elementos principales
Establezca los servicios que desea mostrar en tamaño grande en la parte superior de la pantalla de menú principal de la aplicación principal.
(2) Subelementos Establezca los servicios que desea mostrar en tamaño pequeño en la parte inferior de la pantalla de menú principal de la aplicación principal.
(3) [Guardar] Seleccione este botón para guardar los cambios realizados en esta pantalla.
* Los servicios que no se establezcan en Elementos principales o en Subelementos se deshabilitarán de la
aplicación principal.
(1)
(2)
(3)
16
-- Menú de tienda Puede establecer las funciones utilizadas en la pantalla de menú de tienda de la aplicación principal y sus posiciones de muestra en la pantalla. (1) Elemento del menú de tienda
Establezca y ubique los elementos del menú que se muestran en la pantalla del menú de tienda de la aplicación principal. Los elementos establecidos del menú están ubicados de la siguiente manera: Servicio en 1 aparece en la parte superior izquierda de la pantalla de menú de tienda. Servicio en 2 aparece en la parte superior derecha de la pantalla de menú de tienda. Servicio en 3 aparece en la parte central izquierda de la pantalla de menú de tienda. Servicio en 4 aparece en la parte central derecha de la pantalla de menú de tienda. Servicio en 5 aparece en la parte inferior izquierda de la pantalla de menú de tienda. Servicio en 6 aparece en la parte inferior derecha de la pantalla de menú de tienda.
(2) Ruta Establezca la ruta de la identificación de la fotografía o el archivo de ejecución de la aplicación externa.
Esta configuración solo está disponible si se establece en (1) la identificación de la fotografía o la aplicación externa.
(3) Título Establezca el título de la aplicación externa que se muestra en la aplicación principal.
Esta configuración solo está disponible si se establece en (1) la aplicación externa. (4) Icono
Establezca el icono de la identificación de la fotografía o de la aplicación externa que se muestra en la aplicación principal.
Esta configuración solo está disponible si se establece en (1) la identificación de la fotografía o la aplicación externa.
(5) [Guardar] Seleccione este botón para guardar los cambios realizados en esta pantalla.
* Las funciones que no se establecen en esta pantalla no estarán disponibles en la aplicación principal.
(1)
(5)
17
- Tamaño de impresión Puede establecer el tamaño de impresión utilizado para cada servicio. (1) Búsqueda
Seleccione el servicio para el que desea establecer el tamaño de impresión. (2) Tamaño de impresión
Seleccione el tamaño de impresión utilizado para el servicio especificado en (1). * En la versión tipo LE, no se muestran los tamaños 6x9, 8x10 y 8x12.
(3) [Guardar] Seleccione este botón para guardar los cambios realizados en esta pantalla.
(1)
(2)
(3)
18
- Hardware -- Impresora Puede configurar la impresora, el ajuste de color de la impresora y la configuración de salida para cada tipo de papel. (1) Configuración de la impresora: Impresora
Seleccione las impresoras utilizadas en la aplicación principal. (2) Configuración de la impresora: Tipo de papel
Seleccione el tipo de papel cargado en la impresora. (3) Configuración de la impresora: Avanzado [Avanzado]
Seleccione este botón para mostrar la información detallada de la impresora seleccionada.
Presione el botón [Avanzado] para abrir el cuadro de diálogo Detalles de la impresora, que muestra la información detallada de la impresora correspondiente. Puede realizar el ajuste de color para la impresora.
(4) Configuración de la impresora: [Actualizar impresoras]
Seleccione este botón para volver a detectar las impresoras actuales. (5) Control de múltiples impresoras
Seleccione el método de control de la impresora de la aplicación principal. [Prioridad en velocidad de impresora]: Realiza la impresión lo más rápido posible que permite el sistema. [Prioridad en impresión en orden]: Realiza la impresión en el orden en que se muestran las imágenes.
(6) Limite el pedido con respecto al resto de los medios Establezca si desea controlar o no la cantidad de impresiones pedidas que se aceptarán según la cantidad restante de papel cargado.
[Limitado]: No acepta un pedido de impresión que exceda la cantidad restante de papel cargado. [No limitado]: Acepta un pedido de impresión que exceda la cantidad restante de papel cargado.
(7) Dispositivo de salida: Impresora de salida Establezca la impresora que desea utilizar para cada tamaño de papel que se muestra a la izquierda.
(8) Dispositivo de salida: Medios de salida Establezca el tamaño de papel real en que se realiza la impresión para cada tamaño de papel que se muestra a la izquierda.
(9) Dispositivo de salida: Mate Establezca si desea aplicar o no una terminación mate para cada tamaño de papel.
(10) [Guardar] Seleccione este botón para guardar los cambios realizados en esta pantalla.
(7)
(10)
19
-- Impresora de recibos Puede configurar la impresora de recibos, personalizar el formato del comprobante y el recibo, así como especificar si desea imprimir o no el comprobante. Pestaña [Comprobante] Personalización del formato del comprobante y configuración de la opción de impresión
(1) Impresora de recibos
Seleccione la impresora de recibos que utilizará. (2) Configuración de recibos: Impresora de recibos
Establezca si desea imprimir o no el comprobante y el recibo en la aplicación principal. [DESACTIVADO]: No imprime el comprobante. [Comprobante]: Imprime el comprobante. [Comprobante y recibo]: Imprime el comprobante y el recibo en este orden.
(3) Impresora de recibos: Ancho del papel (mm) Establezca el formato del comprobante impreso en la aplicación principal. Establezca el ancho del papel para la impresora de recibos seleccionada en (1).
(4) Configuración de recibos: Formato Establezca el formato del comprobante impreso en la aplicación principal.
(1)
(2)
(3)
(7)
-Cuadro de lista para seleccionar el tipo de línea
Selecciona el tipo de cada línea. Texto Muestra el texto ingresado en el recibo. Imagen Muestra la imagen específica en el recibo. Espacio Inserta un espacio. Desglose Muestra la información detallada del pedido en el
recibo. Estado de la impresora Muestra el estado de la impresora en el recibo.
LP-Estado de la impresora local. PT- Estado de las impresoras según PrintTurbine. Ejemplo)
El número muestra el único de los medios restantes. Err significa estado de error.
También puede obtener cada valor de las funciones de escritura del sistema que figuran a continuación en el cuadro de texto. Función Descripción
{order_id} Muestra el número de identificación del pedido emitido por la aplicación NX Plus+.
{terminal_id} Muestra el número de identificación del terminal configurado en las configuraciones 1 del sistema.
{order_date} Muestra la fecha en la que se envía el pedido. {service} Muestra el tipo de servicio. {print_size} Muestra el tamaño de impresión. {unit_price} Muestra el precio unitario. {qty} Muestra la cantidad de impresiones por elemento de línea. {price} Muestra el precio subtotal. {total_price} Muestra el precio total. {tax} Muestra el impuesto. {charged_amount} Muestra el monto de dinero cobrado. {changed_amount} Muestra el cambio. {payment_method} Muestra el método de pago.
{pt_order_id} Muestra el número de identificación del pedido emitido por PrintTurbine. Este número de identificación del pedido es necesario para cumplir con el pedido en PrintTurbine.
{password} Muestra la contraseña para autorizar el pedido en PrintTurbine.
(5) Configuración de recibos: [Actualizar] Seleccione este botón para reflejar el formato del comprobante y el ancho del papel establecidos en la revisión anterior.
(6) Configuración de recibos: [Impresión de prueba] Seleccione este botón para realizar la impresión de prueba en la impresora de recibos seleccionada en (1).
(7) [Guardar] Seleccione este botón para guardar los cambios realizados en esta pantalla.
LP #1 030 #2 040 #3 099 #4Err
LP #5 Err #6 050 #7 Err #8 200
PT1 #1 200 #2 200 #3 --- #4 Err
PT2 #1 Err #2 035 #3 Err #4 Err
PT3 #1 200 #2 200 #3 --- #4 Err
21
(1) Impresora de recibos
Seleccione la impresora de recibos que utilizará. (2) Impresora de recibos: Ancho del papel (mm)
Establezca el formato del recibo impreso en la aplicación principal. Establezca el ancho del papel para la impresora de recibos seleccionada en (1).
(3) Configuración de recibos: Formato Establezca el formato del recibo impreso en la aplicación principal.
(4) Configuración de recibos: [Actualizar] Seleccione este botón para reflejar el formato del recibo y el ancho del papel establecidos en la revisión anterior.
(5) Configuración de recibos: [Impresión de prueba] Seleccione este botón para realizar la impresión de prueba en la impresora de recibos seleccionada en (1).
(6) [Guardar] Seleccione este botón para guardar los cambios realizados en esta pantalla.
(1) (2) (3) (4) (5)
(6)
22
-- Impresora de recibos en red Puede configurar la impresora de recibos en su red, personalizar el formato del recibo, así como especificar si desea imprimir o no el recibo. Esta configuración es necesaria solo si tiene productos PrintTurbine en su red. Personalización del formato del recibo y configuración de la opción de impresión
(1) Impresora de recibos
Seleccione la impresora de recibos que utilizará. (2) Configuración de recibos: Impresora de recibos de red
Establezca si desea imprimir o no el recibo en la aplicación principal. [DESACTIVADO]: No imprime el recibo. [Comprobante]: Imprime el recibo.
(3) Impresora de recibos: Ancho del papel (mm) Establezca el formato del recibo impreso en la aplicación principal. Establezca el ancho del papel para la impresora de recibos seleccionada en (1).
(4) Configuración de recibos: Formato Establezca el formato del recibo impreso en la aplicación principal.
(5) Configuración de recibos: [Actualizar] Seleccione este botón para reflejar el formato del recibo y el ancho del papel establecidos en la revisión anterior.
(6) Configuración de recibos: [Impresión de prueba] Seleccione este botón para realizar la impresión de prueba en la impresora de recibos seleccionada en (1).
(7) [Guardar] Seleccione este botón para guardar los cambios realizados en esta pantalla.
(1) (2)
23
-- Monitor Puede realizar la configuración de la visualización del cursor del mouse y la configuración del monitor.
(1) Panel Presionar: [Calibración]
Presione este botón para dar inicio al software de utilidad del panel presionar. Esto es solo para el terminal de pedidos DS-T3r de DNP.
(2) Cursor del mouse Establezca si desea mostrar u ocultar el cursor del mouse.
(3) [Guardar] Seleccione este botón para guardar los cambios realizados en esta pantalla.
(1)
(2)
(3)
24
(1) Volumen de sonido: Efecto
Establezca el volumen del sonido. (2) [Guardar]
Seleccione este botón para guardar los cambios realizados en esta pantalla.
(1)
(2)
25
- Configuraciones generales Puede establecer el orden secuencial de la clasificación de los archivos de imagen.
(1) Orden de clasificación
Establezca la clasificación predeterminada del orden de un archivo de imagen en la aplicación principal. (2) [Filtrado previo] Establezca si desea habilitar o deshabilitar el filtrado previo antes de cargar imágenes a la aplicación principal. Mostrar-Permitir filtrado *Si el valor está establecido en “0”, esta función está deshabilitada. Ocultar-Deshabilitar filtrado (3) [Guardar]
Seleccione este botón para guardar los cambios realizados en esta pantalla.
(1)
(3)
(2)
26
- Configuraciones del idioma Puede establecer el idioma predeterminado, si desea permitir o no el cambio de idioma y la bandera nacional correspondiente al idioma especificado.
(1) Configuraciones del idioma: Predeterminadas
Seleccione el botón [Predeterminado] para establecer el idioma correspondiente que se utilizará como predeterminado. El idioma predeterminado se reflejará en el idioma predeterminado de la aplicación principal, en el idioma de la aplicación de administración, en el recibo y en la indicación del precio. La moneda utilizada en la aplicación principal también se define según esta configuración.
(2) Configuraciones del idioma: Idioma Elija el idioma seleccionable en la aplicación principal.
(3) Configuraciones del idioma: País/Región Se establecerá el idioma especificado.
(4) Configuraciones del idioma: Bandera Establezca la imagen de la bandera nacional para que se visualice en la pantalla de selección de idioma de la aplicación principal.
(5) [Guardar] Seleccione este botón para guardar los cambios realizados en esta pantalla.
(1)
(5)
27
- Configuraciones de la contraseña Puede establecer la contraseña del usuario que utilizará la aplicación de administración.
(1) Cambiar contraseña: Nombre de cuenta
Seleccione la autoridad de administración del usuario al que desea cambiar la contraseña. Usted tiene dos cuentas. Una cuenta de Administrador y otra de Usuario.
(2) Cambiar contraseña: Contraseña anterior Muestra la contraseña que se utiliza actualmente.
(3) Cambiar contraseña: Contraseña nueva Ingrese una nueva contraseña.
(4) Cambiar contraseña: Contraseña nueva (confirmación) Vuelva a ingresar la nueva contraseña para su confirmación.
(5) [Guardar] Seleccione este botón para guardar los cambios realizados en esta pantalla.
(1) (2) (3) (4)
- Actualización Puede actualizar el sistema.
(1) Actualización del sistema: Leer desde
Especifique la carpeta donde se almacena el programa de actualización del sistema. (2) Actualización del sistema: [Recuperación automática]
Seleccione este botón para buscar el programa de actualización en tarjetas de memoria y en el CD-ROM. Si existen varias actualizaciones, aparecerá la ventana Actualización del sistema.
(3) Actualización del sistema: [Actualizar]
Seleccione este botón para iniciar el programa de actualización para actualizar los archivos del sistema.
(1) (2) (3)
29
- Registro -- Búsqueda de registros Puede manejar los archivos de registro.
(1) Registro: [Borrar registro]
Seleccione este botón para borrar los archivos de registro en la carpeta de registro. (2) Registro: [Exportar registro (Todos)]
Seleccione este botón para abrir el cuadro de diálogo Seleccionar carpeta que le indica que seleccione la carpeta donde se exportarán los archivos de registro. Al seleccionar la carpeta, todos los archivos de registro se exportarán a la carpeta seleccionada.
(3) Registro: [Exportar registro (7 días)] Seleccione este botón para abrir el cuadro de diálogo Seleccionar carpeta que le indica que seleccione la carpeta donde se exportarán los archivos de registro. Al seleccionar la carpeta, los archivos de registro de los últimos siete días se exportarán a la carpeta seleccionada.
(4) Registro: [Restablecer número de pedido] Seleccione este botón para iniciar los números de pedidos en la aplicación principal.
(1) (2) (3) (4)
30
- Autoridad de cuenta de usuario Puede establecer la autoridad de la cuenta de usuario.
(1) Cuenta
Seleccione el usuario al que desea cambiar el permiso de acceso. (2) Permiso de acceso
Este campo le permite configurar la pantalla seleccionada en [Sin acceso], [Solo lectura] o [Acceso total]. (3) [Guardar]
Seleccione este botón para guardar los cambios realizados en esta pantalla.
(1) (2)
(1) Dispositivo de entrada: Disco
Seleccione los discos desde donde la aplicación principal importará las imágenes. NO seleccione disco local ni disco en red. Seleccione solo discos de medios removibles.
(2) Verificación de disco: Disco Seleccione los discos cuya conexión sea verificada por la aplicación principal. La revisión de la conexión se realiza cuando se inicia la aplicación principal. Si falla la revisión en ese momento, no podrá utilizar la aplicación principal hasta que la revisión se haya completado correctamente.
(3) Verificación de disco: [Detección automática] Seleccione este botón para configurar los discos conectados actualmente al estado seleccionado. Este botón detectará también el disco local y en red (es decir, C:¥ ) en su computadora. Verifique que estén desconectados. De lo contrario, la aplicación principal detectará sus discos de sistema como un medio de entrada.
(4) [Guardar] Seleccione este botón para guardar los cambios realizados en esta pantalla.
(1)
(2)
(3)
(4)
32
--Restricción de lectura Puede establecer los límites de entrada de imagen.
(1) Tamaño mínimo [Pixel]
Establezca el tamaño mínimo de imagen [Pixel] para los pedidos. Si alguno de los lados de la imagen de entrada de la aplicación principal es menor al tamaño mínimo, no se podrá hacer el pedido.
(2) Tamaño cambiado [Pixel] Establezca la reducción de tamaño interno [Pixel].
Si alguno de los lados de la imagen de entrada excede la reducción de tamaño especificada durante la entrada de imagen de la aplicación principal, se reducirán las longitudes vertical y horizontal de la imagen.
(3) Tamaño máximo [Pixel] Establezca el tamaño máximo de imagen [Pixel] para los pedidos.
Si alguno de los lados de la imagen de entrada de la aplicación principal excede el tamaño máximo, no se podrá hacer el pedido.
(4) Tamaño máximo de archivo [MB] Establezca el tamaño máximo del archivo [MB] para los pedidos.
Si el tamaño del archivo de imagen de entrada de la aplicación principal excede el tamaño máximo, no se podrá hacer el pedido.
(5) Número de imágenes aceptadas Establezca el número máximo de imágenes que la aplicación principal puede ingresar.
(6) Tamaño de advertencia [Pixel] Establezca el tamaño de la imagen según la advertencia.
Si alguno de los lados de la imagen de entrada de la aplicación principal es menor al tamaño, aparecerá el icono de advertencia. * En la versión tipo LE, A5W, no se muestran 8x10 ni 8x12.
(7) [Guardar] Seleccione este botón para guardar los cambios realizados en esta pantalla.
(1) (2) (3) (4)
(7)
33
-- Configuraciones del sistema (1) Puede establecer la fecha y la hora, el nombre de la computadora, la información del terminal, el reinicio programado, el apagado programado, la configuración de exportación/importación y la inicialización.
(1) Fecha y hora
Establezca la fecha y la hora actuales. (2) Nombre de la computadora
Establezca el nombre de la computadora. (3) Terminal
Establezca la identificación del terminal. (4) Reiniciar a la hora indicada
Establezca si desea habilitar o deshabilitar el reinicio programado. Si elige [Habilitar], especifique el día de la semana y la hora (horas y minutos) para comenzar el reinicio del sistema.
(5) Apagar a la hora indicada Establezca si desea habilitar o deshabilitar el apagado programado. Si elige [Habilitar], especifique el día de la semana y la hora (horas y minutos) para comenzar el apagado del sistema.
(6) Exportación [Configuración de exportación]: Se abre el cuadro de diálogo Explorar carpeta que le indica que exporte el archivo de configuración. El archivo exportado se nombra según la siguiente norma. “Identificación del terminal”_“fecha” Si no se define la identificación del terminal, el nombre de archivo anterior comenzará desde la fecha. [Configuración de importación]: Se abre el cuadro de diálogo Explorar carpeta que le indica que importe el archivo de configuración. El archivo exportado tiene subcarpetas. Seleccione aquí la carpeta principal para completar este proceso.
(7) Inicialización Seleccione el botón [Configuraciones preestablecidas de fábrica] para realizar la inicialización.
• Inicialización del archivo de configuración • Eliminación del archivo de registro
(8) [Guardar] Seleccione este botón para guardar los cambios realizados en esta pantalla.
(1) (2)
(3) (4)
(6)
(5)
(7)
(8)
34
-- Configuraciones del sistema (2) Puede configurar el modo de funcionamiento, el lector de tarjetas, el tiempo de espera de la pantalla, la cantidad máxima de pedidos y el ajuste de la cantidad de medios restantes.
(1) Modo de funcionamiento
Establezca el modo de funcionamiento de la aplicación principal. [Normal]: Modo de funcionamiento normal. [Gratuito (con indicador de tarifa)] Este botón no se utiliza en esta versión. [Demo]: Funcionamiento sin impresora conectada.
(2) Lector de tarjeta: [Luz de LED en la pantalla de espera] Seleccione este botón para habilitar la luz de LED en la pantalla de espera de la aplicación principal. Anule la selección si el lector de tarjeta es del tipo de uso general.
(3) Nombre del lector de tarjeta Seleccione el lector de tarjeta que utilizará. YD-8V74Si utiliza un lector de medios 8V74, seleccione esta opción. Esto permite utilizar la luz de LED en el lector de medios y obtener archivos de registro detallados. Lector de medios genéricoSi su lector de medios no es 8V74, seleccione esta opción. LC-1No se utiliza en esta versión.
(4) Detección de finalización de cinta Establezca el contador de finalización de cinta restante. Si la cantidad restante de papel cargado en la impresora conectada a la aplicación principal es menor al contador de finalización de cinta restante, el icono de la impresora actual cambia de azul a verde.
(5) Tiempo de espera [Seg] Establezca el tiempo de espera de la pantalla.
(6) Cantidad máxima por pedido Establezca la cantidad máxima por pedido.
(7) Ajuste del contador de medios restantes Establezca el valor de ajuste para la cantidad de papel cargada en la impresora. Por favor, no cambie este valor en uso normal.
(8) [Guardar] Seleccione este botón para guardar los cambios realizados en esta pantalla.
(1)
(8)
(4)
35
-- Configuraciones de las funciones Puede configurar el protector de pantalla, la pantalla de edición, la pantalla de impresión, la pantalla de confirmación de impresión, el ajuste de color automático, el dibujo, la impresión de recibos y los pedidos adicionales.
(1) Protector de pantalla Establezca si desea mostrar u ocultar el protector de pantalla de la aplicación principal.
(2) Pantalla de edición: Ajuste de color (ENCENDIDO/APAGADO) Establezca si desea o no habilitar el ajuste de brillo y de balance de color en la pantalla de edición de la aplicación principal.
(3) Pantalla de edición: Datos Exif Establezca si desea mostrar u ocultar los datos Exif en la pantalla de edición de la aplicación principal.
(4) Pantalla de edición: Añadir imagen Establezca si desea mostrar u ocultar el botón [Añadir imagen] en la pantalla de edición de la aplicación principal. [Añadir imagen] le permite colocar toda la imagen en la hoja con margen blanco.
(5) Pantalla de edición: Agregar texto Establezca si desea mostrar u ocultar el botón [Texto] en la pantalla de edición de la aplicación principal.
* En la versión tipo LE, esta función no aparece. (6) Pantalla de edición: Configuración de color
Muestra la ventana de configuración de color. * En la versión tipo LE, esta función no aparece.
a) Cuadro de color: los colores seleccionados aparecen aquí, en la pantalla para editar texto. El que se encuentra en la parte superior izquierda es el predeterminado.
b) Cuadro de colores seleccionados: cuando selecciona el color del cuadro de colores mencionado anteriormente, se muestra aquí. Se puede cambiar el color cambiando el valor RVA.
c) Aplicar cambios al cuadro de colores. (7) Pantalla de impresión: Presentación de diapositivas
Establezca si desea habilitar o deshabilitar la presentación en la pantalla de impresión de la aplicación principal.
(8) Pantalla de error: Aviso de cambios en el tamaño de los medios Establezca si desea habilitar o deshabilitar el aviso cuando reemplace los medios de impresión por un tamaño diferente.
(9) Pantalla de error: Botón de administración Establezca si desea mostrar el botón [Admin] en la pantalla de error.
(10) Pantalla de confirmación de impresión Establezca si desea mostrar u ocultar la pantalla de confirmación de impresión de la aplicación principal.
(1)
(20)
(5) (6)
(11)
(16)
a)
b)
c)
36
(11) Contraseña de impresión Establezca si desea solicitar o no una contraseña antes de imprimir.
(12) Ajuste de color automático: Habilitar estos servicios Seleccione el servicio para el que utilizará el Ajuste de color automático.
* En la versión tipo LE, no se puede realizar ningún cambio. (13) Ajuste de color automático: Módulo
Seleccione el módulo para el que utilizará el Ajuste de color automático. * En la versión tipo LE, no se puede realizar ningún cambio.
(14) Decoración: Servicios Seleccione el servicio donde se utilizará la pantalla de dibujo de la aplicación principal.
(15) Decoración: Herramientas Seleccione las herramientas de dibujo que se utilizarán en la aplicación principal.
* En la versión Tipo LE, no se muestran [Marca] y [Marca con rodillo]. (16) Decoración: Edición de bordes
Comenzar la aplicación de edición de bordes. (17) Impresión de recibos
Especifique si desea imprimir o no el recibo en la aplicación principal. (18) Pedido adicional
Establezca si desea habilitar o deshabilitar el pedido adicional y el orden del índice adicional en la pantalla de confirmación de pedidos en la pantalla principal.
* En la versión tipo LE, no hay una configuración disponible. (19) Separador (Local)
Establezca si desea habilitar o deshabilitar la impresión de separadores desde la impresora local. (20) [Guardar] Seleccione este botón para guardar los cambios realizados en esta pantalla.
37
- Configuraciones de PrintTurbine * En la versión tipo LE, no se muestra esta pantalla. Debe establecer esta configuración solo cuando tenga productos PrintTurbine. PrintTurbine es una aplicación de servidor que permite crear un sistema de servidores de impresión en la red local con NX Plus+/IDX como aplicación cliente. Consulte a su agente de ventas.
38
- Configuración de inicio Puede realizar la configuración de la aplicación de inicio.
(1) Inicio
Establezca si desea habilitar o deshabilitar la aplicación de inicio. (2) Configuración de Flash
Establezca si desea mostrar u ocultar la pantalla de espera de la aplicación de inicio. (3) Configuración de Flash: Flash
Establezca la ruta de la animación de Flash que se muestra en la pantalla de espera de la aplicación de inicio. (4) Aplicación: Nombre1…
Establezca el nombre de la aplicación que se muestra como el elemento de configuración en el campo Diseño de pantalla que se muestra a continuación.
(5) Aplicación: Icono Establezca el icono que se muestra para la aplicación correspondiente.
(6) Aplicación: Aplicación1… Establezca la ruta de la aplicación seleccionada iniciada por la aplicación de inicio. *NX Plus+ ya se estableció en la Aplicación 1.
(7) Diseño de pantalla Establezca y ubique los elementos que se muestran en el menú de la aplicación de inicio.
Servicio en 1 aparece en la parte superior izquierda de la pantalla de menú. Servicio en 2 aparece en la parte superior central de la pantalla de menú. Servicio en 3 aparece en la parte superior derecha de la pantalla de menú. Servicio en 4 aparece en la parte inferior izquierda de la pantalla de menú. Servicio en 5 aparece en la parte inferior central de la pantalla de menú. Servicio en 6 aparece en la parte inferior derecha de la pantalla de menú. El diseño está ajustado automáticamente para centrar el icono. Por ejemplo, si un servicio se establece en 1 y es el único servicio que se establece aquí, el icono se ubicará en el centro de la pantalla.
(8) [Guardar] Seleccione este botón para guardar los cambios realizados en esta pantalla.
(1)
(6)
(7)
(8)
39
- Configuración de Windows Puede establecer la configuración de Windows. * Esta configuración afecta la configuración de las ventanas de su PC después de cerrar la aplicación. Sea cuidadoso al cambiar la configuración.
(1) Inicio de sesión automático: Inicio de sesión
Establezca si desea habilitar o deshabilitar el inicio de sesión automático. (2) Configuración de usuario
Configure el usuario para el cual se realiza el inicio de sesión automático. (3) Reproducción automática
Establezca si desea habilitar o deshabilitar la reproducción automática para cada disco. (4) Actualización automática de Windows: Actualización automática
Establezca si desea habilitar o deshabilitar la actualización automática de Windows. (5) Actualización automática de Windows: Actualizar
Seleccione el método de actualización automática de Windows. (6) Actualización automática de Windows: Hora de actualización
Establezca el día de la semana y la hora de inicio de la actualización automática de Windows. * La configuración está disponible solo si se selecciona “Descargar e instalar automáticamente” en (5).
(7) Fuentes de pantalla: Suavizar bordes de fuentes de pantalla Establezca si desea habilitar o deshabilitar los Bordes suaves de las fuentes de pantalla.
(8) Fuentes de pantalla: Tipo de fuente Establezca el tipo de fuente.
* Esta configuración está disponible solo si se habilita la opción Suavizar bordes de fuentes de pantalla en (7).
(9) Grabar en almacenamiento USB Establezca si desea habilitar o deshabilitar la escritura en almacenamiento USB.
(10) Actualización del último acceso a la carpeta NTFS Establezca si desea habilitar o deshabilitar la opción Actualización del último acceso a la carpeta NTFS.
(11) Asistente para limpieza de escritorio Establezca si desea habilitar o deshabilitar el Asistente de limpieza de escritorio.
(12) Área de notificación en la barra de tareas Establezca si desea habilitar o deshabilitar el área de notificación de barra de tareas.
(13) [Aplicar] Seleccione este botón para aplicar la configuración actual al registro.
(14) [Copia de seguridad] Seleccione este botón para exportar la información actualmente establecida en el registro al archivo de configuración. Guarde las configuraciones antes de presionar el botón [Copia de seguridad] para guardar la configuración correctamente.
(1) (2)
(15) [Restaurar] Seleccione este botón para aplicar la información de configuración en el archivo de copia de seguridad al registro.
(16) [Recomendado] Seleccione este botón para cambiar los elementos en esta pantalla a la configuración recomendada.
41
- Información de versión Puede revisar la información de versión de la aplicación
(1) Aplicación principal
Muestra la versión y la fecha de actualización de la aplicación principal. (2) Aplicación de administración
Muestra la versión y la fecha de actualización de la aplicación de administración. (3) Módulos
Muestra la versión y la fecha de actualización de los módulos utilizados en la aplicación principal y de administración.
(1)
(2)
(3)
42
MEMO
43
44
45
Dai Nippon Printing Co., Ltd. Las especificaciones de este producto están sujetas a cambios sin previo aviso.
Funciones de mantenimiento
2-1 Revisión del hardware
-- Monitor
-- Parlante
- Actualización
- Registro
- Configuraciones internas
- Configuraciones de PrintTurbine
- Configuración de inicio
- Configuración de Windows
- Información de versión