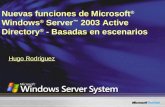Manual de instrucciones · Abreviaturas En este manual se emplean las abreviaturas siguientes....
Transcript of Manual de instrucciones · Abreviaturas En este manual se emplean las abreviaturas siguientes....
Network Disk Recorder WJ-NX400
1 2 3 4 5 6 7 8 9
Antes de conectar o de poner en funcionamiento este producto, lea atentamente estas instrucciones y guarde este manual para poder consultarlo en el futuro.
En este manual se ha abreviado el número de modelo en algunas descripciones.
Manual de instruccionesGrabadora de discos de red
Nº modelo WJ-NX400KWJ-NX400K/G
2
ÍNDICEPrefacio ......................................................................4
Acerca de los manuales del usuario ......................4Abreviaturas ...........................................................4Acerca de ajustes y operación de la grabadora .....4Restricciones para la utilización de este producto ....5
Antes de la utilización de este producto ....................7Función de detección de movimiento (VMD) .........7Visualización de la hora de las imágenes grabadas .......7Respuesta a las operaciones con el ratón .............7Pantalla negra visualizada cuando se reproducen imágenes grabadas ................................................8Operación de grabación .........................................8Tipo de eventos ......................................................8
Configure los ajustes básicos [Configuración básica] ................................................9
Visualice las páginas de configuración básica .......9Configure la fecha y la hora y el idioma [Fecha/Language] ...................................................9Configuración de la cámara [Cámara] ..................12Configure la grabación/eventos [Grabación de eventos] ........................................35
Configuración de los ajustes relacionados con los monitores [Monitor] ..................................................47
Configure el monitor principal [Monitor principal] ......47Configuración de los ajustes relacionados con los monitores [Monitor secundario] ...............49Configure los ajustes relacionados con los monitores [Configuración avanzada] ....................50
Configuración de los ajustes relacionados con la red [Red] ........................................................51
Configure los ajustes básicos de la red [Básico] ....51Procedimiento para registrar la información para el servicio "Viewnetcam.com" .....................53Configuración de los ajustes relacionados con la notificación por correo [Correo electrónico] .........55Configuración de los ajustes del protocolo de alarma Panasonic [Protocolo de alarma Panasonic]...............56Configuración de los ajustes relacionados con la sincronización de NTP/SNMP [NTP/SNMP] ........57
Configuración de los ajustes relacionados con la gestión de usuarios [Gestión de usuarios] ...............58
Configuración de los ajustes básicos relacionados con la gestión de usuarios [Básico] ........................58Registre, edite o borre la información de usuario [Registro de usuario] ................................60Edite la información del administrador [Configuración de administrador] .........................62Registre, edite o borre anfitrión [Registro de anfitrión] ...........................................63
Configure los ajustes relacionados con el mantenimiento [Mantenimiento] ...............................64
Compruebe la información del sistema como pueda ser la versión [Información del sistema] ....64Confirme la información de los discos duros [Información del disco duro] .................................65Configure los ajustes y las operaciones relacionados con el sistema [Gestión del sistema] ............................................67
Registre las licencias para la grabadora y para la cámara adicional [Registro de la licencia] ............70
Gestión de las unidades de disco duro [Gestión de discos duros] ........................................72
Cómo se visualiza la página "Gestión de discos duros" .......................................................72Verificación de la información de las unidades de disco duro [General] ........................................73Formatee las unidades de disco duro [Formatear unidad de disco duro] ........................73Acerca del proceso de extracción y del proceso de enlace de las unidades de disco duro ............74Acerca del cambio del modo de operación de discos duros .........................................................75Fije el grupo de grabación [Configuración del grupo de grabación] ...............76
Configure los ajustes relacionados con las funciones extra [Función extra] ................................77Listas de los elementos de ajuste (Menú de configuración) ...........................................................78Acerca de los registros cronológicos de errores y los registros cronológicos de red ..............93
Registro cronológico de errores ...........................93Acerca del registro cronológico de la red.................98Ventana de operación ..............................................99
Monitor principal (Un monitor para visualizar la imagen en directo, la imagen reproducida y el menú configuración.) ............................................99Visualizar en el modo de extensión de cámaras ...103Monitor secundario (monitor utilizado solamente para visualizar imágenes en directo) ..................104
Operaciones básicas ..............................................105Cierre de sesión .................................................105
Operación de inicio de sesión al principio .............106Para mirar las imágenes en directo ........................107
Acerca del panel de operación ..........................107Cambio entre la pantalla de control y la pantalla de visión amplia ....................................112Visualización en 1 pantalla .................................113Visualización de imágenes de las cámaras en una pantalla múltiple .....................................114Emplee el zoom digital .......................................115Corrija la imagen de ojo de pez .........................116
Operación de la cámara .........................................117Panel de control de cámaras .............................117Panoramización/inclinación ...............................119Zoom ..................................................................119Desplazamiento a la posición inicial ..................120Ajuste del enfoque .............................................120Ajuste del iris (luminosidad) ................................120Modo auto ..........................................................121Registro de posiciones de preajuste de la cámara ...122Desplazamiento de la cámara a las posiciones de preajuste .....................................122Operacion AUX ...................................................123Operación de limpiar ..........................................123Registre la posición inicial ..................................124Ejecute el enfoque posterior automático ...........124
3
Configuración de las áreas de máscara .............125Ajuste del zoom/enfoque ...................................125Configuración de la posición inicial....................126
Función de eventos ................................................127Acción que debe llevarse a cabo al ocurrir un evento ...127Parada del pitido del zumbador .........................128Cancele la acción de alarma ..............................129Cancele la acción de error .................................129
Grabación de imágenes .........................................130Grabación de imágenes (Grabación de programa horario) ...............................................................130Grabación de emergencia ..................................131
Reproducción de las imágenes grabadas ..............132Panel de operación de reproducción .................134
Reproducción de imágenes desde un punto designado ...............................................................137
Reproducción de la imagen grabada a una fecha y hora designadas ....................................137Reproduzca la última imagen grabada ..............138Reproducción designando un punto horario .....139
Búsqueda y reproducción ......................................141Reproducción de las imágenes seleccionadas en los registros cronológicos (Búsqueda en registros cronológicos) .......................................141Muestra una pantalla de imagen mini. y reproduce (Búsqueda de imagen mini.) .............142Busque y reproduzca las imágenes grabadas mediante activación de la detección de movimiento (Búsqueda VMD) .............................143
Copia de las imágenes grabadas ...........................146Formatear el medio USB ....................................149
Reproducción de las imágenes copiadas con esta grabadora ...............................................................150Lista de elementos de operación ...........................152Configure los ajustes de la red ...............................155
Configuración de los ajustes de la red de la grabadora ...........................................................155Configuración de los ajustes de la red del ordenador ...........................................................155
Seguridad de red de la grabadora .........................158Función de seguridad de la grabadora ..............158Mejore la seguridad de la red .............................158
Visualice la ventana de operación ..........................160Acerca de la ventana de operación ........................161
Página principal ..................................................161Panel de control .................................................162Panel de selección de cámara ...........................163Panel de configuración .......................................164Área de visualización de estado .........................165Área de operación de descargas .......................166Ficha [CAM] ........................................................166Ficha [HDD] ........................................................167
Para mirar las imágenes en directo ........................168Visualización de las imágenes en 1 pantalla ......168Visualización de las imágenes en una pantalla dividida en 4 (pantalla múltiple) ..........................169
Operación de la cámara .........................................170Panoramización/inclinación ...............................170
Zoom ..................................................................170Ajuste del enfoque .............................................171Ajuste del iris (luminosidad) ................................171Registre las posiciones de preajuste .................171Desplazamiento a las posiciones de preajuste ..171Modo auto/AUX/Limpiar ....................................172
Función de eventos ................................................173Acción que debe llevarse a cabo al ocurrir un evento .................................................................173Cancele la acción de alarma ..............................174Cancele la acción de error .................................174
Reproducción de las imágenes grabadas ..............175Reproducción de la imagen grabada a una fecha y hora designadas ........................................177Busque y reproduzca eventos de grabación (Búsqueda de eventos de grabación) ....................178Búsqueda y reproducción de detección de movimiento (Búsqueda VMD) .................................180Copia de las imágenes grabadas ...........................182Descargue las imágenes grabadas que se están reproduciendo ........................................................184Compruebe una lista de imágenes grabadas copiadas .................................................................186Reproducción de las imágenes copiadas/descargadas en un ordenador ...............................188
Reproducción de las imágenes grabadas copiadas al dispositivo del medio de almacenamiento .................................................188Reproducción de las imágenes grabadas descargadas con un explorador de Web ...........188Instale el software de visualización ....................189Desinstalación del software de visualización .....189Cómo emplear el software de visualización .......190
Configuración .........................................................194Operaciones básicas ..........................................194Configure los ajustes ..........................................194Ajuste el navegador web [Navegador Web] .......195Actualización del firmware .................................195
Notificación por correo electrónico ........................196Correo de alarma ................................................196Correo de aviso ..................................................196
Anexo .....................................................................199En combinación con el micrófono de red ..........199Función de licencia de usuario concurrente ......205Función de copia de seguridad de NAS ............206Función de conmutación por error .....................212
Solución de problemas ..........................................216Glosario ..................................................................221
4
Prefacio
Acerca de los manuales del usuarioCon la WJ-NX400K, WJ-NX400K/G se suministran 4 manuales como se indica a continuación.Guía de instalación: Contiene procedimientos sobre la instalación/conexión de este producto a otros dis-
positivos y las descripciones sobre configuraciones fáciles.Información importante (PDF): Contiene prefacio, precauciones y controles principales de operacion, sus funciones
y especificaciones.Manual de instrucciones (PDF): (este documento): Contiene la descripción de la forma de operar este producto con un PC. Asegúrese
de leerlos antes de instalar la grabadora. Este documento está previsto para versiones del software 1.10 y posteriores.Guía de referencia rápida: Contiene las descripciones sobre la forma de configurar los ajustes básicos y sobre
la forma de utilizar las funciones principales.
Es necesario tener instalado el programa Adobe® Reader® para poder leer los archivos PDF (el manual de con-figuración y el manual de instrucciones) que están en el CD-ROM suministrado. Si el PC no tiene instalado Adobe® Reader®, descargue la última versión de Adobe® Reader® desde el sitio de Adobe en la Web, e instálela.
Los nombres de "NX400" mostrados en las instrucciones y en las ilustraciones de este manual de instrucciones indican la WJ-NX400K, WJ-NX400K/G. Las pantallas utilizadas en este manual de instrucciones muestran el caso del modelo NTSC.Consulte el archivo "readme.txt" (léame) del CD-ROM suministrado para encontrar más información sobre el software exclusivo opcional, las cámaras compatibles y sus versiones.Visite el sitio Web de atención al cliente de Panasonic (https://security.panasonic.com/support) para encontrar la información más reciente sobre las cámaras compatibles y las funciones que pueden agregarse o cambiarse mediante la actualización del firmware.La apariencia externa del documento puede diferir del producto real sin ningún rango de influencia en la opera-ción debido a la mejora del producto.
AbreviaturasEn este manual se emplean las abreviaturas siguientes.Microsoft® Windows® 8.1 se menciona como Windows 8.Microsoft® Windows® 7 se menciona como Windows 7.Windows® Internet Explorer® 11 se describe como Internet Explorer.Las cámaras de red se mencionan como las cámaras.
Acerca de ajustes y operación de la grabadora• Conocimiento profesional y experiencia con la red, disco duro y cámara de red son necesarios para el
ajuste y operación de la grabadora.• La grabadora puede operarse empleando el ratón suministrado conectado al puerto USB del lado delantero
de la grabadora y el teclado. Consulte "Operaciones básicas" de la Guía de instalación para la operación del ratón y el teclado.
• Los ajustes de cámara se realizan automáticamente de acuerdo con los ajustes de grabación de la cámara una vez que la cámara se registra en la grabadora. Si cambian directamente los ajustes relacionados con la imagen y el audio de la cámara registrada en la grabadora, los ajustes pueden diferir de los de la grabadora o es posible que algunas funciones no funcionen correctamente.
• También podrá efectuar ajustes y algunas operaciones de la grabadora con el explorador de Web. Consulte "Listas de los elementos de ajuste" en la página 78 para los elementos de ajuste a través del navegador web y "Lista de elementos de operación" en la página 152 para los elementos operativos a través del navegador web. Consulte la página 160 y las páginas siguientes para la operación.
• Este documento tiene subtítulo en cada página aplicable como "Configuración a través del monitor princi-pal de la grabadora", "Operación a través del monitor principal de la grabadora", "Configuración en el nave-gador" y "Operación a través del navegador web del ordenador".
5
Restricciones para la utilización de este productoAl emplear este producto, algunas funciones tienen las siguientes restricciones. Antes de utilizar este producto, tenga en cuenta lo siguiente.
Cuando se visualizan imágenes en directo desde la cámara
• Es posible que al principio aparezca una pantalla durante algunos segundos (*) cuando se efectúan las operaciones siguientes mientras se visualizan las imágenes en directo.
• Cuando se visualizan las imágenes en directo (cambiando de cámara, etc.)
• Cuando se acerca o aleja la imagen con el zoom
Cuando se reproducen imágenes grabadas
• Es posible que al principio se salten algunos segundos (*) cuando se efectúan las operaciones siguientes mientras se reproducen las imágenes grabadas.
• Cuando se cambian las cámaras• Cuando se acerca o aleja la imagen con el
zoom (cuando se hace zoom para acercar/ale-jar una imagen grabada pausada, es posible que se produzca una imagen algunos segun-dos antes o después de la imagen visualizada.)
• Cuando se vuelve a hacer clic en el botón de reproducción durante la reproducción de imá-genes
• Cuando se visualiza el primer fotograma al comenzar la reproducción de fotograma por fotograma durante el estado de pausa
• Es posible que la reproducción se efectúe a inter-valos de varios segundos (*) cuando se efectúan las operaciones siguientes. Para ver cómo se controla la reproducción, consulte la descripción de las operaciones durante la reproducción en las páginas 134 y 176.
• Reproducción en inversión• Reproducción con avance rápido/
Reproducción con inversión rápida• Reproducción por fotogramas en inversión
• Cuando se reproducen imágenes designando la fecha y la hora, es posible que la reproducción se inicie desde un punto que esté varios segundos* antes/después de la hora especificada o desde el primer fotograma de la grabación siguiente.
• Cuando se reproduce la última imagen grabada, es posible que la reproducción se inicie desde un punto que esté varios segundos antes/después de un punto que esté 10 segundos antes de la última imagen grabada. La reproducción o sali-dade audio puede estar pausada unos diez segundos después del inicio de la reproducción dependiendo del volumen de los datos de imagen grabados. Si la salida de audio se detiene, pare la reproducción y vuelva a reproducirla.
• Cuando la velocidad de fotogramas se ajusta de 25 ips a 60 ips, es posible que las imágenes gra-badas no se reproduzcan con uniformidad.
• Si la grabadora no puede continuar la reproduc-ción debido a una carga grande, para la reproduc-ción y vuelve a la visualización en directo.
Cuando se graban imágenes• Es posible que no sean exactamente las mismas
la hora real de activación de la grabación (hora a la que ocurre el evento, hora de inicio de la graba-ción de programa horario, etc.) y la hora de inicio de la grabación (hora visualizada en la lista de eventos de grabación).
• Cuando se haya efectuado el ajuste para que se realice la grabación pre-evento, es posible que la grabación no se realice según la duración ajustada.
• Si la velocidad de fotograga se ajusta al interrup-tor durante la grabación de evento o la grabación de emergencia, puede costar unos segundos con-mutar la velocidad dependiendo del intervalo del ciclo de reinicio.
Cuando se copian imágenesLa copia de imágenes grabadas puede iniciarse desde un punto que esté varios segundos (*) antes de la hora de inicio designada cuando se copian imáge-nes grabadas.
Cuando se descargan imágenes grabadasLa descarga de imágenes puede iniciarse desde un punto que está varios segundos (*) antes de la hora de inicio designada.
* El tiempo (segundos) difiere según el ajuste del intervalo de actualización de la cámara (0,2 - 5 segundos). En la grabadora, el ajuste de intervalo de actualización de la cámara se ajusta a 1 segundo en el registro de la cámara. Para encontrar más información sobre el ajuste del intervalo de actualización, consulte el manual de instrucciones de la cámara.
Cuando emplee un lápiz de memoria USB/dispositivo de almacenamiento externoDespués de haber insertado un lápiz de memoria USB, es posible que se tarde cierto tiempo en reco-nocerse el medio. También puede tardar cierto tiempo si es grande la capacidad del medio inser-tado.
6
Al registrar la licencia del kit de cámaras adicionales
• Las siguientes funciones no están disponibles cuando se registra la licencia adicional del kit de cámara.
• Muestra la imagen de la cámara en el monitor principal y secundarios conectados a la grabadora
* Las imágenes de la cámara se visualizarán en el navegador web del PC, pero no en el monitor principal o en el monitor secundario.
• Visualización de corrección de ojo de pez con cámaras con ojo de pez
* Utilice software de monitorización de vídeo WV-ASM300 (opcional, a febrero de 2017) cuando utilice visualización de corrección con ojo de pez.
• Muestra, busca, reproduce y copia la imagen grabada en el monitor principal conectado a la grabadora
• Grabación de flujo continuo de vídeo secundario
• Habilitar la transmisión con recodificación• Una parte de la operación configuración del
menú* El monitor principal no muestra una imagen de la
cámara sino un menú especial. Los monitores secundarios se ponen negros.
Cuando se utiliza el navegador web• Si la cámara se ajusta a velocidad en fotogramas
elevada y una resolución alta, la actualización de las imágenes puede llevar tiempo o las imágenes pueden visualizarse intermitentemente. Si la cámara se utiliza con la siguiente configuración, lo anterior puede mejorarse utilizando un PC descrito en las especificaciones.
[Ejemplos de ajuste]Tamaño de captura de imagen de 1 pantalla: FHD (1920×1080), velocidad de fotogramas: 60 ips, calidad de imagen: XF Tamaño de captura de imagen de 1 pantalla: HD (1280×720), velocidad de fotogramas: 60 ips, calidad de imagen: XF Tamaño de captura de imagen de 4 pantallas: HD (1280×720), velocidad de fotogramas: 30 ips, calidad de imagen: XF
[Especificaciones]CPU: Intel® CoreTM i7 6700 o mejorMemoria: 8 GB (4 GB×2) o más
7
Antes de la utilización de este producto
Función de detección de movimiento (VMD)La función de detección de movimiento (VMD) de las cámaras detecta el movimiento basándose en los cam-bios de la iluminación (claridad) en las zonas ajustadas de antemano.En las situaciones siguientes la función de detección de movimiento no operará con efectividad o puede incluso funcionar mal algunas veces.
• Cuando hay muy poca diferencia en la iluminación (claridad) entre el fondo y el objeto• Cuando la claridad de las imágenes es muy reducida, como por la noche• Cuando un objeto se mueve con mucha lentitud• Cuando un objeto es muy pequeño• Cuando la cantidad de incidencia de rayos de luz cambia frecuentemente como ocurre en una ventana o al
aire libre.• Cuando entra luz, como la del sol o de los faros de un vehículo, desde el exterior• Cuando parpadea una lámpara fluorescente• Cuando un objeto tiene cierta profundidad
Cuando configure los ajustes de detección de movimiento, compruebe el rendimiento de la función bajo luz diurna y por la noche después de haber configurado apropiadamente los ajustes del área y los ajustes de la sensibilidad de acuerdo con las condiciones de la instalación de la cámara y los posibles movimientos de los objetos. Cuando la función de detección no funcione o cuando se produzcan falsas detecciones, emplee un sensor por separado. Para más información, consulte el manual de instrucciones de la cámara.
Visualización de la hora de las imágenes grabadasCuando visualice imágenes grabadas, es posible que algunas veces se salten la fecha y la hora visualizadas. Esto no implica un mal funcionamiento.Es posible que la fecha y la hora visualizadas en el monitor y en la grabadora no sean siempre exactamente las mismas. Esto tampoco implica mal funcionamiento.
Respuesta a las operaciones con el ratónMientas esta grabadora está procesando varias operaciones al mismo tiempo, es posible que la respuesta a las operaciones del ratón conectado sea temporalmente más lenta. Esto no implica un mal funcionamiento.
8
Pantalla negra visualizada cuando se reproducen imágenes grabadasEn los casos siguientes es posible que se visualice una pantalla negra durante la reproducción de imágenes. No obstante, esto no se debe a un mal funcionamiento.
• Cuando se cambian las cámaras o los patrones de pantalla durante la reproducción o en el estado de pausa
• Cuando se efectúan saltos hacia delante/atrás durante la reproducción• Cuando se efectúa el avance rápido/inversión rápida durante la reproducción• Cuando se reproduce la última imagen grabada mientras se visualizan las imágenes en una pantalla múltiple*• Al cambiar la cámara seleccionada durante la visualización multipantalla• Cuando se va a la lista de eventos de grabación siguiente mediante el avance rápido/inversión rápida o los
saltos hacia delante/atrás durante la reproducción• Cuando se afecta la operación de reproducción mediante otra operación (como cuando se reciben secuen-
cialmente varias alarmas o mientras se efectúa simultáneamente la copia) * Algunas imágenes de cámara se vuelven negras dependiendo del volumen de datos.
Operación de grabaciónLa grabadora puede conectar hasta 128* cámaras a la grabadora y grabar sus imágenes en el HDD.Dispondrá de las siguientes operaciones de grabación.Grabación de programa horario: La grabación que se efectúa automáticamente durante el período de tiempo
designado del día(s) de la semana designado(s)Grabación de eventos: La grabación que se efectúa automáticamente cuando ocurre un evento (como
pueda ser una alarma de terminal/alarma de sitio de cámara/alarma de comando, etc.)
Grabación de emergencia: Da prioridad a la grabación de vídeo y audio en una emergencia utilizando el interruptor externo conectado al terminal de entrada de grabación de emergencia de la grabadora.
* Cuando registre la licencia para 64 cámaras mediante el kit para cámara adicional.
Importante:• En los casos siguientes, es posible que la grabación no se realice durante unos 3 segundos. No obstante,
esto no se debe a un mal funcionamiento.• Cuando se cambian los ajustes y se cierra el menú de configuración durante la grabación
Tipo de eventosLos siguientes tipos de grabación de eventos se visualizan en forma de una lista en el explorador de Web:SCH: Grabación de programa horarioEMR: Grabación de emergenciaSD: Grabación de seguridad de SD
Lo siguiente son tipos de grabación de eventos detallados.COM: Se visualiza cuando ocurre una alarma de comandoTRM: Se visualiza cuando ha ocurrido una alarma de terminalCAM: Se visualiza cuando ocurre una alarma de sitio de cámaraPRE: Grabación de pre-evento
9
Configure los ajustes básicos [Configuración básica]Los ajustes básicos de la grabadora tales como los de la hora y la fecha y el modo de grabación, etc. pueden configurarse en la página "Configuración básica".La página "Configuración básica" proporciona acceso a las páginas [Fecha/Language], [Cámara] y [Grabación de eventos].
Nota:• Consulte "Configure los ajustes mínimos [Inicio fácil]" de la guía de instalación para la [Configuración rápida]
- [Inicio fácil] del menú de configuración.
Visualice las páginas de configuración básicaHaga clic en el botón deseado del menú de configuración.
Nota:• El menú de configuración se puede visualizar cuando se hace clic en el botón [Configuración] en el panel de
operación en el monitor de la pantalla de operación.
Botón [Fecha/Language]: Se visualiza la página "Fecha/Language". Efectúe los ajustes tales como los de la fecha y la hora y del tiempo de ahorro con luz diurna.
Botón [Cámara]: Se visualiza la página "Cámara". Efectúe el registro y la configuración de las cámaras de red.
Botón [Grabación de eventos]: Se visualiza la página "Grabación de eventos". Configure los programas hora-rios de grabación y las acciones de eventos.
Configure la fecha y la hora y el idioma [Fecha/Language]La página "Fecha/Language" tiene las fichas [Ajuste de la fecha y hora], [Configuración de la fecha y hora] y [Language].
[Configuración a través del monitor principal de la grabadora]
10
Ficha [Configuración de la fecha y hora]Efectúe los ajustes tales como los de la fecha y la hora, de la zona hora, del tiempo de ahorro con luz diurna y del método de ajuste de la hora.
■ Formato de visualizaciónSeleccione un formato de visualización para la fecha y hora actuales.
Nota:• "Visualización de la fecha y la hora" en la ficha
[Configuración de cámara] (☞ Página 17) corresponde a los ajustes del formato de visuali-zación de esta ficha.
[Fecha]Seleccione un formato de visualización de la fecha/hora. (Ejemplo: 1 de marzo de 2014)
aaaa/mm/dd: 2014/03/01Mmm/dd/aaaa: Mar/01/2014dd/Mmm/aaaa: 01/Mar/2014mm/dd/aaaa: 03/01/2014dd/mm/aaaa: 01/03/2014
Ajuste predeterminado: Mmm/dd/aaaa (WJ-NX400K) dd/mm/aaaa (WJ-NX400K/G)
[Hora]Seleccione un formato de visualización de la hora. (Ejemplo: 3 en punto de la tarde)
24 h: 15:00:0012 h: 03:00:00 PM
Ajuste predeterminado: 12 h (WJ-NX400K) 24 h (WJ-NX400K/G)
■ Zona horariaSeleccione la zona horaria y cambie a/desde tiempo de ahorro con luz diurna.
[Ajuste la zona horaria]Seleccione su zona horaria.
GMT-12:00 - GMT+13:00Ajuste predeterminado: GMT-5:00 (WJ-NX400K)
GMT (WJ-NX400K/G)
[Tiempo de ahorro con luz diurna]Determine el método para el cambio al/del tiempo de ahorro con luz diurna. Durante el tiempo de ahorro con luz diurna, se visualizará el asterisco "*" antes de la fecha y la hora.
Salida: No aplica el tiempo de ahorro con luz diurna.
Auto: Aplica automáticamente el tiempo de aho-rro con luz diurna basándose en la fecha y hora de inicio/finalización de tiempo de ahorro con luz diurna preajustada.
Ajuste predeterminado: Auto
Ficha [Ajuste de la fecha y hora]Ajuste la fecha y la hora actuales.
■ Fecha/hora[Fecha]Ajuste la fecha actual. Seleccione el año, el mes y el día del calendario.
Botón [<<A]/[A>>]: Selecciona el año anterior o el siguiente.
Botón [<M]/[M>]: Selecciona el mes anterior o el siguiente.
[Hora]Ajuste la hora actual.
Importante:• Haga clic en el botón [Aplicar] después de haber
ajustado la fecha y la hora. →Los segundos se ajustarán a "00".
[Configuración a través del monitor principal de la grabadora]
11
Ficha [Language]Seleccione el idioma de visualización para el monitor principal y para el explorador de Web del ordenador.
[Idioma (Language)]Japanese/ English/ Français/ Español/ Deutsch/ Italiano/ Русский/ Português/ ไทย/ 中文Ajuste predeterminado: Español
[Fecha y hora de inicio/finalización]Configure la norma de la fecha y hora de inicio/finali-zación de tiempo de ahorro con luz diurna Se visualiza cuando se selecciona "Auto" en "Tiempo de ahorro con luz diurna".Seleccionar "Designar por el día de la semana" o "Designar por fechas" cómo método para asignar la fecha de inicio (Entrada) y el final (Salida) y la hora de tiempo de ahorro con luz diurna.
Importante:• El ajuste no puede realizarse cuando el intervalo
entre inicio (Entrada) y finalización (Salida) es de menos de una hora.
[Ajuste automático de la hora]Seleccione uno de los métodos siguientes para el ajuste automático del reloj.
Off: No ajusta automáticamente la hora.Secundario: Recibe una señal desde el conector
ALARM/CONTROL del panel posterior de la grabadora y ajusta la hora del reloj. Cuando se recibe la señal y si el reloj está en los primeros 29 minutos de la hora en cuestión, la hora se ajustará a dicha hora, 00 minutos y 00 segun-dos.
Principal: Emite una señal desde el conector ALARM/CONTROL del panel posterior de la grabadora y ajusta la hora de otro equipo. Cuando seleccione "Principal", se visualizará el ajuste de "Hora y fecha de operación" para ajustar la hora para el ajuste de hora.
Ajuste predeterminado: Off
[Hora y fecha de operación]Ajuste la hora para emitir un señal desde el conector ALARM/CONTROL. Se visualiza cuando selecciona "Principal" del "Ajuste automático de la hora".Ajuste predeterminado: 00:00
[Configuración a través del monitor principal de la grabadora]
12
Configuración de la cámara [Cámara]La página "Cámara" tiene la ficha [Registro de cámara], la ficha [Configuración de cámara] y la ficha [Configuración avanzada].
Ficha [Registro de cámara]Efectúe los ajustes tales como los ajustes de la red de la cámara (la dirección IP y el número de puerto) y la posición de visualización en el monitor principal.Cuando efectúe los ajustes iniciales, visualice la información de la cámara detectada/ajustada en el "Inicio fácil".
[Detectar cámaras]Pueden detectarse las cámaras conectadas a una red para efectuar el registro. (☞ Página 13)
[Gestión de usuarios de cámara]Establezca un nombre de usuario/contraseña de la cámara en la cámara. (☞ Página 14)
[Información registrada]Cambie el "Modelo", la "Opción", la "Dirección" y la "Compresión".Cuando se hace clic en el botón [Configuración >], se abre la ventana de "Información registrada" para poder editar los ajustes. (☞ Página 15)En el caso de existir algún problema de comunicacio-nes con la cámara, se visualizará uno de los mensa-jes de error siguientes para "Información de error".
Error de conexión: Se desconectan las comunica-ciones con la cámara.
Error de autenticación: Ha fallado la autenticación de usuario de la cámara.
Error de cámara: Respuesta de la cámara es incorrecta.
Nota:• Cuando se visualice un mensaje de error, verifique
las conexiones y los ajustes de la cámara (☞ manual de instrucciones de la cámara). Si no puede resolverse el problema, consulte "Inicio fácil" de la Guía de instalación y registre de nuevo la cámara.
[Cambie la posición de visualización de la cámara]Pueden intercambiarse los números de cámara. Cuando se hace clic en el botón [Configuración >], se abre la ventana de "Cambie la posición de visualiza-ción de la cámara" para poder editar los ajustes. (☞ Página 16)
[Configuración a través del monitor principal de la grabadora]
13
Detecte las cámaras para el registro [Detectar cámaras]Haga clic en el botón [Configuración >] de "Detectar cámaras" en la ficha [Registro de cámara] para visualizar la ventana siguiente.Después de haber editado los ajustes, haga clic en el botón [OK] para guardar los ajustes y volver a la ficha [Registro de cámara].
Nota:• Antes de los ajustes, registre las cámaras en la
red. Aunque sea posible detectar hasta 192 cámaras, sólo puede registrarse 64 cámaras.
[Selección de puerto]Seleccione el puerto al que esté conectada la cámara que deba detectarse.
Botón [Nuevo]Elimina todos los ajustes actuales y busca todas las cámaras conectadas. Se visualizarán los modelos, los resultados de las cámaras detectadas y las direc-ciones IP.
Botón [Adición]Detecta sólo las cámaras añadidas o reemplazadas. Se visualizarán los modelos, los resultados de las cámaras detectadas y las direcciones IP.
[N.°]Muestra un número de cámaras detectados en orden de dirección IP. El número máximo de cámaras detectables será de 192 unidades.
[Seleccionar]Marque las casillas de verificación de las cámaras que deban registrarse.El número vacante se asignará a la cámara subsi-guiente.
[Modelo]Cuando se emplean cámaras Panasonic, se visualiza-rán los números de modelo.
[Resultados]Nuevo: Se visualiza cuando se conectan nuevas
cámaras a la grabadora.Reemplazado: Se visualiza cuando la cámara ha sido
reemplazada por otra.Agregado: Se visualiza cuando la conexión de la
cámara se añade a la grabadora.Registrado: Se visualiza cuando la cámara ya ha sido
registrada.Perdido: Se visualiza cuando no se detecta la cámara
registrada.En blanco: No se ha detectado ninguna cámara.
[Dirección IP]Muestra las direcciones IP configuradas para las cámaras detectadas.
[Ajuste auto. de la dirección]Se configurarán automáticamente las direcciones IP de las cámaras cuyas casillas de verificación estén marcadas.
[Dirección IP de inicio]Cuando ajuste automáticamente la dirección IP, especifique la dirección IP de inicio y el orden.
Nota:• Es imposible registrar cámaras de otras redes a
través del mismo enrutador.• Para mayor seguridad, el cambio de la dirección
IP de la cámara no podrá realizarse cuando hayan transcurrido 20 minutos desde la conexión de la alimentación. Para más información, consulte el manual de instrucciones de la cámara.
• Cuando se seleccione "On" para el ajuste "DHCP" de las cámaras detectadas, la grabadora forzará el cambio del ajuste a "Off" para dar automática-mente las direcciones IP.
• Si se ajusta la asignación automática de la direc-ción IP de la cámara, se asignará una dirección IP a la cámara cuando se haga clic en el botón [OK]. En este caso, el acceso de enlace predetermi-nado (☞ Página 51) de la grabadora está esta-blecido al acceso de enlace determinado de la cámara.
• Haga clic en el botón [Cancelar] para volver a la ficha [Registro de cámara] sin aplicar el resultado de la detección de cámaras.
[Configuración a través del monitor principal de la grabadora]
14
Cambie la contraseña de la cámara [Gestión de usuarios de cámara]Haga clic en el botón [Configuración >] de "Gestión de usuarios de cámara" de la ficha [Registro de cámara] para visualizar la siguiente pantalla.
[Ajustes]Seleccione elementos a configurar. Registrar administr. de cámara: Registra un nombre de usuario y una contraseña a una cámara cuyo administrador no está registrado. Introduzca un nom-bre de usuario/contraseña.
Nota:• Cámaras que ya tienen el Nombre de usuario/
Contraseña registrados no pueden registrase con otro Nombre de usuario/Contraseña.
Cambiar contraseña: Cambia sólo la contraseña del usuario de cámara registrado para la grabadora. Introduzca una contraseña.
■ Selección de cámaraSeleccione la cámara a la que se envía los ajustes. Marque la casilla de verificación de la cámara a la que se envia el ajuste de nombre de usuario y contra-seña.(Cuando "Registrar administr. de cámara" está selec-cionado en los "Ajustes", no puede seleccionar cámaras cuyos administradores ya hayan sido regis-trado.)
Botón [Transmisión]Transmita a la cámara los ajustes. Una vez se haya completado la transmisión y los ajustes se hayan aplicado a la cámara, se visualizará "OK" en el campo de "Resultados". Si la información muestra "Error de autenticación", etc., es posible que haya fallado la conexión de la cámara o el ajuste.
Botón [Atrás]Haga clic en el botón después de haber completado los ajustes. La pantalla vuelve a la ficha [Registro de cámara].
Nota:• Para el nombre de usuario y controaseña, intro-
duzca los de los derechos de administrador de cámara de acuerdo con las especificaciones de la cámara. (Para más información, consulte el manual de instrucciones de la cámara.)
• El nombre de usuario y la contraseña introducidos están ajustados como información registrada de la cámara aplicable cuando los ajustes de la cámara estén completos.
• Haga clic en el botón [Salir] cuando establezca el nombre de usuario y la contraseña.
[Configuración a través del monitor principal de la grabadora]
15
Cambie la información registrada [Información registrada]Haga clic en el botón [Configuración >] para el elemento "Información registrada" de las ficha [Registro de cámara] para visualizar los elementos siguientes.Después de haber editado los ajustes, haga clic en el botón [OK] para guardar los ajustes y volver a la ficha [Registro de cámara].
[Cámara]Pueden conectarse hasta 128 cámaras. Cuando se registran las licencias, puede incrementarse el número de cámaras hasta 64, 96 o 128.
[Modelo]Se visualizará el modelo de una cámara registrada. (En blanco: La cámara no está registrada)Haga clic en el botón [▼] para seleccionar el modelo de cámara entre las categorías de cámaras. Consulte el archivo "readme.txt" (léame) del CD-ROM suminis-trado para ver las categorías de cámaras.No es necesario cambiarlo para la utilización normal.
[Opción]Asigne el modo operativo de la cámara teniendo una función específica debido a la diferencia en la función de la cámara.
[Dirección]Aparecerá una dirección que ya se esté utilizando. La dirección puede cambiarse empleando el teclado en pantalla. Introduzca hasta 255 caracteres alfanuméri-cos, incluyendo guiones (-) y puntos (.).
Nota:• Si se introduce el nombre de anfitrión no será
necesario introducir "http://".
[Compresión]Seleccione el método de compresión de imágenes. H.265(1)/ H.265(3)/ H.265(4)/ H.264(1)/ H.264(3)/
H.264(4)/ MJPEG
Nota:• Ejemplo de asignación por la aplicación del flujo
de cámara①�Grabación por compresión de H.264, visualiza-
ción en directo en 1 pantalla, visualización en explorador: H. 264(1)
②�Grabación de flujo continuo de vídeo secunda-rio por compresión de H.264, visualización de pantalla múltiple en directo: H.264(2)
③�Grabación por compresión de H.264 o H.265, visualización en directo en 1 pantalla, visualiza-ción en explorador: H.264(1), H.264(3), H.264(4), H.265(1), H.265(3), H.265(4)
④�Grabación de flujo continuo de vídeo secunda-rio por compresión de H.264 o H.265, visualiza-ción de pantalla múltiple en directo: H.264(2), H.265(2)
• Cuando se seleccione "MJPEG" para "Compresión", la velocidad de transmisión de imágenes en directo y la velocidad de fotogramas se cambiarán automáticamente a "5 ips". (☞ Página 35)
• Al seleccionar "MJPEG" para "Compresión", las imágenes cuya relación de aspecto es 16:9 no se pueden seleccionar. (☞ Página 38)
• Cuando seleccione "H.264(n)" o "H.265(n)" para "Compresión", podrá seleccionar "XF" en el ajuste de la calidad de imagen.
• Dependiendo del modelo de cámara, es posible que se reinicie la cámara cuando se cambia el método de compresión. El reinicio se detectará como un error de comunicaciones, pero no se trata de un mal funcionamiento.
[Nombre de usuario]Empleando el teclado en pantalla, introduzca el nom-bre de usuario para acceder a las cámaras y para el inicio de sesión (☞ Guía de instalación Página 8). Registre el nombre de usuario cuyo nivel de acceso sea "Administrador".
[Contraseña]Introduzca la contraseña que deba utilizarse para el usuario cuyo nombre se haya registrado como el "Nombre de usuario" (☞ Guía de instalación Página 8). (Hasta 32 caracteres alfanuméricos)
[N.° de puerto]Establezca un número de puerto del 1 - 65535 para que lo emplee la cámara.Ajuste predeterminado: 80
Nota:• Introduzca el número de puerto con cinco dígitos,
alineados a la derecha. (Ejemplo: Cuando el número de puerto sea 80, introduzca "00080".) Aquí se omiten los ceros a la izquierda.
[Configuración a través del monitor principal de la grabadora]
16
Intercambie los números de cámara [Cambie la posición de visualización de la cámara]Haga clic en el botón [Configuración >] para el elemento "Cambie la posición de visualización de la cámara" de la ficha [Registro de cámara] para visualizar los elementos siguientes.
La cámara registrada se visuliza en la panalla desde la parte superior izquierda a la derecha en orden de 1, 2, ∙∙∙64.Para intercambiar los números de cámara, arrastre con el ratón la imagen de la cámara que desee mover y suéltela en la posición deseada.Si también deben intercambiarse los títulos de cámara, marque también la casilla de verificación "Cambie tam-bién los títulos de cámara".
Botón [Actualizar]Obtenga la imagen de cámara más reciente después de haber intercambiado las cámaras.
Botón [Atrás]Guarde los ajustes y vuelva a la ficha [Registro de cámara].
[Tabla a borrar]Para borrar información de registro o extraer una cámara previamente conectada, seleccione el número de cámara y haga clic en el botón [Borrar], o borre la dirección IP de la cámara respectiva.
[Adquisición automática del número de modelo]Haga clic en el botón [Ejecutar] para adquirir el número de modelo de la cámara registrada para este producto y actualice la información del número de modelo.Cuando el número de modelo adquirido sea diferente del registrado, al cambiarse el tamaño de captura de imagen por el por defecto, reinicie de nuevo el tamaño de captura de imagen en [Grabación de eventos]-[Configuración de grabación].
[Configuración a través del monitor principal de la grabadora]
17
Ficha [Configuración de cámara]Transmita a la cámara los ajustes de la fecha y la hora y el texto visualizado en una imagen, de la velocidad de actualización, de la alarma de VMD, del modo de control de la iluminación, etc. Haga clic en el botón [Configuración >] de cada elemento para abrir la ventana de configuración correspondiente.
Nota:• Solamente pueden configurarse los ajustes de algunos modelos de cámaras Panasonic. Consulte el archivo
"readme.txt" (léame) del CD-ROM suministrado para ver la información sobre las cámaras compatibles. Es posible que algunas funciones no sean compatibles dependiendo del modelo de las cámaras. Para encon-trar más información sobre las especificaciones detalladas, consulte el manual de instrucciones de las cámaras que utilice.
• Es imposible verificar los ajustes actuales empleando esta grabadora.
[Configuración a través del monitor principal de la grabadora]
18
Configure la visualización de la fecha y la hora [Visualización de la fecha y la hora]Seleccione la posición de visualización de la fecha y la hora para cada cámara y transmítala a las cámaras a fon de cambiar los ajustes de las cámaras.Haga clic en el botón [Configuración >] para el elemento "Visualización de la fecha y la hora" de la ficha [Configuración de cámara] para visualizar los elementos siguientes.
■ Elementos de configuración[Visualización]Seleccione si debe visualizarse la fecha y la hora. Si se activa la visualización de la fecha y la hora, se visualizará la fecha y la hora en las imágenes de la cámara y también se grabará con las imágenes gra-badas.Para transmitir los ajustes a la cámara, marque este elemento y seleccione una de las opciones siguien-tes. On: Se visualizan la fecha y la hora Off: No se visualizan la fecha y la hora
Nota:• El formato de visualización corresponde a los
ajustes de la ficha [Configuración de la fecha y hora] (☞ Página 10).
[Posición]Seleccione la posición para visualizar la fecha y la hora en las imágenes.Si los ajustes deben transmitirse a la cámara, marque este elemento para seleccionar la posición de visuali-zación. Superior izq./ Inferior izq./ Superior der./ Inferior
der.
Nota:• La posición en la que se visualiza el título editado
en "Visualizar el título" (☞ Página 19) es la misma que la "Posición" seleccionada para visua-lizar la fecha y la hora editadas en "Visualización de la fecha y la hora".
■ Selección de cámaraSeleccione la cámara a la que se envían los ajustes de visualización de la fecha y la hora. Marque la casi-lla de verificación de la cámara a la que deba trans-mitirse la información de configuración.
Botón [Transmisión]Transmita a la cámara los ajustes de la fecha y la hora.Una vez se haya completado la transmisión y los ajustes se hayan aplicado a la cámara, se visualizará "OK" en el campo de "Resultados". Si la información muestra "Error de autenticación", etc., es posible que haya fallado la conexión de la cámara o el ajuste.
Botón [Atrás]Haga clic en el botón después de haber completado los ajustes. La pantalla vuelve a la ficha [Configuración de cámara].
[Configuración a través del monitor principal de la grabadora]
19
Configure la visualización en pantalla [Visualizar el título]Determine si debe visualizarse el título y seleccione el título que desee que se visualice para cada cámara; los ajustes se cambiarán después de haber sido transmitidos a la cámara.Haga clic en el botón [Configuración >] para el elemento "Visualizar el título" de la ficha [Configuración de cámara] para visualizar los elementos siguientes.
■ Elementos de configuración[Visualización]Seleccione si debe visualizarse el título en las imáge-nes de la cámara. Si se activa la visualización del título, se visualizará el título en las imágenes de la cámara y también se grabará con las imágenes gra-badas.Para transmitir los ajustes a la cámara, marque este elemento y seleccione una de las opciones siguien-tes. On: Se visualiza el título Off: No se visualiza el título
[Visualizar el título]Para transmitir los ajustes a la cámara, marque este elemento y edite el título visualizado en la imagen. Al hacer clic en el botón [Editar >] se visualizará la siguiente ventana de edición:
• [Visualizar el título] Empleando el teclado en pantalla, introduzca la
cadena de caracteres que desee visualizar en la imagen. (☞ Guía de instalación Página 8) (Hasta 16 caracteres alfanuméricos)
Caracteres disponibles: 0-9, A-Z, ! # $ % ( )* + , - . / : ; = ?
• [Título de cámara] Visualice el título de cámara registrado en la ficha
[Monitor principal] de la página del monitor (☞ Página 47).
• Botón [Copiar] El título de cámara registrado en la ficha [Monitor
principal] de la página del monitor podrá utilizarse como título de visualización. Al hacer clic en este botón se copiará el título de cámara al campo de "Visualizar el título".
• Botón [Atrás] Haga clic en el botón después de haber comple-
tado los ajustes. De este modo se cerrará la ven-tana.
■ Selección de cámaraSeleccione la cámara a la que se envía el ajuste de "Visualizar el título".Marque la casilla de verificación de la cámara a la que deba transmitirse la información de configura-ción.
Botón [Transmisión]Transmita el ajuste de "Visualizar el título" a la cámara.Una vez se haya completado la transmisión y los ajustes se hayan aplicado a la cámara, se visualizará "OK" en el campo de "Resultados".Si la información muestra "Error de autenticación", etc., es posible que haya fallado la conexión de la cámara o el ajuste.
Botón [Atrás]Haga clic en el botón después de haber completado los ajustes.La pantalla vuelve a la ficha [Configuración de cámara].
[Configuración a través del monitor principal de la grabadora]
20
Configure la forma de activar o desactivar los indicadores [Indicador]Seleccione la forma de activar o desactivar el indicador de enlace, el indicador de acceso o los indicadores de estado para cada cámara y transmita la información a las cámaras para cambiar los ajustes de las cámaras.La página de configuración se visualizará cuando haga clic en el botón [Configuración >] para el elemento "Indicador" de la ficha [Configuración de cámara].
[Indicador]On: Se encenderán todos los indicadores de
acuerdo con el estado.On (Acceso): Sólo se encenderá el indicador de
imágenes en directo cuando se miren las imá-genes.
Off: Se apagarán todos los indicadores.
■ Selección de cámaraSeleccione la cámara a la que se envía el ajuste de "Indicador".Marque la casilla de verificación de la cámara a la que deba transmitirse la información de configura-ción.
Botón [Transmisión]Transmita el ajuste de "Indicador" a la cámara.Una vez se haya completado la transmisión y los ajustes se hayan aplicado a la cámara, se visualizará "OK" en el campo de "Resultados".Si la información muestra "Error de autenticación", etc., es posible que haya fallado la conexión de la cámara o el ajuste.
Botón [Atrás]Haga clic en el botón después de haber completado los ajustes.La pantalla vuelve a la ficha [Configuración de cámara].
[Configuración a través del monitor principal de la grabadora]
21
Ajuste la prioridad de transmisión de imágenes de la cámara [Prioridad de transmisión]Seleccione el ajuste de la prioridad de transmisión para cada cámara y transmita la información a las cámaras para cambiar los ajustes de las cámaras.La página de configuración se visualizará cuando haga clic en el botón [Configuración >] para el elemento "Prioridad de transmisión" de la ficha [Configuración de cámara].
■ Elementos de configuración[Prioridad de transmisión]Seleccione uno de los siguientes modos de transmi-sión para las imágenes H.264/H.265 .La "Prioridad de transmisión" se configurará en base a las marcas efectuadas en las casillas de verificación de "Flujo continuo de vídeo 1" y "Flujo continuo de vídeo 2".
Prioridad de velocidad de fotogramas: Las imáge-nes H.264/H.265 se transmitirán con la veloci-dad en fotogramas especificada en "Velocidad de fotogramas".
VBR avanzada: Las imágenes H.264 se transmitirán con la velocidad en fotogramas especificada en "Velocidad de fotogramas". Cuando se selec-ciona este parámetro, este producto transmite imágenes mientras ajusta el promedio de la cantidad de transmisión dentro del periódico especificado en "Período tiempo de control" para que corresponda con la velocidad de transmisión especificada.
VBR: Las imágenes H.264/H.265 se transmitirán con la velocidad de fotograma especificada en "Velocidad de fotogramas" y se mantiene el nivel de calidad de imagen especificado en "Calidad de imagen" se mantiene. La calidad de imagen se fija y la capacidad de almacena-miento varía según el ajuste de "Calidad de imagen" y las condiciones del objeto.
Nota:• Configure el modo de transmisión de nuevo cuando
la cámara se cambie en la pantalla de registro de la cámara o se detecte un cambio de la cámara.
[Nivel tolerable de sincr.]Seleccione entre las opciones siguientes la "Velocidad en bits máx. (por cliente)" permisible para la velocidad en bits de H.264 cuando la prioridad de transmisión sea "VBR avanzada".
Alta, Media, Baja
[Período tiempo de control]Seleccione uno de los siguientes períodos de control de la velocidad en bis de H.264 a grabarse.
1 h, 6 h, 24 h, 1 semana
[Ajuste prioridad]Establezca cual priorizar, la "Velocidad de fotogra-mas" o la "Calidad de imagen", cuando la prioridad de transmisión es la "Prioridad de velocidad de foto-gramas".
Priorid veloc fotog: Prioriza la velocidad de foto-grama. La calidad de la imagen puede variar según el objeto.
Prioridad en la calidad de imagen: Reduce el cambio en la calidad de la imagen. La veloci-dad de fotogramas puede ser más lenta dependiendo del objeto.
[Modo de codificación inteligente (Control de GOP)]Ajuste si usar el control GOP o no cuando se ajuste la prioridad de transmisión al "VBR".
Off: No usa el control de GOP.On (Avanzadas): Puede reducir la cantidad de
datos cuando el movimiento de la imagen es menor.
■ Selección de cámaraSeleccione la cámara a la que deba enviarse el ajuste de "Prioridad de transmisión".Marque la casilla de verificación de la cámara a la que deba transmitirse la información de configura-ción.
Botón [Transmisión]Transmita el ajuste de "Prioridad de transmisión" a la cámara.Una vez se haya completado la transmisión y los ajustes se hayan aplicado a la cámara, se visualizará "OK" en el campo de "Resultados".Si la información muestra "Error de autenticación", etc., es posible que haya fallado la conexión de la cámara o el ajuste.
Botón [Atrás]Haga clic en el botón después de haber completado los ajustes.La pantalla vuelve a la ficha [Configuración de cámara].
[Configuración a través del monitor principal de la grabadora]
22
Configure el intervalo de actualización [Intervalo de actualización]Seleccione el intervalo de actualización de la imagen para cada cámara y transmítalo a las cámaras para cam-biar los ajustes de las cámaras.La página de configuración se visualizará cuando haga clic en el botón [Configuración >] para el elemento "Intervalo de actualización" de la ficha [Configuración de cámara].
[Intervalo de actualización]Seleccione un intervalo para actualización de La visualización de las imágenes. Si se utiliza en un entorno de red en el que ocurren errores con frecuen-cia, acorte el intervalo de actualización para reducir las distorsiones de imagen. Sin embargo, el intervalo de actualización puede ser más largo que el valor ajustado. 0,2 s/ 0,5 s/ 1 s/ 2 s/ 3 s
Nota:• Configure el intervalo de actualización de nuevo
cuando se cambie la cámara en la pantalla de regis-tro de cámara o se detecte un cambio de la cámara.
■ Selección de cámaraSeleccione la cámara a la que deba enviarse el ajuste de "Intervalo de actualización".Marque la casilla de verificación de la cámara a la que deba transmitirse la información de configuración.
Botón [Transmisión]Transmita el ajuste de "Intervalo de actualización" a la cámara.Una vez se haya completado la transmisión y los ajustes se hayan aplicado a la cámara, se visualizará "OK" en el campo de "Resultados".Si la información muestra "Error de autenticación", etc., es posible que haya fallado la conexión de la cámara o el ajuste.
Botón [Atrás]Haga clic en el botón después de haber completado los ajustes.La pantalla vuelve a la ficha [Configuración de cámara].
Importante:• La transmisión de imágenes desde la cámara se
cancelará temporalmente y no se grabará ninguna imagen durante este período si se transmite a la cámara el ajuste para cambiar el intervalo de actualización.
[Configuración a través del monitor principal de la grabadora]
23
[Al revés]On (mesa): Selecciónelo cuando deba instalar la
cámara con el domo al revés.Off (techo): Selecciónelo cuando deba instalar la
cámara con el lado del domo abajo.Pared: Selecciónelo cuando deba instalarse la
cámara en una pared.
■ Selección de cámaraSeleccione la cámara a la que deba enviarse el ajuste de "Al revés".Marque la casilla de verificación de la cámara a la que deba transmitirse la información de configura-ción.
Botón [Transmisión]Transmita el ajuste de "Al revés" a la cámara.Una vez se haya completado la transmisión y los ajustes se hayan aplicado a la cámara, se visualizará "OK" en el campo de "Resultados".Si la información muestra "Error de autenticación", etc., es posible que haya fallado la conexión de la cámara o el ajuste.
Botón [Atrás]Haga clic en el botón después de haber completado los ajustes.La pantalla vuelve a la ficha [Configuración de cámara].
Nota:• Si se registra una cámara cono ojo de pez, se
ajustará "Off (techo)". Para instalar la cámara en la pared, seleccione "Pared".
Método de configuración de la instalación de cámaras [Al revés]Seleccione el método de instalación para cada cámara y transmita la información a las cámaras para cambiar los ajustes de las cámaras.La ventana de configuración se visualizará cuando haga clic en el botón [Configuración >] para el elemento "Al revés" de la ficha [Configuración de cámara].
[Configuración a través del monitor principal de la grabadora]
24
Ajuste la rotación de la imagen de la cámara [Rotación de la imagen]Seleccione la rotación de la imagen para cada cámara y transmítalo a la cámara para cambiar los ajustes de la cámara.La ventana de configuración se visualizará cuando haga clic en el botón [Configuración >] para el elemento "Rotación de la imagen" de la ficha [Configuración de cámara].
[Rotación de la imagen]• 0 °(Off): No cambia la rotación de la imagen.• 90 °: Rota la imagen 90 °.• 180 °(Al revés): Invierte la imagen al revés.• 270 °: Rota la imagen 270 °.
■ Selección de cámaraSeleccione la cámara a la que deba enviarse el ajuste de "Rotación de la imagen".Marque la casilla de verificación de la cámara a la que deba transmitirse la información de configura-ción.
Botón [Transmisión]Transmita el ajuste de "Rotación de la imagen" a la cámara.Una vez se haya completado la transmisión y los ajustes se hayan aplicado a la cámara, se visualizará "OK" en el campo de "Resultados".Si la información muestra "Error de autenticación", etc., es posible que haya fallado la conexión de la cámara o el ajuste.
Botón [Atrás]Haga clic en el botón después de haber completado los ajustes.La pantalla vuelve a la ficha [Configuración de cámara].
[Configuración a través del monitor principal de la grabadora]
25
Configure el desplazamiento de panoramización/inclinación [Desplazamiento de panoramización/inclinación]Seleccione la función de desplazamiento de panoramización/inclinación para cada cámara y transmita la infor-mación a las cámaras para cambiar los ajustes de las cámaras.La página de configuración se visualizará cuando haga clic en el botón [Configuración >] para el elemento "Desplazamiento de panoramización/inclinación" de la ficha [Configuración de cámara].
[Desplazamiento de panoramización/inclinación]Seleccione si debe activarse la función de desplaza-miento de panoramización/inclinación que puede ofrecer una capacidad de control de cámaras equiva-lente a las cámaras sinfín de 360 °.
On: Operará la función de desplazamiento de panoramización/inclinación.
Off: No operará la función de desplazamiento de panoramización/inclinación.
■ Selección de cámaraSeleccione la cámara a la que deba enviarse el ajuste de "Desplazamiento de panoramización/inclinación".Marque la casilla de verificación de la cámara a la que deba transmitirse la información de configura-ción.
Botón [Transmisión]Transmita el ajuste de "Desplazamiento de panorami-zación/inclinación" a la cámara.Una vez se haya completado la transmisión y los ajustes se hayan aplicado a la cámara, se visualizará "OK" en el campo de "Resultados".Si la información muestra "Error de autenticación", etc., es posible que haya fallado la conexión de la cámara o el ajuste.
Botón [Atrás]Haga clic en el botón después de haber completado los ajustes.La pantalla vuelve a la ficha [Configuración de cámara].
[Configuración a través del monitor principal de la grabadora]
26
Configure la función de súper dinámico [Súper dinámico (Amplia gama dinámica)]Seleccione la función de súper dinámico para cada cámara y transmita la información a las cámaras para cam-biar los ajustes de las cámaras.La página de configuración se visualizará cuando haga clic en el botón [Configuración >] para el elemento "Súper dinámico (Amplia gama dinámica)" de la ficha [Configuración de cámara].
[Súper dinámico (Amplia gama dinámica)]Seleccione "On" u "Off" para determinar si debe acti-varse la función de súper dinámico.
On (Alto): Operará la función súper dinámica. Cuando se seleccione "On (Alto)", se compen-sará el nivel del tono para acentuar el con-traste.
On: Operará la función súper dinámica. Cuando se seleccione "On", se compensará el nivel del tono para acentuar la sensibilidad.
Off: No operará la función súper dinámica.
■ Selección de cámaraSeleccione la cámara a la que deba enviarse el ajuste de "Súper dinámico".Marque la casilla de verificación de la cámara a la que deba transmitirse la información de configura-ción.
Botón [Transmisión]Transmita el ajuste de "Súper dinámico" a la cámara.Una vez se haya completado la transmisión y los ajustes se hayan aplicado a la cámara, se visualizará "OK" en el campo de "Resultados".Si la información muestra "Error de autenticación", etc., es posible que haya fallado la conexión de la cámara o el ajuste.
Botón [Atrás]Haga clic en el botón después de haber completado los ajustes.La pantalla vuelve a la ficha [Configuración de cámara].
[Configuración a través del monitor principal de la grabadora]
27
Ajuste la función de expansión de negro adaptable de la cámara [Expansión de negro adaptable]Determine si debe habilitarse la función de expansión de negro adaptable para cada la cámara. Los ajustes cambiarán después de que la configuración se haya transmitido a la cámara.La ventana de configuración se visualizará cuando haga clic en el botón [Configuración >] para el elemento "Expansión de negro adaptable" de la ficha [Configuración de cámara].
[Expansión de negro adaptable]Empleando la función de expansión de negro adapta-ble, el área oscura de la imagen se aclarará mediante el proceso digital de imágenes.
On: Se habilitará la función de expansión de negro adaptable.
Off: Se inhabilitará la función de expansión de negro adaptable.
■ Selección de cámaraSeleccione la cámara a la que deba enviarse el ajuste de "Expansión de negro adaptable".Marque la casilla de verificación de la cámara a la que deba transmitirse la información de configura-ción.
Botón [Transmisión]Transmita el ajuste de "Expansión de negro adapta-ble" a la cámara.Una vez se haya completado la transmisión y los ajustes se hayan aplicado a la cámara, se visualizará "OK" en el campo de "Resultados".Si la información muestra "Error de autenticación", etc., es posible que haya fallado la conexión de la cámara o el ajuste.
Botón [Atrás]Haga clic en el botón después de haber completado los ajustes.La pantalla vuelve a la ficha [Configuración de cámara].
Importante:• Cuando se selecciona "On" para "Expansión de
negro adaptable", es posible que aumente el ruido en el área oscura de la imagen y que la peri-feria de los bordes entre el área oscura y el área clara se visualice más clara/más oscura que la otra área más clara/más oscura de la imagen.
[Configuración a través del monitor principal de la grabadora]
28
Ajuste la función de compensación de contraluz de la cámara [Compensación de contraluz (BLC)]Determine si debe habilitarse la función de compensación de contraluz para cada la cámara. Los ajustes cam-biarán después de que la configuración se haya transmitido a la cámara.La ventana de configuración se visualizará cuando haga clic en el botón [Configuración >] para el elemento "Compensación de contraluz (BLC)" de la ficha [Configuración de cámara].
[Compensación de contraluz (BLC)]Cuando se haya seleccionado "On" para "Súper dinámico", esta función no estará disponible.La función de compensación de contraluz enmascara el área más clara de la imagen y compensa la exposi-ción en la silueta creada por el contraluz.
On: El área de máscara se ajustará automática-mente.
Off: El área de máscara no se ajustará automáti-camente. Es necesario ajustar manualmente las áreas de máscara.
■ Selección de cámaraSeleccione la cámara a la que deba enviarse el ajuste de "Compensación de contraluz (BLC)".Marque la casilla de verificación de la cámara a la que deba transmitirse la información de configura-ción.
Botón [Transmisión]Transmita el ajuste de "Compensación de contraluz (BLC)" a la cámara.Una vez se haya completado la transmisión y los ajustes se hayan aplicado a la cámara, se visualizará "OK" en el campo de "Resultados".Si la información muestra "Error de autenticación", etc., es posible que haya fallado la conexión de la cámara o el ajuste.
Botón [Atrás]Haga clic en el botón después de haber completado los ajustes.La pantalla vuelve a la ficha [Configuración de cámara].
[Configuración a través del monitor principal de la grabadora]
29
Configure el modo de control de la iluminación [Modo de control de la iluminación]Seleccione la forma de controlar la cantidad de iluminación para cada cámara y transmita la información a las cámaras para cambiar los ajustes de las cámaras.La página de configuración se visualizará cuando haga clic en el botón [Configuración >] para el elemento "Modo de control de la iluminación" de la ficha [Configuración de cámara].
[Modo de control de la iluminación]Escena exterior: Dependiendo del nivel de clari-
dad (iluminación), el iris se controla automáti-camente junto con el ajuste de la velocidad del obturador para controlar la luz.
Escena interior (50 Hz): La velocidad del obtura-dor se ajustará automáticamente para evitar las fluctuaciones producidas por las luces fluorescentes. (Para las zonas de 50 Hz)
Escena interior (60 Hz): Igual que arriba en "Escena interior". (Para zonas de 60 Hz)
ELC: El iris se controla automáticamente con el ajuste de la velocidad del obturador para controlar la luz.
■ Selección de cámaraSeleccione la cámara a la que deba enviarse el ajuste de "Modo de control de la iluminación".Marque la casilla de verificación de la cámara a la que deba transmitirse la información de configura-ción.
Botón [Transmisión]Transmita el ajuste de "Modo de control de la ilumi-nación" a la cámara.Una vez se haya completado la transmisión y los ajustes se hayan aplicado a la cámara, se visualizará "OK" en el campo de "Resultados".Si la información muestra "Error de autenticación", etc., es posible que haya fallado la conexión de la cámara o el ajuste.
Botón [Atrás]Haga clic en el botón después de haber completado los ajustes.La pantalla vuelve a la ficha [Configuración de cámara].
Nota:• Cuando se seleccione "Escena exterior" pueden
producirse fluctuaciones cuando el motivo foto-gráfico esté bajo iluminación de lámparas fluores-centes.
[Configuración a través del monitor principal de la grabadora]
30
Ajuste el obturador lento automático de la cámara [Obturador lento (Tiempo máximo de exposición)]Seleccione el ajuste del obturador lento automático para cada cámara y transmita la información a las cámaras para cambiar los ajustes de las cámaras.La página de configuración se visualizará cuando haga clic en el botón [Configuración >] para el elemento "Obturador lento (Tiempo máximo de exposición)" de la ficha [Configuración de cámara].
[Obturador lento (Tiempo máximo de exposición)]El obturador lento automático ajusta el tiempo de almacenaje del sensor para mejorar la sensibilidad electrónica.Los valores de ajuste disponibles son los siguientes.
Off (1/30s)/ Máx. 2/30s/ Máx. 4/30s/ Máx. 6/30s/ Máx. 10/30s/ Máx. 16/30s
■ Selección de cámaraSeleccione la cámara a la que deba enviarse el ajuste de "Obturador lento".Marque la casilla de verificación de la cámara a la que deba transmitirse la información de configura-ción.
Botón [Transmisión]Transmita el ajuste de "Obturador lento" a la cámara.Una vez se haya completado la transmisión y los ajustes se hayan aplicado a la cámara, se visualizará "OK" en el campo de "Resultados".Si la información muestra "Error de autenticación", etc., es posible que haya fallado la conexión de la cámara o el ajuste.
Botón [Atrás]Haga clic en el botón después de haber completado los ajustes.La pantalla vuelve a la ficha [Configuración de cámara].
Importante:• Cuando se ajusta el obturador lento automático,
es posible que se reduzca la velocidad en foto-gramas. También es posible que se aprecie ruido o puntos blancos (rayas) en la imagen.
Nota:• Cuando se haya seleccionado "Máx. 16/30s", la
sensibilidad electrónica se mejorará automática-mente hasta 16 veces.
• Cuando se haya seleccionado "Off" para "AGC", esta función no estará disponible. Para más infor-mación, consulte el manual de instrucciones de la cámara.
[Configuración a través del monitor principal de la grabadora]
31
Ajuste el cambio a blanco y negro de la cámara [Día y noche (IR/eléctrico)]Seleccione el ajuste de día y noche para cada cámara y transmita la información a las cámaras para cambiar los ajustes de las cámaras.La ventana de configuración se visualizará cuando haga clic en el botón [Configuración >] para el elemento "Día y noche (IR/eléctrico)" de la ficha [Configuración de cámara].
[Día y noche (IR/eléctrico)]Seleccione uno de los siguientes métodos de cambio entre imagen en blanco y negro e imagen en color.
Off: Las imágenes se tomarán siempre en color.On: Se tomarán siempre las imágenes en blanco
y negro.On (Luz IR On): Se tomarán siempre las imágenes
en blanco y negro. Utilícelo por la noche o usando una luz que sea casi IR.
Auto 1 (Normal)/Auto: Dependiendo del brillo de la imagen (iluminancia), el sistema cambia automáticamente desde/a entre imagen en color a/desde imagen en blanco y negro. Cambia al modo en color cuando la fuente luz es brillante y al modo monocromático cuando la fuente de luz no es brillante.
Auto 2 (Luz IR): Utilícelo por la noche o al utilizar una fuente de luz que sea casi IR.
Auto 3 (Supercompensación croma (SCC)): Utilícelo si quiere mantener uniforme la imagen de color incluso si la fuente de luz no es bri-llante. La función Supercompensación croma (SCC) mantiene la imagen de color por debajo de la iluminancia más baja que "Auto 1 (Normal)".
Nota:• "On", "Auto2" y "Auto3" pueden ser selecciona-
dos para cámaras que sólo tengan "Día y noche (eléctrico)", pero no estén operativas.
■ Selección de cámaraSeleccione la cámara a la que deba enviarse el ajuste de "Día y noche (IR/eléctrico)".Marque la casilla de verificación de la cámara a la que deba transmitirse la información de configura-ción.
Botón [Transmisión]Transmita el ajuste de "Día y noche (IR/eléctrico)" a la cámara.Una vez se haya completado la transmisión y los ajustes se hayan aplicado a la cámara, se visualizará "OK" en el campo de "Resultados".Si la información muestra "Error de autenticación", etc., es posible que haya fallado la conexión de la cámara o el ajuste.
Botón [Atrás]Haga clic en el botón después de haber completado los ajustes.La pantalla vuelve a la ficha [Configuración de cámara].
[Configuración a través del monitor principal de la grabadora]
32
Ajuste el Modo automático inteligente de la cámara [Modo automático inteligente]Seleccione el modo automático inteligente para cada cámara y transmítalo a la cámara para cambiar los ajus-tes de las cámaras.La ventana de configuración se visualizará cuando haga clic en el botón [Configuración >] para el elemento "Modo automático inteligente" de la ficha [Configuración de cámara].
[Modo automático inteligente]Ajuste si activar o no la función modo automático inteligente. El modo automático inteligente es una función para juzgar la escena (luz posterior, exterior, vista nocturana), las caras de la gente, objetos en movimiento, parar la lente automáticamente y ajustar la velocidad del obturador y el contraste para mejorar la visibilidad de las caras de la gente y los objetos en movimiento.
Off: No utliza la función modo automático inteli-gente
On: Utiliza la función modo automático inteli-gente.
■ Selección de cámaraSeleccione la cámara a la que deba enviarse el ajuste de "Modo automático inteligente".Marque la casilla de verificación de la cámara a la que deba transmitirse la información de configura-ción.
Botón [Transmisión]Transmita el ajuste de "Modo automático inteligente" a la cámara.Una vez se haya completado la transmisión y los ajustes se hayan aplicado a la cámara, se visualizará "OK" en el campo de "Resultados".Si la información muestra "Error de autenticación", etc., es posible que haya fallado la conexión de la cámara o el ajuste.
Botón [Atrás]Haga clic en el botón después de haber completado los ajustes.La pantalla vuelve a la ficha [Configuración de cámara].
[Configuración a través del monitor principal de la grabadora]
33
Configure la alarma de VMD [Alarma de VMD]Seleccione la función VMD para cada cámara y transmita la información a las cámaras para cambiar los ajustes de las cámaras.La página de configuración se visualizará cuando haga clic en el botón [Configuración >] para el elemento "Alarma de VMD" de la ficha [Configuración de cámara].
[Alarma de VMD]Seleccione si deben emplearse la función de alarma de VMD (VMD: detección de movimiento de vídeo) cuando se detecte un cambio (movimiento) de la ima-gen. Consulte el manual de instrucciones de la cámara utilizada para ver el modo de configuración de la alarma de VMD. On: Detecta las alarmas. Off: No detecta las alarmas.
[Sensibilidad de detección]Para transmitir los ajustes a la cámara, marque este elemento y seleccione una de las opciones siguientes. 1(Baja) - 15(Alta)
■ Selección de cámaraSeleccione la cámara a la que deba enviarse el ajuste de "Alarma de VMD".Marque la casilla de verificación de la cámara a la que deba transmitirse la información de configura-ción.
Botón [Transmisión]Transmita el ajuste de "Alarma de VMD" a la cámara.Una vez se haya completado la transmisión y los ajustes se hayan aplicado a la cámara, se visualizará "OK" en el campo de "Resultados".Si la información muestra "Error de autenticación", etc., es posible que haya fallado la conexión de la cámara o el ajuste.
Botón [Atrás]Haga clic en el botón después de haber completado los ajustes.La pantalla vuelve a la ficha [Configuración de cámara].
[Configuración a través del monitor principal de la grabadora]
34
Ficha [Configuración avanzada]Ajuste el método de conexión de la cámara.La pantalla de configuración se visualizará cuando haga clic en el botón de [Configuración >] para el elemento "Método de conexión" de la ficha [Configuración avanzada].
■ Método de conexión
[Método de conexión]Ajustar el método de conexión para cada cámara.
RTP: Conecta con el RTP.RTSP: Conecta con el RTSP. Se utiliza para la
conexión de cámara local y otros.Modo de Internet: Conecta en el modo de
Internet. Se utiliza para conectar cámaras remotas o para otra conexión.
Nota:• El método de conexión será válido para la cámara
Panasonic con un tipo de compresión de H.264/H.265.
[Configuración a través del monitor principal de la grabadora]
35
Configure la grabación/eventos [Grabación de eventos]La página "Grabación de eventos" tiene 3 fichas; la ficha [Configuración de grabación], la ficha [Configuración de eventos] y la ficha [Configuración avanzada].
Ficha de configuración de grabación [Configuración de grabación]Configure los ajustes relacionados con la grabación de programa horario. Ajuste los días, los horarios, la velo-cidad de fotogramas y la calidad de imagen para la grabación.
■ Programas horariosLa grabación se efectuará de acuerdo con los progra-mas horarios ajustados de antemano. Seleccione los días de la semana y los horarios.
[Días de grabación]Seleccione los días de la semana que desee grabar. Marque la casilla de verificación de los días de la semana que desee grabar.
[Programa horario para grabación]Pueden configurarse 6 horarios para "[Horario1]". La barra de la hora indica 24 horas en pasos de 15 minutos.Haga clic en la posición deseada de la barra de la hora para designar la hora de inicio y la de finaliza-ción. Cuando se designe la hora, la barra de la hora se volverá roja.
Nota:• En el ajuste predeterminado, la grabación de pro-
grama y la grabación de eventos se ha ajustado para 24 horas en el Horario 1. Para borrar la hora de inicio y la hora de finalización designadas, haga clic con el botón derecho en el horario.
• El horario de grabación podrá ajustarse arras-trando con el ratón la hora de inicio y la hora de finalización por la barra de la hora.
• Asegúrese de efectuar el ajuste de modo que no se sobrepongan las horas entre los 6 horarios. Cuando intente ajustar la misma hora que una que ya se ha ajustado en otra barra de la hora, se ajustará la hora inmediatamente anterior o de des-pués de la hora sobrepuesta.
• Dentro del mismo horario, la grabación de even-tos tiene prioridad sobre la grabación de pro-grama horario.
[Grabación de programa horario]Marque la casilla de verificación (es) si desea llevar a cabo la grabación de programa basándose en la barra de la hora ajustada.
[Grabación de eventos]Marque la casilla de verificación (es) si desea llevar a cabo la grabación de evento basándose en la barra de la hora ajustada. La grabadora no graba la imagen incluso si la se activa la alarma durante el tiempo en que la grabacion de evento no está ajustada.
[Correo electrónico]Marque este elemento para que se envíe un correo electrónico de alarma cuando ocurra un evento. Se tiene que comprobar la grabación de eventos para ajustar este elemento.Consulte la "Configuración de los ajustes relaciona-dos con la notificación por correo [Correo electró-nico]" (☞ Página 55) para el ajuste del destino.
[Protocolo de alarma Panasonic]Marque la casilla de verificación de este elemento para que se transmita automáticamente la informa-ción sobre un evento que ocurra en un ordenador empleando el protocolo de alarma Panasonic. Se tiene que comprobar la grabación de eventos para ajustar este elemento.Consulte la "Configuración de los ajustes del protocolo de alarma Panasonic [Protocolo de alarma Panasonic]" (☞ Página 56) para el ajuste de la dirección.
Botón [Avanzado >]Se visualizará la página de "Configuración avanzada de programa horario". Adicionalmente a las 6 graba-ciones de horarios, podrán configurarse 6 grabacio-nes de eventos. Los ajustes del programa horario pueden configurarse para hasta 16 patrones. (☞ Página 36)
■ Configuración de grabación (Todas las cáma-ras)
Ajuste la velocidad de fotogramas de grabación y calidad de imagen. Los ajustes se aplicarán a todas las cámaras.
[Velocidad de fotogramas]Seleccione la velocidad de fotogramas para la graba-ción.
1 ips/ 3 ips/ 5 ips/ 10 ips/ 15 ips/ 30 ipsAjuste predeterminado: 10 ips
[Configuración a través del monitor principal de la grabadora]
36
Importante:• Para una cámara cuyo método de compresión es
[MJPEG], no puede estar seleccionado "10 ips / 15 ips / 30 ips".
• Si una cámara cuyo método de compresión es [MJPEG] está incluido, la cámara [MJPEG] se ajusta a "5 ips" incluso si "10 ips / 15 ips / 30 ips" está ajustado por la barra deslizadora en el ajuste de velocidad de fotogramas. Puede confirmar el valor de ajuste actual con la [Configuración avan-zada >] en Configuración de grabación (Todas las cámaras).
[Calidad de imagen]Seleccione la calidad de imagen de grabación.
NQ (Normal): Calidad estándarFQ (Fine): Alta calidadSF (Super Fine): Calidad súper buenaXF (Extra Fine): Muy buena calidad
Ajuste predeterminado: FQ
Importante:• Para una cámara cuyo método de compresión es
[MJPEG], "XF" no puede seleccionarse.• Si una cámara cuyo método de compresión está
incluido [MJPEG], la cámara [MJPEG] se ajusta a "SF" incluso si "XF" se ajusta por la barra desliza-dora del ajuste de calidad de imagen. Puede con-firmar el valor de ajuste actual con la [Configuración avanzada >] en Configuración de grabación (Todas las cámaras).
[Días de grabación con referencia]Calcula y visualiza el número total de días disponibles para grabación en las unidades de disco duro.
Nota:• Sólo se visualizarán correctamente los días de
grabación con referencia cuando se hayan guar-dado los ajustes mientras la grabadora haya reco-nocido la cámara correctamente.
• Los días de grabación de referencia se calcularán basándose en la suposición de que la grabación se ha inicio en lunes. No se tienen en cuenta los ajustes de los días especiales.
• Este valor excluye el consumo del disco duro para la grabación de eventos/emergencia.
• Si se emplea una cámara que no es de la marca Panasonic, no se visualizará el valor de "Días de grabación con referencia".
• "*" delante de un elemento indica que el elemento se ha cambiado en la página "Configuración avanzada de grabación".
• Cuando se configura para efectuar la grabación en alta resolución y alta calidad, es posible que algunas veces la grabación no se efectúe a la velocidad especificada. Cuando exista la posibili-dad de que la grabación no pueda efectuarse a la velocidad especificada cuando sólo se emplean cámaras Panasonic, aparecerá la ventana de con-firmación.
Botón [Avanzado >]Se visualizará "Configuración avanzada de graba-ción". Podrá ajustarse cada cámara para grabación por separado. (☞ Página 38)
Configure los ajustes avanzados para la grabación de programa horario [Configuración avanzada de programa horario]Pueden ajustarse hasta 16 patrones de programas horarios. Pueden configurarse hasta 6 zonas horarias de la grabación de programa o grabación de eventos para cada programa.Haga clic en el botón [Avanzado >] del campo "Programas horarios" para abrir la página "Configuración avan-zada de programa horario".
■ Días de grabaciónSeleccione las acciones que deban aplicarse cada uno de los días de la semana en base a un horario. [●] indica el estado seleccionado y [○] el estado no seleccionado.
Horario1: Grabación de acuerdo con el Horario1.Horario2: Grabación de acuerdo con el Horario2.Off: No se lleva a cabo la grabación de programa
horario ni la de eventos.
■ Grabación de eventosAjuste la duración de la grabación en caso de ocurrir una alarma y la duración de la grabación de antes de que ocurra la alarma.
[Duración de la grabación de eventos]Ajuste la duración de grabación en caso de ocurrir una alarma. 2 s/ 5 s/ 10 s/ 20 s/ 30 s/ 1 min/ 2 min/ 3 min/
5 min/ 10 min/ 15 min
[Configuración a través del monitor principal de la grabadora]
37
Manual: La grabación continuará mientras se recibe una señal de entrada de alarma. Se efectúa la grabación durante 8 segundos como mínimo.
Ext.: La salida de alarma proseguirá hasta que se reponga la acción de alarma. Consulte el apar-tado "Cancele la acción de alarma" (☞ Página 129) para encontrar más información sobre la cancelación de la acción de alarma.
Ajuste predeterminado: 30 s
[Duración de pre-evento]Ajuste la duración de grabación de antes de que ocu-rra una alarma. 0 s/ 5 s/ 10 s/ 15 sAjuste predeterminado: 0 s
Importante:• La grabación de pre-evento sólo está disponible
para de la cámara 1 a la cámara 64.• El tiempo disponible de grabación de pre-evento se
convierte en extremadamente corto cuando la graba-ción de flujo continuo de vídeo secundario está acti-vada.
• La grabación de pre-evento está disponible para desde la cámara 1 a la cámara 128 en el modo de cámara adicional (96ch/128ch).
Nota:• El tiempo real de grabación algunas veces puede
ser más largo que la duración seleccionada para este ajuste.
• Cuando la grabación de flujo continuo de vídeo secundario esté "Off" en el modo de 64 canales, la duración de pre-evento de las cámaras de hasta 31 canales es diferente del de 32 canales y supe-rior.
• No se efectuará la grabación de pre-eventos cuando se haya seleccionado "0 s".
• Cuando se han ajustado las imágenes para que se grabe el audio conjuntamente, es posible que no se grabe el audio al principio de la grabación de pre-eventos.
■ Programa horario para grabaciónSe puenden ajustar dos horarios.
[Grabación de programa horario] (☞ Página 35)
[Grabación de eventos] (☞ Página 35)
[Correo electrónico] (☞ Página 35)
[Protocolo de alarma Panasonic] (☞ Página 35)
[Pág previa] / [Pág sig.] Se cambiarán los ajustes del programa horario a con-figurarse.
[Visualice la lista del programa horario.]Muestra cada horario desde Programa 1 a Programa 16 y ajustes de la grabación de programa y grabación de evento, etc. La lista de programa horario se visua-lizará al hacer clic en el botón [Ver].
Las zonas horarioas de 1 a 6 de cada horario están superpuestas y se visualizan.
Botón [Atrás]Haga clic en el botón después de haber completado los ajustes. La pantalla vuelve a la ficha [Configuración de grabación].
[Configuración a través del monitor principal de la grabadora]
38
Configure la grabación para las cámaras individuales [Configuración avanzada de grabación]Configure los elementos tales como el tamaño de captura de imagen, velocidad de fotogramas y la calidad de imagen para las cámaras individuales.Haga clic en el botón [Avanzado >] de la ficha [Configuración de grabación (Todas las cámaras)] para abrir la página de configuración avanzada.
[Modelo]Se visualizará el número de modelo de la cámara conectada.(En blanco: La cámara no está registrada)
[Compresión]Se visualizará el método de compresión seleccionado al registrar la cámara.
[Tamaño de captura de imagen]Seleccione una de las resoluciones para las imágenes a grabarse.<Cuando la relación de aspecto es de 4:3>
VGA(640×480)/ SVGA(800×600)/ SXVGA(1280×960)/ UXGA(1600×1200)/ QXGA(2048×1536)/ 5M(2560×1920)/ 12M(4000×3000)
<Cuando la relación de aspecto es de 16:9>HVGAW(640×360)/ HD(1280×720)/ FHD(1920×1080)/ WQHD(2560×1440)/ 4KUHD(3840×2160)
<Cuando la relación de aspecto es de 1:1>1.6M(1280×1280)/ 4M(2048×2048)/ 5M(2192×2192)/ 8M(2816×2816)/ 9M(2992×2992)
<Cuando la relación de aspecto es de 9:16>0.2M(360×640)/ 1M(720×1280)/ 2M(1080×1920)
Cuando la relación de aspecto es de 9:16, la imagen se rota 90 °. Si quiere rotar la imagen 270 °, selec-cione 270 ° en "Ajuste la rotación de la imagen de la cámara [Rotación de la imagen]". (☞ Página 24)
Importante:• Los tamaños de captura de imagen disponibles
pueden cambiar dependiendo del modelo de la cámara y del método de compresión.
Nota:• Cuando se configura para efectuar la grabación
en alta resolución y alta calidad, es posible que algunas veces la grabación no se efectúe a la velocidad especificada.
• Dependiendo del modelo de cámara, es posible que se reinicie la cámara cuando se cambia el tamaño de captura de imagen. El reinicio se detectará como un error de comunicaciones, pero no se trata de un mal funcionamiento.
[Velocidad] (Velocidad de fotogramas) (☞ Página 35)
Nota:• La opción de 25 ips/ 50 ips/ 60 ips está disponible
dependiendo del modelo de la cámara y de los ajustes de compresión y del tamaño de captura de imagen.
• Las imágenes de "60 ips (50 ips)" pueden visuali-zarse en una pantalla si se emplea un monitor compatible con 1920×1080 p/ 60 Hz (1920×1080 p/ 50 Hz) como monitor principal. (Las imágenes del monitor principal que no sean en 1 pantalla y las del monitor secundario se visualizarán en "30 ips (25 ips)".)
[Calidad] (Calidad de imagen) (☞ Página 36)
[Audio]Seleccione si debe grabarse el audio junto con las imágenes en directo.
On(AAC-LC): El audio se grabará. (formato AAC-LC)
On: El audio se grabará. (formato G.726)Off: El audio no se grabará.
Ajuste predeterminado: Off
[Programa]Seleccione un programa horario en el que esté incluida la grabación que se desea efectuar.
Programa1 : La grabación se efectuará de acuerdo con los ajustes del programa1.
Programa16: La grabación se efectuará de acuerdo con los ajustes del programa16.
Ajuste predeterminado: Programa1
[Evento]Seleccione la velocidad en fotogramas de la graba-ción de eventos.1 ips/ 3 ips/ 5 ips/ 10 ips/ 15 ips/ 25 ips/ 30 ips/ (Como en Básica)Ajuste predeterminado: Como en Básica
∙∙∙
[Configuración a través del monitor principal de la grabadora]
39
[Emergencia]Ajuste la velocidad en fotogramas de la grabación de emergencia.1 ips/ 3 ips/ 5 ips/ 10 ips/ 15 ips/ 25 ips/ 30 ips/ (Como en Básica)Ajuste predeterminado: Como en Básica
Nota:• Si la velocidad del ajuste básico es 50 ips o 60 ips,
los ajustes de la grabación de eventos y la grabación de emergencia serán los mismos que la velocidad que el ajuste básico y se visualizarán como "Como en básica". En este caso, los ajustes de la grabación de eventos y la grabación de emergencia no se pueden cambiar.
• Las velocidades de las imágenes grabadas ajus-tadas a 5 ips/ 10 ips/ 15 ips se convierten 4,2 ips/ 8,3 ips/ 12,5 ips respectivamente si cualquiera de la configuración básica, la grabación de eventos o la grabación de emergencia de la misma cámara está ajustada a 25 ips.
• Si se utiliza la Grabación de seguridad de SD o la función de grabación SD de la cámara, ajuste la velocidad de fotogramas de la grabación de eventos y la grabación de emergencia to "Como en Básica".
[Días de grabación con referencia] (☞ Página 36)
Botón [Atrás]Haga clic en el botón después de haber completado los ajustes. La pantalla vuelve a la ficha [Configuración de grabación].
Compruebe la duración del pre-evento y la disponibilidad de la grabaciónUsted podrá comprobar la duración del pre-evento y la disponibilidad de la grabación de cada cámara. Haga clic en el botón [Avanzado >] de la ficha [Configuración de grabación] para abrir la página de configuración avanzada.
Haciendo clic en el botón [Ver] de la "Visualización de la lista de duración de la grabación de pre-eventos" se exhibe la lista de duración de la grabación del pre-evento.
[Ajuste]Exhibe la duración del pre-evento fijada.
[Estimación]Muestra el tiempo definido (segundo) si una cámara puede registrar imagen durante la duración del pre-evento fijado y el tiempo (segundo) con el fondo rojo si una cámara no puede registrar imagen durante la duración del pre-evento del ajuste completo.
Botón [Cerrar] La pantalla vuelve a la página Configuración avanzada de grabación.
[Configuración a través del monitor principal de la grabadora]
40
Configure los ajustes relacionados con los eventos [Configuración de eventos]Configure los ajustes relacionados con los eventos tales como la duración de salida de alarma y la duración del zumbador.
■ Acción de alarmaConfigure los elementos relacionados con las alar-mas tales como la duración de salida de alarma y la reposición automática de la alarma.
[Duración de salida]Seleccione la duración de salida para la salida de la señal de alarma desde el terminal del panel posterior de la grabadora cuando ocurre una alarma. Cuando se selecciona "0 s", no se emitirán las señales de alarma.
0 s/ 2 s/ 5 s/ 10 s/ 20 s/ 30 s/ 1 minExt.: La salida de alarma proseguirá hasta que se
reponga la acción de alarma. Consulte el apar-tado "Cancele la acción de alarma" (☞ Página 129) para encontrar más información sobre la cancelación de la acción de alarma.
Grab.: La salida de la señal de alarma continuará durante la grabación del evento.
Ajuste predeterminado: 2 s
[Duración del zumbador]Ajuste la duración del sonido del zumbador cuando ocurre una alarma. Cuando se seleccione "0 s", no sonará el zumbador.
0 s/ 2 s/ 5 s/ 10 s/ 20 s/ 30 s/ 1 minExt.: El zumbador seguirá sonando hasta que se
reponga la acción de alarma. Consulte el apar-tado "Cancele la acción de alarma" (☞ Página 129) para encontrar más información sobre la cancelación de la acción de alarma.
Grab.: El zumbador seguirá sonando durante la grabación del evento.
Ajuste predeterminado: 2 s
[Tiempo de reposición automática]Ajuste el tiempo de reposición automática de la acción de alarma.
2 s/ 5 s/ 10 s/ 20 s/ 30 s/ 1 min/ 3 min/ 5 minExt.: La salida de alarma proseguirá hasta que se
reponga la acción de alarma. Consulte el apar-tado "Cancele la acción de alarma" (☞ Página 129) para encontrar más información sobre la cancelación de la acción de alarma.
Ajuste predeterminado: Ext.
Nota:• Si el tiempo ajustado para "Duración de salida" o
"Duración del zumbador" es más largo que el ajustado para "Tiempo de reposición automática", se aplicará el tiempo ajustado para "Tiempo de reposición automática".
[Visualización de mensajes]Seleccione si debe visualizarse un mensaje en un ordenador conectado a una red cuando ocurra una alarma.
On: Se visualiza un mensaje.Off: No se visualiza un mensaje.
Ajuste predeterminado: On
[Acción monitor principal]Mientras se visualiza el monitor principal en la ven-tana de operación, seleccione si desea cambiar a la visualización de 1 pantalla con respecto a la ocurren-cia de alarmas.
On: Cambiar la visualización del monitor con res-pecto a la ocurrencia de alarmas.
On(ACK/RESET): Cambia la visualización del monitor con relación a la confirmación y repo-sición de alarma.
Off: No cambiar la visualización del monitor.Ajuste predeterminado: Off
Nota:• Cuando se selecciona "On(ACK/RESET)", no se
producen cambios en el monitor y sigue mos-trando las imágenes de la misma cámara aunque haya ocurrido otra alarma mientras la acción del monitor principal estaba habilitada. Cuando se introduce la señal de reposición de alarma en el conector ALARM/CONTROL, el monitor efectúa el cambio y muestra las imágenes de la otra cámara. Si se producen varias alarmas mientras la acción del monitor principal está habilitada, los números de cámara se memorizarán en secuencia.
• Las imágenes de la cámara seleccionada para "Cámara de grabación" de "Configuración avan-zada" se visualizarán en 1 pantalla.
• La acción del monitor principal no se activará mientras se estén reproduciendo imágenes graba-das ni mientras se esté visualizando el menú de configuración.
• Cuando haya transcurrido el tiempo de reposición automática, retornará a la pantalla previamente visualizada. (Si se opera el ratón mientras se está efectuando la acción del monitor principal, no retornará a la pantalla previamente visualizada.)
[Configuración a través del monitor principal de la grabadora]
41
[Tipo de eventos]Se visualiza cuando se selecciona "On" u "On(ACK/RESET)" para "Acción monitor principal".Se selecciona el tipo de evento a enlazarse.
[Visualización]Se visualiza cuando se selecciona "On" u "On(ACK/RESET)" para "Acción monitor principal".Selecciona la pantalla en la que debe visualizarse la acción del monitor principal.
Pantalla de control: Se visualiza en la pantalla de control.
Visión amplia: Se visualiza con visión amplia.
■ Configuración avanzada de eventosConfigure los ajustes avanzados para los tipos de alarma individuales (alarma de terminal, alarma del sitio de cámara y alarma de comando). Haga clic en el botón [Avanzado >] de cada elemento para abrir la "Configuración avanzada" correspondiente.
[Configuración a través del monitor principal de la grabadora]
42
■ Configuración avanzada de alarma de terminal[Modo]Seleccione la acción que debe efectuarse cuando se suministre una señal de alarma.
Grabación y acción de alarma: Efectúa todas las acciones de eventos de acuerdo con los ajus-tes.
Sólo grabación: Sólo se efectúa la grabación, la anotación de registros cronológicos de even-tos y el movimiento de la cámara a una posi-ción preajustada.
Off: Sólo se efectúa la anotación de registros cro-nológicos de eventos.
Ajuste predeterminado: Grabación y acción de alarma
[Registro cronológico de alarmas]Determine si deben guardarse los registros cronológi-cos de alarmas.
Guardar: Se guardarán los registros cronológicos.No guardar: No se guardarán los registros crono-
lógicos.Ajuste predeterminado: Guardar
[Configuración por terminal]Configure los terminales individuales numerados del 1 al 32.
[Cámara de grabación]Seleccione la cámara utilizada para la grabación. Cuando se seleccione "Off", no se efectuará la gra-bación.
Todas: Efectúa la grabación con todas las cáma-ras registradas.
Ajuste predeterminado: Número de cámara aso-ciado con el número de terminal
Nota:• Cuando hay muchas cámaras registradas y se
selecciona "Todas" para "Cámara de grabación", dependiendo de las cámaras, es posible que se retrase el comienzo de la grabación de alarma. Se recomienza efectuar la grabación de pre-evento.
[Preajuste]Seleccione la posición de preajuste (001 a 256) a la que deba moverse la cámara al recibirse una señal de alarma. Si se selecciona "---", la cámara no se moverá a una posición de preajuste.
[Salida de terminal]Seleccione si debe emitirse una señal de alarma desde el terminal de salida de alarma del conector ALARM/CONTROL del panel posterior de la graba-dora cuando se reciba una señal de alarma.
Salida1/Salida2/Salida3/Salida4: Emite la señal de alarma desde el terminal de emisión de alarma.
Off: No se emiten señales de alarma.Ajuste predeterminado: Salida1
[Entrada de terminal]Seleccione el estado del terminal para suministrar una señal de alarma al terminal de alarma.
Normalmente abierto: Las señales se suministra-rán cuando el circuito esté cerrado.
Normalmente cerrado: Las señales se suministra-rán cuando el circuito esté abierto.
Ajuste predeterminado: Normalmente abierto
Botón [Atrás]Haga clic en el botón después de haber completado los ajustes. La pantalla vuelve a la ficha [Configuración de eventos].
Nota:• Consulte la sección "Operación de la cámara" (☞
Página 117) para encontrar más información sobre las posiciones de preajuste de cámara.
Configure la alarma de terminal [Configuración avanzada de alarma de terminal]Configure los ajustes relacionados con la grabación activada por una señal de alarma suministrada al conector ALARM/CONTROL de la grabadora desde un dispositivo de alarma exterior como pueda ser un sensor de la puerta.Configure los ajustes necesarios para cada terminal de entrada de alarma del conector ALARM/CONTROL del panel posterior de la grabadora.
[Configuración a través del monitor principal de la grabadora]
43
Configure la alarma de sitio de cámara [Configuración avanzada de sitio de cámara]Configure la acción que debe realizarse cuando un protocolo de alarma Panasonic recibido desde una cámara activa una alarma de sitio de cámara.
Consulte la sección "Configure la alarma de terminal [Configuración avanzada de alarma de terminal]" (☞ Página 42) para encontrar más información sobre los elementos disponibles para "Configuración avanzada de sitio de cámara"; "Modo" y "Registro cronológico de alarmas", así como "Cámara de grabación", "Preajuste" y "Salida de terminal" en "Configuración por cámara".
Botón [Atrás]Haga clic en el botón después de haber completado los ajustes. La pantalla vuelve a la ficha [Configuración de eventos].
Nota:• Si el tiempo de grabación de evento (☞ Página
36) es más corto que el tiempo de desactivación de alarma ajustada desde la cámara, la grabación de evento no puede ser realizado para alarmas que ocurren continuamente.
Configure la alarma de comando [Configuración avanzada de alarma de comando]Configure la acción que debe realizarse cuando una señal de alarma de comando recibida desde un ordenador conectado a través de un protocolo de red activa una alarma de comando.
Consulte la sección "Configure la alarma de terminal [Configuración avanzada de alarma de terminal]" (☞ Página 42) para encontrar más información sobre los elementos disponibles para "Configuración avanzada de alarma de comando"; "Modo" y "Registro cronológico de alarmas", así como "Cámara de grabación", "Preajuste" y "Salida de terminal" en "Establecido por número de comando".
Botón [Atrás]Haga clic en el botón después de haber completado los ajustes. La pantalla vuelve a la ficha [Configuración de eventos].
[Configuración a través del monitor principal de la grabadora]
44
Configure los ajustes avanzados para grabación y eventos [Configuración avanzada]Configure en esta ficha los ajustes especiales relacionados con la grabación. Configure el modo de grabación, la duración de desactivación de alarma y el número de puerto de alarma Panasonic (el número de puerto para entrada de alarma de sitio).
[Modo de grabación]Determine si deben detenerse todas las acciones de grabación. Ajústelo en "Off", principalmente para detener el acceso al disco duro antes de desconectar la alimentación.
On: Efectúa la grabación.Off: Detiene todas las acciones de grabación.
Ajuste predeterminado: On
Importante:• Si selecciona "Off", asegúrese de volver al ajuste
de "On" cuando reanude la operación.
[Duración de la desactivación de la alarma]Ajuste el período para interrumpir las acciones de eventos en el caso de ocurrir repetidamente el mismo tipo de evento (alarma de terminal, alarma de sitio de cámara, alarma de comando) en la misma cámara.
2 s/ 3 s/ 5 s/ 10 sAjuste predeterminado: 2 s
[Número de puerto de alarma Panasonic]Especifique el número de puerto a utilizarse para la recepción de la alarma de sitio.Ajuste predeterminado: 1818
Nota:• Introduzca el número de puerto con cinco dígitos,
alineados a la derecha. (Ejemplo: Cuando el número de puerto sea 80, introduzca "00080".) Aquí se omiten los ceros a la izquierda.
• Los siguientes números, el número de puerto HTTP, número de puerto HTTPS, el número de puerto FTP y el número de puerto del reenvío de puerto no estarán disponibles. 20, 21, 23, 25, 42, 53, 67, 68, 69, 79, 80, 105, 110, 123, 161, 162, 443, 546, 547, 995, 10001, 10002, 10003, 10004, 10005, 10006, 10007
[Tiempo de grabación para la grabación de emer-gencia]Seleccione una duración para la grabación de emergencia.
30 s/ 1 min/ 3 min/ 5 min/ 10 min/ 15 min/ 30 minManual: Graba solo mientras el interruptor
externo está siendo pulsado. Graba por lo enos 8 segundos.
Ext.: La salida de alarma proseguirá hasta que se reponga la acción de alarma. Consulte el apar-tado "Cancele la acción de alarma" (☞ Página 129) para encontrar más información sobre la cancelación de la acción de alarma.
Ajuste predeterminado: 30 s
[Configuración de grabación externa]Seleccione el programa de grabación externa.La pantalla de ajuste de grabación externa siguiente se visualizará cuando se haga clic en el botón [Configuración >].
Seleccione ajustes de programa que quiera efectuar para cada cámara en [Configuración de grabación externa].
Off/Programa1 ~ Programa16Ajuste predeterminado: Off
Nota:• Cuando hay registradas muchas cámaras, el cam-
bio del programa puede retrasarse debido a la entrada de grabación externa.
[Grabación de seguridad de SD]Establezca si debe guardarse la imagen en la tarjeta de memoria SD o no cuando se desconecta la comu-nicación durante la grabación.
[Configuración a través del monitor principal de la grabadora]
45
On: Emplea la función de copia de seguridad de memoria SD.
Off: No utiliza la función de copia de seguridad de memoria SD.
Ajuste predeterminado: Off
Grabación de seguridad de SDLa copia de seguridad de memoria SD es una función para guardar imágenes en la tarjeta de memoria SD insertada en la cámara cuando la grabadora no puede comunicarse con la cámara durante el tiempo ajustado de grabación.La copia de seguridad de memoria SD está sólo dis-ponible si la cámara soporta la grabación en memoria SD y la comopresión se ajusta a H.264/H.265.La grabación en memoria SD se realiza por la com-presión registrada de la cámara.
Nota:• Si la cámara está ajustada en "No usar" la tarjeta
de memoria SD o la tarjeta de memoria SD no está insertada (incluida introducción insuficiente), se visualian los mensajes de error algunas veces en un día y la grabación se pausa unos 20 segun-dos.
• Si se utliliza la función Grabación de seguridad de SD., ajuste el modo de operación de la tarjeta de memoria SD a "Sobreescritura activada" desde el lado de la cámara.
Adquiere la imagen guardada en la tarjeta de me-moria SDAdquiere la imagen guardada en la tarjeta de memo-ria SD en la rabadora y la graba en el HDD.La adquisición de imágenes de la tarjeta de memoria SD se realiza automáticamente un cuarto después de cada hora.
(0:15, 1:15, ∙∙∙23:15)Puede comprobar si la grabadora está adquiriendo los datos de la memoria SD en el "Área de visualiza-ción de estado".
Importante:• Cuando el tiempo de inicio de grabación ajustado
en el programa ha llegado sin la comunicación entre la cámara y la grabadora, la copia de seguri-dad en la memoria SD no se ejecutará.
• No ajuste la función de copia de seguridad de la memoria SD a la misma cámara desde múltiples grabadoras de discos de red.
• El tiempo de grabación de los datos de la memo-ria SD adquiridos será tiempo de la cámara. Ajuste el tiempo de la cámara y de la grabadora utilizando la función NTP y la función de sincroni-zacion automática de la hora de la cámara. Si no se ajusta el tiempo, la copia de seguridad de la memoria SD puede no estar disponible.
Nota:• Es posible que todas las imágenes no se puedan
adquirir a la vez entre los horarios del programa y la capacidad total de las imágenes. Las imágenes restantes serán adquiridas en el subsiguiente tiempo de adquisición.
• La imagen no se adquiere durante los siguentes casos. Reproduciendo la imagen/Descarga HTTP/Grabación de emergencia/Grabación externa
• Si las siguientes operaciones tienen lugar durante la adquisición de datos de memoria SD, la adqui-sición se pondrá en pausa. Fallo de comunicación con la cámara mientras adquiere los datos de memoria SD /Entrar en la página de gestión HDD de [Configuración avan-zada]/Señal de detección de falla de energía entra en esta unidad
[Modo de codificación inteligente (Control de GOP)]Seleccionar cuando utilizar la función de la cámara modo de codificación inteligente (Control de GOP).
On (Avanzadas): Utiliza el modo de codificación inteligente.
Off: No utiliza el modo de codificación inteligente.Consulte "readme.txt" (léame) para obtener los números de modelo y la información de versión que tenga la función modo de codificación inteligente (Control de GOP).
[Configuración a través del monitor principal de la grabadora]
46
[Grabación de flujo continuo de vídeo secundario]Establezca la grabación de flujo continuo de vídeo secundario*.
[Grabación de flujo continuo de vídeo secundario]Establezca On/Off de la grabación de flujo continuo de vídeo secundario*.
On: Utiliza la grabación de flujo continuo de vídeo secundario.
Off: No utiliza la grabación de flujo continuo de vídeo secundario.
Ajuste predeterminado: Off
[Velocidad de fotogramas]Seleccione la velocidad en fotogramas de la graba-ción de flujo continuo de vídeo secundario.
1 ips/ 3 ips/ 5 ips/ 10 ipsAjuste predeterminado: 10 ips
[Velocidad en bits]Seleccione la velocidad en bits de la grabación de flujo continuo de vídeo secundario.
64 kbps, 128 kbps, 256 kbps, 384 kbps, 512 kbps, 768 kbps
Ajuste predeterminado: H.264(2) 768 kbps, H.265(2) 512 kbps
Nota:• El flujo continuo de vídeo secundario significa
H.264(2) o H.265(2).
* La grabación de flujo continuo de vídeo secundario es una función para grabar imágenes en baja reso-lucion (volumen de menos datos) además de la ima-gen en directo normal/imagen reproducida). Utilicelo cuando desee reproducir imágenes eficientemente mientras la unidad está grabando la imagen en alta resolución.
La grabación de flujo continuo de vídeo secundario se utiliza para la siguiente aplicación.• Reproducción en 16 pantallas durante la utilización
del monitor de la grabadora• Multivisualización durante la utilización de
monitorización de imagen (banda estrecha)
[Días especiales]Asigne un programa de otro día individualmente como un día especial.Por ejemplo, si esteblace el "1 de enero" a "Domingo"
la grabación se realizará en domingo, sin importar que día de la semana sea el 1 de enero.
La pantalla siguiente del día especial se visualizará cuando se haga clic en el botón [Configuración >].
[Mes] [Día]Seleccione una fecha que quiera establecer como día especial.[Día]Seleccione un día que quiera usar como programa.Ajuste predeterminado: Ninguno
■ Otras configuraciones
[Seleccione la velocidad en fotogramas de la gra-bación de pre-eventos para la velocidad en foto-gramas de la grabación de eventos]Marque para ajustar la velocidad en fotogramas de la grabación de pre-eventos a (la velocidad de foto-grama de la grabación de eventos). Desmarque para devolver la velocidad de fotogramas a los ajustes estándar (la velocidad de fotogramas de la grabación de programa). El ajuste es sólo efectivo para cámaras Panasonic.
[No enviar el ajuste de la velocidad en bits a cá-maras con la misma velocidad en fotogr. ajustada para la config. básica, grabación de eventos y grabación de emergencia.]El ajuste de velocidad en bits no se envía a la cámara para la que se ajusta la misma velocidad de fotogra-mas para cada grabación cuando está marcada. El ajuste es sólo efectivo para cámaras Panasonic.
[Configuración a través del monitor principal de la grabadora]
47
Configuración de los ajustes relacionados con los monitores [Monitor]Los ajustes relacionados con la visualización del monitor principal o del monitor secundario conectado a la gra-badora se configuran en el menú de configuración - el menú "Configuración avanzada" - página "Monitor".Los ajustes relacionados con el cambio de imagen tales como la visualización de pantalla múltiple y visualiza-ción de secuencias de imágenes en directo pueden configurarse en esta página.La página "Monitor" tiene 3 fichas; la ficha [Monitor principal], la ficha [Monitor secundario] y la ficha [Configuración avanzada]. Los ajustes relacionados con la visualización del navegador web se puede ajustar en la ficha [Navegador Web] de la página "Monitor" en el menú de configuración del navegador web. (☞ Página 195)
Configure el monitor principal [Monitor principal]Efectúe los ajustes relacionados con la visualización del monitor principal tales como los de la posición de visualización del título de cámara.
■ Título de cámara[Visualización]Determine si debe visualizarse el título de cámara en el monitor principal.
On: Se visualiza el título de cámara.Off: No se visualiza el título de cámara.
Ajuste predeterminado: On
[Posición]Seleccione la posición para la visualización del título de cámara en las imágenes.
Superior izq./ Inferior izq./ Superior der./ Inferior der.
Ajuste predeterminado: Superior der.
[Título de cámara]Introduzca un título de cámara para visualizar cada cámara empleando el teclado en pantalla (☞ Guía de instalación Página 8). (Hasta 16 caracteres)
Nota:• Para su empleo junto con la visualización de la
fecha y la hora a ajustarse en la cámara (☞ Página 18) u OSD (Visualizar el título, ☞ Página 19), ajuste la posición en la que deba visualizarse de modo que no se sobrepongan.
• El título de cámara configurado con este ajuste no quedará incrustado en las imágenes grabadas.
■ Secuencia en directo (Visión amplia)Establezca la secuencia de visión amplia en el monitor princpal.La siguiente pantalla de secuencia en directo (Visión amplia) se visualizará cuando se haga clic en el botón [Configuración >].
[Modo]Seleccione un patrón de pantalla de la secuencia.
Secuencia en directo en 1 pantalla/Secuencia en directo en pantalla dividida en 4/Secuencia en directo en pantalla dividida en 9/Secuencia en directo en pantalla dividida en 16
Ajuste predeterminado: Secuencia en directo en 1 pantalla
[Mant. relación de aspecto]Seleccione si cambiar la relación de aspecto del área visualizada si la relación de aspecto de la imagen es diferente del área visualizada.
Verificado: Mantener la relación de aspecto (no cambia la relación automáticamente).
No verificado: No mantener la relación de aspecto (cambia la relación automáticamente).
Ajuste predeterminado: No verificado
[Duración]Ajuste el intervalo (duración) para el cambio de las imágenes de las cámaras.
3 s/ 5 s/ 10 sAjuste predeterminado: 5 s
[Configuración a través del monitor principal de la grabadora]
48
Nota:• Algunas cámaras pueden tardar tiempo en visuali-
zar imágenes y la pantalla puede conmutarse antes de que se visualicen las imágenes si la duración es corta. En ese caso, ajuste un tiempo más largo para el intervalo de conmutación.
[Selección de cámara]Seleccione las cámaras que deban incluirse en la visualización de secuencias.Marque la casilla de verificación que hay al lado de la cámara deseada. Las cámaras seleccionadas se visualizarán en orden numérico.
Nota:• Las cámaras seleccionadas se visualizan desde la
parte superior en secuencia en directo de 4 pantallas, 9 pantallas y 16 pantallas.
• El número de cámaras seleccionadas está dentro del número de pantallas divididas, se muestra sin cambiar las cámaras.
Botón [Atrás]Haga clic en el botón después de haber completado los ajustes. La pantalla vuelve a la ficha [Monitor prin-cipal].
■ Otras configuracionesHaga clic en el botón [Configuración >] para visualizar la siguiente pantalla.
[Seleccionar los botones de multipantallas para la visualización en el panel de operación de visión amplia]El botón cuya casilla de verificación esté marcada se visualizará en el panel de operación de visión amplia.
Nota:• Al utilizar el monitor secundario, las 64 pantallas
en la visión amplia no está disponible en el monitor principal.
■ Otras configuraciones[Ocultar automáticamente el panel de visualiza-ción del estado y el panel de operación en visión amplia]Marque la casilla de verificación para visualizar u ocultar el panel de visualización del estado y el panel de operación en visión amplia en relación con la visualización u ocultación del cursor del ratón.
[Expanda las imágenes en áreas de la pantalla de control]Marque la casilla de verificación para ampliar el tamaño vertical de las imágenes con la relación de aspecto de 16:9 para adaptarlas al área de visualiza-ción de la pantalla de control.
Nota:• Si la imagen se amplia con este ajuste, la
operación de la cámara o la búsqueda de detección de movimiento en la imagen puede no funcionar ya que la especificada coordina o área.
[Fije la salida de HDMI al siguiente modo de vídeo]Fija el sistema de señal de la salida HDMI cuando está marcada. El sistema de señal es seleccionable desde 4K a 1080p.
Nota:• La salida 4K es p/30 Hz(4K/30p). Dependiendo de
su monitor, se puede visualizar "ERROR", pero aún puede utilizar este producto sin problemas.
[Active la reproducción con ahorro de tiempo]Marque la casilla de verificación para activar la repro-ducción con ahorro de tiempo y reproduzca la ima-gen grabada hasta 4 veces más rápido si no hay movimiento en la imagen grabada. (Para grabación por la operación de la grabadora) (☞ Página 139)
Importante:• Para utilizar la reproducción con ahorro de
tiempo, es necesario utilizar cámaras compatibles con la función de búsqueda de detección de movimiento.�Consulte el archivo "readme.txt" (léame) del CD-ROM suministrado para ver la información sobre las cámaras compatibles. Para más infor-mación, consulte el manual de instrucciones de la cámara utilizada.
Botón [Atrás]Haga clic en el botón después de haber completado los ajustes. La pantalla vuelve a la ficha [Monitor prin-cipal].
[Configuración a través del monitor principal de la grabadora]
49
Configuración de los ajustes relacionados con los monitores [Monitor secundario]Configure el monitor secundario seleccionando las imágenes de cámara que desee visualizar, la duración de la visualización de imágenes, etc.
■ Título de cámara[Visualización]Establezca si visualizar el título de cámara en el moni-tor secundario.
On: Se visualiza el título de cámara.Off: No se visualiza el título de cámara.
Ajuste predeterminado: On
■ Configuración de la pantallaAjuste la secuencia de visualización para las imáge-nes de las cámaras (cambio de imágenes).
[Modo]Seleccione el modo de visualizar las imágenes proce-dentes de las cámaras.
Secuencia en directo en 1 pantalla: Las imágenes procedentes de las cámaras cambiarán secuencialmente y se visualizarán en 1 pantalla.
Secuencia en directo en pantalla dividida en 4: Las imágenes procedentes de las cámaras cambiarán secuencialmente y se visualizarán en 4 pantalla.
Secuencia en directo en pantalla dividida en 9: Las imágenes procedentes de las cámaras cambiarán secuencialmente y se visualizarán en 9 pantalla.
Secuencia en directo en pantalla dividida en 16: Las imágenes procedentes de las cámaras cambiarán secuencialmente y se visualizarán en 16 pantalla.
Cambio mediante entrada del terminal de alarma: Cambia las cámaras 1 a 32 para que visuali-cen las imágenes en 1 pantalla de acuerdo con la entrada de señal activada por las alar-mas de terminal desde los terminales 1 a 32.
Pantalla dividida en 32: Las imágenes de las cámaras se visualizarán en una pantalla divi-dida en 32 sin cambiar la pantalla.
[Mant. relación de aspecto]Seleccione si cambiar la relación de aspecto del área visualizada si la relación de aspecto de la imagen es diferente del área visualizada.
Verificado: Mantener la relación de aspecto (no cambia la relación automáticamente).
No verificado: No mantener la relación de aspecto (cambia la relación automáticamente).
Ajuste predeterminado: No verificado
[Duración]Ajuste el intervalo (duración) para el cambio de las imágenes de las cámaras.
3 s/ 5 s/ 10 sAjuste predeterminado: 5 s
Nota:• El estado del terminal (normalmente abierto o nor-
malmente cerrado) para suministrar una señal de alarma al terminal de alarma dependerá de los ajustes realizados para "Entrada de terminal" de "Configuración avanzada de alarma de terminal" (☞ Página 42).
• Algunas cámaras pueden tardar tiempo en visuali-zar imágenes y la pantalla puede conmutarse antes de que se visualicen las imágenes si la duración es corta. En ese caso, ajuste un tiempo más largo para el intervalo de conmutación.
[Selección de cámara]Seleccione las cámaras que deban incluirse en la visualización de secuencias.Marque la casilla de verificación que hay al lado de la cámara deseada. Las cámaras seleccionadas se visualizarán en orden numérico.
Nota:• Las cámaras seleccionadas se visualizan desde la
parte superior en secuencia en directo de 4 pantallas, 9 pantallas 16 pantallas o pantalla dividida en 32.
• El número de cámara seleccionado está dentro del número de pantallas divididas, se muestra sin cambiar las cámaras incuso si se selecciona la secuencia en directo.
[Configuración a través del monitor principal de la grabadora]
50
Configure los ajustes relacionados con los monitores [Configuración avanzada]Configure el ajuste de salida de audio del monitor y seleccione el formato de vídeo enviado al monitor secundario.
[Cámara de salida de audio]Se fijará el canal de cámara cuyo sonido se emite desde la grabadora. Para fijar el canal de cámara, seleccione la cámara cuyo sonido deba emitirse desde la grabadora.
Cámara seleccionada: No se fija el canal de cámara (La grabadora emitirá el sonido de la cámara cuyas imágenes se estén visuali-zando.)
Cám.1 - Cám.64: Se fija el canal de cámara (La grabadora emitirá siempre el sonido de la cámara seleccionada.)
Ajuste predeterminado: Cámara seleccionada
[Vista secreta]Vista secreta es una función que hace que la imagen de la cámara visualizada en 1 pantalla, o la imagen de la cámara seleccionada en una pantalla múltiple del monitor principal, se visualice como una pantalla negra en el monitor secundario. Determine si debe emplearse la vista secreta.
On: Habilita la función de vista secreta.Off: Inhabilita la función de vista secreta.
Ajuste predeterminado: Off
Nota:• Al utilizar el monitor secundario, las 64 pantallas
en la visión amplia no está disponible en el moni-tor principal.
• Mientras se esté efectuando la "Secuencia en directo en 1 pantalla", se saltarán (no se visualiza-rán) las imágenes de vista secreta.
• Es posible que la imagen del monitor secundario retroceda cuando se cambian las imágenes en el monitor principal.
[Formato de vídeo del monitor secundario (BNC)]Seleccione el sistema NTSC/sistema PAL como vídeo análogico para el monitor secundario (BNC).
■ Otras configuraciones[Detectar una desconexión de la alimentación del monitor secundario (HDMI)]Cuando deba emplearse el monitor secundario y la casilla de verificación esté marcada, se tomará la acción de error si el monitor secundario está desco-nectado o si la alimentación está desconectada.
Nota:• Dependiendo del monitor, puede no ser detec-
tado incluso si el interruptor de corriente o el monitor se apaga.
[Configuración a través del monitor principal de la grabadora]
51
Configuración de los ajustes relacionados con la red [Red]Los ajustes relacionados con la red de la grabadora se configuran en el menú de configuración - menú "Configuración avanzada" - página "Red".La página "Red" tiene las fichas [Básico], [Correo electrónico], [Protocolo de alarma Panasonic] y [NTP/SNMP].
Configure los ajustes básicos de la red [Básico]Los ajustes básicos relacionados con la red pueden configurarse en esta ficha.
Nota:• Introduzca los octetos de la dirección y los números de puerto alineados a la derecha. (Ejemplo: Cuando el
número de puerto sea 80, introduzca "00080".) Aquí se omiten los ceros a la izquierda.
■ Configuración de la redConfigure los ajustes de la red de la grabadora.
[Dirección IP]Se visualizará la dirección IP de la grabadora.Para cambiar la dirección IP, haga clic en el botón
[▲]/[▼].Ajuste predeterminado:
192.168.0.250 Puerto [Camera/PC]0.0.0.0 Puerto [PC]
[Máscara de subred]Seleccione la máscara de subred de acuerdo con el entorno de red de la grabadora. Introdúzcalo del mismo modo que la dirección IP.Ajuste predeterminado:
255.255.255.0 Puerto [Camera/PC]0.0.0.0 Puerto [PC]
[Acceso de enlace predeterminado]Seleccione la dirección para el acceso de enlace pre-determinado de acuerdo con el entorno de red de la grabadora. Introdúzcalo del mismo modo que la dirección IP.Ajuste predeterminado: 192.168.0.1
[Velocidad de línea]Especifique la velocidad de línea para transmisión de datos.
Auto: La velocidad de línea se aplicará automáti-camente.
100M-Completo: 100 Mbps dúplex100M-Semi: 100 Mbps semidúplex10M-Completo: 10 Mbps dúplex10M-Semi: 10 Mbps semidúplex
Ajuste predeterminado: Auto Puerto [Camera/PC]Auto Puerto [PC]
Importante:• Cuando se cierra el menú de configuración des-
pués de haber cambiado la velocidad de línea, la grabadora se reiniciará automáticamente.
■ Configuración de DNSLos ajustes relacionados con DNS (Domain Name System) pueden configurarse en esta ficha.
[DNS]Determine si deben emplearse el DNS.
Off: No se emplea el DNS.Manual: Cuando se emplee el DNS, podrá bus-
carse la dirección IP por el nombre de anfi-trión.
Ajuste predeterminado: Off
[Configuración a través del monitor principal de la grabadora]
52
[Dirección del servidor primario][Dirección del servidor secundario]Cuando se emplee el DNS, seleccione la dirección IP para los servidores DNS primario y secundario. Introdúzcalo del mismo modo que la dirección IP.Ajuste predeterminado: 0.0.0.0
[Nombre de dominio]Introduzca el nombre de dominio de la grabadora. El primer carácter del nombre de dominio debe ser un carácter alfabético.Introduzca de 3 a 63 caracteres alfanuméricos, inclu-yendo guiones (-) y puntos (.).Ajuste predeterminado: localdomain
■ Configuración de DDNSSeleccione el servicio DDNS para determinar si debe o no emplearse el DDNS.
Off: No se emplea la función DDNS.Viewnetcam.com: Emplea el servicio
"Viewnetcam.com".Ajuste predeterminado: Off
Nota:• "Viewnetcam.com" es un servicio DNS dinámico
diseñado para ser empleado con cámaras de red Panasonic. Para más información sobre el servi-cio, consulte el sitio Web de "Viewnetcam.com" (http://www.viewnetcam.com/).
Para emplear el servicio "Viewnetcam.com"
[URL personal (producto)]La URL de la cámara registrada para "Viewnetcam.com".Cuando se acceda de nuevo al menú después de haber efectuado los ajustes iniciales, se visualizará la URL temporal.
[Enlace de su cuenta]Se visualizará la URL de la ventada de registro para el servicio "Viewnetcam.com".Registre la información en la ventada de registro para afiliarse al servicio "Viewnetcam.com".
[Intervalo de acceso]Seleccione uno de los siguientes intervalos para acceder al servidor del servicio "Viewnetcam.com" para comprobar la dirección IP y el nombre de anfi-trión.
10 min/ 20 min/ 30 min/ 40 min/ 50 min/ 1 hAjuste predeterminado: 1 h
[Configuración a través del monitor principal de la grabadora]
53
Paso 1
Acceda a la URL visualiza en "Enlace de su cuenta" desde el ordenador conectado a Internet.
→→ Se visualizará la ventada de registro para "Viewnetcam.com".
Paso 2
Registre la información para "Viewnetcam.com" siguiendo las instrucciones del asistente.
→→ Cuando no se visualice la ventana de registro, verifique que el ordenador esté conectado a Internet y haga clic en el botón de actualización del explorador.
Cuando se visualice el mensaje que le informa que el registro se ha efectuado con éxito, cierre la ventana de registro.
La URL seleccionada en el momento del registro podrá utilizarse para acceder a la grabadora. Sin embargo, este URL no estará disponible para acceder a la grabadora desde el ordenador conectado a la misma red (LAN).
Nota:• Cuando haya completado el registro del servicio
"Viewnetcam.com", se validará el URL de la gra-badora registrada para "URL personal (pro-ducto)". La validación de la URL de la grabadora registrada puede tardar en realizarse hasta unos 30 minutos.
• Para cancelar la inscripción al servicio "Viewnetcam.com", acceda después al sitio Web de "Viewnetcam.com" (http://www.viewnetcam.com/).
• Podrá verificar la información registrara para el servicio "Viewnetcam.com" accediendo a la URL que se muestra al lado del "Enlace de su cuenta". Cuando no se visualice la URL, verifique que la grabadora esté conectada a Internet, salga del menú y visualice de nuevo esta ficha para verificar la información.
• Si el acceso falla frecuentemente debido al cam-bio de la dirección global del enrutador, ajuste un valor menos para "Intervalo de acceso".
■ Otras configuracionesHaga clic en el botón [Avanzado >] para ajustar el control de acho de banda, el número de puerto HTTP y el número de puerto FTP.Se visualizará el menú de configuración (avanzado).
■ Configuración de la red [Puerto de mantenimiento]Ajuste la red para el puerto de mantenimiento de la grabadora.
[Dirección IP]Ajuste predeterminado: 192.168.2.250
[Máscara de subred]Ajuste predeterminado: 255.255.255.0
[Número de puerto HTTP]Especifique el número de puerto HTTP que deba utili-zarse para enviar las imágenes desde la grabadora.No es necesario cambiarlo para la utilización normal.
1 - 65535Ajuste predeterminado: 80
Nota:• Dependiendo de los ajustes de la red, es posible
que no se establezca la comunicación de la red si se ha cambiado el número del puerto HTTP. En este caso, consulte al administrador de cada red.
• Los siguientes números, el número de puerto HTTPS, el número de puerto FTP, el número de puerto de recepción de alarma del sitio y el número de puerto del reenvío de puerto no están disponibles.
20, 21, 23, 25, 42, 53, 67, 68, 69, 79, 105, 110, 123, 161, 162, 443, 546, 547, 995, 10001, 10002, 10003, 10004, 10005, 10006, 10007
Procedimiento para registrar la información para el servicio "Viewnetcam.com"
[Configuración a través del monitor principal de la grabadora]
54
[Número de puerto FTP]Designe el número de puerto FTP de la grabadora.No es necesario cambiarlo para la utilización normal.
1 - 65535Ajuste predeterminado: 21
Nota:• Los siguientes números, el número de puerto
HTTP, el número de puerto HTTPS, el número de puerto de recepción de alarma del sitio y el número de puerto del reenvío de puerto no están disponibles.
20, 23, 25, 42, 53, 67, 68, 69, 79, 80, 105, 110, 123, 161, 162, 443, 546, 547, 995, 10001, 10002, 10003, 10004, 10005, 10006, 10007
[Adjuntar el código de detección de alteración (FTP)]Determine si hay que adjuntar el código de detección de alteración a las imágenes grabadas que deban descargarse desde un servidor FTP.
Off: No se adjunta un código para detección de alteración.
On: Se adjunta el código de detección de altera-ción.
Ajuste predeterminado: Off
[Modo de Internet (Este producto → Ordenador)]Ajuste esto para transmitir la imagen en directo de cámara (H.264/H.265) a través de Internet. Puede transmitir la imagen H.264/H.265 con los ajustes del enrutador de banda ancha manteniéndose igual que la transmisión de la imagen JPEG.
On: Utiliza el puerto HTTP para transmitir la imagen y el audio.
Off: Utiliza el puerto UDP para transmitir la imagen y el audio.
Auto: Utiliza el puerto HTTP para transmitir la imagen y el audio si la dirección de red de destino es diferente que la de la grabadora.
Ajuste predeterminado: Off
■ Reenvío de puertoHaga clic en el botón [Configuración >] para ajustar el reenvío de puerto.
[Reenvío de puerto]Establezca si habilitar el reenvío de puertos o no.
On: Establece el reenvío de puerto.Off: No establece el reenvío de puerto.
[Configuración de puertos]Ajuste el número de puerto de cada cámara entre 1 y 65535 si está ajustado el reenvío de puerto.Ajuste predeterminado: Cám.1 60001 ~ Cám.64
60064
Nota:• Los siguientes números, el número de puerto
HTTP, el número de puerto HTTPS, el número de puerto FTP, el número de puerto de recepción de alarma del sitio y el número de puerto de otro reenvío de puerto no están disponibles. 20, 21, 23, 25, 42, 53, 67, 68, 69, 79, 80, 105, 110, 123, 161, 162, 443, 546, 547, 995, 10001, 10002, 10003, 10004, 10005, 10006, 10007
[Fácil configuración de IP]Ajuste el tiempo para habilitar la operación de los ajustes de red del software dedicado a 20 minutos ilimitado.
20 min: Habilita la operación para cambiar la dirección IP de la grabadora del software dedicado durante 20 minutos sólo después de abrir la grabadora.
Siempre aceptable: Habilita siempre la operación para cambiar dirección IP de la grabadora del software dedicado.
Ajuste predeterminado: 20 min
Botón [Atrás]Haga clic en este botón después de haber comple-tado los ajustes.
[Configuración a través del monitor principal de la grabadora]
55
Configuración de los ajustes relacionados con la notificación por correo [Correo electrónico]Los ajustes de correo de aviso de alarmas, los ajustes de correo de informe de errores (☞ Página 196) y los ajustes para emplear la funciones de correo pueden configurarse en esta pestaña.
[Dirección del servidor SMTP]Introduzca una dirección IP o el nombre del servidor SMTP para enviar el correo electrónico. El nombre del servidor SMTP está disponible solamente cuando se selecciona "Manual" para "DNS" en la ficha [Básico] a la que se accede desde de el menú "Configuración avanzada" - página "Red" del menú de configuración. Introduzca hasta 255 caracteres alfanuméricos, incluyendo guiones (-) y puntos (.).
[Número de puerto SMTP]Introduzca el número de puerto del servidor SMTP.
1 - 65535Ajuste predeterminado: 25
[Dirección del servidor POP]Introduzca una dirección IP o el nombre del servidor POP utilizado para POP antes de la autenticación de SMTP. El nombre del servidor POP está disponible solamente cuando se selecciona "Manual" para "DNS" en la ficha [Básico] a la que se accede desde de el menú "Configuración avanzada" - página "Red" del menú de configuración. Introduzca hasta 255 caracteres alfanuméricos, incluyendo guiones (-) y puntos (.).
[Método auténtico]Seleccione uno de los siguientes métodos de autenti-cación para enviar correo electrónico.
Ninguno/ POP antes de SMTP/ SMTPAjuste predeterminado: Ninguno
[Método auténtico - Nombre de usuario]Introduzca el nombre de usuario necesario para la autenticación. Introduzca hasta 32 caracteres alfanu-méricos excluyendo "&" entre los que se enumeran en la descripción de la "Nota".
[Método auténtico - Contraseña]Introduzca la contraseña que es necesaria junto con el nombre de usuario para la autenticación. Introduzca hasta 32 caracteres alfanuméricos exclu-yendo "&" entre los que se enumeran en la descrip-ción de la "Nota". Los caracteres introducidos para la contraseña se visualizarán como "*".
Nota:• Los caracteres disponibles son los siguientes.
A B C D E F G H I J K L M N O P Q R S T U V W X Y Z a b c d e f g h i j k l m n o p q r s t u v w x y z 0 1 2 3 4 5 6 7 8 9 ! # $ % &‘ ( ) * + ,- . / : ; < = > ? @ [ ¥ ] ^ _ ` { | } ~
[Dirección del remitente]Introduzca la dirección de correo del remitente. Las direcciones de correo introducidas se visualizarán en la línea "De" (remitente). Introduzca hasta 127 carac-teres alfanuméricos, incluyendo guiones (-), puntos (.), @ y _.Ajuste predeterminado: NWDR
[Seguridad]Los correos de alarma o correos de informe de error se encriptarán y se transmitirán. El método de auten-ticacón se ajustará a "SMTP" si no está ajustado a "Off". Introduzca el nombre de usuario y la contra-seña para la autenticación.
Off / SMTP over SSL / STARTTLSAjuste predeterminado: Off
[Dirección de destino - Dirección1 - Dirección4]Introduzca la dirección de correo de los recipientes del correo de alarma y del correo de informes de aviso (☞ Página 196). Introduzca hasta 255 caracte-res alfanuméricos, incluyendo guiones (-), puntos (.), @ y _.Marque el tipo deseado de correo (Aviso/Alarma) a enviarse.Pueden registrarse hasta 4 direcciones de destino.
[Configuración a través del monitor principal de la grabadora]
56
[Número de puerto (a PC)]Introduzca el número de puerto del ordenador de destino.Normalmente no es necesario cambiar el ajuste pre-determinado.Ajuste predeterminado: 1818
[Reintentar]Ajuste el número de reintentos de transmisión al ordenador.
0 - 8 (veces) (En pasos de veces)Ajuste predeterminado: 2
Nota:• Si falla la transmisión al ordenador, aumente el
número de reintentos.
[Dirección de destino - Dirección1 - Dirección8]Introduzca las direcciones de los ordenador recipien-tes. Introduzca la dirección IP o nombre de anfitrión para "Dirección1" - "Dirección8". El nombre del anfi-trión está disponible solamente cuando se selecciona "Manual" para "DNS" en la ficha [Básico] a la que se accede desde de el menú "Configura ción avanzada" - página "Red" del menú de configuración.Pueden registrarse hasta 8 direcciones de destino.Introduzca hasta 255 caracteres alfanuméricos, inclu-yendo guiones (-) y puntos (.).
Configuración de los ajustes del protocolo de alarma Panasonic [Protocolo de alarma Panasonic]Los ajustes para notificar al ordenador en caso de información de error cuando ocurre un evento o un error, pueden configurarse en esta ficha.Para visualizar la información de evento y de error, es necesario tener instalado el software (opcional) en el ordenador de recepción.Consulte el archivo "readme.txt" (léame) del CD-ROM suministrado para ver los detalles sobre el software.
[Configuración a través del monitor principal de la grabadora]
57
Configuración de los ajustes relacionados con la sincronización de NTP/SNMP [NTP/SNMP]Los ajustes para sincronizar el reloj del sistema con el servidor NTP (protocolo de la hora de la red) y SNMP (protocolo de gestión de red sencilla) pueden configurarse en esta ficha.
■ Configuración de NTP[Ajuste de la hora]Seleccione "On" u "Off" para determinar si debe ajus-tarse la hora de acuerdo con el servidor NTP.
On: Ajusta automáticamente la hora.Off: No ajusta automáticamente la hora.
Ajuste predeterminado: Off
Importante:• La falta de precisión de la incrustación de la hora
en las imágenes grabadas debido a un ajuste impreciso del reloj de este producto puede ser causas de problemas durante la operación. Cuando la operación del sistema requiere un ajuste preciso de la hora, emplee el ajuste auto-mático de la hora de NTP empleando un servidor NTP.
[Dirección del servidor primario][Dirección del servidor secundario]Introduzca la dirección o el nombre del servidor NTP cuando ajuste la hora empleando el servidor NTP.El nombre del servidor NTP está disponible sola-mente cuando se selecciona "Manual" para "DNS" en la ficha [Básico] a la que se accede desde de el menú "Configura ción avanzada" - página "Red" del menú de configuración.Introduzca hasta 255 caracteres alfanuméricos, inclu-yendo guiones (-) y puntos (.).
Nota:• Si se introduce el nombre del servidor no será
necesario introducir "http://".
Importante:• Es posible hacer que la grabadora funcione como
servidor NTP al que se refieran las cámaras. En este caso, ajuste el número de puerto de la cámara al "123". Consulte el manual de instruc-ciones de la cámara conectada para ver la infor-mación sobre cómo se configuran los ajustes de la cámara.
■ Configuración de SNMPAjuste este elemento para comprobar el estado de la grabadora conectándose con el servidor SNMP.Introduzca los elementos empleando los caracteres alfanuméricos enumerados en la "Nota" (☞ Página 55) y símbolos.
[Comunidad]Introduzca el nombre de usuario utilizado para la autenticación de SNMP (hasta 32 caracteres alfanu-méricos).
[Nombre del sistema]Introduzca el nombre (hasta 255 caracteres alfanu-méricos) para la gestión de la grabadora mediante el sistema SNMP.Ejemplo: N.°1
[Ubicación]Introduzca la ubicación en la que se haya instalado la grabadora. (hasta 255 caracteres alfanuméricos)Ejemplo: 2F
[Contacto]Introduzca la información de contacto como pueda ser la dirección de correo del administrador de esta grabadora. (hasta 255 caracteres alfanuméricos)
[Configuración a través del monitor principal de la grabadora]
58
Configuración de los ajustes relacionados con la gestión de usuarios [Gestión de usuarios]Los ajustes tales como la On/Off de la autenticación de usuarios, registro de administradores y niveles de ope-ración pueden configurarse en el menú de configuración - menú "Configuración avanzada" - página "Gestión de usuarios".La página de "Gestión de usuarios" tiene las fichas [Básico], [Registro de usuario], [Configuración de adminis-trador] y [Registro de anfitrión].
Configuración de los ajustes básicos relacionados con la gestión de usuarios [Básico]Los ajustes relacionados con el inicio de sesión cuando se emplea el ratón, la autenticación de usuario para operaciones de la res y con los niveles de usuario pueden configurarse en esta ficha.
■ OperaciónConfigure los ajustes para habilitar el inicio de sesión automático al conectar la alimentación de la graba-dora.
[Inicio de sesión automático]Seleccione "On" u "Off" para determinar si debe acti-varse la función de inicio de sesión automático.
On: Se inicia sesión automáticamente en la gra-badora.
Off: No se inicia sesión automáticamente en la grabadora. Es necesario iniciar sesión para operar la grabadora desde el estado de sesión cerrada.
Ajuste predeterminado: On
[Usuario de inicio de sesión automático]Cuando se selecciona "On" para "Inicio de sesión automático", los usuarios registrados como usuarios de inicio de sesión automático en este ajuste podrán iniciar la sesión en la grabadora de forma automática. El usuario de inicio de sesión automático deberá ser uno de los usuarios registrados en la grabadora.Ajuste predeterminado: (Administrador)
[Inicio de sesión rápido]Seleccione "On" u "Off" para determinar si debe introducirse o seleccionarse el nombre de usuario.
Off: Es necesario introducir el nombre de usuario.On: Inicie sesión seleccionando un nombre de
usuario visualizado.Ajuste predeterminado: Off
[Cierre de sesión automático]Ajuste el tiempo que hay que esperar hasta el cierre de sesión automático cuando no se efectúan opera-ciones mientras se visualizan las imágenes en directo.
Off: No se cierra sesión automáticamente en la grabadora.
Después de 1 min/ Después de 3 mins/ Después de 5 mins/ Después de 30 mins
Ajuste predeterminado: Off
Nota:• Cuando se selecciona "On" para "Inicio de sesión
automático", no se cerrará automáticamente la sesión del usuario aunque se hayan seleccionado valores distintos al de "Off" para "Cierre de sesión automático". Cuando se efectúe el cierre de sesión (☞ Página 105), se efectuará automática-mente el inicio de sesión para un usuario regis-trado en "Usuario de inicio de sesión automático".
• Para evitar operaciones incorrectas, se reco-mienda seleccionar ajustes que no sean el de "Off" para "Cierre de sesión automático".
■ RedDetermine si debe ser necesaria la autenticación de usuario para poder operar la grabadora desde un ordenador.
[Autenticación de usuario]Seleccione "On" u "Off" para determinar si debe autenticarse al usuario.
On: Inicio de sesión después de la autenticación de usuario
Off: Inicio de sesión sin la autenticación de usua-rio
Ajuste predeterminado: On
[Autenticación de anfitrión]Determine si debe habilitarse o inhabilitarse la autenticación de anfitrión.
On: Inicio de sesión después de la autenticación de anfitrión.
Off: Inicio de sesión sin la autenticación de anfitríon.
Ajuste predeterminado: Off
[Configuración a través del monitor principal de la grabadora]
59
■ Configuración del nivel de usuarioConfigure las operaciones que se permiten a cada nivel de usuario (Administrador/Gerente/Operador/Visor) marcando las casillas de verificación respecti-vas. Para cancelar el acceso a ciertas funciones para un usuario, no marque a función en cuestión. Los ajustes para el administrador no pueden cambiarse. El sistema también puede configurarse para que sólo permita la operación en directo (cambio de imágenes) después del cierre de sesión.
Nota:• Los ajustes del nivel de usuario sólo podrá cam-
biarlos un usuario que haya iniciado sesión como "Administrador/Gerente".
• En el ajuste predeterminado, las operaciones per-mitidas al nivel de usuario son las siguientes:Administrador/Gerente: Podrá efectuar todas las
operaciones (Administradores)Operador: Podrá efectuar parte de los ajustes de
la grabadora y efectuar la reposición de la alarma (Gestor de operadores)
Visor: Podrá mirar y reproducir las imágenes (Operadores)
Operaciones restringiblesPodrá permitir o restringir las operaciones siguientes para cada usuario.
Operación Descripción
Operación de cámara Pueden cambiarse las imágenes de cámara visualizadas en el monitor prin-cipal.
Control de cámaras Puede efectuarse el control de cámaras como la panoramización y la incli-nación.
Búsqueda y reproducción Las imágenes grabadas pueden reproducirse y buscarse mediante bús-queda de VMD.
Copiar Las imágenes grabadas pueden copiarse en un medio de almacenamiento como puede ser un USB.
Reposición de alarma Podrá cancelarse una acción de alarma.
Reposición de error Podrá cancelarse una acción de error.
Configuración Los menús de configuración pueden visualizarse y pueden configurarse los ajustes.
Visualización de imágenes de cámara
Pueden visualizarse/emitirse los datos de la imagen y del sonido de todas las cámaras. Haga clic en el botón [Configuración >] para configurar la visualización de las imágenes de cámara. (☞ Ajuste el nivel de usuario para las cámaras individuales)
* Se recomienda restringir la "Configuración" al administrador.* Incluso si la "Configuración" se ajusta para estár disponible para cada usuario, habrá algunas operaciones
restringidas únicamente para el administrador.
* Los administradores y los gerentes pueden efectuar todas las operaciones. La diferencia entre un administrador y un gerente es que el administrador tiene prioridad sobre un gerente; si ambos llevan a cabo la misma operación al mismo tiempo, se dará prioridad a la del admi-nistrador.
• La imagen de pantalla muestra el ajuste predeter-minado.
• Cuando un usuario intenta operar una función que no esta marcada (una función restringida), es posible que algunas veces se visualice la ventana de inicio de sesión para indicar que inicie sesión un usuario del nivel de usuario necesario.
[Configuración a través del monitor principal de la grabadora]
60
Ajuste el nivel de usuario para las cámaras individualesSeleccione las cámaras cuya operación se permite a cada nivel de usuario (operador/visor/sesión cerrada) mar-cando las casillas de verificación respectivas.Quite la marca de confirmación para todas las cámaras que no deban visualizarse. El ajuste para el administra-dor/gerente no puede cambiarse.
Registre, edite o borre la información de usuario [Registro de usuario]Emplee esta ficha para registrar, editar o borrar los nombres de usuario y las contraseñas.
Botón [Atrás]Haga clic en el botón después de haber completado los ajustes. La pantalla vuelve a la ficha [Básico].
■ Nuevo usuario registradoRegistre la información del usuario como por ejemplo el nombre de usuario, la contraseña y el nivel de ope-ración.El número máximo de usuarios que pueden regis-trarse es de 32.
[Nombre de usuario]Introduzca el nombre de usuario empleando el teclado en pantalla (☞ Guía de instalación Página 8). El nom-bre de usuario debe tener entre 1 y 32 caracteres incluido medio alfanumérico y el símbolo.
[Contraseña]Introduzca la contraseña del usuario empleando el teclado en pantalla (☞ Guía de instalación Página 8). La contraseña ha de tener entre 8 y 32 caracteeres incluido la mitad de ancho alfanumérico y el símbolo. Utilice al menos dos tipos de caracteres entre alfabeto, números y símbolos. La contraseña registrada se visualiza como "*****" independientemente de lo que se introduzca.
Importante:• Para mayor seguridad, cambie regularmente la
contraseña.• Si olvida el nombre de administrador y la contra-
seña, la grabadora debe ser inicializada (reparar).
[Configuración a través del monitor principal de la grabadora]
61
[Nivel]Visualiza el nivel de operación de un usuario.Las funciones que pueden operarse pueden ajustarse en la ficha [Básico] (☞ Página 58).
Gerente/ Operador/ Visor* El administrador y el gerente tienen ambos el mismo
nivel, pero el administrador tiene prioridad más alta.Ajuste predeterminado: Operador
[Pantalla predeterminada]Seleccione una pantalla de inicio para la visualización de después del inicio de sesión. Cám.1/ ... / Cám.64/ Pantalla dividida en 4-(1)/ ... /
Pantalla dividida en 4-(16)/ Pantalla dividida en 9-(1)/ ... / Pantalla dividida en 9-(7)/ Pantalla dividida en 16-(1)/ ... / Pantalla dividida en 16-(4)/ Secuencia (Visión amplia)/ 1 pantalla(Visión amplia)/ Pantalla dividida en 4(Visión amplia)/ Pantalla dividida en 9(Visión amplia)/ Pantalla dividida en 16(Visión amplia)/ Pantalla dividida en 32(Visión amplia)/ Pantalla dividida en 64(Visión amplia)
(Consulte la sección "Ventana de operación" (☞ Página 101) para encontrar más información sobre cada valor de ajuste.)Ajuste predeterminado: Pantalla dividida en 4-(1)
Nota:• Cuando se ajusta un monitor que no está selec-
cionado en "Monitor" - "Monitor principal" - "Otras configuraciones" como pantalla predeter-minada, se visualizará "Pantalla dividida en 4-(1)" como pantalla predeterminada.
• Cuando se seleccione "Pantalla dividida en 9", "Pantalla dividida en 16" o cualquier pantalla de visión amplia, la pantalla predeterminada en el navegador de Internet del ordenador se ajustará a pantalla dividida en 4 con las imágenes en directo procedentes de las cámaras 1 a 4.
Botón [Registro]Seleccione este botón para registrar de nuevo la información de usuario editada.
■ Editar la información de usuarioEdite o borre la información de usuario que ha sido registrada.Seleccione el usuario cuya información de usuario deba editarse o borrarse. Para editar elementos, pro-ceda como si se tratase del registro de un nuevo usuario.
Botón [Editar]Registra la información de usuario editada.
Botón [Borrar]Borra el usuario seleccionado.
[Configuración a través del monitor principal de la grabadora]
62
Edite la información del administrador [Configuración de administrador]La información sobre el administrador relacionada con la contraseña y la pantalla predeterminada, etc. puede registrarse en esta ficha.
[Nombre de administrador]Introduzca el nombre de administrador empleando el teclado en pantalla (☞ Guía de instalación Página 8). El nombre del administrador ha de tener entre 1 y 32 caracteres incluido la mitad de ancho alfanumé-rico y el símbolo.
[Contraseña]Introduzca la contraseña del administrador empleando el teclado en pantalla (☞ Guía de instala-ción Página 8). La contraseña ha de tener entre 8 y 32 caracteeres incluido la mitad de ancho alfanumé-rico y el símbolo. Utilice al menos dos tipos de carac-teres entre alfabeto, números y símbolos.La contraseña registrada se visualiza como "*****" independientemente de lo que se introduzca.
Importante:• Para mayor seguridad, cambie regularmente la
contraseña.
[Contraseña (Escríbala otra vez)]Introduzca de nuevo la contraseña que se ha estable-cido en "Contraseña" para su confirmación.
[Nivel]Muestra el nivel de operación de un administrador. Es imposible cambiar el valor de ajuste para un adminis-trador. Se ha ajustado "Administrador" para el admi-nistrador.
[Pantalla predeterminada]Seleccione una pantalla de inicio para la visualización de después del inicio de sesión. (☞ Página 61)
Botón [Editar]Registre la información de administrador editada.
[Configuración a través del monitor principal de la grabadora]
63
Registre, edite o borre anfitrión [Registro de anfitrión]Registre, edite o borre la información del anfitrión del ordenador que puede acceder a la grabadora a través del ordenador.
■ Registrar nuevo anfitriónRegistre la información del anfitrión que utiliza la grabadora tales como la dirección IP del anfitrión y el nivel de operación.Pueden registrarse hasta 32 anfitriones.
[Dirección IP del anfitrión]Introduzca la dirección IP.• Introduzca la dirección IP en dígitos de ancho
medio de 0 a 255 dígitos.• "*" puede utilizarse como un carácter especial que
representa todos los números.• "0.0.0.0" y "*.*.*.*" no puede registrarse.
[Nivel]Selecciona un nivel de operación.(Consulte el "Registro de usuario" para el contenido de ajuste).Ajuste predeterminado: Gerente
[Pantalla predeterminada]Seleccione una pantalla de inicio para la visualización de después del inicio de sesión en el navegador web.Cám.1/ ... / Cám.64/ Pantalla dividida en 4-(1)/ ... / Pantalla dividida en 4-(16)Ajuste predeterminado: Pantalla dividida en 4-(1)
Botón [Registro]Registra la información de anfitrión ajustada como una nueva.
■ Editar información de anfitriónCambiar o borrar la información de anfitrión registrada.Seleccione una información de anfitrión para cambiar o borrar en [Dirección IP del anfitrión]. Para editar elementos, proceda como si se tratase del registro de un nuevo usuario.
Botón [Editar]Registra la información de usuario editada.
Botón [Borrar]Borra el usuario seleccionado.
[Configuración a través del monitor principal de la grabadora]
64
Configure los ajustes relacionados con el mantenimiento [Mantenimiento]Se muestran la versión de la grabadora y la información del disco, y pueden configurarse los ajustes relaciona-dos con las unidades de disco duro en el menú de configuración - menú de "Configuración avanzada" - página de "Mantenimiento". En esta página también pueden inicializarse los datos de configuración de las páginas de configuración, comprobar los registros cronológicos del sistema y registrar la licencia.La página de "Mantenimiento" tiene las fichas [Información del sistema], [Información del disco duro] y [Gestión del sistema].
Compruebe la información del sistema como pueda ser la versión [Información del sistema]En esta ficha se visualizan la versión (del software y hardware), el número de serie, la información de la red (dirección MAC, dirección IP, velocidad de la línea), la temperatura del interior de la grabadora, la temperatura más alta del interior de la grabadora, etc.
Nota:• La información del sistema duros no se actuali-
zará mientras se esté visualizando la página de "Mantenimiento".
• Además del valor de ajuste para "Velocidad de línea", la velocidad real de la línea se visualizará entre paréntesis "( )".
• La temperatura actual en el cuerpo es más alta que la temperatura ambiente debido al aumento de la temperatura de los componentes internos.
• El aumento de la temperatura de componentes internos varía según la carga en el equipo.
• El error térmico crea una acción de error para evi-tar fallos o la inseguridad de equipo cuando la temperatura de componentes internos (como disco duro y CPU) supera la temperatura especifi-cada.
■ Información de la unidad de extensiónMuestra la información de versión de la unidad de extensión, información de temperatura e Información del progreso de la recuperación. Haga clic en el botón [Ver >] para visualizar la siguiente pantalla.
Nota:• La información de progreso de recuperación se
muestra durante la recuperación de espejo o la recuperación de RAID.
■ Información de tarjetas SD de la cámaraSe visualiza la información de tarjetas SD y el progreso de la copia de seguridad de memoria SD de la cámara en la que se ajusta la copia de seguridad de la memoria SD. Haga clic en el botón [Ver >] para visualizar la siguiente pantalla.
[Configuración a través del monitor principal de la grabadora]
65
Confirme la información de los discos duros [Información del disco duro]Se visualizarán la capacidad del disco duro y el tiempo de operación de este producto o de la unidad de exten-sión (EXT1 ~ EXT5), el margen de tiempo de las imágenes grabadas, etc.
Nota:• La información de los discos duros no se actuali-
zará mientras se esté visualizando la página de "Mantenimiento".
• El progreso de información de recuperación se visualiza junto a la visualización de modo de ope-ración HDD durante la recuperación de espejo o recuperación de RAID.
• Si se ajusta el grupo de grabación, se exhibe [Comprobación del grupo de grabación de cámaras] y usted puede comprobarlo.
[Modo de operación de discos duros]El modo de operación de la unidad de disco duro se mostrará a la derecha de la "Información del disco duro" en la esquina superior izquierda de la tabla en la pantalla.Para más información, consulte la página 75.
[Capacidad]Visualiza las capacidades de las unidades de disco duro.
[Operación]Visualiza el tiempo de operación de las unidades de disco duro.
[Estado]Visualiza los estados de las unidades de disco duro.
Normal: Unidades de disco duro que están fun-cionando con normalidad. El número indica el orden de grabación.
Sólo reproducción: Unidades de disco duro sólo para aplicaciones de reproducción (no pueden grabar)
Extraído: Las unidades de disco duro que están excluidas de la operación debido a averías
Error: Las unidades de disco duro que se han averiado durante el proceso de formateo
En blanco: No hay ningún disco duro conectadoAgregado: El disco duro no podrá utilizarse hasta
que se formatee
[Margen de tiempo grabado]Visualiza el margen de tiempo de las imágenes gra-badas en las unidades de disco duro.
Pantalla en Modo sencillo (El contenido visualizado en el modo RAID5/RAID6 también es el mismo)
Pantalla en Modo de espejo
[Software] Muestra la versión del software de la cámara.[Número de modelo de tarjeta SD] Muestra el número de modelo de la tarjeta de memoria SD utilizada para la cámara.[Tiempo de operación] Muestra el tiempo de operación de la tarjeta de memoria SD utilizada para la cámara.[Tiempo de sobreescritura] Muestra el número de sobreescritura de la tarjeta de memoria SD utilizada para la cámara.[Información del progreso de la copia de seguridad] Muestra el progreso de la copia de seguridad de la memoria SD.
Visualización de la fecha y la hora: Fecha y hora de la imagen que se adquiere desde la tarjeta de memoria SD de la cámara.
- : No hay ningún dato de imagen disponible a adquirir de la tarjeta de memoria SD de la cámara.
Nota:• Lea el archivo "readme.txt" (léame) del CD-ROM
suministrado con la grabadora para ver la información sobre cámaras aplicables.
[Configuración a través del monitor principal de la grabadora]
66
Nota:• Cuando se utiliza en Modo de espejo / modo RAID5 /
modo RAID6, se mostrará el "Tiempo de opera-ción" para cada unidad de disco duro respectiva-mente, mientras que "Capacidad" / "Estado" / "Margen de tiempo grabado" se mostrarán juntos para unidades múltiples de disco duro.
[Ciclo de sobreescritura]Calcula e indica el ciclo de sobreescritura de las uni-dades de disco duro basándose en el rendimiento de grabación en el pasado (la fecha y hora de los datos grabados con mayor antigüedad, la fecha y la hora actuales y la capacidad de la unidad de disco duro).
Nota:• Mientras se esté efectuando la grabación de
sobreescritura, el ciclo de sobreescritura se cal-culará en base a la fecha y hora de los datos gra-bados más antiguos y de los datos grabados más recientes.
• Cuántas más veces se haya efectuado la graba-ción en el pasado, más preciso será el cálculo del ciclo de sobreescritura.
• Cuando se cambian las condiciones de grabación o cuando los datos se borran automáticamente, el ciclo de sobreescritura no se indicará con preci-sión.
• El ciclo de sobrescritura no se mostrará cuando configure el grupo de grabación.
[Establecer contraseña para el visualizador de HDD]Establezca si va a asignar una contraseña al disco duro montado en la grabadora. Ponerla en "On" le permite poner una contraseña al disco duro al quitar la unidad de disco duro. Cuando utiliza un disco duro con una contraseña establecida en el visualizador de HDD, necesita introducir una contraseña.
On: Establece una contraseña para el visualizador de HDD.
Off: No establecer una contraseña para el visualizador de HDD.
Ajuste predeterminado: Off
Importante:• Quitar unidad de disco duro sin el proceso de
extracción de la unidades de disco duro (☞ Página 74), la contraseña no está configurada en el disco duro.
[Contraseña]Asigne una contraseña para el visualizador de HDD empleando el teclado en pantalla. La contraseña ha de tener entre 8 y 32 caracteeres incluido la mitad de ancho alfanumérico y el símbolo. Utilice al menos dos tipos de caracteres entre alfabeto, números y símbo-los. La contraseña establecida se visualiza como "*****" independientemente de lo que se introduzca.
Importante:• Si olvida la contraseña del disco duro quitado, no
puede reproducir el disco duro en el visualizador HDD.
[Vuelva a introducir la contraseña]Introduzca de nuevo la contraseña que se ha estable-cido en "Contraseña" para su confirmación.
[Guardar el visualizador de HDD (en el medio USB)]Guardar el visualizador de HDD en el medio USB (dispositivo de almacenamiento externo). Haga clic en el botón [Ejecutar >] para visualizar la ventana de confirmación para comenzar el almacenamiento. El visualizador de HDD se guarda en la unidad en el medio USB como un archivo comprimido (NX_HDD_Viewer.zip). Descomprima el archivo para utilizarlo. El manual de instrucciones de funcionamiento para el visualizador de HDD está disponible en la siguiente página web de soporte de Panasonic. https://security.panasonic.com/download/
[Configuración a través del monitor principal de la grabadora]
67
Configure los ajustes y las operaciones relacionados con el sistema [Gestión del sistema]En esta ficha pueden configurarse los ajustes relacionados con las acciones que se toman en caso de ocurrir un error y de borrado automático de datos de los discos duros. También es posible visualizar los registros cro-nológicos en esta página. Adicionalmente, en esta ficha puede efectuarse el mantenimiento general, como pueda ser el registro de la licencia, la inicialización de los ajustes y la actualización del firmware.
■ Configuración del sistema[Duración de salida de error]Seleccione la duración para la salida de una señal que notifique el error a los dispositivos externos (error de disco duro, error de cámara, error de grabadora, error de grabación o error de la red). Cuando se seleccione "0 s", no se emitirá la señal. 0 s/ 2 s/ 5 s/ 10 s/ 20 s/ 30 s/ 1 min
Ext.: Cuando se seleccione "Ext.", la señal se seguirá emitiendo hasta que se efectúe la reposición del error.
Ajuste predeterminado: 2 s
Nota:• Consulte el apartado "Cancele la acción de error"
(☞ Página 129) para ver cómo se efectúa la reposición del error.
[Duración del zumbador de error]Configure los ajustes para que suene un zumbador cuando ocurra un error. Cuando se seleccione "0 s", no sonará el zumbador. 0 s/ 2 s/ 5 s/ 10 s/ 20 s/ 30 s/ 1 min
Ext.: Cuando se seleccione "Ext.", el zumbador que haya empezado a sonar al ocurrir un error seguirá sonando hasta que se pare el zumbador.
Ajuste predeterminado: 2 s
Nota:• Consulte la sección "Parada del pitido del zumba-
dor" (☞ Página 128) para encontrar más infor-mación sobre el método de parada del pitido del zumbador.
[Tiempo de desconexión segura]Ajuste la hora para iniciar el proceso de interrupción de energía después de la señal de detección de falla de energía entre en la grabadora. 10 s/ 20 s/ 30 s/ 1 min/ 2 min/ 3 min/ 4 min/ 5 minAjuste predeterminado: 10 s
[Modo de control del disco duro en espera]Establezca un modo para no contar el tiempo de ope-ración de un disco duro (modo de control del disco duro en espera) pausando temporalmente los discos duros diferentes a los que están grabando o esperando para la grabación.
On: Opera en modo de control del disco duro en espera.
Off: Opera en el modo normal.Ajuste predeterminado: Off
Nota:• En el Modo sencillo, es efectivo cuando 3 o más
discos duros están conectados (3 o más unidades para el modo RAID).
• En el Modo de espejo (RAID1), es efectivo cuando consta de 6 o más discos duros.
• En el modo RAID5/RAID6, es efectivo cuando hay 3 unidades o más.
• Puede costar tiempo reproducir los datos en el disco duro inactivo durante el modo de control del disco duro en espera.
• Durante el modo de contro del disco duro en espera, la fecha no se mostrará en blanco en el calendario del panel de operación de fecha y hora, incluso si hay una imagen grabada (☞ Página 137).
• El número de búsqueda de eventos de grabación (☞ Página 179) no se visualiza durante el modo de control del disco duro en espera.
[Aviso del contador de horas de la unidad HDD]Se efectúa un aviso si el tiempo de operación de una unidad de disco duro llega a un nivel especificado. Cuando se seleccione "Off", no se efectuará el aviso. Off/ 10000 h/ 20000 h/ 30000 h/ 40000 h/ 50000 hAjuste predeterminado: 20000 h
[Borrado automático de datos]Selecciónelo para determinar los días que deben haber transcurrido desde el día de la grabación hasta el bor-rado automático de datos de la unidad de disco duro. Off/ 1 día/ 2 días/ 3 días/ 4 días/ 5 días/ 6 días/
7 días/ 8 días/ 9 días/ 10 días/ 14 días/ 30 días/ 45 días/ 60 días/ 90 días/ 120 días/ 150 días/ 180 días/ 184 días
Ajuste predeterminado: Off (No se borran automáti-camente los datos.)
[Sincronización automática de la hora de la cámara]Cuando se cambia una fecha, el reloj de las cámaras se sincroniza con el reloj de este producto.
On: Se sincronizaOff: No se sincroniza
Ajuste predeterminado: On
[Configuración a través del monitor principal de la grabadora]
68
■ Registros cronológicosPueden comprobarse los registros cronológicos siguientes.
• Registro cronológico de accesos: Registros cro-nológicos de accesos a la grabadora
• Registro cronológico de operaciones: Registros cronológicos de operaciones de la grabadora
• Registro cronológico de red: Registros cronológi-cos de errores de red, etc.
Para comprobar cada registro cronológico, haga clic en el botón [Ver >].
Acerca del registro cronológico de accesosSe visualizarán la fecha y la hora de de inicio/cierre de sesión de la grabadora, el nombre de usuario, y la dirección IP.Se guardan hasta 500 registros cronológicos.Cuando se llenen más de 500 registros cronológicos, los registros cronológicos más antiguos quedarán sobrescritos por los registros cronológicos más nue-vos. En este caso, el registro cronológico más anti-guo es el primero que será sobrescrito.
**LOGIN/**LOGOUT: Ha iniciado/cerrado sesión en la grabadora un usuario.
** indica un nombre de usuario o una dirección IP.
Acerca del registro cronológico de operacionesEl registro cronológico de operaciones muestra operaciones específicas de la grabadora y sus fechas y horas en una lista.Se guardan hasta 500 registros cronológicos.Cuando se llenen más de 500 registros cronológicos, los registros cronológicos más antiguos quedarán sobrescritos por los registros cronológicos más nue-vos.
CONFIG LOGIN / CONFIG LOGOUT: Un anfitrión ha iniciado/cerrado sesión en la página "Gestión de discos duros".
UPDATE SETTINGS: Se han cambiado los ajustes.POWER ON: Se ha conectado la alimentación de
la grabadora.POWER ON(UPDATE): La grabadora se reinicia
después de haber actualizado el software.POWER ON(RESTART SWITCH): La grabadora se
reinicia presionando el botón de Reiniciar.BEFORE TIME CHANGE MANUALLY: Antes del
cambio del reloj del sistemaAFTER TIME CHANGE MANUALLY: Justo des-
pués del cambio del reloj del sistemaBEFORE TIME CHANGE BY NTP: Antes del cam-
bio del reloj del sistema mediante NTP
AFTER TIME CHANGE BY NTP: Justo después del cambio del reloj del sistema mediante NTP
HDD FORMAT: El disco duro ha sido formateado.RESET ALL SETTINGS: Se han repuesto los
ajustes.POWER ON (MAINTENANCE): La grabadora ha
sido reiniciada por la operación en el menú de ajuste.
RESET HIGHEST TEMPERATURE: Se ha borrado la información de temperatura más alta.
Acerca del registro cronológico de la redSe visualizarán los registros cronológicos de errores de la red (la fecha y la hora de acontecimiento y los detalles del error) en forma de lista.Se guardan hasta 100 registros cronológicos. Cuando se llenen más de 100 registros cronológicos, los registros cronológicos más antiguos quedarán sobrescritos por los registros cronológicos más nue-vos. En este caso, el registro cronológico más anti-guo es el primero que será sobrescrito. Para más información sobre los registros cronológicos de erro-res, consulte la página 93.
Nota:• La información no se actualizará mientras se
estén visualizando los registros cronológicos.
■ Funciones para mantenimientoSe añade la licencia para operar la grabadora. Adicional mente, también se efectúan los ajustes y las operaciones para el mantenimiento de la grabadora.
[Registro de la licencia (este producto, extensión de cámaras, etc.)]Para emplear la grabadora, es necesario obtener la clave "Registration Key" del sistema de gestión de claves y registrar la licencia. Pueden agregarse hasta 128 cámaras mediante el registro de la licencia del kit para cámara adicional.Para la información sobre cámaras adicionales, pón-gase en contacto con su distribuidor. Haga clic en el botón [Configuración >] para abrir la ventana de registro y registrar la licencia. (☞ Página 70)
Importante:• Cuando registre la licencia de cámara adicional, la
operación con el monitor de la grabadora no está disponible. Para volver a la operación con el monitor de la grabadora, esta deberá iniciarse (reparar).
[Registro de la licencia (seguridad)]El registro de la icencia de comunicación segura le permite tener comunicación de seguridad con hasta 128 cámaras. Para la información sobre comunicación segura, póngase en contacto con su distribuidor.Haga clic en el botón [Configuración >] para visualizar la pantalla de registro de licencia. Para los detalles de ajuste, consulte el "Manual de instrucciones Kit de comunicación de seguridad" en el CD-ROM proporcionado.
[Configuración a través del monitor principal de la grabadora]
69
[Registro de la licencia (Extensión opcional)]Puede activar la funciónes opcionales registrando la licencias adicionales.Haga clic en el botón [Configuración >] para mostrar la ventana del registro de la licencia.
[Reponer todos los ajustes]Inicializa los datos de configuración. Haga clic en el botón [Ejecutar >] para visualizar la ventana de confir-mación para comenzar la inicialización.
Nota:• Los siguientes elementos de ajuste no se repon-
drán a los ajustes predeterminados o cargados.• Número de puerto HTTP• Número de puerto FTP• Puerto de red• Configuración de DNS• Número de la licencia• Modo de operación de discos duros• Grupo de grabación
[Guardar los datos (en el medio USB)]Guarda los datos de configuración en el medio USB. Haga clic en el botón [Ejecutar >] para visualizar la ventana de confirmación para comenzar el almacena-miento.
[Cargar los datos (desde el medio USB)]Carga los datos de configuración guardados en un medio USB (dispositivo de almacenamiento externo) en la grabadora. Haga clic en el botón [Ejecutar >] para visualizar la ventana de confirmación para comenzar la carga.
Importante:• Haga clic en el botón [Establecer] para guardar
los ajustes y salga del menú después de cargar los datos.
[Actualización del firmware]Carga el software guardado en un medio USB (dispo-sitivo de almacenamiento externo) en la grabadora para actualizar el firmware.Haga clic en el botón [Ejecutar >] para visualizar la ven-tana de confirmación para comenzar la inicialización.Sólo un administrador podrá ejecutar la actualización del firmware.
Nota:• Según el firmware que se actualice, la
actualización puede llevar hasta 30 minutos, dejando visualizada la pantalla de inicio.
• El tiempo de uso varía dependiendo de la capacidad del medio USB o del contenido de grabación. Reinténtelo de nuevo más tarde si falla en la operación.
• No opere la grabadora con múltiples medios USB conectados.
• Utilice el medio USB formateado en exFAT, FAT (FAT 16) o FAT 32.
• El medio USB reconocido por esta grabadora puede ser formateado por la grabadora. Consulte la página 149 para ver los procedimientos de formatear.
• El medio USB con autenticación con contraseña o que requiere una unidad dedicada con la función de encriptación no está disponible.
• Para obtener más información sobre la actualiza-ción del firmware, póngase en contacto con su distribuidor.
[Otros]Se abrirá la página para guardar los datos de mante-nimiento. (☞ Página 71)
[Configuración a través del monitor principal de la grabadora]
70
[Introduzca la información del sistema de gestión de claves]Este es el número de identificación necesario para obtener la clave "Registration Key". La tarjeta Activation Key Card suministrada con la grabadora describe la forma de acceder al sistema de gestión de claves.
[Registro de la licencia]Registre la clave "Registration Key" para operar la grabadora y activar las funciones extra.
[Producto - Registration Key]Introduzca la clave "Registration Key" obtenida desde el sistema de gestión de claves. Cuando se haga clic en el botón [Registro >], que está al lado del campo de entrada, se abrirá la ventana de registro para registrar la licencia. Cuando utilice la grabadora por primera vez, asegúrese de registrar la clave "Registration Key".
Registre las licencias para la grabadora y para la cámara adicional [Registro de la licencia]Se registran las licencias para operar la grabadora y para añadir las cámaras. La licencia para 64 cámaras están incluidas al comprar la grabadora. Las cámaras se pueden añadir para 96 o 128 unidades añadiendo la licencia.Para registrar las opciones, necesitará la clave "Registration Key" que puede obtenerse desde el Sistema de gestión de claves. Consulte la tarjeta de la clave "Activation Key Card" para obtener la clave "Registration Key" de este producto. Consulte la tarjeta de la clave "Activation Key Card" del kit para cámara adicional (WJ-NXE40, WJ-NXE40W) para más información sobre la forma de obtener la clave "Registration Key" para agregar cámaras.
Importante:• Después de haber registrado la clave "Registration Key" para la grabadora o para el kit de inteligencia
comercial adicional, no se olvide de hacer clic en el botón [Reiniciar] para reiniciar la grabadora. La licencia no entrará en efectividad hasta que no se reinicie la grabadora.
• Cuando se ha registrado la clave Registration Key de este producto• Cuando se registra la clave Registration Key de la cámara adicional• Cuando se ha registrado la clave Registration Key de la función de copia de seguridad de NAS• Cuando se ha registrado la clave Registration Key de la conmutación por error• Cuando se añade la licencia de kit de licencia de usuario concurrente
• Las cámaras agregadas deberán registrarse para el "Inicio fácil" (☞ Guía de instalación Página 35). Cada valor de ajuste es el predeterminado. Configure los ajustes según sea necesario.
[Cámara adicional - Registration Key 1-2]Para agregar cámaras, introduzca la clave Registration key del kit para cámara adicional. Registrando la registration key, el número de cámaras conectadas se aumenta del modo siguiente.
WJ-NXE40, WJ-NXE40W
No hay Registration Key 64
Registration Key 1 96
Registration Key 2 128
Consulte la tarjeta de la clave "Activation Key Card" del kit para cámara adicional para más información sobre la forma de obtener la clave "Registration Key" para agre-gar cámaras. La ventana de registro se visualizará cuando se haga clic en el botón [Registrio >] en el lado derecho del campo.
[Información del distribuidor]Pueden registrarse hasta dos piezas de información, como puedan ser un nombre de distribuidor y su número de teléfono, empleando el teclado en pantalla (☞ Guía de instalación Página 8). El registro es posi-ble con un máximo de 32 caracteres para cada campo de entrada.
Haga clic en el botón [Reiniciar] después de haber introducido los elementos. Se reiniciará la grabadora y se aplicarán los ajustes.
Botón [Atrás]Haciendo clic en este botón cuando no se ha acti-vado la licencia o cuando sólo se ha cambiado la "Información del distribuidor", la visualización volverá a la ficha [Gestión del sistema].
[Configuración a través del monitor principal de la grabadora]
71
Ejecute funciones para mantenimiento especial y servicio [Otros]Todos los registros cronológicos pueden guardarse en el medio USB (dispositivo de almacenamiento externo) o la hora y la fecha de la cámara puede sincronizarse con este producto.
[Guardar los datos de mantenimiento (en el medio USB)]Guarde todos los registros cronológicos en el medio USB (dispositivo de almacenamiento externo).El almacenamiento de los registros cronológicos se iniciará con la operación en la ventana de confirma-ción visualizada al hacer clic en el botón [Ejecutar].
Nota:• No opere la grabadora con múltiples medios USB
conectados.• Utilice el medio USB formateado en exFAT, FAT
(FAT 16) o FAT 32.• El medio USB reconocido por esta grabadora
puede ser formateado por la grabadora. Consulte la página 149 para ver los procedimientos de formatear.
• El medio USB con autenticación con contraseña o que requiere una unidad dedicada con la función de encriptación no está disponible.
• El tiempo de uso varía dependiendo de la capacidad del medio USB o del contenido de grabación. Reinténtelo de nuevo más tarde si falla en la operación.
[Sincronizar la hora de la cámara con esta unidad]La hora y la fecha de todas las cámaras registradas se sincronizará con el reloj de este producto. La sin-cronización de la hora y la fecha se ejecutará al finali-zarse el ajuste después de la operación en la ventana de confirmación visualizada al hacer clic en el botón [Ejecutar].
[Sincronizar los ajustes de la cámara con esta uni-dad]Reconfigure los ajustes de todas las cámaras regis-tradas basándose en la información de los ajustes de este producto. La sincronización de la hora y la fecha se ejecutará al finalizarse el ajuste después de la ope-ración en la ventana de confirmación visualizada al hacer clic en el botón [Ejecutar].
Importante:• Puesto que este ajuste cambiará los ajustes de
todas las cámaras, tenga mucho cuidado en el caso de que los ajustes de cada cámara estén individualmente personalizados.
[Adquiera los datos de la copia de seguridad de la cámara.]Empieza a adquirir la imagen (datos de memoria SD) grabados en la tarjeta de memoria SD de la cámara en la que está ajustada la copia de seguridad de memoria SD.
[Reiniciar este producto]Reinicia la grabadora.
[Reinicie este producto en modo de reemplazo de tarjetas.]Utilizado para sustituir la tarjeta.
Nota:• El modo de reemplazo de tarjetas se utiliza
durante el mantenimiento. No lo utilice en una operación ordinaria.
• Para consultas sobre el reemplazo de tarjetas, póngase en contacto a su distribuidor.
[Borre la información de registro de la temperatura máxima.]Borra la información de registro de la temperatura máxima.
[Configuración a través del monitor principal de la grabadora]
72
Gestión de las unidades de disco duro [Gestión de discos duros]En la página "Gestión de discos duros" - menú - "Configuración avanzada" podrá efectuar las operaciones relacionadas con las unidades de disco duro tales como la comprobación de la capacidad de cada área de grabación y el formateo de las unidades.
Importante:• Todas las demás operaciones, tales como la grabación y la reproducción, se detendrán cuando se visualice
la página "Gestión de discos duros".• La visualización de la página "Gestión de discos duros" fuerza el cierre de sesión de todos los otros usua-
rios que actualmente han iniciado sesión en la grabadora.
Cómo se visualiza la página "Gestión de discos duros"
Paso 1
Haga clic en el botón [Gestión de discos duros] del menú de configuración - menú "Configuración avan-zada".
→→ Aparecerá la ventana con los campos de intro-ducción del nombre de administrador y de la con-traseña. La ventana también se visualizará cuando un usuario ya haya iniciado sesión como administrador.
Paso 2
Haga clic en el botón [OK] después de haber introdu-cido el "Nombre de administrador" y la "Contraseña" de un administrador.
→→ Se visualizará la página "Gestión de discos duros".
Haga clic en el botón [Operación] para volver desde la página "Gestión de discos duros" a la pantalla de operación.
[Configuración a través del monitor principal de la grabadora]
73
Verificación de la información de las unidades de disco duro [General]Se muestran las capacidades, el tiempo de operación y los estados de las unidades de disco duro de este producto o unidad de extensión (EXT1 ~ EXT5).
Pantalla en Modo sencillo(El contenido visualizado en el modo RAID5/RAID6 también es el mismo)
Consulte el menú de configuración - menú "Configuración avanzada" - página "Mantenimiento" - ficha [Información del disco duro] para encontrar más información sobre los elementos visualizados en la ficha [Información del disco duro]. (☞ Página 65)Las siguientes explicaciones se basan en la pantalla del modo sencillo.
Formatee las unidades de disco duro [Formatear unidad de disco duro]Se formatean las unidades de disco duro. Después de cambiar el disco duro, será necesario inicializar el disco duro.
Importante:• Cuando se formatea un disco duro, se borran todas las imágenes grabadas.
Paso 1
Haga clic en el botón [Ejecutar >] para el elemento "Formatear unidad de disco duro" de la ficha [General] en la página de [Gestión de discos duros].
→→ Se visualizará la ventana para formatear unidades de disco duro.
Paso 2
Verifique las unidades de disco duro que desee for-matear en el campo "Formato" y haga clic en el botón [Inicio]. Para iniciar el formateo, haga clic en el botón [OK] de la ventana de confirmación visualizada.En Modo de espejo o modo RAID5/modo RAID6, compruebe cada par de discos duros.Cuando se visualice "OK" en el campo de "Resultados", haga clic en el botón [Atrás].Cuando se visualice "Error", formatee de nuevo las unidades de disco duro.
Paso 2
Pantalla en Modo de espejo
[Configuración a través del monitor principal de la grabadora]
74
Acerca del proceso de extracción y del proceso de enlace de las unidades de disco duroCuando reemplace unidades de disco duro, es necesario efectuar el proceso de extracción y el proceso de enlace.
Quite la unidad de disco duro [Quitar unidad de disco duro]
Paso 1
Haga clic en [Ejecutar >] en [Quitar unidad de disco duro].
→→ Se visualizará la pantalla de quitar el disco duro.
Paso 2
Marque los discos duros a eliminar, y haga clic en el botón [Inicio].Los discos duros se pueden quitar cuando se visualice "OK" en el campo "Resultados". Haga clic en el botón [Atrás].
Nota:• Si se asigna una contraseña para el visualizador
de HDD, el disco duro trambién es asignado con una contraseña.
Paso 2
Marque los discos duros a añadir y haga clic en el botón [Inicio].El proceso está completado cuando "OK" se visualiza en el campo "Resultados" y los discos duros están listos para la grabación. Haga clic en el botón [Atrás].
Añada el disco duro [Adición de disco duro]
Paso 1
Haga clic en [Ejecutar >] en [Adición de disco duro].→→ Se visualizará la pantalla de adición del disco
duro.
Importante:• Cuando efectúe el proceso de enlace, se borrarán todos los datos.
[Configuración a través del monitor principal de la grabadora]
75
Acerca del cambio del modo de operación de discos durosAcerca del modo de operación de discos durosModo sencillo: Las imágenes y el audio de las cámaras se grabarán en cada disco duro en orden.Modo de espejo: Las mismas imágenes y el audio de las cámaras se grabarán en 2 discos duros como
HDD1 y HDD2, HDD3 y HDD4. Cuando uno de los 2 discos duros se reemplaza por uno nuevo, es posible copiar datos (Recuperación de espejo) en el otro disco duro al disco duro reemplazado. Este producto o la unidad de extensión requiere 2 o más discos duros.
Modo RAID5: Aunque se averíe uno de los discos duros, en este modo podrá recuperar las imáge-nes grabadas empleando los discos duros restantes. Este producto o la unidad de extensión requiere 3 o más discos duros.
Modo RAID6: Aunque se averíen 2 de los discos duros, en este modo podrá recuperar las imágenes grabadas empleando los discos duros restantes. Este producto o la unidad de exten-sión requiere 4 o más discos duros.
Cambio del modo de operación de discos duros [Cambio del modo de operación de discos duros]
Paso 1
Haga clic en el botón [Ejecutar >] de la sección "Cambio del modo de operación de discos duros".
→→ Aparecerá la ventana "Cambio del modo de ope-ración de discos duros".
Paso 2
Paso 2
Seleccione el modo de operación de los discos duros que desee y luego haga clic en el botón [Inicio].
Importante:• Cando se cambia el modo de operación de los
discos duros (excepto en el caso de que el modo de operación se cambie desde el Modo de espejo al Modo sencillo), se borran todos los datos de los discos duros.
• Cuando se cambia el "Modo de operación de dis-cos duros", la grabadora se reiniciará automática-mente.
• Mientras se opera en el modo RAID5 y en el modo RAID6, no puede añadir o eliminar la unidad HDD descrita en la página 74.
• Al operar en modo RAID5 y modo RAID6, no puede agregar el Disvo Durp donde el video ha sido grabado en Modo sencillo o Modo de espejo, y la reproducción como reproducción usa solo el disco duro.
• La capacidad del disco duro en el Modo de espejo se reducirá casi a la mitad en comparación con el Modo sencillo.
• Cuando se cambia el modo de operación de dis-cos duros desde el Modo de espejo al Modo sen-cillo, el estado del disco duro se establecerá en "Sólo reproducción".
[Configuración a través del monitor principal de la grabadora]
76
Fije el grupo de grabación [Configuración del grupo de grabación]Usted puede fijar dos grupos del periodo de grabación (ilimitado, 1 a 184 días) y asignar cada cámara a cual-quiera. También puede fijar un HDD utilizado para grabar cada grupo.
Paso 1
Haga clic en el botón [Ejecutar >] en [Configuración del grupo de grabación]
→→ Se mostrará la ventana del configuración del grupo de grabación.
Paso 2
Fije el período de la grabación de cada grupo.
[Grupo1]Fije el período de grabación del Grupo1. Ilimitado/ 1 día/ …/ 10 días/ 14 días/ 30 días/ 45 días/
60 días/ 90 días/ 120 días/ 150 días/ 180 días/ 184 díasAjuste predeterminado: Ilimitado
[Grupo2]Fije el período de grabación del Grupo2. Ilimitado/ 1 día/ …/ 10 días/ 14 días/ 30 días/ 45 días/
60 días/ 90 días/ 120 días/ 150 días/ 180 días/ 184 díasAjuste predeterminado: Ilimitado
Nota:• Si se fija “Ilimitado”, la grabación continuará todo
el tiempo posible para el ajuste HDD.• Si se fija el número de días, la reproducción
mostrará solamente el período fijado.
Paso 3
Fije el grupo de grabación de cada cámara.
[Grupo de grabación]
Grupo1, Grupo2
Ajuste predeterminado: Grupo1
Nota:• Si el "Grupo1" o "Grupo2" se definen con un valor
diferente a "Ilimitado" para el grupo de grabación, el grupo de grabación se mostrará en cada pantalla de la gestión de discos duros y en la de información del disco duro de la página de mantenimiento.
Paso 4
Haga clic en el botón [Recalcular] para calcular la capaci-dad requerida estimada de cada grupo y para exhibirla.
Nota:• Cuando se define el valor "Ilimitado" la capacidad
prevista se mostrará como "-".
Paso 5
Haga clic en el botón [Ejecutar >] en “Asigne el grupo de grabación al HDD”.
→→ Se exibirá la pantalla [Asigne el grupo de gra-bación al HDD].
Paso 6
Fije el grupo de grabación de cada HDD de forma que la capacidad de HDD exhibida en la parte superior de la pantalla exceda la capacidad requerida estimada.
Paso 7
Haga clic en el botón [OK] para cerrar y haga clic en el botón [Atrás] en la pantalla de configuración del grupo de grabación para terminar los ajustes.
Importante:• Si se cambia "Asigne el grupo de grabación al
HDD", los datos de la unidad de disco duro se borrarán.
Nota:• En Modo de espejo, es posible establecer el
grupo de grabación por cada par de dos discos duros como disco duro 1 y disco duro 2, disco duro 3 y disco duro 4.
[Configuración a través del monitor principal de la grabadora]
77
Configure los ajustes relacionados con las funciones extra [Función extra]Establezca la configuración de seguridad en la página de funcion de [Configuración avanzada] en el menú de configuración.Consulte el Manual de instrucciones del kit de comunicación de seguridad para los métodos de ajuste detalla-dos y las operaciones de la función de comunicaciones seguras.
■ Seguridad entre este producto y el ordenadorConecte la grabadora y el ordenador con el HTTPS. El HTTPS codfica el acceso a la grabadora y mejora la seguridad de la comunicación.
[Conexión]Ajuste la conexión.
HTTP & HTTPS: Las conexiones HTTP y HTTPS están disponibles.
HTTPS: La conexión HTTPS está disponible.Ajuste predeterminado: HTTP & HTTPS
[Número de puerto HTTPS]Ajuste el número de puerto empleado para el HTTPS.
1 - 65535Ajuste predeterminado: 443
Nota:• Los siguientes números, el número de puerto
HTTP, el número de puerto de recepción de la alarma de sitio y el número de puerto no están disponibles. 20, 21, 23, 25, 42, 53, 67, 68, 69, 79, 80, 105, 110, 123, 161, 162, 546, 547, 995, 10001, 10002, 10003, 10004, 10005, 10006, 10007
[Configuración a través del monitor principal de la grabadora]
78
Listas de los elementos de ajuste (Menú de configuración)Configuración rápida (Inicio fácil)Elemento de ajuste (incluyendo los del menú "Configuración avanzada") Margen disponible Ajuste predeterminado
Ajuste de la fecha y hora 2016/1/1 0:00 - 2037/12/31 23:59 20nn/mm/1 0:00("nn" y "mm" se calculan en base al número de serie de la grabadora.)
Ajuste la zona horaria GMT-12:00, GMT-11:00, GMT-10:00, GMT-9:00, GMT-8:00, GMT-7:00, GMT-6:00, GMT-5:00, GMT-4:30, GMT-4:00, GMT-3:30, GMT-3:00, GMT-2:00, GMT-1:00, GMT, GMT+1:00, GMT+2:00, GMT+3:00, GMT+3:30, GMT+4:00, GMT+4:30, GMT+5:00, GMT+5:30, GMT+5:45, GMT+6:00, GMT+6:30, GMT+7:00, GMT+8:00, GMT+9:00, GMT+9:30, GMT+10:00, GMT+11:00, GMT+12:00, GMT+13:00
GMT-5:00 (NX400K),GMT (NX400K/G)
Activar el ajuste del tiempo de ahorro con luz diurna
Verificado/No verificado Verificado
Configuración de grabación(El mismo ajuste para todas las cámaras)
Velocidad de fotogramas
1 ips, 3 ips, 5 ips, 10 ips, 15 ips, 30 ips 10 ips
Calidad de imagen NQ, FQ, SF, XF FQ
Audio Off, On, On(AAC-LC) Off
Días de grabación con referencia
(Se visualizará el resultado calculado.) (Se visualizará el resultado calculado.)
Configuración básica(Observaciones: "●" son los elementos de ajuste configurados en "Inicio fácil". "◎" son los elementos de ajuste configuradas desde el explorador de Web. "★" son los elementos de ajuste sólo configurables con el navegador web.)Menú/Ficha Elemento de ajuste (incluyendo los del
menú "Configuración avanzada")Margen disponible Ajuste predeter-
minadoObser-vaciones
Fecha/Language
Ajuste de la fecha y hora
Fecha/hora 2016/1/1 0:00 - 2037/12/31 23:59
20nn/mm/1 0:00("nn" y "mm" se calculan en base al número de serie de la grabadora.)
●◎
Configuración de la fecha y hora
Formato de visualización
Fecha aaaa/mm/dd, Mmm/dd/aaaa, dd/Mmm/aaaa, mm/dd/aaaa, dd/mm/aaaa
Mmm/dd/aaaa (WJ-NX400K),dd/mm/aaaa (WJ-NX400K/G)
◎
Hora 24 h, 12 h 12 h (WJ-NX400K),24 h (WJ-NX400K/G)
◎
Zona horaria Ajuste la zona horaria Consulte "Ajuste la zona horaria" en "Configura ción rápida (Inicio fácil)".
Consulte "Ajuste la zona horaria" en "Configuración rápida (Inicio fácil)".
◎
Tiempo de ahorro con luz diurna
Salida, Auto Auto ◎
Fecha y hora de inicio/finalización
Designar por el día de la semana, Designar por fechas
Designar por el día de la semana
◎
Fecha y hora de inicio/finalización (Designar por el día de la semana) Entrada/Salida
00:00 lunes, primera semana de enero a 23:59 el último domingo de diciembre
◎
Fecha y hora de inicio/finalización (Designar por fechas) Entrada/Salida
1/1 00:00 ~ 12/31 23:59 ◎
Ajuste automá-tico de la hora
− Off, Secundario, Principal Off ◎Hora y fecha de operación 00:00 ~ 23:00 00:00 ◎
79
Menú/Ficha Elemento de ajuste (incluyendo los del menú "Configuración avanzada")
Margen disponible Ajuste predeter-minado
Obser-vaciones
Idioma (Language)
Idioma (Language) Japanese/ English/ Français/ Español/ Deutsch/ Italiano/ Русский/ Português/ ไทย/ 中文 (Navegador Web: Japanese/ English/ Français/ Español/ Deutsch/ Italiano/ Russian/ Português/ Thai/ Chinese)
Español (Navegador Web: Español)
◎
Cámara
Registro de cámara
Modelo (Única indicación) (Única indicación) ◎Dirección (Única indicación) (Única indicación) ◎Compresión (Única indicación) (Única indicación) ◎Información de error (Única indicación) (Única indicación) ◎Información registrada
Modelo/Opción Número de cámara corres-pondiente/Opción
(En blanco) ◎
Dirección (Dirección) (En blanco) ◎Compresión H.265(1), H.265(3), H.265(4),
H.264(1), H.264(3), H.264(4), MJPEG
(En blanco) ◎
Nombre de usuario (Se introducirá texto.) (En blanco) ◎Contraseña (Se introducirá texto.) (En blanco) ◎N.° de puerto (N.° de puerto) 80 ◎
Configuración de cámara
Visualización de la fecha y la hora
Visualización (casilla de verificación)
Verificado/No verificado
Visualización (lista des-plegada)
Off, On
Posición (casilla de verifi-cación)
Verificado/No verificado
Posición (lista desple-gada)
Superior izq., Inferior izq., Superior der., Inferior der.
Selección de cámara Verificado/No verificado
Visualizar el título
Visualización (casilla de verificación)
Verificado/No verificado
Visualización (lista des-plegada)
Off, On
Visualizar el título (casilla de verificación)
Verificado/No verificado
Visualizar el título (Se introducirá texto.)Selección de cámara Verificado/No verificado
Indicador Indicador On, On (Acceso), Off
Selección de cámara Verificado/No verificado
Prioridad de transmisión
Prioridad de transmisión Prioridad de velocidad de foto-gramas, VBR avanzada, VBR
Flujo continuo de vídeo 1 Verificado/No verificado
Flujo continuo de vídeo 2 Verificado/No verificado
Elementos de configura-ción (Ajuste prioridad)
Verificado/No verificado
Ajuste prioridad Prioridad en la calidad de imagen, Priorid veloc fotog
Elementos de configuración (Nivel tolerable de sincr.)
Verificado/No verificado
Nivel tolerable de sincr. Alta, Media, Baja
Elementos de configuración (Período tiempo de control)
Verificado/No verificado
Período tiempo de control 1 h, 6 h, 24 h, 1 semana
Elementos de configuración (Modo de codificación inte-ligente (Control de GOP))
Verificado/No verificado
Modo de codificación inte-ligente (Control de GOP)
Off, On (Avanzadas)
80
Menú/Ficha Elemento de ajuste (incluyendo los del menú "Configuración avanzada")
Margen disponible Ajuste predeter-minado
Obser-vaciones
Configuración de cámara
Prioridad de transmisión
Selección de cámara Verificado/No verificado
Intervalo de actualización
Intervalo de actualización 0,2 s, 0,5 s, 1 s, 2 s, 3 s
Selección de cámara Verificado/No verificado
Al revés Al revés On (mesa), Off (techo), Pared
Selección de cámara Verificado/No verificado
Rotación de la imagen
Rotación de la imagen 0 °(Off), 90 °, 180 °(Al revés), 270 °
Selección de cámara Verificado/No verificado
Desplazamiento de panorami-zación/inclina-ción
Desplazamiento de panorami zación/inclina ción
Off, On
Selección de cámara Verificado/No verificado
Súper dinámico (Amplia gama dinámica)
Súper dinámico (Amplia gama dinámica)
Off, On, On (Alto)
Selección de cámara Verificado/No verificado
Expansión de negro adaptable
Expansión de negro adaptable
Off, On
Selección de cámara Verificado/No verificado
Compensación de contraluz (BLC)
Compensación de contra-luz (BLC)
Off, On
Selección de cámara Verificado/No verificado
Modo de control de la iluminación
Modo de control de la iluminación
Escena exterior, Escena inte-rior (50 Hz), Escena interior (60 Hz), ELC
Selección de cámara Verificado/No verificado
Obturador lento (Tiempo máximo de exposición)
Obturador lento (Tiempo máximo de exposición)
Off (1/30s), máx. 2/30s, máx. 4/30s, máx. 6/30s, máx. 10/30s, máx. 16/30s
Selección de cámara Verificado/No verificado
Día y noche (IR/eléctrico)
Día y noche (IR/eléctrico) Off, On, On (Luz IR On), Auto 1 (Normal)/Auto, Auto 2 (Luz IR), Auto 3 (SCC)
Selección de cámara Verificado/No verificado
Modo automático inteligente
Modo automático inteligente
Off, On
Selección de cámara Verificado/No verificado
Alarma de VMD Alarma de VMD Off, On
Sensibilidad de detección 1(Baja), 2, 3, 4, 5, 6, 7, 8, 9, 10, 11, 12, 13, 14, 15(Alta)
Selección de cámara Verificado/No verificado
Sensibilidad del micrófono
Sensibilidad del micrófono
0 Alta sensibilidad, 1, 2, 3 Ajuste predeterminado, 4, 5 Baja sensibilidad
1
Selección de micrófono Verificado/No verificado
Configuración avanzada
Método de conexión RTP, RTSP, Modo de Internet
RTSP ◎
81
Menú/Ficha Elemento de ajuste (incluyendo los del menú "Configuración avanzada")
Margen disponible Ajuste predeter-minado
Obser-vaciones
Grabación de eventos
Configuración de grabación
Programa1Días de grabación
Lun, Mar, ..., Dom Verificado/No verificado Verificado
Programa1Programa horario para grabación
Horario1 Barra del programa horario
--:--, 00:00 - 24:00 Barra del programa horario 1: 00:00 - 24:00Barra del programa horario 2 ~ Barra del programa horario 6: --:-- - --:--
Grabación de programa horario
Verificado/No verificado Verificado
Grabación de eventos
Verificado/No verificado Verificado
Correo electrónico
Verificado/No verificado No verificado
Protocolo de alarma Panasonic
Verificado/No verificado No verificado
Configuración de grabación (Todas las cámaras)
Velocidad de fotogramas 1 ips, 3 ips, 5 ips, 10 ips, 15 ips, 30 ips
10 ips ●
Calidad de imagen NQ, FQ, SF, XF FQ ●
Días de grabación con referencia
(Se visualizará el resultado calculado.)
(Se visualizará el resultado calculado.)
Programa1Configuración avanzada
Días de grabación (Lun, Mar, ..., Dom)
Horario1, Horario2, Off Horario1 ◎
Grabación de even-tos
Duración de la grabación de eventos
2 s, 5 s, 10 s, 20 s, 30 s, 1 min, 2 min, 3 min, 5 min, 10 min, 15 min, Manual, Ext.
30 s ◎
Duración de pre-evento
0 s, 5 s, 10 s, 15 s 0 s ◎
Programa horario para gra-bación
Horario1-Barra del programa horario
--:--, 00:00 - 24:00 Barra del programa horario 1: 00:00 - 24:00Barra del programa horario 2 ~ Barra del programa horario 6: --:-- - --:--
◎
Horario1-Gra-bación de pro-grama horario
Verificado/No verificado Verificado ◎
Horario1-Graba-ción de eventos
Verificado/No verificado Verificado ◎
Horario1-Correo electrónico
Verificado/No verificado No verificado ◎
Horario1-Proto-colo de alarma Panasonic
Verificado/No verificado No verificado ◎
Horario2-Barra del programa horario
--:--, 00:00 - 24:00 Barra del programa horario 1 ~ Barra del programa horario 6: --:-- - --:--
◎
Horario2-Grabación de programa horario
Verificado/No verificado Verificado ◎
Horario2-Graba-ción de eventos
Verificado/No verificado Verificado ◎
Horario2-Correo electrónico
Verificado/No verificado No verificado ◎
Horario2-Proto-colo de alarma Panasonic
Verificado/No verificado No verificado ◎
Visualice la lista del programa horario.
(Única indicación) (Única indicación)
82
Menú/Ficha Elemento de ajuste (incluyendo los del menú "Configuración avanzada")
Margen disponible Ajuste predeter-minado
Obser-vaciones
Configuración de grabación
Programa2 ~ Programa16 Configuración avanzada
Días de grabación (Lun, Mar, ..., Dom)
Horario1, Horario2, Off Horario1 ◎
Grabación de even-tos
Duración de la grabación de eventos
2 s, 5 s, 10 s, 20 s, 30 s, 1 min, 2 min, 3 min, 5 min, 10 min, 15 min, Manual, Ext.
30 s ◎
Duración de pre-evento
0 s, 5 s, 10 s, 15 s 0 s ◎
Programa horario para grabación
Horario1-Barra del programa horario
--:--, 00:00 - 24:00 Barra del programa horario 1 ~ Barra del programa horario 6: --:-- - --:--
◎
Horario1-Grabación de programa horario
Verificado/No verificado Verificado ◎
Horario1-Graba-ción de eventos
Verificado/No verificado Verificado ◎
Horario1-Correo electrónico
Verificado/No verificado No verificado ◎
Horario1-Protocolo de alarma Panasonic
Verificado/No verificado No verificado ◎
Horario2-Barra del programa horario
--:--, 00:00 - 24:00 Barra del programa horario 1 ~ Barra del programa horario 6: --:-- - --:--
◎
Horario2-Grabación de programa horario
Verificado/No verificado Verificado ◎
Horario2-Graba-ción de eventos
Verificado/No verificado Verificado ◎
Horario2-Correo electrónico
Verificado/No verificado No verificado ◎
Horario2-Protocolo de alarma Panasonic
Verificado/No verificado No verificado ◎
Visualice la lista del programa horario.
(Única indicación) (Única indicación)
Configuración avanzada de grabación
Modelo (Se visualizará la información registrada.)
(Se visualizará la infor-mación registrada.)
◎
Compresión (Se visualizará la información registrada.)
(Se visualizará la infor-mación registrada.)
◎
Tamaño de captura de imagen
Cuando la relación de aspecto es de 4:3VGA(640×480)/ SVGA(800×600)/ SXVGA(1280×960)/ UXGA(1600×1200)/ QXGA(2048×1536)/ 5M(2560×1920)/ 12M(4000×3000)Cuando la relación de aspecto es de 16:9HVGAW(640×360)/ HD(1280×720)/ FHD(1920×1080)/ WQHD(2560×1440)/ 4KUHD(3840×2160)Cuando la relación de aspecto es de 1:11.6M(1280×1280)/ 4M(2048×2048)/ 5M(2192×2192)/ 8M(2816×2816)/ 9M(2992×2992)Cuando la relación de aspecto es de 9:160.2M(360×640)/ 1M(720×1280)/ 2M(1080×1920)
VGA(640×480) ◎
83
Menú/Ficha Elemento de ajuste (incluyendo los del menú "Configuración avanzada")
Margen disponible Ajuste predeter-minado
Obser-vaciones
Configuración de grabación
Configuración avanzada de grabación
Velocidad 1 ips, 3 ips, 5 ips, 10 ips, 15 ips, 25 ips, 30 ips, 50 ips, 60 ips
10 ips ◎
Calidad NQ, FQ, SF, XF FQ ◎Audio Off, On, On(G.711) Off ◎Programa Programa1, Programa2, ...,
Programa16Programa1 ◎
Evento 1 ips, 3 ips, 5 ips, 10 ips, 15 ips, 25 ips, 30 ips, Como en Básica
Como en Básica ◎
Emergencia 1 ips, 3 ips, 5 ips, 10 ips, 15 ips, 25 ips, 30 ips, Como en Básica
Como en Básica ◎
Días de grabación con referencia
(Se visualizará el resultado calculado.)
(Se visualizará el resultado calculado.)
◎
Configuración de eventos
Acción de alarma
Duración de salida 0 s, 2 s, 5 s, 10 s, 20 s, 30 s, 1 min, Ext., Grab.
2 s ◎
Duración del zumbador 0 s, 2 s, 5 s, 10 s, 20 s, 30 s, 1 min, Ext., Grab.
2 s ◎
Tiempo de reposición automática
2 s, 5 s, 10 s, 20 s, 30 s, 1 min, 3 min, 5 min, Ext.
Ext. ◎
Visualización de mensajes Off, On On ◎Acción monitor principal Off, On, On(ACK/RESET) Off ◎Tipo de eventos Verificado/No verificado Alarma de terminal:
VerificadoAlarma del sitio de cámara: VerificadoAlarma de comando: Verificado
◎
Visualización Pantalla de control, Visión amplia
Pantalla de control ◎
Configuración avanzada de alarma de terminal
Modo Off, Sólo grabación, Grabación y acción de alarma
Grabación y acción de alarma
◎
Registro cronológico de alarmas
Guardar, No guardar Guardar ◎
Configuración por terminal (Cámara de grabación)
Off, Cám.1, ..., Cám.64 (Hasta Cám.128 en modo de extensión de cámaras), Todas
Número de cámara asociado con el número de terminal
◎
Configuración por terminal (Preajuste)
001 - 256, --- --- ◎
Configuración por terminal (Salida de terminal)
Off, Salida 1, Salida 2, Salida 3, Salida 4
Salida 1 ◎
Configuración por terminal (Entrada de terminal)
Normalmente abierto, Normalmente cerrado
Normalmente abierto
◎
Configuración avanzada de sitio de cámara
Modo Off, Sólo grabación, Grabación y acción de alarma
Grabación y acción de alarma
◎
Registro cronológico de alarmas
Guardar, No guardar Guardar ◎
Configuración por cámara (Cámara de grabación)
Off, Cám.1, ..., Cám.64 (Hasta Cám.128 en modo de extensión de cámaras)
Número de cámara
◎
Configuración por cámara (Preajuste)
001 - 256, --- --- ◎
Configuración por cámara (Salida de terminal)
Off, Salida 1, Salida 2, Salida 3, Salida 4
Salida 1 ◎
84
Menú/Ficha Elemento de ajuste (incluyendo los del menú "Configuración avanzada")
Margen disponible Ajuste predeter-minado
Obser-vaciones
Configuración de eventos
Configuración avanzada de alarma de comando
Modo Off, Sólo grabación, Grabación y acción de alarma
Grabación y acción de alarma
◎
Registro cronológico de alarmas
Guardar, No guardar Guardar ◎
Establecido por número de comando (Cámara de grabación)
Off, Cám.1, ..., Cám.64 (Hasta Cám.128 en modo de extensión de cámaras)
Número de cámara
◎
Establecido por número de comando (Preajuste)
001 - 256, --- --- ◎
Establecido por número de comando (Salida de terminal)
Off, Salida 1, Salida 2, Salida 3, Salida 4
Salida 1 ◎
Configuración avanzada
Modo de grabación Off, On On ◎Duración de la desactivación de la alarma 2 s, 3 s, 5 s, 10 s 2 s ◎Número de puerto de alarma Panasonic (N.° de puerto) 1818 ◎Tiempo de grabación para la grabación de emergencia
30 s, 1 min, 3 min, 5 min, 10 min, 15 min, 30 min, Manual, Ext.
30 s ◎
Configuración de grabación externa Off, Programa horario1, …, Programa horario16
Off ◎
Grabación de seguridad de SD Off, On Off ◎Modo de codificación inteligente (Control de GOP)
Off, On (Avanzadas) Off ◎
Grabación de flujo continuo de vídeo secundario
Grabación de flujo continuo de vídeo secundario
Off, On Off ◎
Velocidad de fotogramas 1 ips, 3 ips, 5 ips, 10 ips 10 ips ◎Velocidad en bits 64 kbps, 128 kbps, 256 kbps,
384 kbps, 512 kbps, 768 kbps768 kbps (H.264(2))512 kbps (H.265(2))
◎
Días especiales 1/1 ~ 12/31Fecha: Lun, Mar, Mie, Jue, Vie, Sab, Dom
--- ◎
Otras configuraciones
Seleccione la velocidad en fotogramas de la grabación de pre-eventos para la velocidad en fotogramas de la grabación de eventos
Verificado/No verificado No verificado ◎
No enviar el ajuste de la velocidad en bits a cámaras con la misma velocidad en fotogr. ajustada para la config. básica, grabación de eventos y grabación de emergencia.
Verificado/No verificado No verificado ◎
85
Configuración avanzadaMenú/Ficha Elemento de ajuste (incluyendo los del
menú "Configuración avanzada")Margen disponible Ajuste
predeterminadoObser-vaciones
Monitor
Monitor principal
Título de cámara
Visualización Off, On On ◎Posición Superior izq., Inferior izq.,
Superior der., Inferior der.Superior der. ◎
Título de cámara (Se introducirá texto.) CAM1, ..., CAM64 (Hasta CAM128 en modo de extensión de cámaras)
◎
Secuencia en directo (Visión amplia)
Modo Secuencia en directo en 1 pantalla/ Secuencia en directo en pantalla dividida en 4/ Secuencia en directo en pantalla dividida en 9/ Secuencia en directo en pantalla dividida en 16
Secuencia en directo en 1 pantalla
◎
Mant. relación de aspecto Verificado/No verificado No verificado ◎Duración 3 s, 5 s, 10 s 5 s ◎Selección de cámara Verificado/No verificado Verificado ◎
Otras configu-raciones
Seleccionar los botones de multipantallas para la visualización en el panel de operación de visión amplia
◎
1 pantalla Verificado/No verificado Verificado, Fijo ◎Pantalla dividida en 4 Verificado/No verificado Verificado ◎Pantalla dividida en 6 Verificado/No verificado No verificado ◎Pantalla dividida en 9 Verificado/No verificado No verificado ◎Pantalla dividida en 16 Verificado/No verificado Verificado ◎Pantalla dividida en 24 Verificado/No verificado No verificado ◎Pantalla dividida en 32 Verificado/No verificado No verificado ◎Pantalla dividida en 64 Verificado/No verificado Verificado ◎1 pantalla (buzón) Verificado/No verificado No verificado ◎Pantalla dividida en 4 (buzón) Verificado/No verificado No verificado ◎Pantalla dividida en 9 (buzón) Verificado/No verificado No verificado ◎Pantalla dividida en 12 (buzón) Verificado/No verificado No verificado ◎Pantalla dividida en 16 (buzón) Verificado/No verificado No verificado ◎Pantalla dividida en 3 (dividida de forma desigual)
Verificado/No verificado No verificado ◎
Pantalla dividida en 9 (dividida de forma desigual)
Verificado/No verificado No verificado ◎
Pantalla dividida en 16 (dividida de forma desigual)
Verificado/No verificado No verificado ◎
Pantalla dividida en 3 (relación mezclada)
Verificado/No verificado No verificado ◎
Pantalla dividida en 4 (relación mezclada)
Verificado/No verificado No verificado ◎
Pantalla dividida en 2 (vertical) Verificado/No verificado No verificado ◎Pantalla dividida en 3 (vertical) Verificado/No verificado No verificado ◎Pantalla dividida en 4 (vertical) Verificado/No verificado No verificado ◎Pantalla dividida en 5 (vertical) Verificado/No verificado No verificado ◎Pantalla dividida en 6 (vertical) Verificado/No verificado No verificado ◎Pantalla dividida en 7 (vertical) Verificado/No verificado No verificado ◎Otras configuraciones ◎
86
Menú/Ficha Elemento de ajuste (incluyendo los del menú "Configuración avanzada")
Margen disponible Ajuste predeterminado
Obser-vaciones
Monitor principal
Otras configu-raciones
Ocultar automáticamente el panel de visualización del estado y el panel de operación en visión amplia
Verificado/No verificado No verificado ◎
Expanda las imágenes en áreas de la pantalla de control
Verificado/No verificado No verificado ◎
Fije la salida de HDMI al siguiente modo de vídeo
Verificado/No verificado No verificado ◎
Fije la salida de HDMI al siguiente modo de vídeo
4K, 1080p 4K ◎
Monitor secundario
Título de cámara Visualización Off, On On ◎Configuración de la pantalla
Modo Secuencia en directo en 1 pantalla, Secuencia en directo en pantalla dividida en 4, Secuencia en directo en pantalla dividida en 9, Secuencia en directo en pantalla dividida en 16, Cambio mediante entrada del terminal de alarma, Pantalla dividida en 32
Secuencia en directo en 1 pantalla
◎
Mant. relación de aspecto Verificado/No verificado No verificado ◎Duración 3 s, 5 s, 10 s 5 s ◎Selección de cámara Verificado/No verificado No verificado ◎Vista secreta Off, On Off ◎
Navegador Web
Visualización de grupo del árbol de cámaras
Visualización de grupo Off, On Off ★
Título de grupo (Se introducirá texto.) G1: Group1, …, G8: Group8
★
Agrupamiento G1, G2, G3, G4, G5, G6, G7, G8
Cám.1 ~ Cám.16: G1Cám.17 ~ Cám.32: G2Cám.33 ~ Cám.48: G3Cám.49 ~ Cám.64: G4Cám.65 ~ Cám.80: G5Cám.81 ~ Cám.96: G6Cám.97 ~ Cám.112: G7Cám.113 ~ Cám.128: G8
★
Configuración avanzada
Cámara de salida de audio Cámara seleccionada, Cám.1, ..., Cám.64 (Hasta Cám.128 en modo de extensión de cámaras)
Cámara seleccionada
◎
Formato de vídeo del monitor secundario (BNC)
NTSC, PAL NTSC ◎
Otras configu-raciones
Detectar una desconexión de la alimentación del monitor secundario (HDMI)
Verificado/No verificado Verificado ◎
Red
Básica Configuración de la red Puerto [Camera/PC]
Dirección IP (Dirección IP) 192.168.0.250 ◎Máscara de subred (Dirección IP) 255.255.255.0 ◎Acceso de enlace predeterminado
(Dirección IP) 192.168.0.1 ◎
Velocidad de línea Auto, 100M-Completo, 100M-Semi, 10M-Completo, 10M-Semi
Auto ◎
87
Menú/Ficha Elemento de ajuste (incluyendo los del menú "Configuración avanzada")
Margen disponible Ajuste predeterminado
Obser-vaciones
Básica Configuración de la red Puerto [PC]
Dirección IP (Dirección IP) 0.0.0.0 ◎Máscara de subred (Máscara de subred) 0.0.0.0 ◎Acceso de enlace predeterminado
(Ajustes comunes con la puerto de cámara/ordena-dor)
192.168.0.1 ◎
Velocidad de línea Auto, 100M-Completo, 100M-Semi, 10M-Completo, 10M-Semi
Auto ◎
Configuración de DNS
DNS Off, Manual Off ◎Dirección del servidor primario
(Dirección IP) 0.0.0.0 ◎
Dirección del servidor secundario
(Dirección IP) 0.0.0.0 ◎
Nombre de dominio (Se introducirá texto.) localdomain ◎Configuración de DDNS
DDNS Off, Viewnetcam.com Off ◎
Otras configu-raciones
Configuración de la red [Puerto de mantenimiento]
◎
Dirección IP (Dirección IP) 192.168.2.250 ◎Máscara de subred (Dirección IP) 255.255.255.0 ◎Número de puerto HTTP
(N.° de puerto) 80 ◎
Número de puerto FTP (N.° de puerto) 21 ◎Adjuntar el código de detección de alteración (FTP)
Off, On Off ◎
Modo de Internet (Este producto → Ordenador)
Off, On, Auto Off ◎
Reenvío de puerto Off, On On ◎Configuración de puertos
(N.° de puerto) 60001 (Cám.1) ~ 60064 (Cám.64) ~ 60128 (Cám.128)
◎
Fácil configuración de IP 20 min, Siempre aceptable 20 min
Correo electrónico
Configuración de correo electrónico
Dirección del servidor SMTP (Se introducirá texto.) (En blanco) ◎Número de puerto SMTP (N.° de puerto) 25 ◎Dirección del servidor POP (Se introducirá texto.) (En blanco) ◎Método auténtico Ninguno, POP antes de
SMTP, SMTPNinguno ◎
Nombre de usuario (Se introducirá texto.) (En blanco) ◎Contraseña (Se introducirá texto.) (En blanco) ◎Dirección del remitente (Se introducirá texto.) NWDR ◎Seguridad Off, SMTP over SSL,
STARTTLSOff ◎
Dirección de destino (Dirección) (Se introducirá texto.) (En blanco) ◎Dirección de destino (Aviso) Verificado/No verificado Verificado ◎Dirección de destino (Alarma) Verificado/No verificado Verificado ◎
Protocolo de alarma Panasonic
Protocolo de alarma Panasonic
Número de puerto (a ordenador)
(N.° de puerto) 1818 ◎
Reintentar 0, ..., 8 2 ◎Dirección de destino (Dirección)
(Se introducirá texto.) (En blanco) ◎
NTP/SNMP Configuración de NTP
Ajuste de la hora Off, On Off ◎Dirección del servidor primarioDirección del servidor secundario
(Se introducirá texto.) (En blanco) ◎
88
Menú/Ficha Elemento de ajuste (incluyendo los del menú "Configuración avanzada")
Margen disponible Ajuste predeterminado
Obser-vaciones
NTP/SNMP Configuración de SNMP
Comunidad (Se introducirá texto.) (En blanco) ◎Nombre del sistema (Se introducirá texto.) (En blanco) ◎Ubicación (Se introducirá texto.) (En blanco) ◎Contacto (Se introducirá texto.) (En blanco) ◎
Gestión de usuariosBásica Operación Inicio de sesión
automáticoOff, On On ◎
Usuario de inicio de sesión automático
(Seleccione entre los nombres de usuario registrados.)
(Administrador) ◎
Inicio de sesión rápido Off, On Off ◎Cierre de sesión automático
Off, Después de 1 min, Después de 3 mins, Después de 5 mins, Después de 30 mins
Off ◎
Red Autenticación de usuario Off, On On ◎Autenticación de anfitrión Off, On Off ◎
Configuración del nivel de usuario
Operación de cámara Verificado/No verificado Gerente: (Verificado, Fijo)Operador: (Verificado, Fijo)Visor: (Verificado, Fijo)Sesión cerrada: Verificado
◎
Control de cámaras Verificado/No verificado Gerente: (Verificado, Fijo)Operador: VerificadoVisor: No verificadoSesión cerrada: (No verificado, Fijo)
◎
Búsqueda y reproducción
Verificado/No verificado Gerente: (Verificado, Fijo)Operador: VerificadoVisor: VerificadoSesión cerrada: (No verificado, Fijo)
◎
Copiar Verificado/No verificado Gerente: (Verificado, Fijo)Operador: No verificadoVisor: No verificadoSesión cerrada: (No verificado, Fijo)
◎
Reposición de alarma Verificado/No verificado Gerente: (Verificado, Fijo)Operador: VerificadoVisor: No verificadoSesión cerrada: (No verificado, Fijo)
◎
Reposición de error Verificado/No verificado Gerente: (Verificado, Fijo)Operador: VerificadoVisor: No verificadoSesión cerrada: (No verificado, Fijo)
◎
Configuración Verificado/No verificado Gerente: (Verificado, Fijo)Operador: No verificadoVisor: No verificadoSesión cerrada: (No verificado, Fijo)
◎
Visualización de imágenes de cámara
Verificado/No verificado Gerente: (Verificado, Fijo)Operador: VerificadoVisor: VerificadoSesión cerrada: Verificado
◎
Registro de usuario
Nuevo usuario registrado
Nombre de usuario (Se introducirá texto.) (En blanco) ◎Contraseña (Se introducirá texto.) (En blanco) ◎Nivel Gerente, Operador, Visor Operador ◎
89
Menú/Ficha Elemento de ajuste (incluyendo los del menú "Configuración avanzada")
Margen disponible Ajuste predeterminado
Obser-vaciones
Registro de usuario
Nuevo usuario registrado
Pantalla predeterminada*
Cám.1, ... , Cám.64, Pantalla dividida en 4-(1), ... , Pantalla dividida en 4-(16), Pantalla dividida en 9-(1), ... , Pantalla dividida en 9-(7), Pantalla dividida en 16-(1), ... , Pantalla dividida en 16-(4), Secuencia (Visión amplia), 1 pantalla(Visión amplia), Pantalla dividida en 4(Visión amplia), Pantalla dividida en 9(Visión amplia), Pantalla dividida en 16(Visión amplia), Pantalla dividida en 32(Visión amplia), Pantalla dividida en 64(Visión amplia)
Pantalla dividida en 4-(1)
◎
Configuración de administra-dor
Editar la información de administrador
Nombre de administrador (Se introducirá texto.) (En blanco) ◎Contraseña (Se introducirá texto.) (En blanco) ◎Contraseña (Escríbala otra vez) (Se introducirá texto.) (En blanco) ◎Nivel Administrador Administrador ◎Pantalla predeterminada*
Cám.1, ... , Cám.64, Pantalla dividida en 4-(1), ... , Pantalla dividida en 4-(16), Pantalla dividida en 9-(1), ... , Pantalla dividida en 9-(7), Pantalla dividida en 16-(1), ... , Pantalla dividida en 16-(4), Secuencia (Visión amplia), 1 pantalla(Visión amplia), Pantalla dividida en 4(Visión amplia), Pantalla dividida en 9(Visión amplia), Pantalla dividida en 16(Visión amplia), Pantalla dividida en 32(Visión amplia), Pantalla dividida en 64(Visión amplia)
Pantalla dividida en 4-(1)
◎
Registro de anfitrión
Registrar nuevo anfitrión
Dirección IP del anfitrión (Dirección IP) (En blanco) ◎Nivel Gerente, Operador, Visor Gerente ◎Pantalla predeterminada*
Cám.1, ... , Cám.64, Pantalla dividida en 4-(1), ... , Pantalla dividida en 4-(16)
Pantalla dividida en 4-(1)
◎
Mantenimiento
Información del sistema
Versión del software (Única indicación) (Única indicación) ◎Versión del hardware (Única indicación) (Única indicación) ◎Número de serie (Única indicación) (Única indicación) ◎Puerto de red Puerto [Camera/PC]
Dirección MAC (Única indicación) (Única indicación) ◎Dirección IP (Única indicación) (Única indicación) ◎Velocidad de línea (Única indicación) (Única indicación) ◎
Puerto de red Puerto [PC]
Dirección MAC (Única indicación) (Única indicación) ◎Dirección IP (Única indicación) (Única indicación) ◎Velocidad de línea (Única indicación) (Única indicación) ◎
Puerto de red [Puerto de man-tenimiento]
Dirección MAC (Única indicación) (Única indicación) ◎Dirección IP (Única indicación) (Única indicación) ◎Velocidad de línea (Única indicación) (Única indicación) ◎
Temperatura interna (Única indicación) (Única indicación) ◎La temperatura más alta (Única indicación) (Única indicación) ◎Información de la unidad de extensión
Software (Única indicación) (Única indicación) ◎Temperatura interna (Única indicación) (Única indicación) ◎Información del progreso de la recuperación
(Única indicación) (Única indicación) ◎
* El rango disponible de la pantalla predeterminada varía de acuerdo con el número de licencias de cámaras.
90
Menú/Ficha Elemento de ajuste (incluyendo los del menú "Configuración avanzada")
Margen disponible Ajuste predeterminado
Obser-vaciones
Información del sistema
Información de tarjetas SD de la cámara
Software (Única indicación) (Única indicación) ◎Número de modelo de tarjeta SD
(Única indicación) (Única indicación) ◎
Tiempo de operación (Única indicación) (Única indicación) ◎Tiempo de sobreescritura (Única indicación) (Única indicación) ◎Información del progreso de la copia de seguridad
(Única indicación) (Única indicación) ◎
Información del disco duro
Capacidad (Única indicación) (Única indicación) ◎Operación (Única indicación) (Única indicación) ◎Estado (Única indicación) (Única indicación) ◎Margen de tiempo grabado (Única indicación) (Única indicación) ◎Grupo de grabación (Única indicación) (Única indicación) ◎Ciclo de sobreescritura (Única indicación) (Única indicación) ◎Establecer contraseña para el visualizador de HDD
Off, On Off ◎
Contraseña (Se introducirá texto.) (En blanco) ◎Vuelva a introducir la contraseña (Se introducirá texto.) (En blanco) ◎Guardar el visualizador de HDD (en el medio USB)
(Ninguno) (Ninguno)
Descargar el visualizador de HDD (Ninguno) (Ninguno) ★
Gestión del sistema
Configuración del sistema
Duración de salida de error
0 s, 2 s, 5 s, 10 s, 20 s, 30 s, 1 min, Ext.
2 s ◎
Duración del zumbador de error
0 s, 2 s, 5 s, 10 s, 20 s, 30 s, 1 min, Ext.
2 s ◎
Tiempo de desconexión segura
10 s, 20 s, 30 s, 1 min, 2 min, 3 min, 4 min, 5 min
10 s ◎
Modo de control del disco duro en espera
Off, On Off ◎
Aviso del contador de horas de la unidad HDD
Off, 10000 h, 20000 h, 30000 h, 40000 h, 50000 h
20000 h ◎
Borrado automático de datos
Off, 1 día, ..., 10 días, 14 días, 30 días, 45 días, 60 días, 90 días, 120 días, 150 días, 180 días, 184 días
Off ◎
Sincronización automática de la hora de la cámara
Off, On On ◎
Registros cronológicos
Registro cronológico de accesos (Fecha/hora / Registro cronológico)
(Única indicación) (Única indicación) ◎
Registro cronológico de operaciones (Fecha/hora / Registro cronológico)
(Única indicación) (Única indicación)
Registro cronológico de red (Fecha/hora / Registro cronológico)
(Única indicación) (Única indicación)
Introduzca la información del sistema de gestión de claves
MPR ID (Ninguno) (Número único dado al dispositivo)
◎
Activation Key No. (Ninguno) Consulte la tarjeta Activation Key Card.
◎
Registration ID (Ninguno) Consulte la tarjeta Activation Key Card.
◎
Registro de la licencia
Producto - Registration Key
(Se introducirá texto.) (En blanco) ◎
Cámara adicional
Registration Key 1 (Se introducirá texto.) (En blanco) ◎Registration Key 2 (Se introducirá texto.) (En blanco) ◎
91
Menú/Ficha Elemento de ajuste (incluyendo los del menú "Configuración avanzada")
Margen disponible Ajuste predeterminado
Obser-vaciones
Gestión del sistema
Información del distribuidor (Se introducirá texto.) (En blanco) ◎Comunicaciones seguras
Registration Key 1~64 (128)
(Se introducirá texto.) (Única indicación) ◎
Número total de licencias
(Única indicación) (Única indicación) ◎
Extensión opcional para la copia de seguridad de NAS
Registration Key (Se introducirá texto.) (En blanco) ◎
Extensión opcio-nal para la con-mutación por error
Registration Key (Se introducirá texto.) (En blanco) ◎
Funciones para mantenimiento
Reponer todos los ajustes (Ninguno) (Ninguno) ◎Guardar los datos (en el medio USB)
(Ninguno) (Ninguno)
Cargar los datos (desde el medio USB)
(Ninguno) (Ninguno)
Actualización del firmware (Ninguno) (Ninguno) ◎Guardar los datos de mantenimiento (en el medio USB)
(Ninguno) (Ninguno)
Sincronizar la hora de la cámara con esta unidad
(Ninguno) (Ninguno) ◎
Sincronizar los ajustes de la cámara con esta unidad
(Ninguno) (Ninguno) ◎
Adquiera los datos de la copia de seguridad de la cámara.
(Ninguno) (Ninguno) ◎
Reiniciar este producto (Ninguno) (Ninguno) ◎Reinicie este producto en modo de reemplazo de tarjetas.
Modo sencillo, Modo de espejo, RAID5, RAID6
(Ninguno) ◎
Borre la información de registro de la temperatura máxima.
(Ninguno) (Ninguno) ◎
Gestión de discos duros
General Información del disco duro
Capacidad (Única indicación) (Única indicación) ◎Operación*1 (Única indicación) (Única indicación) ◎Estado (Única indicación) (Única indicación) ◎Margen de tiempo grabado
(Única indicación) (Única indicación) ◎
Grupo de grabación (Única indicación) (Única indicación) ◎Formatear unidad de disco duro
Información del disco duro (Capacidad)
(Única indicación) (Única indicación) ◎
Información del disco duro (Operación)*1
(Única indicación) (Única indicación) ◎
Información del disco duro (Estado)
(Única indicación) (Única indicación) ◎
Información del disco duro (Grupo de grabación)
(Única indicación) (Única indicación) ◎
Información del disco duro (Formato)
Verificado/No verificado No verificado ◎
Información del disco duro (Resultados)
(Única indicación) (Única indicación) ◎
Quitar unidad de disco duro
Información del disco duro (Capacidad)
(Única indicación) (Única indicación) ◎
Información del disco duro (Operación)*1
(Única indicación) (Única indicación) ◎
Información del disco duro (Estado)
(Única indicación) (Única indicación) ◎
92
Menú/Ficha Elemento de ajuste (incluyendo los del menú "Configuración avanzada")
Margen disponible Ajuste predeterminado
Obser-vaciones
General Quitar unidad de disco duro
Información del disco duro (Grupo de grabación)
(Única indicación) (Única indicación) ◎
Información del disco duro (Quitar)
Verificado/No verificado No verificado ◎
Información del disco duro (Resultados)
(Única indicación) (Única indicación) ◎
Adición de disco duro
Información del disco duro (Capacidad)
(Única indicación) (Única indicación) ◎
Información del disco duro (Operación)*1
(Única indicación) (Única indicación) ◎
Información del disco duro (Estado)
(Única indicación) (Única indicación) ◎
Información del disco duro (Grupo de grabación)
(Única indicación) (Única indicación) ◎
Información del disco duro (Agregar)
Verificado/No verificado Verificado ◎
Información del disco duro (Resultados)
(Única indicación) (Única indicación) ◎
Cambio del modo de operación de discos duros
Información del disco duro (Capacidad)
(Única indicación) (Única indicación) ◎
Información del disco duro (Operación)*1
(Única indicación) (Única indicación) ◎
Información del disco duro (Estado)
(Única indicación) (Única indicación) ◎
Información del disco duro (Grupo de grabación)
(Única indicación) (Única indicación) ◎
Información del disco duro (Resultados)
(Única indicación) (Única indicación) ◎
Modo de operación de discos duros
Modo sencillo, Modo de espejo, Modo RAID5, Modo RAID6
Modo de espejo ◎
Configuración del grupo de grabación
Grupo1 Ilimitado, 1 día, ..., 10 días,14 días, 30 días, 45 días,60 días, 90 días, 120 días,150 días, 180 días, 184 días
Ilimitado ◎
Grupo2 Ilimitado, 1 día, ..., 10 días,14 días, 30 días, 45 días,60 días, 90 días, 120 días,150 días, 180 días, 184 días
Ilimitado ◎
Grupo de grabación Grupo1, Grupo2 Grupo1 ◎Función extra
Seguridad Seguridad entre este producto y el ordenador
Conexión HTTP & HTTPS, HTTPS HTTP & HTTPS ◎Número de puerto HTTPS
(Número de puerto) 443 ◎
Seguridad entre este producto y la cámara*2
Conexión HTTP, HTTPS HTTP ◎Número de puerto (Número de puerto) 443 ◎Ajuste de encriptación de datos
Off, On Off ◎
Licencia de usuario concurrente
Licencia de usuario concurrente
Identificador de clientes/ Fecha/hora/ Estado
(Única indicación) (Única indicación) ◎
*1 Cuando se establece el grupo de grabación, no se muestra en el navegador.*2 Cuando registre la licencia del kit de comunicación de seguridad (opcional).
93
Acerca de los registros cronológicos de errores y los registros cronológicos de red
Registro cronológico de erroresEsta sección describe el contenido visualizado en el panel de visualización del estado del monitor principal, los registros cronológicos de errores ocurridos (registros cronológicos de errores) y sus detalles.El contenido visualizado de cada uno de los registros cronológicos de errores es común para el monitor princi-pal y el explorador de Web.
• "x" indica el número de unidad de extensión.• "y" indica el número de la HDD (unidad de disco duro).• "f" indica el número de ventilador de enfriamiento.• "cc" indica el número de cámara.• "n" indica el número del destino de almacenamiento de la función de copia de seguridad de NAS.• "m" indica el número de la grabadora que se va a monitorizar de la función de conmutación por error.
Descripción
Visualización del panel de visualización de estado
Registro cronológico de errores
Pantalla LCD frontal Salida del conector
Aviso de error térmico
Error térmico: MAINError térmico: EXTx
Error térmico: MAINError térmico: EXTx
MAIN-t ERRTHERMAL ERROR
EXTx ERRTHERMAL ERROR
Error de grabadora
Aviso del ventilador Error de ventilador: MAIN fError de ventilador: EXTx f
Error de ventilador: MAIN fError de ventilador: EXTx f
MAIN-f ERRFAN ERROR
EXTx-f ERRFAN ERROR
Error de grabadora
Detección de error de cámara de la red
Error de comunicaciones: Cám.cc
Error de comunicaciones: Cám.cc
NW ERRCAMERAcc ERROR
Error de cámara
Recuperación de error de cámara de la red
– Comunicaciones recuperadas: Cám.cc
– –
Detección de error de cámara de la red (audio)
Error de comunicaciones: Cám.cc
Error de comunicaciones: Cám.cc
NW ERRCAMERAcc ERROR
Error de cámara
Recuperación de error de cámara de la red (audio)
– Comunicaciones de audio recuperadas: Cám.cc
– –
Pérdida de vídeo (Notificación de pér-dida de señal de entrada de vídeo ocur-rida en el codificador)
Pérdida de vídeo: Cám.cc
Pérdida de vídeo: Cám.cc
NW ERRCAMERAcc ERROR
Error de cámara
Recuperación de pér-dida de vídeo (Notificación de pérdida de señal de entrada de vídeo recuperada en el codificador)
– Vídeo recuperado: Cám.cc
– –
Detección de error de grabación
Error de grabación Error de grabación (RCA)Error de grabación (AGT): Cám.ccError de grabación (WCK): Cám.cc
ERRREC ERROR cc
* "cc" no se visualiza si el número de cámara es desconocido.
Error de grabación
Aviso INTELIGENTE Aviso INTELIGENTE: MAIN-yAviso INTELIGENTE: EXTx-y
Aviso INTELIGENTE: MAIN-yAviso INTELIGENTE: EXTx-y
MAIN-y ERRSMART WARNING
EXTx-y ERRSMART WARNING
Error de la unidad HDD
Respuesta lenta Respuesta lenta: MAIN-yRespuesta lenta: EXTx-y
Respuesta lenta: MAIN-yRespuesta lenta: EXTx-y
MAIN-y ERRSLOW RESPONSE
EXTx-y ERRSLOW RESPONSE
Error de la uni-dad HDD
94
Descripción
Visualización del panel de visualización de estado
Registro cronológico de errores
Pantalla LCD frontal Salida del conector
Aviso del contador de horas de la unidad HDD
Aviso del contador de horas: MAIN-yAviso del contador de horas: EXTx-y
Aviso del contador de horas: MAIN-yAviso del contador de horas: EXTx-y
MAIN-y ERRHDD HOUR METER
EXTx-y ERRHDD HOUR METER
Error de la unidad HDD
Salto de disco duro* – Salto de disco duro: MAIN-ySalto de disco duro: EXTx-ySalto de disco duro: EXTx
– –
Error de escritura de la unidad HDD
– Error de escritura: MAIN-yError de escritura: EXTx-y
– –
Error de lectura de la unidad HDD
– Error de lectura: MAIN-yError de lectura: EXTx-y
– –
Detección de alteración
Alterado: Cám.cc Alterado: Cám.cc ERRCAMcc ALTERED
Error de grabadora
Extraiga los enlaces automáticos (por unidad HDD)
Disco duro extraído: MAIN-yDisco duro extraído: EXTx-y
Disco duro lógicamente extraído: MAIN-yDisco duro lógicamente extraído: EXTx-y
MAIN ERRHDD REMOVED
EXTx ERRHDD REMOVED
Error de la unidad HDD
Error de formato de la HDD
Error de formato: MAIN-yError de formato: EXTx-y
Error de formato: MAIN-yError de formato: EXTx-y
MAIN-y ERRFORMAT FAIL
EXTx-y ERRFORMAT FAIL
Error de la unidad HDD
Error de extracción de unidad HDD (Una unidad HDD cor-rectamente recono-cida fue extraída sin efectuar las opera-ciones adecuadas)
Aviso de cambio: MAIN-yAviso de cambio: EXTx-y
Aviso de cambio: MAIN-yAviso de cambio: EXTx-y
MAIN-y ERRHDD SWAP ERR
EXTx-y ERRHDD SWAP ERR
Error de la unidad HDD
Reinicio (Relacionado con la CPU)
– Reinicio del sistema (Relacionado con la CPU)
– –
Reinicio (Relacionado con el DEC)
– Reinicio del sistema (Relacionado con el DEC)
– –
Error de escritura de datos en el medio de grabación
Error de copia Error de escritura: USB
ERRCOPY ERROR
–
Error de lectura de datos del medio de grabación
– Error de lectura: USB – –
Medio de copia lleno (FULL)
– No queda espacio disponible: USB
– –
Se ha excedido el número de datos en el medio de copia
– Exceso del límite: USB
– –
Error de enlace de red
Error de enlace de red
Error de enlace de red: Puerto [Camera/PC]Error de enlace de red: Puerto [PC]
NW ERRNW LINK ERROR
Error de la red
Aviso de la velocidad de la línea (Cuando la velocidad de la línea es "Semi" mientras "Auto" está ajustado)
Aviso de velocidad de línea
Aviso de velocidad de línea: Puerto [Camera/PC]Aviso de velocidad de línea: Puerto [PC]
NW ERRLINE SPEED WRN
–
95
Descripción
Visualización del panel de visualización de estado
Registro cronológico de errores
Pantalla LCD frontal Salida del conector
Cuando no se ha ajustado la hora debido a una diferen-cia horaria de 1000 segundos o más con el servidor NTP
Ajuste del tiempo de salto
Ajuste del tiempo de salto
NW ERRNTP ADJUST ERR
–
Error al determinar una dirección del protocolo de alarma Panasonic desde el DNS
– Error de dirección: ALARMA PANASONIC
– Error de la red
No hay respuesta de una dirección notifi-cada del protocolo de alarma Panasonic
– Sin respuesta: ALARMA PANASONIC
– Error de la red
Error no definido del protocolo de alarma Panasonic
– Otros errores: ALARMA PANASONIC
– Error de la red
Extraiga los enlaces automáticos (por unidad)
Disco duro extraído: MAINDisco duro extraído: EXTx
Disco duro lógica-mente extraído: MAINDisco duro lógica-mente extraído: EXTx
MAIN ERRHDD REMOVED
EXTx ERRHDD REMOVED
Error de la unidad HDD
Error de formato de RAID5
Error de formato: MAINError de formato: EXTx
Error de formato de RAID5: MAINError de formato de RAID5: EXTx
MAIN ERRFORMAT FAIL
EXTx ERRFORMAT FAIL
Error de la unidad HDD
Error de formato de RAID6
Error de formato: MAINError de formato: EXTx
Error de formato de RAID6: MAINError de formato de RAID6: EXTx
MAIN ERRFORMAT FAIL
EXTx ERRFORMAT FAIL
Error de la unidad HDD
1 averiado de RAID5 1 averiado de RAID5: MAIN1 averiado de RAID5: EXTx
1 averiado de RAID5: MAIN1 averiado de RAID5: EXTx
MAIN ERRRAID5 1DOWN
EXTx ERRRAID5 1DOWN
Error de la unidad HDD
2 averiados de RAID5
2 averiados de RAID5: MAIN2 averiados de RAID5: EXTx
2 averiados de RAID5: MAIN2 averiados de RAID5: EXTx
MAIN ERRRAID5 2DOWN
EXTx ERRRAID5 2DOWN
Error de la unidad HDD
1 averiado de RAID6 1 averiado de RAID6: MAIN1 averiado de RAID6: EXTx
1 averiado de RAID6: MAIN1 averiado de RAID6: EXTx
MAIN ERRRAID6 1DOWN
EXTx ERRRAID6 1DOWN
Error de la unidad HDD
2 averiados de RAID6
2 averiados de RAID6: MAIN2 averiados de RAID6: EXTx
2 averiados de RAID6: MAIN2 averiados de RAID6: EXTx
MAIN ERRRAID6 2DOWN
EXTx ERRRAID6 2DOWN
Error de la unidad HDD
3 averiados de RAID6
3 averiados de RAID6: MAIN3 averiados de RAID6: EXTx
3 averiados de RAID6: MAIN3 averiados de RAID6: EXTx
MAIN ERRRAID6 3DOWN
EXTx ERRRAID6 3DOWN
Error de la unidad HDD
Error de recuperación de RAID5
Error de recupera-ción de RAID5: MAINError de recupera-ción de RAID5: EXTx
Error de recupera-ción de RAID5: MAINError de recupera-ción de RAID5: EXTx
MAIN ERRRAID5 R-FAILURE
EXTx ERRRAID5 R-FAILURE
Error de la unidad HDD
96
Descripción
Visualización del panel de visualización de estado
Registro cronológico de errores
Pantalla LCD frontal Salida del conector
Error de recuperación de RAID6
Error de recupera-ción de RAID6: MAINError de recupera-ción de RAID6: EXTx
Error de recupera-ción de RAID6: MAINError de recupera-ción de RAID6: EXTx
MAIN ERRRAID6 R-FAILURE
EXTx ERRRAID6 R-FAILURE
Error de la unidad HDD
Error de inicialización de parámetros
– Unidad inválida: MAINUnidad inválida: EXTx
MAIN ERRINITIAL ERR
EXTx ERRINITIAL ERR
–
Reiniciar (no se ha detectado ninguna conexión de unidad de extensión)
– Reinicio del sistema (EXT)
– –
Error de formato de espejo
Error de formato: MAIN-y,yError de formato: EXTx-y,y
Error de formato: MAIN-y,yError de formato: EXTx-y,y
MAIN-y,y ERRFORMAT FAIL
EXTx-y,y ERRFORMAT FAIL
Salida de error de HDD / Salida de error de grabación
Espejo 1 averiado 1 averiado de RAID1: MAIN-y,y1 averiado de RAID1: EXTx-y,y
1 averiado de RAID1: MAIN-y,y1 averiado de RAID1: EXTx-y,y
MAIN-y,y ERRRAID1 1DOWN
EXTx-y,y ERRRAID1 1DOWN
Salida de error de HDD / Salida de error de grabación
Se inicia la recuperación de espejo
– Se inicia la recuperación de espejo: MAIN-y,ySe inicia la recuperación de espejo: EXTx-y,y
MAIN-y,yRAID1 R-START
EXTx-y,yRAID1 R-START
–
Recuperación completa de espejo
– Recuperación com-pleta de espejo: MAIN-y,yRecuperación completa de espejo: EXTx-y,y
MAIN-y,yRAID1R-COMPLETE
EXTx-y,yRAID1R-COMPLETE
–
Error de recupera-ción de espejo
Error de recuperación de espejo: MAIN-y,yError de recuperación de espejo: EXTx-y,y
Error de recuperación de espejo: MAIN-y,yError de recuperación de espejo: EXTx-y,y
MAIN-y,y ERRRAID1 R-FAILURE
EXTx-y,y ERRRAID1 R-FAILURE
Salida de error de HDD / Salida de error de grabación
Monitor secundario no detectado
Monitor secundario no detectado
Monitor secundario no detectado
ERRSUB MONITOR
–
Se inicia la recuperación de RAID5
– Se inicia la recuperación de RAID5: EXTx
MAINRAID5 R-START
EXTxRAID5 R-START
–
Se inicia la recuperación de RAID6
– Se inicia la recuperación de RAID6: EXTx
MAINRAID6 R-START
EXTxRAID6 R-START
–
Recuperación completa de RAID5
– Recuperación completa de RAID5: EXTx
MAINRAID5R-COMPLETE
EXTxRAID5R-COMPLETE
–
Recuperación completa de RAID6
– Recuperación completa de RAID6: EXTx
MAINRAID6R-COMPLETE
EXTxRAID6R-COMPLETE
–
Error de tarjeta SD de la cámara
Error de la copia de seguridad: Cám.cc
[SD]Error de tarjeta: Cám.cc
CAMERAccSD CARD ERROR
Error de cámara
97
Descripción
Visualización del panel de visualización de estado
Registro cronológico de errores
Pantalla LCD frontal Salida del conector
Fallo de inicio de escritura en SD de la cámara
Error de la copia de seguridad: Cám.cc
[SD]Error de inicio: Cám.cc
CAMERAccSD CARD ERROR
Error de cámara
Fallo de fin de escritura en SD de la cámara
Error de la copia de seguridad: Cám.cc
[SD]Error de fin: Cám.cc
CAMERAccSD CARD ERROR
Error de cámara
Fallo de lista en SD de la cámara
Error de la copia de seguridad: Cám.cc
[SD]Error de obten-ción de lista: Cám.cc
CAMERAccSD CARD ERROR
Error de cámara
Fallo de adquisición de imagen en SD de la cámara
Error de la copia de seguridad: Cám.cc
[SD]Error de obtención de imagen: Cám.cc
CAMERAccSD CARD ERROR
Error de cámara
Fallo al borrar imagen en SD de la cámara
Error de la copia de seguridad: Cám.cc
[SD]Error de borrado de imagen: Cám.cc
CAMERAccSD CARD ERROR
Error de cámara
Notificación de tiempo de graba-ción acumulado en SD de la cámara
Notificación de vida útil de SD: Cám.cc
[SD]Notificación de empleo de largo término: Cám.cc
– –
Aviso de de tiempo de grabación acu-mulado en SD de la cámara
Aviso de vida útil de SD: Cám.cc
[SD]Aviso de empleo de largo término: Cám.cc
CAMERAccSD LIFETIME WRN
Error de cámara
Notificación de sobreescritura de grabación acumulado en SD de la cámara
Notificación de vida útil de SD: Cám.cc
[SD]Notificación de sobreescritura: Cám.cc
– –
Aviso de sobrees-critura en SD de la cámara
Aviso de vida útil de SD: Cám.cc
[SD]Aviso de sobreescritura: Cám.cc
CAMERAccSD LIFETIME WRN
Error de cámara
Error de acceso en SD de la cámara
Aviso de acceso a SD: Cám.cc
[SD]Aviso de sobreescritura: Cám.cc
– Error de cámara
Error de hardware de la cámara
Error hardware: Cám.cc
Error hardware: Cám.cc
CAMERAccHARDWARE ERROR
Error de cámara
Aviso para cambiar la goma del limpiador
Goma limpiado: Cám.cc
Goma limpiado: Cám.cc
CAMERAccWIPER RUBBER
Error de cámara
Detección de error de cámara de la red (vídeo)
Error de comunicaciones: Cám.cc
Error de comunicaciones: Cám.cc
NW ERRCAMERAcc ERROR
Error de cámara
Recuperación de error de cámara de la red (video)
– Recuperación de las comunicaciones de vídeo: Cám.cc
– –
Detección de falla de energía
Detección de falla de energía
Detección de falla de energía
ERRPOWER FAILURE
Error de grabadora
Recuperación de la falla de energía
Recuperación de la falla de energía
Recuperación de la falla de energía
– –
Error de copia de seguridad de NAS
Error de copia de seguridad de NAS: Almacenamiento-n
Error de copia de seguridad de NAS: Almacenamiento-n
ERRNAS BACKUP
–
Copia de seguridad de NAS completa
Copia de seguridad de NAS completa: Almacenamiento-n
Copia de seguridad de NAS completa: Almacenamiento-n
ERRNAS BACKUP FULL
–
Conmutación por error (Operación suspendida)
Conmutación por error
Conmutación por error: Operación suspendida
ERRFAILOVER:MASTER
Error de grabadora
Conmutación por error (Operación alternativa)
– Conmutación por error: Grabadora-m
– –
* "Salto de disco duro" es una función que continúa la grabación en otra unidad de disco duro incluso cuando ocurre un error, como pueda ser un error de escritura de HDD.
98
Acerca del registro cronológico de la redEsta sección describe los detalles de los registros cronológicos de la red y sus detalles. Los registros cronoló-gicos de la red se visualizan seleccionando la página "Mantenimiento" - ficha [Gestión del sistema] - [Registro cronológico de red] del menú de configuración.El contenido que se visualizará es el mismo que cuando se emplea el navegador de Internet.
Descripción Registro cronológico de red Salida del conector
Transmisión de correo electrónico completada <SMTP>MAIL_SEND –
Error de autenticación de SMTP <SMTP>SMTP_ATTEST_ERR Error de la red
Error de autenticación de POP3 <SMTP>POP3_ATTEST_ERR Error de la red
Error al resolver la dirección del servidor POP3 desde el DNS
<SMTP>POP3_ADD_ERR Error de la red
Error en encontrar el servidor POP3 <SMTP>POP3_SVR_ERR Error de la red
Error al resolver la dirección del servidor SMTP desde el DNS
<SMTP>SMTP_ADD_ERR Error de la red
Error en encontrar el servidor SMTP <SMTP>SMTP_SVR_ERR Error de la red
Error del comando MAIL FROM <SMTP>MAIL_FROM_ERR Error de la red
Error del comando RCPT TO <SMTP>RCPT_TO_ERR Error de la red
Otros errores para SMTP <SMTP>OTHER_ERR Error de la red
Transferencia de servidor FTP completa <FTP>SVR_FWD_OK –
Otro error para FTP <FTP>OTHER_ERR Error de la red
Sincronización con el servidor NTP completada <NTP>GET_TIME_OK –
Error al resolver la dirección del servidor NTP desde el DNS
<NTP>SVR_ADD_ERR Error de la red
La sincronización con el servidor NTP ha fallado (La hora no está sincronizada.)
<NTP>TIME_INVALID Error de la red
Error de ajuste de la hora <NTP>SET_TIME_ERR Error de la red
Error en encontrar el servidor NTP <NTP>SVR_ERR Error de la red
Otros errores para NTP <NTP>OTHER_ERR Error de la red
Error de la contraseña para el nombre de usuario de SNMP
<SNMP>USER_PASS_ERR Error de la red
Error de solicitud de objeto de SNMP <SNMP>OBJ_ERR Error de la red
Otros errores para SNMP <SNMP>OTHER_ERR Error de la red
Error de la contraseña para el nombre de usuario de HTTP
<HTTP>USER_PASS_ERR Error de la red
Error de descarga de HTTP <HTTP>DOWNLOAD_ERR Error de la red
Solicitud de HTTP inválida <HTTP>REQUEST_ERR Error de la red
Otro error para HTTP <HTTP>OTHER_ERR Error de la red
99
Ventana de operaciónLa grabadora puede operarse empleando el ratón suministrado conectado al puerto de conexión de la graba-dora. Cuando opere la grabadora empleando un explorador de Web, consulte los "Red" (☞ Página 155).
Monitor principal (Un monitor para visualizar la imagen en directo, la imagen reproducida y el
menú configuración.)
El monitor principal se utiliza para cambiar entre la pantalla de control y la visión amplia.
Pantalla de controlSe visualizará esta pantalla después del inicio. Las operaciones principales de este producto pueden efec-tuarse en esta pantalla.
③
④②
①
① Área de visualización de imágenes Visualiza las imágenes de la cámara. (☞ Página
107)
② Panel de visualización del estado Visualiza los estados de la grabadora. También
visualiza el estado de alarma/error y los remedios. (☞ Página 102)
③ Panel de operación, Panel de operación de la fecha y hora, Panel de control de cámaras
Se emplea para cambiar entre pantallas, para reproducir grabaciones, operar la cámara, etc. Visualiza la fecha y la hora actuales.
④ Botón [Visión amplia] Cambia el monitor principal a la visualización de
visión amplia.
[Operación a través del monitor principal de la grabadora][Operación a través del monitor principal de la grabadora]
100
Visualización de visión ampliaEsta visión proporciona un área grande de visualización de la imagen y es especialmente adecuada para mirar imágenes en directo. Sin embargo, las operaciones están restringidas.
① Área de visualización de imágenes Visualiza las imágenes de la cámara. (☞ Página
107)
② Panel de visualización del estado Visualiza los estados de la grabadora. También
visualiza el estado de alarma/error y los remedios. (☞ Página 102)
Cuando haga clic en el botón de alarma o en el botón de error, es posible que este panel se visualice sobrepuesto al panel de operación.
③ Panel de operación Cambia entre pantallas y patrones de pantalla,
grabaciones de reproducción y más. Visualiza la fecha y la hora actuales.
④ Botón [Pantalla de control] Cambia el monitor principal a la visualización de
la pantalla de control.
Área de visualización de imágenesSe visualizarán las imágenes de reproducción y las imágenes en directo.
Título de cámara / fecha y horaSe visualiza el título de la cámara ajustada. La posi-ción de visualización puede seleccionarse entre la superior izquierda ("Superior izq."), inferior izquierda ("Inferior izq."), superior derecha ("Superior der.") e inferior derecha ("Inferior der."). La posición de visua-lización predeterminada es la "Superior der.". (Ajuste predeterminado: Superior der.) Se visualizará la misma fecha y la hora que la ajustada en la cámara. La magnificación se visualiza alrededor del título de la cámara durante la visualización de zoom con visión amplia.
Fotograma de selección de cámaraVisualiza la cámara que se está operando. Cuando emplee la visualización de 1 pantalla o la visualización de pantalla dividida en 4 (☞ Páginas 113 y 114), podrá operar las cámaras con el ratón.
Título de cámaraFecha y horaFotograma de selección
de cámara
①
③ ④
②
[Operación a través del monitor principal de la grabadora]
101
Área de visualización de imágenesEl número de imágenes que pueden visualizarse en la pantalla múltiple es distinto para la pantalla de control y para la pantalla de visión amplia.
Nota:• Es posible seleccionar si hay que visualizar u ocultar el botón de selección de pantalla múltiple de visión
amplia. Para encontrar más información al respecto, consulte la sección "Configure el monitor principal" (☞ Página 47).
• "Pantalla dividida en 64" sólo estarán disponibles cuando no se seleccionen una o más cámaras en "Selec. cám." de "Monitor secundario".
La pantalla de inicio que se visualiza al iniciar sesión en el área de visualización de imágenes (pantalla predeter-minada), puede ajustarse individualmente para cada usuario que inicia sesión.Las pantallas disponibles que pueden ajustarse como pantalla predeterminada son las siguientes. Consulte la página 61 para ver el modo de configuración de la pantalla predeterminada.Cám.1, ... , Cám.64: Cada cámara se visualiza en 1 pantallaPantalla dividida en 4-(1): Las cámaras 1 a 4 se visualizan en una pantalla dividida en 4
Pantalla dividida en 4-(16): Las cámaras 61 a 64 se visualizan en una pantalla dividida en 4Pantalla dividida en 9-(1): Las cámaras 1 a 9 se visualizan en una pantalla dividida en 9
Pantalla dividida en 9-(7): Las cámaras 55 a 63 se visualizan en una pantalla dividida en 9Pantalla dividida en 16-(1): Las cámaras 1 a 16 se visualizan en una pantalla dividida en 16Pantalla dividida en 16-(4): Las cámaras 49 a 64 se visualizan en una pantalla dividida en 16Secuencia (Visión amplia): Secuencia en directo con visión amplia1 pantalla(Visión amplia): Visualización en 1 pantalla con visión ampliaPantalla dividida en 4(Visión amplia): Visualización en una pantalla dividida en 4 con visión ampliaPantalla dividida en 9(Visión amplia): Visualización en una pantalla dividida en 9 con visión ampliaPantalla dividida en 16(Visión amplia): Visualización en una pantalla dividida en 16 con visión ampliaPantalla dividida en 32(Visión amplia): Visualización en una pantalla dividida en 32 con visión ampliaPantalla dividida en 64(Visión amplia): Visualización en una pantalla dividida en 64 con visión amplia
Nota:• Si se selecciona alguna pantalla predeterminada que no sea "Cám.1" - "Cám.64" o "Pantalla dividida en
4-(1)" - "Pantalla dividida en 4-(16)", la pantalla dividida en 4 que visualiza automáticamente las imágenes procedentes de la cámara 1 a la cámara 4 se establecerá como pantalla predeterminada en el navegador de Internet del ordenador.
∙∙∙∙∙∙
[Operación a través del monitor principal de la grabadora]
102
Acerca del panel de visualización de estado
Operación normal
② ③
En caso de alarma/error (cuando se visualizan los botones correspondientes)
②① ④ ⑥③⑤ ⑦
① Área de visualización de estado En la tabla siguiente se muestran las indicaciones de los estados de la grabadora y sus detalles. En el caso
de que la grabadora se establezca en varios estados al mismo tiempo, se visualizarán en su orden de prio-ridad. Si ambos estados tienen la misma prioridad, se visualizará el que ha tenido lugar en último lugar.
Estado Descripción Ejemplo Prioridad
En directo Se están visualizando imágenes en directo. 6 (Baja)
Durante la reproducción Se están reproduciendo imágenes grabadas. 6
Recuperación de espejo/Recuperación de RAID
El proceso de recuperación de espejo/RAID está en mar-cha. 5
Descarga de datos de SD Indica que se están obteniendo los datos de la memoria SD de la cámara. 4
Copiando Se están copiando datos. El proceso de la copia se visua-liza en %. 3
Formateando USB Se está formateando el medio USB. 3
En el estado de alarma Indica que ha ocurrido una alarma. Se visualizará la infor-mación detallada de la alarma. 2
Grabación de emergencia La grabación de emergencia está activada. 2
En el estado de error Indica que ha ocurrido un error. Se visualizará una descrip-ción detallada del contenido del error. 1
Visualización de imágenes miniatura La pantalla de búsqueda de imagen mini. se visualiza. 0 (Alta)
② Botones de alarma Indican que ha ocurrido una alarma. Cambian a color rojo en el estado de alarma. Al hacer clic en los boto-
nes se cambia entre visualizar/no visualizar los botones tales como el botón del registro cronológico de alarmas y el botón de reposición de alarma.
③ Botón de error Indica que ha ocurrido un error. Cambian a color amarillo en el estado de error. Al hacer clic en los botones
se cambia entre visualizar/no visualizar los botones tales como el botón del registro cronológico de errores y el botón de reposición de error.
[Operación a través del monitor principal de la grabadora]
103
④ Botón de visualización del registro cronológico de alarmas Los registros cronológicos de alarmas se visualizan en el panel de operación de la pantalla de control. Se
guardan hasta 1000 registros cronológicos de alarmas. Cuando se llenen más de 1000 registros cronológi-cos, los registros cronológicos más antiguos quedarán sobrescritos por los registros cronológicos más nuevos. En este caso, el registro cronológico más antiguo es el primero que será sobrescrito.
⑤ Botón de reposición de alarma Cancela la acción de alarma. Si el tiempo de grabación para la grabación de emergencia se ajusta para
"Ext.", la grabación de emergencia se parará. Se puede hacer clic sólo en el estado de alarma y el estado de grabación de emergencia.
⑥ Botón de visualización del registro cronológico de errores Los registros cronológicos de errores (problemas) se visualizan en el panel de operación de la pantalla de
control. Se guardan hasta 1000 registros cronológicos de errores. Cuando se llenen más de 1000 registros cronológicos, los registros cronológicos más antiguos quedarán sobrescritos por los registros cronológicos más nuevos. En este caso, el registro cronológico más antiguo es el primero que será sobrescrito.
⑦ Botón de reposición de error Cancela la acción de error (problema). Sólo puede hacerse clic en el estado de error.
Visualizar en el modo de extensión de cámaras
Cuando registre la licencia del kit adicional de cámara (opcional) en esta grabadora, entrará en el modo de extensión de cámara y la imagen de cámara no se visualizará en el monitor principal o monitor secundario.
[Operación a través del monitor principal de la grabadora]
104
Monitor secundario (monitor utilizado solamente para visualizar imágenes en directo)
Importante:• No pueden realizarse la configuración ni la operación de la grabadora desde el monitor secundario.
Las imágenes en directo procedentes de las cámaras especificadas pueden visualizarse en una pantalla o en una pantalla dividida en 4/pantalla dividida en 9/pantalla dividida en 16/pantalla dividida en 32 en el monitor secundario. Cuando se hayan seleccionado varias cámaras en una pantalla o en una pantalla dividida en 4/pantalla dividida en 9/pantalla dividida en 16, las imágenes de las cámaras cambiarán secuencialmente al inter-valo de cambio seleccionado (visualización secuencial). Adicionalmente, las imágenes de la cámara pueden cambiarse de acuerdo con la señal de entrada activada por un terminal de alarma. (☞ Página 49)
Nota:• La fecha y hora y la cámara también aparecerán en la imagen de la cámara visualizada en el monitor secun-
dario, pero es posible que algunos caracteres queden cortados.• Para que se visualicen las imágenes, es necesario seleccionar de antemano las cámaras a visualizarse en el
menú de configuración. La grabadora no está configurada para visualizar las imágenes de las cámaras en su ajuste predeterminado.
• Dependiendo del intervalo de cambio seleccionado, es posible que aparezca una pantalla negra antes de visualizarse las imágenes de cámara.
• Cuando se seleccione la función de vista secreta, la visión de 1 pantalla en el monitor principal o las imáge-nes seleccionadas en una pantalla múltiple no podrán visualizarse.
• Mientras se esté efectuando la "Secuencia en directo en 1 pantalla", se saltarán (no se visualizarán) las imá-genes de vista secreta.
• Durante la operación de secuencia en directo de pantallas divididas en 9 o 16, la pantalla negra se visualiza cuando se conmuta la imagen de la cámara.
• No se visualizará la imagen de la cámara en la que ha ocurrido un error.• El tamaño de las imágenes visualizadas se adaptará a la pantalla independientemente de la relación de
aspecto en el ajuste predeterminado. Cuando la relación de aspecto del monitor secundario (BNC) es 4:3, las imágenes se visualizarán verticalmente alargadas en comparación con las imágenes del monitor secun-dario (HDMI).
• Dependiendo de si se habilita o inhabilita la transmisión con recodificación, pueden variar la velocidad en fotogramas o la resolución de las imágenes de cámara del monitor secundario o es posible que el monitor secundario muestre momentáneamente una imagen negra.
[Operación a través del monitor principal de la grabadora]
105
Operaciones básicas
Para la operación, emplee el ratón conectado a la grabadora para mover el cursor visualizado en el monitor principal y para hacer clic con el botón izquierdo en los botones o fichas visualizados en la pantalla. (A partir de aquí, "Haga clic con el botón izquierdo..." se mencionará como "Haga clic..." en este documento.)
En las líneas en que se visualizan los botones [▲]/[▼], el valor en el que está situado el cursor podrá cambiarse girando la rueda del ratón. Por ejemplo, cuando se ajusta la fecha y la hora, pueden cambiarse las horas, los minutos y los segundos.
La forma del cursor del ratón cambia del modo siguiente dependiendo de la pantalla de visualización y de la operación del ratón.
: Operación normal: Cuando se arrastra un panel de número de cámara (pantalla de visión amplia)
Nota:• Cuando no se efectúa ninguna operación durante 10 o más segundos, se oculta el cursor del ratón. El cur-
sor del ratón reaparece cuando se mueve el ratón.• Es imposible conectar un ratón al puerto de conexión del ratón si el conector del ratón está al revés.
Cuando cueste conectarlo, pruebe la posición inversa del conector.
Cierre de sesiónHaga clic en el botón [Cierre de sesión]. Para cerrar sesión, haga clic en el botón [OK] de la ventana de confir-mación visualizada.
Nota:• Si se selecciona "On" para "Inicio de sesión automático" (☞ Página 58), se efectuará automáticamente el
inicio de sesión para un usuario registrado en "Usuario de inicio de sesión automático" que esté en estado de sesión cerrada.
[Operación a través del monitor principal de la grabadora]
106
Operación de inicio de sesión al principioCuando se selecciona "Off" para "Inicio de sesión automático" (☞ Página 58), la grabadora se iniciará en el estado de sesión cerrada después de haber completado la comprobación del sistema.Cuando se visualice la ventana de operación en el monitor principal, introduzca el nombre de usuario y la con-traseña de la forma siguiente:
Paso 1
Haga clic en el botón [Acceso] de la pantalla de ope-ración.
→→ Aparecerá la ventana de "Acceso".
Paso 2
Introduzca un nombre de usuario y la contraseña. Para la introducción de caracteres, consulte el apar-tado "Entrada desde el techado en pantalla" (☞ Guía de instalación Página 8).
• Para la forma de registrar usuarios, consulte la página 60.
Nota:• Cuando se selecciona "On" para "Inicio de sesión
rápido", el nombre de usuario puede seleccio-narse en el menú desplegable. La contraseña introducida se visualiza con marcas "*".
• En el estado de sesión cerrada o cuando inicia sesión un usuario que no tiene privilegios de administrador o gestor, se visualizará la pantalla de inicio de sesión cuando intente operar una fun-ción no autorizada.
Paso 3
Haga clic en el botón [OK].→→ Cuando el nombre de usuario y la contraseña
introducidos son correctos, desaparecerá la ven-tana de inicio de sesión y el botón de inicio de sesión cambiará al botón de cierre de sesión. Cuando el nombre de usuario y la contraseña introducida sean incorrectos, aparecerá la ven-tana de error. Cierre la ventana de error y vuelva a iniciar sesión.
Nota:• El administrador no está registrado cuando se
compra la grabadora. Introduzca un nombre de administrador, una contraseña y escriba de nuevo la contraseña siguiendo la instrucción en la panta-lla y haga clic en [Registro] mientrase se visualiza la pantalla "Registro de administrador" en el monitor principal cuando abre por primera vez la grabadora.
• Para mejorar la seguridad, cambie el nombre y la contraseña del administrador antes de operar la contraseña periódicamente. Para ver la forma de cambiar la contraseña, consulte la página 62.
• Para cerrar sesión, haga clic en el botón [Cierre de sesión] de la pantalla de operación.
• La copia se cancelará cuando un usuario cierre sesión durante la copia. (Cuando se opera la gra-badora empleando un explorador de Web, se tar-dará unos 90 segundos hasta que se detenga la copia después de haber cerrado el explorador de Web). Cuando se active la función de cierre de sesión automático, el cierre de sesión se ejecu-tará cuando haya transcurrido el tiempo especifi-cado después de haber finalizado la copia.
• Visualización de mensajes en el estado de cierre de sesión
Después de haber empezado con "Inicio de sesión automático" ajustado en "Off", se visuali-zará la "Pantalla dividida en 4-(1)".
Cuando se cierre sesión durante el proceso de inicio de sesión, se visualizará la misma pantalla que antes de haber cerrado sesión.
(Las imágenes de cámara que el usuario está autorizado a visualizar dependen del nivel de usuario configurado.)
• Cuando se seleccione "On" para "Inicio de sesión automático", no será necesario efectuar las ope-raciones descritas en esta página.
[Operación a través del monitor principal de la grabadora]
107
Para mirar las imágenes en directoCuando se pone en funcionamiento la grabadora, las imágenes en directo procedentes de las cámaras se visualizarán de acuerdo con los ajustes configurados.Las imágenes en directo de las cámaras se visualizan a través de la grabadora.
Cámaras de red
Datos de imagen
Grabadora
Monitor secundario (BNC)
Acción monitor principal (HDMI)
Monitor secundario (HDMI)
Podrá mirar las imágenes en directo en 1 pantalla o en una pantalla múltiple. Dependiendo de la configuración del monitor secundario, las cámaras podrán cambiarse automáticamente y las imágenes de las cámaras podrán visualizarse en 1 pantalla o en una pantalla múltiple. (☞ Página 49)Cuando se visualicen las imágenes procedentes de la cámara para la que se ha seleccionado "On" para "Audio" en "Configuración de grabación" (☞ Página 38), se emitirá el audio capturado por la cámara. Cuando visualice las imágenes en una pantalla múltiple, se oirá el audio de la cámara seleccionada.
Nota:• Es posible que se produzca un retardo del sonido de las imágenes en directo de la cámara dependiendo de
la cámara utilizada o del entorno de la red, pero ello no afectará la salida de audio de las imágenes graba-das.
• Se llevará a cabo el proceso de actualización de los datos de audio para sincronizar las imágenes en directo con el sonido.
Debido a este proceso, es posible que se interrumpa momentáneamente el sonido de las imágenes en directo de la cámara, pero ello no afectará la salida de audio de las imágenes grabadas.
Acerca del panel de operaciónLas operaciones con imágenes en directo son distintas según se efectúen en la pantalla de control o en la pan-talla de visión amplia.
Pantalla de control / Panel de operación
Panel del número de cámara
Ficha número de cámara
Botón de silenciamiento
Botón de visualización de corrección con ojo de pez
Botones de pantalla múltiple
Botones del zoom digital
[Operación a través del monitor principal de la grabadora]
108
Botones de pantalla múltipleSe visualizarán los botones de 1 pantalla/pantalla dividida en 4/pantalla dividida en 9/pantalla dividida en 16.
Botones del zoom digitalCuando las imágenes se visualizan en 1 pantalla o en una pantalla dividida en 4, pueden ampliarse/redu-cirse las imágenes. (☞ Página 115)
Botón de silenciamientoCada clic en este botón hace cambiar entre el silen-ciamiento y la cancelación del silenciamiento del audio de la cámara.
Botón de visualización de corrección con ojo de pezBotón de visualización con ojo de pez Vuelve a la visualización de imagen con ojo de
pez.Botón de visualización PTZ de 1 pantalla Corrige la imagen con ojo de pez y se visualiza
en el PTZ de 1 pantalla.Botón de visualización PTZ de 4 pantallas Corrige la imagen con ojo de pez y se visualiza
en el PTZ de 4 pantallas.Sólo cuando se visualiza la imagen de cámara en una pantalla de control de 1 pantalla, se visualizará el botón de visualización de corrección con ojo de pez.
Ficha número de cámara: Cambia el panel de número de cámara a visualizar.1-16: Muestra un panel de cámaras de la 1 a la
16.17-32: Muestra un panel de cámaras de la 17 a la
32.33-48: Muestra un panel de cámaras de la 33 a la
48.49-64: Muestra un panel de cámaras de la 49 a la
64.1-64: Muestra un panel de cámaras de la 1 a la 64.
Panel del número de cámaraNúmero de cámara: (Color de los caracteres) Blanco: La cámara está registrada. Gris: La cámara no está registrada. (Color del fondo) Azul claro: El área de visualización de imá-
genes está visualizando imáge-nes
Azul: La cámara está registrada y el área de visualización de imágenes no está visualizando imágenes.
Gris: No puede realizarse la grabación o la cámara no está registrada.
Título de cámara: Muestra los primeros 8 caracte-res del título de cámara previamente introdu-cido.
(Color de los caracteres) Igual que para el número de cámara (Color del fondo) Rojo: Se está efectuando la grabación de
eventos.
Negro: La cámara no está registrada.Indicador de grabación: Se enciende en color rojo
cuando se está efectuando una grabación. La visualización de [ ] indica un error de conexión.
Nota:• Cuando se pulsa la ficha número de cámara
"1-64", el panel de número de cámara no mostrará títulos de cámara, y sólo mostrará números de cámara como se muestra abajo.
Número de cámara: (Color de los caracteres)
Blanco: La cámara está registrada. Gris: La cámara no está registrada.
(Color del fondo) Azul claro: El área de visualización de imáge-
nes está visualizando imágenes Azul: La cámara está registrada y el área de
visualización de imágenes no está visua-lizando imágenes.
Gris: No puede realizarse la grabación o la cámara no está registrada.
Rojo: Se está efectuando la grabación de eventos.
[Operación a través del monitor principal de la grabadora]
109
Panel de operación de visión amplia
Panel del número de cámara Número de cámara [CAM]:
(Color de los caracteres) Blanco: La cámara está registrada. Gris: La cámara no está registrada. (Color del fondo) Azul claro: El área de visualización de imá-
genes está visualizando imáge-nes
Azul: La cámara está registrada y el área de visualización de imágenes no está visualizando imágenes.
Gris: No puede realizarse la grabación o la cámara no está registrada.
Rojo: Se está efectuando la grabación de eventos.
Botón de cambión de número de cámara : Cambia el número de cámara para visualizar 1 a
32 o 33 a 64.
Botones de pantalla múltiple
Nota:• Es posible ocultar/visualizar los botones de selec-
ción de pantallas múltiples en el panel de opera-ción. Para encontrar más información al respecto, consulte la sección "Configuración de los ajustes relacionados con los monitores" (☞ Página 48).
• Cuando se visualizan 5 o más botones de selec-ción de pantallas múltiples, es posible cambiar la posición de los botones visualizados empleando los botón de izquierda/derecha o el control desli-zante.
• La visualización en una pantalla dividida en 64 no está disponible para el monitor secundario. (Si se selecciona alguna de las cámaras enumeradas en "Selección de cámara" de la ficha "Monitor secundario", se empleará el monitor secundario.)
Botón de secuencia : Hacer clic en el botón de secuencia puede
iniciar la secuencia. Hacer clic en cualquier botones de pantalla múltiple diferente al botón de secuencia terminará a secuencia.
Nota:• Durante la secuencia, arrastrando y soltando el
panel del número de cámara en imágenes en directo no puede cambiar la imagen de cámara.
• Durante la secuencia, no se emite el audio. Al fijar la salida de audio en "Cámara de salida de audio" hallado en la sección "Configuración avanzada" en "Monitor", se emitirá el audio.
• Mientras las imágenes grabadas son reproducidas, no se puede iniciar la secuencia.
• Establecer "Secuencia (Visión amplia)" en la "Pantalla predeterminada" bajo "Gestión de usuarios>Registro de usuario" y "Gestión de usuarios>Configuración de administrador" iniciará la secuencia después del inicio de sesión.
• Cuando se visualizan las imágenes de cámara en secuencia en directo en pantalla dividida en 9 pantallas/16 pantallas (secuencia en directo en pantalla dividida en 4/9/16 pantallas durante salida 4K), se visualiza una pantalla negra en el momento del cambio de las imágenes de cámara.
• La cámara cuyo método de compresióon se JPEG y cuya resolución esté ajustada más alta de 0.4M (640×640) no puede mostrar imágenes de cámara en secuencia en directo en pantalla dividida en 9 y secuencia en directo en pantalla dividida en 16.
• Las imágenes de la cámara cuyas resoluciones están configuradas en un valor superior a FHD (1920×1080) o 1.6 M (1280×1280) no se pueden mostrar en la secuencia en vivo de 9 pantallas/16 pantallas. Además, las imágenes de la cámara cuyas resoluciones están configuradas en más de 0.4 M (640×640) o SXVGA (1280×960) no se pueden visualizar cuando se utiliza un monitor secundario.
Panel del número de cámara Botones de pantalla múltiple
Botón de cambión de número de cámara Botón de secuencia
[Operación a través del monitor principal de la grabadora]
110
Cambie la posición de visualización de cámaras en la pantallaLas posiciones de visualización de cámaras predeterminadas son las siguientes:
1 pantalla (16:9) Pantalla dividida en 4 (16:9) Pantalla dividida en 6 (4:3) Pantalla dividida en 9 (16:9)
Pantalla dividida en 16 (16:9) Pantalla dividida en 24 (4:3) Pantalla dividida en 32 Pantalla dividida en 64 (16:9)
11 2 3 4 5 67 8 9 10 11 1213 14 15 16 17 1819 20 21 22 23 24
1 2 3
4 5 6
7 8 9
1 2 3 4
5 6 7 8
9 10 11 12
13 14 15 16
1
1
4
2
3
2 3 4 5 6 7 89 10 11 12 13 14 15 16
17 18 19 20 21 22 23 2425 26 27 28 29 30 31 32
1 2 3
4 5 6
48
1216
37
1115
26
1014
159
13
4
8
12
3
7
11
2
6
10
1
5
9
3
6
9
2
5
8
1
4
7
1
2
3
4
1
1
2 3 45 6 78 9 10
14 15 1611 12 13
1 2 3
4 56 78 9
1
2
3
1 2 4 5 6 7 839 10 12 13 14 15 161117 18 20 21 22 23 241925 26 28 29 30 31 322733 34 36 37 38 39 403541 42 44 45 46 47 484349 50 52 53 54 55 565157 58 60 61 62 63 6459
1 pantalla (4:3) Pantalla dividida en 4 (4:3) Pantalla dividida en 9 (4:3) Pantalla dividida en 12 (4:3)
11 2 3 4 5 67 8 9 10 11 1213 14 15 16 17 1819 20 21 22 23 24
1 2 3
4 5 6
7 8 9
1 2 3 4
5 6 7 8
9 10 11 12
13 14 15 16
1
1
4
2
3
2 3 4 5 6 7 89 10 11 12 13 14 15 1617 18 19 20 21 22 23 2425 26 27 28 29 30 31 32
1 2 3
4 5 6
48
1216
37
1115
26
1014
159
13
4
8
12
3
7
11
2
6
10
1
5
9
3
6
9
2
5
8
1
4
7
1
2
3
4
1
1
2 3 45 6 78 9 10
14 15 1611 12 13
1 2 3
4 56 78 9
1
2
3
1 2 4 5 6 7 839 10 12 13 14 15 161117 18 20 21 22 23 241925 26 28 29 30 31 322733 34 36 37 38 39 403541 42 44 45 46 47 484349 50 52 53 54 55 565157 58 60 61 62 63 6459
Pantalla dividida en 16 (4:3) Pantalla dividida en 3 (4:3) Pantalla dividida en 9 (4:3) Pantalla dividida en 16 (4:3)
11 2 3 4 5 67 8 9 10 11 1213 14 15 16 17 1819 20 21 22 23 24
1 2 3
4 5 6
7 8 9
1 2 3 4
5 6 7 8
9 10 11 12
13 14 15 16
1
1
4
2
3
2 3 4 5 6 7 89 10 11 12 13 14 15 1617 18 19 20 21 22 23 2425 26 27 28 29 30 31 32
1 2 3
4 5 6
48
1216
37
1115
26
1014
159
13
4
8
12
3
7
11
2
6
10
1
5
9
3
6
9
2
5
8
1
4
7
1
2
3
4
1
1
2 3 45 6 78 9 10
14 15 1611 12 13
1 2 3
4 56 78 9
1
2
3
1 2 4 5 6 7 839 10 12 13 14 15 161117 18 20 21 22 23 241925 26 28 29 30 31 322733 34 36 37 38 39 403541 42 44 45 46 47 484349 50 52 53 54 55 565157 58 60 61 62 63 6459
Pantalla dividida en 3 Pantalla dividida en 4 Pantalla dividida en 2 Pantalla dividida en 3
Pantalla dividida en 4 Pantalla dividida en 5 Pantalla dividida en 6 Pantalla dividida en 7
Es posible cambiar la imagen de cámara arrastrando y soltando el número del panel del número de cámara (1 a 16) en la posición de visualización deseada. La posición de la visualizacíon de cámara puede sustituirse desde el menú al hacer clic con el botón derecho en la imagen.
11 2 3 4 5 67 8 9 10 11 1213 14 15 16 17 1819 20 21 22 23 24
1 2 3
4 5 6
7 8 9
1 2 3 4
5 6 7 8
9 10 11 12
13 14 15 16
1
1
4
2
3
2 3 4 5 6 7 89 10 11 12 13 14 15 16
17 18 19 20 21 22 23 2425 26 27 28 29 30 31 32
1 2 3
4 5 6
4
8
12
3
7
11
2
6
10
1
5
9
3
6
9
2
5
8
1
4
7
48
1216
37
1115
26
1014
159
13
1
1
4
2
3
11
2
3
1 2 3
4 56 7
2 3 45 6 78 9 10
14 15 1611 12 138 9
1 2 3 4
1
2
3
4
1 1 2 32
1 2
3
4
5
4
5
6
7
1
2
3
1 2 3
4
5
6
1
2
3
1 2 3 4
1
2
3
4
1 1 2 32
1 2
3
4
5
4
5
6
7
1
2
3
1 2 3
4
5
6
1
2
3
[Operación a través del monitor principal de la grabadora]
111
Nota:• Cuando se asigna una cámara a un segmento de la pantalla en el que ya hay asignada otra cámara, desa-
parecerá la imagen de la cámara originalmente asignada a esta posición.• La posición de cámara asignada se retiene aunque se reinicie la grabadora (no obstante, deberá tener pre-
sente que la inicialización de los ajustes también repondrá las posiciones de cámara a las predetermina-das).
• Se emitirá el sonido de la cámara asignada a la posición superior izquierda.• Si se había seleccionado "Silenciamiento" en la pantalla de control, no se emitirá ningún sonido.• El tamaño de las imágenes visualizadas se adaptará a la pantalla independientemente de la relación de
aspecto si la relación de aspecto de la imagen original es 4:3 o 16:9.• Las imágenes no se pueden visualizar en pantalla múltiple dependiendo de la resolución del monitor conec-
tado o la compresión o la compresón de la cámara registrada.
【�Conexión de monitor 4K, H.264/H.265, no hay visualización del monitor secundario, no hay transmisión con recodificacion】
Tamaño de captura de imagen
Visualización de pantalla múltiple
HVGAW(640×360) ~ FHD(1920×1080)
QXGA(2048×1536) ~ 8M(2816×2816)
9M (2992×2992)
12M (4000×3000)
Visualización de 1 pantalla a 4 pantallas ○ ○ ○ ○
Visualización de 5 pantallas a 6 pantallas ○ ○ ○ ×
Secuencia de 4 pantallas, Visualización en 7 pantallas ○ ○ × ×
Visualización de 9 pantallas a 16 pantallas ○ × × ×
Visualización de 24 pantallas a 64 pantallas ○ ○ ○ ○
【�Conexión de monitor 1080p, JPEG, no hay visualización del monitor secundario, no hay transmisión con recodificacion】
Tamaño de captura de imagen
Visualización de pantalla múltiple
SVGA(800×600) ~ SXVGA(1280×960)
1.6M (1280×1280)
QXGA(2048×1536) ~ 9M(2992×2992)
12M (4000×3000)
Visualización de 1 pantalla a 4 pantallas ○ ○ ○ ○
Secuencia de 4 pantallas, Visualización de 5 pantallas a 7 pantallas ○ ○ ○ ×
Visualización de 9 pantallas a 16 pantallas ○ ○ × ×
Visualización de 24 pantallas a 64 pantallas ○ × × ×
【Conexión de monitor 1080p, JPEG, visualización en el monitor secundario o transmisión con recodificación】Tamaño de captura
de imagenVisualización de pantalla múltiple
SVGA(800×600) ~ SXVGA(1280×960)
1.6M (1280×1280)
QXGA(2048×1536) ~ 9M(2992×2992)
12M (4000×3000)
Visualización de 1 pantalla a 2 pantallas ○ ○ ○ ○
Visualización de 3 pantallas a 4 pantallas ○ ○ ○ ×
Secuencia de 4 pantallas, Visualización de 6 pantallas a 32 pantallas ○ × × ×
[Operación a través del monitor principal de la grabadora]
112
Cambio entre la pantalla de control y la pantalla de visión ampliaLas imágenes de cámara se visualizarán en una pantalla completa.
Paso 1
Haga clic en el botón [Visión amplia] (☞ Página 99) de la ventana de operación.
→→ Las imágenes de la cámara se visualizarán en una pantalla completa. Por defecto se visualizará 1 pantalla.
Paso 2
Para volver desde la pantalla completa a la pantalla de control, haga clic en el botón [Pantalla de control].
→→ La visualización volverá a la de la pantalla de con-trol. El área de visualización de imágenes corres-ponde a la pantalla predeterminada configurada por el usuario que ha iniciado sesión. Cuando se ajuste una pantalla de visión amplia como panta-lla predeterminada, se aplicará "Pantalla dividida en 4-(1)" automáticamente.
Nota:• Volviendo a hacer clic en el botón [Visión amplia]
se cambiará de nuevo a la pantalla múltiple ante-riormente visualizada.
Botón [Visión amplia] de la pantalla de control
Botón [Pantalla de control] de la pantalla de visión amplia
[Operación a través del monitor principal de la grabadora]
113
Visualización en 1 pantallaLas imágenes en directo procedentes de las cámaras pueden visualizarse en 1 pantalla.
Visualización de las imágenes en la pantalla de control
Paso 1
Para visualizar en una pantalla múltiple, haga clic en el botón de 1 pantalla de "Selec. pantalla múltiple".
→→ La imagen se visualizará en 1 pantalla.
Paso 2
Haga clic en el panel del números de cámara de la imagen deseada de la cámara.
→→ El color de fondo del número de la cámara selec-cionada cambiará a azul claro y se visualizarán las imágenes en directo.
Cuadro del N.° de cámara en la pantalla de control
Si una cámara que quiere visualizar no está en el panel de número de cámara, selecciónelo en la ficha de número de cámara y vaya al Paso 2.
Nota:• Otra forma de visualizar imágenes en 1 pantalla es
haciendo doble clic en el panel del número de cámara, de la cámara que desee seleccionar, en el área de visualización de imágenes.
• En el área de visualización de pantallas múltiples, haciendo doble clic en el fotograma de selección de cámara también podrá visualizar la imagen en 1 pantalla.
• Se emitirá el sonido de la cámara cuyas imágenes se estén visualizando. (Es posible fijar el audio que debe emitirse desde "Cámara de salida de audio" de "Configuración avanzada" en "Monitor".)
• Con el ajuste predeterminado, se visualizarán zonas negras en las partes superior e inferior de las imágenes con la relación de aspecto de 16:9. Para ver más información sobre el ajuste para ampliar el tamaño vertical de las imágenes visuali-zadas, consulte la la página 48.
Visualización de las imágenes en visión amplia
Paso 1
Para visualizar en una pantalla múltiple, haga clic en el botón de 1 pantalla de "Selec. pantalla múltiple".
→→ La imagen se visualizará en 1 pantalla.
Paso 2
Arrastre el N.° de cámara a visualizarse por encima de la imagen en directo y suéltelo.
→→ El color de fondo del número de la cámara selec-cionada cambiará a azul claro y se visualizarán las imágenes en directo.
Cuadro del N.° de cámara en la pantalla de visión amplia
Si una cámara que quiere visualizar no está en el panel de número de cámara, cambie el panel mediante el botón de cambio de número de cámara y vaya al Paso 2.
Nota:• La cámara se puede seleccionar mediante el el
menú al hacer clic con el botón derecho en el área de visualización de imágenes.
• Se emitirá el sonido de la cámara cuyas imágenes se estén visualizando. (Es posible fijar el audio que debe emitirse desde "Cámara de salida de audio" de "Configuración avanzada" en "Monitor".)
[Operación a través del monitor principal de la grabadora]
114
Visualización de imágenes de las cámaras en una pantalla múltipleLas imágenes en directo procedentes de las cámaras podrán visualizarse en una pantalla múltiple.
Visualización de las imágenes en la pantalla de control
Paso 1
Haga clic en uno de los botones de "Selec. pantalla múltiple".
→→ Las imágenes en directo procedentes de las cámaras se visualizarán en una pantalla múltiple.
Visualización de las imágenes en la pantalla de control
• Botón de pantalla dividida en 4 Muestra imágenes en la pantalla dividida en 4
incluida la cámara seleccionada. Cada vez que haga clic en un botón se cambiará a las 4 panta-llas siguientes en la secuencia de: cámaras 1 a 4 → cámaras 5 a 8 → cámaras 9 a 12 → cámaras 13 a 16.
• Botón de pantalla dividida en 9 Muestra imágenes en la pantalla dividida en 9
incluida la cámara seleccionada. Cada vez que haga clic en un botón se cambiará a las 9 panta-llas siguientes en la secuencia de: cámaras 1 a 9 → cámaras 10 a 18 → cámaras 19 a 27.
• Botón de pantalla dividida en 16 Muestra imágenes en la pantalla dividida en 16
incluida la cámara seleccionada. Cada vez que haga clic en un botón se cambiará a las 16 panta-llas siguientes en la secuencia de: cámaras 1 a 16 → cámaras 17 a 32 → cámaras 33 a 48.
Nota:• Después de haber cambiado de pantallas múlti-
ples a visualización en 1 pantalla, haga doble clic en el área de visualización de la imagen para vol-ver a visualizar las pantallas múltiples visualizadas antes de cambio de pantallas.
• También podrá cambiar las imágenes visualizadas en la pantalla dividida en 4/pantalla dividida en 9/pantalla dividida en 16 haciendo clic en el panel del número de cámara durante la visualización en la pantalla dividida en 4/pantalla dividida en 9/pantalla dividida en 16. (Cuando se hace clic en el panel de la cámara 5 mientras se visualizan las pantallas de 1 a 4, se visualizarán las imágenes de las cámaras 5 a 8)
• Se emitirá el sonido de la cámara seleccionada. (Es posible fijar el audio que debe emitirse desde "Cámara de salida de audio" de "Configuración avanzada" en "Monitor".)
• Con el ajuste predeterminado, se visualizarán zonas negras en las partes superior e inferior de las imágenes con la relación de aspecto de 16:9. Para ver más información sobre el ajuste para ampliar el tamaño vertical de las imágenes visuali-zadas, consulte la página 48.
Visualización de las imágenes en visión amplia
Paso 1
Haga clic en uno de los botones de "Selec. pantalla múltiple".
→→ Las imágenes en directo procedentes de las cámaras se visualizarán en una pantalla múltiple.
Botón [Selec. pantalla múltiple] de la pantalla de visión amplia
Nota:• Se pueden cambiar las cámaras visualizadas en la
pantalla múltiple. Lea el Paso 2 descrito en "Visualización de las imágenes en visión amplia" de "Visualización en 1 pantalla".
• Hacer clic en el botón de secuencia puede cam-biar las imágenes de cámara automáticamente (visualización de secuencia en directo). Los ajus-tes relacionados con la visualización de la secuencia en directo se puede llevar a cabo en "Secuencia en directo (visión amplia)" de [Monitor]-[Monitor principal].
• Se emitirá el sonido de la cámara asignada a la posi-ción superior izquierda. (Es posible fijar el audio que debe emitirse desde "Cámara de salida de audio" de "Configuración avanzada" en "Monitor".)
[Operación a través del monitor principal de la grabadora]
115
Emplee el zoom digitalPuede aplicarse el zoom digital a las imágenes visualizadas en 1 pantalla o en una pantalla dividida en 4 de la pantalla de control, o 1 pantalla en visión amplia. También podrá mover el área de la imagen ampliada con el zoom dentro de la imagen visualizada.
Visualización de las imágenes en la pantalla de control
Nota:• El zoom digital no puede utilizarse en la pantalla divida en 9 pantallas/ divida en 16.• Para emplear esta función en una pantalla dividida en 4, hágalo después de seleccionar la imagen de la
cámara deseada. Para seleccionar una cámara, haga clic en el panel del número de cámara o en la imagen de la cámara. Una vez se ha seleccionado una cámara, el fotograma de selección se visualizará en torno a la imagen de la cámara.
Paso 1
Confirme que el área de visualización de imágenes se visualice en 1 pantalla o en una pantalla dividida en 4.(Cuando se visualice en una pantalla dividida en 4, seleccione la cámara a cuya imagen deba aplicarse el zoom)
Paso 2
Haga clic en los botones del zoom digital .→→ La imagen visualizada se ampliará ×1, ×1,25,
×1,50, ×1,75, ×2, ×2,5, ×3, ×3,5, ×4, ×5, ×6, ×7, ×8 centrada en el punto central de la pantalla.
Botones del zoom digital
Nota:• Al hacer clic en un punto de la imagen ampliada,
el punto en el que se ha hecho clic quedará en el centro de la imagen.
• Si no se marca "Habilitar el control de cámaras con el ratón" en el panel de control de cámaras (☞ Página 117), el factor del zoom digital tam-bién podrá cambiarse poniendo el cursor sobre la imagen en el área de visualización de imágenes y girando la rueda del ratón. En este caso, el punto en el que se pone el cursor del ratón se convertirá en el centro del efecto de zoom.
• Si la resolución de la imagen es desmasiado pequeña comparada con el tamaño del área de visualización de imagen, los niveles de zoom digital y la imagen no se puede visualizar en la magnificación asignada.
Paso 3
Haga clic en el botón de zoom digital para alejar la imagen mediante magnification opuesta al Paso 2.
Nota:• El zoom digital se cancelará automáticamente
cuando se efectúen otras operaciones tales como la selección de otra cámara o el cambio del patrón de pantalla.
Visualización de las imágenes en visión amplia
Paso 1
Confirme que el área de visualización de imágenes está ajustada a 1 pantalla.
Paso 2
Utilice la rueda del ratón.→→ La aplicación del zoom se cambia por ×0,25 de
×1 a ×2, por ×0,5 de ×2 a ×4 y por ×1 de ×4 a ×8 centrando la posición del cursor del ratón.
Hacer clic en la imagen durante la visualización del zoom cambia el centro a la posición en la que se ha hecho clic.
Nota:• La magnificación se visualiza alrededor del título de
la cámara durante la visualización de zoom.Si no se visualiza el título de la cámara, la magnificación de zoom no se visualizará. Puede ajustar si visualizar el título de la cámara en la ficha el [Monitor principal] de la página de monitor. (☞ Página 47)
• El zoom digital se cancelará automáticamente cuando se efectúen otras operaciones tales como la selección de otra cámara o el cambio del patrón de pantalla.
• Si la resolución de la imagen es desmasiado pequeña comparada con el tamaño del área de visualización de imagen, los niveles de zoom digital y la imagen no se puede visualizar en la magnificación asignada.
[Operación a través del monitor principal de la grabadora]
116
Corrija la imagen de ojo de pezLa imagen con ojo de pez se puede corregir y visualizar mientras la imagen con ojo de pez se visualiza en una pantalla en el área de visualizaciíon de imagen de la pantalla de control.
Nota:• La visualización de corrección con ojo de pez no está disponible en visión amplia y en la pantalla dividida
en 4, la pantalla dividida en 9 y la pantalla dividida en 16. El botón de visualización de corrección con ojo de pez no se visualiza.
Paso 1
Confirme que el área de visualización de imágenes está ajustada a 1 pantalla de la imagen con ojo de pez en la pantalla de control.
Paso 2
Haga clic en el botón de visualización PTZ de 1 pantalla/visualización PTZ de 4 pantallas.
→→ Corrige la imagen con ojo de pez y se visualiza en PTZ de 1 pantalla/PTZ de 4 pantallas. Imágenes del siguiente ángulo de visión serán visualizadas respectivamente.
■Visualización PTZ en 1 pantallaOjo de pez Después de corrección
de 1 pantalla
■Visualización PTZ pantalla dividida en 4
1
3
24
1
3
2
4
Ojo de pez Después de corrección de pantalla dividida en 4
Botón de visualización de corrección con ojo de pez
Nota:• Hacer dobe clic en el botón derecho del ratón
sobre la imagen con ojo de pez puede corregir la imagen y visualizar en la PTZ de 1 pantalla centrando la posición del cursor
• Hacer clic en la imagen durante la visualización de corrección PTZ en 1 pantalla puede cambiar el centro a la posición en la que se ha hecho clic. Haga clic en una imagen que quiere para cambiar la posición de visualización, y a continuación haga clic en la imagen durante la visualización de corrección PTZ pantalla dividida en 4.
• La posición donde se ha hecho clic puede no aparecer al centro dependiendo de la posición en la que se ha hecho clic.
• Hacer dole clic en la imagen durante la visualización de corrección PTZ de pantalla dividida en 4 puede cambiar la pantalla a la visualización de corrección PTZ de 1 pantalla (y viceversa).
• La imagen de alta resolución y la imagen alta velocidad de fotogramas puede no estar corregida visualizada basándose en la velocidad de fotograma original.
Paso 3
Hacer clic en el botón de visualización con ojo de pez abre la función de corrección.
Nota:• La posición de visualización de corrección con
inagen con ojo de pez se graba después de que se apague la grabadora.
• La imagen con ojo de pez se visualiza en la posición anterior cuando se visualiza en 1 pantalla después de que se enciende la grabadora.
• La línea de visvisión se visualiza en la imagen en un momento cuando la función de corrección se cancela desde la visualización de corrección de PTZ de pantalla dividida en 4.
[Operación a través del monitor principal de la grabadora]
117
Operación de la cámaraCuando se visualizan imágenes en directo desde una cámara con función de panoramización/inclinación en 1 pantalla o en una pantalla dividida en 4, dispondrá de las operaciones de cámara siguientes.
Nota:• Dependiendo del modelo de la cámara, puede resultar imposible operar la cámara o que no operen algunas
funciones.• Las operaciones se efectúan desde la ventana de operación. Cuando trabaje con la pantalla de visión
amplia, abra una ventana de operación de 1 pantalla o de pantalla divida en 4 haciendo clic en el botón [Pantalla de control] de la esquina inferior derecha de la pantalla.
• Para una cámara fija, se inhabilitarán los botones del panel de control de la cámara y otros controles.
Panel de control de cámarasOpere las cámaras visualizadas como se han seleccionado (dentro del fotograma de selección) en el área de visualización de la imagen. En la visualización de 1 pantalla, podrá operarse la cámara cuyas imágenes se están actualmente visualizando. En la pantalla dividida en 4, haga clic en el panel del número de cámara del panel de operación o seleccione una imagen de cámara haciendo clic en la misma en el área de visualización de imágenes.
Botones de control
Botones de controlMueva la cámara (panoramización/inclinación) en la dirección en la que haga clic. Si mantiene pulsado el botón, la cámara se moverá continuamente.
Botón [Zoom]Ajusta el factor del zoom.
Botón [Posición inicial/Llamada]Mueve la cámara a la posición inicial.
Casilla de verificación [Habilitar el control de cá-maras con el ratón]Cuando se selecciona este elemento, la panoramiza-ción/inclinación (clic) y el zoom (rueda del ratón) podrán controlarse con el ratón sobre la imagen de cámara seleccionada.
Nota:• Cuando esta casilla esta marcada, no podrá reali-
zarse el zoom digital (☞ Página 115) mediante la operación de rotación de la rueda del ratón.Cuando el panel de control de la cámara no fun-ciona para la cámara fija, el zoom digital se puede realizar girando la rueda del mouse.
Botón [Detalle]Visualice el panel de "Control de cámaras [Avanzado]" y efectúe cualquiera de las siguientes operaciones de cámara.
Botón [Enfoque]Ajuste el punto focal.
Botón [Luminosidad]Ajusta el iris del objetivo de la cámara.
Modo autoActiva la función del modo automático de la cámara.
[Operación a través del monitor principal de la grabadora]
118
[Posición]Registra la orientación actual de la cámara como una posición de preajuste. Mueve la cámara a una posi-ción de preajuste previamente registrada.
Cuando la imagen se cambia a 2/2 con un botón en la parte superior derecha del panel de control detallado, se puede llevar a cabo la siguiente operación de la cámara.
Botón [AUX]Ajusta el dispositivo conectado al terminal AUX de la cámara a estado abierto/cerrado.Si la cámara es una cámara de red, AUX1, 2 y 3 es controlada sólo con AUX1 de la cámara.Si el dispositivo es el codificador GXE500, los terminales de control AUX1 y 2 de una cámara o un receptor (WV-RC150) son aplicables para cada cámara analógica conectada a ella.El AUX3 controla el terminal de salida AUX (sólo 1 sistema) de GXE500.
Botón [Limpiar]Opera la función lavar/limpiar de la WV-SUD638.
Botón [Configuración]Visualiza la ventana de configuración de cámaras para registrar una posición inicial (☞ Página 124) y ejecutar el enfoque posterior automático (☞ Página 124), etc.
Botón [Atrás]Cierra el "Control de cámaras [Avanzado]" y retorna al panel de control de cámaras.
Nota:• El control de las cámaras no puede realizarse en
la pantalla de visión amplia ni en la pantalla divida en 9/pantalla divida en 16.
[Operación a través del monitor principal de la grabadora]
119
Paso 1
Cuando se visualicen las imágenes en una pantalla dividida en 4, seleccione las cámaras deseadas.
Paso 2
Haga clic en el botón [Control].Haga clic en el punto que desee situar en el centro del campo de visión angular. La cámara se moverá a la posición del punto en el que se ha hecho clic tomándolo como el punto central en el área de visua-lización de imágenes.
Nota:• Para habilitar las operaciones en la imagen de la
cámara visualizada desde la grabadora, marque "Habilitar el control de cámaras con el ratón" en el panel de control de la cámara.
Panoramización/inclinaciónAjusta la posición horizontal/vertical de la cámara.
ZoomAcerque/aleje con zoom la imagen de cámara visualizada accionando el zoom del objetivo de la cámara. Dependiendo de los modelos de las cámaras conectadas, es posible que sean distintos los factores del zoom disponibles. Para más información, consulte el manual de instrucciones de la cámara.
Paso 1
Cuando se visualicen las imágenes en una pantalla dividida en 4, seleccione las cámaras deseadas.
Paso 2
Haga clic en el botón [–] o en el botón [+].Alternativamente, ajuste el zoom poniendo el puntero del ratón sobre la imagen y girando la rueda del ratón.Haga clic en el botón [×1] para reponer el factor del zoom a ×1.
Nota:• Para habilitar las operaciones en la imagen de la
cámara visualizada desde la grabadora, marque "Habilitar el control de cámaras con el ratón" en el panel de control de la cámara.
• Cuando seleccione una zona del área de visuali-zación de imágenes arrastrando el ratón, el área seleccionada se situará en el centro del área de visualización de imágenes y la relación de zoom se ajustará automáticamente.
[Operación a través del monitor principal de la grabadora]
120
Desplazamiento a la posición inicialMueva la cámara a una posición inicial previamente registrada. La posición inicial debe registrarse de ante-mano. (☞ Página 124)
Ajuste del enfoqueAjusta el punto focal. Dispondrá de la función de enfoque automático.
Paso 3
Haga clic en el botón [Cerca] o en el botón [Lejos].Cuando se haga clic en el botón [Auto], el enfoque se ajustará automáticamente.
Ajuste del iris (luminosidad)Ajusta el iris del objetivo de la cámara.
Paso 1
Cuando se visualicen las imágenes en una pantalla dividida en 4, seleccione las cámaras deseadas.
Paso 2
Haga clic en el botón [Detalle].→→ Se visualizará el panel "Control de cámaras
[Avanzado]". (☞ Página 117)
Paso 1
Cuando se visualicen las imágenes en una pantalla dividida en 4, seleccione las cámaras deseadas.
Paso 2
Haga clic en el botón [Detalle].→→ Se visualizará el panel "Control de cámaras
[Avanzado]". (☞ Página 117)
Paso 3
Haga clic en el botón [–] o en el botón [+].Haciendo clic en el botón [Reset] ser posible reponer el brillo ajustado.
Paso 1
Cuando se visualicen las imágenes en una pantalla dividida en 4, seleccione las cámaras deseadas.
Paso 2
Haga clic en el botón [Llamada] para desplazarse a la posición inicial.
[Operación a través del monitor principal de la grabadora]
121
Modo autoActiva la función del modo automático de la cámara.
Paso 1
Cuando se visualicen las imágenes en una pantalla dividida en 4, seleccione las cámaras deseadas.
Paso 2
Haga clic en el botón [Detalle].→→ Se visualizará el panel "Control de cámaras
[Avanzado]". (☞ Página 117)
Paso 3
Haga clic en el botón del modo automático [▼] de la cámara y seleccione uno de los siguientes modos automáticos:
Seguim. auto.: La cámara seguirá automática-mente en la pantalla el objeto en movimiento.
Panoram. auto.: La dirección de la cámara se mueve automáticamente (panoramización) entre el punto de inicio y el punto de finaliza-ción ajustados de antemano.
Secuenc. preaj.: La cámara se mueve (panorami-zación) a las posiciones de preajuste registras de antemano en el orden de los números de las posiciones de preajuste (orden numérico).
Vigilancia: La cámara seguirá el patrón de pano-ramización manualmente grabado.
Paso 4
Haga clic en el botón [Inicio] para iniciar la función del modo automático seleccionada.Haga clic en el botón [Detener] para desactivar la fun-ción del modo automático.
Nota:• Cuando emplee el modo automático, lea el
manual de instrucciones de su cámara y ajuste la función del modo automático de la cámara por adelantado.
[Operación a través del monitor principal de la grabadora]
122
Registro de posiciones de preajuste de la cámaraRegistre la posición de cámara actual como posición de preajuste. Las posiciones de preajuste pueden regis-trarse sólo cuando se utiliza una cámara compatible con la función de posiciones de preajuste.
Paso 1
Cuando se visualicen las imágenes en una pantalla dividida en 4, seleccione las cámaras deseadas.
Paso 2
Haga clic en el botón [Detalle].→→ Se visualizará el panel "Control de cámaras
[Avanzado]". (☞ Página 117)
Paso 3
Cambie la orientación de la cámara a la posición que deba registrarse empleando para ello la función de panoramización/inclinación de la cámara. (☞ Página 119)
Paso 4
Haga clic en el botón [▲]/[▼] de la casilla [Posición] para seleccionar el número de preajuste. Seleccione el número de preajuste (1 - 256) que desee registrar.
Paso 5
Haga clic en el botón [Registrar].→→ La dirección de la cámara actual se registrará en
el número de posición de preajuste seleccionado, cuando haga clic en el botón [OK] de la ventana de confirmación.
Desplazamiento de la cámara a las posiciones de preajusteMueva la cámara a la posición de preajuste registrada. Es necesario haber registrado de antemano las posicio-nes de preajuste.
Paso 1
Cuando se visualicen las imágenes en una pantalla dividida en 4, seleccione las cámaras deseadas.
Paso 2
Haga clic en el botón [Detalle].→→ Se visualizará el panel "Control de cámaras
[Avanzado]". (☞ Página 117)
Paso 3
Haga clic en el botón [▲]/[▼] de la casilla [Posición] para seleccionar el número de preajuste. Seleccione el número de preajuste (0 - 256) que desee registrar. Cuando se seleccione el número de posición de pre-ajuste 0, la cámara se moverá a la posición inicial.
Paso 4
Haga clic en el botón [Llamada].→→ La dirección de la cámara se moverá a la posición
de preajuste correspondiente al número de posi-ción de preajuste seleccionado.
Nota:• Puede seleccionarse un número de preajuste no
registrado, pero la cámara no se moverá aunque se haga clic en el botón [Llamada].
[Operación a través del monitor principal de la grabadora]
123
Operacion AUXAjusta el dispositivo conectado al terminal AUX de la cámara a estado abierto/cerrado.
Paso 1
Cuando se visualicen las imágenes en una pantalla dividida en 4, seleccione las cámaras deseadas.
Paso 2
Haga clic en el botón [Detalle].→→ Se visualizará el panel "Control de cámaras
[Avanzado]". (☞ Página 117)
Paso 3
Haga clic al botón de cambio depágina en la parte superior de la pantalla.
→→ La página se cambiará a 2/2.
Paso 4
Haga clic en el botón [Abrir]/[Cerrar] después de seleccionar el número de terminal AUX.Cuando se hace clic en el botón [Abrir], el terminal AUX de la cámara se abrirá.Cuando se hace clic en el botón [Cerrar], el terminal AUX de la cámara se cerrará.
Nota:• La selección del número de terminal AUX está
sólo disponible para la WJ-GXE500. Para cámaras diferentes a la WJ-GXE500, sólo están disponibles las operaciones abrir/cerrar.
Operación de limpiarOpera las funciones de lavar/limpiar.
Paso 1
Cuando se visualicen las imágenes en una pantalla dividida en 4, seleccione las cámaras deseadas.
Paso 2
Haga clic en el botón [Detalle].→→ Se visualizará el panel "Control de cámaras
[Avanzado]". (☞ Página 117)
Paso 3
Haga clic al botón de cambio depágina en la parte superior de la pantalla.
→→ La página se cambiará a 2/2.
Paso 4
Seleccione una operación y haga clic en el botón [Inicio] o [Detener].
Alta: Limpia continuamente. (una vez cada 4 segundos)
Baja: Limpia continuamente. (una vez cada 8 segundos)
1 toma: Lleva a cabo una limpieza de alta velocidad (una vez cada 4 segundos) 5 veces.
Lavar: Lleva a cabo la operación especificada de lavar/limpiar.
Consulte el manual de instrucciones de la WV-SUD638.
Cuando se hace clic en el botón [Inicio], se inicia el moimiento seleccionado.Cuando se hace clic en el botón [Detener], finaliza el moimiento seleccionado.
Nota:• La siguiente operación no está disponible
mientras la función lavar está en funcionamiento. • Operación [Inicio] y [Detener] de la función
"Limpiar"• Control de panoramización, aplicación de zoom
inclinado y centrado• [Inicio] operación del "Modo auto"• Operación de [Llamada] de "Posición preajuste"
• Requiere los ajustes de la operación de lavado para el lado de la cámara. Consulte el manual de instrucciones de la WV-SUD638.
[Operación a través del monitor principal de la grabadora]
124
Registre la posición inicialLa posición inicial se ajusta con la cámara situada en una posición de preajuste ya registrada.
Paso 1
Registre las posiciones de preajuste de la cámara en el panel "Control de cámaras [Avanzado]". (☞ Página 122)
Paso 2
Haga clic en el botón [Configuración].→→ Se visualizará la ventana de configuración de
cámaras. (☞ Página 118)
Paso 3
Haga clic en el botón [▲]/[▼] del cuadro [Posición] para seleccionar un número de preajuste que deba registrarse como la posición inicial. Seleccione el número de preajuste (1 - 256) que desee registrar.
Nota:• En algunos modelos de cámaras Panasonic, el
número de posición de preajuste 0 está registrado como posición inicial. Consulte el archivo "readme.txt" (léame) del CD-ROM suministrado para ver la información sobre las cámaras compa-tibles.
Paso 4
Haga clic en el botón [Registrar].→→ El número de preajuste seleccionado se registrará
como la posición inicial cuando haga clic en el botón [OK] en la ventana de confirmación.
Paso 5
Haga clic en el botón [Atrás].→→ Se cierra la ventana de configuración de cámaras
y la visualización retorna al panel de "Control de cámaras [Avanzado]".
Ejecute el enfoque posterior automáticoLa función de la distancia focal posterior automática inicia automáticamente el ajuste de la distancia focal pos-terior del motivo situado en el centro de la pantalla cuando se hace clic en el botón de ejecución. Para más información sobre esta función, consulte el manual de instrucciones de la cámara que esté utilizando.
Paso 1
Cuando se visualicen las imágenes en una pantalla dividida en 4, seleccione las cámaras deseadas.
Paso 2
Visualice el panel de "Control de cámaras [Avanzado]" (☞ Página 117) y haga clic en el botón [Configuración].
→→ Se visualizará la ventana de configuración de cámaras (☞ Página 118).
Paso 3
Haga clic en el botón [Ejecutar] que está al lado de "Distancia focal posterior automática".
Paso 4
Haga clic en el botón [Atrás].→→ Se cierra la ventana de configuración de cámaras
y la visualización retorna al panel de "Control de cámaras [Avanzado]".
[Operación a través del monitor principal de la grabadora]
125
Paso 1
Cuando se visualicen las imágenes en una pantalla dividida en 4, seleccione las cámaras deseadas.
Paso 2
Visualice el panel de "Control de cámaras [Avanzado]" (☞ Página 117) y haga clic en el botón [Configuración].
→→ Se visualizará la ventana de configuración de cámaras (☞ Página 118).
Paso 3
Haga clic en el botón [Inicio].→→ Aparecerá una cuadrícula sobre el área de visuali-
zación de imágenes y los segmentos designados como áreas de máscara se cubrirán con marcas translúcidas.
Paso 4
Haga clic en un segmento del área de visualización de imágenes.
→→ Cada clic que se haga en el segmento cambiará entre el ajuste de On y de Off del área de más-cara.
Configuración de las áreas de máscaraConfigure las áreas de máscara de la cámara. Para más información sobre esta función, consulte el manual de instrucciones de la cámara que esté utilizando.
Paso 5
Haga clic en el botón [Fin].→→ Finalizará el ajuste del área de máscara y desapa-
recerá la cuadrícula.
Paso 6
Haga clic en el botón [Atrás].→→ Se cierra la ventana de configuración de cámaras
y la visualización retorna al panel de "Control de cámaras [Avanzado]".
Nota:• Haciendo clic en el botón [Reponer] será posible
reponer todos los ajustes del área de máscara.
Ajuste del zoom/enfoqueAjuste el zoom o el enfoque de la cámara. Para más información sobre esta función, consulte el manual de ins-trucciones de la cámara que esté utilizando.
Paso 1
Cuando se visualicen las imágenes en una pantalla dividida en 4, seleccione las cámaras deseadas.
Paso 2
Visualice el panel de "Control de cámaras [Avanzado]" (☞ Página 117) y haga clic en el botón [Configuración].
→→ Se visualizará la ventana de configuración de cámaras (☞ Página 118).
Paso 3
Haga clic en el botón [Configuración].→→ Se visualizará la ventana de ajuste del zoom/enfo-
que.
[Operación a través del monitor principal de la grabadora]
126
Paso 4
Podrá ajustar el zoom haciendo clic en el botón [–], botón [X1] o en el botón [+].Podrá ajustar el enfoque haciendo clic en el botón [Cerca], botón [Reponer] o en el botón [Lejos].
Paso 5
Haga clic en el botón [Atrás].→→ La pantalla volverá a la página de ajustes de la
cámara.
Paso 1
Cuando se visualicen las imágenes en una pantalla dividida en 4, seleccione las cámaras deseadas.
Paso 2
Visualice el panel de "Control de cámaras [Avanzado]" (☞ Página 117) y haga clic en el botón [Configuración].
→→ Se visualizará la ventana de configuración de cámaras (☞ Página 118).
Paso 3
Haga clic en el botón [Configuración].→→ Se visualizará la ventana de configuración de la
posición inicial.
Paso 4
Ajuste la posición empleando los botones o haciendo clic en la imagen.
Configuración de la posición inicialPuede efectuarse el ajuste del grado de inclinación, el ajuste del ángulo vertical y el ajuste horizontal de la posi-ción de recorte de la imagen. Para más información sobre esta función, consulte el manual de instrucciones de la cámara que esté utilizando.
Paso 5
Haga clic en el botón [Establecer].→→ La posición ajustada se guardará en la cámara.
Paso 6
Haga clic en el botón [Atrás].→→ La pantalla volverá a la página de ajustes de la
cámara.
[Operación a través del monitor principal de la grabadora]
127
Función de eventosLa grabadora llevará a cabo una acción de eventos se cuando ocurra alguno de los eventos siguientes.
• Alarma de terminal: Un evento cuando se suministra una señal de entrada de alarma desde un dis-positivo externo, como pueda ser un sensor de puerta, al terminal de entrada de alarma de la parte posterior de la grabadora.
• Alarma del sitio de cámara: Un evento cuando una cámara detecta una alarma (alarma de terminal de cámara, etc.).
• Alarma de comando: Una alarma cuando se recibe una alarma de un ordenador, etc. a través de una red.
Acción que debe llevarse a cabo al ocurrir un eventoCuando la grabadora reconoce un evento, toma una acción de evento de acuerdo con el modo de acción ajus-tado.
Modo de acción de eventoEn los modos de eventos siguientes, la grabadora lleva a cabo una de las siguientes acciones de evento cuando ocurre un evento. El modo de acción de evento puede configurarse en el menú de configuración. (☞ Página 42)Grabación y acción de alarma: Efectúa todas las acciones de eventos de acuerdo con los ajustes. ("A" en la
tabla siguiente)Sólo grabación: Sólo efectúa la grabación, archiva los registros cronológicos de alarma y mueve
a la posiciones de preajuste de la cámara. ("B" en la tabla siguiente)Off: Sólo archiva los registros cronológicos de alarmas. ("C" en la tabla siguiente)
Se aplicará una acción de evento distinta de acuerdo con el modo de acción de evento seleccionado. Para obtener más información, consulte al administrador del sistema.
Acción de evento Descripción Modo*1
A B C
Grabación
Iniciar la grabación de eventos
La grabación se iniciará de acuerdo con la duración de grabación configurada en el menú de configuración.
● ● ×
Definir la grabación de pre-evento
Las imágenes de cámara grabadas antes de ocurrir un evento pueden asociarse con el evento y guardarse en el disco duro.
● ● ×
Acción de alarma
Mover la cámara a la posición de preajuste
Mueva la cámara a la posición de preajuste que haya registrado de antemano.
● ● ×
Hacer parpadear el indicador de alarma
El indicador de alarma del panel frontal empezará a parpadear.
○ × ×
Hacer sonar el zumbador El zumbador empezará a sonar durante el tiempo ajustado de antemano.
● × ×
Se emiten señales de alarma Las señales emitidas se enviaran desde el conector ALARM/CONTROL del panel posterior de la grabadora.
● × ×
Visualizar la información de eventos en el monitor principal
El tipo de evento y el número de terminal/cámara se visualizarán en el panel de visualización del estado. Al mismo tiempo, el botón de alarma cambia a color rojo.
○ × ×
Visualizar el icono de alarma en un explorador de Web
El icono de alarma se visualizará en el área de visión de errores del explorador de Web.
○ ○ ×
Visualizar el mensaje de alarma en un explorador de Web
Al ocurrir el evento se visualizará una ventana que avisa que ha ocurrido un evento.* El último mensaje de alarma visualizado tiene
prioridad. Haga clic en el botón [×] para cerrar la ventana.
● × ×
[Operación a través del monitor principal de la grabadora]
128
Acción de evento Descripción Modo*1
A B C
Acción de alarma
Grabar los registros cronológicos de alarma*2
La fecha y hora del evento y la información del evento se grabarán en una lista de registros cronológicos.
● ● ●
Enviar un correo que notifique que ha ocurrido un evento
Se enviará un correo electrónico que notifica el evento y su fecha y hora (correo de alarma) a las direcciones de correo electrónico registradas (hasta 4). (☞ Páginas 37, 55)
● × ×
Suministrar una notificación de alarma a un ordenador de acuerdo con los ajustes del protocolo de alarma Panasonic
Cuando ocurre un evento se envía una notificación a un ordenador de acuerdo con los ajustes efectuados en [Protocolo de alarma Panasonic]. (☞ Páginas 37, 56)
● × ×
Visualizar las imágenes en 1 pantalla cuando ocurra una alarma
Visualizar en una 1 pantalla las imágenes grabadas por la cámara asociada con el número de alarma.
● × ×
*1 ○: Efectúa la acción independientemente del ajuste, ●: efectúa la acción de acuerdo con el ajuste, ×: no efectúa ninguna acción
*2 Cuando se seleccione "On" para el ajuste de "Adjuntar información de alarma" de la cámara, se visualizará la información del tipo de i-VMD en el registro cronológico de alarmas. Para más información, consulte el manual de instrucciones de la cámara utilizada.
Parada del pitido del zumbadorEl sonido del zumbador que anuncia una alarma o un error puede desactivarse desde el panel frontal de la gra-badora.
Paso 1
Presione el botón [BUZZER STOP].
→→ El zumbador se detendrá.
Nota:• El zumbador también puede detenerse cancelando la acción de alarma o la acción de error. (☞ Página 129)
El botón [BUZZER STOP] no repone ninguna de las otras acciones de alarma.
[Operación a través del monitor principal de la grabadora]
129
Cancele la acción de alarmaLa grabadora llevará a cabo una acción de alarma de acuerdo con los ajustes configurados de antemano cuando ocurra un evento en el modo de alarma (ALM). La información de la alarma que ha ocurrido se visuali-zará en el panel de visualización de estado del monitor principal. (☞ Página 102) Para reponer la acción de alarma, haga clic en el botón [Alarma] del panel de visualización de estado y haga clic en el botón de [Reponer] la alarma.Cuando se seleccione un elemento que no sea "Ext." para "Tiempo de reposición automática" en la ficha "Configuración de eventos" de "Grabación de eventos" en el menú de configuración [Configuración básica] (☞ Página 40), se tomarán automáticamente las acciones siguientes incluso si no se cancela la acción de alarma haciendo clic en el botón de [Reponer] la alarma.
• El indicador de alarma del panel frontal dejará de parpadear y quedará encendido.• Desaparecerá la visualización del estado de alarma del monitor principal.• Se detendrán el sonido del zumbador y la salda de alarma.
Paso 1
Haga clic en el botón [Alarma] visualizado en el moni-tor principal y haga clic en el botón de [Reponer] la alarma.
→→ La acción de alarma se cancelará y se apagará el indicador de alarma.
Nota:• Cuando se cancele la acción de alarma, la graba-
ción de eventos se detendrá y volverá al estado de operación en el que estaba justo antes de que ocurriera el evento.
Cancele la acción de errorCuando ha ocurrido un error (un problema) en la grabadora, la grabadora emprenderá la acción de error (una serie de acciones que notifican que ha ocurrido el error). La información del error que ha ocurrido se visualizará en el panel de visualización de estado del monitor principal. (☞ Página 102) Para reponer una acción de error, haga clic en el botón [Error] del panel de visualización de estado y luego en el botón de [Reponer] la alarma visualizada.
Nota:• Cuando ocurre un error, tome la acción para remediarlo siguiendo las instrucciones visualizadas en el panel
de registros cronológicos de errores (☞ Página 141). El indicador de error en la parte delantera de la gra-badora seguirá parpadeando hasta que se elimine la causa del error.
• Cuando la causa de error se resuelve automáticamente, las siguientes operaciones se llevan a cabo automáticamente.• El indicador de error en el panel frontal dejará de parpadear y quedará encendido.• Desaparecerá la visualización del estado de error del monitor principal.• Se detendrán el sonido del zumbador y la salida de error.
• Hacer clic en el botón de reposición de error apaga el botón de error y el indicador de error.• Pulse el botón [LCD SW] de la grabadora para apagar la pantalla de error del LCD en el lado delantero de la
grabadora.
[Operación a través del monitor principal de la grabadora]
130
Grabación de imágenesPodrá grabar las imágenes en directo en la grabadora. La imagen de hasta 128 cámaras puede grabarse en la grabadora.
Grabación de imágenes (Grabación de programa horario)La grabación puede iniciarse y detenerse automáticamente de acuerdo con el programa horario previamente especificado. Para ver los detalles de la grabación de programa horario, consulte la página 35.
Nota:• Cuando una alarma activa la grabación de eventos durante la grabación de programa horario, la grabación
de eventos tendrá la más alta prioridad. Para obtener más información sobre la prioridad del modo de gra-bación, consulte la sección "Modo de grabación y su prioridad" siguiente.
• Para detener la grabación del programa horario, detenga la grabación en el menú de configuración. Para más información, consulte la página 44.
• En caso de un error de la red, no se grabará la imagen de la cámara en la que ha ocurrido un error de comunicaciones. La grabación se inicia cuando se recupera del error de red. Si se recupera del estado en el que se desconectan las comunicaciones con la cámara antes de unos 40 segundos, no se grabará en el registro de errores.
• Los datos de las imágenes grabadas en el programa horario se dividirán en varios archivos cada hora al cambiar la hora. En ese momento, es posible que la grabación quede interrumpida durante 1 segundo aproximadamente.
Modo de grabación y su prioridadHay 4 modos de grabación. Los modos de grabación y sus niveles de prioridad son los siguientes.Cuando se inicien simultáneamente dos o más grabaciones con modos de grabación distintos, sólo se iniciará la grabación con la prioridad más alta.
Modo de grabación Prioridad
Grabación de emergencia 1
Grabación de eventos 2
Grabación de programa horario
3
Grabación de pre-evento 4
AudioLa grabación de audio se realiza al mismo tiempo que la grabación de imagen. La grabación de audio se puede ajustar para cada cámara. Para más información, consulte la página 38.
Nota:• La grabación de audio se realiza al mismo tiempo que la grabación de imagen. La grabación de audio sóla
no está disponible.
Grabadora
HDD
Datos de imagen
Cámaras de red
[Operación a través del monitor principal de la grabadora]
131
Grabación de emergenciaLa grabación se realiza manualmente utilizando un interruptor conectado al terminal "Entrada de grabación de emergencia" del "Conector ALARM/CONTROL" en el lado lateral de la grabadora cuando haya una emergencia. Por ejemplo, puede instalar un interruptor dentro de la recepción del almacenamiento y pulsar el interruptor para la grabación de emergencia cuando aparezca una persona sospechosa.
Importante:• La grabación de emergencia graba todas las imágenes de todas las cámaras conectadas.
Paso 1
Pulse el interruptor conectado al terminal "Entrada de grabación de emergencia".
→→ Se iniciará la grabación de emergencia.
Paso 2
La grabación de emergencia será finalizada automáticamente cuando el tiempo de grabación ajustado para la grabación de emergencia finalice. Ajuste el tiempo de grabación de la grabación de emergencia en "Tiempo de grabación para la grabación de emergencia" de la pestaña "Grabación de eventos" - "Configuración avanzada" en el menú de configuración.
Nota:• La grabación de emergencia es el modo de
grabación más priorizado. La grabación de emergencia se priorizará inculso si la grabación se realiza en otro modo de grabación.
• Pulse el botón "Reposición de alarma" para parar la grabación si el ajuste de "Tiempo de grabación para la grabación de emergencia" (☞ Página 44) es "Ext."
[Operación a través del monitor principal de la grabadora]
132
Reproducción de las imágenes grabadasVisualice en el monitor principal las imágenes grabadas en el disco duro de la grabadora.La operación de reproducción puede llevarse a cabo durante la grabación. La reproducción de las imágenes se puede controlar desde el área de visualización de operación o la visión amplia.Para la operación de reproducción, consulte la página 137 y las páginas siguientes.
Nota:• Las imágenes se pueden reproducir en 1 pantalla y divididas en 4 en la pantalla de control. Cuando se
ajusta la grabación de flujo continuo de vídeo secundario, la imagen se puede reproducir en una pantalla dividida en 9 y dividida en 16 (excepto para cámaras que graban imágenes como JPEG).
• Las imágenes se pueden reproducir en 1 pantalla y divididas en 4 en la visión amplia. Cuando se ajusta la grabación de flujo continuo de vídeo secundario, las imágenes se pueden reproducir en una pantalla divi-dida en 16 (Excepto para cámaras que graban imágenes como JPEG).
• El audio de la imagen visualizada se emite en visualización de 1 pantalla y el audio de la cámara seleccio-nada se emite en la visualización de pantalla múltiple de la pantalla de control.
• El audio de la cámara superior iquierda en la pantalla se emite durante la visión amplia.• No se emitirá ningún sonido cuando se reproduzca en los modos de avance rápido/inversión rápida.• La imagen de la cámara podrá cambiarse haciendo clic en el número de cámara (1 a 64) durante la repro-
ducción.• El botón de selección de pantallas múltiples, el botón del zoom digital, el botón de silenciamiento y el botón
de OSD quedan operables durante la reproducción. Para encontrar más información al respecto, consulte la sección "Para mirar las imágenes en directo" (☞ Página 107).
• Cuando visualice imágenes con los valores de ajuste siguientes de resolución y de velocidad en fotogramas de cada segmento de una pantalla múltiple, las imágenes se reproducirán con el intervalo de actualización seleccionado.
【Ni visualización en el monitor secundario ni transmisión con recodificación】Visualización
Visualización de pantalla múltiple
Pantalla dividida en 3/ Pantalla dividida en 4
HD(1280×720)FHD(1920×1080) 50 ips o superior
12M(4000×3000) 50 ips
【Visualización en el monitor secundario o transmisión con recodificación habilitadas】Visualización
Visualización de pantalla múltiple
Pantalla dividida en 3/ Pantalla dividida en 4
HD(1280×720)FHD(1920×1080) 50 ips o superior
QXGA(2048×1530) ~ 9M(2992×2992) 25 ips o superior
12M(4000×3000)10 ips o superior (H.264/H.265)
Visualización no disponible (MJPEG)
HDD
Grabadora
Monitor principalDatos de imagen
[Operación a través del monitor principal de la grabadora]
133
【Visualización en el monitor secundario y transmisión con recodificación habilitadas】Visualización
Visualización de pantalla múltiple
1 pantalla Pantalla dividida en 3/ Pantalla dividida en 4
FHD(1920×1080)HD(1280×720) (No aplicable) 50 ips o superior
QXGA(2048×1536) (No aplicable) 25 ips o superior
WQHD(2560×1440) ~ 9M(2992×2992) (No aplicable) 10 ips o superior
12M(4000×3000) 10 ips o superior3 ips o superior (H.264/H.265)
Visualización no disponible (MJPEG)
• Si se seleccionan valores distintos para la resolución y la velocidad en fotogramas, el tamaño de los datos de las imágenes de reproducción en la pantalla múltiple serán considerablemente diferentes, lo cual puede causar la falta de sincronización en la reproducción. En este caso, pause y luego reinicie la reproducción (☞ Página 134).
• Con el ajuste predeterminado, se visualizarán zonas negras en las partes superior e inferior de las imáge-nes con la relación de aspecto de 16:9 cuando se reproduzcan las imágenes en la pantalla de control. Para ver más información sobre el ajuste para ampliar el tamaño vertical de las imágenes visualizadas, consulte la página 48.
• Imagen con una relación de 16:9 se visualiza adaptándose a la pantalla cuando la imagen se reproduce en una visión amplia.
[Operación a través del monitor principal de la grabadora]
134
Panel de operación de reproducciónEn el modo de reproducción, los botones de operación se visualizan en el panel de operación de reproducción. Además de los botones de operación, el panel de operación de reproducción muestra el estado de reproduc-ción.
Estado normal (durante la visualización de imágenes en directo)
Estado de reproducción de imágenes Estado de pausa de reproducción
Estado de reproducción de visión amplia (Estado de reproducción de imagen)
Estado de reproducción de visión amplia (Estado de pausa de reproducción)
Estado de reproducción de visión amplia (Modo minimizado, estado de reproducción de imagen)
Estado de reproducción de visión amplia (Modo minimizado, estado de pausa de reproducción)
Haga clic en el botón de minimizado dn dl panel de operación de reproducción en el estado de reproduc-ción de visión amplia para minimizar la ventana.Las funciones de los botones son las siguientes:
Función Ejemplo Operación
Botón de reproducción Reproduce las imágenes grabadas.Al hacer clic en este botón mientras la reproducción está pau-sada, se cancela el estado de pausa.Cuando se hace clic en el botón de reproducción durante la reproducción en avance rápido/reproducción en inversión rápida, la velocidad de reproducción será de ×1.
Botón de parada dete-ner
Cuando se haga clic en este botón durante la reproducción/pausa, se detendrá la reproducción y se visualizarán las imágenes en directo.
Botón de pausa La reproducción se pausa al hacer clic en este botón durante la reproducción.La pausa se cancelará cuando se haga clic en este botón durante la reproducción/pausa.
Botón de imagen cap-turada
Guarda las imágenes pausadas durante la reproducción en el medio USB.*Sólo puede hacerse clic mientras la reproducción está pausada en 1 pantalla. Cuando se hace clic en este botón, el botón cambia al color gris y se guardan las imágenes. Cuando el botón esté dis-ponible podrá extraer el medio USB.El tamaño de imagen de la imagen capturada no está a la resolu-ción de la grabación, sino a la de la reproducción.
[Operación a través del monitor principal de la grabadora]
135
Función Ejemplo Operación
Botón de la imagen siguiente/imagen ante-rior
Cuando se hace clic en el botón de la imagen siguiente durante la pausa, se reproduce el fotograma siguiente y se pausa.Cuando se hace clic en el botón de la imagen anterior durante el estado de pausa, se reproduce el fotograma anterior y se pausa.
Nota:• Es posible que algunos fotogramas de las imágenes grabadas
no se visualicen cuando se reproduzcan imágenes H.264/H.265. La reproducción en inversión de fotograma por fotograma se efectuará con el ajuste del intervalo de actualiza-ción de la cámara.
Botón de avance rápido/inversión rápida
La velocidad de reproducción de la reproducción en avance rápido cambiará en el orden siguiente cada vez que se haga clic en el botón de avance rápido: Step2 (Aprox. 2x) → Step3 (Aprox. 4x) →Step4 (Aprox. 8x) → Step5 (Aprox. 16x) →Step6 (Aprox. 32x) → Step7 (Aprox. 48x)La velocidad de reproducción de la reproducción en inversión rápida cambiará en el orden siguiente cada vez que se haga clic en el botón de inversión rápida: Step2 (Aprox. 2x) → Step3 (Aprox. 4x) →Step4 (Aprox. 8x) → Step5 (Aprox. 16x) →Step6 (Aprox. 32x) → Step7 (Aprox. 48x)La velocidad de reproducción se visualizará en la visualización del estado de reproducción.
Nota:• Es posible que algunos fotogramas de las imágenes grabadas
no se visualicen cuando se reproduzcan imágenes H.264/H.265. Con excepción de la velocidad de reproducción en avance rápido ×2, la reproducción en avance rápido/reproducción en inversión rápida se efectuará con el ajuste del intervalo de actualización de la cámara.
Botón de la grabación siguiente/grabación anterior
Al hacer clic en el botón de la grabación siguiente se reproducirá la grabación que sigue en el orden de antigüedad.Al hacer clic en el botón de la grabación anterior se reproducirá la grabación que sigue en el orden de anterioridad.Cuando no hay ninguna imagen que sea la siguiente/anterior a saltarse, continuará la reproducción en curso.
Botón de Ir a último Cuando se hace clic en este botón, se inicia la reproducción de las últimas imágenes grabadas. El punto de inicio está unos 10 segundos antes de la fecha y hora de las últimas imágenes graba-das.
Visualización del estado de reproducción
Se visualizará el estado de la grabadora, como pueda ser el estado de reproducción, el estado de pausa, etc.La velocidad de reproducción se visualizará en el modo de avance rápido/inversión rápida.
Botón de visión amplia/Botón pantalla de con-trol
Hacer clic en el botón durante la reproducción detiene la repro-ducción y visualiza la imagen en directo en visión amplia/pantalla de control.
Botón interruptor de panel de operación de reproducción (Se visua-liza durante la reproduc-ción en una pantalla completa)
El panel de operación de reproducción estará oculto cuando se visualice el panel de operación de reproducción. Hacer clic en el botón otra vez devolverá a la visualización original.Hacer clic en el botón durante la visualización de imágenes en directo iniciará la reproducción y visualizará el panel de operación de reproducción.
[Operación a través del monitor principal de la grabadora]
136
Acerca de las imágenes capturadasEn esta grabadora no se visualizarán las imágenes capturadas al hacer clic en el botón de captura de imágenes y guardadas en un medio USB.Para visuales estas imágenes en el monitor de un ordenador, el formato de datos y el destino de almacena-miento son los siguientes:Formato de archivo para imágenes grabadas: JPEG (compatible con DPOF)Destino de almacenamiento: Medio USB DCIM\100_PANA\ P1000001.jpg
P1000002.jpg, ...
* Se creará la carpeta desde 100_PANA a 999_PANA. Si la carpeta ya contiene el archivo P1000999.jpg, se creará una carpeta con un nuevo número.
[Operación a través del monitor principal de la grabadora]
137
Reproducción de imágenes desde un punto designadoPodrá iniciar la reproducción desde una fecha y hora designadas o desde la última imagen grabada.
Reproducción de la imagen grabada a una fecha y hora designadasInicie la reproducción designando la fecha y la hora de una imagen grabada en el panel de operación de la fecha y la hora.
Panel de operación de la fecha y hora (visualización normal)
Paso 1
Haga clic en el botón [▲]/[▼] del cuadro [Reproducción] para ajustar la fecha y hora de repro-ducción.
Paso 2
Seleccione el mes del calendario en el que se incluya la fecha y hora de la imagen de reproducción.Haga clic en el botón [<<A]/[A>>] para cambiar el año y en el botón [<M]/[M>] para cambiar el mes.
Nota:• La fecha actual se visualiza en azul claro.• La fecha en la que se visualizará la imagen gra-
bada está almacenada en el disco duro y se visualizará en blanco.
Paso 3
En el calendario haga clic en la fecha y hora de la imagen de reproducción.
→→ El fondo de la fecha selecciona cambia a color verde y se inicia la reproducción a la fecha y hora designadas.
El panel de operación de la fecha y la hora cam-biará a la visualización de reproducción (☞ Página 139) y el panel de operación de reproducción se visualizarán en la sección inferior del panel de operación de la fecha y la hora (☞ Página 134).
Nota:• A menos que desee cambiar la fecha y la hora en
el calendario, haga clic en el botón de reproduc-ción.
Paso 4
Para detener la reproducción y volver a las imágenes en directo, haga clic en el botón [En directo] o en el botón de parada del panel de operación de reproduc-ción.
→→ Se detendrá la reproducción y se visualizarán las imágenes en directo.
Nota:• La reproducción también podrá detenerse y
visualizarse las imágenes en directo mediante las operaciones siguientes:
• Haciendo clic en el botón [×] del panel de ope-ración de la fecha y la hora (visualización de reproducción).
• Cambiando el medio de reproducción• Cuando no hay ninguna imagen almacenada en la
fecha y hora introducidas, proceda de la forma siguiente:
• Cuando haya imágenes grabadas después de la fecha y hora designadas, se reproducirá la imagen grabada más antigua de después de la fecha y hora designadas.
• Cuando no haya imágenes grabadas después de la fecha y hora designadas, se reproducirá la imagen grabada más reciente de antes de la fecha y hora designadas.
Botón de reproducción Calendario
[Operación a través del monitor principal de la grabadora]
138
Reproduzca la última imagen grabadaCuando se hace clic en este botón, se inicia la reproducción de las últimas imágenes grabadas. El punto de ini-cio está unos 10 segundos antes de la fecha y hora de las últimas imágenes grabadas.
Panel de operación de la fecha y hora (visualiza-ción normal)
Panel de operación (Visualización de visión amplia)
Paso 1
Haga clic en el botón [Ir a último].→→ Se iniciará la reproducción de las últimas imáge-
nes grabadas. El panel de operación de la fecha y la hora cambiará a la visualización de reproduc-ción (☞ Página 139). Al mismo tiempo, el panel de operación de reproducción (☞ Página 134) se visualiza en la parte inferior del panel de opera-ción de la fecha y la hora.
Paso 2
Para detener la reproducción y volver a las imágenes en directo, haga clic en el botón [En directo] o en el botón de parada del panel de operación de reproduc-ción.
→→ Se detendrá la reproducción y se visualizarán las imágenes en directo.
Nota:• La reproducción también podrá detenerse y
visualizarse las imágenes en directo mediante las operaciones siguientes:
• Haciendo clic en el botón [×] del panel de ope-ración de la fecha y la hora (visualización de reproducción).
• Cambiando el medio de reproducción• Cuando haga clic en el botón [Ir a último] mientras
se visualizan imágenes en una pantalla dividida en 4, es posible que no se visualice la imagen gra-bada dependiendo de la sincronización. En este caso, haga clic en el botón [Ir a último] otra vez.
• La reproducción no puede iniciarse durante la visualización de la secuencia en direto en visión ampilia. Haga clic en el botón "Ir a último" des-pués de conmutar la pantalla a otra diferente a la visualización de secuencia en directo.
[Operación a través del monitor principal de la grabadora]
139
Reproducción designando un punto horarioCuando se inicia la reproducción, el panel de operación de la fecha y la hora cambiará a la visualización de reproducción.Esta sección explica la forma de utilizar la visualización del horario para designar una fecha y hora de repro-ducción operando el mando deslizante de reproducción.
Panel de operación de la fecha y hora (visualización de reproducción)
La visualización de reproducción muestra las imágenes grabadas disponibles y las visualiza en un horario clasi-ficado por tipos. Es posible cambiar el tipo de las imágenes grabadas que se visualizan en el horario, cambiar la escala del horario y designar la imagen grabada que se desee reproducir.
[Grabar event]Marque las casillas de visualización de distintos tipos de imágenes grabadas y visualícelas en un horario. Si se efectúan cambios durante la reproducción, ésta se pausará y se efectuará una nueva búsqueda.
Programa horario: Las imágenes grabadas en el programa horario se visualizarán en rosa.
Evento: Las imágenes grabadas en el evento se visualizarán en rojo.
[Información]Cuando se marque esta casilla, la zona horaria gra-bada cuando estaba activada la función VMD (movi-miento que se detecto en una imagen) se visualizará en azul en el horario. (Se pausará la reproducción.)Los períodos para los que no hay disponibles imáge-nes grabadas se visualizarán en negro.
Nota:• Para visualizar el resultado de la búsqueda de
detección de movimiento, son necesarias cáma-ras que sean compatibles con la función de bús-queda de detección de movimiento.
Consulte el archivo "readme.txt" (léame) del CD-ROM suministrado para ver la información sobre las cáma-ras compatibles. Para más información, consulte el manual de instrucciones de la cámara utilizada.
[Reprod. más rápida]Cuando está marcada, la imagen grabada se repro-duce hasta 4 veces más rápido si no hay movimiento en la imagen. Quite la marca de confirmación si quiere reproducir la imagen a velocidad normal.Si activa la reproducción con ahorro de tiempo (☞ Página 48), la pantalla se visualiza con la casilla siempre marcada.
Nota:• Para utilizar la reproducción con ahorro de
tiempo, es necesario utilizar cámaras compatibles con la función de búsqueda de detección de movimiento. Consulte el archivo "readme.txt" (léame) del CD-ROM suministrado para ver la información sobre las cáma-ras compatibles. Para más información, consulte el manual de instrucciones de la cámara utilizada. (Si el ajuste para "Adición de información de VMD" está en off, o la imagen está grabada por cámaras Panasonic no soporta la reprodución con ahorro de tiempo, la imagen será reproducida en modo de reproducción en avance rápido independientemente del movimiento.)
• La reprodución con ahorro de tiempo funciona sólo cuando la imagen se reproduce en el tamaño actual en 1 pantalla ~ 4 pantalla. No funciona mientras la corrección de ojo de pez se visualiza.
Botón de selección del margen de visualización
Horario
Botones de saltarIntervalo de saltos
Botón de selección del margen de visualización
Botón de selección de escala
Mando deslizante de reproducción
[Operación a través del monitor principal de la grabadora]
140
• Cuando la reproducción con ahorro de tiempo funciona en el modo de reproducción rápido, se visualiza . Durante este tiempo no se emite ningún audio.
• Cuando se reproduce una imagen con un tiempo grabado cercano al tiempo actual, la reproduc-ción rápida no está disponible.
• Cuando el tamaño de captura de imagen y la velocidad de fotogramas son altas, la reproduc-ción rápida puede no estar disponible. Además, la velocidad de reproducción de cada imagen puede no ser la misma durante la reproducción multipan-talla dependiendo de los valores de ajuste del tamaño de captura de la imagen y la velocidad de fotogramas de cada imagen grabada.
• La reproducción con ahorro de tiempo está dispo-nible para datos de imagen grabados con soft-ware que soporta la reproducción con ahorro de tiempo.
Botón [Configuración avanzada]Visualice el panel de configuración avanzada y cam-bie los tipos de eventos y demás información visuali-zada en el horario. Se pausará la reproducción.
Botón de [Selección de escala]Seleccione una visualización del horario que abarque 2 horas (2 h), 8 horas (8 h) o 24 horas (24 h).
Botón de [Selección del margen de visualización]El horario se visualizará de acuerdo con el ajuste del botón de selección de escala.
[Mando deslizante de reproducción]Visualiza la hora durante la reproducción. Arrastre y suelte el mando deslizante a la hora deseada del horario para iniciar la reproducción desde esta hora.
Nota:• Es posible que el mando deslizante de reproduc-
ción no se mueva enseguida a la posición deseada.
[Intervalo de saltos]/Botones de [Saltar]Mueva el punto de reproducción cierta duración de tiempo y reproduzca desde tal punto. Al hacer clic en los botones [<] / [>] el punto de reproducción se des-plazará la duración del tiempo especificado en [Intervalo de saltos].Márgenes disponibles: 10 s/ 15 s/ 30 s/ 60 s/ 180 s/ 300 s
[Reproducción de audio]Este elemento se visualiza cuando la grabadora se establece para confinar una cámara con salida de audio. Si se marca esta casilla de verificación, se emitirá el audio correspondiente a la imagen visuali-zada. (☞ Página 50)
Cambie los tipos de eventos y demás información visualizada en el horario [Configuración avanzada]
[Tipo de eventos]Establece los tipos de eventos que se visualizarán en el horario. Para visualizar imágenes grabadas con los eventos de un horario, marque sus casillas de verifi-cación.Para más información sobre cada alarma, consulte la página 127.
[Sensibilidad de VMD]Ajuste la sensibilidad para la detección de movi-miento visualizada en el horario. La sensibilidad aumenta en los pasos mostrados a continuación.
Baja → Media → Alta → Todas
Botón [Atrás]/botón [×]Haga clic en este botón para volver al panel de ope-ración de la fecha y la hora (visualización de repro-ducción).
[Operación a través del monitor principal de la grabadora]
141
Búsqueda y reproducciónBusque la imagen grabada que desee y reprodúzcala. Dispondrá de los 3 métodos siguientes de búsqueda.
• Reproduzca las imágenes seleccionadas de registros cronológicos de errores (Búsqueda en registros cronológicos)• Muestra una pantalla de imagen mini. y reproduce (Búsqueda de imagen mini.)• Busque y reproduzca las imágenes grabadas mediante activación de la detección de movimiento de la
cámara (Búsqueda VMD)
Reproducción de las imágenes seleccionadas en los registros cronológicos (Búsqueda en registros cronológicos)Visualice la lista de registros cronológicos de alarmas o la lista de registros cronológicos de errores y haga clic en la fecha y hora para reproducir las imágenes grabadas correspondientes.
Nota:• Los datos grabados correspondientes que se visualizan en la lista de registros cronológicos seleccionada
no pueden reproducirse si los datos han sido sobrescritos o borrados.
Paso 1
Haga clic en el botón [Alarma] o en el botón [Error] del panel de visualización del estado.
→→ Se visualizarán los botones [Reg. cronol.] corres-pondientes.
Paso 2
Haga clic en el botón [Reg. cronol.].→→ Se visualizará el panel de registros cronológicos
de alarma o el panel de registros cronológicos de errores. Podrá cambiar entre las páginas de la lista haciendo clic en los botones [Anterior]/[Siguiente].
Nota:• Se guardan hasta 1000 registros cronológicos de
alarmas. Cuando se llenen más de 1000 registros cronológicos, los registros cronológicos más anti-guos quedarán sobrescritos por los registros cro-nológicos más nuevos. En este caso, el registro cronológico más antiguo es el primero que será sobrescrito.
Nota:• Se guardan hasta 1000 registros cronológicos de
errores. Cuando se llenen más de 1000 registros cro-nológicos, los registros cronológicos más antiguos quedarán sobrescritos por los registros cronológicos más nuevos. En este caso, el registro cronológico más antiguo es el primero que será sobrescrito.
Paso 3
Seleccione la línea con la lista deseada y haga clic en el botón de reproducción del panel de operación de reproducción. (☞ Página 134)
→→ La reproducción se iniciará desde un punto que está aproximadamente 5 segundos antes que la fecha y hora seleccionadas.
Nota:• La reproducción también puede iniciarse haciendo
doble clic en la línea de la fecha y hora deseadas.• Para iniciar la reproducción desde el principio de
la grabación de pre-eventos cuando el ajuste de "Duración de pre-evento" es de más de 5 segun-dos, haga clic en el botón de reproducción y luego haga clic en el botón de grabación anterior.
• Si no hay ninguna imagen grabada disponible durante 5 segundos desde la fecha y hora, la ima-gen se reproducirá desde fecha y hora.
[Operación a través del monitor principal de la grabadora]
142
Paso 4
Para detener la reproducción y volver a las imágenes en directo, haga clic en el botón de parada del panel de operación de reproducción. (☞ Página 134)
→→ Se detendrá la reproducción y se visualizarán las imágenes en directo.
Nota:• La reproducción también podrá detenerse y
visualizarse las imágenes en directo mediante las operaciones siguientes:
• Haciendo clic en el botón [×] del panel de ope-ración de la fecha y la hora (visualización de reproducción).
• Haciendo clic en el botón [En directo] del panel de operación de la fecha y la hora (visualización de reproducción)
• Cambiando el medio de reproducción
Muestra una pantalla de imagen mini. y reproduce (Búsqueda de imagen mini.)Busque una imagen mini. Entre las imágenes grabadas y reprodúzcalas.Seleccione una imagen de la panalla imagen mini. y reproduzca la imagen.
Paso 1
Haga clic en el botón "Buscar" del panel de opera-ción de reproducción.
→→ Se visualizará la pantalla de búsqueda de imagen mini.
Paso 2
Seleccione una cámara que quiera buscar en la ficha número de cámara.
Paso 3
Designe una fecha y una hora para la fecha y hora de inicio (inicio).Ajuste "Inicio" utilizando los botones [▲]/[▼] de fecha y hora.
Paso 4
Asigne el intervalo de visualización de imágenes mini.. Muestra imágenes mini. de acuerdo con el intervalo de visualización buscándolos entre las imágenes grabadas.Intervalo de visualización: 5 min, 15 min, 30 min, 1 h, 2 h
Paso 5
Haga clic en el botón [Buscar].→→ Busca imágenes mini. en cada intervalo de
visualización desde la fecha y hora de inicio asignada y se visualizan en el área de visualización de imagen. Se pueden visualizar hasta 12 imágenes mini. Los botones [Atrás]/[Siguiente] puede cambiar imágenes mini.
Nota:• Puede costar un rato visualizar todas las
imágenes mini..• La hora y la fecha se visualizan hasta que las
imágenes mini. se visualicen son una hora y fecha provisionales calculadas desde la fecha y hora de inicio y el intervalo de visualización. Una vez que se visualicen las imágenes mini., la hora y la fecha se actualizarán a la fecha actual y la hora de las imágenes mini..
• Si no se encuentra la imagen grabada en la fecha y hora asignada, se visualizará la imagen mini. después de la fecha y hora asignada.
[Operación a través del monitor principal de la grabadora]
143
Paso 1
Haga clic en el botón [Buscar] del panel de operación de reproducción y haga clic en en la ficha [VDM].
→→ Se visualizará el panel de búsqueda de VMD.
Paso 2
Seleccione una cámara que quiera buscar en la ficha número de cámara.
Paso 3
Designe el intervalo de tiempo para la búsqueda.Ajuste el año, mes, día y hora de los puntos de inicio y de finalización haciendo clic en los botones [▲]/[▼] respectivos.
Nota:• También podrá ajustar los puntos de inicio y de
finalización del margen de búsqueda haciendo clic en los botones [Inicio]/[Fin] después de haber seleccionado la hora deseada en el cuadro de [Reproducción] y de hacer clic en la fecha deseada del calendario.
Busque y reproduzca las imágenes grabadas mediante activación de la detección de movimiento (Búsqueda VMD)Busque imágenes grabadas con una cámara compatible con la función de búsqueda de VMD mediante la fecha en la que se efectuó la detección y reprodúzcalas. Haga clic en una fecha y hora de la lista de resultados para reproducir las imágenes grabadas correspondientes.
Importante:• Para efectuar la búsqueda de detección de movimiento es necesario configurar de antemano los ajustes de
las cámaras conectadas que sean compatibles con la función de búsqueda de detección de movimiento. Consulte el archivo "readme.txt" (léame) del CD-ROM suministrado para ver la información sobre las cáma-ras compatibles. Para más información, consulte el manual de instrucciones de la cámara utilizada.
Paso 6
Haga clic en una imagen mini. que quiera reproducir y a continuación haga clic en el botón de reproducción del panel de operación de reproducción.
→→ Inicia la reproducción desde la fecha y la hora de la imagen mini. seleccionada.
Nota:• Puede iniciar la reproducción haciendo un clic
doble en una imagen mini. que quiera reproducir.
Paso 7
Para detener la reproducción y volver a las imágenes en directo, haga clic en el botón de parada del panel de operación de reproducción.
→→ Se detendrá la reproducción y se visualizarán las imágenes en directo.
Nota:• La reproducción también podrá detenerse y
visualizarse las imágenes en directo mediante las operaciones siguientes:
• Haciendo clic en el botón [x] del panel de operación de la fecha y la hora (visualización de reproducción).
• Haciendo clic en el botón [En directo] del panel de operación de la fecha y la hora (visualización de reproducción)
• Cambiando el medio de reproducción
[Operación a través del monitor principal de la grabadora]
144
Paso 4
Haga clic en el botón [Buscar].→→ De este modo se efectuará una búsqueda dentro
del intervalo de búsqueda designado y se visuali-zará una lista de los resultados del modo siguiente. Podrá cambiar entre las páginas de la lista haciendo clic en los botones [Anterior]/[Siguiente].
Botón de tamaño de lista de cambio
Botón de [tamaño de lista de cambio]Visualiza/Oculta la lista.
Nota:• En la lista se guardan hasta 100 registros cronoló-
gicos. Cuando se han archivado más de 100 registros cronológicos en el resultado de la bús-queda, se visualizará "> 100".
• La función de búsqueda de VMD busca todas las imágenes de la cámara en su ajuste predetermi-nado. Para designar un área de búsqueda, haga clic en el botón [Filtrado] y ajuste el área de bús-queda en el panel de filtrado. (☞ Página 145)
• Puede tardar cierto tiempo en visualizarse el resultado de la búsqueda.
Paso 5
Seleccione la línea con la lista deseada y haga clic en el botón de reproducción del panel de operación de reproducción. (☞ Página 134)
→→ La reproducción se iniciará desde la fecha y hora seleccionadas.
Nota:• La reproducción también puede iniciarse
haciendo doble clic en la línea de la fecha y hora deseadas.
Paso 6
Para detener la reproducción y volver a las imágenes en directo, haga clic en el botón de parada del panel de operación de reproducción.
→→ Se detendrá la reproducción y se visualizarán las imágenes en directo.
Nota:• La reproducción también podrá detenerse y
visualizarse las imágenes en directo mediante las operaciones siguientes:
• Haciendo clic en el botón [×] del panel de ope-ración de la fecha y la hora (visualización de reproducción).
• Haciendo clic en el botón [En directo] del panel de operación de la fecha y la hora (visualización de reproducción)
• Cambiando el medio de reproducción
[Operación a través del monitor principal de la grabadora]
145
Configure las áreas de VMD, etc. [Filtrado]Asigne el área de búsqueda, configure el área de detección de movimiento en la imagen y un periodo de máscara.
Paso 1
Haga clic en el botón [Buscar] del panel de operación de reproducción y haga clic en en la ficha [VDM]. (☞ Página 143)
Paso 2
Seleccione una cámara que quiera buscar en la ficha número de cámara.
Paso 3
Haga clic en el botón [Filtrado].→→ Se visualizará el panel de filtrado.
[Designe el margen de búsqueda]Designe el intervalo de tiempo para la búsqueda.
→→ Establezca el "Inicio" y "Fin" haciendo clic en el botón [▲]/[▼]de la fecha y hora respectivamente.
[Configuración del área de detección]Haga clic en 2 puntos de la parte superior izquierda y de la parte inferior derecha para crear un cuadrado para ajustarlo como área de la imagen visualizada.
→→ El área ajustada se visualizará en gris y el área quedará sujeta a ser buscada para la detección de movimiento.
Nota:• Puesto que las áreas de detección se configuran
para que correspondan con el área de visualiza-ción de imágenes en segmentos de 16×16, es posible que las áreas de detección superior izquierda e inferior derecha no sean exactamente como se designaron.
• Es imposible borrar el área de detección después de haberse configurado. Para cambiar el ajuste del área de detección, vuelva a efectuar el paso 3.
[Configuración de la duración de máscara]Si la búsqueda de VMD tarda mucho tiempo o si la búsqueda produce demasiados resultados, ajuste una duración de máscara para reducir la frecuencia de la búsqueda. Cuando se ajusta la duración de la máscara, no se efectúa la detección de movimiento desde el momento en que se detecta el movimiento hasta el momento que se ajusta la duración de la máscara.Para realizar el ajuste, haga clic en el botón [▼] que está al lado de [Configuración de la duración de más-cara] en el panel de configuración avanzada.Tiem máscara: 1 s/ 5 s/ 10 s/ 30 s/ 1 min/ 5 min/
10 minAjuste predeterminado: 10 s
Paso 4
Hacer clic en el botón [Buscar] iniciará la búsqueda según las condiciones asignadas.
[Operación a través del monitor principal de la grabadora]
146
Copia de las imágenes grabadasCopie las imágenes grabadas en la grabadora a un dispositivo de almacenamiento externo (disco duro externo y lápiz de memoria USB, NAS).Consulte la página 206 para ver los detalles de copiar con el NAS (Función de copia de seguridad de NAS).Es posible que se incluya información personal en las imágenes copiadas. Tenga especial cuidado cuando manipule y gestione el medio de grabación usado para copiar para evitar la divulgación no autorizada de infor-mación personal.Es imposible copiar las imágenes grabadas cuando la grabadora está en los estados siguientes.
• Cuando otro usuario esté abriendo la ventana de copia a través de una red• Cuando el medio (dispositivo de almacenamiento externo) esté siendo seleccionado por otro usuario a tra-
vés de una red• Cuando el medio (dispositivo de almacenamiento externo) sea seleccionado como medio de reproducción
Las imágenes grabadas copiadas podrán reproducirse en la grabadora o en un ordenador empleando el soft-ware de visualización exclusivo. El software de visualización se copiará automáticamente en el medio de alma-cenamiento (dispositivo de almacenamiento externo) en donde se copien las imágenes grabadas. Para ver cómo se opera ajusta el software del visor, consulte la página 190. Consulte la página 150 para ver como se reproducen las imágenes grabadas copiadas en la grabadora.El archivo original (n3r: video, n3a: audio) o MP4 copiado en el dispositivo de almacenamiento externo (excepto NAS) se puede reproducir en la grabadora.
Nota:• Cuando las imágenes se copien a un dispositivo de almacenamiento externo, formatee primero el disposi-
tivo antes de empezar la copia.• El tiempo necesario para la copia varía según el tamaño de los datos que se proponga copiar. El tiempo
para la copia de imágenes grabadas será más largo cuando las imágenes estén grabadas con mayor tamaño de captura de imagen, con una calidad superior o a una velocidad en fotograma superior aunque se ajusten el mismo número de cámaras y la misma duración para efectuar la copia.
• Algunas veces pude efectuarse incorrectamente la copia de imágenes grabadas cuando hay 2 o más imá-genes grabadas a la misma fecha y hora ocasionando un cambio del ajuste de la fecha y la hora o de la fun-ción de ajuste automático de la hora.
• En los casos siguientes, la copia actualmente en ejecución se detendrá.• Cuando se cambie alguno de los ajustes de la grabadora• Cuando un usuario haya iniciado el cierre de sesión de copia manual (se tardará unos 90 segundos
hasta que se detenga la copia después de haber cerrado el explorador de Internet.)• Cuando se han pedido los datos originales (origen de la copia) (debido a sobreescritura o mal funciona-
miento de la unidad de disco duro)• Para los datos copiados al NAS, no es posible reproducir o mostrar la lista en la grabadora o en el navegador.
Paso 1
Conecte un dispositivo de almacenamiento externo al puerto de copia [COPY] de la grabadora.
Paso 2
Haga clic en el botón [Copiar] del panel de operación del monitor principal.
→→ Se visualizará el panel de copia (si está en el modo de reproducción se pausará la reproduc-ción).
[Operación a través del monitor principal de la grabadora]
147
Nota:• El panel de copia no puede visualizarse en el
explorador de Web cuando ya lo ha abierto otro usuario. Cuando ya se esté realizando la copia, se visualizará la ventana copiando.
• Cuando la licencia de función de copia de seguri-dad de NAS haya sido registrada y se haya com-pletado la configuración NAS en la grabadora, la destinación de copia del panel de copia se con-vertirá en la pantalla desplegable y se podrá seleccionar USB o NAS.
Paso 3
Establezca las siguientes condiciones de copia siguiendo las instrucciones en la pantalla. Hacer clic en el botón [Siguiente]/[Atrás] cambia la página. Haga clic en el botón [×] para cerrar la ven-tana.
Elemento DescripciónSelección de cámara
Marque el número de la cámara cuyos datos grabados deban copiarse. Si marca [Todas] se copiarán los datos grabados de todas las cámaras.
Margen de fecha y hora
Especifique las horas y las fechas para definir un intervalo para la copia de datos grabados. Ajuste el año, mes, fechas y hora de los puntos de inicio y de finalización.También podrá ajustar los puntos de inicio y de finalización del intervalo del filtro haciendo clic en los botones [Inicio]/[Fin] después de haber hecho clic en la fecha deseada del calendario y de haber seleccionado la hora deseada en el cuadro de [Reproducción].
Selección de formato de archivos
Compruebe el formato de archivo (Original (n3r/n3a), MP4) de la imagen grabada a ser copiada.
Libre: Se visualizará espacio libre remanente en el medio de almacenamiento.Tam datos:
Se visualizará el volumen total de todas las imágenes grabadas a copiarse (incluyendo el software de visualización).* * Se indica como *.** GB mientras se calcula el
volumen de los datos.* Cuando el valor calculado supere el volumen
restante durante el cálculo, se indicará ">" delante del tamaño de datos, y el cálculo parará.
* Si se indica ">" aunque el valor calculado es menor que el volumen restante, eso quiere decir que existen más de 10000 datos grabados como objetivo.
Nota:• Las imágenes grabadas en H.264 o H.265 se pue-
den copiar en formato MP4. Si el audio se graba en AAC-LC, la imagen se copia en formato MP4 con audio.
• Copiar y descargar (☞ Página 184) en formato MP4 están disponibles para hasta 2 usuarios al mismo tiempo.
• Para adjuntar un código para detección de la alte-ración, haga clic en el botón [Avanzado]. En la ven-tana de configuración avanzada, ajuste [Adjuntar el código de detección de alteración] en "On".
• Cuando asigne una contraseña a los datos que copiará, haga clic en el botón [Configuración avanzada] y ponga "On" para [Asigne una contra-seña] en la pantalla de configuración avanzada visualizada.
• Haga clic en el botón [Atrás] para regresar al panel de copia.
Paso 4
Haga clic el botón [Copiar] del panel de copia.→→ Si [Asigne una contraseña] está en "On", se visua-
lizará la pantalla de introducción de la contraseña. De lo contrario, proceda al paso 6.
[Operación a través del monitor principal de la grabadora]
148
Paso 5
Introduzca la contraseña, y luego haga clic en el botón [Siguiente].Para la introducción de caracteres, consulte el apar-tado "Entrada desde el techado en pantalla" (☞ Guía de instalación Página 8).
• Introduzca de 5 a 8 caracteres alfanuméricos para la contraseña.
• Para confirmar la contraseña, introduzca otra vez la misma contraseña en la columna "Vuelva a introducir la contraseña".
• Para guardar la contraseña introducida, marque "Memorizar temporalmente la contraseña". La próxima vez que se copien datos, la ventana de introducción de la contraseña se abrirá con la contraseña ya escrita. La contraseña se retendrá en la memoria hasta que se desconecte la alimen-tación de la grabadora.
→→ Se visualizará la ventana de confirmación del comienzo de la copia.
Paso 6
Haga clic en el botón [OK] de la ventana de confirma-ción de inicio de la copia.
→→ Cambia la ventana de copia y visualiza el pro-greso de copia.
Importante:• No desconecte el dispositivo de almacenamiento
externo mientras se esté efectuando la copia. De lo contrario, podrían perderse los datos guarda-dos en la tarjeta de memoria SD o en el disposi-tivo de almacenamiento externo.
• Si el destino de la copia no tiene espacio sufi-ciente para el almacenamiento, seguirá copiando hasta que se llene el medio de almacenamiento. Emplee un medio de almacenamiento con sufi-ciente capacidad para evitar de datos sin copiar.
• La copia se efectuará en el orden siguiente: Software del visor → Imágenes → Audio Es posi-ble que no se copien las imágenes y el audio, dependiendo del intervalo de tiempo designado para la copia y del espacio remanente.
• Al hacer clic en el botón [Copiar] durante el pro-ceso de copiado, se visualizará la ventana de copia. Haciendo clic en el botón [Cancelar] se visualizará la ventana de confirmación de cancelar copia. La copia prosigue mientras se está visuali-zando la ventana de confirmación de cancelación de copiado.
• No desconecte la alimentación de la grabadora durante el proceso de copiado. Si se desconecta la alimentación durante la copia, el medio de almacenamiento utilizado para la copia quedará inutilizable.
• En el dispositivo de almacenamiento externo pue-den copiarse hasta 1 millón de imágenes graba-das (datos). No obstante, es imposible copiar más datos que excedan estos límites aunque todavía quede suficiente capacidad para ello.
• Debido a las características del sistema de archivo el tiempo de copiado se hace más largo mientras aumenta el número de datos grabados copiados al dispositivo de almacenamiento externo. Para copiar un número grande de archi-vos, mantenga el número de archivos a gestionar en una sola vez en menos de 10000. Y cada momento que se finalice la copia, se recomienda desconectar el dispositivo de memoria y conéc-tela de nuevo.
• El progreso de copiado se calcula basándose en el tamaño visualizado como "Tam datos". Si copia más de 10000 archivos, no se visualizará el valor correcto.
Nota:• El tiempo de uso varía dependiendo de la capaci-
dad del dispositivo de almacenamiento externo o del contenido de grabación. Reinténtelo de nuevo más tarde si falla en la operación.
Paso 7
Una vez se haya completado el proceso de copiado, se visualizará la ventana de copia completada. Haga clic en el botón "Cerrar" y extraiga el dispositivo de almacenamiento externo.
[Operación a través del monitor principal de la grabadora]
149
Formatear el medio USBEl medio USB reconocible por la grabadora se pueden formatear con la grabadora.
Importante:• El formateo borrará todos los datos y la información de configuración guardados en una tarjeta de memoria
SD. Cuando se han borrado los datos de imágenes no pueden volver a restaurarse.• Los sistemas de archivos reconocibles por la grabadora son exFAT, FAT (FAT 16) y FAT 32.• Esta grabadora puede formatear en FAT (FAT 16), FAT 32 y exFAT de acuerdo con la capacidad del medio
USB.
Paso 1
Haga clic en el botón [Copiar] del panel de operación del monitor principal. (☞ Página 146)
→→ Aparecerá el panel de copia.
Paso 2
Haga clic en el botón [Avanzado]. (☞ Página 146)→→ Se visualizará el menú de configuración (avan-
zado).
Paso 3
Haga clic en el botón [Ejecutar] para "Formatear el medio USB".
→→ Aparecerá la ventana de confirmación.
Paso 4
Haga clic en el botón [OK].→→ El medio USB empezará a formatearse y se
visualizará una ventana que indica que se está efectuando el formato.
Cuando se haya completado el formato, se visua-lizará la ventana que indica la finalización del for-mato.
Importante:• No desconecte la alimentación de la grabadora
durante el proceso de formato.
[Operación a través del monitor principal de la grabadora]
150
Reproducción de las imágenes copiadas con esta grabadoraVisualice una lista de imágenes grabadas copiadas al dispositivo de almacenamiento externo (datos copiados) en la lista, selecciónelos entre ellas y reprodúzcalas. Podrá buscar los datos copiados em-pleando los filtros.
Importante:• Se puede reproducir el archivo (vídeo)/n3a (audio) o el archivo MP4 copiado en el dispositivo de almacena-
miento externo.• Para los datos copiados al NAS, no es posible mostrar la lista o reproducir mediante esta función.
Paso 1
Conecte un dispositivo de almacenamiento externo al puerto de copia [COPY] de la grabadora.
Paso 2Seleccione [USB] de "Disco/Medio" en el panel de operación de reproducción.
→→ Se visualizará el panel de reproducción del medio de grabación. En la lista se guardan hasta 10000 registros cronológicos. Cuando se han archivado más de 10000 registros cronológicos en el resul-tado de la búsqueda, se visualizará "> 10000".
Nota:• Cuando copie cantidades grandes de datos, se
necesita más tiempo para visualizar la lista.• El formato original (n3r/n3a) y los archivos de for-
mato MP4 no se pueden mostrar en la lista al mismo tiempo.
• Al conectar un dispositivo de almacenamiento externo al que se copian tanto el formato original (n3r/n3a) como el formato MP4, y seleccionando [USB], el formato original (n3r/n3a) se mostrará con prioridad.
Paso 3Haga clic en el botón [Filtrado] para filtrar el número de datos copiados visualizados en la lista. Se visuali-zará el panel de filtrado.Para efectuar la reproducción sin filtrado, pase al Paso 5.
Filtrado por cámaraSeleccione "Filtro por el N.° de cámara mostrado en el monitor principal". El filtrado se aplicará a la cámara cuyas imágenes se visualicen.
Filtro designando la fecha y la horaEspecifique el intervalo del filtro designando una fecha y hora. Para especificar un intervalo del filtro, ajuste el año, mes, día y hora de los puntos de inicio y de finalización haciendo clic en los botones [▲]/[▼] respectivos.
Formato de archivosSeleccione el formato a filtrar.
Nota:• También podrá ajustar los puntos de inicio y de
finalización del intervalo del filtro haciendo clic en los botones [Inicio]/[Fin] después de haber hecho clic en la fecha deseada del calendario y de haber seleccionado la hora deseada en el cuadro de [Reproducción] en el Paso 2.
Paso 4Haga clic en el botón [Buscar].
→→ Se visualizará una lista de los resultados de la búsqueda para el criterio de filtrado especificado. Podrá cambiar entre las páginas de la lista haciendo clic en los botones [Anterior]/[Siguiente].
Nota:• Cuando copie cantidades grandes de datos, se
necesita más tiempo para visualizar la lista.
[Operación a través del monitor principal de la grabadora]
151
Paso 5Seleccione la línea con la fecha y hora deseadas y haga clic en el botón de reproducción del panel de operación de reproducción.
→→ La reproducción se iniciará desde la fecha y hora seleccionadas. Si se estaba visualizado en panta-llas múltiples, cambiará a 1 pantalla.
Nota:• La reproducción también puede iniciarse
haciendo doble clic en la línea de la fecha y hora deseadas.
• Si los datos copiados seleccionados están prote-gidos con una contraseña, se visualizará la panta-lla de introducción de la contraseña. Introduzca la contraseña asignada y haga clic en el botón [OK]. Si se introduce una contraseña errónea, no podrán reproducirse los datos copiados. Para la introducción de caracteres, consulte el apartado "Entrada desde el techado en pantalla" (☞ Guía de instalación Página 8).
• El tiempo de uso varía dependiendo de la capaci-dad del dispositivo de almacenamiento externo o del contenido de grabación. Reinténtelo de nuevo más tarde si falla en la operación.
• Si reproducen múltiples archivos de datos simul-táneamente, es posible que el audio no se sincro-nice. En este caso, pause y luego reinicie la repro-ducción.
Paso 6Para detener la reproducción y volver a las imágenes en directo, haga clic en el botón de parada del panel de operación de reproducción.
→→ Se detendrá la reproducción y se visualizarán las imágenes en directo.
Nota:• La reproducción también podrá detenerse y
visualizarse las imágenes en directo mediante las operaciones siguientes:
• Haciendo clic en el botón [×] del panel de reproducción del medio de grabación.
• Haciendo clic en el botón [En directo] del panel de operación de la fecha y la hora (visualización de reproducción)
• Cambiando el medio de reproducción
[Operación a través del monitor principal de la grabadora]
152
Lista de elementos de operaciónLos siguientes "Elementos superiores" muestran principalmente la operación y los "Elementos central-es", "Elementos inferiores" y "Detalles" muestran principalmente cada menú de operación del monitor principal y el navegador.○, △ y × indican operable, limitado parcialmente e inoperable respectivamente.
Elementos superiores Elementos centrales Elementos
inferiores Detalles Observaciones Cuerpo principal Navegador
Visualización de imágenes en directo
Monitor principal Pantalla de control Área de visualización de imágenes
○ ○
Panel de visualización del estado
○ ○
Panel de operación * La vista en árbol está disponible para el navegador.
○ ○
Botón [Visión amplia] ○ ○Visualización de visión amplia
Área de visualización de imágenes
○ ○
Panel de visualización del estado
○ ×
Panel de operación ○ ×
Botón [Pantalla de control]
* Se visualizará el navegador haciendo clic en el botón derecho del ratón.
○ ○
Monitor secundario − − * Es posible la configuración del monitor secundario, pero la imagen real en el monitor secundario no se puede visualizar en el navegador.
○ ×
Acerca del panel de operación
Botones de pantalla múltiple
− * Sólo hay disponible la pantalla divi-dida en 4 pantallas para el navegador.
○ △
Botones del zoom digital
− * ×1, ×1,25, ×1,5, ×1,75, ×2, ×2,5, ×3, ×3,5, ×4, ×5, ×6, ×7, ×8 están disponi-bles para la grabadora y ×1, ×2, ×4 están disponibles para el navegador.
* Está disponible sólo en 1 pantalla/pantalla dividida en 4 para la graba-dora y 1 pantalla para el navegador.
* Es operable mediante la rueda del ratón para la grabadora.
○ △
Botón de silenciamiento
− * Puede ser muteada por el ajuste del ordenador para el navegador.
○ ×
Botón de corrección de ojo de pez (1PTZ/4PTZ)
− ○ ×
Cambie la posición de visualización de la cámara en la pantalla de visión amplia
− * Las imágenes están fijadas en el orden del número de cámara para el navegador.
○ ×
La aplicación del zoom digigal en la pantalla de visión amplia
− * Es operable mediante la rueda del ratón solo en la pantalla en 1 para la grabadora.
○ ×
Operación de cáma-ras
Operación de cámaras
Operación de cámaras
− * Está disponible en 1 pantalla/pantalla dividida en 4 sólo para la grabadora y 1 pantalla para el navegador.
○ ○
Panoramización e inclinación
Botón PT ○ ○Teclado PT × ○Hacer clic en centrado ○ ○
Zoom Botón [Zoom] ○ ○Mouse wheel zooming ○ ○Drug zooming ○ ○
Enfoque − ○ ○Luminosidad − ○ ○Modo auto − * Ajústelo mediante el navegador de la
cámara○ ○
[Operación a través del monitor principal de la grabadora]
153
Elementos superiores Elementos centrales Elementos
inferiores Detalles Observaciones Cuerpo principal Navegador
Operación de cáma-ras
Operación de cámaras
Posición preajuste Registro de posiciones de preajuste de la cámara
○ ○
Desplazamiento de la cámara a las posiciones de preajuste
○ ○
Desplazamiento a la posición inicial
○ ○
Casilla de verificación [Habilitar el control de cámaras con el ratón]
− * Debido a que es un interruptor de la operación del ratón en la imagen del monitor HDMI, no se puede ajustar desde el navegador.
○ ×
Configuración de cámara
Registre la posición inicial
− ○ ×
Ejecute el enfoque posterior automático
− ○ ×
Configuración de las áreas de máscara
− ○ ×
Ajuste del zoom/enfoque
− ○ ×
Configuración de la posición inicial
− * El ajuste de inclinación, ajuste de ángulo vertical y ajuste horizontal del área del corte de imagen de la cámara con ojo de pez está disponible.
○ ×
Acción de alarma
Acción que debe llevarse a cabo al ocurrir un evento
− − ○ ○
Parar sólo el zum-bador.
− − ○ ×
Cancele la acción de alarma
− − ○ ○
Cancele la acción de error
− − ○ ○
Visualizar registro cronológico de alarmas
− − ○ ○
Visualizar registro cronológico de errores
− − ○ ○
Grabación Grabación de imá-genes (Grabación de programa horario)
− − ○ ○
Buscar/Reproducción
Reproducción de las imágenes grabadas
Panel de operación de reproducción
Reproducción ○ ○Detener ○ ○Pausa ○ ○Imagen sig./ Imagen previa
○ ○
Avance rápido/inver-sión rápida
○ ○
Grabac. sig./ Grab. previa
○ ○
Ir a último ○ ○Reproducción de salto ○ ×
Imagen capturada ○ ×
Visualización del estado de reproduc-ción
○ ○
Visualización de visión amplia
○ ○
Seleccionar medio − ○ ○Medio de reproducción
− ○ ×
[Operación a través del monitor principal de la grabadora]
154
Elementos superiores Elementos centrales Elementos
inferiores Detalles Observaciones Cuerpo principal Navegador
Buscar/Reproducción
Búsqueda y reproducción
Reproducción de la imagen grabada a una fecha y hora designadas
− ○ ○
Reproduzca la última imagen grabada
− ○ ○
Reproducción designando un punto horario
− * No aparece la línea de tiempo en el explorador. Reproduzca imágenes grabadas de la lista de eventos de grabación.
○ ×
Reproduzca imágenes grabadas de la lista de grabación de eventos.
− × ○
Reproduzca las imágenes seleccio-nadas de registros cronológicos de errores (Búsqueda en registros crono-lógicos)
− ○ ○
Busque y repro-duzca las imáge-nes grabadas mediante activa-ción de la detec-ción de movimiento (Búsqueda VMD)
− ○ ○
Reproducir imagen grabada desig-nando una imagen mini.
− ○ ×
Copiar/Descargar
Copiar − − * El software de visualización se copia junto con la imagen grabada.
○ ○
Formatear el medio USB
− − ○ ×
Descargar datos (a ordenador)
− − × ○
Descargar visor (a ordenador)
− − × ○
[Operación a través del monitor principal de la grabadora]
155
Configure los ajustes de la redLa grabadora puede operarse empleando un ratón o desde un explorador de Internet de un ordenador (exclu-yendo ciertas funciones y ajustes). En las páginas siguientes se describirá la operación con un explorador de Web, la configuración del ordenador y otros asuntos relacionados.
Para operar la grabadora empleando un explorador de Web es necesario configurar de antemano los ajustes de la red de la grabadora y de un ordenador.Cuando los ajustes de la red del ordenador sean los siguientes, no será necesario configurar los ajustes. Podrá configurar los ajustes y operar la grabadora empleando un explorador de Web después de haber terminado la conexión.Dirección IP: 192.168.0.2 - 192.168.0.249, 192.168.0.251 - 192.168.0.254Máscara de subred: 255.255.255.0Acceso de enlace predeterminado: 192.168.0.1Cuando los ajustes no estén configurados como los de arriba, deberá configurar los ajustes de la red de la gra-badora o de un ordenador.
Configuración de los ajustes de la red de la grabadoraLos ajustes de la red de la grabadora pueden configurarse en la ficha [Básico] de la página "Red" en el menú de configuración [Configuración avanzada].Consulte el capítulo que trata de la ficha [Básico] de "Red" del menú de configuración en la página 51 para ver el modo de operación.
Configuración de los ajustes de la red del ordenadorDeberá cambiar el ajuste de TCP/IP del ordenador para que corresponda con los ajustes de la grabadora. Cuando utilice la grabadora con el ajuste predeterminado (dirección IP: 192.168.0.250), ajuste la dirección IP del ordenador a "192.168.0.xxx (un número del 2 al 254 con excepción del 250 (esta grabadora))".Los ajustes descritos en este manual de instrucciones se basan en los ajustes estándar para Windows 7. Para más información, consulte el manual de instrucciones del sistema operativo respectivo.
Paso 1
Haga clic "Panel de control" en el menú de inicio.
→→ Se visualizará "Panel de control".
Importante:• Inicie la sesión del ordenador como administra-
dor.
[Configurar red]
156
Paso 2
Haga clic en "Ver el estado y las tareas de red".
→→ Aparecerá la ventana "Centro de redes y recursos compartidos".
Paso 3
Haga clic en "Conexión de área local".
→→ Aparecerá la ventana de "Estado de Conexión de área local".
Paso 4
Haga clic en [Propiedades].
→→ Aparecerá la ventana de "Propiedades de Conexión de área local".
Paso 5
Haga clic en "Protocolo de Internet versión 4 (TCP/IPv4)", y luego haga clic en [Propiedades].
→→ Aparecerá la ventana "Propiedades: Protocolo de Internet versión 4 (TCP/IPv4)".
[Configurar red]
157
Paso 6
Seleccione [Usar la siguiente dirección IP] y ajuste "Dirección IP" y "Máscara de subred" de la forma siguiente:
• Dirección IP: 192.168.0.9• Máscara de subred: 255.255.255.0
Dependiendo de la configuración de la red, puede ser necesario ajustar la "Puerta de enlace predetermi-nada". Para más información sobre los ajustes, pón-gase en contacto con el administrador del sistema.
Paso 7
Haga clic en el botón [Aceptar] y cierre la ventana.
[Configurar red]
158
Función de seguridad de la grabadora
① Acceso a la restricción mediante autenticación de usuarioPodrá restringir el acceso a la grabadora de los usuarios seleccionando "On" para "Autenticación de usuario". (☞ Página 58)
② Restricciones de acceso cambiando el número de puerto HTTPPodrá evitar el acceso ilegal como por ejemplo la exploración de un puerto, etc., cambiando el número de puerto HTTP. (☞ Página 53)
Importante:• Prepare y mejore las contramedidas de seguridad para evitar el descubrimiento de información, como pue-
dan ser datos de imágenes, información de autenticación (nombre de usuario y contraseña), información de correo electrónico de alarmas, información del servidor FTP, etc. Lleve a cabo contramedidas tales como la restricción de acceso empleando la autenticación de usuarios.
• Después de que el administrador haya accedido a la unidad, asegúrese de cerrar el explorador de Web para mayor seguridad.
• Cambie periódicamente la contraseña del administrador para mayor seguridad.
Mejore la seguridad de la redEl registro de la licencia de comunicación segura le permite encriptar la comunicación entre la grabadora y la cámara y mejorar la seguridad de la red. La encriptación de los datos grabados mejorarán más la seguridad.Para la información sobre comunicación segura, póngase en contacto con su distribuidor. Para los detalles de ajuste, consulte el "Manual de instrucciones Kit de comunicación de seguridad" en el CD-ROM proporcionado.Además, la seguridad de red se puede mejorar mediante las siguientes medidas.Podrá mejorar la seguridad de la red dividiendo la subred con un enrutador para autenticar dos veces a los usuarios (con la grabadora y con el enrutador). Cuando conecte la grabadora a una red insegura, asegure la conexión a la red instalando un dispositivo VPN (red privada virtual), etc. entre la grabadora y el ordenador anfi-trión.
Importante:• Los ajustes para la seguridad de la red varían según la red a la que se conecte la grabadora, como pueda
ser una intranet o un proveedor del servicio de Internet. Para más información sobre la seguridad de la red, consulte a un administrador de la red.
[Ejemplo de conexión]
Dirección IP: 192.168.1.1Máscara de subred: 255.255.255.0
Dirección IP: 192.168.0.1Máscara de subred: 255.255.255.0
Dirección IP: 192.168.1.100Máscara de subred: 255.255.255.0Acceso de enlace predeter-minado: 192.168.1.1
Dirección IP: 192.168.0.250Máscara de subred: 255.255.255.0Acceso de enlace predeter-minado: 192.168.0.1
Enrutador
Grabadora
Enrutador
Ordenador
Red
Empleando un servidor de seguridad, etc. podrá emplear el filtrado de paquetes y el filtrado de protocolo para mejorar la seguridad de la red.
Seguridad de red de la grabadora[Configurar red]
159
[Ejemplo de conexión]
Dirección IP: 192.168.1.100Máscara de subred: 255.255.255.0Acceso de enlace predeter-minado: 192.168.1.1
Dirección IP: 192.168.1.1Máscara de subred: 255.255.255.0 Dirección IP: 192.168.0.1
Máscara de subred: 255.255.255.0
Enrutador EnrutadorRed
Ordenador Grabadora
Dirección IP: 192.168.0.250Máscara de subred: 255.255.255.0Acceso de enlace predeterminado: 192.168.0.1
Servidor de seguridad
Concentrador de conmutación
[Configurar red]
160
Visualice la ventana de operaciónReinicie el ordenador y opere la grabadora empleando un explorador de Web.
Paso 1
Inicie el explorador de Web.
Paso 2
Introduzca la dirección IP o la URL asignada a la gra-badora en el cuadro de la dirección y presione luego la tecla [Intro].
→→ Aparecerá la ventana de autenticación. La ven-tana de autenticación no aparecerá cuando se haya seleccionado "Off" para la "Autenticación de usuario" en la ficha [Básico] de "Gestión de usua-rios" en el menú de configuración [Configuración avanzada].
Importante:• Para obtener más información sobre la dirección
IP ajustada, consulte a un administrador del sis-tema.
• No ponga "0" delante de los números cuando introduzca la dirección IP.
Ejemplo: ○: 192.168.0.50 ×: 192.168.0.050
• Si se visualiza un mensaje en la barra de informa-ción, consulte la página 220.
• Si el texto no se muestra, agregue la dirección IP configurada al grabador al sitio de confianza.
Nota:• Cuando aparezca por primera vez la página ini-
cial, se visualizará el asistente para la instalación del control ActiveX necesario para poder visuali-zar las imágenes procedentes de la cámara. Siga las instrucciones del asistente.
• Para instalar el ActiveX, un usuario tiene que haber iniciado sesión en el ordenador con autorización de "administrador de ordenador" y el navegador web ha de ser ejecuado por el administrador.
• Al mismo tiempo se instalarán el control ActiveX y el software de visualización (☞ Página 188).
• Cuando ya tenga instalado algún control ActiveX para una grabadora Panasonic distinta a este pro-ducto, desinstale "WebVideo ActiveX" desde "Desinstalar un programa" y luego instale el con-trol ActiveX de este producto. (☞ Página 188)
• Si aparece el asistente para la instalación cada vez que se visualiza otra página, aunque ya haya completado la instalación del control ActiveX de este producto, reinicie el ordenador.
• El control ActiveX se emplea en cada ordenador y debe otorgarse una licencia individualmente. La grabadora tiene la licencia para 1 ordenador. Para más detalles sobre la licencia del software, con-sulte a su distribuidor.
Paso 3
Introduzca el nombre de usuario y la contraseña registrados en la grabadora y luego haga clic en el botón [Acceso].
→→ Se visualizará la página principal.
Importante:• Consulte a un administrador del sistema para ver
el nombre de usuario y la contraseña ajustados.• Para la forma de registrar usuarios, consulte la
página 60.• Cambie periódicamente la contraseña. Para ver la
forma de cambiar la contraseña, consulte la página 60.
• Cuando aparezca un mensaje en la barra de infor-mación o cuando aparezca una barra de estado o barra de desplazamiento innecesaria en la ven-tana, consulte la página 220.
[Operación a través del navegador web del ordenador]
161
Acerca de la ventana de operación
Página principal
Ficha [Control]Visualiza operaciones tales como las de búsqueda y copia de imágenes grabadas, resultados de bús-queda e información de registros cronológicos.También puede utilizarse para cambiar las imágenes de cámara entre la visualización de imágenes en directo en una pantalla múltiple, pantalla panorámica, etc.
Ficha [Selec. cam.]Puede utilizarse para operaciones de cámara tales como el cambio de las imágenes de cámara.
Ficha [Configuración]Puede utilizarse para configurar los ajustes de la gra-badora.Para ver los elementos de configuración y encontrar más información al respecto, consulte la sección "Configuración a través del monitor principal de la grabadora" a partir de la página 9. Para las opera-ciones básicas, consulte la página 194.
Área de visualización de estadoSe visualizará el estado actual de la grabadora, como pueda ser el estado de reproducción, el estado de grabación, etc.
Área de visualización de la hora actualSe visualizarán la fecha y la hora actuales.
Área de visualización de imágenesSe visualizarán las imágenes de reproducción y las imágenes en directo. El título de cámara se visualiza en la parte superior izquierda y en la parte superior derecha la fecha y la hora (la fecha y la hora actuales del reloj de la cámara cuando se visualizan imágenes en directo y la fecha y la hora de las imágenes graba-das cuando se visualizan imágenes grabadas). Haga clic en el título de cámara mientras se visualizan las imágenes en una pantalla múltiple y se visualizarán las imágenes de la cámara respectiva en 1 pantalla.
Área de operación de descargasDescarga las imágenes que se está reproduciendo en ese momento y el software de visualización.
Ficha [CAM]En esta ficha podrá efectuar las operaciones de cámara tales como el zoom, enfoque, modo automá-tico, etc.
Ficha [HDD]Puede utilizarse para reproducir o para operar imáge-nes grabadas.
Área de visualización de estado Área de visualización de la hora actual
Área de visualiza-ción de imágenes
Área de operación de descargas
Ficha [HDD]
Ficha [CAM]
[Operación a través del navegador web del ordenador]
162
Panel de controlLos paneles de operación siguientes se visualizarán cuando se haga clic en la ficha [Control].
Cuadro [Pantalla múltiple]Pueden reproducirse simultáneamente imágenes gra-badas de hasta 4 cámaras en una pantalla múltiple. Cada vez que haga clic en el botón se cambiará a las 4 pantallas siguientes en la secuencia de: cámaras 1 a 4 → cámaras 5 a 8 → cámaras 9 a 12 → cámaras 13 a 16.
Cuadro [Visión amplia]Visualiza las imágenes en directo o las imágenes gra-badas en una pantalla completa. (☞ Página 169)
Cuadro [Zoom digital]La imagen de la cámara visualizada en 1 pantalla se visualizará con la proporción del botón de relación de zoom que se haya hecho clic.[×1]: ×1, [×2]: ×2, [×4]: ×4
Cuadro [Buscar]Emplee este botón para buscar imágenes grabadas. Se visualizará el resultado de la búsqueda en el área de visualización de listas.
• Botón [Grabar event] Seleccione [HDD] para "Disco/Medio" para visua-
lizar este botón. Se visualizará la ventana de bús-queda de eventos de grabación.
• Botón [VMD] Seleccione [HDD] para "Disco/Medio" para visua-
lizar este botón. Aparecerá la ventana de bús-queda de detección de movimiento.
• Botón [Copia de datos] Seleccione [USB] para "Disco/Medio" para visua-
lizar este botón. Muestra la ventana de búsqueda de los datos de copia.
Disco/MedioSeleccione una carpeta de destino para guardar las imágenes que actualmente se estén reproduciendo.HDD/USB
Botón [Copia]Seleccione [HDD] para "Disco/Medio" para visualizar este botón.Muestra la ventana de la copia. Emplee este botón para copiar las imágenes grabadas a un dispositivo de almacenamiento externo.
Cuadro [Reg. cronol.]Seleccione el registro cronológico que desee visuali-zar.Haga clic en este botón para visualizar los registros cronológicos respectivos en el área de visualización de la lista.Registros cronológico visualizados: Registro cronoló-gico de alarmas, registro cronológico de errores
• Botón [Cerrar] Cierra de la ventana que muestra la información
de los registros cronológicos.
Área de visualización de listas
[Operación a través del navegador web del ordenador]
163
Área de visualización de listasTotal: Se visualiza el número total de los datos lista-dos.N.°.: El número se visualizará en orden según el
momento en que ha ocurrido.Fecha y lista: Se visualizará la fecha y la hora en que
ha ocurrido el evento o el problema.Registro cronológico: Se visualizarán los detalles del
evento ocurrido. El siguiente número es el de los máximos regis-
tros cronológicos que pueden guardarse. Cuando el número de registros cronológicos excede el límite, los registros cronológicos más antiguos quedan sobrescritos por los nuevos registros cro-nológicos. En este caso, el registro cronológico más antiguo es el primero que será sobrescrito.
Registros cronológicos de alarmas: Hasta 1000 Registros cronológicos de errores: Hasta 1000Haciendo clic en la fecha y hora en la lista podrá ini-ciar la reproducción desde tal fecha y hora. (Cuando haga clic en la fecha y hora en la información de registros cronológicos, la reproducción se iniciará desde un punto que está aproximadamente 5 segun-dos antes que la fecha y hora seleccionadas.)
Para visualizar los resultados de búsqueda o una lista de los datos copiados, consulte los apartados "Busque y reproduzca eventos de grabación" (☞ Página 178) y "Compruebe una lista de imágenes grabadas copiadas" (☞ Página 186), respectiva-mente.
Nota:• Para iniciar la reproducción desde el principio de
la grabación de pre-eventos cuando el ajuste de "Duración de pre-evento" es de más de 5 segun-dos, haga clic en el botón de reproducción y luego haga clic en el botón de grabación anterior.
• Los datos grabados correspondientes que se visualizan en la lista de registros cronológicos seleccionada o en la información del registro cro-nológico no pueden reproducirse si los datos han sido sobrescritos o borrados.
Panel de selección de cámaraAl hacer clic en la ficha [Selec. cam.] se visualizará el panel de operación que se muestra a continuación. Cambie el área de visualización de la imagen y seleccione imágenes de cámara.
Cuadro de selección de cámara
Para el cuadro [Pantalla múltiple], cuadro [Visión amplia] y cuadro [Zoom digital], consulte el "Panel de control" (☞ Página 162).
Cuadro de selección de cámaraCuando se hace clic en el título de la cámara, se visualizan las imágenes de la cámara seleccionada en una 1 pantalla en el área de visualización de imáge-nes. Ajustar la [Visualización de grupo] de [Monitor] - [Navegador Web] a "On" (☞ Página 195) habilita la visualización de grupo de cámaras.
[Operación a través del navegador web del ordenador]
164
Panel de configuraciónEl panel de configuración siguiente se visualizará cuando se haga clic en la ficha [Configuración]. Podrá confi-gurar los ajustes tales como los de la visualización de la fecha y la hora de la grabadora.Para ver los elementos de configuración y encontrar más información al respecto, consulte la sección "Configuración a través del monitor principal de la grabadora" a partir de la página 9. Para las operaciones básicas, consulte la página 194.
Botón [Fecha/Language]Se visualiza la página "Fecha/Language". Efectúe los ajustes tales como los de la fecha y la hora y del tiempo de ahorro con luz diurna.
Botón [Cámara]Se visualiza la página "Cámara".Efectúe el registro de las cámaras de red.
Botón [Grabación de eventos]Se visualiza la página "Grabación de eventos". Configure los ajustes relacionados con los programas horarios de grabación y las alarmas.
Botón [Monitor]Configure los ajustes relacionados con el monitor principal y el monitor secundario.
Botón [Red]Configure los ajustes relacionados con la red.
Botón [Gestión de usuarios]Registre, edite o borre la información de usuarios. También podrá cambiar la información del adminis-trador.
Botón [Mantenimiento]Visualiza la información del sistema de la grabadora. Se usa para el registro de la licencia y la actualización del firmware.
Botón [Gestión de discos duros]Formatee el HDD o cambie el modo de operación de discos duros.
Botón [Función extra]Ajusta la función de seguridad.
[Operación a través del navegador web del ordenador]
165
Área de visualización de estado
Área de visualización del estado de visión en di-recto/reproducciónSe visualiza el estado de una imagen (imagen en directo/imagen reproducida). Se visualizará la infor-mación siguiente:
: Indica que se están visualizando imágenes en directo.
: Indica que se están visualizando imágenes de reproducción.
: Indica que se están visualizando imágenes de reproducción en inversión.
: Indica que se están visualizando imágenes de reproducción en avance rápido.
: Indica que se están visualizando imágenes de reproducción en inversión rápida.
: Indica que se está visualizando una imagen pausada.
: Indica que se están descargando imágenes/audio grabados.
: Indica que se ha completado la descarga de imágenes/audio grabados.
[Step1] - [Step7]:Indica la velocidad de reproducción.
: Velocidad de reproducción normal (1x) : Aproximadamente 4 veces la veloci-
dad de reproducción : Aproximadamente 8 veces la veloci-
dad de reproducción : Aproximadamente 16 veces la veloci-
dad de reproducción : Aproximadamente 32 veces la veloci-
dad de reproducción : Aproximadamente 48 veces la veloci-
dad de reproducción : Aproximadamente 96 veces la veloci-
dad de reproducción
: Indica que se ha seleccionado el disco duro (HDD) como medio de reproducción.
: Indica que el medio USB está seleccionado.
: Indica que el formateo del disco duro o el medio USB está en progreso.
: Indica que se están obteniendo los datos de la memoria SD.
: Indica que se está efectuando la recupe-ración datos en el modo RAID.
: Indica el fi ltrado de eventos de grabación.
Indicador de grabaciónIndica el estado de grabación.
: Indica que se está efectuando la grabación.
: Indica que no se está efectuando la grabación.
Área de visualización de otro estadoIndica los estados siguientes.
: Indica que no puede operarse la cámara porque un usuario de más alta prioridad está en ese momento operando la cámara.
: Indica que se está efectuando la copia. : Indica que se están borrando imágenes gra-
badas. (Borrado automático solamente)
Botón de alarma [ALM] Este botón se visualizará cuando ocurra un evento. Haciendo clic en este botón se cancelará la acción de alarma.
Botón de error [ERR] Este botón se visualizará cuando ocurra un error. Haciendo clic en este botón se cancelará la acción de error.
Nota:• Una vez se ha iniciado una grabación de emer-
gencia, no se detendrá aunque se haga clic en el botón [ALM]. Sólo se detendrá cuando se selec-cione "Ext." para "Duración de la grabación" en la página "Grabación de emergencia".
Área de visualización del estado de visión en directo/reproducción
Área de visualización de otro estado
Indicador de grabación
[Operación a través del navegador web del ordenador]
166
Área de operación de descargas
Configuración de [Inicio]/[Fin]
Configuración de [Inicio]/[Fin]Especifique el intervalo de tiempo para descargas imágenes y el audio mediante el ajuste de la hora de inicio y de finalización. Esta operación sólo estará disponible durante la reproducción en 1 pantalla. (☞ Página 184)
Botón [Descargar] Descarga imágenes grabadas y audio a la fecha y hora designadas.
Botón [Visor]Descarga el software de visualización para reproducir las imágenes y el audio descargados.
Ficha [CAM]Cuando se visualizan imágenes en directo desde una cámara con función de panoramización/inclinación, dis-pondrá de los controles de cámara siguientes. Dependiendo del modelo de la cámara, es posible que no fun-cionen algunas operaciones.
Cuadro [Zoom]Podrá ajustar el zoom haciendo clic en el botón [–] (gran angular) o en el botón [+] (telefoto). Haga clic en el botón [×1] para reponer el factor del zoom a ×1.
Cuadro [Enfoque]Podrá ajustar el enfoque haciendo clic en el botón [Cerca] o en el botón [Lejos]. La función de enfoque automático puede efectuarse haciendo clic en el botón [Auto].
Cuadro [Modo auto/AUX/Limpiar]Cambie el modo de operación en la casilla para utili-zarla. Consulte la página 172 para los detalles.
Botones de control/teclado de controlHaciendo clic en los botones que hay en torno al teclado de control podrá mover (panoramización/inclinación) una cámara en la dirección en la que haga clic. Haciendo clic dentro del teclado de control también podrá ajustar la posición vertical/horizontal (panoramización/inclinación) de las imágenes visuali-zadas. La velocidad de panoramización/inclinación será más rápida si el punto en el que se hace clic está más alejado del punto central del teclado de control.
Cuadro [Luminosidad]Podrá ajustar la claridad o brillo (iris del objetivo) haciendo clic en el botón [–] (más oscuro) o en el botón [+] (más claro). Haciendo clic en el botón [Reponer] será posible reponer la claridad ajustada.
Botones de control/teclado de control
[Operación a través del navegador web del ordenador]
167
Cuadro [Posición preajuste]• Botón [Registrar]
Registre la posición de cámara actual como posi-ción de preajuste.
Seleccione un número de posición de preajuste (1 - 256) haciendo clic en el botón [▼] después de mover la cámara a una posición que deba registrarse como posición de preajuste, y luego haga clic en el botón [Registrar]. No puede regis-trarse la posición como la "Home".
• Botón [Llamada] Mueve la cámara a la posición de preajuste que
haya registrado de antemano. Seleccione un número de posición de preajuste
(Home, 1 - 256) haciendo clic en el botón [▼], y luego haga clic en el botón [Llamada]. Es necesa-rio registrar las posiciones de preajuste de ante-mano para poder mover la cámara a las posicio-nes de preajuste.
Ficha [HDD]
Botón [Reproducción]/[Play inverso]Reproduce las imágenes grabadas en sentido de avance o de inversión.
Botón [Avance rápido]/[Inversión rápida]Reproduce las imágenes grabadas en sentido de avance o de inversión a alta velocidad.La velocidad de reproducción de la reproducción rápida cambiará en el orden siguiente cada vez que se haga clic en este botón: Step2 (Aprox. 4x) → Step3 (Aprox. 8x) → Step4 (Aprox. 16x) → Step5 (Aprox. 32x) → Step6 (Aprox. 48x) → Step7 (Aprox. 96x)
Botón [Grabac. sig.]/[Grab. previa]Salta a la siguiente imagen grabada o a la imagen grabada anterior y la reproduce.
Botón [Imagen sig.]/[Imagen previa]Al hace clic en este botón durante la reproducción/pausa se visualiza el fotograma siguiente o anterior y se pausa la reproducción.
Botón [Pausa]La reproducción se pausa al hacer clic en este botón durante la reproducción. La reproducción se iniciará al hacer clic en este botón durante el estado de pausa.
Botón [Detener]Detiene la reproducción y visualizará imágenes en directo.
Botón [Ir a último]El punto de inicio de reproducción está unos 10 segundos antes de la fecha y hora de las últimas imá-genes grabadas. Dependiendo de los ajustes de gra-bación, las imágenes pueden ser reproducidas más de 10 segundos antes.
Cuadro [Búsqueda por la fecha]Inicie la reproducción designando la fecha y la hora deseadas de la imagen. Haga clic en el botón [▼] y determine la fecha y la hora deseadas.Al hacer clic en el botón [Búsqueda por la fecha] se reproducirán las imágenes correspondientes a la fecha seleccionada.
[Operación a través del navegador web del ordenador]
168
Para mirar las imágenes en directoSe visualizarán las imágenes en directo en la ventana del explorador de Web. Podrá mirar las imágenes en directo en 1 pantalla o en una pantalla dividida en 4 (pantalla múltiple) y ampliar el área de visualización de imá-genes por toda la pantalla.
Visualización de las imágenes en 1 pantallaPara visualizar imágenes en directo en 1 pantalla, lleve a cabo los procedimientos siguientes.
Paso 1
Haga clic en la ficha [Selec. cam.]. (☞ Página 161)→→ Se visualizará una lista de las cámaras registra-
das en el cuadro [Selección de cámara].
Paso 2
Seleccione el título de la cámara.→→ Se visualizarán las imágenes en directo de la
cámara seleccionada en 1 pantalla.
Nota:• La selección de una cámara desde el menú emer-
gente al hacer clic con el botón derecho también muestra las imágenes de la cámara seleccionada.
• Al hacer clic en el botón [Ir a último] de la ficha [HDD] mientras se visualizan imágenes en directo, se iniciará la reproducción en un punto que está unos 10 segundos antes de la última imagen gra-bada de la cámara que actualmente se esté visua-lizando. Dependiendo de los ajustes de graba-ción, las imágenes pueden ser reproducidas más de 10 segundos antes.
• La imagen se mostrará dejando caer la pantalla temporalmente si el proceso de dibujo se retrasa desde el estado de carga o el rendimiento del PC.
Emplee el zoom digitalAcerca las imágenes en directo visualizadas.Cuando se reproduzcan las imágenes grabadas en 1 pantalla, haga clic en un botón del cuadro [Zoom digital].
Botón [×1]: Visualiza las imágenes en directo con tamaño ampliado de ×1.Botón [×2]: Visualiza las imágenes en directo con tamaño ampliado de ×2.Botón [×4]: Visualiza las imágenes en directo con tamaño ampliado de ×4.
Al hacer clic en un punto de la imagen ampliada, el punto en el que se ha hecho clic quedará en el centro de la imagen.
[Operación a través del navegador web del ordenador]
169
Visualice las imágenes con visión ampliaVisualice las imágenes en directo por toda la pantalla. Cuando trabaje con 1 pantalla, haga clic en el botón [Visión amplia] (desaparecerá el panel de operación).Para que la imagen de visión amplia vuelva a su tamaño original, haga clic en el botón derecho del ratón en la imagen y seleccione [Pantalla de control] en el menú visualizado.
Nota:• Para ampliar las imágenes en directo visualizadas, también haga clic con el botón derecho en las imágenes
en directo y seleccione [Visión amplia] en el menú visualizado.
Visualización de las imágenes en una pantalla dividida en 4 (pantalla múltiple)Las imágenes en directo procedentes de las cámaras se visualizarán en una pantalla dividida en 4.
Paso 1
Haga clic en la ficha [Selec. cam.].→→ Se visualizará una lista de las cámaras registra-
das en el cuadro [Selección de cámara]. (☞ Página 163)
Paso 2
Haga clic en el botón [Pantalla múltiple].→→ Las imágenes en directo procedentes de las
cámaras (registradas como un grupo) se visuali-zarán en una pantalla dividida en 4.
Paso 3
Cada vez que haga clic en el botón [Pantalla múltiple] se cambiará a las 4 pantallas siguientes en la secuen-cia de: cámaras 1 a 4 → cámaras 5 a 8 → cámaras 9 a 12 → cámaras 13 a 16... Si un conjunto de 4 cámaras no está registrado en las 4 pantallas, será omitido.
Paso 4
Haga clic en un título de cámara del cuatro [Selección de cámara] o en el título de cámara visualizado en la imagen para volver a la visualización de 1 pantalla.
→→ La visualización vuelve a la de 1 pantalla.
Nota:• Para cambiar el patrón de pantalla a una pantalla
múltiple, haga clic con el botón derecho en las imágenes en directo y seleccione el elemento en el menú visualizado.
• La selección de [Visión amplia] desde el menú al hacer clic con el botón derecho acercará las imá-genes visualizadas en una pantalla dividida en 4.
• Cuando se está en FHD hay qaue seleccinar (1920×1080) para el tamaño de captura de ima-gen, y las imágenes se mostrarán con el intervalo de actualización seleccionado.
• Si la resolución del ajuste de grabación es alta, la imagen visualizada será poco nítida. La imagen será clara cuando sea visualizada con visión amplia o 1 pantalla.
• Al hacer clic en el botón [Ir a último] de la ficha [HDD] mientras se visualizan imágenes en directo, se iniciará la reproducción en un punto que está unos 10 segundos antes de la última imagen gra-bada de la cámara que actualmente se esté visua-lizando. Dependiendo de los ajustes de graba-ción, las imágenes pueden ser reproducidas más de 10 segundos antes.
• Cuando reproduzca las imágenes grabadas en una pantalla dividida en 4, se oirá el audio de la cámara asignada al segmento de pantalla supe-rior izquierdo.
• Cuando inicie la búsqueda de VMD mientras se visualizan imágenes en una pantalla múltiple, se buscará la imagen de cámara visualizada en el segmento de pantalla superior izquierdo.
[Operación a través del navegador web del ordenador]
170
Operación de la cámaraCuando se visualizan imágenes en directo desde una cámara con función de panoramización/inclinación, dis-pondrá de los controles de cámara siguientes. Dependiendo del modelo de la cámara, puede resultar imposible operar la cámara o que no operen algunas funciones.
• Panoramización/inclinación: Ajusta la posición horizontal/vertical de la cámara.• Zoom: Acerca/aleja la imagen visualizada.• Enfoque: Ajuste el punto focal.• Luminosidad: Ajusta el iris del objetivo de la cámara.• Operación de posición preajustada: Mueva la cámara a la posición preajustada (determinada en el menú de
configuración de la cámara y registrada en la grabadora).• Modo auto/AUX/Limpiar: Activa la función del modo automático/función AUX/función limpiar de
la cámara.
Para operar la cámara, visualice la ficha [CAM] de la página inicial.
Botones de control/teclado de control
Panoramización/inclinaciónCuando visualice imágenes en directo en 1 pantalla, mueva una cámara horizontal/verticalmente de las formas siguientes.
Botones de controlHaga clic para mover (panoramización/inclinación) una cámara en la dirección en la que haga clic.
Teclado de controlHaga clic para mover (panoramización/inclinación) una cámara en la dirección en la que haga clic. La velocidad de panoramización/inclinación será más rápida si el punto en el que se hace clic está más alejado del punto central del teclado de control.
Nota:• Haga clic en el punto que desee situar en el centro del campo de visión angular. La cámara se moverá a la
posición del punto en el que se ha hecho clic tomándolo como el punto central en el área de visualización de imágenes.
ZoomAcerca/aleja la imagen visualizada. Dependiendo de los modelos de las cámaras conectadas, es posible que sean distintos los factores del zoom disponibles. Para más información, consulte el manual de instrucciones de la cámara.Podrá ajustar el zoom haciendo clic en el botón [–] (gran angular) o en el botón [+] (telefoto). Haga clic en el botón [×1] para reponer el factor del zoom a ×1.
Nota:• Podrá ajustar el zoom girando la rueda del ratón.• Cuando seleccione una zona del área de visualización de imágenes arrastrando el ratón, el área seleccio-
nada se situará en el centro del área de visualización de imágenes y la relación de zoom se ajustará auto-máticamente.
[Operación a través del navegador web del ordenador]
171
Ajuste del enfoqueAjusta el punto focal. Dispondrá de la función de enfoque automático.Podrá ajustar el enfoque haciendo clic en el botón [Cerca] o en el botón [Lejos].La función de enfoque automático puede efectuarse haciendo clic en el botón [Auto].
Ajuste del iris (luminosidad)Ajusta el iris del objetivo de la cámara.Podrá ajustar la claridad o brillo (iris del objetivo) haciendo clic en el botón [–] (más oscuro) o en el botón [+] (más claro). Haciendo clic en el botón [Reponer] será posible reponer la claridad ajustada.
Registre las posiciones de preajusteRegistra la posición de cámara actual como una posición de preajuste. Puede usarse una cámara compatible con la función de posiciones de preajuste.
Paso 1
Efectúe la operación de panoramización/inclinación para mover la cámara a la posición que desee regis-trar.
Paso 2
Haga clic en el botón [▼] del cuadro [Posición prea-juste] para seleccionar el número de preajuste (1 - 256). (No puede registrarse la posición como la de "Home".)
Paso 3
Haga clic en el botón [Registrar].→→ La posición de preajuste se registrará con el
número de preajuste seleccionado.
Nota:• Algunos de los números preajustados pueden no
estar registrados dependiendo del modoel de la cámara conectada. Consulte el el manual de usuario de su cámara para la función de registro preajustada de la cámara.
Desplazamiento a las posiciones de preajusteMueve la cámara a la posición de preajuste que haya registrado de antemano. Las posiciones de preajuste deben registrarse de antemano.
Paso 1
Haga clic en el botón [▼] del cuadro [Posición prea-juste] para seleccionar el número de preajuste (Home, 1 - 256).
Paso 2
Haga clic en el botón [Llamada].→→ La cámara se mueve a la posición de preajuste
registrada correspondiente al número de prea-juste seleccionado.
[Operación a través del navegador web del ordenador]
172
Modo auto/AUX/LimpiarSeleccione la función del modo automático/función AUX/función limpiar de la cámara.
Función modo auto
Paso 1
Seleccione "Modo auto" para el modo de operación. Haga clic en el botón [▼] y seleccione un modo auto que quiera operar.
Seguim. auto.: La cámara seguirá automática-mente en la pantalla el objeto en movimiento.
Panoramiz. auto: La dirección de la cámara se mueve automáticamente (panoramización) entre el punto de inicio y el punto de finaliza-ción ajustados de antemano.
Secuenc. preaj.: La cámara se mueve (panorami-zación) a las posiciones de preajuste registras de antemano en el orden de los números de las posiciones de preajuste (orden numérico).
Vigilancia: La cámara seguirá el patrón de pano-ramización manualmente grabado.
Paso 2
Haga clic en el botón [Inicio] para iniciar la función del modo automático seleccionada de la cámara.Haga clic en el botón [Detener] para desactivar la fun-ción del modo automático.
Nota:• Cuando emplee el modo automático, lea el
manual de instrucciones de su cámara y ajuste la función del modo automático de la cámara por adelantado.
Función AUX
Paso 1
Cambie el modo de operación del "Modo auto" a "AUX" y seleccione un número terminal del AUX.
Paso 2
Abrir: El terminal AUX se abre.Cerrar: El terminal AUX se cierra.
Función limpiar
Se puede operar limpiar/lavar de WV-SUD638.
Paso 1
Cambie el modo de operación de "Modo auto" a "Limpiar" y seleccione una función limpiar desde lo siguiente.
Alta: Limpia continuamente. (una vez cada 4 segundos)
Baja: Limpia continuamente. (una vez cada 8 segundos)
1 toma: Lleva a cabo una limpieza de alta velocidad (una vez cada 4 segundos) 5 veces.
Lavar: Lleva a cabo la operación especificada de lavar/limpiar.
Consulte el manual de instrucciones de la WV-SUD638.
Paso 2
Cuando se hace clic en el botón [Inicio], se inicia el moimiento seleccionado.Cuando se hace clic en el botón [Detener], finaliza el moimiento seleccionado.
Nota:• La siguiente operación no está disponible
mientras la función lavar está en funcionamiento. • Operación [Inicio] y [Detener] de la función
"Limpiar"• Control de panoramización, aplicación de zoom
inclinado y centrado• [Inicio] operación del "Modo auto"• Operación de [Llamada] de "Posición preajuste"
• Requiere los ajustes de la operación de lavado para el lado de la cámara. Consulte el manual de instrucciones de la WV-SUD638.
[Operación a través del navegador web del ordenador]
173
Función de eventosLa grabadora llevará a cabo una acción de eventos se cuando ocurra alguno de los eventos siguientes.Alarma de terminal: Un evento cuando se suministra una señal de entrada de alarma desde un
dispositivo externo, como pueda ser un sensor de puerta, al terminal de entrada de alarma de la parte posterior de la grabadora.
Alarma de sitio de cámara: Un evento cuando una cámara detecta una alarma (alarma de terminal de cámara, etc.).
Alarma de comando: Una alarma cuando se recibe una alarma de un ordenador, etc. a través de una red.
Acción que debe llevarse a cabo al ocurrir un eventoCuando la grabadora reconoce un evento, toma una acción de evento de acuerdo con el modo de acción ajus-tado.Consulte el apartado "Modo de acción de evento" (☞ Página 127) para encontrar más información sobre la acción de evento y el modo de acciones.A continuación se describen las acciones que pueden configurarse y comprobarse desde un ordenador cuando ocurre un evento.
Visualizar el mensaje de alarmaSe visualizará una ventana que avisa que ha ocurrido un evento.
Haga clic en el botón [OK] o el botón [×] para cerrar la ventana. Cuando ocurran varios eventos al mismo tiempo, se visualizará la información para el evento que ha ocurrido en último lugar.
Visualizar el botón de alarmaSe visualizará el botón [ALM] en el área de visualiza-ción del estado. Haciendo clic en el botón [ALM] se cancelará la acción de alarma. (☞ Página 174)
Visualizar el botón de errorSe visualizará el botón [ERR] en el área de visualiza-ción del estado. Haciendo clic en el botón [ERR] se cancelará la acción de error. (☞ Página 174)
Enviar un correo que notifique que ha ocurrido un eventoSe envía un correo que notifique que ha ocurrido un evento con la fecha y la hora en que haya ocurrido el evento (Correo de alarma).Pueden registrarse hasta 4 direcciones de destino para el correo de alarma.
Suministrar una notificación de alarma a un orde-nador de acuerdo con los ajustes del protocolo de alarma PanasonicCuando ocurre un evento o un error, la información sobre el evento/error se notifica automáticamente al ordenador registrado de acuerdo con el ajuste del "Protocolo de alarma Panasonic". Para recibir una notificación y visualizar su contenido, es necesario instalar el software exclusivo (opcional).Consulte el archivo "readme.txt" (léame) del CD-ROM suministrado para ver la información sobre el soft-ware compatible.
[Operación a través del navegador web del ordenador]
174
Cancele la acción de alarmaPara cancelar manualmente la acción de alarma, haga clic en el botón [ALM] en el área de visualización del estado.
→→ Se cancelará la acción de alarma. La grabación de eventos se detendrá y volverá al estado de operación en el que estaba justo antes de que ocurriera el evento.
Cancele la acción de errorCuando ha ocurrido un error (un problema) en la grabadora, la grabadora emprenderá la acción de error (una serie de acciones que notifican que ha ocurrido el error). En el explorador de Web se visualizará una ventana de visualización de errores con información sobre el error que ha ocurrido. Para cancelar manualmente la acción de error, cierre la ventana de visualización de errores y haga clic en el botón [ERR] en el área de visualización del estado.
→→ Se cancelará la acción de error.
Nota:• Cuando ocurre un error, tome la acción para remediarlo siguiendo las instrucciones visualizadas en el panel
de registros cronológicos de errores (☞ Página 141). La lámpara de error del panel frontal de la grabadora se apagará cuando se haya eliminado la causa del error.
• El botón [ERR] se visualiza continuamente incluso si la causa del error se resuelve automáticamente. Haga clic en el botón [ERR] para apagarlo.
• Pulse el botón [LCD SW] de la grabadora para apagar la pantalla de error del LCD en el lado delantero de la grabadora.
[Operación a través del navegador web del ordenador]
175
Reproducción de las imágenes grabadasVisualice las imágenes de cámara grabadas en el disco duro de la grabadora. Dispondrá de las dos formas siguientes de reproducir las imágenes grabadas. Reproducción de la imagen grabada a una fecha y hora desig-nadas. Búsqueda y reproducción de imágenes grabadas. La operación de reproducción puede llevarse a cabo durante la grabación.
Paso 1
Haga clic en la ficha [HDD] de la página inicial de la ventana de operación.
→→ Se visualizará la ficha [HDD].
Paso 2
Haga clic en el botón [Reproducción].→→ Se efectúa la reproducción de una imagen gra-
bada. Se visualizará la indicación "Reproducción" y la indicación "Step 1" en el área de visualización del estado.
La reproducción se iniciará desde el punto en el que se detuvo (fecha y hora) la última reproduc-ción.
Paso 3
Haga clic en el botón [Detener] de la ficha [HDD].→→ Desaparecerán las indicaciones de
"Reproducción" y "Step 1" del área de visualiza-ción del estado y se detendrá la reproducción. Las imágenes en directo de la cámara se visuali-zarán en el área de visualización de imágenes.
Nota:• Cuando se visualizan imágenes en 1 pantalla, se
oirá el audio asignado a la cámara desde la que actualmente se están visualizando las imágenes. Cuando se visualizan imágenes en una pantalla múltiple, se oirá el audio asignado a la cámara desde la que se están visualizando las imágenes en la esquina superior izquierda.
• Cuando inicie la reproducción por primera vez después del inicio de sesión, la reproducción comenzará a partir de un punto que está unos 10 segundos antes que la última imagen grabada. Durante la grabación, la reproducción se inicia 10 segundos antes de la hora actual. Dependiendo de los ajustes de grabación, las imágenes pueden ser reproducidas más de 10 segundos antes.
• Cuando se están ejecutando un explorador de Web y el software de visualización, es posible que la reproducción de audio no se efectúe correcta-mente. Para reproducción correctamente el audio, emplee el explorador de Web o el software de visualización y cierre el que no use.
• Es posible que se aminore la velocidad de repro-ducción o que se detenga un rato la reproducción cuando la carga a procesarse sea demasiado grande para la grabadora (como en el caso de haber muchas cámaras conectadas o cuando las imágenes (en directo/grabadas) se visualizan en muchas ventanas (segmentos)).
• Durante la reproducción de 1 pantalla, la imagen se reproducirá retardando temporalmente la velo-cidad de reproducción si el proceso de dibujo se retrasa desde el estado de carga o el rendimiento del PC. En este momento, el audio se silenciará.
• Durante la reproducción de 4 pantallas, las imáge-nes con un tamaño de captura superior a FHD (1920×1080) se mostrarán con el intervalo de actualización seleccionado.
• Cuando reproduzca imágenes grabadas a una velocidad en fotogramas más alta e imágenes grabadas a una velocidad en fotogramas más baja en una pantalla múltiple, se producirá una mayor discrepancia entre las horas visualizadas.
• Algunas veces es posible que las imágenes de reproducción y el audio no estén exactamente sincronizados.
• La imagen de la cámara podrá cambiarse haciendo clic en la ficha [Selec. cam.] y en el título de cámara durante la reproducción.
• Es posible cambiar 1 pantalla a una pantalla múlti-ple durante la reproducción haciendo clic en el botón [Pantalla múltiple].
• Cuando haga clic en un título de cámara de la imagen visualizada en una pantalla múltiple, las imágenes de la cámara cuyo título de cámara se haya hecho clic se visualizarán en 1 pantalla.
• El vídeo de reproducción puede parar temporal-mente o la imagen puede no visualizarse si la proximidad del tiempo actual se visualiza conti-nuamente. Si se reproducen los datos en pantalla múltiple, el vídeo puede parar temporalente o la imagen puede no visualizarse una parte de la cámara.
[Operación a través del navegador web del ordenador]
176
Acerca de la operación de reproducciónDispondrá de las siguientes operaciones durante la reproducción:
Función Ejemplo Operación
Botón [Reproducción]/[Play inverso]
/ • Reproduce las imágenes grabadas.• Reproduce las imágenes grabadas en sentido de inversión.* Es posible que no funcionen la reproducción normal y la
reproducción en sentido de inversión cuando se haga clic en el botón [Reproducción] o [Play inverso] mientras se graban imágenes a una velocidad en fotogramas más lenta.
Botón [Detener] • Cuando se haga clic en este botón durante la reproducción, se detendrá la reproducción y se visualizarán las imágenes en directo.
Botón [Pausa] • La reproducción se pausa al hacer clic en este botón durante la reproducción.
• La reproducción se reanudará al hacer clic en este botón durante el estado de pausa.
Botón [Avance rápido]/[Inversión rápida]
/ • La velocidad de reproducción de la reproducción en avance rápido cambiará en el orden siguiente cada vez que se haga clic en el botón [Avance rápido]: Step2 (Aprox. 4x) → Step3 (Aprox. 8x) → Step4 (Aprox. 16x) → Step5 (Aprox. 32x) → Step6 (Aprox. 48x) → Step7 (Aprox. 96x)
• La velocidad de reproducción de la reproducción en inversión rápida cambiará en el orden siguiente cada vez que se haga clic en el botón [Inversión rápida]: Step2 (Aprox. 4x) → Step3 (Aprox. 8x) → Step4 (Aprox. 16x) → Step5 (Aprox. 32x) → Step6 (Aprox. 48x) → Step7 (Aprox. 96x)
• El paso de la velocidad de reproducción se visualizará en la visualización del estado de reproducción.
* Es posible que algunos fotogramas de las imágenes grabadas no se visualicen cuando se reproduzcan imágenes H.264/H.265. La reproducción de imágenes en avance rápido/inversión rápida se efectuará con el ajuste del intervalo de actualización de la cámara.
Botón [Grabac. sig.]/[Grab. previa]
/ • Cuando se hace clic en el botón [Grabac. sig.], el punto de reproducción salta a la hora de inicio de las siguientes imágenes grabadas.
• Cuando se hace clic en el botón [Grab. previa], el punto de reproducción salta a la hora de inicio de las anteriores imágenes grabadas.
* Cuando no hay ninguna imagen que sea la siguiente/anterior a saltarse, continuará la reproducción en curso. En este caso, el tiempo de reproducción de la reproducción actual puede visualizarse algunas veces como el de 1 minuto anterior.
Botón [Imagen sig.]/[Imagen previa]
/ • Cuando haga clic en el botón [Imagen sig.] durante el estado de reproducción/pausa, se visualizará el fotograma siguiente y se pausará la reproducción.
• Cuando haga clic en el botón [Imagen previa] durante el estado de reproducción/pausa, se visualizará el fotograma anterior y se pausará la reproducción.
* Es posible que algunos fotogramas de las imágenes grabadas no se visualicen cuando se reproduzcan imágenes H.264/H.265. La reproducción en inversión de fotograma por fotograma se efectuará con el ajuste del intervalo de actualización de la cámara.
Botón [Ir a último] • Cuando se hace clic en este botón, se inicia la reproducción de las últimas imágenes grabadas. El punto de inicio está unos 10 segundos antes de la fecha y hora de las últimas imágenes grabadas. Durante la grabación, la reproducción se inicia 10 segundos antes de la hora actual. Dependiendo de los ajustes de grabación, las imágenes pueden ser reproducidas más de 10 segundos antes.
* Cuando se haga clic en el botón [Ir a último] mientras se graban imágenes a una velocidad en fotogramas más baja, es posible que se pause la reproducción de las últimas imágenes grabadas o que no se visualicen las imágenes. El vídeo de reproducción puede parar temporalmente o la imagen puede no visualizarse si la proximidad del tiempo actual se visualiza continuamente.
Para encontrar más información sobre [Pantalla múltiple], [Zoom digital] y [Visión amplia], consulte la página 162.
[Operación a través del navegador web del ordenador]
177
Reproducción de la imagen grabada a una fecha y hora designadasInicie la reproducción designando la fecha y la hora deseadas de una imagen grabada. La operación de repro-ducción puede llevarse a cabo durante la grabación.
Paso 1
Haga clic en la ficha [Selec. cam.] de la página inicial de la ventana de operación y seleccione una cámara para reproducción en el cuadro de selección de cámaras. (☞ Página 163)
Paso 2
Haga clic en la ficha [HDD]. (☞ Página 161)
Paso 3
Haga clic en el botón [▼] y determine la fecha y la hora de las imágenes deseadas.
Paso 4
Haga clic en el botón [Búsqueda por la fecha].→→ "Reproducción" y "Step 1" se visualizarán en el
área de visión del estado y la reproducción comenzará desde la imagen correspondiente a la fecha y hora designadas. (Acerca de la operación de reproducción: "Reproducción de las imágenes grabadas" (☞ Página 176)
Nota:• Cuando reproduzca imágenes H.264/H.265 desig-
nando la fecha y la hora, la reproducción puede iniciarse algunas veces desde un punto que está varios segundos antes o después de la fecha y la hora designadas.
• Cuando no se encuentre ninguna imagen grabada a la fecha y hora designadas, se iniciará la repro-ducción de las imágenes grabadas después y próximas a la fecha y hora designadas.
[Operación a través del navegador web del ordenador]
178
Busque y reproduzca eventos de grabación (Búsqueda de eventos de grabación)Busque un evento de grabación en la lista de eventos de grabación y reprodúzcalo.
Importante:• Para emplear la búsqueda de eventos de grabación, debe seleccionarse "HDD" para [Disco/Medio].
También podrá filtrar los eventos de grabación empleando los filtros de búsqueda.
Paso 1
Haga clic en la ficha [Control] de la página inicial (☞ Página 161) de la ventana de operación y luego haga clic en el botón [Grabar evento] en el cuadro [Buscar].
→→ Se visualizará la ventana de búsqueda de eventos de grabación.
Paso 2
Especifique las condiciones de búsqueda (filtros).
[Margen de fecha y hora]Seleccione un intervalo de tiempo designando la fecha y hora de inicio y de finalización. Se buscará el intervalo de tiempo designado.
[Grab. eventos]Busca sólo las imágenes grabadas con el modo de grabación seleccionado. Marque la casilla de verifica-ción correspondiente al tipo de evento deseado. Cuando se marque la casilla de verificación [Todo], podrán marcarse las casillas de verificación de todos los eventos siguientes:
Programa horario [SCH]: Grabación mediante el evento de grabación de programa horario
Alarma de terminal [TRM]: Grabación activada por una alarma de terminal
Alarma de comando [COM]: Grabación activada por una alarma de comando
Alarma de sitio de cámara [CAM]: Grabación acti-vada por una alarma del sitio de cámara
Emergencia [EMR]: Grabación activada por el evento grabación de emergencia
Grabación de seguridad de SD [SD]: Grabacion por la función copia de seguridad de memoria SD
[Cámara]Busca las imágenes grabadas con cada cámara seleccionada. Marque la casilla de verificación correspondiente a la cámara deseada. Cuando se marque la casilla de verificación [Todo], podrán mar-carse las casillas de verificación de todas las cáma-ras.
[Operación a través del navegador web del ordenador]
179
Paso 3
Haga clic en el botón [OK].→→ Se visualizará "FILTERING" en el área de visuali-
zación del estado y luego se visualizará el resul-tado filtrado en el área de visualización de listas.
[Total]Se visualiza el número total de los datos buscados. Cuando coincidan más de 10001 datos, se visualizará la indicación [> 10000].
Botón [Lista comp]Cancela el filtrado y visualiza todos los eventos de grabación.
Botón [Actualizar]Actualiza la lista a la más reciente.
Botón [Pág previa (<)]Visualiza la página anterior de la lista.
Botón [Pág sig. (>)]Visualiza la página siguiente de la lista.
[Fecha]Se visualiza la hora de inicio de la grabación.
[Cám.]Se visualizará la cámara que ha grabado las imáge-nes.
[Evt]Se visualizará el tipo de evento. (☞ Página 178)
[HDD]Se visualizará el número de disco duro en el que están guardadas las imágenes grabadas correspon-dientes.
[Audio]Cuando haya audio adjuntado a las imágenes graba-das se visualizará el icono de audio.
Nota:• El botón [Lista comp] no estará disponible durante
la reproducción. Para emplear el botón [Lista comp], detenga la reproducción y haga clic en el botón.
• Cuando haya muchas cámaras conectadas, es posible que la hora de inicio de grabación de cada cámara no sea siempre la misma.
Paso 4
Haga clic en la fecha y la hora del evento de graba-ción deseado.
→→ Se iniciará la reproducción de las imágenes gra-badas del evento de grabación seleccionado. (Acerca de la operación de reproducción (☞ Página 176))
[Operación a través del navegador web del ordenador]
180
Búsqueda y reproducción de detección de movimiento (Búsqueda VMD)Busque imágenes grabadas entre las imágenes grabadas activadas con la función VMD de las cámaras desig-nando un margen de tiempo. Haga clic en una fecha y hora de la lista de resultados para reproducir las imáge-nes grabadas correspondientes.
Importante:• Para efectuar la búsqueda de VMD es necesario configurar de antemano los ajustes de las cámaras conec-
tadas que sean compatibles con la función de detección de movimiento. Consulte el archivo "readme.txt" (léame) del CD-ROM suministrado para ver la información sobre las cámaras compatibles con la función de búsqueda de VMD. Para más información, consulte el manual de instrucciones de la cámara utilizada.
Paso 1
Haga clic en la ficha [Control] de la página inicial (☞ Página 161) de la ventana de operación y luego haga clic en el botón [VMD] en el cuadro [Buscar].
→→ Aparecerá la ventana de "Búsqueda VMD". Se visualizará la imagen fija de los últimos datos.
Paso 2
Especifique las condiciones de búsqueda (filtros).
[Cámara]Seleccione la cámara para búsqueda de VMD.
[Margen de fecha y hora]Seleccione un intervalo de tiempo designando la fecha y hora de inicio y de finalización. Se buscará el intervalo de tiempo designado.
[Tiem máscara]Seleccione el intervalo de tiempo en el que desee buscar.
Paso 3
Configure un área de VMD. Arrastre el ratón por la pantalla.
→→ Aparecerá un marco y el área de dentro del marco se establecerá como área de búsqueda de VMD.
Nota:• Para borrar el área creada, haga clic en el botón
[Borrado de área].
Paso 4
Haga clic en el botón [OK].→→ Se iniciará la búsqueda de VMD. Se visualizará el
resultado de la búsqueda en el área de visualiza-ción de listas. (☞ Página 179) Es posible que tarde cierto tiempo en completarse la búsqueda.
Importante:• En la lista de resultados de la búsqueda de VMD,
no se visualizará el icono de audio en la columna "Audio" aunque haya audio adjunto a las imáge-nes grabadas.
[Operación a través del navegador web del ordenador]
181
Paso 5
Haga clic en la fecha y la hora del evento de graba-ción deseado.
→→ Se iniciará la reproducción de las imágenes gra-badas del evento de grabación seleccionado. (Acerca de la operación de reproducción (☞ Página 176))
Nota:• En la lista se guardan hasta 100 registros cronoló-
gicos. Cuando se han archivado más de 100 registros cronológicos en el resultado de la bús-queda, se indicará "> 100".
• Las imágenes grabadas se reproducirán en 1 pan-talla. Para reproducir en una pantalla múltiple, haga clic en el botón [Pantalla múltiple] después de haber iniciado la reproducción.
• Cuando comience la búsqueda de VMD mientras se visualizan imágenes en una pantalla múltiple, la cámara cuyas imágenes se estén visualizando en la esquina superior izquierda se someterá a la búsqueda de VMD.
[Operación a través del navegador web del ordenador]
182
Copia de las imágenes grabadasPaso 3
Especifique las condiciones detalladas de las imáge-nes grabadas que desee copiar. Especifique la infor-mación que daba ajustarse como las condiciones.
[Cámara]Seleccione la cámara de la que desee copiar. Marque la casilla de verificación que hay al lado de la cámara deseada. Cuando se marque la casilla de verificación [Todo], podrán marcarse las casillas de verificación de todas las cámaras.
[Margen de fecha y hora]Designe el punto de inicio (la fecha y la hora de inicio) y el punto final (fecha y hora de finalización) de las imágenes grabadas que desee copiar. Haga clic en el botón [▼] y luego designe la fecha y la hora.
[Formato de archivos]Seleccione el formato de archivo (Original (n3r/n3a)/MP4) de los datos grabados a ser copiados. Marque la casilla de verificación correspondiente al formato de archivo deseado.
[Detección de alteraciónes]Determine si hay que adjuntar el código de detección de alteración a las imágenes grabadas que desea copiar. Cuando se adjunta el código de detección de alteración, podrá comprobar si las imágenes graba-das copiadas han sido alteradas cuando reproduzca las imágenes grabadas copiadas con el software de visualización. Haga clic en el botón [▼] y seleccione entonces "On" u "Off".
Copie las imágenes grabadas en la grabadora a un dispositivo de almacenamiento externo (disco duro externo y lápiz de memoria USB, NAS). Para más información sobre la función de copia, consulte la página 146. Consulte la página 188 para encontrar la información sobre la reproducción de las imágenes copiadas.Consulte la página 206 para ver los detalles de copiar con el NAS (Función de copia de seguridad de NAS).
Paso 1
Haga clic en la ficha [Control] de la página inicial (☞ Página 161) de la ventana de operación.
Paso 2
Haga clic en el botón del cuadro [Copia].
→→ Aparecerá la ventana de "Copia".
[Operación a través del navegador web del ordenador]
183
[Contraseña]Para efectuar la copia con protección de contraseña, marque la casilla de verificación correspondiente e introduzca una contraseña. (5 a 8 caracteres alfanu-méricos) La contraseña será necesaria para reprodu-cir los datos copiados.
[Tamaño de datos]Cuando se hace clic en el botón [Medición], se visua-liza el tamaño de los datos que deben copiarse.
[Capacidad remanente]Se visualizará la capacidad remanente del medio de almacenamiento de destino (dispositivo de almacena-miento externo).
Paso 4
Cuando se hace clic en el botón [OK], aparece la ven-tana de confirmación. Luego, haga clic en el botón [OK] de la ventana de confirmación visualizada.
→→ Se cerrará la ventana de copia de datos. Se ini-ciará la copia y se visualizará el icono "COPY" en el área de visualización del estado. Cuando se complete la copia desaparecerá el icono "COPY".
Importante:• Cuando se esté efectuando la copia a un disposi-
tivo de almacenamiento externo. no desconecte el dispositivo de almacenamiento externo. De lo contrario, podrían perderse los datos guardados en el dispositivo de almacenamiento externo.
• Cuando la hora de finalización de la copia se ajusta a una hora anterior a la de inicio, la copia no se iniciará aunque se haga clic en el botón [OK].
• Cuando el medio de copia no tiene espacio libre suficiente, los datos se copiarán hasta que se llene la capacidad del medio de copia. Emplee un medio de almacenamiento con suficiente capaci-dad para evitar de datos sin copiar.
• La copia se efectuará en el orden siguiente: Software del visor → Imágenes → Audio Es posi-ble que no se copien las imágenes y el audio, dependiendo del intervalo de tiempo designado para la copia y del espacio remanente.
• Cuando se haga clic en el botón del cuadro [Copia] durante el copiado, se visualizará la ven-tana de confirmación para cancelar la copia actual. Es posible cancelar la copia actual en esta ventana.
• No desconecte la alimentación de la grabadora durante el proceso de copiado. Si se desconecta la alimentación durante la copia, el medio de almacenamiento utilizado para la copia quedará inutilizable.
• Al hacer clic en el botón [Copiar] durante el pro-ceso de copiado, se visualizará la ventana de confirmación de cancelación de copiado y usted podrá cancelar el copiado. No obstante, es impo-sible copiar más datos que excedan estos límites aunque todavía quede suficiente capacidad para ello.
• Cuando otro usuario que está utilizando la graba-dora ha abierto el panel de copia o cuando otro usuario tiene seleccionado el medio de destino, no podrá visualizarse la ventana de copia.
• Cuando el navegador web se cierra durante el proceso de copiado, el proceso se parará. No cie-rre el navegador web durante el procso de copiado.
[Operación a través del navegador web del ordenador]
184
Descargue las imágenes grabadas que se están reproduciendoDesigne el punto de inicio y el punto de finalización de las imágenes grabadas que ahora se están reprodu-ciendo y descargue las imágenes a un ordenador.Si el formato original está seleccionado para el formato de archivo de los datos a ser descargados como un archivo de datos de imagen (filename.n3r) y un archivo de datos de audio (filename.n3a). Si se selecciona for-mato MP4 las imágenes grabadas se descargarán como un archivo MP4 (filename.mp4). Consulte la página 188 para encontrar la información para reproducir las imágenes grabadas descargadas.
Importante:• Cuando efectúe la descarga tenga presente que, debido a las limitaciones de Internet Explorer, el espacio
libre disponible en el disco del ordenador deberá ser de 2 o más veces el tamaño del archivo a descar-garse.
• Cuando se cancele la descarga durante el proceso de descarga, será imposible reproducir correctamente el archivo descargado en un ordenador.
• Si las imágenes grabadas se descargan en formato MP4, añada la dirección de la grabadora a los sitios de confianza de Internet Explorer.
Paso 1
Haga clic en la ficha [HDD] de la página inicial (☞ Página 161) de la ventana de operación.
Paso 2
Reproduzca las imágenes grabadas en 1 pantalla.Haga clic en el botón [Inicio] del área de operación de descarga en el punto de reproducción desde el que deba iniciarse la descarga. Otra forma de iniciar la descarga es haciendo clic en el cuadro de la hora de inicio para introducir la fecha y la hora.
→→ La fecha y la hora del punto de inicio se visualiza-rán en el cuadro de la hora de inicio.
Nota:• Descargar está sólo disponible durante la
reproducción en la visualización en 1 pantalla.
Paso 3
Haga clic en el botón [Fin] del área de operación de descarga en el punto de reproducción desde el que deba finalizarse la descarga. Otra forma de finalizar la descarga es haciendo clic en el cuadro de la hora de finalización para introducir la fecha y la hora.
→→ La fecha y la hora del punto de finalización se visualizarán en el cuadro de la hora de finaliza-ción.
Nota:• Es posible designar hasta 60 minutos de margen
de tiempo por descarga.
Paso 4
Haga clic en el botón [Descargar].→→ Aparecerá la ventana "Descargar".
Paso 5
Seleccione el formato de archivo (Original (n3r/n3a)/MP4), "Con audio" o "Sin audio" para determinar si descargar imágenes o no con audio, y seleccione "On" y "Off" para determinar si hay que adjuntar un código de detección de alteración a las imágenes descargadas debido a la detección de alteración. Cuando asigne una contraseña, introduzca de 5 a 8 caracteres alfanuméricos para la contraseña. No obs-tante, no se pueden asignar contraseñas a archivos MP4. Después de haberse completado el ajuste, haga clic en el botón [OK].
→→ Aparecerá la ventana de descarga de archivos.
Nota:• Las imágenes grabadas en H.264 o H.265 se pue-
den descargar en formato MP4. Si el audio se graba en AAC-LC y "Con audio" está seleccio-nado, las imágenes se descargan en formato MP4 con audio.
[Operación a través del navegador web del ordenador]
185
Paso 6
Opérelo siguiendo las instrucciones en el navegador web.→→ Las imágenes grabadas y el audio se descargarán
como un archivo de datos de imagen (filename.n3r) y un archivo de datos de audio (filename.n3a) respectivamente, o como un archivo MP4 (filename.mp4).
Nota:• Copiar (☞ Página 146) y descargar en formato
MP4 están disponibles para hasta 2 usuarios al mismo tiempo.
• Cuando se seleccione "Original (n3r/n3a)" y "Con audio", se visualizará de nuevo la ventana de "Descargar" después de haberse completado la descarga.
• Si se visualiza un mensaje en la barra de informa-ción, consulte la página 220.
[Operación a través del navegador web del ordenador]
186
Paso 1
Inserte el dispositivo de almacenaje externo donde se hayan copiado los datos grabados.
Paso 2
Haga clic en la ficha [Control] de la página inicial (☞ Página 161) de la ventana de operación.
Paso 3
Seleccione [USB] para "Disco/Medio" en el cuadro [Buscar] y luego haga clic en el botón [Copia de datos].
→→ Aparecerá la ventana de búsqueda de datos de copia.
Paso 4
Especifique las condiciones de búsqueda (filtros).
[Cámara]Busca las imágenes grabadas con cada cámara se-leccionada. Marque la casilla de verificación corres-pondiente a la cámara deseada. Cuando se marque la casilla de verificación [Todo], podrán marcarse las casillas de verificación de todas las cámaras.
[Margen de fecha y hora]Seleccione un intervalo de tiempo designando la fecha y hora de inicio y de finalización. Se buscará el intervalo de tiempo designado.
[Formato de archivos]Busca las imágenes grabadas con cada formato de archivo seleccionado. Marque la casilla de verifica-ción correspondiente al formato de archivo deseado.
Paso 5
Haga clic en el botón [OK].→→ Los datos copiados que coincidan con el criterio
de búsqueda se visualizarán en la ventana de visualización de la lista.
[Total]Se visualiza el número total de los datos buscados. Cuando coincidan más de 10001 datos, se visualizará la indicación "> 10000".
Botón [Lista comp]Cancela el filtrado y visualiza todos los eventos de grabación.
Botón [Actualizar]Actualiza la lista a la más reciente.
Botón [Pág previa (<)]Se visualiza la página anterior.
Botón [Pág sig. (>)]Se visualiza la página siguiente.
Compruebe una lista de imágenes grabadas copiadasVisualice una lista de datos (imágenes grabadas) copiados en el dispositivo de almacenamiento externo y con-fírmelos. Podrá buscar los datos copiados em-pleando los filtros. Los filtros disponibles son "Margen de fecha y hora" y "Cámara".
[Operación a través del navegador web del ordenador]
187
[Fecha]Se visualiza la hora de inicio de la grabación.
[Cám.]Se visualizará el número de la cámara de los datos grabados.
[Evt]Se visualizará el tipo de evento. (☞ Página 178)
[Formato]Muestra el formato de archivos.
Importante:• No extraiga el dispositivo de almacenaje externo
durante la reproducción de los datos copiados que están en el dispositivo de almacenaje externo. Podría dañar los datos de la tarjeta de memoria SD.
Nota:• Cuando copie cantidades grandes de datos, se
necesita más tiempo para visualizar la lista.• Si marca una lista de otro dispositivo de almace-
namiento externo, seleccione primero "HDD" para [Disco/Medio] en el cuadro de [Buscar] y luego seleccione "USB" de nuevo.
• Consulte la página 188 para encontrar la infor-mación sobre la reproducción de las imágenes copiadas.
[Operación a través del navegador web del ordenador]
188
Reproducción de las imágenes copiadas/descargadas en un ordenadorEl archivo original o archivo MP4 se copia en el destino cuando la imagen reproducida se copia odescarga. Es posible reproducir, guardar e imprimir los archivos de datos copiados/descargados empleando el software de visualización exclusivo.El archivo MP4 se puede reproducir en el software de reproducción general.
Reproducción de las imágenes grabadas copiadas al dispositivo del medio de almacenamientoEl archivo ejecutable del software de visualización (NX_Viewer.exe) se guarda también directamente en la uni-dad cuando las imágenes se copian al medio.Haga doble clic en el archivo ejecutable para abrir el software de visualización cuando reproduce las imágenes copiadas en el medio.Para ver cómo se emplea el software del visor, consulte la página 190.
Reproducción de las imágenes grabadas descargadas con un explorador de WebEl software de visualización junto con el control ActiveX se instala en el ordenador utiizado para descargar imá-genes (☞ Página 160). Para reproducir las imágenes descargadas desde el explorador de Web, inicie el soft-ware de visualización instalado. Si se emplea otro ordenador para la reproducción, será necesario descargar el software de visualización e instalarlo en el ordenador.Para ver cómo se emplea el software de visualización, consulte la página 190.
Descargue el software de visualización
Paso 1
Haga clic en el botón [Visor] del área de operación de descarga de la página inicial (☞ Página 161) de la ventana de operación. (☞ Página 166)
→→ Aparecerá la ventana de descarga de archivos.
Paso 2
Seleccione "Guardar como" con el botón ▼ a la derecha del botón [Guardar].
→→ Se visualizará la ventana para especificar el des-tino de almacenamiento.
Paso 3
Seleccione un directorio deseado y haga clic en el botón [Guardar].
→→ Se descargará el software de visualización.
[Operación a través del navegador web del ordenador]
189
Instale el software de visualizaciónCuando haya instalada una versión más antigua del software de visualización en el ordenador, desinstálela antes de instalar la nueva versión.
Paso 1
Haga doble clic en el archivo descargado (wvase-tupnx.exe).
→→ Se iniciará el instalador. Siga las instrucciones del asistente para la instalación.
Nota:• Si acepta los términos del contrato de licencia
visualizado, seleccione "I accept the terms in the license agreement".
Paso 2
Haga clic en el botón [Install].→→ Se iniciará la instalación. Cuando se complete la
instalación y se visualice la ventana de finaliza-ción, haga clic en el botón [Finish].
Nota:• Cuando se instale el software de visualización, el
control ActiveX se instalará al mismo tiempo.
Desinstalación del software de visualización
Paso 1
Abra "Programa y funciones" del "Panel de control".
Paso 2
Seleccione "WebVideo ActiveX NX" (el programa a borrarse) entre los programas actualmente instalados y luego haga clic en el botón derecho encima de su icono. Seleccione "Desinstalar" desde el menú que aparece al hacer clic con el botón derecho.
→→ Se iniciará el desinstalador.
Paso 3
Complete la desinstalación siguiendo las instruccio-nes del asistente.
Nota:• Cuando se desinstale el software de visualización,
el control ActiveX se desinstalará al mismo tiempo.
[Operación a través del navegador web del ordenador]
190
Cómo emplear el software de visualizaciónSeleccione "NX_Viewer" desde el menú de inicio ("Todos los programas" - "Panasonic" - "Network Disk Recorder" - "NX_Viewer") o haga doble clic en el icono de NX_Viewer del escritorio.Para reproducir imágenes copiadas en el dispositivo de almacenamiento externo, haga doble clic en el archivo ejecutable (NX_Viewer.exe) para abrirlo (consulte la página 188 para ver el destino del archivo ejecutable).
Nota:• La ventana de acuerdo de licencia se visualizará cuando abra por primera vez el visualizador. El software de
visualización se abrirá cuando acepte el acuerdo de licencia.
Importante:• El software de visualización requiere una licencia para cada ordenador. La grabadora tiene la licencia para 1
ordenador. Son necesarias licencias adiconales cuando utiliza el software de visualización con más de 2 ordenadores al mismo tiempo. Consulte a su distribuidor sobre la licencia.
Botón de operación de reproducción
Área de visualización de listas
Área de visualización de
imágenes
Cuadro de búsqueda
Ventana de operación de reproducción cuando las imágenes se visualizarán en una pantalla completa
[Software de visualización]
191
Seleccione las imágenes grabadas que se están reproduciendo
Paso 1
Haga clic en el botón [ ].→→ Aparecerá la ventana de "Abrir".
Nota:• Cuando ejecute el archivo ejecutable copiado al
dispositivo externo de almacenamiento, la ventana para abrir archivos se visualizará automáticamente.
Paso 2
Seleccione el archivo de datos de imagen (filename.n3r, filename.mp4), y haga clic en el botón [Abrir].
→→ Se visualizará la información sobre el archivo seleccionado en el área de visualización de listas.Fecha y hora de grabación: Visualiza una hora de
inicio y una hora de finalización para la copia de imágenes grabadas.
Grabación CH: Visualiza el número de la cámara.
Nota:• Podrán seleccionarse varios archivos (hasta 100
archivos) haciendo clic en los archivos deseados mientras se mantiene presionada la tecla [Ctrl] o la tecla [Mayúsculas] y podrán visualizarse todos
los archivos en una lista mediante la operación de arrastrar y soltar.
• No cambie el nombre de archivo de los datos de imagen copiados o descargados. Si se cambia el nombre de archivo, la información sobre el archivo no se visualizará correctamente.
• El archivo de datos de imagen se puede seleccionar arrastrando y soltando el archivo en el software de visualización sin abrir la ventana de abrir archivo.
• Los archivos pueden clasificarse por la fecha y hora de inicio en orden ascendente o descen-dente haciendo clic en el encabezamiento del área de visualización de listas.
• Para añadir datos de imágenes al área de visuali-zación de listas, haga clic con el botón derecho y seleccione [Add file] en el menú visualizado. Cuando se visualiza la ventana para abrir archi-vos, proceda con el paso 2. Los datos de imagen se añaden a la lista.
• Cuando el número de archivos de datos de imagen visualizados haya llegado 100, no podrá agregarse más archivos. El número de archivos de datos de imagen se visualizan en la parte superior de la lista.
• Al hacer clic en el botón [ ] borrarán todos los datos visualizados en la lista. Otra forma de borrar la lista es haciendo clic con el botón derecho en la lista y seleccionando [Clear all list].
Reproduzca las imágenes descargadasEmplee el botón de operación de reproducción para reproducir las imágenes descargadas. Si se visualiza el mismo canal de cámara en la lista, se reproducirá consecutivamente la siguiente imagen de la lista en el modo de reproducción en avance o la imagen anterior de la lista en el modo de reproducción en inversión. Si no se visualiza el mismo canal de cámara en la lista, se detendrá la reproducción, el área de visualización de imagen quedará negra y se pausará la reproducción.
Nota:• Si se proporciona una contraseña a los datos o el archivo está encriptado, será necesaria la contraseña. La
imagen se reproducirá sólo cuando se confirme la contraseña correcta.• Cuando se está ejecutando al mismo tiempo un explorador de Web y el software de visualización, es posi-
ble que el audio no se reproduzca adecuadamente. Para reproducción correctamente el audio, emplee el explorador de Web o el software de visualización y cierre el que no use.
• Algunas veces es posible que las imágenes de reproducción y el audio no estén exactamente sincroniza-dos.
Los botones de operación de reproduccion habilitan las siguientes operacines.
Botón [Reproducción] : Inicia la reproduccíón.
Botón [Play inverso] : Reproduce la imagen hacia atrás.
Botón [Avance rápido] : Reproduce la imagen a alta velocidad.
Botón [Inversión rápida] : Reproduce la imagen hacia atrás a alta velocidad.
Botón [Pausa] : Pausa la reproduccion.
Botón [Imagen sig.] : Se mueve hacia la siguiente imagen. Es operable sólo cuando se pausa la
reproducción.
Botón [Imagen previa] : Devuelve a la página anterior. Es operable sólo cuando se pausa la reproducción.
Botón [Grabac. sig.] : Reproduce el siguiente archivo de grabación en la lista.
Botón [Grab. previa] : Reproduce el anterior archivo de grabación en la lista.
[Software de visualización]
192
La posición de reproducción se puede cambiar mediante la barra deslizante. Cuando se mueva la barra deslizante, se pausará la imagen. Reinicie la reproducción con el botón [Reproducción].
Cambie el tiempo y la fecha de reproducción.Reproducción de la imagen grabada a una fecha y hora designadas
Seleccionar una fecha del calendario, asignando tiempo y un canal de grabacióny hacer clic en el botón [Búsqueda y reproducción] iniciará la reproducción de la fecha y la hora asignada. La fecha filtrada se visualiza con un círculo rojo en el calendario.
Reproduce una imagen seleccionándola de la listaSeleccionar una línea en la lista reproducirá la imagen de la fecha y hora seleccionada, y el canal de grabación.Hacer clic pausará la reproducción en la primera imagen y hacer doble clic iniciará la reproducción.
Haga que la imagen sea fácil de verMuestra imágenes ampliadas
Al ajustar un cursor en la visualización de la imagen y manipular la rueda del ratón, se visualizará el zoom digital. Hacer clic en la imagen durante la visualización del zoom cambia el centro a la posición en la que se ha hecho clic.
Cambia el tamaño de la visualizaciónAmplia la visualiación de la ventana.Devuelve la visualización de la ventana ampliada al tamaño original.Muestra la imagen maximizada a toda la ventana.
La imagen maximizada a la pantalla completa vuelve al tamaño original mediante el botón [Atrás] o la tecla [Esc] .
Cambia el formato de visualización Muestra la imagen en la pantalla con la relación de aspecto mantenido. Muestra la imagen con ella ampiada o contraida para adaptarse a la pantalla. Muestra 1 píxel de la pantalla en 1 punto.
Cuando hace clic en la imagen en la pantalla de píxel por píxel, la posición central cambia al punto donde hizo clic.
Suaviza la reproducción a alta velocidad Marcar la casilla permite una reproducción perfecta, a alta velocidad.
La velocidad de reproducción rápida puede verse limitada por el rendimiento del ordenador utilizado o por el estado de procesamiento.
Reproduce una imagen con ojo de pez de la cámara de red con ojo de pez (fabricada por Panasonic, en adelante llamada "cámara con ojo de pez")
Cuando selecciona una imagen con ojo de pez que puede corregirse, la imagen se corregirá y se visualizará en 1 pantalla PTZ/pantalla PTZ dividida en 4. Después de hacer clic en la imagen durante la visualización corregida en 1 pantalla PTZ/pantalla PTZ dividida en 4, la posición donde se haya hecho clic se centrará en la pantalla.
Devuelve la imagen a la imagen con ojo de pez.Corrige la imagen en 1 pantalla PTZ.Corrige la imagen en 4 pantalla PTZ.
[Software de visualización]
193
Ajusta el volumenCuando los datos de audio están disponibles, se visualizará un botón para ajustar el audio.
Ajusta el volumen. Hacer clic en el botón puede conmutar el volumen en tres niveles.Conmuta el Audio reproducción/Silencio.
Si el audio es controlado o ajustado por otra aplicación, el audio puede no ser reproducido correctamente en el software de visualización. Para reproducir audio correctamente, ajuste el audio sólo con el software de visualización.
Detección de alteraciones de los datos de imagenEs posible detectar alteraciones de los datos descargados para el que el código para la detección de alteración ha sido adjuntado. Confirme si la imagen reproducida ha sido alterada o no mediante los siguientes procedi-mientos.
Paso 1
Seleccione los datos para detectar alteraciónen la lista y haga clic en el botón .
→→ Aparecerá la ventana de archivo avanzado.
Paso 2
Seleccione [Comprobar alteración] y haga clic en el botón [Ejecutar].
→→ Inicia la detección de alteraciones y muestra los resultados una vez la detección ha sido completada.
Guarde imágenes fijasGuarde en un ordenador una imagen visualizada en el área de visualización de imágenes como archivo JPEG.
: Guarda la imagen en pausa en un archivo JPEG con un nuevo nombre.
Guarde los datos de la imagen (copia)Guarde los datos de la imagen seleccionara en cualquier carpeta del ordenador.
Paso 1
Haga clic con el botón derecho en la lista y selec-cione [Función de archvo avanzado] en el menú visualizado.
→→ Aparecerá la ventana de archivo avanzado.
Paso 2
Seleccione la [Salida de archivo] y haga clic en el botón [Ejecutar].
→→ Aparecerá la ventana "Guardar como".
Paso 3
Designe el nombre de la carpeta y la unidad de des-tino y haga clic en el botón [Abrir].
→→ Empieza a grabar los datos de la imagen y mues-tra los resultados una vez que se ha completado la grabación.
Nota:• Seleccione [Salida de archivo (Desencriptación)] si
guarda datos después de desencriptarlos.
Imprima la imagen visualizadaImprima la imagen visualizada en el área de visualización de imágenes.
: Imprime la imagen en pausa con la fecha y la hora.
[Software de visualización]
194
Configuración
Paso 1
Haga clic en la ficha [Configuración].
Paso 2
Haga clic en el botón del menú deseado.
Paso 3
Haga clic en el botón del submenú deseado.
Paso 4
Configure cada uno de los elementos de ajuste. Haga clic en el botón [Establecer] después de haber com-pletado los ajustes.
→→ Se aplicarán los ajustes. Si cambia a otra página sin hacer clic en el botón [Establecer], se cancela-rán los ajustes configurados.
Importante:• Si se aplican los ajustes, se forzará el cierre de
sesión de los otros usuarios que estén en sesión.• Si se aplican los ajustes relacionados con la ges-
tión de usuarios, se forzará el cierre de sesión de todos los usuarios que estén en sesión.
• Es posible que la grabación no se efectúe durante unos 4 segundos justo después de la aplicación de los ajustes.
Configure los ajustesPodrá configurar los ajustes de la grabadora empleando un explorador de Web.Para más información sobre las opciones de configuración que pueden configurarse con el explorador de Web, consulte la página 78.
Operaciones básicas
[Configuración en el navegador]
195
Actualización del firmwarePara actualizar el firmware de la grabadora a la versión más reciente, efectúe lo siguiente.Para ver los procedimientos de operación si el software se guarda en el medio USB, consulte la página 69.
Paso 1
Descargue el firmware de la versión más reciente a una unidad de disco duro de un ordenador.
Paso 2
Haga clic en el botón [Mantenimiento] y luego haga clic en la ficha [Gestión del sistema].
Paso 3
Designe el firmware descargado haciendo clic en el botón [Examinar...] de "Actualización del firmware".
Paso 4
Haga clic en el botón [Ejecutar >].→→ Aparecerá la ventana de confirmación para iniciar
el procedimiento de actualización.
Nota:• Según el firmware que se actualice, la
actualización puede llevar hasta 30 minutos, dejando visualizada la pantalla de inicio.
• Para obtener más información sobre la actualiza-ción del firmware, póngase en contacto con su distribuidor.
Ajuste el navegador web [Navegador Web]Ajuste los ajustes relacionados con la visualización del navegador web tales como título de grupo de la cámara.Haga clic en el botón [Monitor] en el menú de configuración y a continuación haga clic en la ficha [Navegador Web].
Visualización de grupo del árbol de cámaras[Visualización de grupo]Ajuste si utiliar la visualización de grupo o no.
On: Utiliza la visualización de grupo.Off: No utiliza la visualización de grupo.
Ajuste predeterminado: Off
[Título de grupo]Introduzca un título de grupo para visualizar para cada grupo (G1 a G8) (dentro de 16 caracteres).
[Agrupamiento]Asigne la cámara a cada grupo (G1 a G8).
[Configuración en el navegador]
196
Notificación por correo electrónico
Correo de alarmaLa dirección de la puerto de cámara/ordenador se indica en el correo de alarma como se muestra a continuación.
Contenido del correo de alarma (ejemplo)In NWDR (192.168.0.250), alarm was occurred.
Occurrence date and time: xxxx-xx-xx xx:xx:xx GMT+xx:xx (Example. 2016-11-18 12:00:00 GMT+9:00)Alarm descriptions: Alarm descriptions, camera channel or alarm number will be described.
(Ejemplo: SITE ALARM 5ch)URL: http://192.168.0.250/
Correo de aviso
Se enviará el correo siguiente para notificar el acontecimiento de un problema a una dirección registrada cuando ocurra un problema.
NWDR (192.168.0.250) Status notificationOccurrence date and time: xxxx-xx-xx xx:xx:xx GMT+xx:xx (Example. 2016-11-18 12:00:00 GMT+9:00)Status: MAIN THERMAL ERROR
Indicación Descripción
Fecha/hora Se visualizará la fecha y la hora del acontecimiento del problema.
Estado Se visualiza la descripción del problema. "xxx" indica el número de cámara, "x" indica el número de unidad e "y" indica el número de disco duro
Error térmico: Unidad principal: MAIN THERMAL ERRORUnidad de extensión: EXTx THERMAL ERROR
Aviso inteligente de la unidad HDD: Unidad principal: MAIN-y SMART WARNINGUnidad de extensión: EXTx-y SMART WARNING
Respuesta lenta del disco duro: Unidad principal: MAIN-y SLOW RESPONSEUnidad de extensión: EXTx-y SLOW RESPONSE
Aviso del contador de horas de la unidad HDD:
Unidad principal: MAIN-y HOUR METER WARNINGUnidad de extensión: EXTx-y HOUR METER WARNING
Extracción automática del enlace: Unidad principal: MAIN LOGICALLY REMOVEDUnidad principal: MAIN-y LOGICALLY REMOVEDUnidad de extensión: EXTx LOGICALLY REMOVEDUnidad de extensión: EXTx-y LOGICALLY REMOVED
Error de ventilador: Unidad principal: MAIN FANy ERRORUnidad de extensión: EXTx FANy ERROR ("y" indica el número de ventilador)
Detección de error de cámara de la red: CAM xxx COMMUNICATION ERROR
Detección de error de cámara de la red (audio): CAM xxx COMMUNICATION ERROR(AUDIO)
Recuperación de error de cámara de la red: CAM xxx COMMUNICATION RECOVERED
Recuperación de error de cámara de la red (audio):
CAM xxx COMMUNICATION RECOVERED(AUDIO)
Detección de pérdida de vídeo (codificador): CAM xxx VIDEO LOSS
Recuperación de pérdida de vídeo (codificador): CAM xxx VIDEO RECOVERED
Detección de error de cámara de la red (vídeo) CAM xxx COMMUNICATION ERROR(VIDEO)
Recuperación de error de cámara de la red (video) CAM xxx COMMUNICATION RECOVERED(VIDEO)
Error de extracción de HDD: Unidad principal: MAIN-y SWAP WARNINGUnidad de extensión: EXTx-y SWAP WARNING
Error de formato: Unidad principal: MAIN-y SINGLE FORMAT ERROR MAIN-y,y FORMAT ERROR MAIN RAID5 FORMAT ERROR MAIN RAID6 FORMAT ERROR
197
Indicación Descripción
Estado Error de formato: Unidad de extensión: EXTx-y SINGLE FORMAT ERROR EXTx-y,y FORMAT ERROR EXTx RAID5 FORMAT ERROR EXTx RAID6 FORMAT ERROR
1 averiado de RAID1: MAIN-y,y RAID1 1 DOWNEXTx-y,y RAID1 1 DOWN
1 averiado de RAID5: MAIN RAID5 1 DOWNEXTx RAID5 1 DOWN
2 averiados de RAID5: MAIN RAID5 2 DOWNEXTx RAID5 2 DOWN
1 averiado de RAID6: MAIN RAID6 1 DOWNEXTx RAID6 1 DOWN
2 averiados de RAID6: MAIN RAID6 2 DOWNEXTx RAID6 2 DOWN
3 averiados de RAID6: MAIN RAID6 3 DOWNEXTx RAID6 3 DOWN
Error de recuperación de espejo: MAIN-y,y MIRROR RECOVERY FAILUREEXTx-y,y MIRROR RECOVERY FAILURE
Error de recuperación de RAID5: MAIN RAID5 RECOVERY FAILUREEXTx RAID5 RECOVERY FAILURE
Error de recuperación de RAID6: MAIN RAID6 RECOVERY FAILUREEXTx RAID6 RECOVERY FAILURE
Medio de copia lleno (FULL): COPY MEDIUM FULL
Se ha excedido el número de datos en el medio de copia:
OVER LIMITATION ON COPY MEDIUM
Se inicia la recuperación de espejo: MAIN-y,y MIRROR RECOVERY STARTEXTx-y,y MIRROR RECOVERY START
Recuperación completa de espejo: MAIN-y,y MIRROR RECOVERY COMPLETEEXTx-y,y MIRROR RECOVERY COMPLETE
Se inicia la recuperación de RAID5: MAIN-y RAID5 RECOVERY STARTEXTx-y RAID5 RECOVERY START
Se inicia la recuperación de RAID6: MAIN-y RAID6 RECOVERY STARTEXTx-y RAID6 RECOVERY START
Recuperación completa de RAID5: MAIN RAID5 RECOVERY COMPLETEEXTx RAID5 RECOVERY COMPLETE
Recuperación completa de RAID6: MAIN RAID6 RECOVERY COMPLETEEXTx RAID6 RECOVERY COMPLETE
Detección de caída de enlace de red: NETWORK LINK ERROR
Detección de falla de energía: POWER LOSS
Recuperación de la falla de energía: POWER RECOVERED
Error de la tarjeta de memoria SD de la cámara: CAM xxx SD ERR
Error de comando de inicio de escritura en memoria SD de la cámara:
CAM xxx SD START ERR
Error de comando de finalización de escritura en memoria SD de la cámara:
CAM xxx SD END ERR
Fallo de lista en SD de la cámara: CAM xxx GET LIST ERR
Fallo de adquisición de imagen en SD de la cámara:
CAM xxx GET IMG ERR
Fallo al borrar imagen en SD de la cámara: CAM xxx DEL IMG ERR
Aviso de de tiempo de grabación acumulado en SD de la cámara:
CAM xxx SD LIFE WARNING (LONG-TERM)
Aviso de sobreescritura en SD de la cámara: CAM xxx SD LIFE WARNING (OVER-REWRITTEN)
Error de acceso en SD de la cámara: CAM xxx SD ACCESS ERROR
198
Indicación Descripción
Estado Fallo de cámara (*): CAM xxx HARDWARE ERROR
Notificacion de sustitución de goma para escobilla de cámara (*):
CAM xxx REPLACE WIPER RUBBER
* Sólo para cámara WV-SUD638
Error de copia de seguridad de NAS NAS STORAGE-n ERROR
Copia de seguridad de NAS completa NAS STORAGE-n FULL
Conmutación por error (Operación suspendida)
FAILOVER: OPERATION SUSPENDED
Conmutación por error (Operación alternativa)
FAILOVER: SWITCHED TO RECORDER-m
"n" indica el número del destino de almacenamiento, "m" indica el número de la grabadora.
199
Anexo
En combinación con el micrófono de red
Esta sección proporciona una explicación sobre como utilizar un micrófono de red con NX400 en conexión con la cámara de red con ojo de pez (en adelante llamada "cámara con ojo de pez")
Versión de software soportadaLas funciones del micrófono de red descritas en esta sección están disponibles cuando la versión de software es V1.10 o posterior.
Grabación de audio y reproducción utilizando el micrófono de redLa entrada de audio al micrófno de red será grabada como el audio de la cámara con ojo de pez. También, la audibilidad alrededor de la ubicación especificada puede ser mejorada mientras se visualizan las imágenes en directo.
Importante:• Se necesita el registro tanto para el micrófono como para la cámara con ojo de pez. El registro del micrófno
de red por sí mismo no puede realizar la grabación o emitir audio.• La operación con el micrófono de red está permitida sólo cuando el método de compresión de la imagen de
la cámara con ojo de pez está seleccionada para H.264.• La elección de sonido aún está disponible fuera de la ubicación especificada.
Micrófonos soportados (En septiembre de 2017)WV-SMR10 V1.10 o posterior
Cámaras compatibles (En septiembre de 2017)Series WV-SW458 V1.55 o posteriorWV-SF438 V1.55 o posteriorWV-SF448E V1.55 o posteriorWV-SFN480 V1.11 o posteriorWV-SFV481 V1.11 o posterior
200
Registre el micrófono de red
Paso 1
Registre el micrófono de red y la cámara con ojo de pez con la grabadora.El micrófono de red se puede registrar a través de la red de la misma manera que las cámaras Panasonic.
Nota:• El registro de un micrófono de red ocupa un
campo de registro de cámara en la ventana de configuración.
• Cuando se detecta un micrófono de red, su identificación (últimos 4 dígitos de la dirección MAC) se visualizará en "Resultados".
Paso 2
Seleccione un número de cámara de la cámara con ojo de pez en "Audio" de "Configuración avanzada de grabación".
Importante:• Establezca el método de conexión de la
grabadora y la cámara con ojo de pez a HTTP. Si se establece HTTPS, el audio de la cámara con ojo de pez no se puede grabar. (☞ Manual de instrucciones Kit de comunicación de seguridad)
Nota:• Sólo el número de cámara en el "Ojo de pez" (FE),
"Ojo de pez + Panorama doble" (FE+DP), "Ojo de pez + PTZ cuádruple" (FE+4PTZ), o "Panorama" (P) modo del ojo de pez se puede seleccionar.
• La misma cámara con ojo de pez no se puede seleccionar para "Audio" de los múltiples micrófo-nos de red.
• Se establecerá automáticamente "On" para el "Audio" de la cámara con ojo de pez seleccionada por el "Audio" del micrófono de red.
• Se establecerá automáticamente "Off" para el "Audio" de la cámara con ojo de pez deseleccio-nada por "Audio" del micrófono de red.
• El micróono de red realizará la grabación de audio de acuerdo con el programa de la cámara con ojo de pez seleccionada.
• Incluso si RTSP está establecido para la conexión entre la grabadora y la cámara con ojo de pez, la conexión con el micrófono de red será RTP.
201
Paso 1
Haga clic en el botón [Configuración >] de "Sensibilidad de micrófono" en la pestaña [Configuración de cámara].
Paso 2
Establezca la "Sensibilidad del micrófono", marque la casilla de verificación "Seleccionar", y a continuación haga clic en el botón [Transmisión].
→→ El ajuste se aplicará a los micrófonos seleccionados, y el resultado de la transmisión se visualizará en "Resultados".
[Sensibilidad del micrófono]Configuración de la sensibilidad de cada micrófono de red según el entorno de instalación.
Sensibilidad del micrófono: 0 Alta sensibilidad/ 1/ 2/ 3 Ajuste predeterminado/ 4/ 5 Baja sensibilidad
Botón [Transmisión]Transmite a la cámara el ajuste de sensibilidad de red al micrófono de red. Una vez se haya completado la transmisión y el ajuste se haya aplicado al micrófono de red, se visualizará "OK" en el campo de "Resultados". Si la información muestra "Error de autenticación", etc., es posible que haya fallado la conexión del micrófono o el ajuste.
Ajuste la sensibilidad del micrófono de red
Botón [Atrás]Haga clic en el botón después de haber completado los ajustes. La pantalla vuelve a la ficha [Configuración de cámara].
202
Escuchar audio desde el monitor principalEl audio se emitirá cuando una cámara con ojo de pez conectada con un micrófono de red esté seleccionado en el monitor principal. El audio no direccional se emitirá en el estado por defecto.
Importante:• El audio del micrófono de red no se puede escuchar en un navegador web. • El audio no se puede escuchar seleccionando un número de cámara con el que un micrófono de red esté
registrado.• Cuando el micrófono de red se utilice en la transmisión multidifusión, el audio de la imagen en directo no se
emitirá.
El indicador de grabación del número de cámara con el que está registrado el micrófono de red no se visuali-zará en el panel de operación en la pantalla de control y la de visión amplia.Ejemplo) Cuando un micrófono de red está registrado con Cámara 2
Configure la posición de recopilación de sonidoLa posición de recopilación de sonido del micrófono de red se puede establecer durante la visualización de imágenes en directo, la reproducción o la reproducción de medios.
Importante:• La posición de recopilación de sonido se puede especificar sólo cuando se visualizan imágenes con ojo de
pez. Cuando se visualizan imágenes diferentes a las imágenes con ojo de pez, la posición especificada en la imagen y la posición de recopilación de sonido no será consistente.
• Durante la visualización de compensación de la imagen con ojo de pez, el audio se emitirá basándose en la posición, especificada con la imagen con ojo de pez.
Paso 1
Cambie a 1 pantalla de la imagen con ojo de pez para la que se tiene que establecer posición de recopilación de sonido.
Durante la visualización de imagen en directo
Durante la reproducción
Durante la reproducción de medios
Nota:• Durante la visualización de pantalla múltiple o de
visión amplia, no se puede establecer la posición de recopilación de sonido.
• El botón [Conf. mic] está habilitado sólo cuando las imágenes se visualizan en 1 pantalla en la pantalla de control.
• El audio del micrófono no se emite incluso si no se reproduce un archivo MP4 (medio) ya que el audio del micrófono no se pueden copiar en formato MP4.
203
Paso 2
Haga clic en el botón [Conf. mic.].→→ Se visualizará el panel "Configuración del
micrófono".
[Direccionalidad mic.]Se puede configurar la direccionalidad del sonido.
Off: Sin direccionalidadOn: Direccionalidad establecida a través de una
posición de recopilación de sonido especificada
La posición de recopilación de sonido se visualizará
en la imagen de la cámara con el icono .
Para cambiar la posición de recopilación de sonido, haga clic en la imagen en cualquier lugar donde desee escuchar un sonido.
Nota:• La direccionalidad del micrófono y la posición de
recopilación de sonido están memorizadas por número de cámara.
• La direccionalidad del micrófono y la posición de recopilación de sonido están retenidas incluso si la grabadora se reinicia (no obstante, tenga en cuenta que cambiar el registro de la cámara o inicializar los ajustes restablecerán todos los ajustes).
• Si se hace clic en un lugar fuera del rango de ajuste, la posición de recopilación de sonido no se cambiará.
• El icono que indica la posición de recopilación de sonido aparecerá sólo cuando el panel de configu-ración del micrófono se visualice y "On" esté selec-cionado para la direccionalidad del micrófono.
• El sonido no direccional se puede reproducir si el micrófono de red no se ha registrado con el número de cámara correspondiente.
204
Escuchar audio desde el PCLos archivos de datos copiados/descargados se pueden reproducir utilizando el software visor dedicado.Cuando el audio del micrófono de red está grabado a los datos de audio (filename.n3a), la audibilidad alrededor de la ubicación especificada se puede mejorar con la operación del ratón en la imagen.
Paso 1
Para especificar una posición de recopilación de
sonido, haga clic en el botón . (Se visualizará el
botón cuando se inicie la reproducción).
→→ Se visualizará el menú para ajustar la posición de recopilación de sonido.
Paso 2
La posición de recopilación de sonido se puede
especificar en dos puntos como máximo. Cuando se
hace clic en y/o , el icono se visualizará en la
pantalla. Arrastre el icono y suéltelo en la ubicación
deseada.→→ La audibilidad del lugar donde el icono se suelta
se mejorará.
Nota:
• Está grabado para los datos de imagen sin audio
desde el micrófono de red, el botón no se
visualizará.
• Ya que el audio del micrófono no se puede copiar
en formato MP4, el botón no se visualizará
incluso si se reproduce el archivo de formato MP4.
• Cuando se selecciona "Aspect" para el formato
de visualización, se visualizará el botón .
• La audiabilidad se puede ajustar con el ajuste "Voice clear".
OFF: No ajustable Low: Efecto bajo High: Efecto alto
• La función de reducción de ruido de audio estará siempre habilitado si "Noise Reduction" está marcado.
• El audio del micrófono de red no se reproducirá con el software visor copiado/descargado desde la grabadora utilizando la versión de software de V1.10 o anterior. Utilice el software visor de la grabadora con el software de V1.10 o posterior.
Cuando las imágenes con ojo de pez de la cámara con ojo de pez se visualizan en PTZ de 1 pantalla/PTZ de 4 pantallas con compensación, el audio del micrófono de red se emitirá en la posición de recopilación de sonido especificada previamente con la imagen de ojo de pez. Para cambiar la posición, vuelva a la pantalla de imagen con ojo de pez.
205
Función de licencia de usuario concurrente
Esta sección explica como utilizar la licencia de usuario concurrente en la grabadora.
Versión de software soportadaLa función está disponible cuando la versión de software es V2.1 o posterior.
Acerca de la función de licencia de usuario concurrenteConsulte las instrucciones de funcionamiento del software de gestión i-PRO WV-ASM300 para la licencia de usuario concurrente.
Acerca del registro de la licenciaRegistre la licencia del kit de licencia de usuario concurrente (WJ-NXC05W) para usar la función de licencia de usuario concurrente. Para registrar las opciones, necesitará la clave "Registration Key" que puede obtenerse desde el Sistema de gestión de claves. Consulte la clave "Activation Key Card" que se adjuntan con la grabadora para obtener la clave de registro.Consulte la sección [Registro de la licencia] para el registro de licencia de la función de licencia de usuario concurrente.
Compruebe la información de cliente conectada a la grabadoraMuestra una lista de información de software de gestión i-PRO (cliente) conectada a la grabadora. Haga clic en [Función extra] - la pestaña de [Licencia de usuario concurrente] de la [Configuración avanzada] en el menús de ajustes.
→→ Se visualizará la pantalla de licencia de usuario concurrente.
Acceso: El cliente ha iniciado sesión.Cierre de sesión: El cliente ha cerrado la sesión y finalizado el uso. Otros clientes pueden conectarse.Interrupción: El cliente ha inerrumpido y finalizado el uso. Otros clientes pueden conectarse.
206
Función de copia de seguridad de NAS
Esta sección explica cómo usar la función de copia de seguridad de NAS con la NX400 (en adelante, las grabadoras).Se requiere un conocimiento y experiencia profesional con NAS para manejar la función de copia de seguridad de NAS.
Versión del software compatibleLas funciones de copia de seguridad de NAS descritas en esta sección están disponibles para la versión de software V2.0 o superior.
Acerca de la función de copia de seguridad de NASCuando registre la licencia de la función de copia de seguridad de NAS, se podrá hacer una copia de seguridad de los datos en la unidad NAS.Se pueden definir hasta dos unidades NAS como almacenamiento. Las cámaras están sujetas a copias de seguridad y también se puede crear una programación. También se puede hacer una copia de seguridad manualmente. (☞ Página 210)
NAS-1
NAS-1
Almacenamiento 1
Unidad A
Almacenamiento 2
Unidad B
Red
Importante:• Crea una ruta de montaje antes de usar la unidad NAS.• Consulte el manual de instrucciones de la unidad NAS para crear el directorio.• Después de montar la unidad NAS, se creará el siguiente directorio en al ruta de montaje.
NXR/bkup/ : Directorio para la copia de seguridad programada NXR/data/ : Directorio para la copia de seguridad manual
• Para los datos copiados de NAS, no es posible reproducirlos en la grabadora. Tampoco es posible visualizar la lista de datos de copia de seguridad en la grabadora o web del PC. Reproducir los datos de copia de seguridad con el software visor.
207
Acerca del registro de la licenciaRegistre la licencia de la función de copia de seguridad de NAS para usarla. Para registrar las opciones, necesitará la clave "Registration Key" que puede obtenerse desde el Sistema de gestión de claves. Consulte la clave "Activation Key Card" que se adjuntan con la grabadora para obtener la clave de registro.Introduzca el siguiente número para la Activation Key No. y el registration ID.
Activation Key No.: 1572-0060-030B-1234Registration ID: 25D2-36AB
Consulte la sección [Registro de la licencia] (☞ Página 69) para el registro de licencia de la función de copia de seguridad de NAS.
Defina los ajustes de la función de copia de seguridad de NAS
Importante:• Cuando se cambia el ajuste de la función de copia de seguridad de NAS, se detendrá el procesamiento de
la copia de seguridad. Si se cambia el ajuste durante la copia de seguridad, el programa horario de la copia de seguridad no se ejecutará hasta la siguiente hora de copia de seguridad. Esto también ocurre cuando se muestra la pantalla de Gestión de discos duros.
Haga clic en [Función extra] - la pestaña de [Copia de seguridad de NAS] de la [Configuración avanzada] en el menús de ajustes.
→→ Se visualizará la pantalla de copia de seguridad de NAS.
[Copia de seguridad de NAS]On: Activa la función de copia de seguridad de NAS.Off: Desactiva la función de copia de seguridad de NAS.
[Selección del destino de almacenamiento]Compruebe el lugar de almacenamiento de la copia de seguridad. Cuando no se definen destinos de almacenamiento, la copia de seguridad se grabará en el otro destino de almacenamiento en el momento en el que se agote la capacidad restante del destino de almacenamiento inicial.
Almacenamiento 1/Almacenamiento 2
[Dirección IP]Defina la dirección IP de NAS.
[Nombre de directorio]Defina el nombre del directorio del destino de almacenamiento. (☞ Página 206)
208
[Prueba de conexión]Haga clic en el botón [Ejecutar >]. El sistema comenzará la prueba de conexión y se mostrará [Resultados/Libre].
[Configuración del programa horario de la copia de seguridad de NAS]Haga clic en el botón [Configuración >] para definir las cámaras de las que se va a hacer una copia de seguridad, un formato de archivo y un programa.(⇒Consulte la sección "Configure los ajustes del programa")
[Estado actual de la copia de seguridad]Muestra el estado de la conexión del destino de almacenamiento.
Normal (Almacenamiento 1), Normal (Almacenamiento 2) : La copia de seguridad está disponibleError (Sin capacidad remanente) : No hay capacidad en los destinos de almacenamiento.Error (Comunicación) : No hay comunicación disponible y el destino de
almacenamiento no está montado.En blanco : NAS no es válido o no se ha conectado nunca.
Botón [Reconectar]Haga clic en el botón [Reconectar]. El sistema iniciará la prueba de conexión con el destino de almacenamiento 1 y 2 y mostrará el estado de la conexión.
[Historial de errores de copia de seguridad]Haga clic en el botón [Ver >] para ver la pantalla del historial de errores de copia de seguridad.Si no se realiza la copia de seguridad en la fecha de ejecución de la copia de seguridad, el margen de hora en el que no se pudo realizar la copia de seguridad se mostrará a la medianoche del día siguiente.
[Fecha y hora de grabación de cuando se interrumpió la copia de seguridad.]Muestra el margen de hora en el que no se pudo realizar la copia de seguridad
[Registro cronológico]Muestra el motivo por el que no se pudo realizar la copia de seguridad.
Todavía sin copia de seguridad (Sin capacidad remanente) : Se ha agotado la capacidad remanente del destino de almacenamiento durante la copia de seguridad.
Todavía sin copia de seguridad (Interrumpido) : No se ha completado la copia de seguridad porque se ha cumplido el plazo programado, la copia de seguridad se ha detenido debido a un cambio de ajuste, etc.
Todavía sin copia de seguridad (Ha fallado) : La copia de seguridad se ha detenido debido a un error.No hay datos de grabación en disco duro : No hay datos de grabación en el destino porque la fecha
de destino se ha sobreescrito o se ha roto el disco duro.Haga clic en el botón [Volver] para cerrar la pantalla del historial de errores de copia de seguridad.
209
Configure los ajustes del programaDefina la cámara de destino y la franja horaria en la que se realizará la copia de seguridad.Haga clic en el botón [OK] situado al final para completar los ajustes del programa.
[Cámara]Compruebe las cámaras de las que se va a hacer una copia de seguridad.
[Formato de archivos]Seleccione el formato de archivo que se va a guardar.
Original (n3r/n3a)/MP4
[Tiempo (indicación) necesario para la copia de seguridad de los datos de un día]Muestra la hora de la indicación.
Cuando haga clic en el botón [Actualizar], se volverá a mostrar la hora actual aproximada.
Nota:• El indicador de hora muestra la hora en la que la capacidad de grabación prevista del día con la mayor
capacidad de grabación entre los días configurados para grabar realiza la copia de seguridad a 5 Mbps. La hora de copia de seguridad actual cambiará más o menos.
• El indicador de hora mostrará 99 horar si llega a más de 99 horas.
[Programa horario de la copia de seguridad (Tiempo total)]Muestra el tiempo total de la copia de seguridad definida en el horario.
[Horario1/2]Defina una franja horaria para realizar la copia de seguridad.
[Fecha de ejecución de la copia de seguridad]Seleccione el día en el que se realizará la copia de seguridad.
1 día antes/2 días antes/3 días antes
Nota:• La copia de seguridad de los datos se guarda en el directorio de copia de seguridad programado.• Si se corta la alimentación eléctrica de la grabadora y se vuelve a conectar durante el proceso de copia de
seguridad, los datos copias antes de la desconexión se volverán a copiar desde el principio. Los datos grabados antes de la desconexión no se podrán reproducir.
210
Hacer copia de seguridad manualmenteSe puede hacer copia de seguridad de NAS manualmente seleccionando el NAS como el destino de la copia del panel de copia.
Importante:• Cuando se hace la copia de seguridad manualmente, se pueden guardar hasta 6 millones de unidades de
datos en el NAS por separado de la copia de seguridad programada.
[Operación a través del monitor principal de la grabadora]Haga clic en el botón [Copiar] del panel de operación del monitor principal.
→→ Aparecerá el panel de copia.
Seleccione [NAS (Almacenamiento 1)] o [NAS (Almacenamiento 2)] como el destino de copia del panel de copia, y haga clic el botón [Copiar].Consulte la "Copia de las imágenes grabadas" en la página 146 para obtener detalles.
211
[Operación a través del navegador web del ordenador]Haga clic en la ficha [Control] de la página inicial (☞ Página 161) de la ventana de operación y luego haga clic en el botón [Copiar] en el cuadro copiar.
→→ Aparecerá el panel de copia.
Seleccione [NAS (Almacenamiento 1)] o [NAS (Almacenamiento 2)] como el destino de copia del panel de copia y haga clic en el botón [OK], luego haga clic en el botón [OK] cuando aparece la ventana de confirmación.
→→ Se cerrará la ventana de copia de datos. Se iniciará la copia y se visualizará el icono "COPY" en el área de visualización del estado. Cuando se complete la copia desaparecerá el icono "COPY". Consulte la "Copia de las imágenes grabadas" en la página 182 para obtener detalles.
212
Función de conmutación por error
Esta sección explica cómo usar la función de conmutación por error con la NX400 (en adelante, las grabadoras).La función de conmutación por error requiere la intervención del administrador del sistema.
Versión del software compatibleLa función de conmutación por error descrita en esta sección está disponible si la versión del software es V2.0 o posterior.
Acerca de la función de conmutación por errorCuando registra una licencia para la función de conmutación por error, la grabadora en espera sustituye a la grabadora en funcionamiento (grabadora principal) y sigue grabando si falla la grabadora principal.
Grabadora principalGrabadora secundaria
NX400-1
NX400-4
NX400-5
Monitorización de estado
Importante:• Los ajustes de la función de conmutación por error se aplican únicamente a la grabadora secundaria.• Se pueden configurar hasta 5 grabadoras principales para una grabadora secundaria.• Las versiones de software de la grabadora secundaria y de la grabadora principal deben ser las mismas.• La cantidad de licencias de cámara adicionales y licencias de comunicación segura registradas en la graba-
dora secundaria debe ser la misma o superar la cantidad de licencias que tienen las grabadoras principales.• Si una grabadora secundaria con licencias para cámara adicionales registrada cambia a una grabadora
principal que no tiene un kit para cámara adicional, de la grabadora secundaria perderá su registro de licen-cia cámara adicional. Si es necesario, registre la licencia de cámara adicional de la grabadora secundaria. Asegúrese de almacenar con seguridad el número de registration key de la licencia de cámara adicional.
• La grabadora secundaria no puede grabar, reproducir, accionar la cámara, ajustar la cámara, etc. durante el funcionamiento de la conmutación por error. Los ajustes de la cámara definidos previamente se borrarán.
Explicación del funcionamiento de la conmutación por error• La grabadora secundaria monitoriza el estado de
todas las grabadoras principales.• Si la grabadora principal tiene un error, la graba-
dora secundaria detiene el funcionamiento de la grabadora principal.
• La grabadora secundaria sustituye a la grabadora principal que ha dejado de funcionar y empieza a grabar como grabadora principal. En este momento, la grabadora secundaria se reiniciará. No grabará durante el proceso de arranque.
Condición de funcionamiento de la conmutación por error• Cuando la grabadora secundaria no puede
comunicarse con la grabadora principal.• Cuando no hay disco duro o la grabadora princi-
pal no puede escribir en ninguna unidad HDD.• Cuando se ejecuta la función de conmutación por
error manualmente en el menú de configuración.
213
Acerca del registro de la licenciaDebe registrar la licencia de la función de conmutación por error para usarla. Para registrar las opciones, necesitará la clave "Registration Key" que puede obtenerse desde el Sistema de gestión de claves. Consulte la clave "Activation Key Card" que se adjuntan con la grabadora para obtener la clave de registro.Introduzca el siguiente número para la Activation Key No. y el registration ID.
Activation Key No.: 1574-0060-030C-1234Registration ID: 264E-7A59
Consulte el [Registro de licencia] (☞ Página 69) para el registro de licencia de la función de conmutación por error.La licencia se registra únicamente en la grabadora secundaria.
Configure los ajustes de la función de conmutación por errorLos ajustes solo se hacen en la grabadora secundaria.
Haga clic en [Función extra] - la pestaña de [Conmutación por error] de la [Configuración avanzada] en el menús de ajustes.
→→ Se mostrará la pantalla de conmutación por error.
• El funcionamiento no cambiará mientras se muestre la pantalla de Gestión de discos duros.• El error de comunicación con la grabadora principal y la ejecución de la conmutación por error puede tardar
un tiempo en detectarse.• Si se produce un error en la grabadora principal al cabo de 1 de cambiar los ajuste, podrá funcionar una
grabadora secundaria con los ajustes de precambio como grabadora principal. • Conmutación por error también puede ser ejecutada cuando hay un error de comunicaciones en la graba-
dora secundaria durante un determinado periodo de tiempo.• Para configuar la grabadora principal para el ajuste que requiere el reinicio como registro de licencia, ajuste
la "Configuración de la conmutación por error" de la grabadora secundaria a Off una vez. Ajústela a On des-pués de reiniciar la grabadora principal.
• El administrador del sistema debe realizar el trabajo de recuperación del funcionamiento del sistema cuando la grabación cambia a la grabadora secundaria con la función de conmutación por error.
Nota:• Cuando la grabadora principal ejecuta la operación de conmutación por error, el ajuste de "Modo de
grabación" se cambiará a OFF. Ajústelo a On para volver a la operación normal.
214
[Configuración de la conmutación por error]Seleccione los ajustes operativos.
On (con supervisión): Las grabadoras principales se monitorizan para cambiar la grabación de la grabadora si se produce un error.
Off (sin supervisión): La función de conmutación por error no se emplea.Ajuste predeterminado: Off (sin supervisión)
[Información registrada]Haga clic en el botón [Configuración >] para definir las grabadoras principales.(⇒Consulte el capítulo "Definición de los ajustes de la grabadora que se va a monitorizar")
Botón [Actualizar]Adopta el estado de las grabadoras principales y actualiza la pantalla.
Disponible: La monitorización es permanente y la grabación puede cambiar si se produce un error.No está disponible: La monitorización no está disponible debido a la inconsistencia con la versión o las
licencias, o la información registrada de la grabadora principal errónea.Suspender: La configuración de la conmutación por error está en la posición Off.
Nota:• Cuando el estado indica No disponible, compruebe la versión y la cantidad de licencias de la grabadora y
equipárelas.• El botón [Actualizar] solo se puede pulsar cuando está activado el funcionamiento de la conmutación por
error.
[Ejecute manualmente la conmutación por error]Seleccione el número de grabadora y haga clic n el botón [Ejecutar] para cambiar la grabadora. Si cambia la información registrada por la grabadora principal, deberán guardarse los ajustes y hacer clic en el botón [Ejecutar].
Definición de los ajustes de la grabadora que se va a monitorizarDefina las grabadoras principales objeto de monitorización.Haga clic en el botón [OK] para completar el cambio de la información registrada.
Nota:• Las grabadoras principales objeto de monitorización son únicamente las de la serie WJ-NX400.• La grabadora con un disco duro en modo de funcionamiento (individual/espejo/RAID5/RAID6) sea diferente
del modo de funcionamiento del disco duro de la grabadora secundaria no se puede definir como grabadora principal para la monitorización.
• La grabación del grupo de cámaras funciona de acuerdo con la configuración de grabación del grupo de cámaras establecida en la grabadora secundaria. La configuración de grabación del grupo de cámaras de la grabadora principal no se hereda.
215
[Dirección]Introduzca la dirección IP de la grabadora.
[Nombre de usuario]Introduzca el nombre de usuario de la grabadora.
[Contraseña]Introduzca la contraseña de la grabadora.
[Tabla a borrar]Seleccione un número de grabadora y haga clic en el botón [Borrar] para eliminar la información de la grabadora.
Pantalla en el modo de conmutación por error
Durante la operación como grabadora secundaria no puede grabar, reproducir, accionar la cámara, ajustar la cámara, etc.
216
Solución de problemasAntes de solicitar reparaciones, compruebe los síntomas en la tabla siguiente.Si no puede resolver el problema después de comprobar y probar las soluciones de la tabla, o si el problema no está descrito a continuación, póngase en contacto con su proveedor.
Síntoma Causa/solución Referencia
No puede efectuarse la grabación. • ¿Se ha seleccionado "On" para el "Modo de graba-ción"?
Compruebe si los ajustes son adecuados.44
• ¿Son apropiados los ajustes de los programas hora-rios?
Compruebe si los ajustes son adecuados.36
No se reproducen las imágenes. • ¿Hay alguna imagen grabada en las unidades de disco duro?
Compruebe si hay imágenes grabadas.73
• Es posible que los usuarios que han iniciado sesión en el sistema no estén autorizados para reproducir las imágenes grabadas en los discos duros.
Compruebe los ajustes de nivel de usuario de estos usuarios.
59
• Es posible que los usuarios que han iniciado sesión en el sistema no estén autorizados para visualizar las imá-genes de las cámaras.
Compruebe los ajustes de nivel de usuario de estos usuarios.
59
No se emite audio desde la cámara.O el audio viene acompañado de ruido.
• ¿Se ha ajustado el formato de codificación de audio de la cámara a "G.726(32kbps)" o a "AAC-LC(64kbps)" ?
Esta grabadora sólo es compatible con "G.726(32kbps)" o "AAC-LC(64kbps)". Compruebe los ajustes de la cámara conectada.
−
• ¿Se ha seleccionado una opción distinta de "Cámara seleccionada" para "Cámara de salida de audio" en la ficha "Monitor" - "Configuración avanzada"?
Compruebe si los ajustes son adecuados.
50
No pueden controlarse las cámaras. • Compruebe los números de cámara y las direcciones IP que se visualizan en el menú de configuración - menú "Configuración avanzada" - página [Cámara] - ficha [Registro de cámara].
12
• Compruebe si el nombre de usuario y la contraseña se han ingresado correctamente en el menú de configu-ración - el menú "Configuración básica" - la página [Cámara] - ficha [Registro de cámara] - [Información registrada].
15
Se visualiza el mensaje "Inserte un medio." incluso después de haber insertado un dispositivo de almace-namiento externo.
• Después de haber insertado un dispositivo de almace-namiento externo, es posible que tarde cierto tiempo en reconocerse el medio de grabación. Cierre la ven-tana del mensaje y espere un poco antes de volver a intentarlo.
−
217
Síntoma Causa/solución Referencia
No puede accederse desde el explorador de Web.
• ¿Está el cable de Ethernet bien conectado al puerto 10BASE-T/100BASE-TX o 1000BASE-T en la parte posterior?
Confirme que el cable esté firmemente conectado.
Guía de instalación
• ¿Está encendido el indicador de conexión del puerto de red en la parte posterior? Cuando no esté encen-dido, la conexión con la LAN no estará establecida o la red no estará funcionando correctamente.
Confirme que esté encendido el indicador de conexión del puerto de red. Si no está encendido, consulte al administrador del sistema.
Guía de instalación
• ¿Es válida la dirección IP ajustada? Para más información sobre los ajustes, consulte al
administrador del sistema.51
• ¿Trata de acceder a una dirección IP errónea? Compruebe la conexión usando una orden ping del men-
saje de la orden desde el ordenador del modo siguiente. >ping Introduzca "Dirección IP de esta unidad" y si hay
respuesta desde esta unidad, significa que la conexión es normal. De lo contrario, compruebe los ajustes de la dirección IP y de la máscara de subred.
−
• ¿Se ha asignado la misma dirección IP a otros dispositivos? Para más información sobre los ajustes, consulte al
administrador del sistema.51
• ¿Hay contradicciones entre la dirección y la subred de la red a accederse?
Cuando la grabadora y el cliente (ordenador) están en la misma subred, ¿se ha ajustado la misma subred para las direcciones IP de la grabadora y del ordena-dor? ¿Se ha marcado "Utilizar un servidor proxy" para los ajustes del explorador? Para acceder a la graba-dora en la misma subred, se recomienda introducir la dirección de la grabadora en el cuadro de "No usar servidor proxy para estas direcciones".
51
No se actualiza la imagen visuali-zada en el explorador.
• Dependiendo del tráfico de la red, pueden encontrarse dificultades para visualizar las imágenes. Presione la tecla [F5] del teclado para solicitar imágenes.
−
La actualización de la imagen del explorador es lenta.La respuesta del explorador es lenta.
• ¿Hay mucho tráfico en la red? Estos síntomas pueden aparecer cuando hay mucho
tráfico en la red. −
No aparecen elementos emergen-tes en el explorador.
• Es posible que esté activado un supresor de elementos emergentes que no es el de Internet Explorer. Compruebe el software instalado y cancele el supresor de elementos emergentes.
−
No se puede cerrar la ventana de autenticación que aparece cuando se visualiza la ventana de opera-ción.
• ¿Son correctos el nombre de usuario y la contraseña introducidos?
Confirme que el nombre de usuario y la contraseña sean correctos.
60
El audio se interrumpe durante la reproducción cuando se emplea el software de visualización.
• Cuando se reproducen imágenes grabadas a una velo-cidad en fotogramas más alta, es posible que algunas veces se interrumpa el audio.
−
No pueden reproducirse las imáge-nes grabadas descargadas.
• Cuando se haya cambiado algún ajuste del menú de confi-guración durante la descarga, se cancelará automática-mente la descarga En este caso, el archivo descargado no será un archivo completo y será imposible reproducirlo.
−
218
Síntoma Causa/solución Referencia
Se visualiza un mensaje de error cuando se trata de abrir el software de visualización arrastrando y soltando varios archivos a dicho programa.
• Reduzca el número de archivos seleccionados o selec-cione los archivos después de haber abierto el soft-ware de visualización. −
Cuando visualice imágenes en una pantalla múltiple del navegador, las imágenes de dos o más cámaras se visualizarán en secuencia en una pantalla múltiple.
• Esto puede ocurrir debido a la combinación de la tar-jeta del adaptador de pantalla y del controlador. Cuando así ocurra, actualice primero el controlador de la tarjeta del adaptador de pantalla a la última versión.
• Si la actualización del controlador no resuelve el problema, ajuste la aceleración del hardware de la forma siguiente. Las descripciones siguientes son para cuando se utiliza Windows 7.
1. Después de haber cerrado todas las ventanas del explorador de Web, haga clic con el botón derecho en el escritorio y seleccione "Resolución de pantalla" en el menú emergente visualizado.
2. Haga clic en "Configuración avanzada" de la pantalla "Resolución de pantalla".
3. Seleccione la ficha [Solucionador de problemas], y haga clic en el botón [Cambiar la configuración].
4. Inhabilite la aceleración de DirectDraw ajustando el nivel de rendimiento de "Aceleración de hardware" en la ventana del "Solucionador de problemas del adap-tador de pantalla".
−
No se reconoce el dispositivo de almacenamiento externo.
• ¿La unidad de disco duro conectada o la memoria USB es compatible con USB 3.0 o 2.0?
• ¿El dispositivo de almacenamiento externo tiene formato exFAT, FAT (FAT16) o FAT32? Si la capacidad del dispositivo de almacenaje externo es de 32 GB o menos, el dispositivo tiene que ser formateado a FAT32. Si es de 64 GB o más, el dispositivo tiene que ser formateado en exFAT.
• ¿El dispositivo de almacenamiento externo está equipado con la función de autenticación mediante contraseña?
• ¿La unidad de disco duro conectada se ejecuta mediante alimentación bus USB? La función de circuito de protección se acitva y el suministro de corriente se para. Asegúrese de utilizar la unidad de disco duro que se ejecuta utilizando fuentes externas de alimentación.
• Si la grabadora se inicia con un USB conectado mediante cable, en raras ocasiones, el dispositivo de almacenamiento externo puede no ser reconocido. Conecte el cable después de poner en marcha la grabadora.
−
219
Síntoma Causa/solución Referencia
Cuando abra el navegador web desde el menú de configuración del navegador web, no se visualizarán imágenes H.264 o imágenes H265.
• La función de reenvío de puerto de esta grabadora está disponible sólo en tráfico HTTP y por lo tanto, las imágenes no se visualizan. Para visualizar las imágenes, acceda a la dirección de la cámara directamente en el navegador web.
54
La imagen en directo o la imagen reproducida se vuelve a pantalla negra en el navegador web.
• La memoria del PC puede ser insuficiente. Cierre el navegador web y el software innecesario, abra el nave-gador web de nuevo y a continuación conecte la gra-badora.
−
“SSL de comunicaciones no dispo-nible” se visualizó en la información de error de conexión en el ajuste de pantalla [Función extra]–[Seguridad] después de seleccionar HTTPS para la conexión con la cámara.
• Siga los procedimientos a continuación.• Haga clic en el botón [Configuración >] de
[Seguridad entre este producto y la cámara] – elemento [Conexión] en la pantalla de ajuste [Función extra] – [Seguridad].
• Confirme que la conexión de la cámara está ajustada a HTTPS y el número de puerto a 00443. Si el número de puerto es erróneo, ajústelo a 00443.
• Finalizar el ajuste.• Si no se soluciona el problema, lleve a cabo los
siguientes procedimientos.• Haga clic en el botón elemento [Seguridad entre
grabadora y cámara] – [Conexión] en la pantalla de ajuste [Función extra] – [Seguridad] y ajuste la conexión de la cámara a HTTP.
• Haga clic en [Configuración >] de [Información registrada] en la pantalla de ajuste [Cámara] – [Registro de cámara].
• Confirme que el número de puerto de la cámara está ajustado a 00080. Si el número de puerto es erróneo, ajústelo a 00080.
• Finalice el ajuste y abra la pantalla de ajuste de nuevo.
• Haga clic en el botón [Configuración >] del elemento [Seguridad entre este producto y la cámara] – [Conexión] en pantalla de ajuste [Función extra] – [Seguridad] y restablezca la conexión de la cámara a HTTPS.
−
Se visualiza la indicación "Error térmico" en el monitor principal.
• La temperatura ambiente de funcionamiento es de +5 °C a +45 °C. El "Error térmico" se visualiza basándose en la información térmica del interior del disco duro. Si se visualiza la indicación "Error térmico", se recomienda cambiar el entorno de instalación para poder mantener la temperatura ambiente aproximadamente a +25 °C. Cuando se visualice la indicación "Error térmico" con frecuencia, póngase en contacto con su distribuidor.
Guía de instalación
• Compruebe si hay mal funcionamiento del ventilador. 93
• Compruebe si los orificios de ventilación o el ventilador de enfriamiento están bloqueados y mire también si se ha acumulado polvo en torno a los orificios de ventilación.
Guía de instalación
220
Se visualiza el mensaje en la barra de informaciónDependiendo del sistema operativo utilizado, puede ocurrir lo siguiente Siga las instrucciones de abajo cuando ocurra lo siguiente Llevando a cabo las soluciones siguientes, las otras aplicaciones no se verán afectadas.
La "Barra de información" expresada en los síntomas y soluciones siguientes se visualizará justo debajo de la barra de dirección sólo cuando haya información que deba comunicarse.
Síntoma Causa/solución Referencia
Se visualiza el mensaje siguiente en la barra de información."Elemento emergente bloqueado. Para ver este elemento emergente o consultar opciones adicionales, haga clic aquí..."
• Haga clic en la barra de información y seleccione "Permitir siempre elementos emergentes de este sitio..." Cuando se visualice la ventana de aviso, haga clic en el botón [Sí].
−
Se visualiza el mensaje siguiente en la barra de información."Este sitio puede requerir el siguiente control Active X: 'wvasetupnx.exe' de 'Panasonic Corporation'. Ha clic aquí para instalarlo...".
• Haga clic en la barra de información y seleccione "Instalar control ActiveX...".
Haga clic en el botón "Instalar" de la ventana de "Aviso de seguridad" visualizada.
−
Se visualiza el mensaje siguiente en la barra de información cuando trate de ejecutar un archivo descargado."No se puede comprobar el fabri-cante ¿Está seguro de que desea ejecutar este software?"
• Haga clic en el botón [Ejecutar]. −
La barra de estado o barra de des-plazamiento innecesaria aparecerá en la ventana emergente.Se visualiza una URL en la barra del título emergente y el título no se visualiza por completo.
• Haga clic en "Opciones de Internet..." del menú Herramientas de Internet Explorer, y luego haga clic en la ficha [Seguridad] Entonces, haga clic en el botón [Nivel personalizado...] para abrir la ventana de "Configuración de seguridad". En "Misceláneo", selec-cione "Activar" para "Permitir ventanas iniciadas por secuencias de comandos sin restricciones de tamaño o posición" Haga clic en el botón [OK]. Cuando se visualice la ventana de aviso, haga clic en el botón [Sí].
−
Barra de información
221
GlosarioControl ActiveXEs un módulo de software producido por Microsoft. Se emplea para agregar funciones, descargadas desde un servidor de Web a través de Internet o de una intranet, a Internet Explorer. La grabadora lo emplea para visualizar el vídeo.
Velocidad en bitsIndica la cantidad de bits de datos que pueden pro-cesarse o transmitirse en una unidad de tiempo. Por lo general, las unidades se indican en bps, o bits por segundo. Se emplea para indicar el índice de com-presión de datos de vídeo y audio, y la cantidad de datos que puede enviar y recibir una línea de comuni-caciones en 1 segundo.
Operación de cámaraSon las operaciones de la cámara conectada a la grabadora por las de panoramización e inclinación (posiciones horizontal y vertical), zoom, enfoque, bri-llo (ajuste del iris), movimientos preajustados (movi-miento hacia la posición horizontal y vertical ajustada) y las funciones automática (rotación automática de la cámara, etc.).
Día y noche (IR/eléctrico)Día y noche (IR) es una función para encender el blanco y negro ópticamente con un filtro infrarrojo insertado, y día y noche (eléctrico) es una función para activar el blanco y negro con el procesimiento de imagen de la cámara.
DDNS (DNS Dinámica)Es una tecnología para traducción dinámica de la información del servidor DNS para poder llevar a cabo transferencias sólo de las diferencias de la información entre los servidores DNS (consulte "DNS").
Acceso de enlace predeterminadoEs un dispositivo de la red empleado como puerta de enlace para las redes, como por ejemplo una red local, para acceder a ordenador de una red externa.
DHCP (Protocolo de configuración de anfitrión dinámico)Es un protocolo que permite a los ordenador obtener automáticamente información de un servidor que es necesaria para acceder a una red.
Zoom digitalEs una función que amplia las imágenes en directo y las imágenes de reproducción durante la reproduc-ción. El zoom digital amplia las imágenes mediante la grabadora y está separado de la función de zoom incluida como parte de las operaciones de cámara para acercar imágenes.
DNS (Sistema de nombre de dominio)Las largas listas de números de direcciones IP que se emplean en los entornos de red son difíciles de recor-dar, por lo que no son prácticas. Por tal motivo, se da un nombre fácil de seguir a los ordenador (nombre de dominio) que se convierte a dirección IP antes de la
comunicación. El DNS proporciona traducción entre los nombre de dominio y las direcciones IP.
Grabación de emergenciaUna función para priorizar grabación imagen/audio utilizando el interruptor externoconectado a la grabadora cuando ocurran emergencias.
EventoSe refiere a las acciones que hacen que la grabadora realice una acción de evento. Los eventos incluyen la alarma de terminal, alarma de comando y alarma de sitio de cámara, etc.
Acción de eventoEs una acción específica que debe llevarse a cabo cuando ocurre un evento. Cuando se selecciona "ALM", cuando ocurre un evento se anuncia visuali-zando una notificación en el monitor, encendiendo los indicadores de estado y haciendo sonar el zum-bador. Cuando se selecciona "ADM", cuando ocurre un evento no se anuncia y sólo se efectúa la graba-ción y relleno de registros cronológicos de eventos. Sólo se rellena un registro cronológico de eventos cuando está ajustado a Off.
Grabación de eventosFunción para iniciar automáticamente la grabación cuando ocurre un evento. Las grabaciones de even-tos incluyen las grabaciones de pre-eventos que gra-ban imágenes de antes de que ocurriera el evento, y grabaciones de evento que graban imágenes de des-pués de haber ocurrido el evento.
Grabación externaUna funcion para cambiar el programa de grabación utilizado el interruptor externo conectado a la grabadora.
FHD (Full HD)Resolución de 1920×1080 píxeles.
Servidor de seguridadEs un tipo de seguridad empleado al acceder a redes externas como Internet. Se emplea un ordenador para evitar que los ordenadores de fuera de una red local puedan acceder a la red.
Corrección de ojo de pezEsta es una función para corregir la imagen con ojo de pez de la cámara de red de ojo de pez Panasonica a una imagen PTZ de una pantalla o PTZ dividida en 4 pantallas.
Velocidad en fotogramas (ips)Se refiere a la unidad que determina la uniformidad con la que se reproducen las imágenes grabadas "ips" indica el número de fotogramas grabados en 1 segundo. Cuanto más alto sea el número, más uni-forme será el movimiento, pero se dispondrá de menos tiempo para grabación.
222
FTP (Protocolo de transferencia de archivos)Es un protocolo comúnmente utilizado para la trans-misión de archivos por Internet.
DúplexEs un método de comunicaciones que permite enviar y recibir simultáneamente transmitiendo en ambos sentidos mediante una línea de transmisión y una línea de recepción independientes.
Dirección global (IP)Es la dirección IP asignada a cada dispositivo conec-tado a Internet que equivale a una dirección en Internet. La dirección IP es necesaria para efectuar comunicaciones en Internet. En contraste, la direc-ción IP disponible libremente para asignarla a cada dispositivo de dentro de una intranet se denomina "Dirección privada (IP)".
H.264Es uno de los métodos de compresión de imágenes en movimiento.
H.265Uno de los métodos de compresión de mover imáge-nes teniendo una velocidad de compresión más alta que el H.264.
SemidúplexEs un método de comunicaciones que cambia entre transmisión y recepción empleando una misma línea de comunicaciones.
HD (Alta definición)Resolución de 1280×720 píxeles.
HDDEs la abreviatura inglesa de unidad de disco duro (un dispositivo de almacenamiento de alta capacidad). Este producto emplea unidades de disco duro en lugar de cintas de vídeo para llevar a cabo la graba-ción.
HVGAW (VGA de media anchura)Resolución de 640×360 píxeles.
Calidad de imagenLa calidad de la imagen varía según el índice de com-presión. En este producto, dispondrá de las siguien-tes calidades de imagen (índices de compresión) y podrá seleccionarlas para cada cámara XF (Muy buena: Muy buena calidad), SF (Súper buena: Calidad súper alta), FQ (Buena: Alta calidad); NQ (Normal: Calidad estándar)
InternetEs un sistema global de redes informáticas interco-nectadas. Es necesario ponerse en contacto con un proveedor del servicio de Internet para poder conec-tarse a Internet.
Dirección IP (Dirección del protocolo de Internet)Es el número de identificación asignado a los ordena-dor conectados a través de redes tales como Internet o una intranet, o a dispositivos de comunicaciones individuales. No asigne la misma dirección a varios dispositivos, especialmente en Internet.
LAN (Red de área local)Es una red de comunicaciones para conectar ordena-dor, impresoras y otros dispositivos de red en un área relativamente reducida, como en un edificio o piso de un edificio o campus para transferir datos.
Dirección MAC (Dirección de control de acceso al medio)Es una dirección física fija asignada a los dispositivos de red. Los dispositivos se basan en esta dirección para transmitir y recibir datos.
MJPEGIndica un formato de vídeo para transmitir secuen-cialmente imágenes JPEG desde las cámaras.Algunas cámaras denominan este códec de vídeo sólo como "JPEG".
Visualización de pantalla múltipleEste producto puede visualizar varias cámaras simul-táneamente mientras se visualizan imágenes en directo o imágenes de reproducción. La visualización de imágenes de 4 cámaras o de 16 cámaras simultá-neamente se denomina visualización en pantalla divida en 4 o visualización en pantalla divida en 16, respectivamente.
NTP (Protocolo de la hora de la red)Es un protocolo desarrollado para mantener la hora con precisión entre anfitriones en Internet.
Protocolo de alarma PanasonicEnvía un mensaje a la dirección registrada utilizando el sistema de comunicación de Panasonic cuando ocurra un evento o haya un error. También se utiliza para recibir el Protocolo de alarma Panasonic de la cámara (alarma de sitio de cámara) y operea las acciones de evento de la grabadora.
BuzónEs un formato de visualización en el que se agrega espacio en blanco a ambos lados del vídeo para con-servar la relación de aspecto.
Software de complementoSon pequeños programas utilizados para agregar funciones a un software de aplicación.
POP 3Es un protocolo para recibir correo electrónico guar-dado en un servidor a través de Internet o de una intranet.
Servidor POP 3Es un servidor compatible con POP3, y actualmente es el protocolo más utilizado para enviar correo elec-trónico.
223
Reenvío de puertoUna funcion que recibe paquetes que llegan a un número de puerto específico desde Internet y los reenvía a la cámara ajustada. La grabadora sólo reen-vía paquetes HTTP.
Número de puertoEs una dirección secundaria ajustada debajo de la dirección IP para conectar varios usuarios simultá-neamente para comunicaciones (TCP, UDP, etc.) por Internet.
Servidor primario (DNS)Los servidores DNS normalmente tienen más de 2 sistemas y el servidor primario es el sistema principal.
Dirección privada (IP)Son direcciones IP asignadas cuando se conecta principalmente a una LAN. Las direcciones IP priva-das pueden asignarse libremente en una red y no requieren ninguna solicitud formal. Sin embargo, puesto que las direcciones IP privadas no pueden uti-lizarse para acceder a Internet, se requiere un enruta-dor u otro dispositivo para asignar una dirección IP global.
ProtocoloEs un juego de normas que permiten el intercambio de datos entre distintos tipos de ordenador con infor-mación. Internet emplea el protocolo TCP/IP como base y la información se transfiere siguiendo los pro-tocolos http y ftp dependiendo de la aplicación.
QXGA (Quad Extended Graphics Array)Resolución de 2048×1536 píxeles.
RAID5 (Conjunto redundante de discos independientes)Aunque se averíe un disco duro, podrán leerse los datos correctos desde los discos duros restantes porque 3 o más discos duros se consideran lógica-mente como un mismo disco duro y los datos de paridad (datos de código de corrección de errores) se adjuntan automáticamente. Las imágenes grabadas podrá recuperarse reemplazando el disco duro ave-riado. Se requieren 3 o más discos duros.
RAID6 (Conjunto redundante de discos independientes)Aunque se averíen 2 de los discos duros, podrá recu-perar las imágenes grabadas empleando los discos duros restantes porque RAID6 tiene 2 datos de pari-dad (datos de código de corrección de errores). Se requieren 4 o más discos duros.
Resolución (Tamaño de captura de imagen)La resolución se refiere al grado de fineza y calidad de las imágenes de cámara grabadas con este pro-ducto. En este producto, indica el número de píxeles utiliza-dos en la imagen visualizada en la pantalla. Una reso-lución horizontal de 640 píxeles y una resolución ver-tical de 480 píxeles se expresa como 640×480.
EnrutadorUn enrutador, situado entre redes distintas, transmite datos al destino propuesto a través de la red. Si los datos de la red se dirigen a una red externa, el enru-tador transmite los datos al exterior de la red des-pués de discriminar la óptima ruta de transmisión.
Grabación de programa horarioEs una función para iniciar automáticamente la gra-bación de vídeo y de audio según un programa hora-rio preajustado.
Copia de seguridad de la memoria SD, datos de la memoria SDLa copia de seguridad de la memoria SD es una fun-ción de la cámara para guardar imágenes en la tarjeta de memoria SD insertada en la cámara cuando la grabadora no puede comunicar con la cámara durante el programa ajustado. Los datos de memoria SD quiere decir su imagen grabada.
Servidor secundario (DNS)Los servidores DNS normalmente tienen más de 2 sistemas y el servidor secundario es el sistema secundario. Si se produce algún problema en el servi-dor primario, el servidor secundario se encarga del trabajo.
Modo de codificación inteligente (Control de GOP)Un método de control de la cámara para reducir la cantidad de datos transmitidos prolongando el interva-lo de actualización de la imagen cuando el movimiento en la imagen es escaso.
SMTP (Protocolo de transferencia de correo sencillo)Es un protocolo para transmitir correo electrónico a través de Internet o de una intranet. Se emplea para transmitir correo entre servidores o cuando los clien-tes envían correo al servidor.
Autenticación de SMTP (autenticación del Protocolo de transferencia de correo sencillo)El protocolo de transferencia de correo SMTP se añade con una función de autenticación de usuario. Efectúa la autenticación de las contraseñas y cuentas de usuario entre servidores SMTP y clientes. Los ser-vidores SMTP y clientes deben ser compatibles con la autenticación de SMTP.
Servidor SMTPEs un servidor compatible con SMTP, y actualmente es el protocolo más utilizado para transferir correo electrónico.
SNMP (Protocolo de administración de red sencilla)Es un protocolo para monitorizar dispositivos de comunicaciones enlazados en una red, como puedan ser enrutadores, ordenador, cámaras y grabadoras de discos de red a través de una red.
224
Máscara de subredValor numérico para definir si se emplean varios bits para una dirección de red para distinguir entre las direcciones IP de subred en una red. De acuerdo con los valores, los dispositivos pueden determinar la parte de la dirección que es la dirección de la red y la parte que es la dirección del anfitrión.
SubredEs una red pequeña empleada como una unidad de administración cuando una red mayor se divide en redes más pequeñas. En las grandes redes empresa-riales, por ejemplo, la red puede dividirse en redes más pequeñas denominadas "subredes" para formar una red más manejable y para poder emplear las líneas con mayor eficacia. En este caso, las redes más pequeñas se denominan subredes.
SVGA (Súper VGA)Resolución de 800×600 píxeles.
SXVGASe refiere a la resolución de 1280×960 píxeles.
TCP/IP (Protocolo de control de transmisión/Protocolo de Internet)Es el protocolo de red estándar para Internet e intra-nets.
Zona horariaUna zona horaria es una región o país que tiene una hora oficial uniformada.
URL (Localizador de recursos uniforme)Es una dirección para ubicar fuentes de información tales como documentos e imágenes en Internet.
Medio USBEs un dispositivo de almacenamiento externo extrai-ble con un interfaz de bus de serie universal como un lápiz USB de memoria o un disco duro externo.
VGA (Matriz de videográficos)Resolución de 640×480 píxeles.
Búsqueda de VMD (Detección de movimiento)Es una función que detecta automáticamente el movimiento en las imágenes. En este producto es posible buscar por fecha y hora de detección de movimiento entre las imágenes grabadas.
VPN (Red privada virtual)Es el servicio utilizado para convertir líneas públicas en líneas privadas. Lo emplean muchas empresas como nuevo medio de comunicaciones en lugar de costosas líneas privadas. Dependiendo del servicio, VPN también proporciona una línea segura empleando tecnología de autenticación y codifica-ción.
WAN (Red de área amplia)Permite la conexión de ordenador separados física-mente, como entre la central y una sucursal, a través de una línea telefónica o línea privada para intercam-bio de datos.
Explorador de WebEs una aplicación de software que permite visualizar página Web. Microsoft Internet Explorer es uno de los exploradores de Web más utilizados.
Panasonic Corporationhttp://www.panasonic.com
Panasonic i-PRO Sensing Solutions Co., Ltd.Fukuoka, Japan
Authorised Representative in EU:
Panasonic Testing CentrePanasonic Marketing Europe GmbHWinsbergring 15, 22525 Hamburg, Germany
© Panasonic i-PRO Sensing Solutions Co., Ltd. 2019 L1116-4119 PGQP2352VA

































































































































































































































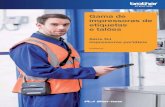

![Guía del usuario - download.brother.comPara Windows Vista®/Windows® 7/Windows Server® 2008 En [Panel de control], vaya a [Programas] y abra [Programas y características]. Aparece](https://static.fdocuments.ec/doc/165x107/5e85a94bfb0ef643f277ac4c/gua-del-usuario-para-windows-vistawindows-7windows-server-2008-en-panel.jpg)