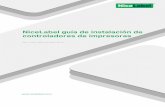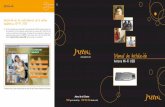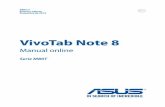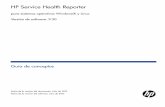Guía del usuario - Brother · Windows® 7, Windows® 8, Windows® 8.1 o Windows® 10. Para...
Transcript of Guía del usuario - Brother · Windows® 7, Windows® 8, Windows® 8.1 o Windows® 10. Para...

ADS-2400NADS-2800WADS-3000NADS-3600W
Versión D
US-SPA
Guía del usuario ADS-2400N / ADS-2800W / ADS-3000N / ADS-3600W

i
Números de Brother
IMPORTANTEPara obtener asistencia técnica, debe llamar al país en que compró el equipo. Las llamadas se deben realizar desde dicho país.
Registre su producto en línea en
www.brother.com/registration
Al registrar el producto con Brother, quedará registrado como el propietario original del producto. Registrar el producto con Brother:
• puede servirle como confirmación de la fecha de compra de su producto en caso de que pierda el recibo;
• puede servirle para secundar una reclamación al seguro en caso de que cubra la pérdida del producto; y,
• nos ayudará a notificarle las mejoras del producto y las ofertas especiales.
Registre su nuevo producto en línea en www.brother.com/html/registration
Preguntas frecuentes (FAQ)
El Brother Solutions Center es un recurso integral para todas las necesidades de los equipos Brother. Descargue los documentos de software y de usuario más recientes, lea las preguntas frecuentes y los consejos para la solución de problemas y aprenda a sacar el máximo partido del producto Brother.
support.brother.com
NOTA• Compruebe aquí si hay actualizaciones de los controladores de Brother.
• Para mantener actualizado el rendimiento del equipo, compruebe aquí la actualización más reciente del firmware. De lo contrario, algunas de las funciones de su equipo podrían no estar disponibles.

ii
Para el Servicio de atención al cliente
En caso de tener comentarios o sugerencias, escríbanos a la siguiente dirección:
Localizador de centros de servicio técnico (solo EE. UU.)
Si desea saber la ubicación de un centro de servicio técnico autorizado de Brother, llame al 1-877-BROTHER (1-877-276-8437) o visite www.brother-usa.com/service
Ubicaciones de centros de servicio técnico (solo Canadá)
Si desea saber la ubicación de un centro de servicio técnico autorizado de Brother, visite www.brother.ca/support
En EE. UU.: 1-877-BROTHER (1-877-276-8437)
1-901-379-1215 (fax)
En Canadá: www.brother.ca/support
En EE. UU.: Scanner Customer Support
Brother International Corporation
200 Crossing Boulevard
Bridgewater, NJ 08807-0911
En Canadá: Brother International Corporation (Canada), Ltd.
Customer Experience Team
1, rue Hotel de Ville Dollard-des-Ormeaux, PQ, Canada H9B 3H6
Direcciones de Internet
Sitio web global de Brother: www.brother.com
Para consultar las preguntas frecuentes (FAQ), ayuda del producto y preguntas técnicas, así como actualizaciones del controlador y utilidades, y guías del usuario: support.brother.com
Para accesorios y suministros Brother:
En EE. UU.: www.brothermall.com
En Canadá: www.brother.ca

iii
Guías del usuario y dónde encontrarlas
1 Visite Brother Solutions Center en support.brother.com
¿Qué manual? ¿Qué contiene? ¿Dónde puedo encontrarlo?
Guía de configuración rápida Siga las instrucciones para configurar el equipo e instalar los controladores y el software para el tipo de sistema operativo y tipo de conexión que está utilizando.
Impreso / en la caja
Guía de seguridad del producto Lea esta Guía antes de configurar su equipo. Consulte esta Guía para obtener información acerca del tipo de sistema operativo y conexión que está usando.
Impreso / en la caja
Guía del usuario Conozca las operaciones de escaneado y las funciones de seguridad, aprenda a realizar el mantenimiento rutinario y consulte los consejos para la solución de problemas.
Archivos PDF / Brother Solutions Center 1
Guía del usuario en red En esta guía se incluye información útil sobre los ajustes de red Ethernet y los ajustes de seguridad mediante el equipo Brother. Asimismo, puede encontrar información sobre protocolos compatibles con el equipo y consejos detallados para la solución de problemas.
Archivo PDF / Brother Solutions Center 1
Guía de Web Connect(ADS-2800W / ADS-3600W)
En esta guía se incluye información útil acerca del acceso a servicios de Internet desde el equipo Brother, así como la descarga de imágenes y la carga de archivos directamente desde servicios de Internet.
Archivos PDF / Brother Solutions Center 1
Mobile Print/Scan Guide for Brother iPrint&Scan (Guía de impresión y escaneado con dispositivos móviles para Brother iPrint&Scan) (ADS-2800W / ADS-3600W)
En esta Guía se incluye información útil acerca del escaneado desde el equipo Brother en el dispositivo móvil cuando está conectado a una red WiFi. Consulte esta Guía para obtener información acerca de cómo usar esta aplicación para imprimir desde un dispositivo móvil a un equipo con capacidad para imprimir.
Archivos PDF / Brother Solutions Center 1
Brother Image Viewer Guide for Android™ (Guía de Brother Image Viewer para Android™)
En esta guía se incluye información útil acerca del uso de un dispositivo móvil Android™ para ver y editar documentos que el equipo Brother ha escaneado.
Archivos PDF / Brother Solutions Center 1

iv
Procedimientos iniciales
Características Aplicaciones ¿Qué puedo hacer?¿Dónde puedo obtener más
información?
Escanear a PC
Escanear a imagen
ControlCenter4 (Windows®)
Brother iPrint&Scan (Mac)
Permite escanear un documento y abrirlo directamente en una aplicación de gráficos para editar imágenes.
Para escanear desde el panel de control del equipo:
Modo inicial: Documentos guardados en su equipo en el Modo inicial en la página 134
Modo avanzado: Documentos guardados escaneados en su equipo en el Modo avanzado en la página 137
Para escanear desde ControlCenter4 (Windows®):
Modo inicial: Escaneado básico en la página 79
Modo avanzado: Escaneado básico en la página 86
Escanear a OCR
Permite escanear un documento y convertirlo en texto. Este texto puede editarse con el software de procesamiento de textos de su elección.
Para escanear desde el panel de control del equipo:
Modo inicial: Documentos guardados en su equipo en el Modo inicial en la página 134
Modo avanzado: Documentos guardados escaneados en su equipo en el Modo avanzado en la página 137
Para escanear desde ControlCenter4 (Windows®):
Modo inicial: Escaneado básico en la página 79
Modo avanzado: Escaneado básico en la página 86

v
Escanear a PC
(continuación)
Escanear a correo electrónico
ControlCenter4 (Windows®)
Brother iPrint&Scan (Mac)
(continuación)
Escanee su documento a su aplicación de correo electrónico predeterminada para enviar el trabajo escaneado como un archivo adjunto.
Para escanear desde el panel de control del equipo:
Modo inicial: Documentos guardados en su equipo en el Modo inicial en la página 134
Modo avanzado: Documentos guardados escaneados en su equipo en el Modo avanzado en la página 137
Para escanear desde ControlCenter4 (Windows®):
Modo inicial: Escaneado básico en la página 79
Modo avanzado: Escaneado básico en la página 86
Escanear a archivo
Permite escanear un documento y guardarlo en una carpeta del disco duro con uno de los formatos de archivo que se muestran en la lista de tipos de archivo. Para escanear el documento como archivo PDF, seleccione este método.
Para escanear desde el panel de control del equipo:
Modo inicial: Documentos guardados en su equipo en el Modo inicial en la página 134
Modo avanzado: Documentos guardados escaneados en su equipo en el Modo avanzado en la página 137
Para escanear desde ControlCenter4 (Windows®):
Modo inicial: Escaneado básico en la página 79
Modo avanzado: Escaneado básico en la página 86
Características Aplicaciones ¿Qué puedo hacer?¿Dónde puedo obtener más
información?

vi
Escanear a PC
(continuación)
Escanear con el controlador TWAIN/WIA para usuarios de Windows®
Las aplicaciones compatibles con un controlador TWAIN/WIA incluyen lo siguiente:
Nuance™ PaperPort™ 14SE
Fax y Escáner de Windows®
Galería fotográfica de Windows®
Para escanear, use la aplicación Nuance™ PaperPort™ 14SE incluida en el software del escáner u otras aplicaciones compatibles con las especificaciones de TWAIN o WIA.
Para escanear con el controlador TWAIN/WIA:
Escanear con Nuance™ PaperPort™ 14SE u otras aplicaciones de Windows® en la página 107
Escanear con el controlador TWAIN/ICA para usuarios de Macintosh
Aplicaciones compatibles con un controlador ICA como, por ejemplo:
ABBYY FineReader Pro
Las aplicaciones compatibles con un controlador TWAIN/ICA incluyen lo siguiente:
Captura de Imagen de Apple
Para escanear, use las aplicaciones compatibles con las especificaciones TWAIN.
Además, también puede utilizar la aplicación Captura de Imagen de Apple después de instalar el software del escáner.
Para escanear con el controlador TWAIN:
Escaneado usando las aplicaciones TWAIN (Macintosh) en la página 126
Para escanear con el controlador ICA:
Escanear usando Captura de Imagen de Apple (controlador ICA) en la página 130
Escaneo WS (usuarios de Windows® solamente)(ADS-2800W / ADS-3600W)
Fax y Escáner de Windows®
Galería fotográfica de Windows®
Permite escanear un documento con el protocolo de servicios web. El protocolo de servicios web permite escanear en la red mediante el equipo y un ordenador/computador que cuente con Windows Vista®, Windows® 7, Windows® 8, Windows® 8.1 o Windows® 10.
Para instalar controladores:
Instalación de controladores que se usan para escanear mediante Servicios web (Windows Vista®, Windows® 7, Windows® 8, Windows® 8.1, Windows® 10) en la Guía del usuario en red
Para escanear desde el panel de control del equipo:
Escanear usando Servicios web (Windows Vista®, Windows® 7, Windows® 8, Windows® 8.1 y Windows® 10) en la página 184
Características Aplicaciones ¿Qué puedo hacer?¿Dónde puedo obtener más
información?

vii
Escanear desde el panel de control del equipo
Escanear a USB
— Permite escanear un documento y guardar la imagen escaneada en un dispositivo flash USB.
(ADS-2800W / ADS-3600W)
Puede configurar sus ajustes en el panel de control del equipo.
Guardar documentos escaneados en una unidad flash USB en la página 140
Escanear a FTP
Escanee su documento directamente a un servidor FTP desde la red local o por Internet.
Escanear documentos a un Servidor FTP en la página 144
Escanear a SFTP
Escanee sus documentos directamente a un servidor SFTP desde la red local o por Internet.
Escanear documentos a un Servidor SFTP en la página 155
Escanear a SharePoint
Escanee su documento directamente al servidor SharePoint.
Escanear documentos a SharePoint en la página 175
Escanear a aplicaciones
Convierte los datos escaneados a un documento compatible con MS.
Guía del usuario en red
Escanear a red (solo usuarios de Windows®)
Escanee un documento directamente a una carpeta compartida desde la red local o por Internet.
Escanee documentos a la carpeta compartida / Ubicación de red (Windows®) en la página 165
Escanear a servidor de correo electrónico
(ADS-2800W / ADS-3600W)
— Permite escanear un documento y enviarlo directamente a una dirección de correo electrónico desde el equipo. Además, gracias a que esta función puede asignar una dirección de correo electrónico al equipo, puede utilizarlo para enviar documentos a través de la red local o desde o Internet a otros ordenadores/computadores.
Enviar documentos escaneados directamente a una dirección de correo electrónico (ADS-2800W / ADS-3600W) en la página 186
Escanear a Web
(ADS-2800W / ADS-3600W)
Escanee un documento para cargarlo directamente a servicios web como, por ejemplo, Evernote, Dropbox, Box y OneDrive, sin utilizar un ordenador/computador.
Guía de Web Connect
Características Aplicaciones ¿Qué puedo hacer?¿Dónde puedo obtener más
información?

viii
Desde dispositivos móviles
Escanear documentos
(Brother iPrint&Scan)
Brother iPrint&Scan
Escanee un documento directamente desde dispositivos Android™, iOS y Windows® Phone sin utilizar un ordenador/computador.
Descargue e instale Brother iPrint&Scan desde Google Play, App Store o desde la Tienda Windows® Phone.
Mobile Print/Scan Guide for Brother iPrint&Scan (Guía de impresión y escaneado con dispositivos móviles para Brother iPrint&Scan)
Ver o editar datos escaneados (Android™)(ADS-2800W / ADS-3600W)
Brother Image Viewer
Permite utilizar un dispositivo móvil Android™ para ver y editar documentos que un equipo Brother ha escaneado.
Descargue e instale Brother Image Viewer desde Google Play.
Brother Image Viewer Guide for Android™ (Guía de Brother Image Viewer para Android™)
Características Aplicaciones ¿Qué puedo hacer?¿Dónde puedo obtener más
información?

ix
Puede usar las siguientes funciones
Administre el equipo de manera segura
Optimización del trabajo
Función Descripción¿Dónde puedo obtener más
información?
Bloqueo seguro de funciones 3.0(ADS-2800W / ADS-3600W)
Permite que los usuarios elijan qué funciones puede usar cada usuario.
Bloqueo seguro de funciones 3.0 (ADS-2800W / ADS-3600W) en la página 41
Autentificación de Active Directory(ADS-2800W / ADS-3600W)
Restringe el uso del equipo Brother a menos que los usuarios introduzcan la ID de usuario y la contraseña.
Autentificación de Active Directory (ADS-2800W / ADS-3600W) en la página 49
Bloqueo de configuración(ADS-2800W / ADS-3600W)
Permite el acceso solo a los usuarios que conocen la contraseña para cambiar la configuración del equipo.
Bloqueo de configuración (ADS-2800W / ADS-3600W) en la página 39
Autenticación LDAP Restringe el uso del equipo Brother a menos que los usuarios introduzcan el nombre de usuario y la contraseña.
Autentificación LDAP (ADS-2800W / ADS-3600W) en la página 50
Función Descripción¿Dónde puedo obtener más
información?
Escanear usando Near Field Communication (NFC) (ADS-3600W)
Le permite escanear usando la configuración que guardó cuando registró su tarjeta de ID de NFC a un acceso directo.
Añadir Acc direct de Carné de identidad (ADS-3600W solamente) en la página 16
BRAdmin Light (Windows® solamente)
BRAdmin Professional 3 (Windows® solamente)
Le permite gestionar un equipo Brother conectado a la red. Usando un computador/ordenador, busque equipos Brother en la red, abra la información del estado del dispositivo y cambie la configuración de la red.
Iniciar la utilidad BRAdmin (Windows®) en la página 74
Escaneado de un solo toque(ADS-2800W / ADS-3600W)
Le permite usar un botón para escanear documentos con su configuración favorita. Para usar esta función, debe crear una configuración de un solo toque en el acceso directo y agregar el número de acceso directo a su pantalla inicial.
Configuración de Acceso directo (ADS-2800W / ADS-3600W) en la página 12

x
Ahorro de espacio y gestión de datos
Función Descripción Consulte
Escanear a FTP/SFTP Le permite transmitir los datos escaneados directamente a un servidor FTP/SFTP sin usar un computador/ordenador. Esta función hace que sea más fácil compartir archivos de datos grandes que no se pueden enviar por correo electrónico.
Escanear documentos a un Servidor FTP en la página 144
Escanear documentos a un Servidor SFTP en la página 155
Escanear a SharePoint Le permite transmitir los datos escaneados directamente a SharePoint sin usar un computador/ordenador.
Escanear documentos a SharePoint en la página 175
Escanear a servidor de correo electrónico(ADS-2800W / ADS-3600W)
Permite escanear un documento y enviarlo directamente a una dirección de correo electrónico desde el equipo.
Enviar documentos escaneados directamente a una dirección de correo electrónico (ADS-2800W / ADS-3600W) en la página 186
Escanear a Web(ADS-2800W / ADS-3600W)
Le permite escanear un documento y cargarlo directamente a servicios web.
Cargar documentos escaneados a la Web (ADS-2800W / ADS-3600W) en la página 192
Escanear a red Le permite escanear sus documentos y cargarlos directamente a la red.
Escanear usando los perfiles de Escanear a red en la página 173

xi
Tabla de contenido
1 Información general 1
Uso de la documentación ..........................................................................................................................1Símbolos y convenciones utilizados en la documentación..................................................................1
Acerca de este equipo ...............................................................................................................................2Descripción general del panel de control (ADS-2400N / ADS-3000N)......................................................3Descripción general del panel de control (ADS-2800W / ADS-3600W) ....................................................5
Pantalla táctil LCD...............................................................................................................................6Operaciones básicas .........................................................................................................................11
Configuración de Acceso directo (ADS-2800W / ADS-3600W)...............................................................12Cómo añadir Acc direct .....................................................................................................................12Añadir Acc direct de Web Connect....................................................................................................14Cómo añadir Acc direct de aplicaciones ..........................................................................................15Añadir Acc direct de Carné de identidad (ADS-3600W solamente) ..................................................16Cambio de Acc direct ........................................................................................................................16Edición de nombres de Acc direct .....................................................................................................17Cómo eliminar Acc direct...................................................................................................................17Uso de Acc direct ..............................................................................................................................17
Acceso a Brother Utilities (Windows®) ....................................................................................................18Configuración general (ADS-2400N / ADS-3000N).................................................................................19
Configurar Fecha y hora....................................................................................................................19Configure el tiempo de reposo ..........................................................................................................23Selección del idioma..........................................................................................................................27Asigne la función de escaneado a la Clave de dispositivo de red 1-3 ..............................................31
Configuración general (ADS-2800W / ADS-3600W) ...............................................................................34Configure el brillo de retroiluminación ...............................................................................................34Configuración del Temporizador atenuador para la Retroiluminación ..............................................34Establecer la pantalla de inicio ..........................................................................................................34Selección del idioma .........................................................................................................................35Almacenamiento en memoria............................................................................................................35Volumen de Efectos de sonido..........................................................................................................35Horario de verano automático ...........................................................................................................36Tiempo de reposo..............................................................................................................................36Apagado automático..........................................................................................................................37Detección de alimentación múltiple ...................................................................................................38
Bloqueo de configuración (ADS-2800W / ADS-3600W)..........................................................................39Establecer la contraseña ...................................................................................................................39Cambiar la contraseña ......................................................................................................................39Activar o desactivar el bloqueo de configuración ..............................................................................40
Bloqueo seguro de funciones 3.0 (ADS-2800W / ADS-3600W)..............................................................41Antes de usar el Bloqueo seguro de funciones 3.0 ...........................................................................42Activar/Desactivar el Bloqueo seguro de funciones ..........................................................................43Configurar el Bloqueo seguro de funciones 3.0 usando la Administración basada en Web .............44Cómo configurar la tarjeta de autenticación para usuarios (Para ADS-3600W) ...............................46Configuración y cambio del Modo público.........................................................................................46Alternancia de usuarios .....................................................................................................................48
Autentificación de Active Directory (ADS-2800W / ADS-3600W)............................................................49Activar/Desactivar el Bloqueo de Autentificación de Active Directory ...............................................49
Autentificación LDAP (ADS-2800W / ADS-3600W).................................................................................50Activar/Desactivar el Bloqueo de autentificación LDAP ....................................................................50

xii
2 Especificaciones de documento 51
Documentos aceptables ..........................................................................................................................51Documentos no aceptables .....................................................................................................................53
Capacidad de carga ..........................................................................................................................54Área que no se debe perforar............................................................................................................55Condiciones para Detección de alimentación múltiple de páginas ...................................................55Escaneado de lotes mixtos................................................................................................................56
Recomendaciones sobre la hoja portadora .............................................................................................57Notas sobre el uso de hojas portadoras ..................................................................................................58
3 Preparación del escaneado 59
Configuración del escáner .......................................................................................................................59Cargar documentos .................................................................................................................................60
Documentos de tamaño estándar .....................................................................................................60Tarjetas de presentación ...................................................................................................................62Tarjetas plásticas...............................................................................................................................64Documentos de mayor longitud que el tamaño estándar ..................................................................65Documentos impresos en papel de tamaño no estándar ..................................................................66Documentos con páginas opuestas ..................................................................................................67Recibos, recortes, fotografías y otros documentos ...........................................................................67
4 Preparación de su red para escanear con su equipo 69
Antes de escanear...................................................................................................................................69Antes de escanear en red........................................................................................................................70
Licencia de red (Windows®)..............................................................................................................70Configuración de escaneado en red desde Windows®.....................................................................70Configuración de escaneado en red desde Macintosh .....................................................................74Iniciar la utilidad BRAdmin (Windows®) ............................................................................................74
5 Antes de escanear 75
6 Escanear con el ordenador/computador 76
Cambie la interfaz de usuario de ControlCenter4 (Windows®) ...............................................................76Escanee con ControlCenter4 en el Modo inicial (Windows®) .................................................................79
Escaneado básico .............................................................................................................................79Escanear documentos con la hoja portadora ....................................................................................80Escanear tarjetas plásticas................................................................................................................82Escanear documentos a SharePoint .................................................................................................84
Escanear con ControlCenter4 en el Modo avanzado (Windows®) .........................................................86Escaneado básico .............................................................................................................................86Escanear a imagen............................................................................................................................87Escanear a OCR ...............................................................................................................................88Escanear a correo electrónico...........................................................................................................89Escanear a archivo............................................................................................................................90Cambiar los ajustes predeterminados de un botón Escanear...........................................................91Escanear con la hoja portadora.........................................................................................................91Escanear tarjetas plásticas................................................................................................................92Escanear documentos a SharePoint .................................................................................................94

xiii
Crear una pestaña personalizada (Modo avanzado de ControlCenter4) (Windows®)............................96Crear una pestaña personalizada .....................................................................................................96Crear un botón personalizado en una pestaña personalizada ..........................................................97
Cambiar los ajustes de escaneado (ControlCenter4) (Windows®) .........................................................98Cómo escanear con Brother iPrint&Scan (Mac)....................................................................................106
Cómo cambiar la configuración del botón Escanear desde Brother iPrint&Scan (Mac) .................106Escanear con Nuance™ PaperPort™ 14SE u otras aplicaciones de Windows® .................................107
Escanear usando Nuance™ PaperPort™ 14SE .............................................................................107Escanear con la galería fotográfica de Windows® o Fax y Escáner de Windows®........................124
Uso de ABBYY FineReader...................................................................................................................125Escaneado usando las aplicaciones TWAIN (Macintosh) .....................................................................126
Escaneado usando aplicaciones TWAIN (por ejemplo, Presto! PageManager) .............................126Ajustes del controlador TWAIN .......................................................................................................127
Escanear usando Captura de Imagen de Apple (controlador ICA) .......................................................130Escanear con Captura de Imagen de Apple....................................................................................130Ajustes del controlador ICA .............................................................................................................132
7 Escanear con el panel de control 134
Documentos guardados en su equipo en el Modo inicial ......................................................................134Documentos guardados escaneados en su equipo en el Modo avanzado ...........................................137Guardar documentos escaneados en una unidad flash USB................................................................140Escanear documentos a un Servidor FTP.............................................................................................144
Iniciar la Administración basada en Web ........................................................................................144Configurar los ajustes predeterminados de FTP .............................................................................147Escanear mediante los perfiles del servidor FTP ............................................................................153
Escanear documentos a un Servidor SFTP ..........................................................................................155Iniciar la Administración basada en Web ........................................................................................155Configure los ajustes predeterminados de SFTP............................................................................158Escanear usando perfiles de servidor SFTP ...................................................................................163
Escanee documentos a la carpeta compartida / Ubicación de red (Windows®) ...................................165Iniciar la Administración basada en Web ........................................................................................165Configurar los ajustes predeterminados de Escanear a red ...........................................................168Escanear usando los perfiles de Escanear a red ............................................................................173
Escanear documentos a SharePoint .....................................................................................................175Iniciar la Administración basada en Web ........................................................................................175Configuración de un perfil de Escanear a SharePoint.....................................................................178
Escanear usando Servicios web (Windows Vista®, Windows® 7, Windows® 8, Windows® 8.1 y Windows® 10) ....................................................................................................................................184
Configuración de los ajustes de escaneado....................................................................................185Enviar documentos escaneados directamente a una dirección de correo electrónico
(ADS-2800W / ADS-3600W) ..............................................................................................................186Seleccione una dirección de correo electrónico desde la Libreta de direcciones ...........................187Introducir una dirección de correo electrónico manualmente..........................................................187
Configuración de la Libreta de direcciones (ADS-2800W / ADS-3600W) .............................................188Registrar una dirección de correo electrónico .................................................................................188Cambio de una dirección de correo electrónico ..............................................................................188Eliminar una dirección de correo electrónico...................................................................................189Configurar un grupo.........................................................................................................................190Cambiar un grupo ...........................................................................................................................190Eliminar un grupo ............................................................................................................................191
Cargar documentos escaneados a la Web (ADS-2800W / ADS-3600W) .............................................192Cambiar Configuraciones de escanear a PC (Windows®)....................................................................193

xiv
Opciones de escaneado usando la pantalla táctil (ADS-2800W / ADS-3600W) ...................................202Función Omitir página en blanco.....................................................................................................202Ajuste la posición de escaneado .....................................................................................................202División de un archivo escaneado y guardado................................................................................202Escanear un área específica ...........................................................................................................203Detectar automáticamente si un documento usa Color...................................................................203Ajuste auto detec. color ..................................................................................................................204
8 Gestionar el equipo desde el ordenador/computador 205
Supervisar el estado del equipo desde el ordenador/computador (Windows®)....................................205Indicadores de Status Monitor.........................................................................................................206
Configurar el equipo Brother desde el ordenador/computador..............................................................208
9 Mantenimiento rutinario 212
Limpieza de la parte exterior del equipo................................................................................................212Limpieza del escáner y los rodillos ........................................................................................................214Sustituir consumibles.............................................................................................................................218
Nombres, números y ciclos de vida de las piezas...........................................................................218Comprobación del ciclo de sustitución de consumibles (ADS-2400N / ADS-3000N) .....................220Comprobación del ciclo de sustitución de consumibles (ADS-2800W / ADS-3600W)....................223Reemplazo del Rodillo de recogida.................................................................................................223Sustituir el rodillo de inversión.........................................................................................................227Restaurar los contadores de uso.....................................................................................................229Restaurar los contadores de uso (ADS-2800W / ADS-3600W) ......................................................232
Embalar y transportar el equipo.............................................................................................................233
10 Solución de problemas 235
Información general ...............................................................................................................................235Identificación del problema....................................................................................................................235Mensajes de error y de mantenimiento .................................................................................................235
Atasco documento...........................................................................................................................240Dificultades operativas y de software ....................................................................................................242Información del equipo ..........................................................................................................................250
Comprobar el número de serie (ADS-2400N / ADS-3000N) ...........................................................250Comprobar el número de serie (ADS-2800W / ADS-3600W) .........................................................252Activar/desactivar WLAN (ADS-2800W / ADS-3600W) ..................................................................252Activar/desactivar LAN ....................................................................................................................253Activar/desactivar USB....................................................................................................................253Funciones de restauración ..............................................................................................................254Restaurar el equipo (ADS-2400N / ADS-3000N) ............................................................................254Restaurar el equipo (ADS-2800W / ADS-3600W)...........................................................................255
A Especificaciones 256
Especificaciones generales ...................................................................................................................256Escáner .................................................................................................................................................258Función de escaneo directo (Escanear a USB).....................................................................................258Interfaces...............................................................................................................................................259Red ........................................................................................................................................................259Requisitos de la computadora ...............................................................................................................260

xv
B Apéndice 261
Introducción de texto (ADS-2800W / ADS-3600W) ...............................................................................261Cómo insertar espacios ..................................................................................................................261Cómo realizar correcciones.............................................................................................................261
Indicaciones LED (ADS-2400N / ADS-3000N) ......................................................................................262Indicaciones de llamada de servicio................................................................................................273
Configuración de escaneado.................................................................................................................274
C Índice 281

1
11
Uso de la documentación 1
¡Gracias por adquirir un equipo Brother! Leer la documentación le ayudará a aprovechar al máximo el equipo.
Símbolos y convenciones utilizados en la documentación 1
Los símbolos y convenciones siguientes se emplean en toda la documentación.
NOTA• A menos que se indique lo contrario, las pantallas e ilustraciones de esta guía se refieren a la máquina
ADS-3600W.
• A menos que se indique lo contrario, las pantallas de este manual pertenecen a Windows® 7 y OS X v10.10.x. Las pantallas del ordenador/computador pueden variar en función del sistema operativo.
Información general 1
AVISO AVISO indica una situación potencialmente peligrosa que, si no se evita, puede producir lesiones graves o moderadas.
IMPORTANTE IMPORTANTE indica una situación potencialmente peligrosa que, si no se evita, puede producir daños materiales o un mal funcionamiento del producto.
NOTA:Las Notas le indican cómo debe responder ante situaciones que puedan presentarse o dan consejos sobre el funcionamiento de una operación con otras funciones.
Negrita La tipografía en negrita identifica teclas del panel de control del equipo o de la pantalla de PC.
Cursiva La tipografía en cursiva tiene por objeto destacar puntos importantes o derivarlo a un tema afín.
Courier New (ADS-2800W / ADS-3600W)
El texto escrito en Courier New identifica los mensajes que aparecen en la pantalla táctil del equipo.

Información general
2
1Acerca de este equipo 1
1 Alimentador automático de documentos (ADF) extensible
2 Guías de papel
3 Panel de control
4 Cubierta delantera
5 Bandeja de salida extensible
6 Tope de los documentos
7 Puerto USB 2.0
8 Puerto de cable Ethernet
9 Puerto de alta velocidad USB 2.0 (ADS-2400N / ADS-2800W)Puerto de supervelocidad USB 3.0 (ADS-3000N / ADS-3600W)
10 Conector del adaptador de CA
11 Ranura de seguridad
4
12
7
5
68
3
910
11

Información general
3
1Descripción general del panel de control (ADS-2400N / ADS-3000N) 1
1 Indicador de error (con LED)El indicador de error titila cuando el equipo se encuentra en estado de error. Para obtener más información, consulte Indicaciones LED (ADS-2400N / ADS-3000N) en la página 262.
2 Botón de Encendido (con LED)Encienda el equipo y vuelva a apagarlo.
Pulse para encender el equipo.
Presione y sostenga para apagar el equipo.
3 Botón PararPulse el botón Parar para: Parar la alimentación del documento Cancelar un trabajo Activar el equipo Recuperarse de un error Desconectar la Configuración Remota
4 Botón Escanear a USB (con LED)Pulse el botón Escanear a USB para lo siguiente: Escanear a USB Activar el equipo
5 Botón Escanear a PC (con LED)Pulse el botón Escanear a PC (Conexión USB) para lo siguiente: Escanear a PC Activar el equipo
6 5 4 3 2 1

Información general
4
16
Asigne las funciones Escanear a FTP/SFTP, Escanear a la red, Escanear a SharePoint, Escanear a PC (conexión de red), o Escaneo WS a estas teclas. Cuando haya configurado los ajustes, presione para seleccionar la función asignada. Estos botones solo están disponibles si el equipo se ha configurado mediante el método de red cableada con el disco de instalación y un cable USB (consulte la Guía de configuración rápida). Para obtener más información, consulte Escanear documentos a un Servidor FTP en la página 144, o Escanear usando Servicios web (Windows Vista®, Windows® 7, Windows® 8, Windows® 8.1 y Windows® 10) en la página 184.

Información general
5
1Descripción general del panel de control (ADS-2800W / ADS-3600W) 1
1 (Botón Volver)
Pulse este botón para regresar a la pantalla o el menú anterior. El botón Volver se ilumina solamente cuando la opción está disponible.
2 (Encendido/Apagado)
Pulse para encender el equipo. Mantenga pulsado para apagar el equipo. La pantalla táctil
muestra Apagando equipo y permanece encendida por unos pocos segundos antes de apagarse.
3 (Botón Inicio)
Pulse este botón para regresar a la pantalla de inicio y al modo preparado. El botón Inicio se ilumina solamente cuando la opción está disponible.
4 (Botón Parar)
Pulse este botón para detener o cancelar la acción en curso y volver al modo preparado. El botón Parar se ilumina solamente cuando la opción está disponible.
5 Pantalla táctil LCDAcceda a los menús y las opciones pulsando la pantalla táctil.
6 Lector NFC (Near Field Communication)(ADS-3600W)Use la tarjeta de autenticación pasando la tarjeta IC por el Lector NFC en el panel de control.Si su dispositivo Android™ es compatible con la norma NFC, escanee a su dispositivo tocando en el logotipo de NFC. Debe descargar e instalar Brother iPrint&Scan en su dispositivo Android™ para usar esta función.
5 4 36 2 1

Información general
6
1Pantalla táctil LCD 1
Seleccione entre sus cuatro tipos de pantallas para la pantalla de Inicio. Cuando se muestre la Pantalla de inicio, cambie la pantalla que se muestra deslizando el dedo hacia la izquierda o derecha o pulsando d o c.
Las siguientes pantallas muestran el estado del equipo cuando está inactivo.
Pantalla Escaneado 1
La pantalla Escaneado 1 proporciona acceso a las funciones de escaneado como Escanear a la web, Escanear a PC y Escanear a la red.
Pantalla Escaneado 2
La pantalla Escaneado 2 proporciona acceso a las funciones de escaneado como Escanear a FTP/SFTP, Escanear al servidor de e-mail y Escanear a SharePoint.
Pantalla Escaneado 3
La pantalla Escaneado 3 proporciona acceso a las funciones de escaneado como Escanear SW, Escanear a USB y Aplicaciones.
5 6
1 2
43
7 8 9
11 1210

Información general
7
1NOTA
“Deslizar” significa apoyar el dedo en la pantalla táctil mientras lo desliza para ver la siguiente página o elemento.
1 (Configuración de WiFi)
Un indicador de cuatro niveles en la pantalla del modo Preparado muestra la intensidad de la señal inalámbrica si está usando una conexión inalámbrica.
2 (Todas las configuraciones)
Pulse para acceder a un menú de toda la configuración del equipo, (consulte Pantalla de configuración en la página 10).
3 (Acc. dir.)
Pulse para añadir Acc. direct.
NOTA
Ocho pantallas de acceso directo están disponibles con hasta seis Acc direct en cada pantalla de Acc. direct. Un total de 48 Acc. direct. están disponibles.
0 Máx.

Información general
8
14 a la web
Pulse para conectar el equipo Brother a un servicio de Internet (para más información, consulte la Guía de Web Connect).
5 a PC
Pulse este botón para acceder a la función Escanear a PC.
6 a la red
Pulse este botón para acceder a la función Escanear a la red.
7 a FTP/SFTP
Pulse este acceso para Escanear a FTP/SFTP.
8 al servidor de correo elect
Pulse este botón para acceder a la función Escanear al servidor de e-mail.
9 a SharePoint
Pulse este botón para acceder a la función Escanear a SharePoint.
10 Aplicaciones
Pulse para conectar el equipo Brother al menú Aplicaciones Brother (para más información, consulte la Guía de Web Connect).
11 Escanear SW
Pulse para acceder a la función Escaneo WS (para más información, consulte la Guía del usuario en red).
12 a USB
Pulse este botón para acceder a la función Escanear a USB.

Información general
9
113 Icono de advertencia
El icono de advertencia aparece cuando hay un error o mensaje de mantenimiento; presione para regresar al modo preparado.
Para obtener más información, consulte Mensajes de error y de mantenimiento en la página 235.
NOTAEste producto adopta la fuente de ARPHIC TECHNOLOGY CO., LTD.
Inicio automático de escaneado 1
La función Inicio automático de escaneado permite iniciar el escaneado de forma automática al colocar un documento en la unidad ADF.
Para utilizar dicha función, primero debe crear un acceso directo y, seguidamente, habilitarla en Config. gral.:
1 Pulse Acc. dir.
2 Pulse la 9.ª pestaña de los acceso directos.
3 Pulse para añadir el acceso directo Inicio automático de escaneado.
4 Seleccione la función del acceso directo, por ejemplo, Escanear a PC.
13

Información general
10
15 Pulse Guardar acc. dir. Cuando en la pantalla LCD se muestre el mensaje Esta config se
guardará como un acceso directo., pulse OK.
6 Introduzca un nombre para el acceso directo. Cuando en la pantalla LCD se muestre el mensaje Hizo de esto Acc directo marcación?, pulse OK.
7 Pulse (Toda la configuración) para acceder al menú Configuración. Pulse Config. gral. > Modo
de inicio aut. de esc. y seleccione Sí.
NOTASolo puede guardar un perfil para la función Inicio automático de escaneado al mismo tiempo.
Pantalla de configuración 1
Pulse (Todas las configuraciones) para comprobar y acceder a todos los ajustes del equipo.
Config. gral.
Pulse para acceder al menú completo Configuración.
Config. de acceso dir.
Pulse para añadir Acc direct.
Para obtener más información, consulte Configuración de Acceso directo (ADS-2800W / ADS-3600W) en la página 12.
Red
Pulse para acceder a Configuración de red.
Info. equipo
Pulse para comprobar la información del equipo.
Conf. inicial
Pulse para acceder a al menú Fecha y hora, Corr. despl. de escaneado, Reiniciar, y Sel. idioma.

Información general
11
1Operaciones básicas 1
Toque la pantalla táctil para operar. Para mostrar y acceder a todos los menús y opciones de pantalla, deslice hacia la izquierda, derecha, arriba, abajo, o pulse d c o a b para desplazarse a través de ellos.
IMPORTANTENO pulse la pantalla táctil con un objeto punzante como un bolígrafo o pluma. El equipo podría sufrir daños.
En el siguiente ejemplo muestra cómo cambiar una configuración del equipo. En este ejemplo, la configuración de Tamaño de documento en Escanear a USB está cambiada a Automático.
1 Deslice a la izquierda o derecha o pulse d o c para mostrar Escaneado 3.
2 Pulse a USB.
3 Pulse Opciones.
4 Pulse a o b para mostrar Tamañ d document.
5 Pulse Tamañ d document.
6 Pulse a o b para mostrar Automático.
7 Pulse Automático.
NOTA
Pulse para regresar a la pantalla o el menú anterior.

Información general
12
1Configuración de Acceso directo (ADS-2800W / ADS-3600W) 1
Agregue la configuración de escaneado y Web Connect que utiliza con más frecuencia a sus Acc direct. Luego use el acceso directo y aplique esta configuración. Puede añadir hasta 48 Acc direct.
Cómo añadir Acc direct 1
La siguiente configuración se puede incluir en un Acc direct de escaneado:
*1 La configuración de Nombre perfil contiene muchos elementos. Para obtener más información, consulte la Guía del usuario en red.
1 Pulse .
2 Pulse una pestaña de 1 a 8.
3 Pulse donde no ha agregado un Acc direct.
Configuración a PC a USBal servidor de e-mail
a FTP/SFTP a la red a SharePoint
Nombre del PC
- - - - -
Config. escaneo
- - - - -
Escaneo dobl cara
- - -
Tipo de escaneado
- - -
Resolución
- - -
Tipo archivo
- - -
Tamañ d document
- - -
Nombre archivo -
- - -
Est. nom. arch. -
- - -
Tamaño del archivo -
- - -
Auto alinear
- - -
Omitir pág en blanco
- - -
Brillo
- - -
Contraste
- - -
Color -
- - -
Blanco y negro/Gris -
- - -
Nivel detecc. p. en blanco
- - -
Config. margin -
- - -
Separación de documentos
-
Nombre perfil *1 - - -

Información general
13
14 Deslice hacia arriba o abajo o pulse a o b para mostrar el tipo de escaneado que desea y luego púlselo.
5 Realice una de las siguientes acciones:
Si pulsó a USB, vaya al paso8.
Si pulsó al servidor correo elect, vaya al paso 6.
Si pulsó a PC (OCR), a PC (archivo), a PC (imagen) o a PC (e-mail), vaya al paso7.
Si pulsó a FTP/SFTP, a la red o a SharePoint , deslice hacia arriba o abajo o pulse a o b para mostrar el Nombre del perfil y luego púlselo. Vaya al paso B.
NOTAPara agregar un Acc direct para a FTP/SFTP, a la red o a SharePoint debe haber agregado el Nombre del perfil de antemano. Consulte la Guía del usuario en red: Administración basada en Web.
6 Realice una de las siguientes acciones:
Para introducir una dirección de correo electrónico que no está en la Libreta de direcciones, pulse Manual. Introduzca la dirección de correo electrónico usando el teclado en la pantalla táctil. (Para obtener ayuda sobre cómo introducir letras, consulte Introducción de texto (ADS-2800W / ADS-3600W) en la página 261).
Pulse OK.
Para introducir una dirección de correo electrónico desde la Libreta de direcciones, pulse Libreta de direcciones. Deslice hacia arriba o abajo o pulse a o b para mostrar la dirección de correo electrónico que desea y pulse sobre ella.
Pulse OK.
Confirme la dirección de correo electrónico y pulse OK. Vaya al paso8.
NOTAPulse Detalle para ver la lista de direcciones que ha introducido.
7 Realice una de las siguientes acciones:
Cuando el equipo está conectado a su equipo vía USB:
Pulse USB para confirmar que USB está seleccionado como el Nombre del PC. Vaya al paso A.
Cuando el equipo está conectado a una red:
Deslice hacia arriba o abajo o pulse a o b para mostrar el Nombre del PC y luego púlselo. Vaya al paso 8.
8 Pulse Opciones.
9 Deslice hacia arriba o abajo, o pulse a o b para mostrar la configuración disponible y luego pulse la configuración que desea.
0 Deslice hacia arriba o abajo, o pulse a o b para mostrar las opciones disponibles para la configuración y luego pulse la opción que desea.Repita los pasos 9 y 0 hasta que haya seleccionado toda la configuración para este Acc direct.Pulse OK.

Información general
14
1A Revise la configuración que ha seleccionado:
Para realizar más cambios, regrese al paso8.
Cuando finalice, pulse Guadar como acceso directo.
B Revise su configuración en la pantalla táctil y luego pulse OK.
C Introduzca el nombre del Acc direct. (Para obtener ayuda sobre cómo introducir letras, consulte Introducción de texto (ADS-2800W / ADS-3600W) en la página 261).Pulse OK.
D Pulse OK para guardar su Acc direct.
Añadir Acc direct de Web Connect 1
Esta configuración para estos servicios se puede incluir en un Acc direct de Web Connect.
Box
Google Drive™
Evernote®
Evernote Business
Dropbox
OneDrive
OneNote
NOTA• El proveedor puede haber agregado servicios web y puede haber cambiado los nombres del servicio
debido a que se publicó este documento.
• Para agregar un Acc direct de Web Connect, debe tener una cuenta con el servicio web (para más información, consulte la Guía de Web Connect).
1 Pulse .
2 Pulse una pestaña de 1 a 8.
3 Pulse donde no ha agregado un Acc direct.
4 Pulse a la web.
5 Si se muestra información acerca de la conexión de Internet, léala y confirme pulsando OK.
6 Deslice hacia la izquierda o la derecha, o pulse d o c para mostrar los servicios disponibles, y luego pulse en el servicio que desea.
7 Pulse en su cuenta.Si la cuenta necesita un código PIN, introduzca el PIN.Pulse OK.

Información general
15
18 Pulse la función que desea.
NOTALas funciones disponibles pueden variar según el servicio.
9 Lea y confirme la lista que muestra las funciones que ha seleccionado y luego pulse OK.
0 Introduzca el nombre del Acc direct. (Para obtener ayuda sobre cómo introducir letras, consulte Introducción de texto (ADS-2800W / ADS-3600W) en la página 261).Pulse OK.
A Pulse OK para guardar su Acc direct.
Cómo añadir Acc direct de aplicaciones 1
La configuración de estos servicios se puede incluir en un Acc direct de aplicaciones.
Escanear nota
Trazar contornos y escanear
NOTAEl proveedor puede haber agregado servicios web y puede haber cambiado los nombres del servicio debido a que se publicó este documento.
1 Pulse .
2 Pulse una pestaña de 1 a 8.
3 Pulse donde no ha agregado un Acc direct.
4 Pulse Aplic.
5 Si se muestra información acerca de la conexión de Internet, léala y confirme pulsando OK.
6 Deslice hacia la izquierda o la derecha, o pulse d o c para mostrar las aplicaciones disponibles, y luego pulse en la aplicación que desea.
NOTALas aplicaciones disponibles pueden variar según el servicio.
7 Pulse en su cuenta.Si la cuenta requiere un código PIN, introduzca el PIN.Pulse OK.
8 Lea y confirme la lista que muestra las aplicaciones que ha seleccionado y luego pulse OK.
9 Introduzca el nombre del Acc direct. (Para obtener ayuda sobre cómo introducir letras, consulte Introducción de texto (ADS-2800W / ADS-3600W) en la página 261).Pulse OK.
0 Pulse OK para guardar su Acc direct.

Información general
16
1Añadir Acc direct de Carné de identidad (ADS-3600W solamente) 1
1 Pulse .
2 Pulse una pestaña de 1 a 8 para mostrar el Acc direct que desee.
3 Mantenga pulsado el botón de Acc direct.
4 Pulse Registrar NFC.
NOTA• No puede usar el mismo carné de identidad para Acc direct diferentes.
• Para usar el carné de identidad con otro Acc direct, quite el registro del carné primero y luego regístrelo con el nuevo Acc direct.
Cambio de Acc direct 1
NOTANo puede cambiar un Acc direct de Web Connect. Para cambiar un Acc direct, debe eliminarlo, y luego añadir un nuevo Acc direct.
(Para obtener más información, consulte Cómo eliminar Acc direct en la página 17 y Añadir Acc direct de Web Connect en la página 14).
1 Pulse .
2 Pulse una pestaña de 1 a 8 para mostrar el Acc direct que desee modificar.
3 Pulse el Acc direct que desee y luego pulse Opciones. Se muestra la configuración para el Acc direct que eligió.
4 Cambie la configuración del Acc direct que eligió en el paso 3 (para obtener más información, consulte Configuración de Acceso directo (ADS-2800W / ADS-3600W) en la página 12).
5 Cuando finaliza, pulse OK, y luego pulse Guadar como acceso directo.
6 Pulse OK para confirmar.
7 Realice una de las siguientes acciones:
Para sobrescribir el Acc direct, pulse Sí.
Si no desea sobrescribir el Acc direct, pulse No para introducir un nuevo nombre de Acc direct. Vaya al paso 8.
8 Para crear un nuevo Acc direct, pulse y mantenga pulsado para eliminar el nombre actual y luego introduzca el nombre nuevo. (Para obtener ayuda sobre cómo introducir letras, consulte Introducción de texto (ADS-2800W / ADS-3600W) en la página 261).Pulse OK.
9 Pulse OK para confirmar.

Información general
17
1Edición de nombres de Acc direct 1
Edite el nombre de un Acc direct.
1 Pulse .
2 Pulse una pestaña de 1 a 8 para mostrar el Acc direct que desee.
3 Mantenga pulsado el botón de Acc direct.
4 Pulse Cambiar nombre.
5 Para editar un nombre, mantenga pulsado para eliminar el nombre actual y luego introduzca el nombre nuevo. (Para obtener ayuda sobre cómo introducir letras, consulte Introducción de texto (ADS-2800W / ADS-3600W) en la página 261).Pulse OK.
Cómo eliminar Acc direct 1
Eliminar un Acc direct.
1 Pulse .
2 Pulse una pestaña de 1 a 8 para mostrar el Acc direct que desee eliminar.
3 Mantenga pulsado el botón de Acc direct.
4 Pulse Eliminar para eliminar el Acc direct que desee elegir en el paso3.
5 Pulse Sí para confirmar.
Uso de Acc direct 1
La configuración de Acc direct se muestra en la pantalla Acc direct. Para usar un Acc direct, simplemente pulse el nombre del Acc direct.
1 Pulse .
2 Pulse una pestaña de 1 a 8 para mostrar el Acc direct que desee.
3 Pulse el Acc direct.

Información general
18
1Acceso a Brother Utilities (Windows®) 1
Brother Utilities es un ejecutor de aplicaciones que ofrece acceso cómodo a todas las aplicaciones de
Brother instaladas en su dispositivo.
1 Ejecutar Brother Utilities para su sistema operativo:
Windows® 7 / Windows Vista® / Windows® XP
Haga clic en (Inicio) > Todos los programas > Brother > (Brother Utilities).
Windows® 8
Toque o haga clic en (Brother Utilities) en la pantalla Inicio o en el escritorio.
Windows® 8.1
Mueva el ratón a la esquina inferior izquierda de la pantalla inicio y haga clic (si está usando un dispositivo táctil, deslice desde la parte inferior de la pantalla Inicio para que aparezca la pantalla
Aplicaciones). Cuando aparece la pantalla Aplicaciones, toque o haga clic en (Brother
Utilities).
Windows® 10
Haga clic en (Inicio) > Todas las aplicaciones > Brother > (Brother Utilities).
2 Seleccione ADS-XXXXX (donde XXXXX es el nombre de su modelo).
3 Seleccione la operación que desea usar.

Información general
19
1Configuración general (ADS-2400N / ADS-3000N) 1
Configurar Fecha y hora 1
1 Inicie la aplicación.
Windows®
a Haga clic en el icono (ControlCenter4) de la bandeja de tareas y seleccione Abrir en el menú.Se muestra la ventana de ControlCenter4.
b Haga clic en la pestaña Ajustes de dispositivo (el siguiente ejemplo usa el Modo inicial).
c Haga clic en el botón Configuración Remota.

Información general
20
1NOTA
Si está usando el Modo avanzado, haga clic en el icono (Configuración) para acceder a Ajustes
de dispositivo.
Macintosh
a En la barra de menú Finder , haga clic en Ir > Aplicaciones > Brother.
b Haga doble clic en el icono Instalación remota.
NOTA• Para usar la Instalación remota, vaya a la página Descargas de su modelo en el Brother Solutions Center
(support.brother.com) y descargue la Instalación remota desde Utilidades.
• La Instalación remota para Mac solo admite las conexiones USB.
• La Instalación remota para Mac admite macOS 10.13 y versiones anteriores.
2 Se abrirá la ventana de Configuración Remota.
NOTAPara más información sobre Configuración Remota, consulte Configurar el equipo Brother desde el ordenador/computador en la página 208.

Información general
21
13 Seleccione Conf. inicial en el panel de navigación de la izquierda.
Windows®

Información general
22
1 Macintosh
4 Seleccione Fecha y hora.
Si configura Luz día auto como Sí, la ahora se adelantará una hora en primavera y se reajustará retrocediendo una hora en el otoño.
5 Haga clic en OK.

Información general
23
1Configure el tiempo de reposo 1
1 Inicie la aplicación.
Windows®
a Haga clic en el icono (ControlCenter4) de la bandeja de tareas y seleccione Abrir en el menú.Se muestra la ventana de ControlCenter4.
b Haga clic en la pestaña Ajustes de dispositivo (el siguiente ejemplo usa el Modo inicial).
c Haga clic en el botón Configuración Remota.

Información general
24
1NOTA
Si está usando el Modo avanzado, haga clic en el icono (Configuración) para acceder a Ajustes
de dispositivo.
Macintosh
a En la barra de menú Finder , haga clic en Ir > Aplicaciones > Brother.
b Haga doble clic en el icono Instalación remota.
NOTA• Para usar la Instalación remota, vaya a la página Descargas de su modelo en el Brother Solutions Center
(support.brother.com) y descargue la Instalación remota desde Utilidades.
• La Instalación remota para Mac solo admite las conexiones USB.
• La Instalación remota para Mac admite macOS 10.13 y versiones anteriores.
2 Se abrirá la ventana de Configuración Remota.
NOTAPara más información sobre Configuración Remota, consulte Configurar el equipo Brother desde el ordenador/computador en la página 208.

Información general
25
13 Seleccione Config. gral. en el panel de navegación de la izquierda.
Windows®

Información general
26
1 Macintosh
4 Seleccione cuánto tiempo debe estar inactivo el equipo antes de entrar en reposo. Para sacar el equipo del reposo, efectúe una de las siguientes acciones:
Pulse cualquier tecla.
Abra la cubierta superior.
Cargue el documento.
Toque la pantalla.
Haga clic en la Tarjeta IC de la lectora NFC.
5 Haga clic en OK.

Información general
27
1Selección del idioma 1
1 Inicie la aplicación.
Windows®
a Haga clic en el icono (ControlCenter4) de la bandeja de tareas y seleccione Abrir en el menú.Se muestra la ventana de ControlCenter4.
b Haga clic en la pestaña Ajustes de dispositivo (el siguiente ejemplo usa el Modo inicial).
c Haga clic en el botón Configuración Remota.

Información general
28
1NOTA
Si está usando el Modo avanzado, haga clic en el icono (Configuración) para acceder a Ajustes
de dispositivo.
Macintosh
a En la barra de menú Finder , haga clic en Ir > Aplicaciones > Brother.
b Haga doble clic en el icono Instalación remota.
NOTA• Para usar la Instalación remota, vaya a la página Descargas de su modelo en el Brother Solutions Center
(support.brother.com) y descargue la Instalación remota desde Utilidades.
• La Instalación remota para Mac solo admite las conexiones USB.
• La Instalación remota para Mac admite macOS 10.13 y versiones anteriores.
2 Se abrirá la ventana de Configuración Remota.

Información general
29
13 Seleccione Idioma en el panel de navegación de la izquierda.
Windows®

Información general
30
1 Macintosh
4 Seleccione un idioma en la lista desplegable Idioma en configuración remota/Idioma de Configuración Remota.
5 Haga clic en OK.
NOTADebe cerrar la ventana de Configuración Remota para guardar el cambio de idioma.

Información general
31
1Asigne la función de escaneado a la Clave de dispositivo de red 1-3 1
Solamente para ADS-2400N y ADS-3000N
1 Inicie la aplicación.
Windows®
a Haga clic en el icono (ControlCenter4) de la bandeja de tareas y seleccione Abrir en el menú.Se muestra la ventana de ControlCenter4.
b Haga clic en la pestaña Ajustes de dispositivo (el siguiente ejemplo usa el Modo inicial).
c Haga clic en el botón Configuraciones de Escanear a red.

Información general
32
1NOTA
Si está usando el Modo avanzado, haga clic en el icono (Configuración) para acceder a Ajustes
de dispositivo.
Macintosh
a Compruebe que su equipo Brother esté conectado a la misma red que su computadora o dispositivo móvil.
b Inicie el explorador web.
c Escriba “http://dirección IP del equipo” en la barra de direcciones del explorador (“dirección IP del equipo” es la dirección IP de su equipo).Por ejemplo: http://192.168.1.2
NOTA• Puede ver la dirección IP de su equipo en el menú Red del panel de control.
• Si ha establecido una contraseña de inicio de sesión para la administración basada en la web, escríbala en la casilla Inicio de sesión y, a continuación, haga clic en .

Información general
33
12 Aparecerá la ventana de Administración basada en web.
NOTALa opción Escanear a dispositivo de red se muestra solo cuando selecciona LAN como interfaz de conexión al momento de la instalación.
3 Seleccione Dispositivo de red1, Dispositivo de red2 o Dispositivo de red3 al que desee asignar la función Escanear a la red.
4 Seleccione Escanear a red, Escanear a SharePoint, Escanear a FTP/SFTP, Escanear a PC, Escanear SW o Ninguna en la lista desplegable Tipo para el dispositivo que ha seleccionado en 3.
5 Seleccione un nombre de perfil en la lista desplegable Destino para el dispositivo que ha seleccionado en 3.
6 Haga clic en Enviar.
El icono del panel de control de su equipo
Configuración
Dispositivo de red1
Dispositivo de red2
Dispositivo de red3

Información general
34
1Configuración general (ADS-2800W / ADS-3600W) 1
Configure el brillo de retroiluminación 1
Si tiene dificultades en leer la pantalla táctil, intente cambiar la configuración de brillo.
1 Pulse (Todas las configuraciones).
2 Pulse Config. gral.
3 Pulse Configur. LCD.
4 Pulse Retroiluminac.
5 Pulse Claro, Medio o Oscuro.
6 Pulse .
Configuración del Temporizador atenuador para la Retroiluminación 1
Puede configurar el tiempo durante el que la retroiluminac. de la pantalla táctil queda activada luego de que se muestra la Pantalla de inicio.
1 Pulse (Todas las configuraciones).
2 Pulse Config. gral.
3 Pulse Configur. LCD.
4 Pulse Temporiz.atenu.
5 Pulse No, 10seg, 20seg o 30seg.
6 Pulse .
Establecer la pantalla de inicio 1
Configure la Pantalla de inicio en Escaneado 1-3 o Accesos directos 1-8.Para ver ejemplos de estas pantallas, consulte Pantalla táctil LCD en la página 6.
Cuando el equipo esté inactivo o pulse , la pantalla táctil retornará a la pantalla que configuró.
1 Pulse (Todas las configuraciones).
2 Pulse Config. gral.
3 Pulse Ajustes de pantalla.
4 Pulse Pantalla de inicio.
5 Pulse Escaneado 1-3 o Accesos directos 1-8.
6 Pulse .

Información general
35
1Selección del idioma 1
1 Pulse (Todas las configuraciones).
2 Pulse a o b para mostrar Conf. inicial.
3 Pulse Conf. inicial.
4 Pulse Sel. idioma.
5 Pulse a o b para que se muestre el idioma.
Pulse el idioma de su preferencia.
6 Pulse .
Almacenamiento en memoria 1
Los ajustes de los menús se almacenan permanentemente y, en caso de que se produzca un corte del suministro eléctrico, no se perderán. Los ajustes temporales sí se perderán. Si ha elegido Ajus.Nuev.Predet para su configuración de Escanear a USB y Escanear al servidor de e-mail, se guardará esa configuración. Durante un corte de suministro eléctrico, el equipo retendrá la fecha y hora durante aproximadamente 24 horas.
Volumen de Efectos de sonido 1
Cuando la configuración de Efectos de sonido sea Bajo, Medio o Alto el equipo emitirá un sonido cuando pulse una tecla y cometa un error.
Elija una rango de niveles de volumen de efectos de sonido desde Bajo a Alto, o elija No.
1 Pulse (Todas las configuraciones).
2 Pulse Config. gral.
3 Pulse Volumen.
4 Pulse Pitido.
5 Pulse Bajo, Medio, Alto o No.
6 Pulse .

Información general
36
1Horario de verano automático 1
Puede programar el equipo para que cambie automáticamente al Horario de verano. Se restablecerá y avanzará una hora en la primavera y se retrasará una hora en el otoño. Asegúrese de haber configurado correctamente la fecha y hora en la configuración Fecha y hora.
Configure el Horario de verano en Sí de la siguiente forma:
1 Pulse (Todas las configuraciones).
2 Pulse a o b para mostrar Conf. inicial.
3 Pulse Conf. inicial.
4 Pulse Fecha y hora.
5 Pulse Luz dia auto.
6 Pulse Sí.
7 Pulse .
Tiempo de reposo 1
La configuración de Tiempo de reposo puede reducir el consumo eléctrico. Cuando el equipo está en Tiempo de reposo, actúa como si estuviese apagado. Seleccione cuánto tiempo debe estar inactivo el equipo antes de que ingrese al modo Tiempo de reposo. La configuración máxima es 90 min y la configuración predeterminada es 10 min. El temporizador se reiniciará si se realiza cualquier operación en el equipo.
1 Pulse (Todas las configuraciones).
2 Pulse Config. gral.
3 Pulse Ecología.
4 Pulse Tiempo en reposo.
5 Introduzca el tiempo en que el equipo debe estar inactivo antes de ingresar al modo Tiempo de reposo.
6 Pulse OK.
7 Pulse .

Información general
37
1Apagado automático 1
La función Apagado automático puede ahorrar consumo eléctrico. Configure el tiempo en que el equipo debe estar en Tiempo de reposo antes de que se apague automáticamente. Cuando esta función está configurada como No, debe apagar el equipo manualmente. Para encender el equipo después de que la función Apagado
automático lo ha apagado, pulse .
El temporizador se restablecerá si hace una de las siguientes acciones:
Pulse .
Pulsa cualquier botón.
Abre la unidad ADF.
1 Pulse (Todas las configuraciones).
2 Pulse Config. gral.
3 Pulse Ecología.
4 Pulse Apagado autom.
5 Seleccione el tiempo en que el equipo debe estar inactivo antes de que ingrese al modo Apagado automático.
6 Pulse .
El Apagado automático se activará cuando se cumplan todas estas condiciones:
El cable de red no esté conectado.
La red LAN inalámbrica esté desactivada.
La configuración de Apagado automático no esté configurada como No.
El equipo ha estado en Tiempo de reposo por más tiempo que el período predefinido.

Información general
38
1Detección de alimentación múltiple 1
La alimentación múltiple es cuando varias páginas se alimentan al mismo tiempo. Cuando esta función está configurada como Sí, el equipo detectará un error de alimentación múltiple. Cuando se produce la alimentación múltiple, confirme que los datos escaneados antes de la alimentación múltiple han sido guardados y luego comience el escaneado nuevamente en la página siguiente o al inicio del documento.
NOTA(Escanear a USB solamente) (ADS-2400N / ADS-3000N)
Si seleccionó JPEG como tipo de archivo, el equipo Brother guardará todos los datos escaneados antes de que se produjese el error de alimentación múltiple.
1 Pulse (Todas las configuraciones).
2 Pulse Config. gral.
3 Pulse a o b para mostrar Detección de multialiment.
4 Pulse Detección de multialiment.
5 Pulse Sí (o No).
6 Pulse .

Información general
39
1Bloqueo de configuración (ADS-2800W / ADS-3600W) 1
El Bloqueo de configuración le permite establecer una contraseña para impedir que otras personas cambien accidentalmente la configuración de su equipo. Anote exactamente su contraseña. Si la olvida, debe comunicarse con su administrador o con el Servicio de atención al cliente de Brother para restablecer las contraseñas almacenadas en el equipo.
Cuando Bloqueo de configuración está Sí, no puede cambiar la siguiente configuración sin una contraseña:
Config. gral.
Config. de acceso dir.
Red
Info. equipo
Conf. inicial
Guadar como acceso directo en todas las acciones de Escanear a
Ajus.Nuev.Predet y Rest.Predeterm. en a USB
Libreta de direcciones, Ajus.Nuev.Predet y Rest.Predeterm. en al servidor correo elect
Establecer la contraseña 1
1 Pulse (Todas las configuraciones).
2 Pulse Config. gral.
3 Pulse Bloqueo del ajuste.
4 Pulse Configurar clave.
5 Introduzca un número de cuatro dígitos para la contraseña con los números del 0 al 9.Pulse OK.
6 Introduzca nuevamente su contraseña cuando la pantalla táctil muestre Verif clave:.Pulse OK.
7 Pulse .
Cambiar la contraseña 1
1 Pulse (Todas las configuraciones).
2 Pulse Config. gral.
3 Pulse Bloqueo del ajuste.
4 Pulse Configurar clave.

Información general
40
15 Introduzca la contraseña de cuatro dígitos actual.
Pulse OK.
6 Introduzca un nuevo número de cuatro dígitos como contraseña.Pulse OK.
7 Introduzca nuevamente su nueva contraseña cuando la pantalla táctil muestre Verif clave:.Pulse OK.
8 Pulse .
Activar o desactivar el bloqueo de configuración 1
Si introduce una contraseña incorrecta cuando sigue las instrucciones a continuación, la pantalla táctil mostrará Clave errónea. Introduzca la contraseña correcta.
Activar el bloqueo de configuración 1
1 Pulse (Todas las configuraciones).
2 Pulse Config. gral.
3 Pulse Bloqueo del ajuste.
4 Pulse Bloquear NoSí.
5 Introduzca la contraseña de cuatro dígitos registrada y luego pulse OK.
Desactivar el bloqueo de configuración 1
1 Pulse .
2 Introduzca la contraseña de administrador de cuatro dígitos registrada.Pulse OK.
3 Pulse .

Información general
41
1Bloqueo seguro de funciones 3.0 (ADS-2800W / ADS-3600W) 1
Bloqueo seguro de funciones le permite restringir el acceso público a las siguientes operaciones del equipo:
Escanear a PC
Escanear a FTP
Escanear a la red
Escanear a USB
Escanear a la web
Escanear al servidor de e-mail
Escanear a SharePoint
Escanear a WSS (Escaneado de servicios Web)
Aplicaciones
Esta función también evita que los usuarios cambien la configuración predeterminada del equipo limitando el acceso a la configuración del equipo.
El administrador puede establecer restricciones para usuarios individuales con una contraseña de usuario.
NOTA• Para usar la Administración basada en Web o BRAdmin Professional 3 (Windows® solamente) para
establecer el Bloqueo seguro de funciones.
• Solo los administradores pueden establecer limitaciones y realizar cambios para cada usuario.
• (Para ADS-3600W) Use la tarjeta de autenticación para alternar a un usuario diferente y operaciones de acceso como Escanear a PC, Escanear a FTP y Escanear a la red.

Información general
42
1Antes de usar el Bloqueo seguro de funciones 3.0 1
Puede usar un navegador de red para configurar el Bloqueo seguro de funciones. Antes de la configuración, haga lo siguiente:
1 Inicie el explorador web.
2 En la barra de direcciones del navegador, escriba la dirección IP del equipo (o el nombre del servidor de impresión). Por ejemplo: http://192.168.1.2. Puede usar la pantalla LCD del equipo para buscar su dirección IP.
NOTA• Busque la dirección IP del equipo en la lista Configuración de red (consulte la Guía del usuario en red).
• Si está usando un Sistema de nombre de dominio o está activando un Nombre NetBIOS, puede introducir otro nombre como “EscanerCompartido” en lugar de la dirección IP.
• Por ejemplo:http://EscánerCompartido/Si activa un Nombre NetBIOS, puede usar el nombre del nodo.
• Por ejemplo:http://brwxxxxxxxxxxxx/Busque el Nombre NetBIOS en la pantalla LCD en el Nombre del nodo.
3 Escriba la contraseña de Administrador en la casilla Inicio de sesión. (Es una contraseña para iniciar sesión en la página web del equipo). Haga clic en .
NOTASi está usando un navegador de web para configurar los ajustes del equipo por primera vez, establezca una contraseña (consulte la Guía del usuario en red).

Información general
43
1Activar/Desactivar el Bloqueo seguro de funciones 1
1 Haga clic en Administrador.
2 Haga clic en Función de restricción de usuario.
3 Seleccione Bloqueo seguro de funciones o Desactivado.
4 Haga clic en Enviar.
NOTAEl icono Bloqueo seguro de funciones aparece en la parte superior de la pantalla.

Información general
44
1Configurar el Bloqueo seguro de funciones 3.0 usando la Administración basada en Web 1
Configure grupos con restricciones y usuarios con una contraseña y carné de identidad 1. Puede crear hasta 100 grupos restringidos y 100 usuarios. Establezca esta configuración usando un navegador web. Para configurar una página web, consulte Antes de usar el Bloqueo seguro de funciones 3.0 en la página 42. Luego siga estos pasos:1 Para ADS-3600W.
1 Haga clic en Administrador.
2 Haga clic en Funciones restringidas xx-xx.
3 Escriba un nombre de grupo alfanumérico (de hasta 15 caracteres) en el campo Lista de usuarios / Funciones restringidas.
4 En Escanear a y Aplicaciones, quite la selección de las casillas de verificación correspondientes para restringir el acceso a las operaciones.
5 Haga clic en Enviar.
6 Haga clic en Lista de usuarios xx-xx.
7 En el campo Lista de usuarios, escriba el nombre de usuario (hasta 20 caracteres).
8 En el cuadro Número PIN, escriba una contraseña de cuatro dígitos.
9 (Para ADS-3600W)En el cuadro Tarjeta ID, escriba el número de tarjeta (hasta 16 caracteres). 1
1 Use números de 0 a 9 y las letras de A a F (no distingue entre mayúsculas y minúsculas).

Información general
45
10 Seleccione Lista de usuarios / Funciones restringidas desde la lista desplegable de cada usuario.
A Haga clic en Enviar.

Información general
46
1Cómo configurar la tarjeta de autenticación para usuarios (Para ADS-3600W) 1
Antes de que pueda configurar la autentificación de la tarjeta para usuarios, debe usar un navegador web para crear una lista de usuarios con sus operaciones restringidas.
Para obtener más información, consulte Configurar el Bloqueo seguro de funciones 3.0 usando la Administración basada en Web en la página 44.
El Lector NFC quizás no pueda detectar la tarjeta cuando está en un estuche o funda. Siempre quite la tarjeta de su estuche o funda cuando pase la tarjeta sobre el Lector NFC.
1 Use la pantalla táctil para cambiar el modo de usuario restringido. (Para obtener más información, consulte Cambio al modo de Usuario con restricciones usando la pantalla táctil en la página 48).
2 Pulse .
3 Pulse Registrar tarjeta.
4 Pase la tarjeta por el Lector NFC. La pantalla táctil muestra el carné de identidad.
5 Pulse OK.
NOTAPara cambiar el carné de identidad, pase la nueva tarjeta por el Lector NFC en el paso 4.
Configuración y cambio del Modo público 1
El modo público limita las operaciones a las que están disponibles para todos los usuarios que no tienen una contraseña.
Cuando establece restricciones para el Modo público, debe hacerlo a través de Administración basada en Web o BRAdmin Professional 3 (Windows® solamente) (consulte la Guía del usuario en red).
1 Haga clic en Administrador.
2 Haga clic en Funciones restringidas xx-xx.

Información general
47
13 En la fila Modo público, quite la selección de la casilla de verificación para restringir la operación en el
Modo público.
4 Haga clic en Enviar.

Información general
48
1Alternancia de usuarios 1
Puede alternar entre usuarios registrados con restricciones y el Modo público cuando la función Bloqueo seguro de funciones esté activada.
Cambio al modo de Usuario con restricciones usando la pantalla táctil 1
1 Pulse o .
(Donde xxxxx es el nombre del usuario).
2 Pulse Cambie usuario.
3 Deslice hacia arriba o abajo, o pulse a o b para mostrar su nombre de usuario.
4 Pulse su nombre de usuario.
5 Introduzca su contraseña de usuario de cuatro dígitos.Pulse OK.
NOTASi la identificación actual está restringida para la operación que desea, se muestra Acceso denegado en la pantalla táctil.
Cambio al modo de Usuario con restricciones usando el Lector NFC (para ADS-3600W) 1
1 Pulse para volver a la Pantalla de inicio.
2 Pase la tarjeta por el Lector NFC.
NOTA• Inicie sesión pasando la tarjeta por el Lector NFC incluso si el equipo está configurado en Modo público
u otro usuario ha iniciado sesión.
• El Lector NFC quizás no pueda detectar la tarjeta cuando está en un estuche o funda. Siempre quite la tarjeta de su estuche o funda cuando pase la tarjeta sobre el Lector NFC.
Cambio al Modo público usando la pantalla táctil 1
1 Pulse .
(Donde xxxxx es el nombre del usuario).
2 Pulse Ir a público.
NOTA• Después de que un usuario con restricciones ha finalizado su uso del equipo, este retorna al Modo público
tras un minuto.
• Si la operación que desea realizar está restringida para todos los usuarios, se muestra Acceso denegado en la pantalla táctil y aparece la pantalla Cambiar usuario. No puede acceder a la operación. Consulte al administrador para comprobar la configuración del Bloqueo seguro de funciones.

Información general
49
1Autentificación de Active Directory (ADS-2800W / ADS-3600W) 1
La autentificación de Active Directory restringe el uso del equipo Brother. Si la autentificación de Active Directory está activada, el panel de control del equipo se bloqueará. La configuración del equipo no se puede cambiar hasta que el usuario introduzca la identificación de usuario y la contraseña.
La autentificación de Active Directory incluye las siguientes funciones:
Obtiene automáticamente la dirección de correo electrónico del usuario desde el servidor LDAP y la establece en el campo De cuando usa Escanear al servidor de e-mail.
Obtiene automáticamente y establece el directorio inicial del usuario cuando se usa Escanear a la red.
Cambie la configuración de autentificación de Active Directory usando Administración basada en Web o BRAdmin Professional 3 (Windows®).
Para obtener más información acerca de la autentificación de Active Directory, consulte la Guía del usuario en red.
Activar/Desactivar el Bloqueo de Autentificación de Active Directory 1
1 Inicie el explorador web.
2 En la barra de direcciones del navegador, escriba la dirección IP del equipo (o el nombre del servidor de impresión). Por ejemplo: http://192.168.1.2. Puede usar la pantalla LCD del equipo para buscar su dirección IP.
3 Haga clic en Administrador.
4 Haga clic en Función de restricción de usuario.
5 Seleccione Autentificación de Active Directory o Desactivado.
6 Haga clic en Enviar.
NOTA• Debe establecer la Configuración del servidor de Active Directory para activar la Autentificación de Active
Directory.
• El Bloqueo de panel de control se activa si el Servidor de Active Directory está configurado correctamente.

Información general
50
1Autentificación LDAP (ADS-2800W / ADS-3600W) 1
La autentificación LDAP restringe el uso del equipo Brother. La configuración del equipo no se puede cambiar hasta que el usuario introduzca la identificación de usuario y la contraseña.
Para obtener más información acerca de la autentificación LDAP, consulte la Guía del usuario en red.
Activar/Desactivar el Bloqueo de autentificación LDAP 1
1 Inicie el explorador web.
2 En la barra de direcciones del navegador, escriba la dirección IP del equipo (o el nombre del servidor de impresión). Por ejemplo: http://192.168.1.2. Puede usar la pantalla LCD del equipo para buscar su dirección IP.
3 Haga clic en Administrador.
4 Haga clic en Función de restricción de usuario.
5 Seleccione Autentificación LDAP o Desactivado.
6 Haga clic en Enviar.

51
2
2Documentos aceptables 2
NOTANo cargue documentos que tengan un grosor de varias páginas, ciertas cualidades del papel, etc.
Papel estándar
*1 Para mejores resultados recomendamos usar una hoja portadora para los documentos que pesan 27-39 g/m2.
Papel grueso
Especificaciones de documento 2
Largo 2,0 pulg. a 14 pulg. (51 mm a 356 mm)
Ancho 2,0 pulg. a 8,5 pulg. (51 mm a 215,9 mm)
Peso *1 7 lib. a 110 lib. (27 g/m2 a 413 g/m2)
Grosor 2 mil a 10 mil (0,05 mm a 0,26 mm)Para escanear documentos más finos, utilice la hoja portadora.
Número máximo de páginas Hasta 50 páginas y menos de 0,2 pulg. (5 mm)
Papel de tamaño estándar A4 8,3 pulg. × 11,7 pulg. (210 mm × 297 mm)
A5 5,8 pul. × 8,3 pulg. (148 mm × 210 mm)
A6 4,1 pulg. × 5,8 pulg. (105 mm × 148 mm)
A7 2,9 pulg. × 4,1 pulg. (74 mm × 105 mm)
A8 2,0 pulg. × 2,9 pulg. (52 mm × 74 mm)
B5 7,2 pulg. × 10,1 pulg. (182 mm × 257 mm)
B6 5,0 pulg. × 7,2 pulg. (128 mm × 182 mm)
B7 3,6 pulg. × 5,0 pulg. (91 mm × 128 mm)
B8 2,5 pulg. × 3,6 pulg. (64 mm × 91 mm)
Legal 8,5 pulg. × 14 pulg. (215,9 mm × 355,6 mm)
Legal México 8,5 pulg. × 13,38 pulg. (215,9 mm × 339,9 mm)
Legal India 8,46 pulg. × 13,58 pulg. (215 mm × 345 mm)
Carta 8,5 pulg. × 11 pulg. (215,9 mm × 279,4 mm)
Largo 2,0 pulg. a 11,7 pulg. (51 mm a 297 mm)
Ancho 2,0 pulg. a 8,5 pulg. (51 mm a 215,9 mm)
Peso 56 lib. a 110 lib. (210 g/m2 a 413 g/m2)
Grosor 10 mil a 20 mil (0,26 mm a 0,5 mm)
Número máximo de páginas Menos de 0,2 pulg. (5 mm)

Especificaciones de documento
52
2
Papel largo
NOTA• Para escanear un documento entre 14 pulg. a 196,9 pulg. (355,6 a 5000 mm), seleccione Papel largo
como Tamaño de escaneo o Tamaño documento en el cuadro de diálogo Configuración.
• La longitud máxima cambiará según la resolución y el formato de archivo al escanear.
Tarjeta plástica
NOTAUna tarjeta plástica se puede escanear y guardar en la computadora como archivo de imagen. Active la casilla de verificación Modo tarjeta plástica en el cuadro de diálogo Ajustes.
Hoja portadora
NOTAPuede utilizarse una hoja portadora al guardar la imagen escaneada en la computadora. La hoja portadora no se puede utilizar al escanear a una unidad flash USB. Active la casilla de verificación Modo de Hoja portadora en el cuadro de diálogo Ajustes.
Largo 11,7 pulg. a 14,0 pulg. (297 mm a 355,6 mm)
Ancho 2,0 pulg. a 8,5 pulg. (51 mm a 215,9 mm)
Peso 11 lib. a 56 lib. (40 g/m2 a 209 g/m2)
Grosor 2 mil a 10 mil (0,06 mm a 0,26 mm)Para escanear documentos más finos, utilice la hoja portadora.
Número máximo de páginas Hasta 40 páginas y menos de 0,16 pulg. (4 mm)
Tamaño (ISO) 3,37 pulg. × 2,13 pulg. (85,6 mm × 54,0 mm)
Material Plástico (PET)
Tipo Tarjeta plástica, como una licencia de conducir o una tarjeta de tienda
Grosor Hasta 55 mil. (1,4 mm)
Número máximo de tarjetas Hasta 5 tarjetas y menos de 0,2 pulg. (5,0 mm)
Grosor Grosor total de no más de 22,5 mil (0,6 mm) (un documento de 11,25 mil (0,3 mm) además de la Hoja portadora)
Número máximo de páginas 1 página

Especificaciones de documento
53
2
Documentos no aceptables 2
Los siguientes tipos de documentos posiblemente no se escaneen correctamente.
Documentos con papel de copia
Documentos escritos a lápiz
Documentos de grosor irregular, como sobres
Documentos con grandes arrugas o curvas
Documentos que utilizan papel de calco
Documentos que utilizan papel estucado
Fotografías (papel fotográfico)
Documentos impresos en papel perforado
Documentos impresos en papel de forma poco habitual (no cuadrada o rectangular)
Documentos con fotografías, notas o etiquetas adheridas
Documentos que utilizan papel autocopiante
Documentos en hojas sueltas de archivador o cualquier papel con orificios
Documentos con clips o grapas
Documentos con tinta húmeda
Telas, hojas metálicas u hojas de transparencias
Soportes satinados o con reflejos metálicos
Documentos que exceden los grosores recomendados
IMPORTANTE• El papel autocopiante contiene químicos que podrían dañar los rodillos. Si el papel se atasca
frecuentemente, limpie el Rodillo de inversión y el Rodillo de recogida. (Consulte Limpieza del escáner y los rodillos en la página 214). La vida útil del Rodillo de inversión y del Rodillo de recogida puede ser más corta en comparación cuando se escanea papel que contiene madera.
• Cuando se escanea papel que contiene madera, la vida útil del Rodillo de inversión y del Rodillo de recogida puede ser más corta en comparación a cuando se escanea papel sin madera.
• El Rodillo de inversión y el Rodillo de recogida pueden dañarse cuando una fotografía o un papel autoadhesivo del documento entra en contacto con estas partes durante el escaneado.
• La superficie del documento podría dañarse cuando se escanea papel satinado como fotografías.

Especificaciones de documento
54
2
Capacidad de carga 2
La cantidad de hojas que se puede cargar en las Guías de papel está determinada por el tamaño y el peso del papel. Consulte el gráfico a continuación.
Capacidad (hojas) vs. Tipo de papel
UnidadTamaño del papel
25 40 52 64 75 80 90 104 127 157 209 256 413
Capacidad (hojas)
A4, LTR 50 50 50 50 50 50 44 38 31 25 19 16 10
LGL - 41 41 41 41 41 36 31 26 21 16 13 8
Peso de papel (g/m2)
Cap
acid
ad (
hoja
s)

Especificaciones de documento
55
2
Área que no se debe perforar 2
Podría producirse un error si hay agujeros en el área del documento atenuada en celeste en la siguiente imagen.
NOTAEl documento debe centrarse en el Rodillo de recogida.
Condiciones para Detección de alimentación múltiple de páginas 2
La alimentación múltiple produce un error cuando dos o más hojas se alimentan a través de la Unidad ADF al mismo tiempo o cuando se detecta un documento de diferente longitud.
La Detección de alimentación múltiple de páginas se realiza o comprobando la superposición de documentos, longitud de documentos o combinación de ambos.
Se requieren las siguientes condiciones para una detección exacta.
Cargar documentos del mismo peso de papel en las Guías de papel.
El peso de papel debe ser entre 7 y 110 lib. (27 a 413 g/m2).
No realice perforación del papel dentro de 1,57 pulg. (40 mm) del centro del documento.
No adjunte otros documentos dentro de 1,57 pulg. (40 mm) del centro del documento.
El documento debe centrarse en el Rodillo de recogida.
Escanear documentos gruesos, como tarjetas plásticas puede crear un falso error de alimentación múltiple. Si esto sucede, desactive la función de alimentación múltiple.
(Unidad: mm)
SuperiorPunto de referencia
Frente
Dirección de alimentación
Inferior
35
Centro
40

Especificaciones de documento
56
2
Escaneado de lotes mixtos 2
Compruebe las siguientes condiciones al escanear un lote de documentos con diferente peso, coeficientes de fricción o tamaños de papel.
Primero pruebe unas pocas hojas para comprobar si se puede escanear los documentos.
Dirección del papel
Alinee la dirección de las fibras de papel con la dirección de alimentación.
Peso de papel
Use los siguientes pesos de papel: 11 a 110 lib. (40 a 413 g/m2)
Coeficiente de fricción
Recomendamos usar el mismo tipo de papel del mismo fabricante.
Mezclar papeles de distintos fabricantes y marcas afecta el rendimiento de la alimentación a medida que aumenta la diferencia en los coeficientes de fricción.
Recomendamos usar los siguientes coeficientes de fricción: 0,35 a 0,60 (valor de referencia para coeficiente de fricción de papel)
Posición de documento
Use tamaños de papel que se adapten al ancho de 1,54 pulg. (39 mm) del centro del Rodillo de recogida.
Tamaño del papel
Al escanear un lote mixto de diferentes tamaños de papel, los documentos probablemente se inclinen durante la alimentación debido a que las guías de papel no tocan cada hoja. Las imágenes escaneadas podrían tener partes faltantes y podrían atascarse documentos.
IMPORTANTECompruebe las imágenes escaneadas para asegurarse de que estén derechas y completas.
Documentos que no pueden escanearse en un lote mixto
Los siguientes tipos de documentos no pueden mezclarte en un mismo lote:
• Papel autocopiante
• Papel bond
• Documentos perforados
• Papel térmico
• Papel con contracara carbónica
• Película OHP
• Papel de calcar
• Papel sintético
• Documentos doblados o dañados
• Papel fino (menos de 40 g/m2)

Especificaciones de documento
57
2
Recomendaciones sobre la hoja portadora 2
Documentos con papel de copia
Documentos escritos a lápiz
Documentos más angostos que 2,0 pulg (51 mm)
Documentos más cortos que 2,76 pulg. (70 mm)
Páginas más finas que 3 mil (0,08 mm)
Documentos de grosor irregular, como sobres
Documentos con grandes arrugas o curvas
Documentos doblados o dañados
Documentos que utilizan papel de calco
Documentos que utilizan papel estucado
Fotografías (papel fotográfico)
Documentos impresos en papel perforado
Documentos impresos en papel de forma poco habitual (no cuadrada o rectangular)
Documentos con fotografías, notas o etiquetas adheridas
Documentos que utilizan papel autocopiante
Documentos en hojas sueltas de archivador o cualquier papel con orificios
AVISO
Para evitar cortarse, no deslice la mano ni roce sobre el borde de la Hoja portadora.
IMPORTANTE• Para evitar que la hoja portadora se deforme, no la coloque bajo la luz solar directa ni en zonas con altas
temperaturas y altos índices de humedad.
• Para evitar que se dañe la hoja portadora, no la doble ni tire de ella. Si la Hoja portadora se daña, posiblemente no sea apropiada para el escaneado y no debería usarse.

Especificaciones de documento
58
2
Notas sobre el uso de hojas portadoras 2
Para evitar atascos de papel, no cargue la hoja portadora al revés. Consulte las instrucciones impresas en la Hoja portadora para obtener más información o consulte Cargar documentos en la página 60.
Para evitar atascos de papel, no coloque varios documentos pequeños a la vez en la hoja portadora. Introduzca un solo documento en la hoja portadora cada vez.
No escriba en la hoja portadora, puesto que el texto puede quedar visible en los documentos escaneados. Si la hoja portadora se ensucia, límpiela con un paño seco.
No deje documentos en la Hoja portadora por períodos extensos. La impresión en los documentos podría transferirse a la Hoja portadora.
IMPORTANTESi utiliza cualquiera de los documentos no aceptables y daña el equipo Brother, podría no estar cubierto por la garantía.

59
3
3
Configuración del escáner 3
Adjunte la unidad ADF extensible (Alimentador automático de documentos) a. Tire hacia arriba para que brinde soporte a su documento. Extraiga la bandeja extensible s y ubíquela en la longitud correspondiente a su documento.
Preparación del escaneado 3
1
2

Preparación del escaneado
60
3
Cargar documentos 3
El alimentador automático de documentos (ADF) tiene capacidad para 50 páginas que se alimentan de una en una. Utilice papel de 20 lb (80 g/m2) y airee siempre las páginas antes de colocarlas en la unidad ADF.
IMPORTANTE• Asegúrese de que los documentos con tinta o corrector líquido estén completamente secos.
• NO tire de los documentos mientras se estén alimentando.
• NO utilice papel curvado, arrugado, doblado, roto, grapado, con clips, pegamento o cinta adhesiva.
• NO utilice cartulina ni tela.
Documentos de tamaño estándar 3
1 Ajuste las guías de papela de forma que se adapten al ancho del documento.
2 Airee las páginas tanto desde el borde largo como desde el borde corto.
1

Preparación del escaneado
61
3
3 Alinee el borde de las páginas.
4 Coloque el documento, cara abajo, con el borde superior primero en la unidad ADF entre las guías, hasta que note que toca suavemente el interior del equipo. Alimente las páginas delgadas despacio y suavemente para evitar que el borde se pliegue.

Preparación del escaneado
62
3
Tarjetas de presentación 3
1 Ajuste las guías de papela de forma que se adapten al ancho del documento.
2 Extraiga la bandeja de salida hasta que vea la marca de la tarjeta.
1

Preparación del escaneado
63
3
3 Coloque la tarjeta, cara abajo, con el borde superior en primer lugar en la unidad ADF entre las guías, hasta que note que toca el interior del equipo.
NOTA• Puede cargar hasta 25 tarjetas personales (grosor total menor a 0,2 pulg. (5 mm)) a la vez.

Preparación del escaneado
64
3
Tarjetas plásticas 3
1 Ajuste las guías de papela de forma que se adapten al ancho del documento.
2 Coloque la tarjeta, cara abajo, con el borde superior en primer lugar en la unidad ADF entre las guías, hasta que note que toca el interior del equipo.
NOTA• Puede cargar hasta 5 tarjetas plásticas (grosor total menor a 0,2 pulg. (5,0 mm) a la vez).
• Determinados tipos de tarjetas plásticas pueden rayarse cuando se escanean.
• Las tarjetas rígidas no pueden alimentarse correctamente.
• Si la superficie de la tarjeta está sucia con marcas de grasa (por ejemplo, marcas de dedos) o similar, quite la suciedad antes de realizar el escaneado.
• El escaneado de tarjetas plásticas puede detectarse erróneamente como alimentación múltiple.En ese caso, para escanear los documentos correctamente, desactive la detección de alimentación múltiple.
1

Preparación del escaneado
65
3
Documentos de mayor longitud que el tamaño estándar 3
Asegúrese de que los documentos con tinta o corrector líquido estén completamente secos.
1 Ajuste las guías de papela de forma que se adapten al ancho del documento.
2 Coloque el documento, cara abajo, con el borde superior primero en la unidad ADF entre las guías, hasta que note que toca suavemente el interior del equipo.
NOTA• Cargue solo un documento cada vez.
• Sostenga el documento con la mano si tiene una longitud mayor que la de la unidad ADF extendida.
1

Preparación del escaneado
66
3
Documentos impresos en papel de tamaño no estándar 3
Asegúrese de que los documentos con tinta o corrector líquido estén completamente secos.
1 Pliegue el documento a la mitad e insértelo en la Hoja portadora, de modo que el documento (1) y la hoja portadora (2) estén cara arriba.
NOTAColoque el documento en el centro de la hoja portadora y alinee la parte superior del documento con la parte superior de la hoja portadora.
2 Ajuste las guías de papela de forma que se adapten al ancho de la hoja portadora.
Document is Face Up
Carrier Sheet Header is Face Up
1
2
1

Preparación del escaneado
67
3
3 Coloque la hoja portadora en la unidad ADF cara abajo entre las guías, hasta que note que toca el interior del equipo.
NOTAPara reducir el espacio en blanco en el centro de una página escaneada, asegúrese de colocar el borde doblado del documento original cerca del borde de la hoja portadora.
Documentos con páginas opuestas 3
Siga los pasos de Documentos impresos en papel de tamaño no estándar en la página 66.
Recibos, recortes, fotografías y otros documentos 3
Asegúrese de que los documentos con tinta o corrector líquido estén completamente secos.
1 Introduzca el documento en la hoja portadora.

Preparación del escaneado
68
3
NOTA• Coloque el documento en el centro de la hoja portadora y alinee la parte superior del documento con la
parte superior de la hoja portadora.
• Si el recibo es más grande que la Hoja portadora, pliegue el recibo en dos partes de modo que se superpongan cuando lo coloque en la Hoja Portadora.
2 Ajuste las guías de papela de forma que se adapten al ancho de la hoja portadora.
3 Coloque la hoja portadora en la unidad ADF entre las guías, hasta que note que toca el interior del equipo.
1

69
4
4
Antes de escanear 4
Antes de escanear, confirme lo siguiente:
Asegúrese de haber instalado el software del escáner siguiendo los pasos que se indican en la Guía de configuración rápida.
Si el equipo Brother está conectado mediante ethernet o cable USB, asegúrese de que el cable de interfaz esté bien conectado.
Preparación de su red para escanear con su equipo 4

Preparación de su red para escanear con su equipo
70
4
Antes de escanear en red 4
Licencia de red (Windows®) 4
Este producto incluye una licencia de computadora para un máximo de dos usuarios.
Esta licencia es compatible con la instalación del software del escáner, que incluye Nuance™ PaperPort™ 14SE, en un máximo de computadoras de la red.
Configuración de escaneado en red desde Windows®4
Si utiliza un equipo distinto al registrado originalmente en la computadora durante la instalación del software del escáner, siga los pasos descritos a continuación:
1 Realice una de las siguientes acciones:
Windows® 7, Windows® 8, Windows® 8.1 y Windows® 10
Haga clic en (Brother Utilities) en el escritorio y, a continuación, haga clic en la lista
desplegable y seleccione el nombre del modelo (si todavía no está seleccionado). Haga clic en Escanear en la barra de navegación izquierda y, a continuación, en Escáneres y cámaras.
Windows® XP, Windows Vista®
Haga clic en el menú (Inicio), seleccione Panel de control y haga clic en Escáneres y cámaras.
2 Realice una de las siguientes acciones:
Windows® XP
Haga clic con el botón derecho en el icono del dispositivo de escáner y seleccione Propiedades.
Aparecerá el cuadro de diálogo de propiedades del escáner de red.
Windows Vista®, Windows® 7, Windows® 8, Windows® 8.1 y Windows® 10
Haga clic con el botón derecho en Propiedades.

Preparación de su red para escanear con su equipo
71
4
NOTA(Windows Vista®, Windows® 7, Windows® 8, Windows® 8.1 y Windows® 10)
Si aparece la pantalla Control de cuentas de usuario, realice lo siguiente:
• Para usuarios que tienen derechos de administrador: haga clic en Continuar o Sí.
• Para usuarios que no tienen derechos de administrador: escriba la contraseña del administrador y haga clic en Aceptar o Sí.

Preparación de su red para escanear con su equipo
72
4
3 Haga clic en la pestaña Ajustes de red y seleccione el método de conexión adecuado.
Especifique su equipo multifunción por su dirección
Escriba la dirección IP del equipo en Dirección IP y, a continuación, haga clic en Aplicar o Aceptar.
Especifique su equipo multifunción por su nombre 4
1 Escriba el nombre del equipo en Nombre del nodo, o haga clic en Editar y elija el equipo que desea usar.
2 Haga clic en Aceptar.

Preparación de su red para escanear con su equipo
73
4
4 Haga clic en la pestaña Botón “Escanear a” y escriba el nombre de la computadora en el campo Nombre del PC. La pantalla táctil muestra el nombre que introdujo. El ajuste predeterminado es el nombre de la computadora. Introduzca el nombre que desee.
5 (ADS-2800W / ADS-3600W) Para no recibir documentos no deseados, escriba un número PIN de cuatro dígitos en los campos Número PIN y Vuelva a escribir el número PIN. Al enviar datos escaneados a un equipo protegido mediante un número PIN, en la pantalla táctil aparecerá un mensaje que le pedirá que introduzca el número PIN antes de escanear el documento y enviarlo al equipo.

Preparación de su red para escanear con su equipo
74
4
Configuración de escaneado en red desde Macintosh 4
Si siguió los pasos de instalación en red de la Guía de configuración rápida, su equipo Brother se agregó automáticamente a la red.
Para utilizar el equipo como un escáner en red, se debe configurar con una dirección TCP/IP. Puede configurar o cambiar la configuración de dirección desde el panel de control.
(Brother iPrint&Scan)
1 En la barra de menú Finder, haga clic en Ir > Aplicaciones y, a continuación, haga doble clic en el icono Brother iPrint&Scan.
2 Se abrirá la ventana Brother iPrint&Scan.
3 Haga clic en el botón Seleccione su equipo y, a continuación, siga las instrucciones que aparecen en la pantalla para volver a seleccionar su equipo de red.
(Controlador TWAIN)
1 En la barra de menú Finder, haga clic en Ir > Aplicaciones > Brother y, a continuación, haga doble clic en el icono Selector de dispositivo.
2 Se abrirá la ventana Selector de dispositivo.
3 Vuelva a seleccionar su equipo de red, asegúrese de que el Estado sea inactivo y, a continuación, haga clic en OK.
Iniciar la utilidad BRAdmin (Windows®) 4
Si instaló BRAdmin Light o BRAdmin Professional 3, el botón BRAdmin le permite abrir la utilidad BRAdmin Light o BRAdmin Professional 3.
La utilidad BRAdmin Light está diseñada para la configuración inicial de los dispositivos conectados a la red de Brother. También puede buscar productos Brother en un entorno TCP/IP, ver el estado y configurar los ajustes de red básicos como la dirección IP. Para más información acerca de BRAdmin Light desde el disco de instalación suministrado, consulta la Guía del usuario en red.
Si necesita una administración del equipo más avanzada, utilice la versión más reciente de la utilidad BRAdmin Professional 3, que puede descargarse desde support.brother.com
1 Haga clic en el icono (ControlCenter4) en la bandeja de tareas y luego seleccione Abrir en el menú.Se muestra la ventana ControlCenter4.
2 Haga clic en la pestaña Ajustes de dispositivo.
3 Haga clic en BRAdmin. Se abrirá el cuadro de diálogo de la utilidad BRAdmin Light o BRAdmin Professional 3.
NOTASi instaló tanto BRAdmin Light como BRAdmin Professional, ControlCenter4 iniciará BRAdmin Professional 3.

75
5
5
Hay dos maneras de realizar el escaneado: usando su equipo y usando el panel de control del equipo. El método que use determina la configuración disponible. Para obtener más información, consulte la tabla en Configuración de escaneado en la página 274.
Antes de escanear 5

76
6
6
Cambie la interfaz de usuario de ControlCenter4 (Windows®)6
ControlCenter4 es una utilidad de software que le permite acceder a las aplicaciones que se usan con más frecuencia. El uso de ControlCenter4 elimina la necesidad de iniciar manualmente aplicaciones específicas.
ControlCenter4 también controla la configuración del botón (PC) (ADS-2400N / ADS-3000N), o el botón a PC (ADS-2800W / ADS-3600W) de su equipo Brother. Para más información sobre cómo configurar los ajustes del equipo, consulte Cambiar Configuraciones de escanear a PC (Windows®) en la página 193.
ControlCenter4 tiene dos modos de operación: Modo inicial y Modo avanzado. Puede cambiar el modo en cualquier momento.
Modo inicial
Le permite acceder a las funciones principales de su equipo.
1 Opción Tipo de documentoHaga clic aquí para seleccionar un tipo de documento.
2 Botón Ajustes personalizadosHaga clic aquí para configurar los ajustes de escaneado.
3 Lista desplegable Tamaño de escaneadoHaga clic aquí para seleccionar un tamaño de escaneado.
4 Botón EscanearHaga clic aquí para iniciar el escaneado.
5 Visualizador de imágenesMuestra una imagen escaneada.
Escanear con el ordenador/computador 6
5
6
7
8
9
1
2
4
3
10

Escanear con el ordenador/computador
77
6
6 Botón GuardarHaga clic para guardar la imagen escaneada en una carpeta del disco duro o cargarla en SharePoint en uno de los tipos de archivo que se muestran en la lista de tipos de archivo.
7 Botón ImprimirHaga clic aquí para imprimir el documento escaneado en la impresora.
8 Botón Abrir con una aplicaciónHaga clic aquí para escanear una imagen directamente a una aplicación de gráficos para poder editarla.
9 Botón Enviar correo electrónicoHaga clic aquí para escanear un documento en la aplicación de correo electrónico predeterminada.
10 Botón OCRHaga clic aquí para escanear un documento y convertirlo en texto.
Modo avanzado
Para más control sobre los detalles de las funciones de su equipo, personalice las acciones de escaneado de un botón.
1 Botón ImagenHaga clic aquí para escanear un documento directamente a una aplicación de edición/visualizador de gráficos.
2 Botón OCRHaga clic aquí para escanear un documento y convertirlo en texto.
3 Botón Correo ElectrónicoHaga clic aquí para escanear un documento en la aplicación de correo electrónico predeterminada.
4 Botón ArchivoHaga clic para guardar la imagen escaneada en una carpeta del disco duro o cargarla en SharePoint en uno de los tipos de archivo que se muestran en la lista de tipos de archivo.
5 Botón ImprimirHaga clic aquí para imprimir el documento escaneado en la impresora.
1 2 3 4 5

Escanear con el ordenador/computador
78
6
Para cambiar el modo de funcionamiento de ControlCenter4:
1 Haga clic en el icono (ControlCenter4) de la bandeja de tareas y seleccione Abrir en el menú.Se muestra la ventana de ControlCenter4.
NOTA
Si el icono no aparece en la bandeja de tareas, haga clic en (Brother Utilities) en el escritorio y,
a continuación, haga clic en la lista desplegable y seleccione el nombre del modelo (si todavía no está seleccionado). Haga clic en Escanear en la barra de navegación izquierda y, a continuación, en ControlCenter4.
2 Haga clic en Configuración y seleccione Selección de modo.
3 Seleccione Modo inicial o Modo avanzado y haga clic en Aceptar.

Escanear con el ordenador/computador
79
6
Escanee con ControlCenter4 en el Modo inicial (Windows®) 6
Hay cinco opciones de escaneado: Guardar, Imprimir, Abrir con una aplicación, Enviar correo electrónico y OCR.
En esta sección se ofrece una introducción breve a la función de la pestaña Escanear. Para obtener más
información acerca de cada función, haga clic en (Ayuda).
Escaneado básico 6
1 Seleccione el Tipo de documento y el Tamaño de escaneado del documento.
2 Haga clic en (Escanear).
3 Confirme y edite (en caso necesario) la imagen escaneada en el visualizador de imágenes.
4 Haga clic en una de las acciones siguientes:
Para (Guardar)
Seleccione su Carpeta de destino y otros ajustes. Haga clic en Aceptar.
La imagen se guarda en su carpeta elegida.
Para (Imprimir)
Seleccione su impresora de la lista desplegable y configure sus ajustes de impresora y luego haga clic en Aceptar.
El documento escaneado se comienza a imprimir.
Para (Abrir con una aplicación)
Seleccione la aplicación de la lista desplegable y luego haga clic en Aceptar.
La imagen aparece en la aplicación elegida.
NOTASi ha instalado la aplicación Evernote en su equipo, seleccione Evernote desde la lista desplegable y luego haga clic en Aceptar para cargar los datos escaneados a Evernote directamente.
Para (Enviar correo electrónico)
Configure los ajustes de archivo adjunto y luego haga clic en Aceptar.
Se abre su aplicación de correo electrónico predeterminada y la imagen se adjunta a un nuevo e-mail.
Para (OCR)
Configure los ajustes de OCR y luego haga clic en Aceptar.
Su aplicación elegida se abre con los datos de texto convertidos.

Escanear con el ordenador/computador
80
6
Escanear documentos con la hoja portadora 6
1 Inserte su documento en la Hoja portadora y coloque la Hoja portadora en la Unidad ADF (consulte Recibos, recortes, fotografías y otros documentos en la página 67).
NOTACargue solo una hoja portadora a la vez.
2 Haga clic en el icono (ControlCenter4) de la bandeja de tareas y seleccione Abrir en el menú.Se muestra la ventana de ControlCenter4.
NOTA
Si el icono no aparece en la bandeja de tareas, haga clic en (Brother Utilities) en el escritorio y,
a continuación, haga clic en la lista desplegable y seleccione el nombre del modelo (si todavía no está seleccionado). Haga clic en Escanear en la barra de navegación izquierda y, a continuación, en ControlCenter4.
3 Haga clic en la pestaña Escanear.

Escanear con el ordenador/computador
81
6
4 Seleccione Personalizado en la lista desplegable Tipo de documento y luego haga clic en el botón Ajustes personalizados. Aparece el cuadro de diálogo Ajustes de escaneado personalizados.
5 Seleccione la casilla de verificación Modo hoja portadora.
6 Seleccione un tamaño de escaneado que no sea Automático en la lista desplegable Tamaño de escaneado.
7 Configure otros ajustes en caso necesario (consulte Cambiar los ajustes de escaneado (ControlCenter4) (Windows®) en la página 98).
8 Haga clic en el botón (Escanear). El equipo comienza el escaneado, y luego el cuadro de diálogo Escaneo completo aparece y muestra la cantidad de páginas escaneadas. La imagen escaneada aparecerá en el visualizador de imágenes.
NOTASi el cuadro de diálogo Escaneo completo no aparece y desea mostrar la cantidad de páginas escaneadas, seleccione la casilla de verificación Mostrar resultados de escaneado en Configuración avanzada.
9 Realice una de las siguientes acciones:
Haga clic en el botón (Guardar) para guardar los datos escaneados. Consulte Escaneado básico en la página 79.
Haga clic en el botón (Imprimir) para imprimir los datos escaneados. Consulte Escaneado
básico en la página 79.
Haga clic en el botón (Abrir con una aplicación) para abrir los datos escaneados en otra aplicación. Consulte Escaneado básico en la página 79.
Haga clic en el botón (Enviar correo electrónico) para adjuntar los datos escaneados a un correo electrónico. Consulte Escaneado básico en la página 79.
Haga clic en el botón (OCR) para escanear el documento y abrirlo como un archivo de texto
editable. Consulte Escaneado básico en la página 79.

Escanear con el ordenador/computador
82
6
Escanear tarjetas plásticas 6
1 Cargue una tarjeta plástica (consulte Tarjetas plásticas en la página 64).
NOTACargue hasta cinco tarjetas plásticas a la vez.
2 Haga clic en el icono (ControlCenter4) de la bandeja de tareas y seleccione Abrir en el menú.Se muestra la ventana ControlCenter4.
3 Haga clic en la pestaña Escanear.
4 Seleccione Personalizado en la lista desplegable Tipo de documento y luego haga clic en el botón Ajustes personalizados. Aparece el cuadro de diálogo Ajustes de escaneado personalizados.
5 Seleccione la casilla de verificación Modo tarjeta plástica.
6 Configure otros ajustes en caso necesario (consulte Cambiar los ajustes de escaneado (ControlCenter4) (Windows®) en la página 98).

Escanear con el ordenador/computador
83
6
7 Haga clic en el botón (Escanear). El equipo comienza el escaneado y luego se muestra el cuadro de diálogo Escaneo completo. La imagen escaneada aparecerá en el visualizador de imágenes.
NOTASi el cuadro de diálogo Escaneo completo no aparece y desea mostrar la cantidad de páginas escaneadas, seleccione la casilla de verificación Mostrar resultados de escaneado en Configuración avanzada.
8 Realice una de las siguientes acciones:
Haga clic en el botón (Guardar) para guardar los datos escaneados. Consulte Escaneado básico en la página 79.
Haga clic en el botón (Imprimir) para imprimir los datos escaneados. Consulte Escaneado
básico en la página 79.
Haga clic en el botón (Abrir con una aplicación) para abrir los datos escaneados en otra aplicación. Consulte Escaneado básico en la página 79.
Haga clic en el botón (Enviar correo electrónico) para adjuntar los datos escaneados a un correo electrónico. Consulte Escaneado básico en la página 79.
Haga clic en el botón (OCR) para escanear el documento y abrirlo como un archivo de texto
editable. Consulte Escaneado básico en la página 79.
NOTAEl Modo tarjeta plástica usa automáticamente esta configuración:
• Resolución: 600 x 600 ppp
• Tamaño documento: 2 en 1 (Automático)
• Escaneando a doble cara: Activado (Encuaderna lado corto)
• Alineación automática: Desactivada
• Detección de alimentación múltiple de páginas: Desactivada
• Rotación automática de imagen: Desactivada
Formato original Resultado del escaneado

Escanear con el ordenador/computador
84
6
Escanear documentos a SharePoint 6
Escanee documentos y guárdelos en un servidor SharePoint. Su equipo Brother debe conectarse a una red inalámbrica (ADS-2800W / ADS-3600W) o cableada.
1 Cargue el documento (consulte Documentos de tamaño estándar en la página 60).
2 Haga clic en el icono (ControlCenter4) de la bandeja de tareas y seleccione Abrir en el menú.Se muestra la ventana ControlCenter4.
3 Haga clic en la pestaña Escanear.
4 Seleccione el tipo de documento.
5 Cambie el tamaño del documento, si es necesario.
6 Configure otros ajustes en caso necesario (consulte Cambiar los ajustes de escaneado (ControlCenter4) (Windows®) en la página 98).
7 Haga clic en el botón (Escanear). El equipo comienza el escaneado, y luego el cuadro de diálogo Escaneo completo aparece y muestra la cantidad de páginas escaneadas. La imagen escaneada aparecerá en el visualizador de imágenes.
NOTASi el cuadro de diálogo Escaneo completo no aparece y desea mostrar la cantidad de páginas escaneadas, seleccione la casilla de verificación Mostrar resultados de escaneado en Configuración avanzada.
8 Haga clic en el botón (Guardar). Aparece el cuadro de diálogo Guardar.

Escanear con el ordenador/computador
85
6
9 Haga clic en la lista desplegable Tipo de archivo y luego seleccione el tipo de archivo.
NOTAPara guardar el documento como un PDF protegido por contraseña, seleccione PDF seguro (*.pdf) en la
lista desplegable Tipo de archivo, haga clic en , y luego escriba la contraseña.
0 En el campo Nombre de archivo, escriba un prefijo para su nombre de archivo, si es necesario.
A En el campo Escanear Ubicación, seleccione el botón de opción SharePoint y luego escriba la dirección del servidor donde desea guardar sus documentos escaneados.
B Haga clic en el botón Prueba de conexión para confirmar la conexión del servidor. Aparece el mensaje Conectado.
NOTASi aparece el cuadro de diálogo de seguridad, escriba su nombre de usuario y contraseña.
C Haga clic en Aceptar. Si aparece un cuadro de diálogo de mensaje acerca de la conexión de Internet, lea la información y haga clic en Aceptar.El documento escaneado se guarda en el servidor de destino.

Escanear con el ordenador/computador
86
6
Escanear con ControlCenter4 en el Modo avanzado (Windows®) 6
Hay cinco opciones de escaneado disponibles en el modo avanzado: Imagen, OCR, Correo Electrónico, Archivo e Imprimir.
En esta sección se ofrece una introducción breve a la función de la pestaña Escanear. Para obtener más
información acerca de cada función, haga clic en (Ayuda).
Escaneado básico 6
1 Haga clic en la pestaña Escanear.
2 Haga clic en una de las acciones siguientes:
Para (Imagen)
Seleccione la aplicación de la lista desplegable y luego haga clic en Escanear.
La imagen aparece en la aplicación elegida.
Para (OCR)
Configure los ajustes de OCR y luego haga clic en Escanear.
Su aplicación elegida se abre con los datos de texto convertidos.
Para (Correo Electrónico)
Configure los ajustes de archivo adjunto y luego haga clic en Escanear.
Se abre su aplicación de e-mail predeterminada y la imagen se adjunta a un nuevo correo electrónico.
Para (Archivo)
Seleccione la Escanear Ubicación y otros ajustes. Haga clic en Escanear.
La imagen se guarda en su carpeta elegida.
Para (Imprimir)
Seleccione la impresora de la lista desplegable, configure los ajustes de la impresora y haga clic en Escanear.
El documento escaneado se comienza a imprimir.
NOTA(Para Imagen y OCR)
Si ha instalado la aplicación Evernote en su equipo, seleccione Evernote desde la lista desplegable y luego haga clic en Aceptar para cargar los datos escaneados a Evernote directamente.

Escanear con el ordenador/computador
87
6
Escanear a imagen 6
La función Escanear a imagen le permite escanear una imagen directamente en una aplicación de gráficos para poder editarla.
1 Haga clic en la pestaña Escanear.
2 Haga clic en (Imagen).
Aparece el cuadro de diálogo Imagen.
3 Cambie la configuración de escaneado, si es necesario.
Para escanear un documento de 2 caras, seleccione la casilla de verificación Escaneado a doble cara y elija Encuaderna lado largo o Encuaderna lado corto.
Para cambiar la aplicación que desea usar, elija la aplicación correspondiente de la lista desplegable Aplicación de destino.
4 Haga clic en Escanear.La aplicación predeterminada se iniciará y se mostrará la imagen.
NOTASi elige PDF seguro (*.pdf) en la lista Tipo de archivo, aparece el cuadro de diálogo Configurar contraseña PDF. Introduzca su contraseña en los cuadros Contraseña y Repita contraseña, y luego haga clic en Aceptar. También puede elegir PDF seguro (*.pdf) en Escanear a correo electrónico y Escanear a archivo.

Escanear con el ordenador/computador
88
6
Escanear a OCR 6
La función Escanear a OCR le permite convertir los datos de imagen de páginas gráficas a texto que se pueda editar con un procesador de textos. Puede cambiar el procesador de textos predeterminado.
1 Haga clic en la pestaña Escanear.
2 Haga clic en (OCR).
Aparece el cuadro de diálogo OCR.
3 Cambie la configuración de escaneado, si es necesario.
Para escanear un documento de 2 caras, seleccione la casilla de verificación Escaneado a doble cara y elija Encuaderna lado largo o Encuaderna lado corto.
Para cambiar el procesador de textos que desea usar, elija la aplicación correspondiente en la lista desplegable Aplicación de destino.
4 Haga clic en Escanear.Se iniciará el procesador de textos predeterminado y se mostrarán los datos del texto convertido.

Escanear con el ordenador/computador
89
6
Escanear a correo electrónico 6
La función Escanear a correo electrónico le permite escanear un documento a la aplicación de e-mail predeterminada, de manera que pueda enviar el trabajo escaneado como un archivo adjunto.
1 Haga clic en la pestaña Escanear.
2 Haga clic en (Correo Electrónico).
Aparece el cuadro de diálogo Correo Electrónico.
3 Cambie la configuración de escaneado, si es necesario.
Para escanear un documento de 2 caras, seleccione la casilla de verificación Escaneado a doble cara y elija Encuaderna lado largo o Encuaderna lado corto.
4 Haga clic en Escanear.La aplicación de correo electrónico predeterminada se iniciará y la imagen se adjuntará a un correo electrónico nuevo.
NOTALa función Escanear a correo electrónico no es compatible con los servicios de correo web. Utilice la función Escanear a imagen o Escanear a archivo para escanear un documento o una imagen y, a continuación, adjunte el archivo de los datos escaneados a su mensaje de correo electrónico.

Escanear con el ordenador/computador
90
6
Escanear a archivo 6
La función Escanear a archivo permite escanear una imagen y guardarla en una carpeta del disco duro en un formato de archivo compatible. Esta función le permite archivar fácilmente sus documentos en papel.
1 Haga clic en la pestaña Escanear.
2 Haga clic en (Archivo).
Aparece el cuadro de diálogo Archivo.
3 Cambie la configuración de escaneado, si es necesario.
Para escanear un documento de 2 caras, seleccione la casilla de verificación Escaneado a doble cara y elija Encuaderna lado largo o Encuaderna lado corto.
Para cambiar el nombre del archivo, introduzca el nombre de archivo que desea usar para el documento (hasta 100 caracteres) en el cuadro de diálogo Nombre de archivo. El nombre completo del archivo estará formado por el nombre que haya introducido junto con la fecha actual y un número secuencial.
Elija el tipo de archivo para la imagen guardada en la lista desplegable Tipo de archivo. Puede guardar el archivo en la carpeta predeterminada o elegir la carpeta preferida haciendo clic en
(Examinar).
Para mostrar dónde se guardó la imagen escaneada cuando finaliza el escaneado, seleccione la casilla de verificación Mostrar carpeta. Si desea especificar siempre el destino de la imagen escaneada, seleccione la casilla de verificación Mostrar ventana Guardar como.
4 Haga clic en Escanear.La imagen se guardará en la carpeta seleccionada.

Escanear con el ordenador/computador
91
6
Cambiar los ajustes predeterminados de un botón Escanear 6
1 Haga clic con el botón derecho que desea configurar y haga clic en Ajustes de botón. Se abrirá el cuadro de diálogo de ajustes.
2 Configure los ajustes según corresponda.
3 Haga clic en Aceptar. Los nuevos ajustes se utilizarán como valores predeterminados.
Escanear con la hoja portadora 6
1 Cargue el documento en la hoja portadora y cárguela en el equipo (consulte Recibos, recortes, fotografías y otros documentos en la página 67).
NOTACargue solo una hoja portadora a la vez.
2 Haga clic en el icono (ControlCenter4) de la bandeja de tareas y seleccione Abrir en el menú.Se muestra la ventana ControlCenter4.
3 Seleccione la pestaña Escanear.

Escanear con el ordenador/computador
92
6
4 Haga clic en el botón que desea usar ( (Imagen), (OCR), (Correo Electrónico),
(Archivo) o (Imprimir)). Se muestra el cuadro de diálogo de configuración (el ejemplo a
continuación usa la Imagen).
5 Seleccione la casilla de verificación Modo hoja portadora.
6 Seleccione un tamaño de documento distinto de Automático en la lista del menú desplegable Tamaño documento.
7 Cambie otros ajustes en caso necesario (consulte Cambiar los ajustes de escaneado (ControlCenter4) (Windows®) en la página 98).
8 Haga clic en el botón Escanear.El equipo iniciará el escaneado.
NOTASi no desea ver el cuadro de diálogo de ajustes nuevamente, seleccione la casilla de verificación No volver a mostrar.
Escanear tarjetas plásticas 6
1 Cargue una tarjeta plástica (consulte Tarjetas plásticas en la página 64).
NOTACargue hasta cinco tarjetas plásticas a la vez.

Escanear con el ordenador/computador
93
6
2 Haga clic en el icono (ControlCenter4) de la bandeja de tareas y seleccione Abrir en el menú.Se muestra la ventana ControlCenter4.
3 Haga clic en la pestaña Escanear.
4 Haga clic en el botón que desea usar ( (Imagen), (OCR), (Correo Electrónico),
(Archivo) o (Imprimir)). Se muestra el cuadro de diálogo de configuración (el ejemplo a
continuación usa la Imagen).
5 Seleccione la casilla de verificación Modo tarjeta plástica.
6 Cambie otros ajustes en caso necesario (consulte Cambiar los ajustes de escaneado (ControlCenter4) (Windows®) en la página 98).
7 Haga clic en el botón Escanear.El equipo iniciará el escaneado.

Escanear con el ordenador/computador
94
6
NOTA• Si no desea ver el cuadro de diálogo de ajustes nuevamente, seleccione la casilla de verificación No
volver a mostrar.
• El Modo tarjeta plástica usa automáticamente esta configuración:
• Resolución: 600 x 600 ppp
• Tamaño documento: 2 en 1 (Automático)
• Escaneado a doble cara: Activado (Encuadernado lado corto)
• Alineación automática: Desactivada
• Rotación automática de imagen: Desactivado
• Detección de alimentación múltiple de páginas: Desactivado
Escanear documentos a SharePoint 6
Escanee documentos y guárdelos en un servidor SharePoint. Su equipo Brother debe conectarse a una red inalámbrica (ADS-2800W / ADS-3600W) o cableada.
1 Cargue el documento (consulte Documentos de tamaño estándar en la página 60).
2 Haga clic en el icono (ControlCenter4) de la bandeja de tareas y seleccione Abrir en el menú.Se muestra la ventana ControlCenter4.
3 Haga clic en la pestaña Escanear.
Formato original Resultado del escaneado

Escanear con el ordenador/computador
95
6
4 Haga clic en (Archivo). Se abrirá el cuadro de diálogo de ajustes.
5 En el campo Escanear Ubicación, seleccione el botón de opción SharePoint y luego escriba la dirección del servidor donde desea guardar sus documentos escaneados.
6 Cambie otros ajustes en caso necesario (consulte Cambiar los ajustes de escaneado (ControlCenter4) (Windows®) en la página 98).
7 Haga clic en el botón Prueba de conexión para confirmar la conexión del servidor. Aparece el mensaje Conectado.
NOTASi aparece el cuadro de diálogo de seguridad, escriba su nombre de usuario y contraseña.
8 Haga clic en Escanear. Si aparece un cuadro de diálogo de mensaje acerca de la conexión de Internet, lea la información y haga clic en Aceptar.El documento escaneado se guarda en el servidor de destino.

Escanear con el ordenador/computador
96
6
Crear una pestaña personalizada (Modo avanzado de ControlCenter4) (Windows®) 6
Cree hasta tres pestañas personalizadas que incluyen hasta cinco botones personalizados con sus ajustes preferidos.
Crear una pestaña personalizada 6
1 Haga clic en el icono (ControlCenter4) de la bandeja de tareas y seleccione Abrir en el menú.Se muestra la ventana ControlCenter4.
2 Haga clic en Configuración y seleccione Crear ficha personalizada. También puede crear una pestaña personalizada haciendo clic con el botón derecho en el área y seleccionando Crear ficha personalizada. Se creará una pestaña personalizada.
3 Para cambiar el nombre de una pestaña personalizada, haga clic con el botón derecho personalizado y seleccione Cambiar nombre de pestaña personalizada. Introduzca el nombre nuevo. El nombre aparece en la esquina superior izquierda de la pestaña personalizada.
NOTA• También puede cambiar el nombre de la pestaña personalizada haciendo clic en Configuración y luego
en Cambiar nombre de ficha personalizada.
• Puede crear hasta 3 pestañas personalizadas.

Escanear con el ordenador/computador
97
6
Crear un botón personalizado en una pestaña personalizada 6
1 Cree una pestaña personalizada. Consulte Crear una pestaña personalizada en la página 96.
2 Haga clic con el botón derecho en la pestaña Personalizar y seleccione Crear botón personalizado. En el menú, seleccione el botón que desea crear. Se abrirá el cuadro de diálogo de ajustes.
NOTA• Para copiar un botón personalizado, seleccione Copiar botón personalizado en el menú que aparece cuando
hace clic con el botón derecho en la pestaña Personalizar. Cambiar el nombre del botón personalizado.
• Puede crear hasta 5 botones personalizados.
3 Escriba el nombre del botón y cambie los ajustes en caso necesario. Haga clic en Aceptar.(Estas opciones pueden variar según el tipo de botón que cree).
NOTAPuede cambiar o eliminar la pestaña, el botón o los ajustes que ha creado. Haga clic en Configuración y continúe según se le indica.

Escanear con el ordenador/computador
98
6
Cambiar los ajustes de escaneado (ControlCenter4) (Windows®) 6
Pueden cambiarse los siguientes ajustes.
Configuración Descripción Función aplicable
Imagen OCR Correo Elect-rónico
Archi-vo
Impri-mir
Tipo dearchivo
Seleccione el tipo de archivo que desea utilizar para los datos escaneados.
NOTA• Para guardar el documento como un PDF
protegido por contraseña, seleccione PDF seguro (*.pdf) de la lista desplegable Tipo de archivo,
haga clic en el botón (Configurar contraseña
PDF) e introduzca la contraseña (solo imagen, correo electrónico y archivo).
• Los archivos PDF que permiten realizar búsquedas tienen un formato que incluye en la imagen escaneada una capa con los datos de texto. Esta capa permite realizar búsquedas de texto en los datos de imagen. Idioma de OCR en la configuración OCR debe configurarse para que coincida con el idioma que desea en un PDF que permite búsquedas.
• Para guardar el documento como un PDF que permite búsquedas, seleccione PDF de búsqueda (*.pdf) en la lista desplegable Tipo de archivo.
• Para guardar el documento como un archivo PDF de alta compresión (*.pdf), seleccione 300 x 300 dpi en la lista desplegable Resolución, PDF de alta compresión (*.pdf) en la lista desplegable Tipo de archivo y Gris verdadero o Color de 24 bits en la lista desplegable Tipo de escaneado.
Sí Sí Sí Sí -
Aplicación de destino
Seleccione la aplicación de destino, incluidas Nuance™ PaperPort™ 14SE y Evernote, en la lista desplegable.
Sí Sí - - -
Idioma de OCR Configúrelo para que se corresponda con el idioma en el que está redactado el texto del documento escaneado.
- Sí - - -
Nombre de la Impresora
Seleccione la impresora que desea utilizar para imprimir los datos escaneados.
- - - - Sí

Escanear con el ordenador/computador
99
6
Nombre de archivo
Haga clic en el botón Cambiar para Imagen, OCR o Correo Electrónico. Introduzca un prefijo para el nombre del archivo en caso necesario. La cantidad máxima de caracteres es 100 caracteres.
Sí Sí Sí Sí -
Opciones de impresión
Haga clic en el botón Opciones de impresión para configurar los ajustes de la impresora.
- - - - Sí
Mostrar ventana Guardar como
Si desea especificar siempre el destino de la imagen escaneada, seleccione la casilla de verificación Mostrar ventana Guardar como.
NOTAEsta función no está disponible con SharePoint.
- - - Sí -
Carpeta de destino
Haga clic en el icono Carpeta para cambiar la carpeta donde desea guardar la imagen escaneada.
Sí Sí Sí - -
Nombre de archivo
Para definir los atributos de nombre, haga clic en el botón Cambiar.
Escanear Ubicación
Seleccione una de las siguientes ubicaciones de escaneado:
• Carpeta
Haga clic en el icono carpeta y navegue a la carpeta donde desea guardar el documento escaneado. Seleccione la casilla de verificación Mostrar carpeta para mostrar automáticamente la carpeta de destino después del escaneado. Si desea especificar siempre el destino de la imagen escaneada, seleccione la casilla de verificación Mostrar ventana Guardar como.
• SharePoint
Escriba la dirección URL donde desea guardar su documento escaneado. Haga clic en Prueba de conexión para confirmar el destino.
NOTAPosiblemente deba iniciar sesión.
- - - Sí -
Prioridad de tamaño de archivo
Ajuste el tamaño de archivo moviendo la barra deslizante hacia la derecha o la izquierda.
NOTAEl tamaño de archivo puede ajustarse según el Tipo de archivo seleccionado.
Sí - Sí Sí -
Preescanear Seleccione Preescanear para obtener la vista previa de su imagen y recortar partes no deseadas antes del escaneado.
Sí Sí Sí Sí Sí
Configuración Descripción Función aplicable
Imagen OCR Correo Elect-rónico
Archi-vo
Impri-mir

Escanear con el ordenador/computador
100
6
1 Según las condiciones del documento original, es posible que esta función no funcione correctamente.
Resolución Seleccione una resolución de escaneado en la lista desplegable Resolución. Cuanto más alta sea la resolución, más memoria ocupará y más se prolongará el tiempo de transferencia, aunque como contrapartida, la imagen escaneada contendrá más detalles.
Sí Sí Sí Sí Sí
Tipo deescaneado
Seleccione entre varias opciones de intensidad de color para las imágenes escaneadas.
Automático
Selecciona automáticamente los colores adecuados para el documento. 1
Blanco y negro
Utilice esta opción para texto o imágenes de líneas.
Grises (Difusión de errores)
Utilice esta opción para imágenes fotográficas o gráficos. (Difusión de errores es un método para crear imágenes de escala de grises sin usar los verdaderos puntos grises. Los puntos negros se sitúan en un patrón específico para dar un aspecto gris).
Gris verdadero
Utilice esta opción para imágenes fotográficas o gráficos. Este modo es más exacto debido al uso de hasta 256 tonalidades de gris.
Color de 24 bits
Utiliza hasta 16,8 millones de colores para escanear la imagen. Aunque el uso de Color de 24 bits crea una imagen con la reproducción de color más exacta, requiere más memoria y tiene un tiempo de transferencia más extenso.
Sí Sí Sí Sí Sí
Configuración Descripción Función aplicable
Imagen OCR Correo Elect-rónico
Archi-vo
Impri-mir

Escanear con el ordenador/computador
101
6
1 Según las condiciones del documento original, es posible que esta función no funcione correctamente.
Configuración Descripción Función aplicable
Imagen OCR Correo Elect-rónico
Archi-vo
Impri-mir
Tamaño documento
El tamaño del documento está configurado en Automático de manera predeterminada. Puede escanear documentos de cualquier tamaño sin realizar ajustes al Tamaño documento. 1 Para velocidades de escaneado más rápidas, seleccione el tamaño exacto de su documento en la lista desplegable Tamaño documento.
NOTA• Si selecciona un tamaño de documento de 1 a 2, la
imagen escaneada se dividirá en dos documentos que son la mitad del tamaño del ajuste. Si selecciona 1 a 2(A4), la imagen escaneada se dividirá en dos documentos de tamaño A5.
• Para realizar un escaneo 1 a 2, quite la selección de la casilla de verificación Rotación automática de imagen en el cuadro de diálogo Configuración avanzada.
• Si selecciona un tamaño de documento de 2 en 1, las dos imágenes escaneadas se combinarán en un documento.
Sí Sí Sí Sí Sí
Brillo Ajuste la configuración (entre -50 y 50) para obtener la mejor imagen. El valor predeterminado de 0 representa un promedio y es compatible con la mayoría de las imágenes. Configure los niveles de Brillo al arrastrar la barra deslizante a la derecha o izquierda para aclarar u oscurecer la imagen. También puede configurar el nivel si introduce un valor en el cuadro. Si la imagen escaneada queda demasiado clara, reduzca el nivel de brillo y vuelva a escanear el documento. Si la imagen queda demasiado oscura, incremente el nivel de brillo y vuelva a escanear el documento.
Sí Sí Sí Sí Sí

Escanear con el ordenador/computador
102
6
Configuración Descripción Función aplicable
Imagen OCR Correo Elect-rónico
Archi-vo
Impri-mir
Contraste Ajuste la configuración (entre -50 y 50) para obtener la mejor imagen. El valor predeterminado de 0 representa un promedio y es compatible con la mayoría de las imágenes. Aumente o disminuya el nivel de contraste moviendo la barra deslizante hacia la izquierda o la derecha. Al aumentar el nivel, se destacan las áreas oscuras y claras de la imagen mientras que, al disminuirlo, se revelan con mayor detalle las áreas grises. También puede ingresar un valor en el cuadro para establecer el Contraste.
NOTAEl ajuste de Contraste solo está disponible cuando se configura el Tipo de escaneado en Automático, Grises (Difusión de errores), Gris verdadero o Color de 24 bits.
Sí Sí Sí Sí Sí
Escaneado continuo
Escanee más páginas que la capacidad máxima de la Unidad ADF y guárdelas como un solo archivo de datos. Después de que se escanee el primer lote de documentos, haga clic en Continuar para escanear más páginas o en Finalizar.
Sí Sí Sí Sí Sí
Escaneado a doble cara
Si selecciona esta casilla de verificación, el equipo escaneará ambas caras del documento. Al usar la función de escaneado a 2 caras (dúplex) automática, debe seleccionar Encuaderna lado largo o Encuaderna lado corto según el diseño de su original para asegurarse de que el archivo de datos creado aparezca correctamente en el documento escaneado.
Sí Sí Sí Sí Sí

Escanear con el ordenador/computador
103
6
Modo hojaportadora
Escanee los siguientes tipos de documentos con la hoja portadora. Para este modo, seleccione cualquier ajuste distinto de Automático en la lista desplegable Tamaño documento.
Documentos de gran tamaño (A3, B4 y Ledger)Doble el documento por la mitad e introdúzcalo en la hoja portadora para escaneado a 2 caras (dúplex), luego las dos caras, la anterior y la posterior, se combinarán en una sola página. Seleccione 2 en 1 (A4) para un documento A3, 2 en 1 (B5) para un documento B4 o 2 en 1 (Carta / Letter) para un documento Ledger en la lista desplegable Tamaño documento.
Documentos importantes (fotografías, contratos)
Papel delgado (recibos)
Papel de forma irregular (recortes)
NOTA• Cargue solo una hoja portadora a la vez.
• Coloque el documento en el centro de la Hoja portadora y alinee la parte superior del documento con la parte superior de la hoja portadora.
Sí Sí Sí Sí Sí
Configuración Descripción Función aplicable
Imagen OCR Correo Elect-rónico
Archi-vo
Impri-mir

Escanear con el ordenador/computador
104
6
Modo tarjeta plástica
Escanear tarjetas como, por ejemplo, carnés de conducir o tarjetas sanitarias, con estos ajustes automáticos:
Resolución: 600 x 600 ppp
Tamaño documento: 2 en 1 (Automático)
Escaneado a doble cara: Activado (Encuaderna lado corto)
Alineación automática: Desactivada
Rotación automática de imagen: Desactivada
Detección de alimentación múltiple de páginas: Desactivada
NOTA• Para escanear una tarjeta plástica con diferentes
ajustes, configure el Modo tarjeta plástica como desactivado y la Resolución a 600 ppp.
• Cargue hasta cinco tarjetas plásticas a la vez.
Sí Sí Sí Sí Sí
Predeterminado Restablece todos los ajustes a los valores predeterminados de fábrica.
Sí Sí Sí Sí Sí
Configuración Descripción Función aplicable
Imagen OCR Correo Elect-rónico
Archi-vo
Impri-mir

Escanear con el ordenador/computador
105
6
Puede configurar más ajustes en el cuadro de diálogo Configuración avanzada. Haga clic en el botón Configuración avanzada.
1 Según las condiciones del documento original, es posible que esta función no funcione correctamente.
Configuración Descripción Función aplicable
Imagen OCR Correo Elect-rónico
Archi-vo
Impri-mir
Alineación automática
Corrige la inclinación (menos de 0,36 pulg. (9 mm) desde el centro del documento del borde) de los datos escaneados. 1
Sí Sí Sí Sí Sí
Rotación automática de imagen
Cambia la dirección del documento basándose en la orientación del texto. 1
Sí Sí Sí Sí Sí
Eliminar filtrado/estampado / Eliminar color de fondo
Evita que el sangrado en un documento a dos caras y también le permite quitar el color de base de documentos, como por ejemplo periódicos, para hacer que los datos escaneados sean más reconocibles. 1
La sensibilidad de la función Eliminar filtrado/estampado / Eliminar color de fondo puede ajustarse con la barra deslizadora. Mover la barra deslizadora hacia “Alto” hará que el escáner tenga más probabilidad de Eliminar el filtrado/estampado / Quitar el color de fondo, aunque moverlo hacia “Bajo” hará que el escáner tenga menos probabilidad de Eliminar filtrado/estampado / Quitar el color de fondo .
Sí Sí Sí Sí Sí
Saltar página en blanco
Elimina de los resultados del escaneo las páginas en blanco que contenga el documento. 1
Sí Sí Sí Sí Sí
Detección de alimentación múltiple de páginas
Utiliza un sensor ultrasónico para detectar cuando se ha producido una alimentación múltiple. Cuando esta opción detecte una alimentación múltiple, confirme que se hayan guardado los datos escaneados antes de la alimentación múltiple e inicie de nuevo el escaneado en la siguiente página o al principio del documento.
Sí Sí Sí Sí Sí
Mostrar resultados de escaneado
Muestra en la pantalla de PC la cantidad total de páginas guardadas y de páginas en blanco omitidas.
Sí Sí Sí Sí Sí
menos de 9 mm
centro del documento
document
o
borde derecho de la bandeja alimentadora de papel
borde izquierdo de la bandeja alimentadora de papel
centro de la ruta de transporte
Dirección de escaneado

Escanear con el ordenador/computador
106
6
Cómo escanear con Brother iPrint&Scan (Mac) 6
NOTA• Use Brother iPrint&Scan para Mac para imprimir y escanear desde el computadora.
• Descargue e instale Brother iPrint&Scan desde App Store.
1 En la barra de menú Finder, haga clic en Ir > Aplicaciones y, a continuación, haga doble clic en el icono iPrint&Scan.Se abrirá la pantalla Brother iPrint&Scan.
2 Si su equipo Brother no está seleccionado, haga clic en el botón Seleccione su equipo y, a continuación, siga las instrucciones que aparecen en la pantalla para seleccionarlo.
3 Haga clic en el icono Escanear y, a continuación, siga las instrucciones que aparecen en la pantalla para escanear sus documentos.
Cómo cambiar la configuración del botón Escanear desde Brother iPrint&Scan (Mac) 6
1 En la barra de menú Finder, haga clic en Ir > Aplicaciones y, a continuación, haga doble clic en el icono iPrint&Scan.Se abrirá la pantalla Brother iPrint&Scan.
2 Si su equipo Brother no está seleccionado, haga clic en el botón Seleccione su equipo y, a continuación, siga las instrucciones que aparecen en la pantalla para seleccionarlo.
3 Haga clic en el botón Configuración de escaneado del equipo y, a continuación, siga las instrucciones que aparecen en la pantalla para cambiar la configuración de escaneado.

Escanear con el ordenador/computador
107
6
Escanear con Nuance™ PaperPort™ 14SE u otras aplicaciones de Windows®
6
Escanear usando Nuance™ PaperPort™ 14SE 6
Para escanear, puede usar la aplicación Nuance™ PaperPort™14SE, que está incluida en el software del escáner. Nuance™ PaperPort™ 14SE es compatible con controladores TWAIN y WIA. El controlador TWAIN (recomendado) se usa en el ejemplo de esta página. Para ver un ejemplo con el controlador WIA, consulte Escanear con la galería fotográfica de Windows® o Fax y Escáner de Windows® en la página 124.
NOTA• Nuance™ PaperPort™ 14SE es compatible con Windows® XP 32 bits (SP3), Windows Vista®, Windows® 7,
Windows® 8, Windows® 8.1 y Windows® 10.
• Para obtener más información acerca de la aplicación, consulte el archivo de ayuda de Nuance™ PaperPort™ 14SE. En Nuance™ PaperPort™ 14SE, acceda desde el menú Ayuda.
Estas son instrucciones para Nuance™ PaperPort™ 14SE, pero son similares a las de otras aplicaciones de Windows®.
1 Cargue el documento.

Escanear con el ordenador/computador
108
6
2 Inicie Nuance™ PaperPort™ 14SE. Realice una de las siguientes acciones:
Windows® XP, Windows Vista® y Windows® 7
Haga clic en (Inicio) > Todos los programas > Nuance PaperPort 14 > PaperPort.
Windows® 8, Windows® 8.1 y Windows® 10
Haga clic en (PaperPort).
Aparecerá la ventana de Nuance™ PaperPort™ 14SE.

Escanear con el ordenador/computador
109
6
3 Haga clic en Configuración de digitalización de la pestaña Escritorio en la barra de opciones.El panel Digitalizar u obtener fotografía aparece en el lado izquierdo de la ventana.
4 Haga clic en el botón Seleccionar.
5 En la lista Escáneres disponibles, seleccione TWAIN: TW-Brother ADS-XXXXX (donde ADS-XXXXX es el nombre del modelo de su equipo). Para usar el controlador WIA, seleccione el controlador Brother que tiene “WIA” como prefijo.Haga clic en Aceptar.
6 Seleccione Mostrar el cuadro de diálogo del escáner en el panel Digitalizar u obtener fotografía.

Escanear con el ordenador/computador
110
6
7 Haga clic en el botón Digitalizar.Se abrirá el cuadro de diálogo de configuración del escáner.
8 Ajuste la configuración del escáner en el cuadro de diálogo del escáner si es necesario (Resolución, Tipo de escaneo, Escaneado a doble cara, y Tamaño documento).
Para obtener más información sobre Ajustes del controlador TWAIN, consulte página 111.
Para obtener más información sobre Ajustes del controlador WIA (Ver 1), consulte página 123.
9 En la lista desplegable Tamaño documento, seleccione el tamaño del documento.
NOTAUna vez seleccionado el tamaño del documento, puede ajustar aún más el área de escaneado si hace clic en el botón izquierdo del ratón y lo arrastra. Esto es necesario al recortar una imagen para escanearla.
0 Haga clic en el botón Iniciar.El equipo iniciará el escaneado.

Escanear con el ordenador/computador
111
6
Ajustes del controlador TWAIN 6
Pantalla básica
1 Perfiles de Escanear (Tipo de imagen)Seleccione Fotografía, Web o Texto.
Agregue nuevos elementos haciendo clic en . Aunque no puede cambiar el nombre de Fotografía,
Web ni Texto, puede cambiar el nombre de los nuevos elementos.
Escanear (Tipo de imagen) Resolución Tipo de escaneo
Fotografía Utilice esta opción para escanear imágenes fotográficas
300 x 300 ppp Color de 24 bits
Web Utilice esta opción para adjuntar la imagen escaneada a páginas web
100 x 100 ppp Color de 24 bits
Texto Utilice esta opción para escanear documentos de texto
200 x 200 ppp Blanco y negro
12
3
4
5
6
7

Escanear con el ordenador/computador
112
6
2 ResoluciónSeleccione una resolución de escaneado en la lista desplegable Resolución. Cuanto más alta sea la resolución, más memoria ocupará y más se prolongará el tiempo de transferencia, aunque como contrapartida, la imagen escaneada contendrá más detalles.
3 Tipo de escaneoSeleccione una de las opciones siguientes: Automático
Detecta automáticamente si el documento usa color y genera una imagen escaneada de este. Para documentos que combinan color y páginas en blanco y negro, las páginas en color se escanearán en el modo Color, mientras que las páginas en blanco y negro se escanearán en el modo Blanco y negro.
Blanco y negroUtilice esta opción para texto o imágenes de líneas.
Grises (Difusión de errores)Utilice esta opción para imágenes fotográficas o gráficos. (Difusión de errores es un método para crear imágenes de escala de grises sin usar los verdaderos puntos grises. Los puntos negros se sitúan en un patrón específico para dar un aspecto gris).
Gris verdaderoUtilice esta opción para imágenes fotográficas o gráficos. Este modo es más exacto debido al uso de hasta 256 tonalidades de gris.
Color de 24 bitsUtiliza hasta 16,8 millones de colores para escanear la imagen. Aunque el uso de Color de 24 bits crea una imagen con la reproducción de color más exacta, requiere más memoria y tiene un tiempo de transferencia más extenso.
Resolución
100 x 100 ppp
150 x 150 ppp
200 x 200 ppp
300 x 300 ppp
400 x 400 ppp
600 x 600 ppp
1200 x 1200 ppp

Escanear con el ordenador/computador
113
6
4 Escaneado a doble caraSeleccione Encuadernado Horizontal o Encuadernado Vertical según el diseño de su original para asegurarse de que el archivo de datos creado aparezca correctamente en el documento escaneado.
5 Tamaño documentoEl tamaño del documento está configurado en Automático de manera predeterminada. Para velocidades de escaneado más rápidas, seleccione el tamaño exacto de su documento en la lista desplegable Tamaño documento. Si selecciona Personalizar, el cuadro de diálogo Tamaño documento personalizado aparece de modo que pueda especificar el tamaño de documento.
6 Preescanear Haga clic en Preescanear para obtener la vista previa de su imagen y recortar partes no deseadas antes del escaneado. El recorte está disponible en estos ajustes: Escaneado a 2 caras: Desactivado Alineación automática: Desactivada Rotación automática de imagen: Desactivada Detección de final de página: Desactivada Tamaño del documento: un tamaño de escaneado que no sea Automático y Papel largo
7 Guardar como un perfil nuevoHaga clic en Guardar como un perfil nuevo para guardar sus ajustes de escaneado que usa con mayor frecuencia. Los siguientes ajustes se guardarán como parte del perfil: Ajustes configurados en la pantalla Básico Ajustes configurados usando el enlace Configuración avanzada Los límites de escaneado se especifican en la imagen de vista previaPuede crear hasta 64 perfiles.Los perfiles creados se agregarán al panel Digitalizar u obtener fotografía. Para editar un perfil, haga clic en Configuración en el panel Digitalizar u obtener fotografía. Para eliminar un perfil, haga clic en Eliminar.
Ajuste de escaneado a 2 caras Formato original Resultado del escaneado
Encuadernado Horizontal
Encuadernado Vertical

Escanear con el ordenador/computador
114
6
Configuración avanzada
Corrección de documento 6
1 Recorte Alineación automática
Corrige la inclinación de los datos escaneados.
NOTA• Si activa el Modo hoja portadora, no puede activar la Alineación automática.
• Esta función no se aplica al tamaño de documento Papel largo ni al Modo hoja portadora.
Detección de final de página
Detecta el final de la página y ajusta automáticamente el tamaño de una página cuando la longitud del documento es más corta que el Tamaño documento seleccionado.
NOTASi activa el Modo hoja portadora, no puede activar Detección de final de página.
Configuración de margen
Esta función le permite agregar o eliminar un margen específico (de -3 a 3 mm) en el borde de la imagen.

Escanear con el ordenador/computador
115
6
2 Rotar imagen
Al seleccionar Automático, esta opción permite cambiar la orientación del documento de acuerdo con la del texto.
3 Relleno de borde
Puede seleccionar las opciones Automático o Personalizar. Si elige Personalizar, seleccione Blanco o Negro y defina un valor para agregar un borde blanco o negro alrededor del borde de su imagen escaneada.
4 Eliminación de perforaciones
Esta función elimina las marcas de perforaciones rellenándolas con blanco o con el color circundante.
Blanco
Rellena las perforaciones con blanco.
Color circundante
Rellena las perforaciones con el color circundante.
5 Ajustar detección automática de color
Cuando selecciona el tipo de escaneado Automático, puede ajustar el nivel de detección de color en blanco y negro y escala de grises.
B y N/gris; color
Si se aumenta el valor de la barra deslizante, el equipo posiblemente determine que un documento es en color. Si se disminuye el valor, el equipo posiblemente determine que un documento es en blanco y negro o en escala de grises.
B y N; gris
Si se aumenta el valor de la barra deslizante, el equipo posiblemente determine que un documento es en escala de grises. Si se disminuye el valor, el equipo posiblemente determine que un documento es en blanco y negro.
6 Eliminar página en blanco
Elimina de los resultados del escaneado las páginas en blanco que contenga el documento. La sensibilidad de la función Eliminar página en blanco puede ajustarse con la barra deslizante. Si se mueve la barra hacia Alto, el equipo posiblemente omita páginas, mientras que si se mueve hacia Bajo será menos probable que lo haga. Si activa la configuración Mostrar resultado, la computadora muestra cuántas páginas en blanco se han saltado al finalizar el escaneado. Si la función Eliminar página en blanco se activa en todas las páginas del documento, no se muestra ninguna imagen escaneada. En su lugar, la computadora muestra un mensaje de advertencia que indica que todas las páginas del documento están en blanco.
NOTAEsta función no se aplica al tamaño de documento Papel largo.

Escanear con el ordenador/computador
116
6
Calidad de imagen 6
1 Ajuste de difusión: gris
Esta función ajusta el brillo y el contraste para crear imágenes en gris.
Brillo
Los valores más altos aclaran la imagen.
Contraste
Los valores más altos aumentan el contraste de la imagen. Los valores excesivamente altos pueden generar una imagen en blanco y negro.
NOTAEsta función está disponible cuando se selecciona el tipo de escaneado Grises (Difusión de errores).
2 Ajuste de tono de color
Le permite ajustar el brillo, el contraste, la sombra, la luminosidad y la gamma durante el escaneado en gris y en color.
La configuración predeterminada es Personalizar.
Automático
Escanea el documento con la configuración óptima según su contenido.
Personalizar
Le permite configurar el Brillo, Contraste, Sombra, Luminosidad y Gamma manualmente.
NOTA• Sombra no se puede configurar a un valor mayor que Luminosidad.
• Esta función está disponible cuando se selecciona el tipo de escaneado Automático, Gris verdadero o Color de 24 bits.
Original Brillo: 25Contraste: 25Sombra: 122
Luminosidad: 240Gamma: 5,0

Escanear con el ordenador/computador
117
6
3 Configuración de Fondo Eliminar filtrado/estampado
Activar esta función evita que se produzca el sangrado de tinta en un documento a doble cara.
Eliminar color de fondo
Si activa la configuración Eliminar color de fondo, el equipo elimina el color de base de documentos como periódicos y hace que los datos escaneados sean más reconocibles.
Nivel
Ajusta la intensidad de los efectos Eliminar filtrado/estampado y Eliminar color de fondo.
4 Eliminación de color
Elimina colores específicos de sus datos escaneados.
Seleccione una de las opciones siguientes:
Color cromático
Use esta opción para eliminar todos los colores excepto el negro.
Rojo
Use esta opción para eliminar el color rojo.
Verde
Use esta opción para eliminar el color verde.
Azul
Use esta opción para eliminar el color azul.
Personalizar
Seleccione el color que desea eliminar.
5 Énfasis de borde
Esta función le permite hacer que las imágenes, los documentos o el texto de revista borrosos aparezcan con mayor claridad y sean más legibles. Use la barra deslizante para ajustar la intensidad del efecto Énfasis de borde.
NOTA• Esta función está disponible cuando se selecciona el tipo de escaneado Automático, Gris verdadero o
Color de 24 bits.• Esta función no se aplica al tamaño de documento Papel largo.
Calidad de imagen en blanco y negro 6
1 Ajuste del umbral de blanco y negro
Este ajuste le permite configurar la calidad de imagen al escanear en el modo Blanco y negro.
Los valores mayores aumentan la cantidad de negro en la imagen escaneada, mientras que los valores menores aumentan la cantidad de blanco.
NOTAEsta función está disponible cuando se selecciona el tipo Blanco y negro.

Escanear con el ordenador/computador
118
6
2 Corrección de caracteres Corrección de caracteres borrosos
Cuando hay texto difuso o truncado en la imagen escaneada, esta función permite que el equipo corrija las letras de modo que se detecten más fácilmente como texto, lo que permite que se corrija no solo el texto, sino también las líneas y los puntos negros. Si tanto la Edición en negrita como la Corrección de caracteres borrosos están activadas, solo se aplica la función Edición en negrita.
NOTAEsta función está disponible cuando se selecciona el tipo Blanco y negro.
Edición en negrita
Esta función le permite ampliar y engrosar las áreas negras de los documentos, haciendo que el texto delgado sea más grueso. Tiene el efecto de engrosar no solo el texto sino también los puntos y líneas. Si tanto la Edición en negrita como la Corrección de caracteres borrosos están activadas, solo se aplica la función Edición en negrita.
NOTAEsta función está disponible cuando se selecciona el tipo Blanco y negro.
Normal Corrección de caracteres borrosos
Normal Edición en negrita
abc2016 abc2016
abc2016 abc2016abc2016

Escanear con el ordenador/computador
119
6
3 Inversión de blanco y negro
Esta función permite crear una versión de la imagen escaneada con inversión de blanco y negro.
NOTAPara que esté disponible, es necesario seleccionar el tipo de escaneado Blanco y negro.
4 Reducción de ruido
Esta función le permite eliminar los pequeños puntos o granos llamados “ruido” del fondo de las imágenes escaneadas. Eliminar los puntos no deseados ayuda a reducir el tamaño de archivo comprimido.
NOTA• Esta función está disponible cuando se selecciona el tipo Blanco y negro.
• Esta función no se aplica al tamaño de documento Papel largo.
5 Eliminar línea reglada
Esta función le permite eliminar líneas del documento. Puede seleccionar el tipo de dirección de línea que desea eliminar (Vertical, Horizontal y Vertical y horizontal). Las líneas inclinadas se detectan como líneas y se eliminan si ocupan menos de 9 mm desde el centro del documento hasta el borde horizontal o vertical.
Longitud mínima de línea
Las líneas cuya longitud es mayor o igual a la longitud especificada se eliminan.
Espacio máximo
Si las líneas están truncadas, por ejemplo, debido a la difuminación de la imagen, las que lo están por un intervalo menor o igual a la distancia de línea truncada especificada se detectarán y se eliminarán.
NOTA• Esta función está disponible cuando se selecciona el tipo Blanco y negro.
• Esta función no se aplica al tamaño de documento Papel largo.
Cuando hay una línea horizontal La línea horizontal no se elimina

Escanear con el ordenador/computador
120
6
Control de alimentación 6
1 Disposición
Permite escanear un documento de dos páginas en una sola, o bien escanear un documento de una página en dos. Elija una de las opciones siguientes:
2 en 1:Borde largo
Esta opción permite combinar un documento de dos páginas en una sola y en horizontal.
Cuando hay una línea vertical inferior a 2 cm
La línea vertical no se elimina
Cuando hay una ruptura menor a 5 mm entre las líneas verticales mayores
a 2 cm
La línea vertical se elimina
Cuando hay una ruptura de 5 mm o más entre una línea vertical superior
a 2 cm y otra inferior a 2 cm
La línea vertical inferior a 2 cm no se elimina

Escanear con el ordenador/computador
121
6
2 en 1:Borde corto
Esta opción permite combinar un documento de dos páginas en una sola y en vertical.
1 en 2:Borde largo
Esta opción permite dividir un documento de una página en dos y en vertical.
1 en 2:Borde corto
Esta opción permite dividir un documento de una página en dos y en horizontal.
2 Modo hoja portadora
Use la hoja portadora para escanear los siguientes tipos de documentos:
Documentos importantes (fotografías, contratos) Papel delgado (recibos) Papel con forma irregular (recortes)
NOTA• Para este modo, puede seleccionar cualquier configuración que no sean los tamaño de documento
Automático o Papel largo.
• Si activa la Detección de alimentación múltiple de páginas o el Modo tarjeta plástica, no puede activar el Modo hoja portadora, la Alineación automática ni la Detección de final de página.

Escanear con el ordenador/computador
122
6
3 Modo tarjeta plástica
Escanee tarjetas como, por ejemplo, carnés de conducir o tarjetas sanitarias, con esta configuración automática:
Resolución: 600 x 600 ppp Tamaño documento: 2 en 1 (Automático) Escaneado a doble cara: Activada (Encuadernado Vertical) Alineación automática: Desactivada Detección de final de página: Desactivada Rotación automática de imagen: Desactivada Detección de alimentación múltiple de páginas: Desactivada Modo hoja portadora: Desactivada
4 Escaneado de una página
El escaneado de una página alimenta las páginas una a una desde la unidad ADF, independientemente de la cantidad de páginas que haya en la unidad.
5 Escaneado continuo
Esta función le permite escanear documentos adicionales con la misma configuración cuando se completa un escaneado. Es útil cuando escanea más documentos de los que admite la unidad ADF o cuando escanea varios documentos a la vez.
6 Detección de alimentación múltiple de páginas
Cuando el equipo detecta una alimentación múltiple, debe confirmar que se hayan guardado los datos escaneados hasta ese momento e iniciar de nuevo el escaneado en la siguiente página o al principio del documento.
NOTA• Desactive esta configuración cuando escanea papel grueso. De lo contrario, el equipo probablemente
detectará una alimentación múltiple.
• Si activa el Modo hoja portadora o Modo tarjeta plástica, no puede activar la Detección de alimentación múltiple de páginas.
Funciones adicionales
Detección de código de barras
El equipo lee el código de barras impreso en la imagen escaneada. Indique el tipo de código de barras y el área de detección.
Compresión JPEG
Esta función permite cambiar la calidad de un archivo JPEG que se quiera guardar.
NOTASolo está disponible en el modo Archivo de disco.

Escanear con el ordenador/computador
123
6
Ajustes del controlador WIA (Ver 1) 6
1 Origen de papelPuede seleccionar Alimentador de documentos.
2 Tipo de imagenSeleccione imagen Imagen en color, Imagen en escala de grises, Texto o imagen en blanco y negro, o Configuración personalizada.Si desea algunos ajustes avanzados, haga clic en Ajustar la calidad de la imagen digitalizada.
Resolución
Seleccione una resolución de escaneado en el cuadro de texto Resolución. Cuanto más alta sea la resolución, más memoria ocupará y más se prolongará el tiempo de transferencia, aunque como contrapartida, la imagen escaneada contendrá más detalles.
Brillo
Ajuste la configuración (entre -50 y 50) para obtener la mejor imagen. El valor predeterminado de 0 representa un promedio y es compatible con la mayoría de las imágenes. Configure los niveles de Brillo al arrastrar la barra deslizante a la derecha o izquierda para aclarar u oscurecer la imagen. También puede configurar el nivel si introduce un valor en el cuadro. Si la imagen escaneada queda demasiado clara, reduzca el nivel de brillo y vuelva a escanear el documento. Si la imagen queda demasiado oscura, incremente el nivel de brillo y vuelva a escanear el documento.
Contraste
Ajuste la configuración (entre -50 y 50) para obtener la mejor imagen. El valor predeterminado de 0 representa un promedio y es compatible con la mayoría de las imágenes. Aumente o disminuya el nivel de contraste moviendo la barra deslizante hacia la izquierda o la derecha. Al aumentar el nivel, se destacan las áreas oscuras y claras de la imagen mientras que, al disminuirlo, se revelan con mayor detalle las áreas grises. También puede ingresar un valor en el cuadro para establecer el Contraste.
1
2

Escanear con el ordenador/computador
124
6
Escanear con la galería fotográfica de Windows® o Fax y Escáner de Windows®6
Puede usar las aplicaciones Galería fotográfica de Windows® o Fax y Escáner de Windows® para el escaneado. Estas aplicaciones utilizan el controlador de escáner WIA. Los pasos siguientes lo orientarán a través del proceso de escaneado. Posiblemente tenga que descargar la Galería fotográfica de Windows® o Fax y escáner de Windows®.
1 Cargue el documento.
2 Abra la aplicación de software para escanear el documento. Realice una de las siguientes acciones:
Galería fotográfica de Windows®
1 Haga clic en Archivo > Importar desde cámara o escáner.
2 Seleccione el escáner que desea utilizar.
3 Haga clic en el botón Importar.Se abrirá el cuadro de diálogo de ajustes.
Fax y Escáner de Windows®
Haga clic en Archivo > Nuevo > Escanear.
Se abrirá el cuadro de diálogo de ajustes.
Perfil
Los perfiles pueden usarse para guardar ajustes como Tamaño de página, Fuente, Formato y otros.
3 Configure los ajustes en el cuadro de diálogo de ajustes si es necesario.
NOTAPara guardar su configuración, haga clic en la flecha desplegable Perfil y seleccione Agregar perfil.
4 Haga clic en el botón Digitalizar.El equipo iniciará el escaneado.

Escanear con el ordenador/computador
125
6
Uso de ABBYY FineReader 6
Puede usar la aplicación ABBYY FineReader para el escaneado. Convierte los datos escaneados a formato editable como Microsoft® Word, Microsoft® Excel, Adobe® PDF, HTML y EPUB.
Consulte el menú de Ayuda de ABBYY FineReader para obtener más información acerca del uso de ABBYY FineReader.

Escanear con el ordenador/computador
126
6
Escaneado usando las aplicaciones TWAIN (Macintosh) 6
El paquete de aplicaciones no puede cambiar los ajustes TWAIN. Sin embargo, puede usar otras aplicaciones como Presto! PageManager para establecer la configuración de TWAIN. Las siguientes instrucciones son para Presto! PageManager, pero son similares para otras aplicaciones Macintosh.
Escaneado usando aplicaciones TWAIN (por ejemplo, Presto! PageManager) 6
1 Inicie Presto! PageManager haciendo doble clic en el icono Presto! PageManager de la pantalla de PC.
NOTALa primera vez que utilice el controlador TWAIN de Brother, configúrelo como controlador predeterminado:
1 Haga clic en Archivo > Seleccionar fuente.
2 Seleccione Brother TWAIN 2.
2 Haga clic en Archivo > Adquirir datos de imagen.Se abrirá el cuadro de diálogo de configuración del escáner.
3 Configure los ajustes en el cuadro de diálogo de configuración del escáner si es necesario.
4 En la lista desplegable Tamaño documento, seleccione su tamaño de documento.
NOTAUna vez seleccionado el tamaño del documento, puede ajustar aún más el área de escaneado si hace clic en el botón izquierdo del ratón y lo arrastra. Esto es necesario al recortar una imagen para escanearla.
5 Haga clic en el botón Iniciar.El equipo iniciará el escaneado.
(La pantalla de Brother TWAIN es compatible con idiomas especificados en la aplicación que cumple con TWAIN que utiliza).

Escanear con el ordenador/computador
127
6
Ajustes del controlador TWAIN 6
1 Resolución
Seleccione una resolución de escaneado del menú emergente Resolución. Cuanto más alta sea la resolución, más memoria ocupará y más se prolongará el tiempo de transferencia, aunque como contrapartida, la imagen escaneada contendrá más detalles.
2 Tipo de escaneo
Seleccione una de las opciones siguientes:
Blanco y negro
Utilice esta opción para texto o imágenes de líneas.
Grises (Difusión de errores)
Utilice esta opción para imágenes fotográficas o gráficos. (Difusión de errores es un método para crear imágenes de escala de grises sin usar los verdaderos puntos grises. Los puntos negros se sitúan en un patrón específico para dar un aspecto gris).
Gris verdadero
Utilice esta opción para imágenes fotográficas o gráficos. Este modo es más exacto debido al uso de hasta 256 tonalidades de gris.
Color de 24 bits
Utiliza hasta 16,8 millones de colores para escanear la imagen. Aunque el uso de Color de 24 bits crea una imagen con la reproducción de color más exacta, requiere más memoria y tiene un tiempo de transferencia más extenso.
(La pantalla de Brother TWAIN es compatible con idiomas especificados en la aplicación que cumple con TWAIN que utiliza).
1
2
5
4
3
6

Escanear con el ordenador/computador
128
6
3 Tamaño documento
El tamaño del documento está configurado como Carta / Letter de manera predeterminada. Si selecciona Personalizar, especifique el tamaño de documento.
4 Ajuste Imagen
Haga clic en el botón Ajuste Imagen para ajustar la imagen.
Brillo
Ajuste la configuración (entre -50 y 50) para obtener la mejor imagen. El valor predeterminado de 0 representa un promedio y es compatible con la mayoría de las imágenes. Configure los niveles de Brillo al arrastrar la barra deslizante a la derecha o izquierda para aclarar u oscurecer la imagen. También puede configurar el nivel si introduce un valor en el cuadro. Si la imagen escaneada queda demasiado clara, reduzca el nivel de brillo y vuelva a escanear el documento. Si la imagen queda demasiado oscura, incremente el nivel de brillo y vuelva a escanear el documento.
Contraste
Ajuste la configuración (entre -50 y 50) para obtener la mejor imagen. El valor predeterminado de 0 representa un promedio y es compatible con la mayoría de las imágenes. Aumente o disminuya el nivel de contraste moviendo la barra deslizante hacia la izquierda o la derecha. Al aumentar el nivel, se destacan las áreas oscuras y claras de la imagen mientras que, al disminuirlo, se revelan con mayor detalle las áreas grises. También puede ingresar un valor en el cuadro para establecer el Contraste.
NOTAEl ajuste de Contraste solo está disponible cuando se configura el Tipo de escaneo como Grises (Difusión de errores), Gris verdadero o Color de 24 bits.
Reducir ruido
Al seleccionar esta opción, puede mejorar la calidad de las imágenes escaneadas. El ajuste Reducir ruido también está disponible cuando se usa Color de 24 bits y las resoluciones de escaneado son 300 × 300 ppp, 400 × 400 ppp o 600 × 600 ppp.

Escanear con el ordenador/computador
129
6
5 Escaneado a doble cara
Seleccione Encuadernado Horizontal o Encuadernado Vertical según el diseño de su original para asegurarse de que el archivo de datos creado aparezca correctamente en el documento escaneado.
6 Preescanear
Haga clic en Preescanear para obtener la vista previa de su imagen y recortar partes no deseadas antes del escaneado.
El recorte está disponible cuando el escaneado a 2 caras está desactivado.
Ajuste de escaneado a 2 caras Formato original Resultado del escaneado
Encuadernado Horizontal
Encuadernado Vertical

Escanear con el ordenador/computador
130
6
Escanear usando Captura de Imagen de Apple (controlador ICA) 6
Puede escanear un documento con el controlador ICA. Instale el controlador ICA desde el Brother Solutions Center (support.brother.com). También puede escanear directamente con la aplicación Captura de Imagen.
Escanear con Captura de Imagen de Apple 6
1 Ejecute la aplicación Captura de Imagen.

Escanear con el ordenador/computador
131
6
2 Seleccione el equipo de la lista situada a la izquierda de la ventana.Verá el equipo en el área DISPOSITIVOS. Si está conectado a través de red inalámbrica (ADS-2800W / ADS-3600W) o Ethernet LAN, lo verán en el área COMPARTIDO.
3 Cargue el documento.
4 Seleccione el tamaño del documento en el tamaño de escaneado.
5 Seleccione la carpeta de destino o la aplicación de destino para escanear.
6 Haga clic en el botón Escanear.El equipo iniciará el escaneado.

Escanear con el ordenador/computador
132
6
Ajustes del controlador ICA 6
Haga clic en el botón Mostrar detalles para configurar los siguientes ajustes si es necesario. Tenga en cuenta que el nombre del elemento y el valor asignable variarán en función del equipo.
1 Tipo
Seleccionar en Color, Blanco y negro o Texto.
2 Resolución
Seleccione la resolución a la que desea escanear el documento.
3 Tamaño de escaneado o Tamaño
Seleccione el tamaño del papel del documento.
4 Orientación
Seleccione la orientación del documento.
5 Dúplex
Seleccione la casilla de verificación Dúplex para realizar un escaneado a 2 caras (dúplex).
6 Escanear para
Seleccione la carpeta de destino o la aplicación de destino.
7 Nombre
Introduzca el texto inicial utilizado para el nombre de la imagen escaneada.
8 Formato
Seleccione el formato de archivo de los datos escaneados.
123456789
10

Escanear con el ordenador/computador
133
6
9 Combinar en un documento
Marque esta casilla de verificación para escanear un documento como un elemento y guardarlo como un único archivo al haber seleccionado PDF o TIFF como el formato de archivo.
10 Correc. imágenes
Puede configurar los ajustes según el Tipo que ha elegido.
Tipo Ajustes configurables
Color Brillo, Tinte, Temperatura, Saturación
Blanco y negro Brillo, Contraste
Texto Límite

134
7
7
Documentos guardados en su equipo en el Modo inicial 7
Solamente para ADS-2400N y ADS-3000N
1 Inicie la aplicación.
Windows®
a Haga clic en el icono (ControlCenter4) en la bandeja de tareas y luego seleccione Abrir en el menú. Se muestra la ventana ControlCenter4.
b Haga clic en la pestaña Ajustes de dispositivo (el siguiente ejemplo usa el Modo inicial).
c Haga clic en el botón Configuración Remota.
Escanear con el panel de control 7

Escanear con el panel de control
135
7
Macintosh
a En la barra de menú Finder , haga clic en Ir > Aplicaciones > Brother.
b Haga doble clic en el icono Instalación remota.
NOTA• Para usar la Instalación remota, vaya a la página Descargas de su modelo en el Brother Solutions Center
(support.brother.com) y descargue la Instalación remota desde Utilidades.
• La Instalación remota para Mac solo admite las conexiones USB.
• La Instalación remota para Mac admite macOS 10.13 y versiones anteriores.
2 Se abrirá la ventana de Configuración Remota.
Windows®

Escanear con el panel de control
136
7
Macintosh
3 Seleccione una acción de escaneado que desea asignar (Imagen, OCR, Correo Electrónico, o Archivo) en la lista desplegable o en el menú emergente.
4 Haga clic en OK para cerrar la ventana Configuración Remota.
5 Cambie otros ajustes en caso necesario (consulte Cambiar Configuraciones de escanear a PC (Windows®) en la página 193).
6 Cargue el documento.
7 Pulse Escanear a PC. El equipo escanea el documento.

Escanear con el panel de control
137
7
Documentos guardados escaneados en su equipo en el Modo avanzado 7
Solamente para ADS-2400N y ADS-3000N
1 Inicie la aplicación.
Windows®
a Haga clic en el icono (ControlCenter4) en la bandeja de tareas y luego seleccione Abrir en el menú. Se muestra la ventana ControlCenter4.
b Haga clic en la pestaña (el siguiente ejemplo usa el Modo avanzado).
c Haga clic en el botón Configuración Remota.
Macintosh
a En la barra de menú Finder , haga clic en Ir > Aplicaciones > Brother.
b Haga doble clic en el icono Instalación remota.
NOTA• Para usar la Instalación remota, vaya a la página Descargas de su modelo en el Brother Solutions Center
(support.brother.com) y descargue la Instalación remota desde Utilidades.
• La Instalación remota para Mac solo admite las conexiones USB.
• La Instalación remota para Mac admite macOS 10.13 y versiones anteriores.

Escanear con el panel de control
138
7
2 Aparecerá la ventana de Configuración Remota (el siguiente ejemplo usa Windows®).
3 Seleccione una acción de escaneado que desea asignar (Imagen, OCR, Correo Electrónico, o Archivo) en la lista desplegable o en el menú emergente.
4 Haga clic en OK para cerrar la ventana Configuración Remota.
5 Cambie otros ajustes en caso necesario (consulte Cambiar Configuraciones de escanear a PC (Windows®) en la página 193).
6 Cargue el documento.
7 Pulse Escanear a PC. El equipo escanea el documento.

Escanear con el panel de control
139
7
Solamente para ADS-2800W y ADS-3600W
1 Cargue el documento.
2 Deslice a la izquierda o a la derecha.
3 Pulse a PC.
4 Deslice a la izquierda o derecha para mostrar la acción de escaneado que desea (a PC (OCR), a PC (archivo), a PC (imagen) o a PC (e-mail)).
5 Pulse la acción de escaneado que desea realizar.
6 Si hay múltiples ordenadores/computadores conectados al equipo, pulse a o b para mostrar el ordenador/computador de destino que desea.Pulse el ordenador/computador de destino.
7 Pulse Opciones.
8 Configure los siguientes ajustes según corresponda. Para configurar ajustes más detallados, pulse Configuración avanzada. Para obtener más información, consulte página 202. Pulse OK.
Config. escaneo
Escaneo dobl cara
Tipo de escaneado
Resolución
Tipo archivo
Tamañ d document
Auto alinear
Omitir pág en blanco
Configuración avanzada
9 Pulse Inicio.El equipo iniciará el proceso de escaneado.
NOTA• Puede configurar los ajustes de las acciones de escaneado desde el ordenador/computador. Consulte
Cambiar Configuraciones de escanear a PC (Windows®) en la página 193.
• Para guardar los ajustes como Acc direct, pulse Guadar como acceso directo. Para obtener más información, consulte Cómo añadir Acc direct en la página 12.

Escanear con el panel de control
140
7
Guardar documentos escaneados en una unidad flash USB 7
1 Inicie la aplicación.
Windows®
a Haga clic en el icono (ControlCenter4) en la bandeja de tareas y luego seleccione Abrir en el menú. Se muestra la ventana ControlCenter4.
b Haga clic en la pestaña Ajustes de dispositivo (el siguiente ejemplo usa el Modo inicial).
c Haga clic en el botón Configuración Remota.

Escanear con el panel de control
141
7
NOTA
Si está usando el Modo avanzado, haga clic en el icono (Configuración) para acceder a Ajustes
de dispositivo.
Macintosh
a En la barra de menú Finder , haga clic en Ir > Aplicaciones > Brother.
b Haga doble clic en el icono Instalación remota.
NOTA• Para usar la Instalación remota, vaya a la página Descargas de su modelo en el Brother Solutions Center
(support.brother.com) y descargue la Instalación remota desde Utilidades.
• La Instalación remota para Mac solo admite las conexiones USB.
• La Instalación remota para Mac admite macOS 10.13 y versiones anteriores.
2 Se abrirá la ventana de Configuración Remota.

Escanear con el panel de control
142
7
3 Seleccione Escan. a USB en el panel de navegación de la izquierda y luego configure los ajustes de escaneado según sea necesario (el ejemplo a continuación usa Windows®).
4 Haga clic en Aplicar y, a continuación, OK.
5 Introduzca una unidad flash USB en el equipo.
6 Cargue el documento.
7 Pulse Escanear a USB en el panel de control. El equipo iniciará el escaneado.
NOTAEl nombre de archivo será la fecha actual además de un número secuencial de dos dígitos.

Escanear con el panel de control
143
7
Solamente para ADS-2800W y ADS-3600W
1 Introduzca una unidad flash USB en el equipo.
2 Cargue el documento.
3 Deslice a la izquierda o a la derecha.
4 Pulse a USB.
5 Pulse Opciones.
6 Configure los siguientes ajustes según corresponda. Para configurar ajustes más detallados, pulse Configuración avanzada. Para obtener más información, consulte página 202. Pulse OK.
Escaneo dobl cara
Tipo de escaneado
Resolución
Tipo archivo
Tamañ d document
Nombre archivo
Est. nom. arch.
Tamaño del archivo
Auto alinear
Omitir pág en blanco
Separación de documentos
Configuración avanzada
NOTA• Para seleccionar Papel largo para Tamañ d document, use los siguientes ajustes:
Tipo de escaneado: Color o Blanco y negro
• Para guardar los ajustes como Acc direct, pulse Ajus.Nuev.Predet.
• Para restablecer todos los ajustes a los valores predeterminados de fábrica, pulse Rest.Predeterm.
7 Pulse Inicio.El equipo escanea los datos y los guarda en la unidad flash USB.
NOTAPara guardar los ajustes como Acc direct, pulse Guadar como acceso directo. Para obtener más información, consulte Cómo añadir Acc direct en la página 12.
IMPORTANTENO extraiga la unidad flash USB mientras el equipo esté escaneando contenido de la misma, o podría dañar la unidad o los datos que contiene.

Escanear con el panel de control
144
7
Escanear documentos a un Servidor FTP 7
Cuando elije Escanear a FTP puede escanear un documento a blanco y negro o colorColour directamente a un servidor FTP en su red local o en Internet.
Los detalles requeridos para usar Escanear a FTP pueden introducirse usando Administración basada en Web para preconfigurar y almacenar detalles en un Perfil FTP.
NOTA• Escanear a FTP está disponible cuando los perfiles FTP se configuran mediante Administración basada
en Web.
• Recomendamos Microsoft® Internet Explorer® 8/10/11 para Windows® y Safari 8.0 para Macintosh. También debe asegurarse de que JavaScript y las cookies están siempre habilitados en el explorador que utilice. Si utiliza un explorador web distinto, compruebe que sea compatible con HTTP 1.0 y HTTP 1.1.
Iniciar la Administración basada en Web 7
NOTASolamente para ADS-2800W y 3600W: para usar la Administración basada en Web debe configurar el equipo usando el método de la red inalámbrica con el disco de instalación (consulte Guía de configuración rápida).
Solamente para ADS-2400N y ADS-3000N
1 Inicie la aplicación.
Windows®
a Haga clic en el icono (ControlCenter4) en la bandeja de tareas y luego seleccione Abrir en el menú. Se muestra la ventana ControlCenter4.
b Haga clic en la pestaña Ajustes de dispositivo (el siguiente ejemplo usa el Modo inicial).

Escanear con el panel de control
145
7
c Haga clic en el botón Configuraciones de Escanear a red.
NOTA
Si está usando el Modo avanzado, haga clic en el icono (Configuración) para acceder a Ajustes
de dispositivo.

Escanear con el panel de control
146
7
Macintosh
a Compruebe que su equipo Brother esté conectado a la misma red que su computadora o dispositivo móvil.
b Inicie el explorador web.
c Escriba “http://dirección IP del equipo” en la barra de direcciones del explorador (“dirección IP del equipo” es la dirección IP de su equipo).Por ejemplo: http://192.168.1.2
NOTA• Puede ver la dirección IP de su equipo en el menú Red del panel de control.
• Si ha establecido una contraseña de inicio de sesión para la administración basada en la web, escríbala en la casilla Inicio de sesión y, a continuación, haga clic en .
2 Aparecerá la ventana de Administración basada en web.
Solamente para ADS-2800W y ADS-3600W
1 Inicie el explorador web.
2 En la barra de direcciones del navegador, escriba la dirección IP del equipo (o el nombre del servidor de impresión). Por ejemplo: http://192.168.1.2. Puede usar la pantalla LCD del equipo para buscar su dirección IP. Como opción predeterminada, no se requiere una contraseña.
3 Si ha configurado una contraseña anteriormente, escríbala y luego pulse .

Escanear con el panel de control
147
7
Configurar los ajustes predeterminados de FTP 7
1 Haga clic en la pestaña Escanear.
2 Haga clic en el menú Escanear a FTP/SFTP/Red/SharePoint en la barra de navegación izquierda.
3 Seleccione la opción FTP, y luego haga clic en Enviar.
4 Haga clic en el menú Escanear a perfil FTP/SFTP/Red/SharePoint en la barra de navegación izquierda.
5 Seleccione el perfil que desea configurar o cambiar.
6 En el campo Nombre del perfil, escriba un nombre para este perfil de servidor (hasta 15 caracteres alfanuméricos). Este nombre se muestra en el campo Destino cuando hace clic en Escanear a dispositivo de red en la barra de navegación izquierda (ADS-2400N / ADS-3000N) o en la pantalla táctil del equipo (ADS-2800W / ADS-3600W).
7 En el campo Dirección del host, escriba la Dirección del host (por ejemplo: ftp.ejemplo.com; hasta 64 caracteres) o la Dirección IP (por ejemplo: 192.23.56.189), y escriba la ruta (hasta 60 caracteres) a la carpeta en el servidor FTP donde desee enviar sus datos escaneados. No escriba una barra al comienzo de la ruta.
8 En el campo Nombre de usuario, escriba el nombre de usuario (hasta 32 caracteres), que tenga permiso para escribir datos en el servidor FTP.
9 En el campo Contraseña, escriba la contraseña (hasta 32 caracteres) asociada al nombre de usuario que introdujo en el campo Nombre de usuario. Escriba la contraseña nuevamente en el campo Vuelva a introducir la contraseña.
0 En el campo Directorio de archivos, introduzca la carpeta de destino donde su documento se almacenará en el servidor FTP (hasta 60 caracteres).

Escanear con el panel de control
148
7
A Haga clic en la lista desplegable Nombre de archivo, y luego seleccione un prefijo de nombre de archivo de los tres nombres predefinidos o de los catorce nombres de usuario predefinidos. El nombre de archivo usado para el documento escaneado será el prefijo del nombre del archivo que selecciona, seguido de los últimos seis dígitos del contador del escáner y la extensión del archivo (por ejemplo: “Estimate_098765.pdf”).
2 Configure el Color o Blanco y negro/Gris para ajustar el nivel de detección.
C Elija la calidad, el tipo de archivo, tamaño de documento, tamaño de archivo, brillo, contraste y Escaneado a 2 caras que desee usar para los datos escaneados. Pueden cambiarse los siguientes ajustes.
Configuración Opciones Descripción
Calidad Color 100 ppp
Color 150 dpi
Color 200 ppp
Color 300 ppp
Color 600 ppp
Color automático
Gris 100 ppp
Gris 150 ppp
Gris 200 ppp
Gris 300 ppp
Gris 600 ppp
Gris automático
ByN 100 ppp
ByN 150 ppp
ByN 200 ppp
ByN 300 ppp
ByN 600 ppp
ByN automático
Automático 100 ppp
Automático 150 ppp
Automático 200 ppp
Automático 300 ppp
Automático 600 ppp
Automático
Selección de usuario
Puede seleccionar una calidad de escaneado en la lista desplegable Calidad. Las calidades más altas requieren más memoria y tiempo de transferencia pero producen una imagen escaneada más precisa.
Si selecciona Selección de usuario, debe seleccionar la configuración en el panel de control del equipo.

Escanear con el panel de control
149
7
Tipo de archivo PDF de una página
PDF multipágina
JPEG
PDF/A de una página
PDF/A multipágina
PDF seguro de una página
PDF seguro multipágina
PDF firmado de una página
PDF firmado multipágina
PDF de compresión alta de una página
PDF de compresión alta multipágina
XPS
TIFF de una página
TIFF multipágina
Selección de usuario
Seleccione el tipo de archivo que desea utilizar para los datos escaneados.
Si selecciona PDF seguro, el equipo le pedirá que introduzca una contraseña de 4 dígitos usando números de 0-9 antes de que comience el escaneado.
Si selecciona PDF firmado, debe instalar un certificado de su equipo usando la Administración basada en Web. Seleccione PDF firmado en Administrador en Administración basada en Web. Consulte la Guía del usuario en red.
PDF/A es un formato de archivo PDF destinado al archivado a largo plazo. Este formato contiene toda la información necesaria para poder reproducir el documento tras el almacenamiento a largo plazo.
PDF firmado ayuda a evitar la manipulación de datos y la suplantación del autor incluyendo un certificado digital en el documento.
Puede seleccionar PDF, PDF seguro, PDF/A, PDF firmado, JPEG o XPS cuando selecciona Color o Gris en Calidad.
Puede seleccionar PDF, PDF seguro, PDF/A, PDF firmado o TIFF cuando selecciona ByN en Calidad.
Puede seleccionar PDF, PDF seguro o PDF firmado cuando selecciona Automático en Calidad.
Si selecciona Selección de usuario, debe seleccionar la configuración en el panel de control del equipo.
Si selecciona PDF de alta compresión, puede seleccionar solo Color 300 ppp o Gris 300 ppp.
Configuración Opciones Descripción

Escanear con el panel de control
150
7
Tamañodocumento
Automático
A4
Carta
Legal
B5
A5
B6
A6
Tarjeta visita
Papel largo
Selección de usuario
Si selecciona Automático, escanee documentos de cualquier tamaño sin hacer ajustes al Tamaño documento. Para velocidades de escaneado más rápidas, seleccione el tamaño exacto de su documento en la lista desplegable Tamaño documento.
Si selecciona 600 ppp para Calidad, no puede seleccionar Automático.
Cuando Alineación automática se configura como Desactivado, puede seleccionar A4, Carta, Legal, B5, A5, B6, A6, Tarjeta visita o Papel largo (cuando Automático XXX ppp no está seleccionado como Calidad).
Puede seleccionar Papel largo cuando elige los siguientes ajustes:
• Calidad: otra opción que no sea Automático
• Alineación automática: Desactivado
• Omitir página en blanco: Desactivado
Tamaño archivo Pequeño
Mediano
Grande
Selección deusuario
Puede ajustar el tamaño del archivo para los datos escaneados.
Si selecciona Color o Gris en Calidad, seleccione un tamaño de archivo para los datos escaneados en la lista desplegable.
Si selecciona Selección de usuario, debe seleccionar la configuración en el panel de control del equipo.
Escanear 2 caras Desactivado
Encuadernación horizontal
Encuadernación vertical
Cuando se usa el escaneado a doble cara, seleccione Encuadernación horizontal o Encuadernación vertical de modo que el diseño de las páginas de los archivos de datos coincida con el original.
Brillo -50
-40
-30
-20
-10
0
+10
+20
+30
+40
+50
Ajuste la configuración (entre -50 y 50) para obtener la mejor imagen. El valor predeterminado de 0 representa un promedio y es compatible con la mayoría de las imágenes. Si la imagen escaneada queda demasiado clara, reduzca el nivel de brillo y vuelva a escanear el documento.
Si la imagen queda demasiado oscura, incremente el nivel de brillo y vuelva a escanear el documento.
Configuración Opciones Descripción

Escanear con el panel de control
151
7
Contraste -50
-40
-30
-20
-10
0
+10
+20
+30
+40
+50
Ajuste la configuración (entre -50 y 50) para obtener la mejor imagen. El valor predeterminado de 0 representa un promedio y es compatible con la mayoría de las imágenes.
Al aumentar el nivel, se destacan las áreas oscuras y claras de la imagen mientras que, al disminuirlo, se revelan con mayor detalle las áreas grises.
Configuración Opciones Descripción

Escanear con el panel de control
152
7
D En Ajustes margen, introduzca -3 a 3 para agregar o eliminar un margen específico en el borde de la imagen.
E Configure la Alineación automática 1 en Automático para corregir la alineación (menos que 0,36 pulg. (9 mm) desde el centro del documento hasta el borde) de los datos escaneados.
F Configure Omitir página en blanco 1 como Activado para remover las páginas en blanco del documento desde los datos escaneados.
G Seleccione de -5 a 5 en la lista desplegable para ajustar la Sensib. omisión pág. en blanco.
H Para dividir un archivo escaneado, en la configuración Separación de documentos, seleccione Número de documentos o Número de páginas.
I Seleccione Escaneado cont. como Activado para continuar escaneando.
J Configure la opción del Modo pasivo como desactivado o activado según su servidor FTP y configuración de software cortafuegos de red. El ajuste predeterminado es Activado. En la mayoría de los casos, estos ajustes no deben cambiarse.
K Cambie el ajuste de Número de puerto usado para el acceso al servidor FTP. La opción predeterminada para este ajuste es el puerto 21. En la mayoría de los casos, estos ajustes no deben cambiarse.
L Haga clic en Enviar.1 Según las condiciones del documento original, es posible que esta función no funcione correctamente.
NOTAEl uso de los siguientes caracteres: ?, /, \, ", :, <, >, | o * podría ocasionar un error de envío.

Escanear con el panel de control
153
7
Escanear mediante los perfiles del servidor FTP 7
NOTA• Si ha configurado el equipo usando el método de interfaz USB, debe configurar el equipo usando la
conexión inalámbrica (ADS-2800W / ADS-3600W) con el disco de instalación (consulte la Guía de configuración rápida) para usar la función Escanear a FTP.
• Antes de iniciar Escanear a FTP, debe configurar el perfil Escanear a FTP (consulte Escanear documentos a un Servidor FTP en la página 144).
Solamente para ADS-2400N y ADS-3000N
1 Cargue el documento.
2 Pulse , o según al que haya asignado la función Escanear a FTP. El equipo iniciará
el escaneado.Para asignar la función de escaneado al Dispositivo de red, consulte Asigne la función de escaneado a la Clave de dispositivo de red 1-3 en la página 31.
Solamente para ADS-2800W y ADS-3600W
1 Cargue el documento.
2 Pulse d o c para que se muestre a FTP/SFTP.
3 Pulse a FTP/SFTP.
4 Pulse a o b para seleccionar uno de los perfiles de servidor FTP que aparecen.Realice una de las siguientes acciones:
Si el perfil Escanear a FTP ya está completado, vaya a 8.
Si el perfil Escanear a FTP no está completado, vaya a 5.
5 Pulse Opciones.
6 Configure los siguientes ajustes según corresponda. Para configurar ajustes más detallados, pulse Configuración avanzada. Para obtener más información, consulte página 202.
Escaneo dobl cara
Tipo de escaneado
Resolución
Tipo archivo
Tamañ d document
Nombre archivo
Est. nom. arch.

Escanear con el panel de control
154
7
Tamaño del archivo
Auto alinear
Omitir pág en blanco
Nombre usuario
Separación de documentos
Configuración avanzada
7 Pulse OK.
8 Pulse Inicio.La pantalla táctil muestra Conexión. Cuando la conexión al servidor FTP se ha realizado correctamente, el equipo inicia el proceso de escaneado.
NOTAPara guardar el perfil como acceso directo, pulse Guadar como acceso directo.

Escanear con el panel de control
155
7
Escanear documentos a un Servidor SFTP 7
Cuando elije Escanear a SFTP puede escanear un documento a blanco y negro o color directamente a un servidor SFTP en su red local o en Internet.
Los detalles requeridos para usar Escanear a SFTP pueden introducirse usando Administración basada en Web para preconfigurar y almacenar detalles en un Perfil SFTP.
NOTA• Escanear a SFTP está disponible cuando los perfiles SFTP están configurados usando la Administración
basada en Web.
• Recomendamos Microsoft® Internet Explorer® 8/10/11 para Windows® y Safari 8.0 para Macintosh. También debe asegurarse de que JavaScript y las cookies están siempre habilitados en el explorador que utilice. Si utiliza un explorador web distinto, compruebe que sea compatible con HTTP 1.0 y HTTP 1.1.
Iniciar la Administración basada en Web 7
NOTASi ha configurado el equipo usando el método de interfaz USB, debe configurar el equipo usando el método de red inalámbrica con el disco de instalación (consulte la Guía de configuración rápida) para usar la función Administración basada en Web.
Solamente para ADS-2400N y ADS-3000N
1 Inicie la aplicación.
Windows®
a Haga clic en el icono (ControlCenter4) en la bandeja de tareas y luego seleccione Abrir en el menú. Se muestra la ventana ControlCenter4.
b Haga clic en la pestaña Ajustes de dispositivo (el siguiente ejemplo usa el Modo inicial).

Escanear con el panel de control
156
7
c Haga clic en el botón Configuraciones de Escanear a red.
NOTA
Si está usando el Modo avanzado, haga clic en el icono (Configuración) para acceder a Ajustes
de dispositivo.

Escanear con el panel de control
157
7
Macintosh
a Compruebe que su equipo Brother esté conectado a la misma red que su computadora o dispositivo móvil.
b Inicie el explorador web.
c Escriba “http://dirección IP del equipo” en la barra de direcciones del explorador (“dirección IP del equipo” es la dirección IP de su equipo).Por ejemplo: http://192.168.1.2
NOTA• Puede ver la dirección IP de su equipo en el menú Red del panel de control.
• Si ha establecido una contraseña de inicio de sesión para la administración basada en la web, escríbala en la casilla Inicio de sesión y, a continuación, haga clic en .
2 Aparecerá la ventana de Administración basada en web.
Solamente para ADS-2800W y ADS-3600W
1 Inicie el explorador web.
2 En la barra de direcciones del navegador, escriba la dirección IP del equipo (o el nombre del servidor de impresión). Por ejemplo: http://192.168.1.2. Puede usar la pantalla LCD del equipo para buscar su dirección IP. Como opción predeterminada, no se requiere una contraseña.
3 Si ha configurado una contraseña anteriormente, escríbala y luego pulse .

Escanear con el panel de control
158
7
Configure los ajustes predeterminados de SFTP 7
1 Haga clic en la pestaña Escanear.
2 Haga clic en el menú Escanear a FTP/SFTP/Red/SharePoint en la barra de navegación izquierda.
3 Seleccione la opción SFTP, y luego haga clic en Enviar.
4 Haga clic en el menú Escanear a perfil FTP/SFTP/Red/SharePoint en la barra de navegación izquierda.
5 Seleccione el perfil que desea configurar o cambiar.
6 En el campo Nombre del perfil, escriba un nombre para este perfil de servidor (hasta 15 caracteres alfanuméricos). Este nombre se mostrará en Destino en Escanear a dispositivo de red en la pestaña Escanear (ADS-2400N / ADS-3000N) o en la pantalla táctil del equipo (ADS-2800W / ADS-3600W).
7 En el campo Dirección del host, escriba la Dirección del host (por ejemplo: sftp.ejemplo.com; hasta 64 caracteres) o la Dirección IP (por ejemplo: 192.23.56.189), y escriba la ruta (hasta 60 caracteres) a la carpeta en el servidor SFTP donde desee enviar sus datos escaneados. No escriba una barra al comienzo de la ruta.
8 En el campo Nombre de usuario, escriba el nombre de usuario (hasta 32 caracteres), que tenga permiso para escribir datos en el servidor SFTP.
9 En el campo Método de autenticación, seleccione Contraseña o Clave pública.
0 Realice una de las siguientes acciones:
Cuando seleccione Contraseña, escriba la contraseña (hasta 32 caracteres) asociada al nombre de usuario que introdujo en el campo Nombre de usuario. Escriba la contraseña nuevamente en el campo Vuelva a introducir la contraseña.
Cuando selecciona Clave pública, seleccione el tipo de autenticación de la lista desplegable Par de claves del cliente.

Escanear con el panel de control
159
7
A Seleccione el tipo de autenticación de la lista desplegable Clave pública del servidor.
B En el campo Directorio de archivos, introduzca la carpeta de destino donde su documento se almacenará en el servidor SFTP (hasta 60 caracteres).
C Haga clic en la lista desplegable Nombre de archivo, y luego seleccione un prefijo de nombre de archivo de los tres nombres predefinidos o de los catorce nombres de usuario predefinidos. El nombre de archivo usado para el documento escaneado será el prefijo del nombre del archivo que selecciona, seguido de los últimos seis dígitos del contador del escáner y la extensión del archivo (por ejemplo: “Estimate_098765.pdf”).
D Elija la calidad, el tipo de archivo, tamaño de documento, tamaño de archivo, Escaneado a 2 caras, brillo y contraste que desee usar para los datos escaneados. Pueden cambiarse los siguientes ajustes.
Configuración Opciones Descripción
Calidad Color 100 ppp
Color 150 ppp
Color 200 ppp
Color 300 ppp
Color 600 ppp
Color automático
Gris 100 ppp
Gris 150 ppp
Gris 200 ppp
Gris 300 ppp
Gris 600 ppp
Gris automático
ByN 100 ppp
ByN 150 ppp
ByN 200 ppp
ByN 300 ppp
ByN 600 ppp
ByN automático
Automático 100 ppp
Automático 150 ppp
Automático 200 ppp
Automático 300 ppp
Automático 600 ppp
Automático
Selección de usuario
Puede seleccionar una calidad de escaneado en la lista desplegable Calidad. Las calidades más altas requieren más memoria y tiempo de transferencia pero producen una imagen escaneada más precisa.
Si selecciona Selección de usuario, debe seleccionar la configuración en el panel de control del equipo.

Escanear con el panel de control
160
7
Tipo de archivo PDF de una página
PDF multipágina
JPEG
PDF/A de una página
PDF/A multipágina
PDF seguro de una página
PDF seguro multipágina
PDF firmado de una página
PDF firmado multipágina
PDF de compresión alta de una página
PDF de compresión alta multipágina
XPS
TIFF de una página
TIFF multipágina
Selección de usuario
Seleccione el tipo de archivo que desea utilizar para los datos escaneados.
Si selecciona PDF seguro, el equipo le pedirá que introduzca una contraseña de 4 dígitos usando números de 0-9 antes de que comience el escaneado.
Si selecciona PDF firmado, debe instalar un certificado de su equipo usando la Administración basada en Web. Seleccione PDF firmado en Administrador en Administración basada en Web. Consulte la Guía del usuario en red.
PDF/A es un formato de archivo PDF destinado al archivado a largo plazo. Este formato contiene toda la información necesaria para poder reproducir el documento tras el almacenamiento a largo plazo.
PDF firmado ayuda a evitar la manipulación de datos y la suplantación del autor incluyendo un certificado digital en el documento.
Puede seleccionar PDF, PDF seguro, PDF/A, PDF firmado, JPEG o XPS cuando selecciona Color o Gris en Calidad.
Puede seleccionar PDF, PDF seguro, PDF/A, PDF firmado o TIFF cuando selecciona ByN en Calidad.
Puede seleccionar PDF, PDF seguro o PDF firmado cuando selecciona Automático en Calidad.
Si selecciona Selección de usuario, debe seleccionar la configuración en el panel de control del equipo.
Si selecciona PDF de compresión alta, puede seleccionar solo Color 300 ppp o Gris 300 ppp.
Configuración Opciones Descripción

Escanear con el panel de control
161
7
Tamañodocumento
Automático
A4
Carta
Legal
B5
A5
B6
A6
Tarjeta visita
Papel largo
Selección de usuario
Si selecciona Automático, puede escanear documentos de cualquier tamaño sin hacer ajustes al Tamaño documento. Para velocidades de escaneado más rápidas, seleccione el tamaño exacto de su documento en la lista desplegable Tamaño documento.
Si selecciona 600 ppp para Calidad, no puede seleccionar Automático.
Cuando Alineación automática se configura como Desactivado, puede seleccionar A4, Carta, Legal, B5, A5, B6, A6, Tarjeta visita o Papel largo (cuando Automático XXX ppp no está seleccionado como Calidad).
Puede seleccionar Papel largo cuando elige los siguientes ajustes:
• Calidad: otra opción que no sea Automático
• Alineación automática: Desactivado
• Omitir página en blanco: Desactivado
Tamaño archivo Pequeño
Mediano
Grande
Selección deusuario
Puede ajustar el tamaño del archivo para los datos escaneados.
Si selecciona Color o Gris en Calidad, seleccione un tamaño de archivo para los datos escaneados en la lista desplegable.
Si selecciona Selección de usuario, debe seleccionar la configuración en el panel de control del equipo.
Escanear 2 caras Desactivado
Encuadernación horizontal
Encuadernación vertical
Para escanear ambas caras del documento, seleccione Encuadernación horizontal o Encuadernación vertical en función del diseño del original para asegurarse de que el archivo de datos que se crea aparezca correctamente en el documento escaneado.
Brillo -50
-40
-30
-20
-10
0
+10
+20
+30
+40
+50
Ajuste la configuración (entre -50 y 50) para obtener la mejor imagen. El valor predeterminado de 0 representa un promedio y es compatible con la mayoría de las imágenes. Si la imagen escaneada queda demasiado clara, reduzca el nivel de brillo y vuelva a escanear el documento.
Si la imagen queda demasiado oscura, incremente el nivel de brillo y vuelva a escanear el documento.
Configuración Opciones Descripción

Escanear con el panel de control
162
7E Seleccione Color o Blanco y negro/Gris para ajustar el nivel de detección.
F En Ajustes margen, introduzca -3 a 3 para agregar o eliminar un margen específico en el borde de la imagen.
G Configure la Alineación automática 1 en Automático para corregir la alineación (menos que 0,36 pulg. (9 mm) desde el centro del documento hasta el borde) de los datos escaneados.
H Configure Omitir página en blanco 1 como Activado para remover las páginas en blanco del documento desde los datos escaneados.
I Seleccione de -5 a 5 en la lista desplegable para ajustar la Sensib. omisión pág. en blanco.
J Para dividir un archivo escaneado, en la configuración Separación de documentos, seleccione Número de documentos o Número de páginas.
K Seleccione Escaneado cont. como Activado para continuar escaneando.
L Cambie el ajuste de Número de puerto usado para el acceso al servidor SFTP. La opción predeterminada para este ajuste es el puerto 21.En la mayoría de los casos, estos ajustes no deben cambiarse.
M Haga clic en Enviar.1 Según las condiciones del documento original, es posible que esta función no funcione correctamente.
NOTAEl uso de los siguientes caracteres: ?, /, \, ", :, <, >, | o * podría ocasionar un error de envío.
Contraste -50
-40
-30
-20
-10
0
+10
+20
+30
+40
+50
Ajuste la configuración (entre -50 y 50) para obtener la mejor imagen. El valor predeterminado de 0 representa un promedio y es compatible con la mayoría de las imágenes.
Al aumentar el nivel, se destacan las áreas oscuras y claras de la imagen mientras que, al disminuirlo, se revelan con mayor detalle las áreas grises.
Configuración Opciones Descripción

Escanear con el panel de control
163
7
Escanear usando perfiles de servidor SFTP 7
NOTA• Si ha configurado el equipo usando el método de interfaz USB, debe configurar el equipo usando el
método de red inalámbrica con el disco de instalación (consulte la Guía de configuración rápida) para usar la función Escanear a SFTP.
• Antes de iniciar Escanear a SFTP, debe configurar el perfil Escanear a SFTP (consulte Escanear documentos a un Servidor SFTP en la página 155).
Solamente para ADS-2400N y ADS-3000N
1 Cargue el documento.
2 Pulse , o según al que haya asignado la función Escanear a SFTP. El equipo iniciará
el escaneado.Para asignar la función de escaneado al Dispositivo de red, consulte Asigne la función de escaneado a la Clave de dispositivo de red 1-3 en la página 31.
Solamente para ADS-2800W y ADS-3600W
1 Cargue el documento.
2 Pulse d o c para que se muestre a FTP/SFTP.
3 Pulse a FTP/SFTP.
4 Pulse a o b para elegir uno de los perfiles del servidor SFTP de la lista.Realice una de las siguientes acciones:
Si el perfil Escanear a SFTP está completo, vaya a 7.
Si el perfil Escanear a SFTP no está completo, vaya a 5.
5 Pulse Opciones.
6 Configure los siguientes ajustes según corresponda. Para configurar ajustes más detallados, pulse Configuración avanzada. Para obtener información, consulte página 202. Pulse OK.
Escaneo dobl cara
Tipo de escaneado
Resolución
Tipo archivo
Tamañ d document
Nombre archivo
Est. nom. arch.

Escanear con el panel de control
164
7
Tamaño del archivo
Auto alinear
Omitir pág en blanco
Nombre usuario
Separación de documentos
Configuración avanzada
7 Pulse Inicio.La pantalla táctil muestra Conexión. Cuando la conexión al servidor SFTP es correcta, el equipo comienza el proceso de escaneado.
NOTAPara guardar el perfil como acceso directo, pulse Guadar como acceso directo.

Escanear con el panel de control
165
7
Escanee documentos a la carpeta compartida / Ubicación de red (Windows®) 7
Mediante la función Escanear a red, puede escanear documentos y guardarlos directamente en una carpeta compartida ubicada en la red local o en Internet.
Los detalles necesarios para usar la función Escanear a red pueden introducirse mediante Administración basada en Web para preconfigurar y almacenar los detalles en un perfil de Escanear a red. El perfil Escanear a red almacena la información de usuario y los ajustes de la configuración para utilizarlos en una red o en Internet.
NOTA• La función Escanear a red está disponible cuando los perfiles Escanear a red se han configurado con
Administración basada en Web.
• Debe configurar el protocolo SNTP (servidor de horario de red), o configure la fecha, hora y la zona horaria correctamente para la autenticación. Para obtener más información, consulte la Guía del usuario en red.
• Recomendamos Microsoft® Internet Explorer® 8/10/11. También debe asegurarse de que JavaScript y las cookies están siempre habilitados en el explorador que utilice. Si utiliza un explorador web distinto, compruebe que sea compatible con HTTP 1.0 y HTTP 1.1.
Iniciar la Administración basada en Web 7
NOTAPara usar Administración basada en Web debe configurar el equipo usando el método de la red inalámbrica (ADS-2800W / ADS-3600W) con el disco de instalación (consulte Guía de configuración rápida).
Solamente para ADS-2400N y ADS-3000N
1 Inicie la aplicación.
Windows®
a Haga clic en el icono (ControlCenter4) en la bandeja de tareas y luego seleccione Abrir en el menú. Se muestra la ventana ControlCenter4.
b Haga clic en la pestaña Ajustes de dispositivo (el siguiente ejemplo usa el Modo inicial).

Escanear con el panel de control
166
7
c Haga clic en el botón Configuraciones de Escanear a red.
NOTA
Si está usando el Modo avanzado, haga clic en el icono (Configuración) para acceder a Ajustes
de dispositivo.

Escanear con el panel de control
167
7
Macintosh
a Compruebe que su equipo Brother esté conectado a la misma red que su computadora o dispositivo móvil.
b Inicie el explorador web.
c Escriba “http://dirección IP del equipo” en la barra de direcciones del explorador (“dirección IP del equipo” es la dirección IP de su equipo).Por ejemplo: http://192.168.1.2
NOTA• Puede ver la dirección IP de su equipo en el menú Red del panel de control.
• Si ha establecido una contraseña de inicio de sesión para la administración basada en la web, escríbala en la casilla Inicio de sesión y, a continuación, haga clic en .
2 Aparecerá la ventana de Administración basada en web.
Solamente para ADS-2800W y ADS-3600W
1 Inicie el explorador web.
2 En la barra de direcciones del navegador, escriba la dirección IP del equipo (o el nombre del servidor de impresión). Por ejemplo: http://192.168.1.2. Puede usar la pantalla LCD del equipo para buscar su dirección IP. Como opción predeterminada, no se requiere una contraseña.
3 Si ha configurado una contraseña anteriormente, escríbala y luego pulse .

Escanear con el panel de control
168
7
Configurar los ajustes predeterminados de Escanear a red 7
1 Haga clic en la pestaña Escanear.
2 Haga clic en el menú Escanear a FTP/SFTP/Red/SharePoint en la barra de navegación izquierda.
3 Seleccione la opción Red, y luego haga clic en Enviar.
4 Haga clic en el menú Escanear a perfil FTP/SFTP/Red/SharePoint en la barra de navegación izquierda.
5 Seleccione el perfil que desea configurar o cambiar.
6 En el campo Nombre del perfil, escriba un nombre para este perfil de servidor (hasta 15 caracteres alfanuméricos). Este nombre se mostrará en Destino en Escanear a dispositivo de red en la pestaña Escanear (ADS-2400N / ADS-3000N) o en la pantalla táctil del equipo (ADS-2800W / ADS-3600W).
7 La Ruta de carpeta de red es la dirección de destino (por ejemplo \\NombredeOrdenador\CarpetaCompartida) (hasta 255 caracteres).
8 Haga clic en la lista desplegable Nombre de archivo, y luego seleccione un prefijo de nombre de archivo de los tres nombres predefinidos o de los catorce nombres de usuario predefinidos. El nombre de archivo usado para el documento escaneado será el prefijo del nombre del archivo que selecciona, seguido de los últimos seis dígitos del contador del escáner y la extensión del archivo (por ejemplo: “Estimate_098765.pdf”).
9 En Ajustes margen, introduzca -3 a 3 para agregar o eliminar un margen específico en el borde de la imagen.

Escanear con el panel de control
169
7
0 Elija la calidad, el tipo de archivo, tamaño de documento, tamaño de archivo, Escaneado a 2 caras, brillo y contraste que desee usar para los datos escaneados. Pueden cambiarse los siguientes ajustes.
Configuración Opciones Descripción
Calidad Color 100 ppp
Color 150 ppp
Color 200 ppp
Color 300 ppp
Color 600 ppp
Color automático
Gris 100 dpi
Gris 150 ppp
Gris 200 dpi
Gris 300 ppp
Gris 600 dpi
Gris automático
ByN 100 ppp
ByN 150 ppp
ByN 200 ppp
ByN 300 ppp
ByN 600 ppp
ByN automático
Automático 100 ppp
Automático 150 ppp
Automático 200 ppp
Automático 300 ppp
Automático 600 ppp
Automático
Selección de usuario
Puede seleccionar una calidad de escaneado en la lista desplegable Calidad. Las calidades más altas requieren más memoria y tiempo de transferencia pero producen una imagen escaneada más precisa.
Si selecciona Selección de usuario, debe seleccionar la configuración en el panel de control del equipo.

Escanear con el panel de control
170
7
Tipo de archivo PDF de una página
PDF multipágina
JPEG
PDF/A de una página
PDF/A multipágina
PDF seguro de una página
PDF seguro multipágina
PDF firmado de una página
PDF firmado multipágina
PDF de compresión alta de una página
PDF de compresión alta multipágina
XPS
TIFF de una página
TIFF multipágina
Selección de usuario
Seleccione el tipo de archivo que desea utilizar para los datos escaneados.
Si selecciona PDF seguro, el equipo le pedirá que introduzca una contraseña de 4 dígitos usando números de 0-9 antes de que comience el escaneado.
Si selecciona PDF firmado, debe instalar un certificado de su equipo usando la Administración basada en Web. Seleccione PDF firmado en Administrador en Administración basada en Web. Consulte la Guía del usuario en red.
PDF/A es un formato de archivo PDF destinado al archivado a largo plazo. Este formato contiene toda la información necesaria para poder reproducir el documento tras el almacenamiento a largo plazo.
PDF firmado ayuda a evitar la manipulación de datos y la suplantación del autor incluyendo un certificado digital en el documento.
Puede seleccionar PDF, PDF seguro, PDF/A, PDF firmado, JPEG o XPS cuando selecciona Color o Gris en Calidad.
Puede seleccionar PDF, PDF seguro, PDF/A, PDF firmado o TIFF cuando selecciona ByN en Calidad.
Puede seleccionar PDF, PDF seguro o PDF firmado cuando selecciona Automático en Calidad.
Si selecciona Selección de usuario, debe seleccionar la configuración en el panel de control del equipo.
Si selecciona PDF de compresión alta, puede seleccionar solo Color 300 ppp o Gris 300 ppp.
Configuración Opciones Descripción

Escanear con el panel de control
171
7
Tamañodocumento
Automático
A4
Carta
Legal
B5
A5
B6
A6
Tarjeta visita
Papel largo
Selección de usuario
Si selecciona Automático, puede escanear documentos de cualquier tamaño sin hacer ajustes al Tamaño documento. Para velocidades de escaneado más rápidas, seleccione el tamaño exacto de su documento en la lista desplegable Tamaño documento.
Si selecciona 600 ppp para Calidad, no puede seleccionar Automático.
Cuando Alineación automática se configura como Desactivado, puede seleccionar A4, Carta, Legal, B5, A5, B6, A6, Tarjeta visita o Papel largo (cuando Automático XXX ppp no está seleccionado como Calidad).
Puede seleccionar Papel largo cuando elige los siguientes ajustes:
• Calidad: otra opción que no sea Automático
• Alineación automática: Desactivado
• Omitir página en blanco: Desactivado
Tamaño archivo Pequeño
Mediano
Grande
Selección deusuario
Puede ajustar el tamaño del archivo para los datos escaneados.
Si seleccionó Color o Gris en Calidad, seleccione el tamaño de archivo para los datos escaneados en la lista desplegable.
Si selecciona Selección de usuario, debe seleccionar la configuración en el panel de control del equipo.
Escanear 2 caras Desactivado
Encuadernación horizontal
Encuadernación vertical
Para escanear ambas caras del documento, seleccione Encuadernación horizontal o Encuadernación vertical en función del diseño del original para asegurarse de que el archivo de datos que se crea aparezca correctamente en el documento escaneado.
Brillo -50
-40
-30
-20
-10
0
+10
+20
+30
+40
+50
Ajuste la configuración (entre -50 y 50) para obtener la mejor imagen. El valor predeterminado de 0 representa un promedio y es compatible con la mayoría de las imágenes. Si la imagen escaneada queda demasiado clara, reduzca el nivel de brillo y vuelva a escanear el documento.
Si la imagen queda demasiado oscura, incremente el nivel de brillo y vuelva a escanear el documento.
Configuración Opciones Descripción

Escanear con el panel de control
172
7A Seleccione Color o Blanco y negro/Gris para ajustar el nivel de detección.
B Configure la Alineación automática 1 en Automático para corregir la alineación (menos que 0,36 pulg. (9 mm) desde el centro del documento hasta el borde) de los datos escaneados.
C Configure Omitir página en blanco 1 como Activado para remover las páginas en blanco del documento desde los datos escaneados.
D Seleccione de -5 a 5 en la lista desplegable para ajustar la Sensib. omisión pág. en blanco.
E Para dividir un archivo escaneado, en la configuración Separación de documentos, seleccione Número de documentos o Número de páginas.
F Seleccione Escaneado continuo como Activado para continuar escaneando.
G Para proteger el archivo, elija Activado en Usar PIN para autenticación e introduzca un número PIN de 4 dígitos en Código PIN.
H Seleccione el método de autenticación. Elija Automático, Kerberos o NTLMv2. Si elige Automático, el método de autenticación se detectará automáticamente.
I Introduzca el Nombre de usuario que se registró con el servidor CIFS para el equipo (hasta 96 caracteres).
J Introduzca la Contraseña para obtener acceso al servidor CIFS (hasta 32 caracteres).
K Haga clic en Enviar.
L Seleccione Fecha y hora en la pestaña General.
M Introduzca la fecha y la hora utilizadas en el servidor CIFS.
N Seleccione la Zona horaria en la lista desplegable.
O Haga clic en Enviar.1 Según las condiciones del documento original, es posible que esta función no funcione correctamente.
Contraste -50
-40
-30
-20
-10
0
+10
+20
+30
+40
+50
Ajuste la configuración (entre -50 y 50) para obtener la mejor imagen. El valor predeterminado de 0 representa un promedio y es compatible con la mayoría de las imágenes.
Al aumentar el nivel, se destacan las áreas oscuras y claras de la imagen mientras que, al disminuirlo, se revelan con mayor detalle las áreas grises.
Configuración Opciones Descripción

Escanear con el panel de control
173
7
Escanear usando los perfiles de Escanear a red 7
Solamente para ADS-2400N y ADS-3000N
1 Cargue el documento.
2 Pulse , o según al que haya asignado la función Exploración de red.
El equipo iniciará el escaneado.
Solamente para ADS-2800W y ADS-3600W
1 Cargue el documento.
2 Deslice a la izquierda o a la derecha.
3 Pulse a la red.
4 Pulse a o b para seleccionar uno de los perfiles de servidor de red que aparecen.Si la pantalla táctil le pide que ingrese un Número PIN, introduzca el Número PIN de 4 dígitos del perfil en la pantalla táctil.Pulse OK.Realice una de las siguientes acciones:
Si el perfil Escanear a red ya está completado, vaya a 7.
Si el perfil Escanear a red no está completado, vaya a 5.
5 Pulse Opciones.
6 Configure los siguientes ajustes según corresponda. Para configurar ajustes más detallados, pulse Configuración avanzada. Para obtener más información, consulte página 202. Pulse OK.
Escaneo dobl cara
Tipo de escaneado
Resolución
Tipo archivo
Tamañ d document
Nombre archivo
Est. nom. arch.
Tamaño del archivo
Auto alinear
Omitir pág en blanco
Nombre usuario
Separación de documentos
Configuración avanzada

Escanear con el panel de control
174
7
NOTA• Si selecciona PDF seguro de una sola página o PDF seguro multipágina para Tipo archivo,
el equipo le solicitará que introduzca una contraseña de 4 dígitos usando números de 0-9 antes de que comience el escaneado.
• Si elige PDF firmado de una página o PDF firmado multipágina para Tipo archivo, debe instalar y luego configurar un certificado para su equipo usando Administración basada en Web.
• Para guardar los ajustes como Acc direct, pulse Guadar como acceso directo.
7 Pulse Inicio.La pantalla táctil muestra Conexión. Cuando la conexión a la red se ha realizado correctamente, el equipo inicia el proceso de escaneado.

Escanear con el panel de control
175
7
Escanear documentos a SharePoint 7
Cuando elije Escanear a SharePoint puede escanear un documento a blanco y negro o color directamente a un servidor SharePoint.
Use Administración basada en Web para preconfigurar y almacenar los detalles en un Perfil SharePoint.
NOTA• Escanear a SharePoint está disponible cuando Administración basada en Web se usa para configurar los
perfiles de SharePoint.
• Recomendamos Microsoft® Internet Explorer® 8/10/11 para Windows® y Safari 8.0 para Macintosh. También debe asegurarse de que JavaScript y las cookies están siempre habilitados en el explorador que utilice. Si utiliza un explorador web distinto, compruebe que sea compatible con HTTP 1.0 y HTTP 1.1.
Iniciar la Administración basada en Web 7
NOTAPara usar Administración basada en Web debe configurar el quipo usando el método de red inalámbrica con el disco de instalación (consulte la Guía de configuración rápida).
Solamente para ADS-2400N y ADS-3000N
1 Inicie la aplicación.
Windows®
a Haga clic en el icono (ControlCenter4) en la bandeja de tareas y luego seleccione Abrir en el menú. Se muestra la ventana ControlCenter4.
b Haga clic en la pestaña Ajustes de dispositivo (el siguiente ejemplo usa el Modo inicial).

Escanear con el panel de control
176
7
c Haga clic en el botón Configuraciones de Escanear a red.
NOTA
Si está usando el Modo avanzado, haga clic en el icono (Configuración) para acceder a Ajustes
de dispositivo.

Escanear con el panel de control
177
7
Macintosh
a Compruebe que su equipo Brother esté conectado a la misma red que su computadora o dispositivo móvil.
b Inicie el explorador web.
c Escriba “http://dirección IP del equipo” en la barra de direcciones del explorador (“dirección IP del equipo” es la dirección IP de su equipo).Por ejemplo: http://192.168.1.2
NOTA• Puede ver la dirección IP de su equipo en el menú Red del panel de control.
• Si ha establecido una contraseña de inicio de sesión para la administración basada en la web, escríbala en la casilla Inicio de sesión y, a continuación, haga clic en .
2 Aparecerá la ventana de Administración basada en web.
Solamente para ADS-2800W y ADS-3600W
1 Inicie el explorador web.
2 En la barra de direcciones del navegador, escriba la dirección IP del equipo (o el nombre del servidor de impresión). Por ejemplo: http://192.168.1.2. Puede usar la pantalla LCD del equipo para buscar su dirección IP. Como opción predeterminada, no se requiere una contraseña.
3 Si ha configurado una contraseña anteriormente, escríbala y luego pulse .

Escanear con el panel de control
178
7
Configuración de un perfil de Escanear a SharePoint 7
1 Haga clic en la pestaña Escanear.
2 Haga clic en el menú Escanear a FTP/SFTP/red/SharePoint en la barra de navegación izquierda.
3 Seleccione la opción SharePoint, y luego haga clic en Enviar.
4 Haga clic en el menú de Escanear a perfil FTP/SFTP/Red/SharePoint en la barra de navegación izquierda.
5 Seleccione el perfil que desea configurar o cambiar.
6 En el campo Nombre del perfil, escriba un nombre para este perfil de servidor (hasta 15 caracteres alfanuméricos). Este nombre se mostrará en Destino en Escanear a dispositivo de red en la pestaña Escanear (ADS-2400N / ADS-3000N) o en la pantalla táctil del equipo (ADS-2800W / ADS-3600W).
7 En el campo Dirección de la página de SharePoint, copie y pegue la dirección de destino completa. (por ejemplo: ftp.ejemplo.com; hasta 64 caracteres) o la Dirección IP (por ejemplo: 192.23.56.189).
8 Haga clic en la lista desplegable Nombre de archivo, y luego seleccione un prefijo de nombre de archivo de los tres nombres predefinidos o de los catorce nombres de usuario predefinidos. El nombre de archivo usado para el documento escaneado será el prefijo del nombre del archivo que selecciona, seguido de los últimos seis dígitos del contador del escáner de la unidad ADF y la extensión del archivo (por ejemplo: “Estimate_098765.pdf”).
9 Configure el Color o Blanco y negro/Gris para ajustar el nivel de detección.

Escanear con el panel de control
179
7
0 Seleccione la calidad, el formato del archivo, el tamaño del documento y el escaneado a doble cara que desea utilizar en los datos escaneados. Pueden cambiarse los siguientes ajustes.
Configuración Opciones Descripción
Calidad Color 100 ppp
Color 150 ppp
Color 200 ppp
Color 300 ppp
Color 600 ppp
Color automático
Gris 100 ppp
Gris 150 ppp
Gris 200 ppp
Gris 300 ppp
Gris 600 ppp
Gris automático
ByN 100 ppp
ByN 150 ppp
ByN 200 ppp
ByN 300 ppp
ByN 600 ppp
ByN automático
Automático 100 ppp
Automático 150 ppp
Automático 200 ppp
Automático 300 ppp
Automático 600 ppp
Automático
Selección de usuario
Seleccione una calidad de escaneado en la lista desplegable Calidad. Las calidades más altas requieren más memoria y tiempo de transferencia pero producen una imagen escaneada más precisa.
Si selecciona Selección de usuario, debe seleccionar la configuración en el panel de control del equipo.

Escanear con el panel de control
180
7
Tipo de archivo PDF de una página
PDF multipágina
JPEG
PDF/A de una página
PDF/A multipágina
PDF seguro de una página
PDF seguro multipágina
PDF firmado de una página
PDF firmado multipágina
PDF de compresión alta de una página
PDF de compresión alta multipágina
XPS
TIFF de una página
TIFF multipágina
Selección de usuario
Seleccione el tipo de archivo que desea utilizar para los datos escaneados.
Si selecciona PDF seguro, el equipo le pedirá que introduzca una contraseña de 4 dígitos usando números de 0-9 antes de que comience el escaneado.
Si selecciona PDF firmado, debe instalar un certificado de su equipo usando la Administración basada en Web. Seleccione PDF firmado en Administrador en Administración basada en Web. Consulte la Guía del usuario en red.
PDF/A es un formato de archivo PDF destinado al archivado a largo plazo. Este formato contiene toda la información necesaria para poder reproducir el documento tras el almacenamiento a largo plazo.
PDF firmado ayuda a evitar la manipulación de datos y la suplantación del autor incluyendo un certificado digital en el documento.
Puede seleccionar PDF, PDF seguro, PDF/A, PDF firmado, JPEG o XPS cuando selecciona Color o Gris en Calidad.
Puede seleccionar PDF, PDF seguro, PDF/A, PDF firmado o TIFF cuando selecciona ByN en Calidad.
Puede seleccionar PDF, PDF seguro o PDF firmado cuando selecciona Automático en Calidad.
Si selecciona Selección de usuario, debe seleccionar la configuración en el panel de control del equipo.
Si selecciona PDF de compresión alta, puede seleccionar solo Color 300 ppp o Gris 300 ppp.
Configuración Opciones Descripción

Escanear con el panel de control
181
7
Tamañodocumento
Automático
A4
Carta
Legal
B5
A5
B6
A6
Tarjeta visita
Papel largo
Selección de usuario
Si selecciona Automático, puede escanear documentos de cualquier tamaño sin hacer ajustes al Tamaño documento. Para velocidades de escaneado más rápidas, puede seleccionar el tamaño exacto de su documento en la lista desplegable Tamaño documento.
Si selecciona 600 ppp para Calidad, no puede seleccionar Automático.
Cuando Alineación automática se configura como Desactivado, puede seleccionar A4, Carta, Legal, B5, A5, B6, A6, Tarjeta visita o Papel largo (cuando Automático XXX ppp no está seleccionado como Calidad).
Puede seleccionar Papel largo cuando elige los siguientes ajustes:
• Calidad: otra opción que no sea Automático
• Alineación automática: Desactivado
• Omitir página en blanco: Desactivado
Tamaño archivo Pequeño
Mediano
Grande
Selección deusuario
Puede ajustar el tamaño del archivo para los datos escaneados.
Si selecciona Color o Gris en Calidad, seleccione un tamaño de archivo para los datos escaneados en la lista desplegable.
Si selecciona Selección de usuario, debe seleccionar la configuración en el panel de control del equipo.
Escanear 2 caras Desactivado
Encuadernación horizontal
Encuadernación vertical
Para escanear ambas caras del documento, seleccione Encuadernación horizontal o Encuadernación vertical en función del diseño del original para asegurarse de que el archivo de datos que se crea aparezca correctamente en el documento escaneado.
Brillo -50
-40
-30
-20
-10
0
+10
+20
+30
+40
+50
Ajuste la configuración (entre -50 y 50) para obtener la mejor imagen. El valor predeterminado de 0 representa un promedio y es compatible con la mayoría de las imágenes. Si la imagen escaneada queda demasiado clara, reduzca el nivel de brillo y vuelva a escanear el documento.
Si la imagen queda demasiado oscura, incremente el nivel de brillo y vuelva a escanear el documento.
Configuración Opciones Descripción

Escanear con el panel de control
182
7
Contraste -50
-40
-30
-20
-10
0
+10
+20
+30
+40
+50
Ajuste la configuración (entre -50 y 50) para obtener la mejor imagen. El valor predeterminado de 0 representa un promedio y es compatible con la mayoría de las imágenes.
Al aumentar el nivel, se destacan las áreas oscuras y claras de la imagen mientras que, al disminuirlo, se revelan con mayor detalle las áreas grises.
Configuración Opciones Descripción

Escanear con el panel de control
183
7
A En Ajustes margen, introduzca -3 a 3 para agregar o eliminar un margen específico en el borde de la imagen.
B Configure Alineación automática 1 en Automático para corregir la alineación (menos que 0,36 pulg. (9 mm) desde el centro del documento hasta el borde) de los datos escaneados.
C Configure Omitir página en blanco 1 como Activado para remover las páginas en blanco del documento desde los datos escaneados. Puede ajustar la sensibilidad para detectar varios niveles de páginas en blanco.
D Seleccione de -5 a 5 en la lista desplegable para ajustar la Sensib. omisión pág. en blanco.
E Para dividir un archivo escaneado, en la configuración Separación de documentos, seleccione Número de documentos o Número de páginas.
F Seleccione Escaneado continuo como Activado para continuar escaneando.
G Para proteger este perfil con un PIN, en el campo Usar PIN para autenticación, seleccione Activado.
H Si seleccionó Activado para el campo Usar PIN para autenticación, en el campo Código PIN, escriba un PIN de cuatro dígitos.
I Para configurar su método de autenticación, seleccione Automático, Kerberos, NTLMv2, o Básic en el menú Método de autenticación. Si elige Automático, el método de autenticación se detectará automáticamente.
J En el campo Nombre de usuario, escriba el nombre de usuario (hasta 96 caracteres) que tenga permiso para escribir datos en la carpeta especificada del campo Dirección de la página de SharePoint. Si el nombre de usuario es parte de un dominio, introduzca el nombre de usuario en uno de los siguientes estilos: usuario@dominiodominio\usuario
K En el campo Contraseña, escriba la contraseña (hasta 32 caracteres) asociada al nombre de usuario que introdujo en el campo Nombre de usuario. Escriba la contraseña nuevamente en el campo Vuelva a introducir la contraseña.
L Para configurar la Dirección servidor Kerberos manualmente en el campo Dirección servidor Kerberos, escriba la Dirección del servidor Kerberos (por ejemplo: kerberos.ejemplo.com; hasta 64 caracteres).
M Haga clic en Enviar.1 Según las condiciones del documento original, es posible que esta función no funcione correctamente.
NOTAEl uso de los siguientes caracteres: ?, /, \, ", :, <, >, | o * podría ocasionar un error de envío.

Escanear con el panel de control
184
7
Escanear usando Servicios web (Windows Vista®, Windows® 7, Windows® 8, Windows® 8.1 y Windows® 10) 7
El menú que le permite usar los Servicios web para escanear se muestra en el campo Destino cuando hace clic en Escanear a dispositivo de red en la barra de navegación izquierda (ADS-2400N / ADS-3000N) o en la pantalla táctil del equipo (ADS-2800W / ADS-3600W), si ha instalado el controlador para escanear mediante Servicios Web. Para más información acerca de la instalación de Servicios web, consulte Instalación de controladores que se usan para escanear mediante Servicios web (Windows Vista®, Windows® 7, Windows® 8, Windows® 8.1, Windows® 10) en la Guía del usuario en red.
• Si las indicaciones de la Pantalla táctil o LED muestran que no hay memoria, disminuya la configuración del Tamaño de papel en la configuración de Resolución. Para obtener más información, consulte Configuración de los ajustes de escaneado en la página 185.
• Ciertos caracteres en los mensajes que se muestran en la pantalla táctil deben reemplazarse con espacios cuando la configuración de idioma de su sistema operativo y su equipo Brother sean diferentes.
Solamente para ADS-2400N y ADS-3000N
Si está usando ADS-2400N o ADS-3000N, debe asignar Escaneo WS a Escanear a dispositivo de red 1-3. Para obtener más información, consulte Asigne la función de escaneado a la Clave de dispositivo de red 1-3 en la página 31.
1 Cargue el documento.
2 Pulse , o según al que haya asignado la función de Escaneado de Servicios web.
El equipo iniciará el escaneado.
Solamente para ADS-2800W y ADS-3600W
1 Cargue el documento.
2 Deslice a la izquierda o a la derecha.
3 Pulse Escanear SW.
4 Pulse el tipo de escaneado que desea.
5 Pulse a o b para que se muestre el ordenador/computador de destino al que desea enviarlo.Pulse el ordenador/computador de destino.
6 Pulse Inicio.El equipo iniciará el escaneado.

Escanear con el panel de control
185
7
Configuración de los ajustes de escaneado 7
Si la Pantalla táctil muestra o los LED indican que Sin memoria, dosminuya la configuración del Tamaño de papel en la configuración de Resolución.
1 Abra los Ajustes de dispositivo para su sistema operativo:
Windows Vista®
(Inicio) > Panel de control > Hardware y sonido > Escáneres y cámaras.
Windows® 7
(Inicio) > Panel de control > Hardware y sonido > Dispositivos e impresoras.
Windows® 8 y Windows® 8.1
Mueva el ratón a la esquina inferior derecha del escritorio. Cuando se muestra la barra del menú, haga clic en Configuración, y luego haga clic en Panel de control. En el grupo Hardware y sonido, haga clic en Ver dispositivos e impresoras.
Windows® 10
Haga clic con el botón derecho en (Inicio) > Panel de control > Hardware y sonido > Ver
dispositivos e impresoras.
2 Haga clic en su equipo y luego haga clic en el botón Perfiles de digitalización.Se muestra el cuadro de diálogo Perfiles de digitalización.
3 Seleccione el perfil de digitalización que desea utilizar. Asegúrese de que el escáner seleccionado en Escáner sea un equipo Brother compatible con Servicios web para escaneado.Haga clic en Establecer como predeterminado.
4 Haga clic en Editar. Se muestra el cuadro de diálogo Editar perfil predeterminado.
5 Elija los ajustes para Origen, Tamaño de papel, Formato de color, Tipo de archivo, Resolución, Brillo y Contraste.
6 Haga clic en Guardar perfil. La configuración se aplicará al escanear utilizando el protocolo de servicios web.
NOTASi se le solicita que elija una aplicación de software a escanear, elija Fax y escáner de Windows® o Galería fotográfica de Windows® en la lista.

Escanear con el panel de control
186
7
Enviar documentos escaneados directamente a una dirección de correo electrónico (ADS-2800W / ADS-3600W) 7
1 Cargue el documento.
2 Deslice a la izquierda o a la derecha.
3 Pulse al servidor correo elect.
4 Seleccione la dirección de correo electrónico a la que desea enviar los datos escaneados efectuando una de las acciones siguientes:
Para seleccionar una dirección de correo electrónico desde la Libreta de direcciones, consulte Seleccione una dirección de correo electrónico desde la Libreta de direcciones en la página 187.
Para introducir una dirección de correo electrónico manualmente, consulte Introducir una dirección de correo electrónico manualmente en la página 187.
Para enviar datos escaneados a su dirección de correo electrónico, pulse a Mi correo el. Cuando aparezca su dirección de correo electrónico en la pantalla LCD, pulse Siguiente.
NOTA• Puede seleccionar hasta 300 direcciones de correo electrónico desde la libreta de direcciones e introducir
hasta 50 direcciones de correo electrónico manualmente. Los datos escaneados se enviarán simultáneamente a todas las direcciones.
• Si registró su dirección de correo electrónico con su ID de usuario y activó la opción Enviar a Mi correo electrónico mediante la Administración basada en web, aparece el botón a Mi correo el. al iniciar sesión en la máquina con el Bloqueo seguro de funciones, Autenticación de Active Directory o Autenticación LDAP. Si esta opción no está disponible, actualice el firmware de su máquina. Vaya a la página Descargas para su modelo en la página de Brother Solutions Center en support.brother.com
5 Pulse OK y luego efectú una de las acciones siguientes:
Para usar los ajustes predeterminados, vaya a 8.
Para cambiar los ajustes predeterminados, vaya a 6.
6 Pulse Opciones.
7 Configure los siguientes ajustes según corresponda. Para configurar ajustes más detallados, pulse Configuración avanzada. Para obtener más información, consulte página 202. Pulse OK.
Escaneo dobl cara Tipo de escaneado Resolución Tipo archivo Tamañ d document Nombre archivo Est. nom. arch. Tamaño del archivo Auto alinear Omitir pág en blanco Separación de documentos Configuración avanzada

Escanear con el panel de control
187
7
NOTA• Para guardar los ajustes como Acc direct, pulse Ajus.Nuev.Predet.
• Para restablecer todos los ajustes a los valores predeterminados de fábrica, pulse Rest.Predeterm.
8 Pulse Inicio.El equipo inicia el escaneado y, a continuación, envía los documentos escaneados directamente a la dirección de correo electrónico.
NOTAPara guardar los ajustes como Acc direct, pulse Guadar como acceso directo. Para obtener más información, consulte Configuración de Acceso directo (ADS-2800W / ADS-3600W) en la página 12.
Seleccione una dirección de correo electrónico desde la Libreta de direcciones7
1 Pulse Libreta de direcciones.
2 Pulse . El teclado aparecerá en la pantalla táctil.
NOTA• El protocolo LDAP es compatible con la búsqueda de direcciones de correo electrónico en el servidor.
Para obtener más información sobre cómo configurar el protocolo LDAP, consulte Modificación de la configuración de LDAP en la Guía del usuario en red.
• El resultado de la Búsqueda LDAP se mostrará en la pantalla táctil con antes del resultado de búsqueda en la libreta de direcciones.
3 Introduzca los caracteres iniciales para su búsqueda y luego pulse OK. El equipo iniciará la búsqueda en la libreta de direcciones y, a continuación, se mostrará el resultado de la búsqueda.
4 Deslícese a la izquierda o la derecha, o bien pulse a o b hasta encontrar el nombre que busca.
5 En los resultados mostrados, pulse el nombre.
6 Pulse Aplicar.
NOTA• Para registrar una dirección de correo electrónico desde la Libreta de direcciones, consulte Configuración
de la Libreta de direcciones (ADS-2800W / ADS-3600W) en la página 188.
• Puede seleccionar hasta 300 direcciones de correo electrónico desde la libreta de direcciones e introducir hasta 50 direcciones de correo electrónico manualmente. Los datos escaneados se enviarán simultáneamente a todas las direcciones.
Introducir una dirección de correo electrónico manualmente 7
1 Pulse Manual. El teclado aparecerá en la pantalla táctil.
2 Introduzca una dirección de correo electrónico y pulse OK.
NOTAPuede introducir hasta 50 direcciones de correo electrónico manualmente. Los datos escaneados se enviarán simultáneamente a todas las direcciones.

Escanear con el panel de control
188
7
Configuración de la Libreta de direcciones (ADS-2800W / ADS-3600W) 7
La función de libreta de direcciones permite seleccionar una dirección de correo electrónico para enviar directamente los datos escaneados. Puede configurar la libreta de direcciones en el panel de control del equipo.
NOTATambién puede configurar la Libreta de direcciones con Configuración remota o Administración basada en Web.
Registrar una dirección de correo electrónico 7
Puede registrar hasta 300 direcciones de correo electrónico y asignar un nombre a cada una de las direcciones.
1 Deslice a la izquierda o derecha o pulse d o c para mostrar Escaneado 2.
2 Pulse al servidor correo elect.
3 Pulse Libreta de direcciones.
4 Pulse Editar.
5 Pulse Añadir dirección nueva.
6 Pulse Nombre.
7 Introduzca un nombre y luego pulse OK.
8 Pulse Dirección.
9 Introduzca una dirección de correo electrónico y pulse OK.
0 Pulse OK.
Cambio de una dirección de correo electrónico 7
1 Deslice a la izquierda o derecha o pulse d o c para mostrar Escaneado 2.
2 Pulse al servidor correo elect.
3 Pulse Libreta de direcciones.
4 Pulse Editar.
5 Pulse Cambiar.
6 Pulse a o b hasta encontrar la dirección de correo electrónico que desea cambiar.

Escanear con el panel de control
189
7
7 Pulse la dirección de correo electrónico. Si la dirección de correo electrónico se usa en uno o más accesos directos, la pantalla táctil mostrará que la dirección en los accesos directos también cambiará.
8 Realice una de las siguientes acciones:
Para cambiar el nombre, vaya al paso 9.
Para cambiar la dirección de correo electrónico, vaya al paso A.
9 Pulse Nombre. El teclado aparecerá en la pantalla táctil.
0 Introduzca un nombre nuevo y luego pulse OK.
A Pulse Dirección. El teclado aparecerá en la pantalla táctil.
B Introduzca una nueva dirección de correo electrónico y pulse OK.
C Pulse OK.
NOTALa pantalla táctil muestra una lista de accesos directos que usan la dirección de correo electrónico que modificó. Los ajustes de los accesos directos (atajos) cambiarán automáticamente.
Eliminar una dirección de correo electrónico 7
1 Deslice a la izquierda o derecha o pulse d o c para mostrar Escaneado 2.
2 Pulse al servidor correo elect.
3 Pulse Libreta de direcciones.
4 Pulse Editar.
5 Pulse Eliminar.
6 Pulse a o b hasta encontrar la dirección de correo electrónico que desea eliminar.
7 Pulse la dirección de correo electrónico.Pulse OK.
NOTANo puede eliminar una dirección de correo electrónico que se utilice en un acceso directo. Primero elimine el acceso directo (atajo) (consulte Cómo eliminar Acc direct en la página 17).

Escanear con el panel de control
190
7
Configurar un grupo 7
Puede registrar un máximo de 20 grupos. Cada grupo puede tener un máximo de 299 direcciones de correo electrónico.
NOTAAntes de configurar un grupo, debe registrar más de una dirección de correo electrónico.
1 Deslice a la izquierda o derecha o pulse d o c para mostrar Escaneado 2.
2 Pulse al servidor correo elect.
3 Pulse Libreta de direcciones.
4 Pulse Editar.
5 Pulse Config. Grupos.
6 Pulse Nombre.
7 Introduzca un grupo nuevo y pulse OK.
8 Pulse Añadir / Eliminar.
9 Pulse a o b hasta encontrar la dirección de correo electrónico que desea agregar al grupo.
0 Pulse la dirección de correo electrónico y luego pulse OK.
A Pulse OK.
Cambiar un grupo 7
Puede cambiar el nombre a un grupo, añadir una dirección de correo electrónico al grupo y eliminar una dirección de correo electrónico del grupo.
1 Deslice a la izquierda o derecha o pulse d o c para mostrar Escaneado 2.
2 Pulse al servidor correo elect.
3 Pulse Libreta de direcciones.
4 Pulse Editar.
5 Pulse Cambiar.
6 Pulse a o b hasta que encuentre el grupo que desea cambiar.
7 Pulse el nombre del grupo.
8 Realice una de las siguientes acciones:
Para cambiar el nombre del grupo, vaya al paso 9.
Para agregar una dirección de correo electrónico, vaya al paso A.
Para eliminar una dirección de correo electrónico del grupo, vaya al pasoA.

Escanear con el panel de control
191
7
9 Pulse Nombre. El teclado aparecerá en la pantalla táctil.
0 Introduzca un nombre nuevo para el grupo. Pulse OK.
A Pulse Añadir / Eliminar.
B Pulse a o b hasta que encuentre la dirección de correo electrónico que desee agregar o eliminar.
C Pulse la dirección de correo electrónico.
D Pulse OK.
Eliminar un grupo 7
1 Deslice a la izquierda o derecha o pulse d o c para mostrar Escaneado 2.
2 Pulse al servidor correo elect.
3 Pulse Libreta de direcciones.
4 Pulse Editar.
5 Pulse Eliminar.
6 Pulse a o b hasta que encuentre el nombre del grupo que desea eliminar.
7 Pulse el nombre del grupo y luego OK.

Escanear con el panel de control
192
7
Cargar documentos escaneados a la Web (ADS-2800W / ADS-3600W) 7
La función Escanear a web permite escanear un documento y cargarlo directamente a servicios web. Consulte la Guía de Web Connect.

Escanear con el panel de control
193
7
Cambiar Configuraciones de escanear a PC (Windows®) 7
1 Haga clic en el icono (ControlCenter4) en la bandeja de tareas y luego seleccione Abrir en el menú.Se muestra la ventana ControlCenter4.
NOTA• Las pantallas en esta guía corresponden a Windows® 7. Las pantallas del ordenador/computador pueden
variar en función del sistema operativo.
• Si el icono no aparece en la bandeja de tareas, haga clic en (Brother Utilities) en el escritorio
y, a continuación, haga clic en la lista desplegable y seleccione el nombre del modelo (si todavía no está seleccionado). Haga clic en Escanear en la barra de navegación izquierda y, a continuación, en ControlCenter4.
2 Haga clic en la pestaña Ajustes de dispositivo (el siguiente ejemplo usa el Modo inicial).

Escanear con el panel de control
194
7
NOTA
Si está usando el Modo avanzado, haga clic en el icono (Configuración) para acceder a Ajustes
de dispositivo.
3 Haga clic en el botón Configuración del dispositivo de escaneado. Se abrirá el cuadro de diálogo Configuración del dispositivo de escaneado.
4 Haga clic en la pestaña de la acción de escaneado que desee cambiar (Imagen, OCR, Correo Electrónico o Archivo).

Escanear con el panel de control
195
7
5 Cambie los ajustes.Pueden cambiarse los siguientes ajustes.
Configuración Descripción Función aplicable
Imagen OCR Correo Elect-rónico
Archi-vo
Tipo de archivo Seleccione el tipo de archivo que desea utilizar para los datos escaneados.
NOTA• Para guardar el documento como un PDF protegido
por contraseña, seleccione PDF seguro (*.pdf) en la lista desplegable Tipo de archivo, haga clic en el
botón (Configurar contraseña PDF) e introduzca
la contraseña.
• Los archivos PDF que permiten realizar búsquedas tienen un formato que incluye en la imagen escaneada una capa con los datos de texto. Esta capa permite realizar búsquedas de texto en los datos de imagen. Idioma de OCR en la configuración OCR debe configurarse para que coincida con el idioma en un PDF que permite búsquedas.
• Para guardar el documento como un PDF que permite búsquedas, seleccione PDFde búsqueda (*.pdf) en la lista desplegable Tipo de archivo.
• Varios formatos de archivo como TIFF, TIFF Multipágina, PDF, PDF seguro y JPEG admiten la compresión del tamaño del archivo. Seleccione Descomprimido o Comprimido para ajustar el tamaño del archivo de TIFF o TIFF Multipágina. En PDF, PDF seguro y JPEG utilice la barra deslizante para ajustar el tamaño del archivo (no disponible en Escanear a OCR).
Sí Sí Sí Sí
Aplicación dedestino
Seleccione la aplicación de destino desde la lista desplegable.
Sí Sí - -
Idioma de OCR Configúrelo para que se corresponda con el idioma en el que está redactado el texto del documento escaneado.
- Sí - -
Nombre dearchivo
Haga clic en el botón Cambiar para Imagen, OCR o Correo Electrónico para cambiar los atributos de nombre como Prefijo, Añadir fecha y hora, y así sucesivamente.
Sí Sí Sí Sí
Ruta del archivo de destino
Haga clic en el icono Carpeta para cambiar la carpeta donde desea guardar la imagen escaneada.
Sí Sí Sí -
Nombre de archivo
Para definir los atributos de nombre, haga clic en el botón Cambiar.

Escanear con el panel de control
196
7
Carpeta dedestino
Haga clic en el icono de la carpeta y navegue a la carpeta donde desea guardar el documento escaneado. Seleccione la casilla de verificación Mostrar carpeta para mostrar automáticamente la carpeta de destino después del escaneado.
Sí Sí Sí No
Escanear Ubicación
Seleccione Carpeta y navegue a la carpeta en la que desea guardar el documento escaneado. Seleccione SharePoint y Prueba de conexión para verificar el sitio donde le gustaría guardar su documento escaneado.
- - - Sí
Prioridad de tamaño de archivo
Ajuste la Prioridad de tamaño de archivo moviendo la barra deslizante hacia la derecha o la izquierda.
NOTALa Prioridad de tamaño de archivo puede ajustarse según su selección en Tipo de archivo.
Sí - Sí Sí
Resolución Seleccione una resolución de escaneado en la lista desplegable Resolución. Cuanto más alta sea la resolución, más memoria ocupará y más se prolongará el tiempo de transferencia, aunque como contrapartida, la imagen escaneada contendrá más detalles.
Sí Sí Sí Sí
Tipo de escaneo Seleccione entre las opciones de intensidad de color de escaneado.
Blanco y negro
Utilice esta opción para texto o imágenes de líneas.
Grises (Difusión de errores)
Utilice esta opción para imágenes fotográficas o gráficos. (Difusión de errores es un método para crear imágenes de escala de grises sin usar los verdaderos puntos grises. Los puntos negros se sitúan en un patrón específico para dar un aspecto gris).
Gris verdadero
Utilice esta opción para imágenes fotográficas o gráficos. Este modo es más exacto debido al uso de hasta 256 tonalidades de gris.
Color de 24 bits
Utiliza hasta 16,8 millones de colores para escanear la imagen. Aunque el uso de Color de 24 bits crea una imagen con la reproducción de color más exacta, requiere más memoria y tiene el tiempo de transferencia más extenso.
Automático
Usa colores que se adaptan a su documento automáticamente.
Sí Sí Sí Sí
Configuración Descripción Función aplicable
Imagen OCR Correo Elect-rónico
Archi-vo

Escanear con el panel de control
197
7
Tamañodocumento
El tamaño del documento está configurado en Automático de manera predeterminada. Puede escanear documentos de cualquier tamaño sin realizar ajustes al Tamaño documento. Para velocidades de escaneado más rápidas, seleccione el tamaño exacto de su documento en la lista desplegable Tamaño documento.
NOTA• Si selecciona un tamaño de documento de 1 a 2, la
imagen escaneada se dividirá en dos documentos que son la mitad del tamaño del ajuste. Si selecciona 1 a 2 (A4), la imagen escaneada se dividirá en dos documentos de tamaño A5.
• Para realizar un escaneo 1 a 2, quite la selección de la casilla de verificación Rotación automática de imagen en el cuadro de diálogo Configuración avanzada.
• Si selecciona un tamaño de documento de 2 en 1, las dos imágenes escaneadas se combinarán en un documento.
Sí Sí Sí Sí
Brillo Ajuste la configuración (entre -50 y 50) para obtener la mejor imagen. El valor predeterminado de 0 representa un promedio y es compatible con la mayoría de las imágenes. Configure los niveles de Brillo al arrastrar la barra deslizante a la derecha o izquierda para aclarar u oscurecer la imagen. También puede configurar el nivel si introduce un valor en el cuadro. Si la imagen escaneada queda demasiado clara, reduzca el nivel de brillo y vuelva a escanear el documento. Si la imagen queda demasiado oscura, incremente el nivel de brillo y vuelva a escanear el documento.
Sí Sí Sí Sí
Configuración Descripción Función aplicable
Imagen OCR Correo Elect-rónico
Archi-vo

Escanear con el panel de control
198
7
Contraste Ajuste la configuración (entre -50 y 50) para obtener la mejor imagen. El valor predeterminado de 0 representa un promedio y es compatible con la mayoría de las imágenes. Aumente o disminuya el nivel de contraste moviendo la barra deslizante hacia la izquierda o la derecha. Al aumentar el nivel, se destacan las áreas oscuras y claras de la imagen mientras que, al disminuirlo, se revelan con mayor detalle las áreas grises. También puede ingresar un valor en el cuadro para establecer el Contraste.
NOTAEl ajuste de Contraste solo está disponible cuando se configura el Tipo de escaneado a Automático, Grises (Difusión de errores), Gris verdadero o Color de 24 bits.
Sí Sí Sí Sí
Predeterminado Restablece todos los ajustes a los valores predeterminados de fábrica.
Sí Sí Sí Sí
Modo hoja portadora
Escanee los siguientes documentos con la hoja portadora. Para este modo, seleccione cualquier ajuste distinto de Automático en la lista desplegable Tamaño documento.
Documentos de gran tamaño (A3, B4 y Ledger)Doble el documento por la mitad e introdúzcalo en la hoja portadora para escaneado a 2 caras (dúplex), luego las dos caras, la anterior y la posterior, se combinarán en una sola página. Seleccione 2 en 1 (A4) para un documento A3, 2 en 1 (B5) para un documento B4 o 2 en 1 (Carta) para un documento Ledger en la lista desplegable Tamaño documento.
Documentos importantes (fotografías, contratos)
Papel delgado (recibos)
Papel con forma irregular (recortes)
NOTA• Cargue solo una hoja portadora a la vez.
• Coloque el documento en el centro de la hoja portadora y alinee la parte superior del documento con la parte superior de la hoja portadora.
Sí Sí Sí Sí
Configuración Descripción Función aplicable
Imagen OCR Correo Elect-rónico
Archi-vo

Escanear con el panel de control
199
7
6 Haga clic en el botón Configuración avanzada. Se abrirá el cuadro de diálogo Configuración avanzada.
Modo tarjetaplástica
Escanear tarjetas como, por ejemplo, carnés de conducir o tarjetas sanitarias, con estos ajustes automáticos:
Resolución: 600 x 600 ppp
Tamaño documento: 2 en 1 (Automático)
Escaneado a doble cara: Activado (Encuadernado lado corto)
Alineación automática: Desactivado
Detección de alimentación múltiple de páginas: Desactivado
Rotación automática de imagen: Desactivado
NOTA• Para escanear una tarjeta plástica con diferentes
ajustes, configure Modo tarjeta plástica, Resolución a 600 ppp, y Detección de alimentación múltiple de páginas como Desactivado.
• Cargue hasta cinco tarjetas plásticas a la vez.
Sí Sí Sí Sí
Configuración Descripción Función aplicable
Imagen OCR Correo Elect-rónico
Archi-vo

Escanear con el panel de control
200
7
7 Cambie los ajustes.Pueden cambiarse los siguientes ajustes.
1 Según las condiciones del documento original, es posible que esta función no funcione correctamente.
Configuración Descripción Función aplicable
Imagen OCR Correo Elect-rónico
Archi-vo
Impri-mir
Alineación automática
Corrige la inclinación (menos de 0,36 pulg. (9 mm) desde el centro del documento del borde) de los datos escaneados. 1
Sí Sí Sí Sí Sí
Rotación automática de imagen
Cambia la dirección del documento basándose en la orientación del texto. 1
Sí Sí Sí Sí Sí
Eliminar filtrado/estampado/Eliminar color de fondo
Evita el sangrado en un documento a dos caras y también le permite quitar el color base de documentos, como periódicos, para hacer que los datos escaneados sean más reconocibles. 1
La sensibilidad de la función Eliminar filtrado/estampado / Quitar el color de fondo puede ajustarse con las barras deslizadoras. Mover la barra deslizadora hacia “Alto” hará que el escáner tenga más probabilidad de Eliminar filtrado/estampado / Quitar el color de fondo, aunque moverlo hacia “Bajo” hará que el escáner tenga menos probabilidad de Eliminar filtrado/estampado / Quitar el color de fondo.
Sí Sí Sí Sí Sí
Saltar página en blanco
Elimina de los resultados del escaneo las páginas en blanco que contenga el documento. 1
Sí Sí Sí Sí Sí
Detección de alimentación múltiple de páginas
Utiliza un sensor ultrasónico para detectar cuando se ha producido una alimentación múltiple. Cuando esta opción detecte una alimentación múltiple, confirme que se hayan guardado los datos escaneados antes de la alimentación múltiple e inicie de nuevo el escaneado en la siguiente página o al principio del documento.
Sí Sí Sí Sí Sí
Mostrar resultados de escaneo
Muestra en la pantalla de PC la cantidad total de páginas guardadas y de páginas en blanco omitidas.
Sí Sí Sí Sí Sí
menos de 9 mm
centro del documento
document
o
borde derecho de la bandeja alimentadora de papel
borde izquierdo de la bandeja alimentadora de papel
centro de la ruta de transporte
Dirección de escaneado

Escanear con el panel de control
201
7
8 Haga clic en Aceptar para cerrar el cuadro de diálogo Configuración avanzada.
9 Haga clic en Aceptar para cerrar el cuadro de diálogo Configuración del dispositivo de escaneado.

Escanear con el panel de control
202
7
Opciones de escaneado usando la pantalla táctil (ADS-2800W / ADS-3600W) 7
Función Omitir página en blanco 7
Configure Omitir página en blanco como Activado para quitar las páginas en blanco del documento desde los resultados escaneados.
La sensibilidad de la función Omitir página en blanco puede ajustarse con la barra deslizadora. Mover la barra hacia “Alto” hará que sea más probable que el escáner omita páginas, mientras que moverlo hacia “Abajo” hará que sea menos probable que el escáner omita páginas.
1 Deslice a la izquierda o derecha para mostrar la acción de escaneado que desea (a PC, a Red, a FTP/SFTP, a correo electrónico, a SharePoint, a USB).
2 Pulse Opciones.
3 Pulse Omitir pág en blanco.
4 Pulse Sí (o No).
Ajuste la posición de escaneado 7
Puede ajustar la posición en la que se escanearán los documentos si la posición de salida de imágenes se eleva o si las imágenes se comprimen juntas o se estiran verticalmente.
1 Deslice a la izquierda o derecha para mostrar la acción de escaneado que desea (a Red, a FTP/SFTP, a correo electrónico, a SharePoint, a USB).
2 Pulse Opciones.
3 Pulse Configuración avanzada.
4 Pulse Config. margin.
5 Seleccione -3 a 3.
6 Pulse OK.
División de un archivo escaneado y guardado 7
Tras escanear varios documentos, puede dividirlos y guardarlos por separado con la ayuda de esta función. También puede definir el número de páginas en el que quiera dividir el documento.
1 Deslice el dedo hacia la izquierda o la derecha para mostrar las funciones de escaneado (a una red, un servidor FTP/SFTP, un servidor de correo electrónico, SharePoint o un dispositivo USB).
2 Pulse Opciones.
3 Pulse Separación de documentos.

Escanear con el panel de control
203
7
4 Vuelva a pulsar Separación de documentos.
5 Pulse Núm. de documentos o Núm. de páginas.
6 Vuelva a pulsar Núm. de documentos o Núm. de páginas.
7 Introduzca el número de documentos o páginas para dividir el original.
8 Pulse OK.
Escanear un área específica 7
Recortar le permite escanear una parte del documento.
1 Pulse (Todas las configuraciones).
2 Pulse Conf. inicial.
3 Pulse Corr. despl. de escaneado.
4 Seleccione Despl. de portada o Despl. contraport.
5 Ajuste el área que desea escanear y pulse OK.
6 Pulse .
Detectar automáticamente si un documento usa Color 7
Esta función detecta automáticamente si el documento usa color y genera una imagen escaneada de este. Para documentos que combinan color y páginas en blanco y negro, las páginas en color se escanearán en el modo Color, mientras que las páginas en blanco y negro se escanearán en el modo Blanco y negro.
1 Deslice a la izquierda o derecha para mostrar la acción de escaneado que desea (a PC, a Red, a FTP/SFTP, a correo electrónico, a SharePoint, a USB).
2 Seleccione la acción de escaneado que desea.
3 Pulse Opciones.
4 Pulse Tipo de escaneado.
5 Seleccione Automático.

Escanear con el panel de control
204
7
Ajuste auto detec. color 7
Cuando el tipo de escaneado se configura como Automático, puede ajustar el nivel de detección de color, ByN y escala de grises.
1 Deslice a la izquierda o derecha para mostrar la acción de escaneado que desea (a Red, a FTP/SFTP, a correo electrónico, a SharePoint, a USB).
2 Seleccione la acción de Escaneado que desea.
3 Pulse Opciones.
4 Pulse Configuración avanzada.
5 Pulse Ajuste detec. color auto.
6 Ajuste el nivel de detección de color.

205
8
8
Supervisar el estado del equipo desde el ordenador/computador (Windows®) 8
La utilidad Status Monitor es una herramienta de software configurable que supervisa el estado de uno o varios dispositivos y que permite obtener notificaciones inmediatas de cualquier mensaje de error.
Realice una de las siguientes acciones:
Haga doble clic en el icono (Status Monitor) de la bandeja de tareas.
Haga clic en (Brother Utilities) en el escritorio y, a continuación, haga clic en la lista desplegable
y seleccione el nombre del modelo (si todavía no está seleccionado). Haga clic en Herramientas en la
barra de navegación izquierda y, a continuación, haga clic en Status Monitor. Aparecerá la pantalla
Brother Status Monitor.
1 Solución de problemasHaga clic en este botón para acceder al sitio web de solución de problemas de Status Monitor.
2 ¿Necesita consumibles?Haga clic en este botón para acceder al sitio web de consumibles originales de Brother.
Gestionar el equipo desde el ordenador/computador 8
1
2

Gestionar el equipo desde el ordenador/computador
206
8
Indicadores de Status Monitor 8
El icono Brother Status Monitor cambia el color según el estado de su equipo.
1 Haga clic en el icono (ControlCenter4) de de la bandeja de tareas.Se muestra la ventana ControlCenter4.
Un icono verde indica que el escáner se encuentra en el estado normal en espera.
El icono amarillo indica una advertencia.
El icono rojo indica que se ha producido un error.
Un icono gris indica que su escáner no está en línea.

Gestionar el equipo desde el ordenador/computador
207
8
2 Haga clic en Configuración y seleccione Preferencias.Se abrirá la ventana de Preferencias ControlCenter4.
3 Seleccione (o desactive) la casilla de verificación Cargar el ControlCenter al iniciar el ordenador.
4 Haga clic en Aceptar.

Gestionar el equipo desde el ordenador/computador
208
8
Configurar el equipo Brother desde el ordenador/computador8
La aplicación Configuración Remota permite configurar muchos de los ajustes del equipo desde el ordenador/computador. Cuando se inicia la aplicación Configuración Remota, los ajustes del equipo Brother se descargan automáticamente en el ordenador/computador y se muestran en la pantalla. Si cambia los ajustes del ordenador/computador, puede cargarlos directamente en el equipo.
NOTA Si se abre un cuadro de diálogo de error, no se iniciará Configuración Remota. Corrija el error y, a
continuación, pruebe a iniciar Configuración Remota de nuevo. Solamente usuarios de Windows®:
• Si el ordenador/computador está protegido por un software cortafuegos y no puede utilizar Configuración Remota, puede que sea necesario configurar los ajustes del software cortafuegos para permitir la comunicación a través de los números de puerto 137 y 161.
• Si utiliza el software cortafuegos de Windows® y ha instalado el software del escáner desde el disco de instalación, ya estarán aplicados los ajustes necesarios del software cortafuegos.
1 Inicie la aplicación.
Windows®
a Haga clic en el icono (ControlCenter4) en la bandeja de tareas y luego seleccione Abrir en el menú. Se muestra la ventana ControlCenter4.
b Haga clic en la pestaña Ajustes de dispositivo (el siguiente ejemplo usa el Modo inicial).
c Haga clic en el botón Configuración Remota.

Gestionar el equipo desde el ordenador/computador
209
8
NOTASi está usando el Modo avanzado, haga clic en el icono (Configuración) para acceder a Ajustes de dispositivo.
Macintosh
a En la barra de menú Finder , haga clic en Ir > Aplicaciones > Brother.
b Haga doble clic en el icono Instalación remota.
NOTA• Para usar la Instalación remota, vaya a la página Descargas de su modelo en el Brother Solutions Center
(support.brother.com) y descargue la Instalación remota desde Utilidades.
• La Instalación remota para Mac solo admite las conexiones USB.
• La Instalación remota para Mac admite macOS 10.13 y versiones anteriores.
2 Se abrirá la ventana de Configuración Remota.
NOTATambién puede iniciar Configuración Remota si sigue las instrucciones que se indican a continuación:
• Windows®
Haga clic en (Brother Utilities) en el escritorio y, a continuación, haga clic en la lista desplegable
y seleccione el nombre del modelo (si todavía no está seleccionado). Haga clic en Herramientas en la barra de navegación izquierda y, a continuación, haga clic en Configuración Remota.
• Macintosh
En la barra Finder, haga clic en Ir > Aplicaciones > Brother y, a continuación haga doble clic en el icono Configuración Remota.

Gestionar el equipo desde el ordenador/computador
210
8
3 Seleccione un menú en el panel de navegación de la izquierda y, a continuación, configure los ajustes según sea necesario (el ejemplo necesario corresponde a Config. gral. en Windows®).
OK
Haga clic para comenzar a cargar los datos en el equipo y salir de la aplicación Configuración Remota. Si aparece un mensaje de error, vuelva a introducir los datos correctos y haga clic en OK.
Cancelar
Haga clic en este botón para salir de la aplicación Configuración Remota sin cargar los datos en el equipo.
Aplicar
Haga clic en este botón para cargar los datos en el equipo sin salir de la aplicación Configuración Remota.
Pantalla de ADS-2400N y ADS-3000N

Gestionar el equipo desde el ordenador/computador
211
8
Pantalla de ADS-2800W y ADS-3600W
NOTA Haga clic en el botón Exportar para guardar todos los ajustes del equipo.
Solamente para usuarios de Windows®:
• Si el ordenador/computador está protegido por un software cortafuegos y no puede utilizar Configuración Remota, puede que sea necesario configurar los ajustes del software cortafuegos para permitir la comunicación a través de los números de puerto 137 y 161.
• Si utiliza el software cortafuegos de Windows® y ha instalado el software del escáner desde el disco de instalación, ya estarán aplicados los ajustes necesarios del software cortafuegos.
Solamente para usuarios de Macintosh:
• Si es necesario cambiar el equipo que se registró en el ordenador/computador durante la instalación del Paquete completo de Software y Controlador (consulte la Guía de configuración rápida) o el entorno de red ha cambiado, debe especificar el equipo nuevo. Abra Selector de dispositivo y seleccione el equipo nuevo. (Consulte Configuración de escaneado en red desde Macintosh en la página 74).
• Si necesita una administración de equipo más avanzada, utilice la versión más reciente de la utilidad BRAdmin Professional 3, que está disponible como descarga en support.brother.com. Consulte el menú de Ayuda de BRAdmin Professional 3 para obtener más información acerca del uso de BRAdmin Professional 3.

212
9
9
Limpieza de la parte exterior del equipo 9
1 Limpie el panel de control con un paño suave, seco y sin pelusa para eliminar el polvo.
2 Despliegue la bandeja de salida y el tope de los documentos.
3 Limpie la parte interior de la bandeja de salida con un paño suave, seco y sin pelusa para eliminar el polvo.
Mantenimiento rutinario 9

Mantenimiento rutinario
213
9
4 Empuje firmemente la bandeja de salida dentro del equipo.

Mantenimiento rutinario
214
9
Limpieza del escáner y los rodillos 9
La presencia de suciedad o corrector líquido en la banda del cristal puede deteriorar la calidad de los escaneados. Si aparece una línea vertical en los datos escaneados o si no aparecen ciertas áreas en los datos escaneados, limpie el interior del escáner.
1 Desenchufe el equipo de la toma de corriente CA.
2 Quite la unidad ADF extensible a mientras suelta las palancas en la parte posterior.
3 Abra la cubierta frontala.
1

Mantenimiento rutinario
215
9
4 En la parte posterior del equipo, en la unidad ADF, limpie las bandas del cristalas con un paño suave sin pelusa.
5 Apriete ambos lados de la cubierta del rodillo de inversióna y tire de la cubierta hacia abajo.
6 Para quitar el Rodillo de inversión, tome su eje y tire hacia su lado y hacia afuera a la derecha.
7 Limpie el rodillo de inversión con un paño suave sin pelusa humedecido con agua.
1 2
1
1

Mantenimiento rutinario
216
9
8 Deslice el Rodillo de inversióna en la apertura a la izquierda y vuelva a colocarlo en el equipo.
9 Cierre la cubierta del rodillo de inversión.
0 Limpie el rodillo de recogida de lado a lado con un paño suave sin pelusa humedecido con agua.
A Cierre la cubierta delantera y coloque la unidad ADF extensible.
1

Mantenimiento rutinario
217
9
NOTASolamente para ADS-2800W y ADS-3600W
• Cuando aparece en la pantalla LCD del equipo Alerta de mant. programado, debe limpiar el equipo correctamente. Si no lo hace, el documento se atascará y se producirán problemas de atascamiento de papel.
Limpie las bandas del cristal con un paño sin pelusa. Cuando termine, deslice el dedo sobre el cristal para comprobar si nota algo en el mismo. Si nota que hay suciedad o restos, limpie de nuevo el cristal concentrándose en esa área. Quite el rodillo y límpielo. Es posible que tenga que repetir el proceso de limpieza tres o cuatro veces. Para realizar una prueba, escanee un documento después de cada intento de limpieza. Esta Alerta de mant. programado se repite cada 5000 páginas.
• Tras limpiar el equipo, debe reajustar el equipo para que desaparezca la Alerta de mant. programado.
Para obtener más información, consulte el apartado Restaurar el equipo (ADS-2800W / ADS-3600W) en la página 255.
Si hay suciedad o corrector líquido en la banda del cristal, en la prueba de escaneado aparecerá una línea vertical.
La línea desaparecerá si se limpia la banda del cristal.

Mantenimiento rutinario
218
9
Sustituir consumibles 9
Nombres, números y ciclos de vida de las piezas 9
NOTAEl ciclo de sustitución estándar puede variar en función del entorno de uso, del tipo de documentos y de la regularidad con que se escanean documentos.
№ Nombre de la pieza Número de la pieza
Ciclo de sustitución estándar
1 Kit de rodillo
PRK-A2001 200.000 hojas
2 Hoja portadora
CS-A3001 500 veces

Mantenimiento rutinario
219
9
Estas piezas están disponibles en la mayoría de los proveedores Brother. Si no puede encontrar la pieza que necesita y tiene una tarjeta de crédito Visa, MasterCard, Discover o American Express, puede pedir las piezas directamente a Brother. Visite nuestra página en línea para acceder a la selección completa de piezas y consumibles de Brother disponibles.
NOTAEn Canadá solo se aceptan las tarjetas Visa y MasterCard.
En EE. UU.: 1-877-552-MALL (1-877-552-6255)
1-800-947-1445 (fax)
www.brothermall.com
En Canadá:
www.brother.ca

Mantenimiento rutinario
220
9
Comprobación del ciclo de sustitución de consumibles (ADS-2400N / ADS-3000N) 9
1 Inicie la aplicación.
Windows®
a Haga clic en el icono (ControlCenter4) de la bandeja de tareas y seleccione Abrir en el menú.Se muestra la ventana ControlCenter4.
b Haga clic en la pestaña Ajustes de dispositivo (el siguiente ejemplo usa el Modo inicial).
c Haga clic en el botón Configuración Remota.

Mantenimiento rutinario
221
9
NOTASi está usando el Modo avanzado, haga clic en el icono (Configuración) para acceder a Ajustes de dispositivo.
Macintosh
a En la barra de menú Finder , haga clic en Ir > Aplicaciones > Brother.
b Haga doble clic en el icono Instalación remota.
NOTA• Para usar la Instalación remota, vaya a la página Descargas de su modelo en el Brother Solutions Center
(support.brother.com) y descargue la Instalación remota desde Utilidades.
• La Instalación remota para Mac solo admite las conexiones USB.
• La Instalación remota para Mac admite macOS 10.13 y versiones anteriores.
2 Se abrirá la ventana de Configuración Remota.

Mantenimiento rutinario
222
9
3 Seleccione Info. equipo en el panel de navegación a la izquierda. La ventana muestra el Cont. rodillo recog. y el Cont. rodillo inver. (el siguiente ejemplo usa Windows®).
1 Inicie el explorador web.
2 En la barra de direcciones del navegador, escriba la dirección IP del equipo (o el nombre del servidor de impresión). Por ejemplo: http://192.168.1.2. Puede usar la pantalla LCD del equipo para buscar su dirección IP.
3 Haga clic en General.
4 Haga clic en Información de mantenimiento.
5 Haga clic en OK.

Mantenimiento rutinario
223
9
Comprobación del ciclo de sustitución de consumibles (ADS-2800W / ADS-3600W) 9
1 Pulse (Todas las configuraciones).
2 Pulse Info. equipo.
3 Pulse Contadores de uso. La pantalla táctil muestra Cont. rod. inversión y Cont. rod. recogida.
NOTASi las indicaciones de la pantalla táctil le advierten que debe sustituir el Rodillo de inversión y/o el rodillo de recogida, realice un pedido con las piezas necesarias y sustituya las piezas usadas por unas nuevas.
Reemplazo del Rodillo de recogida 9
El equipo incluye un contador de escaneados que cuenta automáticamente el número de veces que el equipo ha escaneado. Tras unos 200.000 escaneados, es posible que deba sustituir el rodillo de recogida.
1 Quite la unidad ADF extensible mientras suelta las palancas en la parte posterior.
2 Abra la cubierta frontala.
1

Mantenimiento rutinario
224
9
3 En el frente del equipo, tire firmemente de la pestaña de la cubierta del rodillo de recogida para abrirla.
4 Baje la palanca verde a en dirección a usted y deslice el Rodillo de recogida hacia la izquierda, afuera y hacia usted.
NOTASea cuidadoso para no romper la palanca verde. Si no puede bajarla fácilmente, aplique apenas un poco más de fuerza.
1
2
3

Mantenimiento rutinario
225
9
5 Tome el nuevo Rodillo de recogida y rote el pin central hacia usted.
6 Mientras sostiene el nuevo Rodillo de recogida como se muestra en la ilustración, asegúrese de que la palanca quede derecha.
7 Inserte el nuevo Rodillo de recogida en la máquina, como se muestra en la ilustración.

Mantenimiento rutinario
226
9
8 Rote la palanca de atrás a adelante para encontrar el punto en el que pueda deslizar el Rodillo de recogida dentro de la ranura.
9 Rote la palanca verde hasta que el Reodillo de recogida se trabe en posición.
0 Cierre la cubierta del rodillo de recogida.
A Cierre la cubierta delantera y coloque la unidad ADF extensible.
B Restablezca el contador del rodillo de recogida (consulte Restaurar los contadores de uso en la página 229).
NOTAConfirme los elementos siguientes:
• El valor del contador de rodillo es 0.
• Ni la pantalla táctil ni las indicaciones LED muestran un mensaje de reemplazo de Rodillo de recogida.
• Tire de la palanca verde firme y rápidamente en el paso 4.
• Rote suavemente la palanca verde ranurada en el paso 4. Sea cuidadoso y no la fuerce.

Mantenimiento rutinario
227
9
Sustituir el rodillo de inversión 9
El equipo incluye un contador de escaneados que cuenta automáticamente el número de veces que el equipo ha escaneado. Tras unos 200.000 escaneados, es posible que deba sustituir el rodillo de inversión.
1 Abra la cubierta frontala.
2 Desde la parte posterior del equipo, tome ambos lados de la cubierta del rodillo de inversióna y tire de la cubierta hacia abajo.
3 Para quitar el Rodillo de inversión, tome su eje y tire hacia su lado y hacia afuera a la derecha a.
1
1
1

Mantenimiento rutinario
228
9
4 Coloque el nuevo Rodillo de inversióna en la apertura a la izquierda y colóquela en el equipo.
5 Cierre la cubierta del rodillo de inversión.
6 Cierre la cubierta delantera.
7 Restablezca el contador del rodillo de inversión (consulte Restaurar los contadores de uso en la página 229).
NOTAConfirme los elementos siguientes:
• El valor del Contador de Rodillo de inversión es 0 (consulte Comprobación del ciclo de sustitución de consumibles (ADS-2400N / ADS-3000N) en la página 220).
• Ni la pantalla táctil ni la indicación LED muestran un mensaje de Reemplazo de rodillo de recogida ni de Reemplazo de piezas.
1

Mantenimiento rutinario
229
9
Restaurar los contadores de uso 9
1 Inicie la aplicación.
Windows®
a Haga clic en el icono (ControlCenter4) de la bandeja de tareas y seleccione Abrir en el menú.Se muestra la ventana ControlCenter4.
b Haga clic en la pestaña Ajustes de dispositivo (el siguiente ejemplo usa el Modo inicial).
c Haga clic en el botón Configuración Remota.

Mantenimiento rutinario
230
9
NOTASi está usando el Modo avanzado, haga clic en el icono (Configuración) para acceder a Ajustes de dispositivo.
Macintosh
a En la barra de menú Finder , haga clic en Ir > Aplicaciones > Brother.
b Haga doble clic en el icono Instalación remota.
NOTA• Para usar la Instalación remota, vaya a la página Descargas de su modelo en el Brother Solutions Center
(support.brother.com) y descargue la Instalación remota desde Utilidades.
• La Instalación remota para Mac solo admite las conexiones USB.
• La Instalación remota para Mac admite macOS 10.13 y versiones anteriores.
2 Se abrirá la ventana de Configuración Remota.

Mantenimiento rutinario
231
9
3 Seleccione Info. equipo en el panel de navegación y seleccione la opción Contador mantenim. programado.
Para restaurar el contador del rodillo de inversión, active la casilla de verificación Rodillo invers.
Para restaurar el contador del rodillo de recogida, active la casilla de verificación Rodillo recogida.
4 Haga clic en Aplicar.
5 Haga clic en OK.

Mantenimiento rutinario
232
9
Restaurar los contadores de uso (ADS-2800W / ADS-3600W) 9
1 Pulse (Todas las configuraciones).
2 Pulse Info. equipo.
3 Pulse Contadores de uso.
4 Realice una de las siguientes acciones:
Para restaurar el Contador de rodillo de impresión, pulse Cont. rod. inversión.
Para restaurar el contador de rodillo de recogida, pulse Cont. rod. recogida.
5 Cuando la pantalla táctil muestre un mensaje de confirmación, pulse Sí.
6 Pulse .

Mantenimiento rutinario
233
9
Embalar y transportar el equipo 9
Siempre que transporte el equipo, utilice los materiales de embalaje originales. Si no embala el equipo correctamente, cualquier daño que ocurra durante el transporte podría no estar cubierto por la garantía. Sería conveniente contratar con el transportista un seguro adecuado para el equipo.
1 Retraiga firmemente la unidad ADF extensible.
2 Quite la unidad ADF extensible a mientras suelta las palancas en la parte posterior.
3 Empuje firmemente la bandeja de salida a dentro del equipo.
4 Envuelva el equipo en la bolsa que lo contenía originalmente.

Mantenimiento rutinario
234
9
5 Embale el equipo y los materiales impresos en la caja original con el material de embalaje original, tal y como se muestra a continuación.
NOTASi devuelve el equipo a Brother como parte del servicio de intercambio, embale solo el equipo. Conserve todas las piezas (cable de alimentación, hoja portadora y cable USB) junto con los materiales impresos que vaya a utilizar con el equipo de “intercambio”.
6 Cierre la caja con cinta adhesiva.

235
10
10
Información general 10
Este capítulo explica cómo resolver los problemas que pueden presentarse cuando usa su equipo Brother.
Cuando se le indique que visite otra Guía del usuario para su equipo, visite los Manuales de su modelo en el Brother Solutions Center en support.brother.com para descargar otros manuales.
Identificación del problema 10
Primero, compruebe lo siguiente: 10
El cable de alimentación de CA está conectado correctamente y el equipo está encendido.
Se extrajeron todas las piezas protectoras.
La cubierta delantera, la cubierta del rodillo de inversión y la cubierta del rodillo de recogida están completamente cerradas.
El cable de interfaz está conectado firmemente al equipo y a la computadora.
Se instaló el controlador adecuado para el equipo.
La computadora está conectada al puerto correcto del equipo.
Mensajes de error y de mantenimiento 10
(Para ADS-2800W / ADS-3600W)
Al igual que con cualquier otro producto de oficina sofisticado, es posible que se produzcan errores y que se deban sustituir los consumibles. Si esto sucede, su equipo identifica el error o solicita mantenimiento de rutina y muestra el mensaje correspondiente. En la tabla se muestran los errores y mensajes de mantenimiento más comunes.
Puede corregir la mayoría de los errores y borrar los mensajes de mantenimiento rutinario usted mismo. Si necesita más ayuda, Brother Solutions Center le ofrece las preguntas más frecuentes y los consejos más recientes para la solución de problemas.
Visite support.brother.com
NOTA(Para ADS-2400N y ADS-3000N)
Consulte también Indicaciones LED (ADS-2400N / ADS-3000N) en la página 262.
Solución de problemas 10

Solución de problemas
236
10
Mensaje de error Causa Acción
Revisar conexion El equipo no está conectado a la computadora.
Conecte el equipo a la computadora y, a continuación, vuelva a intentarlo.
Sin memoria La memoria del equipo está llena. Para eliminar el error, efectúe una de las acciones siguientes:
Pulse cualquier botón (ADS-2400N /
ADS-3000N) o (ADS-2800W /
ADS-3600W).
Apague y encienda el equipo desenchufándolo de la toma de corriente de CA y volviéndolo a enchufar.
Para evitar el error, efectúe una de las acciones siguientes:
Reduzca el número de sus documentos.
Establezca el ajuste de resolución o el tamaño de archivo en un valor menor.
Este equipo no está conectado a su computadora
El equipo no está conectado a la computadora.
Conecte el equipo a la computadora y, a continuación, vuelva a intentarlo.
Reempl. rod. recogida
El rodillo de recogida se ha utilizado más de 200.000 veces.
Sustituya el rodillo de recogida por uno nuevo. Es posible que se produzcan errores de escaneado si no sustituye la pieza. Consulte Reemplazo del Rodillo de recogida en la página 223.
Reemplazar rod. inv.
El rodillo de inversión se ha utilizado más de 200.000 veces.
Sustituya el rodillo de inversión por uno nuevo. Es posible que se produzcan errores de escaneado si no sustituye la pieza. Consulte Sustituir el rodillo de inversión en la página 227.
Reemplace rod recog. e inversión
El Rodillo de inversión y el Rodillo de recogida se han utilizado más de 200.000 veces.
Sustituya el Rodillo de inversión y el rodillo de recogida por otros nuevos. Es posible que se produzcan errores de escaneado si no sustituye las piezas. Consulte Reemplazo del Rodillo de recogida en la página 223 y Sustituir el rodillo de inversión en la página 227.
Imposible escan. XX
(XX es un código de error).
Se está produciendo un error en el equipo.
Apague el equipo y vuelva a encenderlo y, a continuación, intente escanear el documento de nuevo. Si el error no desaparece después de haber apagado y encendido el equipo, anote el mensaje de error y facilíteselo al distribuidor de Brother o al Servicio de atención al cliente de Brother (consulte Para el Servicio de atención al cliente en la página ii).
Error de long. de escaneo, reduzca long.
Se escanearon los documentos que superan la longitud máxima.
Disminuya la resolución de escáner porque la longitud máxima que se puede escanear varía según la resolución.

Solución de problemas
237
10
Atasco papl/documento demasiado largo
Las guías de papel no están ajustadas al tamaño del documento de forma correcta.
Los ajustes no son apropiados para el documento.
Se acumuló polvo de papel en la superficie del rodillo de recogida o del tope de inversión.
Solucione el atasco de documentos (consulte Atasco documento en la página 240) y, a continuación, haga lo siguiente:
Ajuste las guías de papel de forma que se adapten al ancho del documento. Cuando Tamaño de escaneado esté configurado en Automático y esté escaneando un documento que contenga varios tamaños de página, introduzca páginas estrechas de forma recta y lo más cerca posible del centro del equipo. Si el documento no permanece recto al ser alimentado, utilice Escaneado continuo.
Confirme los ajustes. Consulte Importante en Atasco documento en la página 240.
Limpie el Rodillo de recogida y Rodillo de inversión. Consulte Limpieza del escáner y los rodillos en la página 214.
Detección de multialiment.
Se alimentaron varias páginas a la vez.
Desactive la alimentación múltiple. Consulte Atasco documento en la página 240.
Dispositivo inutilizable
Un dispositivo inutilizable se introdujo en el puerto USB.
Desconecte el dispositivo. Apague y encienda el equipo desenchufándolo de la toma de corriente de CA y volviéndolo a enchufar.
Dispositivo USB inutilizable
Se introdujo un dispositivo USB incompatible en el puerto USB.
Extraiga del puerto USB el dispositivo USB incompatible como, por ejemplo, un mouse o un dispositivo móvil que no admita el modo de unidad flash USB.
Hub USB no compatible
Se introdujo un hub o una unidad flash USB con hub en el puerto USB.
Extraiga del puerto USB el dispositivo incompatible como, por ejemplo, un hub USB o una unidad flash USB con hub.
Almacenamiento USB insuficiente
La unidad flash USB introducida está llena.
Pulse cualquier botón (ADS-2400N / ADS-3000N) o Cerrar (ADS-2800W / ADS-3600W) y efectúe una de las acciones siguientes:
Elimine archivos o carpetas que no necesite de la unidad flash USB y vuelva a intentarlo.
Utilice una unidad flash USB que tenga espacio disponible.
Error de acceso USB La unidad flash USB se extrajo mientras se accedía a ella.
Pulse cualquier botón (ADS-2400N / ADS-3000N) o Cerrar (ADS-2800W / ADS-3600W).
Mensaje de error Causa Acción

Solución de problemas
238
10
USB protegido contra escritura
La unidad flash USB introducida está protegida contra escritura.
Extraiga la unidad flash USB protegida contra escritura, pulse cualquier botón (ADS-2400N / ADS-3000N) o Cerrar (ADS-2800W / ADS-3600W) y efectúe una de las acciones siguientes:
Desactive la protección contra escritura de la unidad flash USB y vuelva a intentarlo.
Utilice una unidad flash USB que no esté protegida contra escritura.
Demasiados archivos en el USB
El equipo no puede guardar imágenes en la unidad flash USB porque contiene demasiados archivos.
Extraiga la unidad flash USB, pulse cualquier botón
(ADS-2400N / ADS-3000N) o (ADS-2800W /
ADS-3600W). Elimine archivos o carpetas que no necesite de la carpeta raíz de la unidad flash USB y vuelva a intentarlo.
Nombre de archivo no puede usarse
Se alcanzó el número secuencial máximo 99 para nombres de archivos.
Pulse cualquier botón (consulte El nombre del archivo no puede usarse (Escanear a USB) en la página 266) (ADS-2400N / ADS-3000N) o
(ADS-2800W / ADS-3600W) y efectúe una de
las acciones siguientes:
Elimine archivos que no necesite de la unidad flash USB y, a continuación, vuelva a intentarlo.
Cambie el nombre de archivo. Consulte Guardar documentos escaneados en una unidad flash USB en la página 140.
Ning perfil config No está registrado ni el perfil FTP/SFTP o Escanear a red.
Configure el perfil Escanear a FTP/SFTP o el perfil Escanear a red antes de utilizar Escanear a FTP o Escanear a red. Consulte Escanear documentos a un Servidor FTP en la página 144, Escanear documentos a un Servidor SFTP en la página 155 o Escanee documentos a la carpeta compartida / Ubicación de red (Windows®) en la página 165.
Sin certificado El certificado no existe o está dañado.
Configure los ajustes de PDF firmado en la pestaña Administrador de Administración basada en Web. Consulte Escanear documentos a un Servidor FTP en la página 144 o Escanee documentos a la carpeta compartida / Ubicación de red (Windows®) en la página 165.
Libreta de direcciones llena
La libreta de direcciones está llena. Borre direcciones de correo electrónico que no necesite y, a continuación, vuelva a intentarlo.
Error en el registro (Dirección de correo electrónico)
La dirección de correo electrónico es demasiado larga.
Puede introducir una dirección de correo electrónico con un máximo de 64 caracteres.
(Acceso directo)
Se alcanzó el número máximo de direcciones de correo electrónico en un acceso directo.
Borre direcciones de correo electrónico que no necesite y, a continuación, vuelva a intentarlo.
Mensaje de error Causa Acción

Solución de problemas
239
10
Accesos directos llenos
Se alcanzó el número máximo de accesos directos.
Elimine accesos directos que no necesite y, a continuación, vuelva a intentarlo.
No se puede eliminar La dirección de correo electrónico está registrada en un acceso directo.
No puede eliminar una dirección de correo electrónico que se utilice en un acceso directo. Borre primero el acceso directo y, a continuación, vuelva a intentarlo.
Acceso denegado El bloqueo seguro de funciones está activado.
Consulte al administrador para comprobar los ajustes del bloqueo seguro de funciones.
Consulte Bloqueo seguro de funciones 3.0 (ADS-2800W / ADS-3600W) en la página 41.
Alerta de mant. programado
Se requiere el mantenimiento periódico.(Cada 5000 páginas)
Limpie el Rodillo de recogida y Rodillo de inversión y reinicie el contador.
Consulte Limpieza del escáner y los rodillos en la página 214.
Mensaje de error Causa Acción

Solución de problemas
240
10
Atasco documento 10
Los documentos se pueden atascar en la unidad ADF si no se introducen o alimentan correctamente, o bien, si son demasiado largos o se han alimentado varias páginas a la vez (alimentación múltiple). Siga los pasos siguientes para desatascar un documento.
1 Extraiga de la unidad ADF el papel que no esté atascado.
2 Abra la cubierta frontal pulsando la palanca de desbloqueo de la cubiertaa.
3 Tire del documento atascado para retirarlo del equipo.
NOTACompruebe que no haya quedado papel roto dentro del equipo. Retire los restos de papel roto que hayan quedado dentro del equipo.
4 Cierre la cubierta delantera.
1

Solución de problemas
241
10
5 Pulse cualquier botón (ADS-2400N / ADS-3000N) o (ADS-2800W / ADS-3600W).
NOTAAl eliminar la alimentación múltiple, confirme que se hayan guardado los datos escaneados antes de que se detectase la alimentación múltiple e inicie de nuevo el escaneado en la siguiente página o al principio del documento.
IMPORTANTE Para evitar que se dañe el documento atascado, NO tire del documento hacia afuera antes de abrir la
cubierta delantera.
Extraiga de la unidad ADF todos los papeles antes de cerrar la cubierta delantera.
Para evitar futuros atascos de documentos, haga lo siguiente:
• Cierre la cubierta delantera correctamente presionándola con cuidado en el centro.
• Configure correctamente los ajustes del documento.
• Limpie el Rodillo de inversión y el Rodillo de recogida. Para limpiar el Rodillo de inversión, consulte Sustituir el rodillo de inversión en la página 227 para obtener instrucciones sobre cómo extraerlo del equipo. Limpie el borde de goma del Rodillo de inversión con un paño suave sin pelusa humedecido con agua y, a continuación, introduzca el Rodillo de inversión nuevamente en el equipo. Para limpiar el rodillo de recogida, consulte Limpieza del escáner y los rodillos en la página 214.
• Escalone las páginas y, a continuación, cargue el documento. Consulte Cargar documentos en la página 60.
• Asegúrese de que el documento es aceptable para el equipo. Consulte Documentos aceptables en la página 51.
• Cargue correctamente el documento. Consulte Cargar documentos en la página 60.
• No cargue más de 50 páginas cada vez.
• Para evitar que el papel largo se atasque, debe seleccionar Papel largo en Tamaño de escaneado o en Tamaño documento.
Cuando escanee desde la PC
• Consulte Cambiar los ajustes de escaneado (ControlCenter4) (Windows®) en la página 98.
• Consulte Cómo cambiar la configuración del botón Escanear desde Brother iPrint&Scan (Mac) en la página 106.
Cuando escanee desde el equipo (ADS-2800W / ADS-3600W)
Confirme los siguientes ajustes en la pantalla táctil:
(Escanear a USB/FTP/red/servidor de correo electrónico)
• Tipo de escaneado: Color o Blanco y negro
• Omitir pág en blanco: No

Solución de problemas
242
10
Dificultades operativas y de software 10
IMPORTANTEPara obtener asesoramiento técnico, debe comunicarse con el Servicio de atención del cliente de Brother.
Si cree que se está produciendo un problema en el equipo, verifique la tabla que se muestra a continuación y siga los consejos para la solución de problemas.
Puede corregir la mayoría de los problemas usted mismo. Si necesita más ayuda, Brother Solutions Center le ofrece respuestas a las preguntas más frecuentes y los consejos más recientes para la solución de problemas. Visite support.brother.com
El uso de consumibles que no sean Brother puede influir en la calidad de impresión, en el rendimiento del hardware y en la fiabilidad del equipo.
Problemas de escaneado 10
Problema Causa Sugerencias
Se producen errores TWAIN o WIA cuando se empieza a escanear. Windows®
El controlador TWAIN o WIA no se eligió como controlador principal de la aplicación de escaneado.
Asegúrese de haber seleccionado el controlador TWAIN o WIA de Brother como controlador principal en la aplicación de escaneado. Por ejemplo, en Nuance™ PaperPort™ 14SE, haga clic en Configuración de digitalización y, a continuación, en Seleccionar para seleccionar el controlador TWAIN o WIA de Brother.
Se producen errores TWAIN cuando se empieza a escanear. (Macintosh)
El controlador TWAIN no se eligió como controlador principal de la aplicación de escaneado.
Asegúrese de haber seleccionado el controlador TWAIN de Brother como controlador principal en la aplicación de escaneado. También puede escanear un documento con el controlador de escáner ICA.
OCR no funciona. La resolución del escáner es demasiado baja.
Aumente la resolución del escáner.
Aparecen líneas verticales en la imagen escaneada.
Se acumuló polvo de papel en la superficie de las bandas del cristal.
Limpie las bandas del cristal del interior del equipo. Consulte Limpieza del escáner y los rodillos en la página 214.

Solución de problemas
243
10
Se pierde la imagen escaneada.
Las guías de papel no están ajustadas para adaptarse al ancho del documento.
La función Alineación automática estaba activada cuando se escaneó el documento.
Los ajustes no son apropiados para el documento. Por ejemplo, se alimentado un documento de tamaño Legal Carta/A4 cuando estaba seleccionado Ejecutivo/A5 Carta como tamaño documento.
Ajuste las guías de papel de forma que se adapten al ancho del documento. Cuando Tamaño de escaneado esté configurado en Automático y esté escaneando un documento que contenga varios tamaños de página, introduzca páginas estrechas de forma recta y lo más cerca posible del centro del equipo. Si el documento no permanece recto al ser alimentado, utilice Escaneo continuo.
Desactive la función Alineación automática.
Asegúrese de que los ajustes del tamaño del documento sean apropiados para el documento.
Configure los ajustes de margen y ajuste la posición de escaneado. Para obtener más información, consulte Ajuste la posición de escaneado en la página 202.
La imagen escaneada resulta inclinada.
Las guías de papel no están ajustadas para adaptarse al ancho del documento.
La función Alineación automática estaba desactivada cuando se escaneó el documento.
La configuración de Papel largo está seleccionada.
Ajuste las guías de papel de forma que se adapten al ancho del documento. Cuando Tamaño de escaneado esté configurado en Automático y esté escaneando un documento que contenga varios tamaños de página, introduzca páginas estrechas de forma recta y lo más cerca posible del centro del equipo. Si el documento no permanece recto al ser alimentado, utilice Escaneo continuo.
Active la función Alineación automática.
Seleccione otra configuración que no sea papel largo.
El escaneado es demasiado lento.
La resolución no es apropiada para el documento.
Disminuya la resolución del escáner. Establezca el tamaño de escaneado en un ajuste que no sea Automático.
Problema Causa Sugerencias

Solución de problemas
244
10
No se alimentó el documento.
Se acumuló polvo de papel en la superficie del rodillo de recogida o del tope de inversión.
Se cargaron demasiados documentos a la vez en la unidad ADF.
Hay objetos extraños en la unidad ADF.
El documento es demasiado fino o demasiado grueso.
Configuración Remota está en curso.
Se detuvo la expulsión del papel.
La cubierta del Rodillo de inversión no se cerró correctamente.
Limpie el Rodillo de inversión y el Rodillo de recogida. Para limpiar el Rodillo de inversión, consulte Sustituir el rodillo de inversión en la página 227 para obtener información sobre cómo retirarlo del equipo. Limpie el borde de goma del tope de separación con un paño suave sin pelusa humedecido con agua y, a continuación, coloque el rodillo de inversión en el equipo. Para limpiar el rodillo de recogida, consulte Limpieza del escáner y los rodillos en la página 214.
Asegúrese de que el número máximo de páginas sea apropiado para el documento. Consulte Documentos aceptables en la página 51.
Retire los objetos extraños o los papeles rotos del interior de la unidad ADF.
Asegúrese de que el documento es aceptable para el equipo. Consulte Documentos aceptables en la página 51.
Cancele Configuración Remota.
Quite todo el papel de la unidad ADF.
Cierre firmemente la cubierta del Rodillo de inversión.
El documento se atascó.
Se acumuló polvo de papel en la superficie del rodillo de recogida o del tope de inversión.
Hay objetos extraños en la unidad ADF.
El documento no es aceptable para el equipo.
Limpie el Rodillo de inversión y el Rodillo de recogida. Para limpiar el Rodillo de inversión, consulte Sustituir el rodillo de inversión en la página 227 para obtener información sobre cómo retirarlo del equipo. Limpie el borde de goma del tope de separación con un paño suave sin pelusa humedecido con agua y, a continuación, coloque el rodillo de inversión en el equipo. Para limpiar el rodillo de recogida, consulte Limpieza del escáner y los rodillos en la página 214.
Retire los objetos extraños o los papeles rotos del interior de la unidad ADF.
Asegúrese de que el documento es aceptable para el equipo. Consulte Documentos aceptables en la página 51.
El orden de las páginas del documento de salida cambiará.
La Bandeja de salida está posicionada de modo tal que no coincide con el tamaño del documento.
Coloque ciudadosamente la Bandeja de salida de modo que coincida con el tamaño del documento.
Problema Causa Sugerencias

Solución de problemas
245
10
La calidad de escaneado es baja.
Se acumuló polvo de papel en la superficie del rodillo de recogida o del tope de inversión.
Se acumuló polvo de papel en la superficie de las bandas del cristal del interior del equipo.
La resolución es demasiado baja.
Limpie el Rodillo de inversión y el Rodillo de recogida. Para limpiar el Rodillo de inversión, consulte Sustituir el rodillo de inversión en la página 227 para obtener información sobre cómo retirarlo del equipo. Limpie el borde de goma del tope de separación con un paño suave sin pelusa humedecido con agua y, a continuación, coloque el rodillo de inversión en el equipo. Para limpiar el rodillo de recogida, consulte Limpieza del escáner y los rodillos en la página 214.
Limpie las bandas del cristal del interior del equipo. Consulte Limpieza del escáner y los rodillos en la página 214.
Aumente la resolución del escáner.
El equipo realiza una pausa de tres segundos aproximadamente después de escanear cada una de las páginas.
El equipo entró en el modo de ahorro de motor. Si escanea continuamente, la temperatura interna del equipo puede aumentar y provocar que el equipo entre en el modo de ahorro de motor.
NOTALa duración de la pausa puede variar en función de las condiciones de escaneado.
Esto es normal y podrá continuar escaneando. Si escanea continuamente, la temperatura interna del equipo puede aumentar y provocar que el equipo entre en el modo de ahorro de motor.
Se observa sangrado de tinta en los datos escaneados.
La configuración no es apropiada para el tipo de documento que se está escaneando.
Active la casilla de verificación Eliminar filtrado/estampado/Eliminarcolor de fondo.
Los colores en los datos escaneados son oscuros.
La configuración no es apropiada para el tipo de documento que se está escaneando.
Realice una de las siguientes acciones:
Active la casilla de verificación Eliminar filtrado/estampado/Eliminarcolor de fondo y, a continuación, escanee desde la computadora.
Aumente el brillo y, a continuación, escanee desde la computadora.
Aumente el contraste y, a continuación, escanee desde la computadora.
Cambiar el tipo de escaneado a Gris o Color y luego escanee desde su equipo.
Se omitió una página que no está en blanco.
El documento es demasiado claro.
Active la función Saltar página en blanco.
Desactive la función Saltar página en blanco.Alternativamente, ajuste Sensib. omisión pág. en blanco para que el valor sea más bajo.
Problema Causa Sugerencias

Solución de problemas
246
10
No se puede escanear un documento largo.
No se seleccionó Papel largo como tamaño del documento.
Seleccione Papel largo como tamaño del documento. Si no puede seleccionar Papel largo, al escanear desde el panel de control del equipo, desactive Omitir página en blanco y configure Tipo de escaneo en una opción que no sea Automático. A continuación, seleccione Papel largo como tamaño del documento.
Se produce una alimentación múltiple.
El documento no está cargado correctamente.
Cargue correctamente el documento (consulte Documentos de tamaño estándar en la página 60) y, a continuación, vuelva a intentarlo.
No se puede escanear.
El bloqueo seguro de funciones está activado.
Consulte al administrador para comprobar los ajustes del bloqueo seguro de funciones.
Consulte Bloqueo seguro de funciones 3.0 (ADS-2800W / ADS-3600W) en la página 41.
No se puede escanear una tarjeta gruesa correctamente.
Los materiales de cartón y el entorno no son compatibles.
Cargue su tarjeta lateralmente. Escanee usando los siguientes ajustes:
Modo tarjeta plástica Desactivado
Resolución: 600 ppp
Tamaño documento: Automático
Detección de alimentación múltiple de páginas: Desactivado
El borde de su documento no escanea correctamente o el escaneado se estira cuando utiliza un documento grueso para escanear.
Un documento grueso toca la bandeja de salida.
Escanee los documentos usando la bandeja de salida.
La función Inicio automático de escaneado no se inicia. (ADS-2800W/ADS-3600W).
La configuración de la función Inicio automático de escaneado, en la 9.ª pestaña de los accesos directos, no es correcta.
Confirme la configuración de la función Inicio automático de escaneado, en la 9.ª pestaña de los accesos directos.
Consulte Inicio automático de escaneado en la página 9.
Problema Causa Sugerencias

Solución de problemas
247
10
Problemas de software 10
Problema Causa Sugerencias
No se puede instalar el software.
— (Usuarios Windows® solamente)
Para reparar y reinstalar el software, ejecute el software del escáner del disco de instalación. Este programa reparará el software y volverá a instalarlo.
No se encuentra el modo de iniciar ControlCenter4 (Windows®).
— Si el icono no aparece en la bandeja de tareas,
haga clic en (Brother Utilities) en el
escritorio y, a continuación, haga clic en la lista desplegable y seleccione el nombre del modelo (si todavía no está seleccionado). Haga clic en Escanear en la barra de navegación izquierda y, a continuación, en ControlCenter4.
No se sabe cómo se configuran los ajustes para escanear desde el panel de control del equipo.
(ADS-2400N / ADS-3000N)
— Utilice Configuración Remota. Consulte Configurar el equipo Brother desde el ordenador/computador en la página 208.
No se pueden guardar los ajustes en Configuración Remota ni Administración basada en Web.
El equipo está procesando.
El equipo se está configurando desde el panel de control del equipo.
Espere hasta que el equipo acabe de procesar y vuelva a intentarlo.
Deje de configurar el equipo desde el panel de control.
No se puede iniciar Configuración Remota.
El equipo está apagado.
El equipo no está conectado a la computadora.
Se está produciendo un error.
El equipo está escaneando.
El equipo se está configurando desde el panel de control del equipo.
Encienda el equipo y, a continuación, vuelva a intentarlo.
Conecte el equipo a la computadora y, a continuación, vuelva a intentarlo.
Solucione todos los errores y, a continuación, vuelva a intentarlo.
Espere a que finalice el escaneado y vuelva a intentarlo.
Deje de configurar el equipo desde el panel de control.

Solución de problemas
248
10
Problemas de red 10
Problema Sugerencias
No se puede escanear a través de la red.
Asegúrese de que el equipo esté encendido, conectado y en modo preparado. Compruebe los ajustes de red actuales.
Consulte Solución de problemas en la Guía del usuario en red.
La función de escaneado en red no funciona.
(Usuarios Windows®)
Configure el software cortafuegos/de seguridad de otro fabricante para permitir el escaneado en red. Para añadir el puerto 54925 y poder escanear en red, especifique la información siguiente:
En Nombre: escriba una descripción como, por ejemplo, NetScan de Brother.
En Número puerto: escriba 54925.
En protocolo: seleccione UDP.
Consulte el manual de instrucciones que se incluye con el software cortafuegos/de seguridad de otro fabricante, o póngase en contacto con el fabricante del software.
(Usuarios de Macintosh)
• Brother iPrint&Scan
En la barra de menú Finder, haga clic en Ir > Aplicaciones y, a continuación, haga doble clic en el icono Brother iPrint&Scan. Se abrirá la ventana Brother iPrint&Scan. Haga clic en el botón Seleccione su equipo y, a continuación, siga las instrucciones que aparecen en la pantalla para volver a seleccionar su equipo de red.
• Controlador TWAIN
En la barra de menú Finder, haga clic en Go > Applications > Brother > TWAIN Driver Utility (Utilidad del controlador TWAIN) y, a continuación, haga doble clic en el icono Selector de dispositivo. Se abrirá la ventana Selector de dispositivo. Vuelva a seleccionar su equipo de red, asegúrese de que el Estado sea inactivo y, a continuación, haga clic en OK.
No se puede instalar el software Brother.
(Usuarios Windows®)
Si aparece la advertencia del software de seguridad en la pantalla de PC durante la instalación, cambie los ajustes de dicho software para permitir la ejecución del programa de configuración del producto Brother u otro programa.
(Usuarios de Macintosh)
Si utiliza una función de software cortafuegos de un software anti espía o antivirus, desactívelo temporalmente e instale el software Brother.
No es posible conectarse a la red inalámbrica.(ADS-2800W / ADS-3600W)
Compruebe los ajustes de red inalámbrica actuales.
Consulte Solución de problemas en la Guía del usuario en red.
Restaure los ajustes de red. Consulte Restaurar el equipo (ADS-2400N / ADS-3000N) en la página 254.
Consulte Restaurar el equipo (ADS-2800W / ADS-3600W) en la página 255.

Solución de problemas
249
10
Otros problemas 10
Cómo comprobar la dirección IP del equipo. (ADS-2400N / ADS-3000N)
(ADS-2400N / ADS-3000N)
1 Inicie la aplicación ControlCenter.
2 Haga clic en la pestaña Ajustes de dispositivo.
3 Haga clic en el botón Configuraciones de Escanear a red. Aparecerá la ventana de Administración basada en web.
4 Seleccione la pestaña Red.
5 Haga clic en Cableada.
No se puede reconocer la tarjeta NFC.
Configure NFC como Activado.
Problema Causa Sugerencias
El equipo se encuentra en el Tiempo de reposo (modo de ahorro de energía).(ADS-2800W / ADS-3600W)
El equipo está inactivo y ya pasó el intervalo de tiempo especificado en el ajuste Tiempo de espera.
Realice una de las siguientes acciones:
Pulse .
Pulse .
Escanee usando la computadora.
Abra la cubierta superior.
Cargue el documento.
Toque la pantalla.
Haga clic en la Tarjeta IC de la lectora NFC.
El equipo no se enciende.
El equipo se enchufó antes de 60 segundos tras desenchufarlo.
Apague el equipo, espere 60 segundos y encienda el escáner.
El equipo se encuentra en el modo de fuera de línea.
El equipo no está conectado a la computadora.
Conecte el equipo a la computadora y actívelo.
Problema Sugerencias

Solución de problemas
250
10
Información del equipo 10
Comprobar el número de serie (ADS-2400N / ADS-3000N) 10
1 Inicie la aplicación.
Windows®
a Haga clic en el icono (ControlCenter4) de la bandeja de tareas y seleccione Abrir en el menú.Se muestra la ventana ControlCenter4.
b Haga clic en la pestaña Ajustes de dispositivo (el siguiente ejemplo usa el Modo inicial).
c Haga clic en el botón Configuración Remota.

Solución de problemas
251
10
NOTASi está usando el Modo avanzado, haga clic en el icono (Configuración) para acceder a Ajustes de dispositivo.
Macintosh
a En la barra de menú Finder , haga clic en Ir > Aplicaciones > Brother.
b Haga doble clic en el icono Instalación remota.
NOTA• Para usar la Instalación remota, vaya a la página Descargas de su modelo en el Brother Solutions Center
(support.brother.com) y descargue la Instalación remota desde Utilidades.
• La Instalación remota para Mac solo admite las conexiones USB.
• La Instalación remota para Mac admite macOS 10.13 y versiones anteriores.
2 Se abrirá la ventana de Configuración Remota.

Solución de problemas
252
10
3 Seleccione Info. equipo en el panel de navegación de la izquierda. La ventana muestra el No. de Serie (el siguiente ejemplo usa Windows®).
Comprobar el número de serie (ADS-2800W / ADS-3600W) 10
1 Pulse (Todas las configuraciones).
2 Pulse Info. equipo
3 Pulse Núm. de serie. La pantalla táctil muestra el número de serie del equipo.
Activar/desactivar WLAN (ADS-2800W / ADS-3600W) 10
1 Pulse (Todas las configuraciones).
2 Pulse Red.
3 Pulse WLAN.
4 Pulse a o b para mostrar Activar WLAN.
5 Pulse Activar WLAN.
6 Pulse Sí (o No).

Solución de problemas
253
10
Activar/desactivar LAN 10
ADS-2800W/ADS-3600W
1 Pulse .
2 Pulse Red.
3 Pulse LAN cableada.
4 Pulse a o b para que aparezca Cableada activ.
5 Pulse Cableada activ.
6 Pulse Sí (o No).
ADS-2400N/ADS-3000N
1 Abra la cubierta delantera.
2 Presione y durante cinco segundos aproximadamente hasta que el equipo emita un pitido.
Para desactivar la LAN, presione y durante cinco segundos aproximadamente hasta que el
equipo emita un pitido.
Activar/desactivar USB 10
ADS-2800W/ADS-3600W
1 Pulse .
2 Pulse Conf. inicial.
3 Pulse Puerto USB/PC.
4 Pulse Sí (o No).
5 Presione OK durante dos segundos para reiniciar el equipo.
ADS-2400N/ADS-3000N
1 Abra la cubierta delantera.
2 Presione y durante cinco segundos aproximadamente hasta que el equipo emita un pitido.
Para desactivar el USB, presione y durante cinco segundos aproximadamente hasta que el equipo emita un pitido.
3 El equipo se reiniciará.

Solución de problemas
254
10
Funciones de restauración 10
Están disponibles las siguientes funciones de restauración:
Red
Permite restablecer los ajustes de red, como la información de la dirección IP y la contraseña, a los valores predeterminados de fábrica.
Libreta de direcciones (ADS-2800W / ADS-3600W)
Puede restablecer la Libreta de direcciones.
Todos los ajustes
Permite restablecer todos los ajustes a los valores predeterminados de fábrica.
Recomendamos encarecidamente realizar este procedimiento antes de transferir o desechar el equipo.
NOTADesenchufe el cable de interfaz antes de seleccionar Red o Todas las configuraciones.
Restaurar el equipo (ADS-2400N / ADS-3000N) 10
1 Abra la cubierta frontal 1.
2 Realice una de las siguientes acciones:
Pulse durante cinco segundos aproximadamente hasta que el equipo emita un pitido para
restablecer la red.
Pulse durante cinco segundos aproximadamente hasta que el equipo emita un pitido para
restablecer la IPsec.
Pulse durante cinco segundos aproximadamente hasta que el equipo emita un pitido para
restablecer el Contador de limpieza periódica.
1

Solución de problemas
255
10
Pulse durante cinco segundos aproximadamente hasta que el equipo emita un pitido para
restablecer el Contador del rodillo de recogida.
Pulse durante cinco segundos aproximadamente hasta que el equipo emita un pitido para
restablecer el Contador del rodillo de inversión.
Pulse durante cinco segundos aproximadamente hasta que el equipo emita un pitido
para restablecer el Contador del rodillo de recogida y el Contador de rodillo de inversión.
Restaurar el equipo (ADS-2800W / ADS-3600W) 10
1 Pulse (Todas las configuraciones).
2 Pulse a o b para mostrar Conf. inicial.
3 Pulse Conf. inicial y a continuación Reiniciar.
4 Pulse el tipo de restauración que desea utilizar.
5 Pulse OK durante dos segundos para reiniciar el equipo.

256
A
A
Especificaciones generales A
NOTAEste capítulo contiene un resumen de las especificaciones del equipo. Si desea ver otras especificaciones, visite support.brother.com para más información.
1 Medido diagonalmente.2 Medido con el equipo conectado a la computadora.3 Cuando se usa escaneado a 2 caras (dúplex).4 El puerto USB, el puerto LAN cableada y el NFC (solo para el modelo correspondiente) están activados.
El puerto USB está conectado.5 Se mide cuando la conexión LAN cableada y el USB del equipo están activados y la unidad flash USB está conectada.6 Se mide cuando la conexión LAN cableada, el USB y el NFC (solo para el modelo correspondiente) del equipo están activados y la unidad flash
USB está conectada.
Especificaciones A
Modelo ADS-2400N 5 ADS-3000N 5 ADS-2800W 5 ADS-3600W 6
Capacidad de la memoria Estándar 256 MB 512 MB
Fuente de alimentación USA 100-120 V CA 50/60 Hz
Países latinoamericanos
220-240 V CA 50/60 Hz
Pantalla táctil LCD (pantalla de cristal líquido) - Pantalla táctil 3,7 pulg. (93,4 mm) TFT Color LCD 1
Consumo eléctrico aprox. 2 Escaneado 3 27 W 30 W 27 W 30 W
Preparada 4 2,5 W 3,6 W 3,3 W 4,4 W
Espera 1,3 W 2,2 W 1,4 W 2,3 W
Apagado 0,12 W

Especificaciones
257
A
Modelo ADS-2400N ADS-3000N ADS-2800W ADS-3600W
Dimensiones
Peso aprox. 9,8 lib. (4,45 kg) (ADS-2400N / ADS-3000N)
10 lib. (4,55 kg) (ADS-2800W / ADS-3600W)
Temperatura En funcionamiento
41 a 95 °F (5 a 35 °C)
Almacenamiento 32 a 104 °F (0 a 40 °C)
12,0 pulg.(306 mm)
9,8
pulg
.(2
50 m
m)
10,2 pulg.(258 mm)
12,0 pulg.(306 mm)
7,2 pulg.(182 mm)
7,8
pulg
.(1
99 m
m)
14,0
pul
g.(3
56 m
m)
13,9 pulg.(352 mm)
12,3 pulg.(313 mm)
26,2 pulg.(665 mm)

Especificaciones
258
A
Escáner A
1 Para obtener las actualizaciones de controladores más recientes para el sistema operativo macOS que está usando, visite support.brother.com
Función de escaneo directo (Escanear a USB) A
1 Almacenamiento masivo USB estándar hasta 64 GBFormato compatible: FAT12/FAT16/FAT32/exFAT.
Humedad En funcionamiento
De 20 a 80%
Almacenamiento De 10 a 90%
ADF (alimentador automático de documentos) Hasta 50 páginas (papel: 20 lib. (80 g/m2) Tamaño Legal, o menos que 0,2 pulg. (5 mm))
Tamaño documento
Varias hojas Ancho 2,0 a 8,5 pulg. (51 a 215,9 mm)
Largo 2,0 a 14,0 pulg. (51 a 355,6 mm)
Una hoja Ancho 2,0 a 8,5 pulg. (51 a 215,9 mm)
Largo 2,0 a 196,9 pulg. (51 a 5000 mm)
Color/Negro Sí / Sí
Compatible con TWAIN
Windows® Windows® XP 32 bits (SP3) / Windows Vista® / Windows Server® 2003 R2 32 bits (SP2) / Windows Server® 2008 / Windows Server® 2008 R2 / Windows Server® 2012 / Windows Server® 2012 R2 / Windows® 7 / Windows® 8 / Windows® 8.1 / Windows® 10
Macintosh OS X 10.8.5, 10.9.x, 10.10.x, 10.11.x 1
Compatible con WIA
Windows® Windows® XP 32 bits (SP3) / Windows Vista® / Windows® 7 / Windows® 8 / Windows® 8.1 / Windows® 10
Compatible con ICA
Macintosh OS X 10.8.5, 10.9.x, 10.10.x, 10.11.x 1
Compatible con ISIS™
Windows® Windows Vista® / Windows® 7 / Windows® 8 / Windows® 8.1 / Windows® 10
Intensidad de Color
Entrada Procesamiento de color de 30 bits
Salida Procesamiento de color de 24 bits
Resolución Interpolada Hasta 1200 × 1200 ppp
Óptica Hasta 600 × 600 ppp
Ancho de escaneado Hasta 8,5 pulg. (215 mm)
Escala de grises 256 niveles
Velocidad máx. Para obtener especificaciones detalladas, visite www.brother.com
Medios compatibles
Unidad flash USB 1 1
Interfaz Interfaz USB 2.0 de alta velocidad
Modelo ADS-2400N ADS-3000N ADS-2800W ADS-3600W

Especificaciones
259
A
Interfaces A
1 El equipo dispone de una interfaz USB 2.0 de alta velocidad. El equipo también puede estar conectado a un equipo que tenga una interfaz USB 1.0/1.1.
2 Su equipo tiene un interfaz de súper velocidad USB 3.0. El equipo también puede estar conectado a un equipo que tenga una interfaz USB 2.0/USB 1.1/USB 1.0.
3 Los puertos USB de terceros no son compatibles.4 Consulte Red en la página 259.
Consulte Protocolos y funciones de seguridad compatibles en la Guía del usuario en red.
Red A
NOTAPara obtener más información acerca de las especificaciones de Red, consulte Guía del usuario en red.
1 Si necesita una administración del escáner más avanzada, utilice la versión más reciente de la utilidad BRAdmin Professional de Brother, que puede descargarse desde support.brother.com
USB (ADS-2400N / ADS-2800W)
USB 2.0 de alta velocidad 1, 3
Use un cable USB 2.0 (Tipo A/B) que no tenga más de 6 pies (2,0 metros) de longitud.(ADS-3000N / ADS-3600W)
Puerto de súper velocidad USB 3.0 1, 2
LAN 4 Use un cable Ethernet UTP de categoría 6 o superior.
LAN inalámbrica(ADS-2800W / ADS-3600W)
IEEE 802.11b/g/n (modo de infraestructura/Ad-hoc)IEEE 802.11g/n (WiFi Direct)
LAN Puede conectar el equipo a una red para escanear en red y para Configuración Remota. También se incluye el software de gestión de redes BRAdmin Light de Brother 1.
Seguridad de Red inalámbrica (ADS-2800W / ADS-3600W)
WEP 64/128 bit, WPA-PSK (TKIP/AES), WPA2-PSK (AES), Enterprise WPA/WPA-PSK (AES), EAP, EAP RAST, PEAP, EAP TTLS, EAP TLS
Utilidad de asistencia para configuración (ADS-2800W / ADS-3600W)
WPS Asistente WLAN

Especificaciones
260
A
Requisitos de la computadora A
SISTEMAS OPERATIVOS Y FUNCIONES DE SOFTWARE COMPATIBLES
Versión de la plataforma informática y del sistema
operativo
Funciones de
software de computa-dora com-patibles
Interfaz de la computadora
Velocidad mínima del procesador
Memoria RAM
mínima
Memoria RAM recomendada
Espacio en el disco duro para instalación
Para contro-ladores
Para aplicaciones
Sistema operativo Windows®
Windows® XP 32 bits (SP3) 1
Escaneado USB
10/100/1000Base-TX (Ethernet)
Inalámbrica 4 802.11b/g/n
Intel® Pentium® II o equivalente
128 MB 256 MB 150 MB 1,0 GB
Windows Vista® 1 Intel® Pentium® 4 o equivalente 64-bit (Intel® 64 o AMD64) CPU compatible
512 MB 1 GB 500 MB 1,0 GB
Windows Server® 2003 R2 32 bits (SP2) 2, 3
Windows Server® 2008 2
Windows Server® 2008 R2 2
Windows Server® 2012 2
Windows Server® 2012 R2 2
Windows® 7 1
Windows® 8 1
Windows® 8.1 1
Windows® 10 1
1 GB (32 bits)
2 GB (64 bits)
1 GB (32 bits)
2 GB (64 bits)
650 MB 1,0 GB
Sistema operativo Macintosh
OS X 10.8.5OS X 10.9.xOS X 10.10.xOS X 10.11.x
Escaneado USB 5
10/100/1000Base-TX (Ethernet)
Inalámbrica 4 802.11b/g/n
Procesador Intel®
2 GB 2 GB 80 MB 1,0 GB
Condiciones:1 Nuance™ PaperPort™ 14SE es compatible con Windows® XP
32 bit (SP3), Windows Vista®, Windows® 7, Windows® 8, Windows® 8.1 y Windows® 10.
2 • Es necesario instalar el Paquete Desktop Experience.• Este sistema operativo no soporta las aplicaciones
suministradas.3 El sistema operativo del servidor es compatible con el
controlador del escáner solamente.4 ADS-2800W y ADS-3600W.5 Los puertos USB de otros fabricantes no son compatibles.
Para obtener las actualizaciones más recientes de los controladores, visite (en EE. UU.) www.brother.com (en Canadá) www.brother.ca
Todos los nombres de marcas comerciales, marcas y productos son propiedad de sus respectivas compañías.

261
B
B
Introducción de texto (ADS-2800W / ADS-3600W) B
Cuando tiene que introducir texto en el equipo, aparece un teclado en la pantalla táctil.
NOTA
• Para cambiar entre minúsculas y mayúsculas, pulse .
• Para alternar entre teclados (letras, números o símbolos), pulse .
Cómo insertar espacios B
Para introducir espacios, pulse Barra espaciadora. O, pulse c para mover el cursor.
NOTALos caracteres que están disponibles pueden variar dependiendo del país.
Cómo realizar correcciones B
Si introdujo un carácter incorrecto y desea cambiarlo, pulse d para mover el cursor al carácter incorrecto destacado y luego pulse . Introduzca el carácter correcto. También puede introducir letras moviendo el cursor e introduciendo un carácter.
Pulse para cada carácter que desee borrar o pulse y mantenga pulsado para borrar todos los caracteres.
Apéndice B

Apéndice
262
B
Indicaciones LED (ADS-2400N / ADS-3000N) B
Las indicaciones LED en el panel de control se explican en la siguiente tabla.
o El LED está apagado.
o El LED está encendido.
o El LED parpadea.
Indicadores LED Estado del equipo Preparado (USB conectado)
El equipo está conectado a un dispositivo USB y está listo para escanear.
Preparado (conectado a la computadora)
El equipo está conectado a su equipo y está listo para escanear.
Preparado (Dispositivo de red 1)
El equipo está preparado para Escanear al dispositivo de red 1.

Apéndice
263
B
Preparado (Dispositivo de red 2)
El equipo está preparado para Escanear al dispositivo de red 2.
Preparado (Dispositivo de red 3)
El equipo está preparado para Escanear al dispositivo de red 3.
Conexión (Escanear a PC)
El equipo está conectado al destino Escanear a PC.
Conexión (dispositivo de Escanear a Red 1)
El equipo está conectado al Dispositivo de red 1 para escaneado.
Indicadores LED Estado del equipo

Apéndice
264
B
Conexión (dispositivo de Escanear a Red 2)
El equipo está conectado al Dispositivo de red 2 para escaneado.
Conexión (dispositivo de Escanear a Red 3)
El equipo está conectado al Dispositivo de red 3 para escaneado.
Escaneo (Escanear desde PC)
El equipo está escaneando desde una computadora.
Envío (dispositivo de Escanear a Red 1)
El equipo está escaneando el dispositivo de red 1.
Indicadores LED Estado del equipo

Apéndice
265
B
Envío (dispositivo de Escanear a Red 2)
El equipo está escaneando el dispositivo de red 2.
Envío (dispositivo de Escanear a Red 3)
El equipo está escaneando el dispositivo de red 3.
Se saltaron todas las páginas
Todas las páginas escaneadas se omitieron como páginas en blanco. Pulse cualquier botón y efectúe lo siguiente:
Coloque el documento cara abajo, primero por el borde superior en la unidad ADF.
Configure Saltar página en blanco como No efectuando una de las siguientes acciones:
• Consulte Cambiar los ajustes de escaneado (ControlCenter4) (Windows®) en la página 98.
• Consulte Cómo escanear con Brother iPrint&Scan (Mac) en la página 106.
• Consulte Cambiar Configuraciones de escanear a PC (Windows®) en la página 193.
• Consulte Opciones de escaneado usando la pantalla táctil (ADS-2800W / ADS-3600W) en la página 202.
Indicadores LED Estado del equipo

Apéndice
266
B
Sin memoria (Escanear a USB)
La memoria del equipo está llena y el equipo no puede escanear el documento entero.Para eliminar el error, efectúe una de las acciones siguientes:
Pulse cualquier botón.
Desenchufe el equipo de la toma de corriente de CA y luego conecte el equipo nuevamente.
Para evitar el error, efectúe una de las acciones siguientes:
Coloque menos páginas en la unidad ADF.
Establezca una menor resolución o tamaño de archivo.
Demasiados archivos en el USB (Escanear a USB)
El equipo no puede guardar imágenes en la unidad flash USB porque contiene demasiados archivos. Extraiga la unidad flash USB, pulse cualquier tecla y efectúe una de las acciones siguientes:
Elimine archivos o carpetas que no necesite de la carpeta raíz de la unidad flash USB y vuelva a intentarlo.
Use una unidad flash USB que contenga menos de 999 archivos.
El nombre del archivo no puede usarse (Escanear a USB)
Se alcanzó el número secuencial máximo para nombres de archivos. Pulse cualquier botón y efectúe una de las acciones siguientes:
Elimine archivos que no necesite de la unidad flash USB y, a continuación, vuelva a intentarlo.
Cambie el nombre del archivo efectuando una de las acciones siguientes:
• Consulte Cambiar los ajustes de escaneado (ControlCenter4) (Windows®) en la página 98.
• Consulte Cómo escanear con Brother iPrint&Scan (Mac) en la página 106.
• Consulte Cambiar Configuraciones de escanear a PC (Windows®) en la página 193.
• Consulte Guardar documentos escaneados en una unidad flash USB en la página 140.
Indicadores LED Estado del equipo

Apéndice
267
B
Protección contra escritura
El soporte está protegido contra escritura. Para solucionar el error, pulse la tecla Parar.
Alerta de mantenimiento programado
El contador de alerta de mantenimiento programado alcanzó el valor máximo. Limpie los rodillos del equipo y restablezca el contador.
Error de acceso
El soporte se eliminó. Para solucionar el error, pulse la tecla Parar.
Error de autenticación (Escanear a FTP)
El nombre de usuario y la contraseña FTP que introdujo no son correctos o no se configuraron correctamente.
Confirme que el nombre de usuario y la contraseña se hayan configurado o introducido correctamente y, a continuación, vuelva a intentarlo.
Indicadores LED Estado del equipo

Apéndice
268
B
Servidor desactivado (Escanear a FTP)
Compruebe lo siguiente y vuelva a intentarlo.
La configuración de red es correcta.
El punto de acceso inalámbrico/enrutador está encendido.
El servidor FTP remoto está encendido.
El nombre (o la dirección IP) del servidor FTP remoto es correcto.
Error enviando (Escanear a FTP)
Compruebe lo siguiente y vuelva a intentarlo.
Tiene permiso de escritura en la carpeta de destino.
El disco duro que contiene la carpeta de destino no está lleno. (Por ejemplo, si el disco duro está completo, libere espacio en el disco e intente nuevamente).
Sin memoria (Escanear a FTP)
La memoria del equipo está llena y el equipo no puede escanear el documento entero. Para eliminar el error, efectúe una de las acciones siguientes:
Pulse cualquier botón.
Desenchufe el equipo de la toma de corriente de CA y luego conecte el equipo nuevamente.
Para evitar el error, efectúe una de las acciones siguientes:
Coloque menos páginas en la unidad ADF.
Establezca una menor resolución o tamaño de archivo.
Sin memoria (Escanear a PC)
Compruebe lo siguiente y vuelva a intentarlo.
Tiene permiso de escritura en la carpeta de destino.
El disco duro que contiene la carpeta de destino no está lleno. (Por ejemplo, si el disco duro está lleno, libere espacio del disco y vuelva a intentarlo).
Indicadores LED Estado del equipo

Apéndice
269
B
Sin memoria (Escaneo WS)
Compruebe lo siguiente y vuelva a intentarlo.
Tiene permiso de escritura en la carpeta de destino.
El disco duro que contiene la carpeta de destino no está lleno. (Por ejemplo, si el disco duro está lleno, libere espacio del disco y vuelva a intentarlo).
Tiempo de reposo
El equipo se encuentra en el modo Tiempo de reposo. El equipo actúa como si estuviera apagado.
Realice una de las siguientes acciones para activar el equipo:
Pulse la tecla de encendido.
Abre la unidad ADF.
Cargue el documento.
Toque la pantalla.
Haga clic en la Tarjeta IC de la lectora NFC (solamente ADS-3600W).
El equipo entrará en el modo preparado. Atasco documento
Solucione el atasco de documentos (consulte Atasco documento en la página 240) y, a continuación, haga lo siguiente:
Si está escaneando un documento largo, seleccione Papel largo (Auto) en la lista desplegable Tamaño de escaneado o Tamaño de documento.
Para cambiar la configuración, efectúe una de las acciones siguientes:
Consulte Cambiar los ajustes de escaneado (ControlCenter4) (Windows®) en la página 98.
Consulte Cómo escanear con Brother iPrint&Scan (Mac) en la página 106.
Consulte Cambiar Configuraciones de escanear a PC (Windows®) en la página 193.
Indicadores LED Estado del equipo

Apéndice
270
B
Expulsión de papel
Si el equipo se detiene al eyectar el documento, pulse el botón Parar para continuar eyectando páginas.
Detener eyección
El equipo dejó de eyectar el documento o las tarjetas plásticas. Para continuar la eyección, pulse el botón Parar.
Configuración Remota
Configuración Remota está en curso. Para cancelar la Configuración Remota, haga clic en el botón Parar en la ventana Configuración remota en su equipo.
Escanear excede un área específica
El equipo escaneó un documento que es mayor a 5 m usando la configuración Papel largo. Para solucionar el error, pulse la tecla Parar.
Indicadores LED Estado del equipo

Apéndice
271
B
Error de Detección de alimentación múltiple
Se produjo una alimentación múltiple. Para solucionar el error, pulse la tecla Parar.
Cubierta delantera abierta
La Cubierta delantera está abierta.
Alerta de Rodillo de recogida
El contador Rodillo de recogida superó el máximo. Para eliminar el error, efectúe las acciones siguientes:
Restablezca el Contador de rodillo de recogida.
Alerta de Rodillo de inversión
El rodillo de inversión se ha utilizado más de 200.000 veces. Para eliminar el error, efectúe las acciones siguientes:
Restablezca el contador del rodillo de inversión.
Indicadores LED Estado del equipo

Apéndice
272
B
Alerta de Rodillo de recogida y Rodillo de inversión
El Rodillo de recogida y el Rodillo de inversión se han utilizado más allá del límite. Para eliminar el error, efectúe una de las acciones siguientes:
Restablezca el Contador de rodillo de recogida.
Restablezca el contador del rodillo de inversión.
Alerta de rodillo de recogida, Alerta de rodillo de inversión y Alerta de mantenimiento programado
El Rodillo de recogida y el Rodillo de inversión se han utilizado más allá del límite y el Contador de limpieza periódica supera el límite. Para evitar el error, efectúe una de las acciones siguientes:
Restablezca el Contador de rodillo de recogida.
Restablezca el contador del rodillo de inversión.
Restablezca el contador de limpieza periódica. Alerta de rodillo de recogida y Alerta de
mantenimiento programado
El Rodillo de recogida se ha utilizado más allá del límite y el Contador de limpieza periódica supera el límite. Para evitar el error, efectúe una de las acciones siguientes:
Restablezca el Contador de rodillo de recogida.
Restablezca el contador de limpieza periódica.
Alerta de rodillo de inversión y Alerta de mantenimiento programado
El rodillo de inversión se ha usado más de 200.000 veces y el contador de limpieza periódica ha superado el límite.
Restablezca el contador del rodillo de inversión.
Restablezca el contador de limpieza periódica.
Indicadores LED Estado del equipo

Apéndice
273
B
Indicaciones de llamada de servicio B
Si se produce un error que no puede solucionar el usuario, el equipo indicará que es necesario realizar una llamada de servicio iluminando todos los LED, tal como se muestra a continuación.
Si observa esta indicación de llamada de servicio, apague el equipo y vuelva a encenderlo y, a continuación, intente escanear el documento de nuevo.
Si el error no se soluciona después de apagar el equipo y volver a encenderlo, pulse Parar. Los LED se iluminarán de una de las siguientes maneras para identificar el error.
Anote el código de error y facilíteselo al distribuidor o al Servicio de atención al cliente de Brother (consulte Para el Servicio de atención al cliente en la página ii).
Código de error Dispositivo de red1
Dispositivo de red2
Dispositivo de red3
Escanear a PC
Escanear a USB
Indicador de error
Indicador Encendido
A7: No hay ninguna ROM con un parámetro color que coincida con CIS Maker
A9: Se detectó un error de escaneado especial

Apéndice
274
B
Configuración de escaneado B
Si el equipo está conectado a una computadora, consulte la tabla siguiente para ver la configuración disponible al escanear desde la computadora.
Categoría Configuración OpciónAjustes
configurables en TWAIN
Ajustes configurables
en CC4
Configuración básica
Escaneado a doble cara Desactivado / Borde largo / Borde corto
Tipo de escaneo
Auto / Blanco y negro / Gris verdadero / Color de 24 bits
Grises (Difusión de errores)
Resolución
100 ppp / 150 ppp
200 ppp / 300 ppp / 600 ppp
400 ppp
1200 ppp
Tipo de archivo
PDF de una página / PDF multipágina / JPEG / TIFF de una página / TIFF multipágina
-
PDF/A de una página / PDF/A mutipágina / PDF seguro de una página / PDF seguro multipáginas / PDF de compresión alta de una página / PDF de compresión alta multipágina / PDF que permite búsquedas de una página / PDF que permite búsquedas multipágina
-
PDF firmado de una página / PDF firmado multipágina
- -
Mapa de Bits Windows (*.bmp) / Gráficos de Red Portátil (*.png) / XPS
-
Tamaño documento
Auto / A4 / Carta / Legal / JIS B5 / A5 / JIS B6 / A6 / Tarjeta visita / Papel largo (Auto)
Ejecutivo / Tarjeta índice / Foto / Foto L / Foto 2L / Postal 1 / Postal 2 (Doble) / Folio
1 a 2(A3) / 1 a 2(Ledger) / 1 a 2(B4) / 1 a 2(A4) / 2 en 1(A4) / 2 en 1(Carta) / 2 en 1(A5) / 2 en 1(B5)
-
Personalizar
-
Tamaño del archivo (Ajuste de la tasa de compresión)
- -

Apéndice
275
B
Procesamiento de imagen
Alineación automática Activado / Desactivado
Quitar el color de fondo Sangrado de tinta / Eliminar color de fondo
Ajuste de tono de color
Automático
-
Personalizar
Brillo
Contraste
Sombra
-
Luminosidad
-
Gama
-
Ajuste de escala de grises Brillo / Contraste
-
Ajuste auto detec. color Ajuste auto detec. color
-
Saltar página en blanco Saltar página en blanco
Ajustes margen para recorte
Superior: -0,12-0,12 pulg. (-3,0-3,0 mm)Izquierda: -0,12-0,12 pulg. (-3,0-3,0 mm)Derecha: -0,12-0,12 pulg. (-3,0-3,0 mm)Inferior: -0,12-0,12 pulg. (-3,0-3,0 mm)
-
Eliminación de perforaciones
Pintar color blanco / color de fondo
-
Énfasis de borde Activado (Bajo, Medio, Alto) / Desactivado
-
Edición en negrita Activado (Bajo, Medio, Alto) / Desactivado
-
Corrección de caracteres borrosos
Activado / Desactivado
-
Inversión de blanco y negro
Activado / Desactivado
-
Reducción de ruido Activado (Bajo, Medio, Alto) / Desactivado
-
Eliminar línea reglada Vertical / Horizontal / Vertical y Horizontal
-
Relleno de borde Blanco / Negro
-
Eliminación de colores Color cromático / Rojo / Verde / Azul / Personalizado
-
Modo especial
Detección de alimentación múltiple
Activado / Desactivado
Disposición Ninguno/2 en 1: Encuadernación horizontal/2 en 1: Encuadernación vertical/ 1 a 2: Encuadernación horizontal/1 a 2: Encuadernación vertical
-
Modo hoja portadora Activado / Desactivado
Modo tarjeta plástica Activado / Desactivado
Configuración de detalles
Escaneado continuo Activado / Desactivado
Escaneado de una página Activado / Desactivado
-
Categoría Configuración OpciónAjustes
configurables en TWAIN
Ajustes configurables
en CC4

Apéndice
276
B
Si el equipo está conectado a una computadora, consulte la tabla siguiente para ver la configuración disponible al escanear desde el panel de control.
Categoría Configuración Opción
Configurableajustes de
CC4 (ADS-2400N / ADS-3000N / ADS-2800W / ADS-3600W)
Ajustes configurables en el Panel de
Control(ADS-2800W /ADS-3600W)
Guardando configuración a un acceso
directo (ADS-2800W /ADS-3600W)
Configuración básica
Escaneado a doble cara
Desactivado / Borde largo / Borde corto
Tipo de escaneo
Auto / Blanco y negro / Gris verdadero / Color de 24 bits
Grises (Difusión de errores)
- -
Resolución
100 ppp
- -
150 ppp / 200 ppp / 300 ppp / 600 ppp
400 ppp
- -
1200 ppp
- -
Tipo de archivo
PDF de una página / PDF multipágina / JPEG / TIFF de una página / TIFF multipágina
PDF/A de una página / PDF/A mutipágina / PDF seguro de una página / PDF de compresión alta de una página / PDF de compresión alta multipágina / PDF que permite búsquedas de una página / PDF que permite búsquedas multipágina
- -
PDF firmado de una página / PDF firmado multipágina
- - -
Mapa de bits de Windows (.bmp) / Gráficos de red portátil (.png) / Microsoft Office Word (*.docx) / Microsoft Office PowerPoint (*.pptx) / XPS
- -
PDF seguro multipágina / PDF firmado de una página
- - -
Tamaño documento
Auto / A4 / Carta / Legal / JIS B5 / A5 / JIS B6 / A6 / Tarjeta visita / Papel largo (Auto)
A3 / Ledger / JIS B4 / Ejecutivo / Tarjeta índice / Foto / Foto L / Foto 2L / Tarjeta postal 1 / Tarjeta postal 2 (Doble) / Folio
- -
1 a 2(A3) / 1 a 2(Ledger) / 1 a 2(B4) / 1 a 2(A4) / 2 en 1(A4) / 2 en 1(Carta) / 2 en 1(A5) / 2 en 1(B5)
- -
Personalizar - - -
Tamaño del archivo (Ajuste de la tasa de compresión)
-
- -

Apéndice
277
B
Procesamiento de imagen
Alineación automática
Activado / Desactivado
Quitar el color de fondo
Sangrado de tinta / Eliminar color de fondo
- -
Ajuste de tono de color
Automático - - -
Personalizar
Brillo
Contraste
Sombra - - -
Luminosidad - - -
Gama - - -
Ajuste de escala de grises
Brillo / Contraste - - -
Ajuste auto detec. color
Ajuste auto detec. color - - -
Saltar página en blanco
Saltar página en blanco
Separación de documentos
Desactivado/Número de documentos/Número de páginas
-
Ajustes margen para recorte
Superior: -0,12-0,12 pulg. (-3,0-3,0 mm)Izquierda: -0,12-0,12 pulg. (-3,0-3,0 mm)Derecha: -0,12-0,12 pulg. (-3,0-3,0 mm)Inferior: -0,12-0,12 pulg. (-3,0-3,0 mm)
- - -
Eliminación de perforaciones
Pintar color blanco / color de fondo - - -
Mejora de bordes - - - -
Edición en negrita - - - -
Corrección de caracteres borrosos
Activado / Desactivado - - -
Reducción de ruido - - - -
Eliminar línea reglada Vertical / Horizontal / Vertical y Horizontal - - -
Relleno de borde Blanco / Negro - - -
Eliminación de colores
Color cromático / Rojo / Verde / Azul / Personalizado
- - -
Modo especial
Detección de alimentación múltiple
Activado / Desactivado
- -
Modo hoja portadora Activado / Desactivado
- -
Modo tarjeta plástica Activado / Desactivado
- -
Categoría Configuración Opción
Configurableajustes de
CC4 (ADS-2400N / ADS-3000N / ADS-2800W / ADS-3600W)
Ajustes configurables en el Panel de
Control(ADS-2800W /ADS-3600W)
Guardando configuración a un acceso
directo (ADS-2800W /ADS-3600W)

Apéndice
278
B
Configuración de detalles
Escaneado continuo Activado / Desactivado
Detección de final de página
Activado / Desactivado - - -
Categoría Configuración Opción
Configurableajustes de
CC4 (ADS-2400N / ADS-3000N / ADS-2800W / ADS-3600W)
Ajustes configurables en el Panel de
Control(ADS-2800W /ADS-3600W)
Guardando configuración a un acceso
directo (ADS-2800W /ADS-3600W)

Apéndice
279
B
Si el equipo no está conectado a una computadora, consulte la tabla siguiente para ver la configuración disponible al escanear desde el panel de control.
Categoría Configuración Opción
Ajustes configurables en el Panel de
Control (ADS-2800W / ADS-3600W)
Guardando configuración a un acceso
directo (ADS-2800W / ADS-3600W)
Configuración básica
Escaneado a doble cara
Desactivado / Borde largo / Borde corto
Tipo de escaneoAuto / Blanco y negro / Gris verdadero / Color de 24 bits
Grises (Difusión de errores) - -
Resolución
100 ppp - -
150 ppp / 200 ppp / 300 ppp / 600 ppp
400 ppp - -
1200 ppp - -
Automático
Tipo de archivo
PDF de una página / PDF multipágina / JPEG / TIFF de una página / TIFF multipágina
PDF/A de una página / PDF/A mutipágina / PDF seguro de una página / PDF seguro multipáginas / PDF de compresión alta de una página / PDF de compresión alta multipágina / PDF que permite búsquedas de una página / PDF que permite búsquedas multipágina
PDF firmado de una página / PDF firmado multipágina
Mapa de Bits Windows (*.bmp) / Gráficos de Red Portátil (*.png) / XPS
- -
Tamaño documento
Auto / A4 / Carta / Legal / JIS B5 / A5 / JIS B6 / A6 / Tarjeta visita / Papel largo (Auto)
A3 / Ledger / JIS B4 / Ejecutivo / Tarjeta índice / Foto / Foto L / Foto 2L / Tarjeta postal 1 / Tarjeta postal 2 (Doble) / Folio
- -
1 a 2(A3) / 1 a 2(Ledger) / 1 a 2(B4) / 1 a 2(A4) / 2 a 1(A4) / 2 a 1(Letter) / 2 a 1(A5) / 2 a 1(B5)
- -
Personalizar - -
Tamaño del archivo (Ajuste de la tasa de compresión)
-

Apéndice
280
B
Procesamiento de imagen
Alineación automática Activado / Desactivado
Quitar el color de fondo Sangrado de tinta / Eliminar color de fondo - -
Ajuste de tono de color
Automático - -
PersonalizarBrillo
Contraste
Ajuste de escala de grises
Brillo / Contraste - -
Ajuste auto detec. color Ajuste auto detec. color
Saltar página en blanco Saltar página en blanco
Separación de documentos
Desactivado/Número de documentos/Número de páginas
Ajustes margen para recorte
Superior: -0,12-0,12 pulg. (-3,0-3,0 mm)Izquierda: -0,12-0,12 pulg. (-3,0-3,0 mm)Derecha: -0,12-0,12 pulg. (-3,0-3,0 mm)Inferior: -0,12-0,12 pulg. (-3,0-3,0 mm)
Eliminación de perforaciones
Pintar color blanco / color de fondo - -
Mejora de bordes - - -
Edición en negrita - - -
Corrección de caracteres borrosos
Activado / Desactivado - -
Reducción de ruido - - -
Eliminar línea reglada Vertical / Horizontal / Vertical y Horizontal - -
Relleno de borde Blanco / Negro - -
Eliminación de colores Color cromático / Rojo / Verde / Azul / Personalizado - -
Modo especial
Detección de alimentación múltiple
Activado / Desactivado - -
Modo hoja portadora Activado / Desactivado - -
Modo tarjeta plástica Activado / Desactivado - -
Configuración de detalles
Escaneado continuo Activado / Desactivado
Detección de final de página
Activado / Desactivado - -
Categoría Configuración Opción
Ajustes configurables en el Panel de
Control (ADS-2800W / ADS-3600W)
Guardando configuración a un acceso
directo (ADS-2800W / ADS-3600W)

281
C
C
A
ABBYY FineReader Pro .......................................... 125Almacenamiento en memoria ................................... 35
B
BrotherAplicaciones ........................................................... 15Asistencia de productos ............................................iiBrother iPrint & Scan ........................................... 106Números de Brother .................................................. iPreguntas frecuentes (FAQ) ..................................... iServicio de atención al cliente ..................................iiSolutions Center ....................................................... i
C
Configuración Remota ............................................ 208Controladores
MacintoshICA .................................................................... 130TWAIN .............................................................. 126
Windows®
TWAIN .............................................................. 107WIA ................................................................... 107
ControlCenter4Windows® ...................................................... 76, 193
Corte del suministro eléctrico .................................... 35
E
EscaneadoMacintosh
ABBYY FineReader .......................................... 126Compatible con ICA .......................................... 130Compatible con TWAIN .................................... 126
Windows®
Compatible con TWAIN .................................... 107Compatible con WIA ......................................... 107Nuance PaperPort 14SE ................................... 107
L
LCD (pantalla de cristal líquido)Brillo ....................................................................... 34Temporizador atenuador ........................................ 34
M
Monitor de EstadoWindows® ............................................................ 205
N
Nombre del dispositivo ............................................ 211Nuance PaperPort 14SE (Windows) ....................... 107
S
Selector de dispositivo .............................................. 74Solución de problemas ............................................ 235
T
Texto, introducción .................................................. 261Tiempo de reposo ..................................................... 36
V
Volumen, configuraciónEmisor de sonido ................................................... 35
W
Web Connect ..............................................................iii
Índice

www.brotherearth.com
Visítenos en la redwww.brother.com
El uso de estos equipos está aprobado únicamente en el país de compra. Las empresas locales de Brother o los distribuidoressolo aceptarán equipos comprados en sus propios países.
Brother International Corporation200 Crossing Boulevard
P.O. Box 6911Bridgewater, NJ 08807-0911 USA
Brother International Corporation (Canada), Ltd.1 rue Hôtel de Ville,
Dollard-des-Ormeaux, QC, Canada H9B 3H6

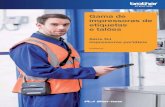





![Guía del usuario - download.brother.comPara Windows Vista®/Windows® 7/Windows Server® 2008 En [Panel de control], vaya a [Programas] y abra [Programas y características]. Aparece](https://static.fdocuments.ec/doc/165x107/5e85a94bfb0ef643f277ac4c/gua-del-usuario-para-windows-vistawindows-7windows-server-2008-en-panel.jpg)