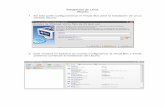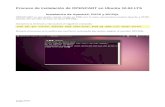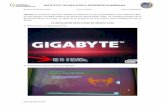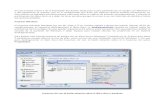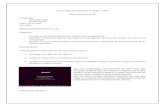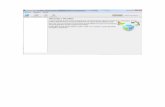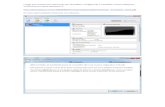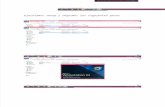Manual de-instalacion-de-ubuntu-pablo-prado-cumbrado
Transcript of Manual de-instalacion-de-ubuntu-pablo-prado-cumbrado

Manual de instalación de Ubuntu 7.10rc
En este trabajo explicaré paso a paso como se instala la versión de Ubuntu 7.10rc en VMware Server.
Pablo Prado Cumbrado02/11/07

2
CONTENIDO
Contenido....................................................................................................................................................2
Introducción................................................................................................................................................3
Objetivos.....................................................................................................................................................4
Procedimiento de instalación......................................................................................................................5
PASO 1: Creación de una nueva máquina virtual.....................................................................................5
Opciones la nueva Máquina Virtual.....................................................................................................5
PASO 2: Insertar la ISO de Ubuntu en la Máquina Virtual.......................................................................8
PASO 3: Arrancamos la Máquina Virtual.................................................................................................9
PASO 4: Arrancar el Sistema Operativo...................................................................................................9
PASO 5: Instalación del Sistema Operativo............................................................................................11
Etapa 1...............................................................................................................................................12
Etapa 2...............................................................................................................................................13
Etapa 3...............................................................................................................................................13
Etapa 4...............................................................................................................................................14
Etapa 6...............................................................................................................................................14
Etapa 7...............................................................................................................................................15
PASO 6: Quitar el CD LIVE......................................................................................................................15
PASO 7: Instalar las “VMwatr Tools”.....................................................................................................16
Conclusiones extraídas..............................................................................................................................17
Bibliografía................................................................................................................................................17

INTRODUCCIÓN
En este trabajo voy a explicar paso a paso como se instala el sistema operativo Ubuntu versión 7.10 rc en la máquina virtual “VMware Server”. El proceso será partiendo de una máquina sin sistema operativo alguno hasta la instalación de las “VMware Tools”.
Ubuntu es una de las distintas distribuciones de GNU/Linux más extendida y con mayor crecimiento en los últimos años. Esta distribución publica versiones estables cada 6 meses. En cada una de las versiones el nombre viene dado por la fecha de la publicación semestral, por ejemplo la versión 7.04 indica en mes 4 del año 2007 y la 7.10, que es la que vamos a tratar en este trabajo, indica el mes 10 y el año 2007.

2
OBJETIVOS
Los objetivos de este trabajo es el siguiente:
Partiendo desde que el usuario que lo vaya a instalar no tenga conocimientos sobre este sistema operativo, a través de este trabajo que el usuario lo pueda instalar con facilidad, entendiendo cada uno de los puntos que se van a tratar dentro de la instalación.

PROCEDIMIENTO DE INSTALACIÓN
Los requisitos que Ubuntu necesita para su instalación en un equipo son los siguientes:
Procesador Intel o compatible a 200MHz.
256MB de RAM.
Tarjeta SVGA.
3GB de espacio libre en el disco duro.
Las recomendaciones para que Ubuntu tenga mayores prestaciones son las siguientes:
Procesador Intel o compatible a 1GHz.
512MB de RAM.
Aceleradora gráfica 3D compatible con OpenGL.
5GB de espacio libre en el disco duro.
PASO 1: CREACIÓN DE UNA NUEVA MÁQUINA VIRTUAL
Abrimos “VMware Server Console”.
Creamos una nueva máquina virtual
Se abrirá un cuadro de diálogo para la configuración de la nueva máquina virtual. Los pasos para la configuración de esta son los siguientes:
OPCIONES LA NUEVA MÁQUINA VIRTUAL

2
Se nos abrirá ese cuadro de diálogo donde nos preguntará si preferimos una configuración típica o una configuración personalizada. A nosotros nos interesa la primera en la que nos aparecerán los componentes más comunes. La seleccionamos y le damos a Siguiente.
Esta es la siguiente pantalla que nos aparece en la que nos pregunta que tipo de Sistema Operativo vamos a instalar en la máquina virtual. Seleccionaremos Linux y en el desplegable de abajo la versión Ubuntu. Pasemos al siguiente paso.

En esta pantalla debemos de indicar el nombre que queremos dar a la máquina virtual y donde se almacenará el archivo de la misma. Indicaremos como nombre: Ubuntu y lo guardaremos en la carpeta, en la que por defecto, almacena el programa las máquinas virtuales que es: C:\\Virtual Machines\Ubuntu.
Ahora debemos de configurar el tipo de red que queremos añadir en la máquina virtual, tenemos 4 opciones:
“Use bridged networking” – Utiliza la misma IP que utiliza el equipo en el que está instalada la Máquina Virtual.
“Use network adress translation” – Utiliza una dirección IP distinta al equipo en el que está instalada pero utiliza la misma que tiene el equipo cuando necesita salir a Internet.

2
“Use host-only networking” – Crea una red virtual entre máquinas virtuales.
“Dot not use a network connection” – No utilizará ningún tipo de red.
Por último debemos de configurar la capacidad de disco duro que necesitamos para la máquina. Con 8GB tenemos suficiente. Hacemos clic en “Finalizar” y la máquina virtual ya está creada.
PASO 2: INSERTAR LA ISO DE UBUNTU EN LA MÁQUINA VIRTUAL
Al crear la máquina virtual aparecen las características de la configuración que hemos realizado en el paso anterior. En el apartado “Commands” aparece esta opción
Hacemos clic sobre el y se abre el siguiente cuadro de diálogo:

En la parte donde pone “Connection” existen dos posibilidades:
“Use physical drive” (en el mismo equipo o en el cliente) Especificaríamos la ruta donde se encuentra físicamente el CD.
“Use ISO image” Se utiliza para montar una imagen de CD en la máquina virtual. Esta opción muestra lo mismo que si estuviera el CD en la unidad física.
Seleccionaremos la 2ª “Use ISO image” y daremos al botón “Browse” (examinar) para buscar la imagen y hacemos clic en OK. Ya podemos arrancar la Máquina Virtual.
PASO 3: ARRANCAMOS LA MÁQUINA VIRTUAL
Para arrancar la máquina virtual solo es necesario hacer clic en el botón que está justo encima del que utilizamos antes para editar los ajustes de la Máquina Virtual que creamos
PASO 4: ARRANCAR EL SISTEMA OPERATIVO

2
Esta es la primera pantalla que nos aparece. Si es necesario cambiar el idioma, que sería lo más normal porque suele aparecer en inglés por defecto. Para ello presionamos la tecla F2 y nos abrirá la siguiente pantalla:
Seleccionaremos español y le damos a Enter para que quede fijado el idioma. Nos volverá automáticamente a la pantalla anterior, la cual ya estará en español al igual que el resto del proceso de instalación. Seleccionaremos la opción “Iniciar o instalar Ubuntu”.

Esta pantalla muestra la carga del Sistema Operativo en el arranque con el Live CD. Ubuntu se inicia y a diferencia de otros Sistemas Operativos la instalación no se inicia en este momento, si no que se inicia una vez arrancado el Sistema Operativo.
Esta sería la apariencia visual de Ubuntu, concretamente el Escritorio. Si nos fijamos en la barra superior tenemos la barra de tareas con la opción de apagar el equipo, fecha y hora y tres opciones generales: “Aplicaciones”, “Lugares” y “Sistema”. De momento solo nos interesa el icono del escritorio que pone “Instalar” para iniciar la instalación de Ubuntu.
PASO 5: INSTALACIÓN DEL SISTEMA OPERATIVO

2
Este proceso se divide en 7 etapas:
1. Pantalla de bienvenida.
2. ¿Dónde se encuentra? (Zona horaria).
3. Distribución del teclado.
4. Preparar el espacio del disco.
5. Particionado manual (no incluida ya que haremos un particionado guiado).
6. ¿Quién es usted? (Nombre de usuario y contraseña).
7. Listo para instalar (Resumen de las opciones de instalación).
ETAPA 1
Esta es la pantalla de bienvenida al asistente de instalación en la que sólo debemos seleccionar el idioma en el que queremos instalar Ubuntu. Lo seleccionamos y hacemos clic en siguiente.

ETAPA 2
Ahora debemos seleccionar la zona horaria en la que nos encontramos, seleccionaremos Madrid que es la que posee la hora el territorio español. Seleccionamos y hacemos clic en siguiente.
ETAPA 3

2
En este paso seleccionamos la distribución del teclado. Seleccionamos “Spain” en el desplegable de la izquierda y “Spain” de nuevo en el desplegable de la derecha. Hacemos clic en Siguiente.
ETAPA 4
Ahora debemos seleccionar como queremos el particionado del disco. Le diremos que haga un particionado guiado que es lo mismo que automático. El mismo instalador hará por nosotros el proceso de particionado. Seleccionamos siguiente
ETAPA 6

En esta etapa debemos seleccionar un nombre de usuario y una contraseña para el inicio de sesión. También debemos definir el nombre del equipo.
ETAPA 7
Se mostrará un resumen con las opciones de instalación que hemos seleccionado antes en el asistente. Para comenzar la instalación hacemos clic en “Instalar”.
PASO 6: QUITAR EL CD LIVE.

2
Nos aparecerá ese pequeño cuadro de diálogo en el que nos dirá que la instalación se ha completado y que necesitamos reiniciar el equipo para poder usarla. Le damos al botón de “Reiniciar ahora” y en cuanto se apague quitamos el CD para que no se inicie otra vez con el LIVE CD. Hacemos clic en el botón rojo de la barra de tareas que está situado en la parte superior derecha y se nos abrirá la siguiente pantalla:
Hacemos clic en el botón apagar y cuando se apague quitamos el CD y encendemos el equipo de nuevo.
Ya con la máquina virtual apagada vamos a la misma opción a la que fuimos al inicio de la instalación: “Edit Virtual Machine” y en el apartado del CD le decimos “Use physical drive”.
PASO 7: INSTALAR LAS “VMWATR TOOLS”
En el barra de herramientas de la máquina virtual en el apartado “VM” le damos a “Install VMware Tools” y automáticamente se monta la imagen de CD en Ubuntu con el nombre de “VMware Tools”. Abrimos el CD y dentro aparecerán dos archivos comprimidos con dos extensiones diferentes: .zip y .tar.gz nosotros elegiremos la segunda.tar.gz
Abrimos un terminal y ejecutamos las siguientes órdenes:
Para la descompresión del archivo “VMwareTool-1.0.4-56528.tar.gz” tar xzvf VMwareTools-1.0.4-56528.tar.gz
Para la instalación del archivo

o cd VMware-Tools-distrib
o sudo ./vmware-instal.pl
Nos hará una serie de preguntas sobre donde deberá instalar las distintas librerías de las VMware Tools. Posee unas rutas por defecto con lo cual simplemente cuando nos pregunte aceptaremos dándole a Enter.
Las VMware Tools están ya instaladas, lo que nos permitirá cambiar correctamente la resolución de pantalla y poder poner la máquina virtual en pantalla completa para trabajar mejor.
CONCLUSIONES EXTRAÍDAS
Con este trabajo he aprendido a instalar el Sistema Operativo Ubuntu. He explorado las distintas funcionalidades del mismo y lo he encontrado muy interesante y seguro. He aprendido también la utilización de un Terminal y órdenes por línea de comando, creo que es mucho más cómodo que haciéndolo en la interfaz gráfica porque vas viendo cada uno de los pasos que realizas en todo momento. Será el siguiente Sistema Operativo que instale en mi ordenador personal.
BIBLIOGRAFÍA
No he sacado la información de ningún medio, todo lo incluido en el trabajo lo he hecho por mi propia cuenta.