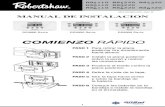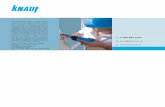Manual de Instalacion
description
Transcript of Manual de Instalacion

COLEGIO DE ESTUDIOS CIENTÍFICOS Y
TECNOLÓGICOS DEL ESTADO DE MÉXICO
Plantel Tequixquiac
MANUAL DE INTALACIÓN
ADMINISTRA SISTEMAS OPERATIVOS
Nombre: Vivian Aguilar rosales
Profesora: Nadia Yaneth julia López Villegas

Instalación de Windows 8
El proceso de instalación se puede iniciar a través de dos formas: desde
Windows o iniciar desde un disco de instalación.
Después de usar alguno de los métodos mencionados tendremos que esperar
para que el programa de instalación copie algunos archivos en el disco. Estos
archivos se podrán eliminar después de concluir la instalación.
1. Se mostrara una pantalla en el cual daremos clic en la opción “Instalar
ahora”.
2. Escoger la versión de Windows que se va a instalar.
3. Aceptar los términos y condiciones. Debemos marcar la casilla y
presionar el botón “siguiente”.
4. Seleccionar el tipo de instalación.

5. Donde instalar Windows. En este paso es necesario escoger el
disco (en caso de que haya más de un disco en el equipo) y la
participación donde instalar.
Para crear una participación debemos hacer lo siguiente…
• Utiliza el vínculo: "Opciones de unidad (avanz)"
• El vínculo: "Nuevo" permite crear una nueva particion
• En Tamaño se indicará el disponible en MB, escoge: "Aplicar"
• Por ultimo: "Formatear"

Da clic en “siguiente” para comenzar el proceso de instalación.
El equipo se reiniciara y continuara automáticamente la
instalación. Te mostrara el mensaje “preparando dispositivo…”. Al
finalizar el equipo se reiniciara nuevamente.
CONFIGURACIÓN DE LA INSTALACION DE WINDOWS 8
6. Para la configuración preguntara si quieres usar la configuración rápida
o personalizada de forma manual.
7. Por último se debe agregar el nombre de usuario del administrador del
equipo.
Al terminar este paso quedara completamente instalado Windows.

INSTALACIÓN DE ARCH LINUX
Parte 1 de 3: Preparación del DVD de instalación
1. Haz una copia de respaldo de tu información.
2. Descarga el ISO de Linux Mint.
3. Descarga un programa de grabación de imagen.

4. Graba el disco. Utiliza el software de grabación de imagen para
seleccionar la unidad de grabación de DVD con un DVD en blanco
adentro. Si es necesario selecciona el archivo ISO que descargaste
como el archivo fuente. Haz clic en el botón Grabar para comenzar el
proceso de grabación, el cual puede demorar varios minutos en terminar.
Parte 2 de 3: Instalación de Linux Mint
1. Configura la computadora para que arranque desde la unidad de
DVD.

2. Inicia el sistema de Linux Mint.
Cuando la computadora arranque desde el DVD de Linux Mint que creaste, te aparecerá una lista pequeña con opciones. Selecciona "Iniciar Linux Mint" para que arranque el sistema operativo de Linux desde el DVD.
De esta forma no instalas Linux Mint, pero al iniciar el sistema operativo desde el
DVD, puedes probarlo y ver si te gusta antes de instalarlo. Mientras que estés en
el modo de vista previa, no podrás realizar ningún cambio en las configuraciones
ni borrar o crear archivos, pero es una buena forma de acostumbrarse al
funcionamiento del Linux Mint.
Mint funcionará más lento desde el DVD que si estuviera instalado.
3. Comienza la instalación. haciendo doble clic en el ícono "Instalar
Linux Mint", que está en el escritorio, para abrir el programa de
instalación. Selecciona tu idioma y haz clic en "Continuar".

4. Controla los requisitos básicos del instalador. Para utilizar el
instalador integrado necesitas tener al menos 3,5 GB de espacio
libre en el disco duro y una conexión a Internet activa.
5. Elige el tipo de instalación.

6. Específica en que disco duro quieres instalar Mint.
7. Establece la ubicación y la configuración de teclado. Una vez que
comience la instalación, se te pedirá que elijas la zona horaria y la
distribución del teclado. Puedes utilizar el botón Detectar distribución
del teclado si no estás seguro de cuál tienes.
8. Crea un usuario. Después de elegir las preferencias de entrada, se
te pedirá que ingreses un nombre y crees un usuario. Cuando ingreses
tu nombre, el nombre usuario y el nombre de la computadora se
completarán automáticamente con tu primer nombre. Puedes cambiar
el usuario por lo que quieras.
El nombre de la computadora es el nombre que se le mostrará a las demás
computadoras en una red.

También, tienes que crear una contraseña. Esta combinación de usuario y
contraseña será la cuenta administrador, la cual necesitas para realizar
cambios en el sistema.
Puedes elegir entre iniciar sesión automáticamente o que se requiera un usuario y
una contraseña para ello. Elige la opción que se adecúe a tus necesidades de
seguridad.
Podrás crear más usuarios después de que haya finalizado la instalación.
9. Espera a que la instalación termine. Luego de ingresar tu
información, Linux Mint comenzará a copiar los archivos.

10. Haz clic en “reiniciar ahora”. Una vez que la instalación esté
completa, se te pedirá que reinicies la computadora. Para ello,
haz clic en el botón "Reiniciar ahora" para cargar el sistema
operativo nuevo.
Parte 3 de 3: Configuración de Linux Mint
1. Inicia la computadora desde Linux Mint.

2. Lee la pantalla de bienvenida. Cuando Mint se ejecuta
por primera vez, aparece una pantalla de bienvenida que
contiene los enlaces a las guías de usuario y tutoriales,
por lo que tienes que tomarte tiempo para leer las fuentes
disponibles.
Esta ventana aparecerá siempre que se inicie Linux Mint, a menos que desmarques
la casilla que se encuentra en la esquina inferior derecha
3. Configura el escritorio.