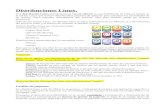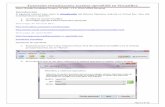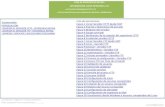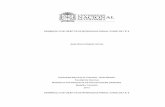Manual de Instalación Declaración y Liquidación Modelos 110 ......Este manual esta desarrollado...
Transcript of Manual de Instalación Declaración y Liquidación Modelos 110 ......Este manual esta desarrollado...
-
Manual de InstalaciónDeclaración y Liquidación
Modelos 110 - 111
GNU/LinuxUbuntu 11.10 – Fedora 16 – OpenSuSe 11.4
Irontec S.L. 2012Este manual esta desarrollado por la empresa Irontec: Internet y Sistemas sobre GNU / Linux, y la Asociación ESLE para Lantik S.A. basándose en las pruebas realizadas para la correcta instalación y ejecución del software Declaración y Liquidación Modelos 110 – 111.
Queda bajo su propia responsabilidad editar y/o compartir dicho manual en sitios webs no oficiales a la publicación de la aplicación.
Irontec no podrá ser considerada responsable de eventuales errores u omisiones en la edición del documento.
-
2/27
Índice de contenidoIntroducción...........................................................................................................................3Ubuntu 11.10 – Oneiric Ocelot...............................................................................................4
Requisitos para la Instalación...........................................................................................4Instalación de la Aplicación..............................................................................................5Requisitos para la Ejecución de la Aplicación..................................................................9Desinstalar la Aplicación.................................................................................................10
Fedora 16 – Verne.................................................................................................................11Requisitos para la Instalación.........................................................................................11Instalación de la Aplicación............................................................................................15Requisitos para la Ejecución de la Aplicación................................................................18Desinstalar la Aplicación.................................................................................................19
OpenSuSe 11.4......................................................................................................................20Requisitos para la Instalación.........................................................................................20Instalación de la Aplicación............................................................................................21Requisitos para la Ejecución de la Aplicación................................................................24Desinstalar la Aplicación.................................................................................................26
Acerca de.............................................................................................................................. 27
-
3/27
IntroducciónEste manual esta desarrollado expresamente para las distribuciones de Linux (Ubuntu 11.10, Fedora 16 y OpenSuSe 11.4) y contiene los pasos necesarios para instalar y poder ejecutar de forma correcta la aplicación Declaración y Liquidación Modelos 110 - 111.
El manual esta pensado para que cualquier tipo de usuario sea capaz de seguir y comprender los pasos que se muestran a continuación.
Se han probado todas las formas posibles de instalación y ejecución, eligiendo las que mejor se adaptan a cada sistema operativo y dan mejor resultado.
Siga los pasos rigurosamente y no tendrá problemas.
Nota: Para ir directamente al apartado de tu distribución, puedes hacer clic en los hiperenlaces de la portada o navegar por el documento usando el menú lateral de tu lector de PDF.
-
4/27
Ubuntu 11.10 – Oneiric OcelotRequisitos para la InstalaciónLa versión 11.10 de Ubuntu, viene por defecto con Java OpenJDK 6 instalado en su distribución, el cual es totalmente compatible con la aplicación; así pues, no es necesario la instalación de ningún otro entorno de ejecución java para su uso.
Descarga el archivo inst-m110-1.0.jar y guardarlo en el equipo, ya sea en el Escritorio, en tu carpeta personal o en la carpeta Descargas.
La aplicación usa un tipo de fuente para la impresión de los documentos, que por defecto, no viene instalada en esta versión de Ubuntu. Con lo cual tendremos que instalarla de la siguiente manera:
Abrimos un terminal y escribimos en el: sudo apt-get install ttf-mscorefonts-installer
Nota: Al usar el comando sudo, nos pedirá la contraseña del sistema.
Nos saldrá para aceptar una licencia la cual tenemos que aceptar para continuar.
Una vez la hayamos aceptado, comenzará la instalación de las fuentes y ya podremos comenzar con la instalación de la aplicación.
-
5/27
Instalación de la AplicaciónEl primer paso para instalar la aplicación consiste en darle permisos de ejecución. Al ser un archivo descargado de internet viene con ellos quitados por defecto.
Para ello haremos clic con el botón derecho sobre el instalador y le daremos a propiedades.
En la ventana que se nos despliega, haremos clic en la pestaña de Permisos y activaremos la casilla de Ejecución: Permitir ejecutar el archivo como un programa.
El siguiente paso sera hacer clic derecho sobre el instalador y elegir: Abrir con OpenJDK.
-
6/27
Una vez ejecutado el instalador, nos saldrá una pantalla negra en forma de terminal, pidiéndonos la contraseña del usuario, para poder crear los directorios de instalación, así pues, introducimos la contraseña y le damos a la tecla Intro o Enter.
Nota: No se ve en el terminal que se escriben los caracteres pero si que los registra.
Una vez hecho esto, se nos abrirá el asistente de instalación, en el cual le daremos a siguiente, dejando todas las opciones activadas por defecto,al igual que la ruta de instalación, tal y como vemos en las imágenes:
-
7/27
-
8/27
Una vez finalice el progreso de instalación, haremos clic en siguiente y seleccionamos las siguientes opciones, para que la aplicación este disponible para todos los usuarios y para que nos cree un acceso directo de ella en el Escritorio.
Hacemos clic en siguiente y veremos un mensaje de instalación exitosa.
Hacemos clic en hecho. Se cierra el instalador y ya podemos seguir con el siguiente paso.
-
9/27
Requisitos para la Ejecución de la AplicaciónPara que podamos ejecutar la aplicación, tendremos que seguir los siguientes pasos.
Veremos que tras finalizar la instalación, se nos crea un acceso directo en el escritorio, solo que no se ve la imagen y aparece con un candado en su interior, tal y como vemos en la imagen.
Para que podamos abrir la aplicación, tenemos que dar permisos al acceso directo y también a todo el directorio que hemos instalado. Para realizar esta tarea usaremos el terminal de Linux.
Abrimos un terminal y ejecutamos los siguientes comandos:
-
10/27
sudo chmod 777 /BFA/* -Rcd ~/Escritoriosudo chmod 777 Modelo-110,111-2012-*
Al escribir los comandos con sudo, nos pedirá la contraseña del usuario para poderlos ejecutar.
Desinstalar la AplicaciónJunto con la instalación, se crea un directorio que contiene un desinstalador, que si lo ejecutamos desde un terminal y con permisos de super-administrador, lograremos borrar toda la aplicación y sus datos si así se desea.
Para ello abrimos un terminal y escribimos:
sudo java -jar /BFA/MOD_LIBRE110/2012/Uninstaller/uninstaller.jar
Se nos abre una ventana en la cual podemos activar o no la casilla y darle a desinstalar. Tal y como muestra la imagen:
-
11/27
Fedora 16 – VerneRequisitos para la InstalaciónLa versión 16 de Fedora, no viene con Java OpenJDK instalado por defecto en su distribución, con lo cual, no podremos ejecutar el instalador hasta que lo instalemos.
Descarga el archivo inst-m110-1.0.jar y guardarlo en el equipo, ya sea en el Escritorio, en tu carpeta personal o en la carpeta Descargas.
La aplicación usa un tipo de fuente para la impresión de los documentos, que por defecto, no viene instalada en esta versión de Fedora. Con lo cual tendremos que instalarla.
Abrimos un terminal. Para ello vamos al menú de Aplicaciones, seguidamente Herramientas del Sistema y por último clic sobre Terminal. Y escribimos en el las siguientes sentencias, una por una, y aceptando todos los términos para que se vayan instalando correctamente: sudo yum install wget
wget "http://blog.andreas-haerter.com/_export/code/2011/07/01/install-msttcorefonts-fedora.sh?codeblock=1" -O "/tmp/install-msttcorefonts-fedora.sh"
sudo chmod a+rx "/tmp/install-msttcorefonts-fedora.sh"
su -c "/tmp/install-msttcorefonts-fedora.sh"
En cuanto al java, elegimos OpenJDK 7 por ser la que viene en los repositorios de forma nativa y nos va a resultar mas fácil instalarla. Tendremos dos formas de instalarla:
– De forma gráfica con el gestor de paquetes.– O con el modo comandos desde el terminal.
Elije la que prefieras. Explicamos los pasos de las dos formas mas abajo.
Una vez instalado OpenJDK 7, damos permisos al instalador, el cual lo tenemos en la carpeta descargas, escribiendo en un terminal:
cd ~/Descargassudo chmod 777 inst-m110-1.0.jar
Y por ultimo lanzamos el instalador escribiendo: sudo java -jar inst-m110-1.0.jar
Nota: Hay que tener en cuenta que al escribir los comandos con sudo, nos pedirá la contraseña.
-
12/27
De Forma GráficaPara instalarlo de forma gráfica, abriremos el menú de Aplicaciones, hacemos clic en Herramientas del Sistema y por ultimo en Añadir/Quitar Software.
Se nos abrirá el gestor de paquetes, en el cual, debemos buscar la palabra: openjdk
Y de toda la lista de aplicaciones que nos salga, elegiremos la que concuerde con nuestra versión, en este caso como es de 32 bits, es la siguiente:
Si fuera de 64 bits, seria la misma pero sustituido el 32-bit del final.
-
13/27
Después de seleccionar la casilla para instalar, hacemos clic en Aplicar.
Es posible que nos salga este mensaje, en el cual aceptaremos dándole a continuar.
Lo siguiente que nos pedirá es la contraseña de usuario para poder realizar la descarga e instalación de los paquetes de OpenJDK 7.
La introducimos y le damos a Autenticar. Cuando finalice nos saldrá un mensaje de éxito y ya tendremos OpenJDK 7 instalado en nuestro equipo.
-
14/27
En Modo Comandos
Para realizar la instalación en modo comandos mediante el terminal, seguiremos los siguientes pasos:
Abrimos un terminal. Para ello vamos al menú de Aplicaciones, seguidamente Herramientas del Sistema y por último clic sobre Terminal.
Ahora escribimos en él lo siguiente:
yum search openjdk
De toda la lista que sale con la búsqueda de paquetes, elegiremos java-1.7.0-openjdk.i686
Nota: Puede variar los números del final dependiendo de la versión de tu sistema (32 o 64bits).
Así pues, escribimos seguidamente en el terminal:
sudo yum install java-1.7.0-openjdk.i686
Nos pedirá la contraseña del usuario. La escribimos y le damos a la tecla Enter.
Seguidamente, resuelve las dependencias y una vez acabado este proceso, nos pedirá una confirmación, le diremos que si (“s”) y empieza la descarga e instalación.
-
15/27
Instalación de la AplicaciónUna vez ejecutado el instalador desde el terminal, se nos abrirá el asistente de instalación, en el cual le daremos a siguiente, dejando todas las opciones activadas por defecto,al igual que la ruta de instalación, tal y como vemos en las imágenes:
-
16/27
-
17/27
Una vez finalice el progreso de instalación, haremos clic en siguiente y seleccionamos las siguientes opciones, para que la aplicación este disponible para todos los usuarios y para que nos cree un acceso directo de ella en el Escritorio.
Hacemos clic en siguiente y veremos un mensaje de instalación exitosa.
Hacemos clic en hecho. Se cierra el instalador y ya podemos seguir con el siguiente paso.
-
18/27
Requisitos para la Ejecución de la AplicaciónPara que podamos ejecutar la aplicación, tendremos que seguir los siguientes pasos.
Tenemos que dar permisos a todo el directorio que hemos instalado. Para realizar esta tarea usaremos el terminal de Linux.
Abrimos un terminal y ejecutamos el siguiente comando:
sudo chmod 777 /BFA/* -R
Al escribir los comandos con sudo, nos pedirá la contraseña del usuario para poderlos ejecutar.
El siguiente paso será ir al directorio donde se ha instalado la aplicación:
/BFA/MOD_LIBRE110/2012/
y le damos doble clic al icono Modelo-110,111-2012
-
19/27
Desinstalar la AplicaciónJunto con la instalación, se crea un directorio que contiene un desinstalador, que si lo ejecutamos desde un terminal usando permisos de super-administrador, lograremos borrar toda la aplicación y sus datos si así se desea.
Para ello abrimos un terminal y escribimos:
sudo java -jar /BFA/MOD_LIBRE110/2012/Uninstaller/uninstaller.jar
He introducimos la contraseña de usuario que nos pide.
Se nos abre una ventana en la cual podemos activar o no la casilla y darle a desinstalar. Tal y como muestra la imagen:
-
20/27
OpenSuSe 11.4Requisitos para la InstalaciónLa versión 11.4 de Opensuse, viene por defecto con Java OpenJDK 6 instalado en su distribución, el cual es totalmente compatible con la aplicación; así pues, no es necesario la instalación de ningún otro entorno de ejecución java para su uso.
No obstante, no es posible ejecutar el instalador de forma normal ya que no esta “linkada” la extensión .jar como ejecutable de java y no sale para poderlo abrir en el menú de “abrir con...”.
Así pues, tendremos que abrir un terminal, definir la contraseña de UNIX por si no la tenemos definida y loguearnos como root. Seguiremos estos pasos:
Descarga el archivo inst-m110-1.0.jar y guardarlo en el equipo, ya sea en el Escritorio, en tu carpeta personal o en la carpeta Descargas.
Abrimos un terminal y escribimos en el lo siguiente:
sudo passwd root
Introducimos la contraseña. Si hemos decidido poner la misma nos saldrá un mensaje diciendo: “”contraseña incorrecta: palíndromo, vuelva a introducir la contraseña “”Ignoramos el error y volvemos a escribir la contraseña.
Ahora que ya la tenemos definida, escribiremos en el terminal: su root he introducimos la contraseña que nos pide.
A continuación, vamos al directorio Descargas o donde tengas el instalador y lo lanzamos:
cd ~/Descargasjava -jar inst-m110-1.0.jar
-
21/27
Instalación de la AplicaciónUna vez ejecutado el instalador desde el terminal, se nos abrirá el asistente de instalación, en el cual le daremos a siguiente, dejando todas las opciones activadas por defecto,al igual que la ruta de instalación, tal y como vemos en las imágenes:
-
22/27
-
23/27
Una vez finalice el progreso de instalación, haremos clic en siguiente y seleccionamos las siguientes opciones, para que la aplicación este disponible para todos los usuarios y para que nos cree un acceso directo de ella en el Escritorio.
Hacemos clic en siguiente y veremos un mensaje de instalación exitosa.
Hacemos clic en hecho. Se cierra el instalador y ya podemos seguir con el siguiente paso.
-
24/27
Requisitos para la Ejecución de la AplicaciónPara que podamos ejecutar la aplicación, tendremos que seguir los siguientes pasos.
Tenemos que dar permisos a todo el directorio que hemos instalado. Para realizar esta tarea usaremos el terminal de Linux.
Abrimos un terminal y ejecutamos el siguiente comando:
sudo chmod 777 /BFA/* -R
Al escribir los comandos con sudo, nos pedirá la contraseña del usuario para poderlos ejecutar.
El siguiente paso será ir al directorio raíz y desde ahí a la carpeta donde se ha instalado la aplicación.
Hacemos clic sobre el icono, se nos abre un pequeño terminal donde introducimos la contraseña de root y le damos a la tecla Intro o a la tecla Enter.
La ventana del terminal se minimiza y la aplicación se lanza.
-
25/27
Nota: No hay que cerrar la ventana del terminal o la aplicación se cierra.
-
26/27
Desinstalar la AplicaciónJunto con la instalación, se crea un directorio que contiene un desinstalador, que si lo ejecutamos desde un terminal estando logueados con el usuario root, lograremos borrar toda la aplicación y sus datos si así se desea.
Para ello abrimos un terminal y escribimos:
su root
He introducimos la contraseña que nos pide. Después escribimos:
java -jar /BFA/MOD_LIBRE110/2012/Uninstaller/uninstaller.jar
Se nos abre una ventana en la cual podemos activar o no la casilla y darle a desinstalar. Tal y como muestra la imagen:
-
27/27
Acerca deEste manual ha sido desarrollado conjuntamente por la empresa Irontec S.L y la asociación ESLE para Lantik S.A.
Si el lector considera que hay algún aspecto erróneo o encuentra alguna errata, puede trasladarla mediante email [email protected] e intentaremos incluirla en próximas revisiones del documento.
IntroducciónUbuntu 11.10 – Oneiric OcelotRequisitos para la InstalaciónInstalación de la AplicaciónRequisitos para la Ejecución de la AplicaciónDesinstalar la Aplicación
Fedora 16 – VerneRequisitos para la InstalaciónInstalación de la AplicaciónRequisitos para la Ejecución de la AplicaciónDesinstalar la Aplicación
OpenSuSe 11.4Requisitos para la InstalaciónInstalación de la AplicaciónRequisitos para la Ejecución de la AplicaciónDesinstalar la Aplicación
Acerca de