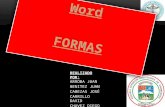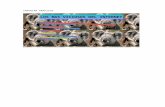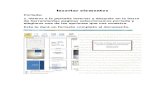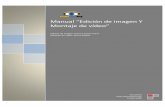Manual de Impress (Versión 3.2 edu) -...
Transcript of Manual de Impress (Versión 3.2 edu) -...

Antonio de los Santos Soler
IES José Caballero (Huelva)
Manual de Impress
(Versión 3.2 edu)

Manual de OpenOffice Impress. Capítulo 1. Primeros pasos 1
ÍNDICE 1. ABRIENDO IMPRESS
1.1. PRESENTACIÓN EXISTENTE. 1.2. NAVEGACIÓN POR LA PRESENTACIÓN. 1.3. GUARDAR PRESENTACIÓN.
2. CREANDO UNA PRESENTACIÓN. 2.1. CREAR PRESENTACIÓN VACÍA. 2.2. CONFIGURAR LA PÁGINA. 2.3. INSERTAR TEXTOS.
a) MARCO DE TEXTO. b) SELECCIONAR Y BORRAR TEXTO. c) FORMATO DE TEXTO. d) FORMATO DE PÁRRAFO. e) BORDE Y FONDO DEL MARCO.
2.4. AÑADIR DIAPOSITIVAS. 2.5. NUMERACIÓN Y VIÑETAS.
a) PERSONALIZAR. 3. TRABAJANDO CON IMÁGENES.
3.1. INSERTAR IMAGEN. 3.2. INSERTAR AUTOFORMA.
a) CONECTORES. b) DISPOSICIÓN.
4. ANIMANDO LA PRESENTACIÓN. 4.1. APLICAR EFECTOS A LOS ELEMENTOS. 4.2. TRANSICIÓN DE LA DIAPOSITIVA.
a) CRONÓMETRO.
Antonio de los Santos Soler (http://dospuntoceroenelaula.blogspot.com)

Manual de OpenOffice Impress. Capítulo 1. Primeros pasos 2
1. ABRIENDO IMPRESS
Los iconos para iniciar las aplicaciones de OpenOffice.org están situados en el menú Aplicaciones > Oficina > OpenOffice.org Impress.
1.1. PRESENTACIÓN EXISTENTE.Aprenderemos a abrir presentaciones previamente guardadas en nuestro ordenador, tanto desde el menú Aplicaciones como desde el menú del programa o simplemente con una instrucción con el teclado..
* Desde el menú Aplicaciones Una vez seleccionado Impress desde la Oficina, OpenOffice, nos pedirá elegir qué queremos hacer. Podremos elegir entre crear una presentación vacía, crear una presentación de plantilla o abrir una presentación existente.
Seleccionaremos Abrir una presentación existente, y se nos mostrará una lista de presentaciones abiertas recientemente (en nuestro caso, la primera vez que accedemos, no habrá ninguna), por tanto pulsamos sobre Abrir del sistema operativo, desde el que navegar y elegir el archivo de presentación que deseamos, pulsando Abrir para volver al piloto con el archivo elegido y abrir la presentación automáticamente.
* Desde el menú Archivo en la propia presentación También podemos abrir presentaciones desde la barra de herramientas de Impress. Podemos acceder a abrir una presentación desde el menú Archivo / Abrir.
Antonio de los Santos Soler (http://dospuntoceroenelaula.blogspot.com)

Manual de OpenOffice Impress. Capítulo 1. Primeros pasos 3
Para cerrar una presentación visualizada, pulsaremos sobre el aspa a la derecha en la ventana de Impress. Pulsando sobre el aspa en la barra superior, cerraremos tanto el documento como la aplicación. También podemos cerrar una presentación pulsando Cerrar en el menú Archivo.
1.2. NAVEGACIÓN POR LA PRESENTACIÓN.
Veremos cómo movernos por la presentación, cómo visualizarla de distintos modos, y cómo cambiar la escala de la misma. Además echaremos un vistazo a los elementos más importantes de Impress.
Una vez dentro nos encontraremos con una ventana que contiene los siguientes elementos:
Antonio de los Santos Soler (http://dospuntoceroenelaula.blogspot.com)

Manual de OpenOffice Impress. Capítulo 1. Primeros pasos 4
En la barra de título, nos aparecerá el nombre de nuestro documento. Debajo, aparecen el menú principal, una barra de funciones con los símbolos de las funciones más habituales de uso y una barra de objetos cuyos símbolos dependerán del objeto sobre el que se encuentra el cursor (texto, lista, tabla, dibujo...).
Además tenemos una zona de trabajo donde escribiremos el contenido de nuestro documento, con pestañas arriba, que nos proporciona información acerca del estado de lo que se está viendo en la ventana del documento.
La mayoría de estas barras de símbolos las podemos hacer visibles o no desde el menú Ver de la barra de Barra de herramientas.
Esta forma de ver las diapositivas, una a una, se denomina Modo Dibujo. Es la vista más común para trabajar con Impress, ya que en ésta se te muestran las barras de herramientas necesarias para añadir y modificar las diapositivas.
El Modo Clasificador de diapositivas te da una visión completa de la presentación, mostrando todas las diapositivas en pequeño en la pantalla, permitiéndote cambiar la escala.
Para modificar la escala a la que vemos las diapositivas, podemos utilizar el botón Escala, localizado en varias barras y en distintas vistas, o, desde el menú Ver seleccionando Escala, localizado en la parte inferior izquierda.
1.3. GUARDAR PRESENTACIÓN.
Veremos cómo guardar una presentación tras modificarla, y también cómo guardar presentaciones con nombres y formatos distintos para no modificar el original.
Las herramientas para abrir, guardar y cerrar están todas bajo el menú Archivo de la barra de menú.
Al igual que utilizábamos Archivo / Abrir para abrir un documento existente, podemos utilizar varias opciones para guardar una presentación que hayamos editado.
Si intentamos cerrar con el botón Cerrar un archivo que hemos modificado, nos preguntará si deseamos guardar los cambios. Para proceder a guardar los cambios, pulsaremos Guardar, y para cerrar el archivo sin modificaciones, elegiremos Rechazar. Cancelar nos devolverá al documento sin realizar ninguna acción.
Para guardar un documento que hemos modificado, pulsaremos Guardar, en el menú Archivo de la barra de menús. Ésto guardará en la misma carpeta y con el mismo
Antonio de los Santos Soler (http://dospuntoceroenelaula.blogspot.com)

Manual de OpenOffice Impress. Capítulo 1. Primeros pasos 5
nombre, es decir, sobrescribirá el archivo de presentación original.
Nota: cuando pulsamos Guardar para un documento nuevo (que no se ha guardado nunca), se nos abrirá automáticamente un cuadro de diálogo Guardar como para ubicarlo y dotarle de un nombre.
Si lo que pretendemos es guardarlo en otra carpeta o con un nombre diferente, utilizaremos Guardar como, asegurándonos además de que el original no se verá modificado en absoluto.
El cuadro de diálogo para Guardar como es el predeterminado del sistema operativo. Navegaremos hasta el directorio en el que queremos guardar una copia de la presentación y escribiremos el nombre con el que queremos guardar el archivo. Tras pulsar Guardar en este cuadro de diálogo, el archivo con la presentación se guardará en una nueva localización.
Cuando tenemos más de un documento abierto en OpenOffice, podremos utilizar Guardar todo para guardar todos los archivos abiertos con una sola acción.
Antonio de los Santos Soler (http://dospuntoceroenelaula.blogspot.com)

Manual de OpenOffice Impress. Capítulo 1. Primeros pasos 6
En el caso de tener un solo archivo abierto, la opción aparecerá inactivo.
Otro modo de abrir, guardar y cerrar documentos de una forma más rápida es a través de los botones situados en la Barra de funciones.
Podremos cerrar todos los documentos abiertos en OpenOffice de una vez, además de cerrar la aplicación, pulsando Terminar en el menú Archivo o utilizando la combinación de teclas Ctrl + Q. Si los documentos contienen modificaciones que no se han guardado, el sistema nos lo recordará, dándonos la posibilidad de guardarlos.
2. CREANDO UNA PRESENTACIÓN.
Bien, pues manos a la obra. Ahora ya sabes visualizar una presentación, y tienes las ideas claras sobre lo que incluirás en ella. Tienes que empezar con una presentación nueva a la que iremos añadiendo texto, imágenes, gráficos, etc.
2.1. CREAR PRESENTACIÓN VACÍA.
Vamos a abrir Impress con una presentación totalmente vacía, utilizando distintos métodos. Si Impress está cerrado, lo más fácil es utilizar el acceso Aplicaciones > Oficina > OpenOffice.org Impress. En él, elegiremos Presentación vacía y pulsaremos Siguiente para seguir dando parámetros.
En el siguiente paso, elegiremos el fondo de las diapositivas, y el modo en que se van a presentar, en nuestro caso, elegiremos Presentación Vacía ya que la presentación está destinada a su visión en ordenadores.
Antonio de los Santos Soler (http://dospuntoceroenelaula.blogspot.com)

Manual de OpenOffice Impress. Capítulo 1. Primeros pasos 7
Podemos elegir un diseño para la presentación en este momento, seleccionando una opción del desplegable y marcando uno de los diseños predeterminados mostrados en la lista. Al seleccionarlo, se nos mostrará en la Previsualización cómo quedaría ese diseño en una diapositiva. Esto podemos elegirlo (o modificarlo) más tarde. Una vez decidido pulsaremos en Siguiente.
Este último paso se utiliza para elegir la transición entre diapositivas y otra serie de opciones avanzadas. Por ahora vamos a dejarlas como están por defecto, y las añadiremos cuando llegue el momento.
Pulsando Crear se nos abrirá Impress. Como el documento está completamente vacío, nos aparecerá la interfaz utilizada para añadir diapositivas.
Antonio de los Santos Soler (http://dospuntoceroenelaula.blogspot.com)

Manual de OpenOffice Impress. Capítulo 1. Primeros pasos 8
Debemos elegir qué tipo de diapositiva queremos añadir. Hay muchos tipos, con texto, imágenes y texto, diagramas, etc. Como lo que tenemos claro por ahora es el título del documento, elegiremos una diapositiva de tipo título, y pulsaremos Aceptar para añadirla.
Podemos modificar el titulo de las diapositivas. Si no lo modificamos en la caja Nombre, la diapositiva tomará el nombre Diapositiva X (donde x será el número de orden de la diapositiva).
Si recuerdas, cuando vimos las distintas vistas, en el modo Iniciar presentación se comentó que es el modo en que pueden verse las animaciones y transiciones de página. Una transición es el modo en que una diapositiva es reemplazada con otra. Por ejemplo, podemos hacer que la diapositiva desaparezca moviéndose hacia la derecha y la siguiente aparezca por la izquierda. Existen infinidad de efectos de transición, que veremos en el momento adecuado.
2.2. CONFIGURAR LA PÁGINA.
Veremos qué opciones por defecto nos proporciona Impress al crear una presentación nueva, y cómo cambiar estas opciones para adaptarlas a nuestros deseos.
Cuando abrimos Impress, éste nos dará un papel de ciertas medidas en el que crear nuestra presentación colocando los elementos en él. Estas medidas por defecto dependerán del medio de presentación que elegimos en el piloto automático. ¿Por qué? Bien, las medidas no serán las mismas si la presentación va a imprimirse o a verse en pantalla, por ejemplo. El piloto automático elegirá las medidas más apropiadas para cada uno de éstos, pero siempre podemos cambiarlos.
Procederemos a cambiar las medidas de la transparencia utilizando las funciones para ello mostradas bajo el menú Formato. Pulsaremos sobre la opción Página, y nos aparecerá un cuadro de diálogo denominado Preparar Página, con dos pestañas, Página y Fondo.
Antonio de los Santos Soler (http://dospuntoceroenelaula.blogspot.com)

Manual de OpenOffice Impress. Capítulo 1. Primeros pasos 9
Aquí veremos valores distintos según lo que elegimos en el piloto automático. Si se eligió Pantalla, veremos bajo Formato de papel que pantalla está seleccionado en el desplegable, así como el alto y ancho que se da por defecto. Estas medidas corresponden al tamaño de la pantalla normal.
Si pulsamos la lista Formato, podremos elegir otro formato, incluyendo A4 (el de los folios normales). Al elegir otro formato, se modificarán automáticamente los campos Ancho, Altura y Márgenes para adecuar lo elegido al medio. Por ejemplo, si elegimos A4 como Formato, se nos cambiarán los márgenes a 1 cm y el ancho a 29.70 cm. En la derecha, se nos mostrará una representación del tamaño de la diapositiva. Podemos elegir la orientación de la página eligiendo Horizontal o Vertical. Como nosotros vamos a mostrar la presentación desde un ordenador, utilizaremos la configuración por defecto de Impress para Pantalla, pero dejando 0,5 cm de margen.
Después, pasaremos a la pestaña Fondo. En ella, podemos elegir el tipo de fondo que queremos añadir a la presentación. Tenemos varias opciones:
•Ninguno: Dejará el fondo vacío. •Color: Nos permitirá añadir un color al papel. •Gradiente: Nos permite seleccionar un fondo basado en colores que cambian progresivamente. •Trama: Podremos añadir un fondo basado en líneas rectas que se entrecruzan.
Antonio de los Santos Soler (http://dospuntoceroenelaula.blogspot.com)

Manual de OpenOffice Impress. Capítulo 1. Primeros pasos 10
•Mapa de bits: Se podrá elegir una imagen de fondo para las diapositivas.
Una vez elegido el fondo que más nos guste, pulsaremos Aceptar para utilizarlo en la presentación. Impress nos preguntará si queremos utilizar esta configuración para todas las páginas. Indicaremos que sí para que se utilice en todas ellas. Si pulsamos No, esta configuración se aplicará tan solo a la página en la que nos encontramos.
Normalmente, para presentaciones en pantalla se recomiendan fondos oscuros con letra clara, y para presentaciones que se van a imprimir, fondos claros con texto oscuro. Además, así se ahorra tinta!
Elegiremos un fondo de gradiente azul y blanco, que, añadido a los márgenes que especificamos antes, nos resultará en:
Para ver la presentación sólo hace falta pulsar F5 o acceder a la barra de menús, en su opción Presentación y pulsando nuevamente en Presentación.
2.3. INSERTAR TEXTOS.
Vamos a añadir textos a la transparencia que hemos creado, utilizando los marcos de texto, y a configurar éstos con distintos tamaños, colores y fuentes.
Habrás visto que en la diapositiva que hemos añadido, existen dos zonas diferenciadas, y en ambas aparece un texto invitándonos a pulsar sobre él para añadir contenido. Bien, pues haremos doble clic sobre el cuadro superior para añadir el título de la presentación.
Podemos introducir el texto sin preocuparnos por el final de línea, ya que Impress se encarga de realizar el salto de manera automática.
Antonio de los Santos Soler (http://dospuntoceroenelaula.blogspot.com)

Manual de OpenOffice Impress. Capítulo 1. Primeros pasos 11
Cuando terminemos de escribir un párrafo y queramos comenzar con otro nuevo, pulsaremos la tecla Intro (Enter).
¿Viste la línea vertical que parpadeaba ( )? Dicha línea se denomina cursor o punto de inserción e indica donde aparecerá el texto introducido mediante el teclado. Si necesitas insertar texto dentro del ya existente en el documento, situaremos el cursor en el lugar deseado haciendo clic con el ratón y, después, escribiremos el texto. El texto nuevo empujará al que hay a continuación.
También existe la posibilidad de que el texto nuevo que se introduzca sustituya al existente. Para eso habrá que cambiar el modo normal de trabajo, que se denomina inserción y pasar al modo sobreescritura. Pasar de un modo a otro es tan sencillo como pulsar la tecla Insert. En el modo sobreescritura el ancho del cursor es mayor, cubriendo totalmente la letra que se va a sobrescribir.Fíjate que, al escribir en el título, te aparece una caja alrededor del texto. Eso se llama marco de texto y delimita la zona en la que podemos escribir.
Cuando acabemos de escribir el título, pulsaremos fuera del marcador de texto, y éste se tornará invisible.
Para deshacer y rehacer cualquier acción en Impress, puedes utilizar los botones Deshacer y Restaurar de la Barra de funciones o pulsar Ctrl. + Z y Ctrl. + Y.
a) MARCO DE TEXTO.
Es posible que la organización de la diapositiva que Impress crea por defecto no se ajuste a lo que queremos, teniendo la necesidad de añadir, eliminar o modificar los marcos de texto dados.
Vamos a modificar primero el marco de texto inferior, ya que es muy grande para nuestro propósito (añadir nuestro nombre). Para ello, pulsaremos dentro del marcador para que aparezcan los bordes.
Una vez aparezcan, comprueba que al pasar el cursor por encima, éste cambia de forma (a una cruz) y, si lo ponemos encima de los cuadritos verdes (llamados, en OpenOffice, agarraderas) que hay repartidos por el borde, se convierte en una flecha de doble punta.
Bien, para hacer el marco más pequeño, colocaremos el ratón en uno de los cuadritos verdes de una esquina, y pulsaremos. Con el ratón pulsado, arrastraremos hasta que el tamaño del marcador sea adecuado. Cuando lo sea, soltaremos el botón del ratón.
Antonio de los Santos Soler (http://dospuntoceroenelaula.blogspot.com)

Manual de OpenOffice Impress. Capítulo 1. Primeros pasos 12
Ahora lo colocaremos en el lugar que queramos. Para ello, tendremos que visualizar el borde del marcador como antes, pero arrastraremos cuando veamos el cursor en forma de cruz. Esto nos permitirá mover el marcador por la diapositiva.
Una vez colocado, escribiremos nuestro nombre en él igual que hicimos con el título.
Podemos modificar también el tamaño y posición de un marco de texto utilizando el cuadro de diálogo que se abre al ejecutar Formato / Posición y tamaño, en la pestaña Posición y tamaño.
Bajo Posición, seleccionaremos los centímetros y el punto que utilizaremos como base, e igualmente haremos en Tamaño.
Si marcamos, en Proteger alguna de las opciones, no podremos utilizar el ratón para modificarlas en la vista dibujo. Para modificarlas tendremos que acceder de nuevo a este cuadro de diálogo.
Las opciones bajo Ajustar, adaptarán el tamaño del marco al tamaño del texto en
Antonio de los Santos Soler (http://dospuntoceroenelaula.blogspot.com)

Manual de OpenOffice Impress. Capítulo 1. Primeros pasos 13
ancho, alto o ambos.
También podemos configurar los márgenes entre el texto y los bordes del marco, pero para eso tenemos que seleccionar el marco y ejecutar Formato / Texto / pestaña Texto.
En el bloque Distancia al marco definiremos los márgenes que deseemos. Además, también podremos adaptar el tamaño del marco al texto mediante las opciones del bloque Texto, al igual que se hacía en el cuadro de diálogo Posición y tamaño.
Por otro lado, si queremos que el texto aparezca en una determinada posición dentro del marco, podemos desmarcar la casilla Ancho total y seleccionar en Anclaje del texto la posición que queremos que ocupe.
b) SELECCIONAR Y BORRAR TEXTO.
Para trabajar con el texto, por ejemplo, borrarlo, cambiarle el formato, etc., necesitamos seleccionarlo primero. A continuación veremos cómo seleccionar el texto que te interesa utilizando el ratón y el teclado.
Antonio de los Santos Soler (http://dospuntoceroenelaula.blogspot.com)

Manual de OpenOffice Impress. Capítulo 1. Primeros pasos 14
Para seleccionar texto de un marco de texto tenemos que hacer doble clic sobre él para que aparezca el cursor y, después, tenemos que hacer clic con el botón izquierdo del ratón sobre el primer carácter que desees seleccionar; luego, manteniendo pulsado el botón del ratón, arrastraremos hasta el final del texto a modificar. Al soltar el botón del ratón, el texto seleccionado tendrá un fondo en contraste con el color elegido como fondo de la diapositiva (si la diapositiva es oscura, la selección tendrá un fondo claro, y viceversa).
Si preferimos utilizar el teclado, colocaremos el cursor en la posición en que queremos comenzar a seleccionar y, manteniendo pulsada la tecla Mayúsculas, nos moveremos con las teclas de dirección del teclado en la dirección que deseemos. Cuando esté todo seleccionado, podremos soltar las teclas.
En el caso de seleccionar una palabra, sólo tenemos que hacer clic dos veces con el botón izquierdo del ratón sobre dicha palabra. Para seleccionar una línea tenemos que hacer tres veces clic sobre cualquier palabra de la misma.
Si lo que tenemos que seleccionar es todo el texto de un marco de texto, pondremos el cursor en dicho marco y pulsaremos Ctrl. + A o ejecutaremos Editar / Seleccionar todo. Si seleccionamos el marco, también estaremos seleccionando todo el texto incluido en él.
En el caso de Suprimir (Supr), iremos eliminando uno a uno los caracteres situados detrás del cursor. Si usamos la tecla de retroceso, justo encima de la tecla Intro, borraremos uno a uno los caracteres situados delante del cursor.
Para eliminar palabras completas pulsaremos la tecla Ctrl al mismo tiempo que la tecla Retroceso (para borrar la palabra anterior) o Supr (para borrar la palabra posterior).
Si queremos borrar una cantidad de texto mayor, podemos seleccionar el texto con los métodos explicados más arriba, y pulsar la tecla suprimir (Supr) para eliminarlo.
c) FORMATO DE TEXTO.
Vamos a ver como cambiar el texto que ya hemos añadido para que tenga un color, fuente o tamaño distinto al utilizado por defecto por Impress.
Lo primero que haremos será seleccionar el texto, utilizando alguno de los métodos mostrados anteriormente. Como el fondo de la diapositiva es oscuro, sería aconsejable
Antonio de los Santos Soler (http://dospuntoceroenelaula.blogspot.com)

Manual de OpenOffice Impress. Capítulo 1. Primeros pasos 15
utilizar una letra de color claro que resalte sobre el fondo. Además, el título podría ser más grande ya que no vamos a añadir nada más a la diapositiva de título.
Seleccionaremos el texto a cambiar, y pulsaremos Carácter en el menú Formato. Nos aparecerá un cuadro de diálogo con tres pestañas. Nos centraremos por ahora en la pestaña Fuente.
También podemos acceder al mismo cuadro de diálogo pulsando, en la barra de objetos, el botón Carácter.
Desde esta pestaña podremos cambiar la fuente, seleccionando de la lista de fuentes en el desplegable. En la parte inferior nos aparecerá siempre una vista preliminar de la misma. El Estilo define si la fuente es negrita o cursiva o ambas. El Tamaño podemos cambiarlo a uno algo mayor.
Pasemos a la pestaña Efectos de fuente. En ella, podemos indicar si el texto tiene un subrayado (y qué tipo, eligiendo del desplegable), así como el color del mismo utilizando el desplegable Color a su lado. Si el desplegable Color indica Automático, significa que el subrayado tendrá el mismo color que elijamos para el texto. Igualmente, encontramos otros dos desplegables para elegir el tipo de tachado.
En Color de fuente podemos elegir el color del texto que tenemos seleccionado. Como el fondo de la diapositiva es oscuro, utilizaremos una fuente blanca para que resalte.
Con el Relieve se pueden conseguir textos cuando menos interesantes, que parecen grabados en el papel o la pantalla, con sombras, etc. Pero no los utilices demasiado, que al final cansan.
Ahora pasaremos a la tercera y última pestaña. En ella podremos indicar partes del texto que son superíndices o subíndices, así como la escala y el espaciado de los caracteres.
Antonio de los Santos Soler (http://dospuntoceroenelaula.blogspot.com)

Manual de OpenOffice Impress. Capítulo 1. Primeros pasos 16
Cuando terminemos, pulsaremos Guardar.
Otro modo de cambiar el formato de los caracteres es utilizando las funciones de la barra de objetos. Estos botones tienen las funciones más usuales: Cambiar el color de la fuente, subrayar, negrita y cursiva. Recuerda que esta barra sólo la verás cuando estés editando un marco de texto, es decir, cuando el cursor esté en un marco de texto.
d) FORMATO DE PÁRRAFO.
Puede que necesitemos en algún momento que el texto presentado esté alineado de modo distinto al que se utiliza de forma predeterminada. Veremos aquí cómo alinear párrafos, añadirles sangrías y espaciados y establecer tabuladores.
Existen cuatro formas de alinear los párrafos:
•Izquierda •Derecha
Antonio de los Santos Soler (http://dospuntoceroenelaula.blogspot.com)

Manual de OpenOffice Impress. Capítulo 1. Primeros pasos 17
•Centrado •Justificado
Para acceder al cuadro de diálogo de párrafo, pulsaremos Formato y luego Párrafo:
O pulsaremos sobre el botón de párrafo en la barra de objetos.
Modificaremos este parámetro desde la barra de objetos utilizando los botones de la barra de objetos, sólo visibles cuando nos encontramos en un marco de texto. Siempre nos aparece marcado aquél que está siendo utilizado ahora. Si queremos utilizar la misma alineación para más de un párrafo, seleccionaremos texto de todos los párrafos a alinear antes de pulsar el botón correspondiente.
Recuerda que, al alinear texto, lo alineamos con respecto al marco de texto, y no con respecto a la diapositiva.
Para modificar las sangrías el espaciado entre líneas y párrafos, pulsaremos sobre la pestaña Sangrías y espacios. En ella podemos especificar, en centímetros, el tamaño de la sangría a aplicar.
Antonio de los Santos Soler (http://dospuntoceroenelaula.blogspot.com)

Manual de OpenOffice Impress. Capítulo 1. Primeros pasos 18
En la zona de espaciado, podremos elegir el espaciado que queremos delante y detrás del párrafo; en el Espaciado podremos separar las líneas del párrafo bien utilizando uno de los valores predeterminados (Sencillo, 1,5líneas, Doble) o, combinando las opciones Proporcional, Mínimo y Regleta con un valor. Pulsaremos Aceptar para aplicar los valores.
e) BORDE Y FONDO DEL MARCO.
Ya que tenemos formateados los caracteres y los párrafos, veremos cómo modificar el fondo del marco de texto, añadiendo color o texturas.
Para modificar el fondo de un marco de texto, utilizaremos el cuadro de diálogo Relleno bajo Formato, en la barra de menús.
Antonio de los Santos Soler (http://dospuntoceroenelaula.blogspot.com)

Manual de OpenOffice Impress. Capítulo 1. Primeros pasos 19
Elegiremos el tipo de relleno utilizando los radio botones, y, según el que seleccionemos, aparecerán distintas opciones debajo. Las opciones son similares a las que ya vimos para el fondo de la diapositiva.
De las pestañas Colores, Gradientes, Tramas y Modelos de bits podremos crear nuestros propios diseños y guardarlos para utilizar más tarde desde la pestaña Área. La pestaña Sombra se utiliza para añadir una sombra al marco de texto seleccionado.
En realidad, se utiliza para añadir sombra a cualquier objeto añadido a la diapositiva. Por ahora, sólo hemos añadido marcos de texto, pero la sombra puede aplicarse a imágenes, gráficos, tablas, objetos etc. añadidos a la diapositiva utilizando el mismo procedimiento.
Podemos cambiar las propiedades en esta pestaña, incluyendo alineación, color, y tamaño. Una vez configurada, pulsaremos Aceptar.
Si queremos añadir sombra con las mismas propiedades a cualquier otro elemento, podemos utilizar el botón Sombra de la barra de objetos
La pestaña Transparencia nos permite crear gradientes (degradados) con el color de fondo, o hacerlo semitransparente. Seleccionaremos las opciones que consideremos y pulsaremos Aceptar para aplicar esos valores al marco de texto (u objeto)
Antonio de los Santos Soler (http://dospuntoceroenelaula.blogspot.com)

Manual de OpenOffice Impress. Capítulo 1. Primeros pasos 20
seleccionado.
Añadiendo un borde y ajustando el marco
Veremos cómo añadir un borde al marco de texto, y cómo ajustar este marco a la diapositiva.
Si hemos añadido un fondo a un marco de texto, puede quedar bien añadir también un borde al mismo, lo que podemos realizar utilizando el cuadro de diálogo que se muestra al pulsar Formato / Línea o bien pulsando el botón Línea en la barra de objetos, en la pestaña Línea.
Seleccionaremos el estilo, color, ancho y transparencia de la línea a añadir y pulsaremos Aceptar. La pestaña Estilos de línea se utiliza para crear estilos de línea propios y guardarlos. Una vez guardados, serán accesibles desde la pestaña Línea. La pestaña Fines de línea, así como la zona homónima en la pestaña Línea se utilizan para crear, por ejemplo, flechas, que veremos en otros temas.
Antonio de los Santos Soler (http://dospuntoceroenelaula.blogspot.com)

Manual de OpenOffice Impress. Capítulo 1. Primeros pasos 21
2.4. AÑADIR DIAPOSITIVAS.
Vamos a añadir más diapositivas a la presentación, en las que añadir el contenido propiamente dicho de la misma. También veremos cómo cambiarlas de orden y eliminarlas.
Podemos añadir diapositivas de manera fácil pulsando Insertar / Diapositiva, y desde la barra de navegación en que se ve la lista de diapositivas, pulsando con el botón derecho del ratón. Esto abrirá el diálogo Insertar diapositiva que vimos al principio, y desde el que podemos elegir un modelo con los marcos de texto y otros objetos añadidos y listos para ser rellenados. Si ningún modelo nos convence, siempre podemos elegir el primer modelo, que está completamente vacío, y añadir nosotros los marcos y objetos. Una vez elegido el prototipo, escribiremos un nombre para la diapositiva y pulsaremos Aceptar.
Para añadir diapositivas entre dos diapositivas añadidas previamente, podemos realizar lo siguiente: utilizar el modo Diapositivas. En él, podemos cambiar el orden de las mismas pulsando y arrastrando. Si no has modificado el título original que Impress da a las diapositivas (Diapositiva 1, Diapositiva 2, etc.), al cambiarlas de orden los títulos también se actualizarán.
Para eliminar una diapositiva podemos acceder desde el menú Editar pulsando Borrar diapositiva. Desde la vista Diapositivas, sólo tendremos que marcarla haciendo clic sobre ella y pulsar la tecla Supr.
2.5. NUMERACIÓN Y VIÑETAS.
Ya tienes la página de título terminada, y ahora quisieras crear un índice de la presentación para mostrar en segundo lugar.
Escribes el texto del índice en los dos marcos de texto inferiores de la "Diapositiva 2" y cambias el estilo de los caracteres, sin embargo, las viñetas no cambian y el resultado global no te gusta. Además, sería mejor que apareciera una numeración en lugar de las viñetas que aparecen actualmente.
Antonio de los Santos Soler (http://dospuntoceroenelaula.blogspot.com)

Manual de OpenOffice Impress. Capítulo 1. Primeros pasos 22
Muchas veces necesitamos organizar una lista de elementos en un documento, utilizando viñetas o bien, en el caso en que el orden de los elementos sea importante, numeraciones. El uso de viñetas y numeraciones es muy habitual en las presentaciones debido a que en las diapositivas suelen sólo aparecer las ideas más importantes de una forma muy esquematizada. Vamos a aprender a realizar estas listas en Impress.
Algunos de los diseños de diapositiva de Impress ya tienen viñetas incorporadas, con sus respectivos estilos. Primero vamos a aprender a añadir nuestras propias listas, para luego modificar las existentes.
Si queremos colocar viñetas o numeraciones a un grupo de párrafos, utilizaremos el botón Activar/Desactivar viñetas en la barra de objetos, pulsándolo tras seleccionar el párrafo o párrafos que queremos convertir a lista. Si queremos convertir una lista en párrafos, pulsaremos también sobre este botón.
Si estamos en un párrafo con numeración o viñeta y pulsamos la tecla Intro para crear un nuevo párrafo, este aparecerá también con la numeración o con la viñeta. Si no queremos que el nuevo párrafo tenga la numeración o viñeta, tendremos que volver a pulsar la tecla Intro o hacer clic sobre el botón Activar/desactivar viñetas o Activar/desactivar numeración.
Podremos modificar el tipo de viñeta si accedemos al cuadro de diálogo correspondiente pulsando Formato / Numeración y viñetas.
En la pestaña Viñetas podremos cambiar el tipo de viñeta que queremos utilizar. Veremos más tipos bajo al pestaña Imágenes. Para seleccionar cualquiera de ellas, pulsaremos sobre el modelo.
En Tipo de numeración, podemos elegir los distintos tipos de numeración que podemos utilizar. Igual que con el anterior, seleccionaremos el tipo deseado pulsando sobre él. Imágenes nos permitirá elegir una serie de imágenes para utilizar como viñeta.
Antonio de los Santos Soler (http://dospuntoceroenelaula.blogspot.com)

Manual de OpenOffice Impress. Capítulo 1. Primeros pasos 23
a) PERSONALIZAR.
A continuación veremos cómo mejorar la presentación de los esquemas numerados cambiando tanto el formato de la viñeta o numeración como las distancias entre el texto, los bordes y la viñeta o numeración.
Para personalizar un esquema numerado tenemos que situar el cursor sobre él y abrir el cuadro de diálogo Numeración y viñetas ejecutando Formato / Numeración y viñetas, o bien haciendo clic sobre el icono Viñetas de la Barra de objetos de numeración. En dicho cuadro de diálogo utilizaremos las opciones de las pestañas Posición y Opciones.
Antonio de los Santos Soler (http://dospuntoceroenelaula.blogspot.com)

Manual de OpenOffice Impress. Capítulo 1. Primeros pasos 24
La pestaña Posición permite establecer, para cada nivel, las distintas distancias que caracterizan a la viñeta o numeración:
•Sangría: espacio que hay que dejar entre el margen izquierdo de la página y el borde izquierdo del símbolo de numeración o viñeta. Si el párrafo actual tiene una sangría delante del texto, la cantidad que se indique aquí se suma a esa sangría. •Ancho de numeraciones: espacio que hay que dejar entre el borde derecho del símbolo de numeración o viñeta y el borde izquierdo del texto.
Podemos seleccionar cada nivel por separado para dar valores distintos, o bien utilizar el último de los Niveles, 1-10 para configurar todos los niveles a la vez.
Mediante la pestaña Opciones podemos establecer para cada nivel el formato de la viñeta o numeración.
Lo primero que tenemos que hacer es seleccionar el nivel que queremos cambiar. Después seleccionamos en el menú desplegable Numeración el tipo de símbolo que queremos como viñeta o numeración. Dependiendo de la elección nos aparecerán unas opciones u otras:
Antonio de los Santos Soler (http://dospuntoceroenelaula.blogspot.com)

Manual de OpenOffice Impress. Capítulo 1. Primeros pasos 25
•Si seleccionamos Viñeta podremos elegir el carácter que queremos como viñeta, el color y el tamaño. •Las opción Imagen permite poner como viñeta una imagen de un archivo o de la galería de OpenOffice. El ancho y alto de la imagen también son configurables. •El resto de opciones permiten poner una numeración con diversos formatos de números o letras. Además, permiten poner un texto delante de la numeración y otro detrás, cambiar el color y el tamaño y elegir el número de inicio.
3. TRABAJANDO CON IMÁGENES.
¿Cómo inserto en la diapositiva una imagen? A continuación veremos como insertar imágenes en las diapositivas. Estas imágenes pueden resultar muy útiles a la hora de transmitir ciertos conceptos. Además, podemos utilizarlas para mejorar el aspecto de las diapositivas.
Antonio de los Santos Soler (http://dospuntoceroenelaula.blogspot.com)

Manual de OpenOffice Impress. Capítulo 1. Primeros pasos 26
3.1. INSERTAR IMAGEN.
Para insertar una imagen tenemos que seleccionar la opción Imagen del menú Insertar. Entonces aparecerá el cuadro de diálogo llamado Insertar imagen a través del cual buscaremos el archivo que contiene la imagen que queremos insertar.
Podemos movernos por las distintas carpetas de nuestro ordenador hasta llegar a la que contiene el archivo con la imagen. Una vez allí, haremos doble clic sobre el archivo o lo seleccionaremos, haciendo clic sobre él, y pulsaremos el botón Abrir. En ese momento se cerrará el cuadro de diálogo y aparecerá la imagen sobre la diapositiva que estuviéramos visualizando.
Las imágenes insertadas aparecen en el centro de la diapositiva. Podemos moverlas a la posición que deseemos haciendo clic sobre ellas y arrastrándolas hasta la nueva posición mientras mantenemos pulsado el botón izquierdo del ratón.
OpenOffice Impress dispone de una galería de imágenes prediseñadas que podemos insertar en nuestras diapositivas. Para abrir la galería tenemos que hacer clic sobre el icono Galería de la barra de funciones o bien ejecutar Herramientas / Galería. Una vez abierta la galería haremos clic sobre la imagen que queramos insertar y la arrastraremos hasta el lugar en el que queramos situarla.
Antonio de los Santos Soler (http://dospuntoceroenelaula.blogspot.com)

Manual de OpenOffice Impress. Capítulo 1. Primeros pasos 27
En este apartado veremos como modificar algunas propiedades de la imagen insertada, como el tamaño, el estilo...
En muchas ocasiones las imágenes insertadas no tienen el tamaño que deseamos. Para adaptar el tamaño de las imágenes a nuestras necesidades las seleccionaremos y haremos uso de las agarraderas (cuadrados verdes) de la misma forma que se vio para los marcos de texto (Ver apartado Añadir, editar y eliminar marcos de texto del capítulo 2).
Si necesitamos precisar más el tamaño o la posición de una imagen podemos ejecutar Formato / Posición y tamaño y usar las opciones de la pestaña Posición y tamaño (Ver apartado Añadir, editar y eliminar marcos de texto del capítulo 2).
3.2. INSERTAR AUTOFORMA.
Después de terminar la diapositiva que contiene la introducción, creas una nueva para hablar de la formación del Sistema Solar. Este proceso ocurrió en varias etapas y piensas que una buena forma de reflejarlo en la diapositiva sería mediante un diagrama de flujo en el que cada etapa apareciera resumida en un rectángulo, y los rectángulos se unieran con flechas.
Antonio de los Santos Soler (http://dospuntoceroenelaula.blogspot.com)

Manual de OpenOffice Impress. Capítulo 1. Primeros pasos 28
Pero, ¿se pueden dibujar rectángulos en Impress e insertar texto dentro?, y ¿cómo se dibujarán flechas?
A continuación aprenderemos a insertar elipses, rectángulos y objetos 3D en las diapositivas. Estas autoformas, además mejorar la presentación de las diapositivas, son muy útiles para realizar diagramas de flujo y para transmitir ciertas ideas.
Para insertar diversos tipos de rectángulos, elipses y objetos 3D utilizaremos respectivamente los botones Rectángulo, Círculos y óvalos y Objetos 3D de la barra de herramientas.
Si te fijas, estos botones tienen un pequeño triángulo negro en la parte superior derecha, por lo que funcionan de la misma forma que el botón Insertar de la Barra de herramientas, es decir, si hacemos clic sobre ellos y mantenemos pulsado el botón del ratón, nos aparecerá un pequeño cuadro de diálogo en el que podremos seleccionar el tipo de rectángulo, elipse u objeto 3D que queremos insertar.
Una vez insertada una autoforma, podemos cambiar sus bordes y su relleno del mismo modo que se vio anteriormente para los marcos de texto. Además, también podremos añadirle una sombra.
Para escribir texto dentro de cualquier rectángulo o elipse que hayamos insertado, seleccionaremos la autoforma y empezaremos a escribir, o bien haremos doble clic sobre ella para que aparezca un cursor en su interior. Podemos insertar texto de la misma forma en el interior de las imágenes, pero no en los objetos 3D.
Antonio de los Santos Soler (http://dospuntoceroenelaula.blogspot.com)

Manual de OpenOffice Impress. Capítulo 1. Primeros pasos 29
a) CONECTORES.
Para realizar diagramas de flujo, además de rectángulos y elipses, tenemos que utilizar conectores. Ahora aprenderemos a usarlos; además veremos como insertar líneas, flechas y curvas.
Para unir dos objetos mediante un conector tenemos que hacer clic sobre el botón Conector de la Barra de herramientas y dejarlo pulsado un rato. En el cuadro de diálogo que aparece elegiremos el tipo de conector que queremos usar. Puedes ver que el cursor adquiere forma de cruz con un conector dibujado en la parte inferior derecha.
Las líneas, conectores y flechas no tienen relleno, pero si tienen estilo de línea y podemos cambiarlo de la misma forma que lo hacíamos con el resto de objetos. Además del estilo de línea, a estas autoformas (líneas, conectores y flechas) podemos cambiarles el estilo de los extremos mediante las pestañas Fines de línea y Estilos de línea del cuadro de diálogo Línea, que se abre pulsando sobre el botón Línea de la Barra de objetos.
Podemos acotar los elementos de la diapositiva mediante la opción Línea de dimensiones del cuadro de diálogo Líneas.
Antonio de los Santos Soler (http://dospuntoceroenelaula.blogspot.com)

Manual de OpenOffice Impress. Capítulo 1. Primeros pasos 30
b) DISPOSICIÓN.
En muchas ocasiones tendremos diversos objetos (imágenes, marcos de textos, rectángulos,...) unos encima de otros, formando una determinada composición. Arriba aparecerán los últimos objetos que se hayan insertado, pero puede interesarnos, por ejemplo, que alguno un objeto que aparece encima de otro, aparezca debajo.
Por ejemplo, algunas de las disposiciones posibles son:
Trae el objeto seleccionado a la primera posición, es decir, lo coloca en encima de todos los demás objetos.
Pone el objeto seleccionado una posición más arriba, es decir, lo coloca encima del objeto que se introdujo después en la diapositiva.
Pone el objeto seleccionado una posición más abajo, es decir, lo coloca debajo del objeto que se introdujo antes en la diapositiva.
Envía el objeto seleccionado a la última posición, es decir, lo coloca debajo de
Antonio de los Santos Soler (http://dospuntoceroenelaula.blogspot.com)

Manual de OpenOffice Impress. Capítulo 1. Primeros pasos 31
todos los demás objetos.
Además de los botones comentados anteriormente, existen tres más que funcionan de un modo diferente.
Si tenemos seleccionado un objeto y hacemos clic sobre este botón, el puntero del ratón adoptará una forma de mano y nos permitirá hacer clic sobre el objeto delante del cual queremos situar el que está seleccionado.
Si tenemos seleccionado un objeto y hacemos clic sobre este botón, el puntero del ratón adoptará una forma de mano y nos permitirá hacer clic sobre el objeto detrás del cual queremos situar el que está seleccionado.
Para usar este botón hay que seleccionar dos objetos y permite intercambiar la posición de los mismos.
4. ANIMANDO LA PRESENTACIÓN.
Veremos cómo asignar algunos efectos a los objetos de las diapositivas para darles un poco de dinamismo, y que se ejecutarán durante la presentación. Desde el menú Panel de tareas está la opción Modificar Efecto dentro de la pestaña Animación personalizada, que nos permitirá aplicar estos efectos.
4.1. APLICAR EFECTOS A LOS ELEMENTOS.
Los efectos pueden aplicarse a objetos en su conjunto como a las imágenes, al texto de cada objeto, a varios objetos a la vez; además de añadirles efectos sonoros posteriormente. Para lo cual sólo es necesario seleccionar el marco del objeto (o los marcos) y acceder al menú siguiente en el panel izquierdo de tareas:
Antonio de los Santos Soler (http://dospuntoceroenelaula.blogspot.com)

Manual de OpenOffice Impress. Capítulo 1. Primeros pasos 32
Una vez seleccionado el objeto al que queremos añadir un efecto, pulsamos en Agregar para que se nos abra el cuadro de diálogo correspondiente:
Antonio de los Santos Soler (http://dospuntoceroenelaula.blogspot.com)

Manual de OpenOffice Impress. Capítulo 1. Primeros pasos 33
En la parte superior puedes optar por cuatro pestañas según lo que quieras aplicar:
● Entrada: efecto de entrada del objeto animado.
● Énfasis: efecto que se le aplica al objeto una vez dentro de la presentación.
● Salida: efecto que se le da al objeto si queremos que desaparezca.
● Trayectorias de desplazamiento: trayectoria que queremos que siga el objeto una vez dentro de la presentación.
Imagina que lo que pretendes es aplicar algún efecto a un objeto. Activaremos la pestaña de Entrada y en los cuadros inferiores seleccionarías el efecto en cuestión. Así, de la lista desplegable seleccionas un tipo de efecto, por ejemplo, dividir, del cuadro central seleccionas cómo quiere que realice dicho efecto (verás que cada uno mostraría cuál es el efecto en cuestión), y en la lista desplegable inferior eliges la velocidad a la que quiere que se produzca.
Una vez elegido el efecto, podemos eliminarlo o cambiarlo si el efecto no es el buscado. Para ello usa el menú lateral en la opción abierta Animación personalizada:
Antonio de los Santos Soler (http://dospuntoceroenelaula.blogspot.com)

Manual de OpenOffice Impress. Capítulo 1. Primeros pasos 34
Una vez elegido el efecto podemos interactuar con el según las opciones del menú lateral:
● Inicio: con esta opción podemos elegir cuándo queremos que se le aplique el efecto al objeto.
● Dirección: con esta opción podemos elegir la dirección que debe seguir el objeto.
Podemos añadir todos los efectos posibles a todos los objetos que queramos, bajo el mismo proceso. Es por ello por lo que a veces no podemos visualizar en su totalidad los efectos aplicados. Para solucionar esto podemos desbloquear el menú lateral. Desplegamos para ello la pestaña Ver del panel y elegimos la opción Desacoplar panel de tareas.
Al elegir esta opción se nos abre el cuadro de diálogo correspondiente, el cual podemos modificar de tamaño acercándonos al borde y arrastrando el símbolo que aparece. Nos queda el cuadro de la siguiente forma. Observa que al agrandar el cuadro aparece todos los efectos aplicados.
Antonio de los Santos Soler (http://dospuntoceroenelaula.blogspot.com)

Manual de OpenOffice Impress. Capítulo 1. Primeros pasos 35
4.2. TRANSICIÓN DE LA DIAPOSITIVA.
Una vez creados todos los efectos dinámicos para los objetos que se han insertado en las diapositiva podemos preparar la presentación para presentarla públicamente. Compruebas que a pesar de aplicar la interacción de navegar por las diapositivas sólo desde la diapositiva inicial, puedes seguir avanzando pulsando sobre el fondo de la diapositiva, lo cual resta valor a todo el trabajo realizado.
Además, en cierto momento de la presentación sería interesante que las diapositivas fueran avanzando solas mientras tu expones el contenido, lo cual te libera un poco de tener que estar pendiente de avanzarlas manualmente.
Al igual que hemos creado efectos dinamizadores para la aparición de los diferentes objetos que se incluyen en las diapositivas de una presentación, también podemos
Antonio de los Santos Soler (http://dospuntoceroenelaula.blogspot.com)

Manual de OpenOffice Impress. Capítulo 1. Primeros pasos 36
aplicar un efecto dinamizador que se muestre cuando se abra una diapositiva durante la presentación. El procedimiento para aplicar un efecto es el mismo que el usado para aplicar algún efecto a los objetos. En este caso debes acceder a la opción Transición de diapositivas dentro del mismo menú Presentación, dentro de la barra de menús.
Selecciona de la lista desplegable el tipo de efecto y del cuadro central aquel que quieras aplicar. Pulsa en Reproducir para ver cómo te va quedando la diapositiva cada vez que apliques un efecto. Un poco más abajo se puede determinar la velocidad y el sonido insertado.
Si pasas una presentación a modo Diapositiva, estas opciones las tendrás en el Clasificador de diapositivas.
Pulsando sobre la opción Automáticamente después de, dentro de la opción Avance de diapositiva la diapositiva avanzará de forma automática después del tiempo que se
Antonio de los Santos Soler (http://dospuntoceroenelaula.blogspot.com)

Manual de OpenOffice Impress. Capítulo 1. Primeros pasos 37
indique en el cuadro. Sin embargo, el tiempo no empezará a contar hasta que no hayan producido todos los efectos aplicados a los objetos, que se reproducirán automáticamente y si tenemos algún objeto con la acción de pasar a la siguiente diapositiva o ir a la diapositiva X, esta acción se inhabilitará.
Si activamos la transición o cambio semiautomático, al igual que con la transición automática, todos los efectos aplicados a objetos se reproducirán automáticamente. Sin embargo, la diapositiva avanzará cuando pulsemos sobre un objeto, fondo o barra espaciadora, según esté configurado.
En este caso, si tenemos un objeto con la acción de “ir a la diapositiva siguiente”, no pasaremos a dicha diapositiva hasta que no pulsemos sobre éste objeto.
Por último, si activamos la transición manual, la diapositiva no pasará a la siguiente si pulsamos sobre el fondo, objeto o la barra espaciadora. Los objetos no se reproducirán de forma automática sino pulsando sobre el fondo o la barra espaciadora del teclado.
a) CRONÓMETRO.
Accediendo al menú Presentación, verás que hay una opción llamada Presentación con cronometraje. Si accedes automáticamente la presentación se abre en modo Presentación y en la esquina inferior izquierda aparece un cronómetro.
Antonio de los Santos Soler (http://dospuntoceroenelaula.blogspot.com)

Manual de OpenOffice Impress. Capítulo 1. Primeros pasos 38
También puedes acceder a la presentación con cronometraje desde Transición de diapositivas, pulsando sobre el botón Avance de diapositiva del cuadro de diálogo que aparece.
Si la presentación que se está visualizando tiene alguna animación o efecto en los objetos que la componen, este cronómetro no empezará a contar hasta que no finalice la ejecución de los mismos. Este tiempo que aquí se muestra nos permitirá establecer cuánto tiempo debe estar una diapositiva en pantalla antes de pasar a la siguiente, y comprobar que al público le dará tiempo al menos de leer o visualizar los elementos que contiene.
Así que, una vez lanzada la presentación con cronometraje pasa de diapositiva en diapositiva cuando consideres necesario. Al pasar a la siguiente diapositiva el cronometro comenzará otra vez de cero.
Antonio de los Santos Soler (http://dospuntoceroenelaula.blogspot.com)