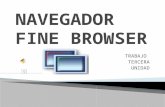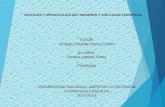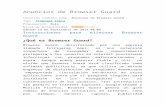Manual de Implementación paso a paso de Office 365 · PDF fileTipos de planes que nos...
-
Upload
phungduong -
Category
Documents
-
view
216 -
download
1
Transcript of Manual de Implementación paso a paso de Office 365 · PDF fileTipos de planes que nos...
Manual de
Implementación paso
a paso de Office 365
– Intermedio
Elaborado por:
Jorge Castañeda
Consultor Cloud & Infraestructura TI
Sobre el Autor:
Experiencia en la implementación de soluciones de TI (Cloud/On-Premise) en diferentes
sectores de negocios, participando en sus distintas etapas: Definición de requerimientos del
cliente, preparación de planes de ejecución, seguimiento, ejecución y servicio post
implementación.
Como (tres veces) premiado en la categoría de Office Server and Services el Most Valuable
Professional (MVP).
Miembro de la comunidad técnica de Microsoft (MUG de Lima), generando: Eventos, WebCast
y Charlas.
Contenido Capítulo1 ....................................................................................................................................... 4
Definición de Office 365 ................................................................................................................ 4
¿Qué es Office 365? ...................................................................................................................... 5
¿Por qué Office 365? ..................................................................................................................... 6
Capítulo 2 ...................................................................................................................................... 7
Configurando Office 365 ............................................................................................................... 7
Inscripción del Servicio .............................................................................................................. 7
Aprovisionando el dominio ....................................................................................................... 9
Configurando el Dominio predeterminado de Office 365 ...................................................... 14
Capítulo 3 .................................................................................................................................... 15
Agregando Usuarios .................................................................................................................... 15
Creando Usuarios en Office 365.............................................................................................. 15
Sincronización de AD en Office 365 ........................................... ¡Error! Marcador no definido.
Importar los usuarios en masa al Exchange Online ................................................................ 27
Cambiar la contraseña de los usuarios.................................................................................... 31
Eliminar y Restaurar usuarios en Office 365 ........................................................................... 32
Capítulo 4 .................................................................................................................................... 34
Configurar las aplicaciones de escritorio para el funcionamiento de Office365 ........................ 34
Despliegue Click-to-Run para Cliente Office ............................................................................... 39
Capítulo 5 .................................................................................................................................... 47
Informes de Entrega en Exchange Online ................................................................................... 47
Informes de Protección de Correo .............................................................................................. 55
Capítulo 6 .................................................................................................................................... 63
Puertos Firewall ........................................................................................................................... 63
Capítulo1
Definición de Office 365 Microsoft Office 365 ofrece prácticamente en cualquier lugar acceso a las herramientas
conocidas de Office, además de correo electrónico de empresa, video conferencia y más
servicios de TI que están alojados en la nube.
Muchos de los servicios que utiliza todos los días son una parte del todo Cloud de correo
electrónico basado en Web y el almacenamiento de fotos en línea. Esta infraestructura se
encuentra en la nube, podrá acceder a él prácticamente desde cualquier lugar, desde un PC,
tableta, teléfono inteligente u otro dispositivo con conexión a Internet.
Microsoft Office 365 le dará la facultad / personal / estudiantes mayores cuotas de correo
electrónico (50GB), OneDrive para almacenamiento de archivos de negocios (1 TB), Microsoft
Office Web Apps, mensajería instantánea, herramientas de conferencia de vídeo, y mucho
más.
¿Qué es Office 365?
El servicio nos ofrece varios productos integrados al paquete, mostramos los principales que
son:
Exchange Online -> 50 GB Mailbox, Outlook y Outlook Web App, Antivirus/anti spam
(Forefront), Compartir calendarios, contactos y tareas, Correo electrónico para los dispositivos
móviles más usados como BlackBerry, iPhone, Android, Windows Phone, Funciones de correo
electrónico archivado y cumplimiento.
SharePoint Online -> Compartir documentos importantes, ideas y el estado con sus colegas,
Sincronizar equipos y administrar proyectos importantes, Encontrar documentos importantes
y gente fácilmente, Manténgase al día con noticias e información de la empresa, 10 GB per
tenant + 500 MB per user.
Skype Empresarial -> Presencia y mensajería de las reuniones en línea con audio, video y
conferencias web, Integración de calendario y video conferencia en HD, Haga clic para
comunicarse desde otras aplicaciones de Office, Outlook y SharePoint.
Office Profesional Plus -> Oferta de servicio flexible con licencias de pago por uso, licencias por
usuario, La experiencia completa de Office y la integración de servicios en Office 365, Siempre
la versión más reciente de las aplicaciones de oficina, incluyendo Office Web Apps, Experiencia
de usuario de Office familiar en acceder a los servicios.
Tipos de planes que nos ofrece, que se adapte a nuestras necesidades.
¿Por qué Office 365?
El servicio de seguridad, que nos ofrece el SLA de cada servicio que se incluye y las ventajas
que trae de otras soluciones en el mercado, y la evolución cambiante de agregando nuevas
características al producto.
Como vemos en la imagen el resumen del servicio y la tranquilidad que tendremos.
Capítulo 2
Configurando Office 365 Posteado el 10 de octubre 2014 por Jorge Castañeda
Inscripción del Servicio
Crearemos nuestra inscripción del servicio para comenzar su uso tener en cuenta el servicio que
utilizaremos Planes Office 365. Abrimos nuestro Browser preferido ingresamos al Link del trial
de 30 días y rellenamos los datos de registro que nos indica.
Escribimos la cuenta principal y el dominio temporal del servicio de Office 365
Escribimos nuestro número telefónico para la validación de la creación del Tenant de 30 días.
Nos llegara un correo de la creación del servicio con la URL de
ingreso https://portal.microsoftonline.com/
Aprovisionando el dominio Posteado el 10 de octubre 2014 por Jorge Castañeda
Precederemos a validar nuestro dominio público de nuestra organización. Los procedimientos
son los mismos para cualquier Hosting de DNS.
Ingresamos al portal y seleccionamos Dominios y clic sobre el signo + de Agregar dominio.
Escribimos nuestro dominio público y le damos siguiente
El dominio detecta que está alojado en un proveedor asociado que es GoDaddy en esta parte
lo realizaremos manualmente.
Desplegamos posicionamos en Instrucciones generales, en esta parte copiaremos el TXT que
lo pegaremos en nuestro proveedor de dominio para validar que es nuestro.
Abrimos nuestro browser y nos dirigimos al proveedor de su dominio y pegamos el código de
comprobación anteriormente mencionado.
Vemos como se guarda en el proveedor de Hosting.
Regresamos al panel de Office 365 y clic en comprobar el dominio.
Valida el dominio nuestro, clic en finalizar.
Ingresamos al dominio y volvemos a seguir configurando.
Podemos omitir la creación de los usuarios, le damos clic en siguiente.
En este paso comprobaremos los registros DNS de nuestro servicio de Exchange y Lync.
Nos muestra los datos que tenemos que agregar manualmente en nuestro proveedor de
Hosting.
ADVERTENCIA: Tener en cuenta si está en un estado de producción, cambiando los registros
DNS afectará el servicio. Usted puede agregar todos los registros excepto el registro MX y TXT.
Esto generalmente se cambia una vez finalizada la migración.
Después que agregamos le damos en finalizar y comprueba que está configurado todos los
registros del DNS para el servicio de Office 365
Vemos la administración que esta todo Ok, ya podemos crear cuentas de correo y utilizar el
servicio de Office 365.
Configurando el Dominio predeterminado de Office 365 Ingresando a nuestro Portal.office.com, hacemos clic en el nombre de nuestra compañía que le
hemos otorgado.
La URL directa Link, nos llevara para cambiar o actualizar los datos de la cuenta.
Escogemos el dominio que será el predeterminado en nuestro tenant, y procedemos a
guardar.
Capítulo 3
Agregando Usuarios
Creando Usuarios en Office 365 Posteado el 09 de agosto 2012 por Jorge Castañeda
En esta parte crearemos una cuenta de usuario, y veremos las diferencias que tenemos.
Nos loguemos en el Portal Administrativo , veremos la opción de accesos directos al lado
derecho, es una forma más fácil, para crear una cuenta rápidamente.
Normalmente, creamos la cuenta de usuario.
Escribimos los nombres que tendrá la cuenta, clic en siguiente.
Escogemos ,Si tendrá uno de los roles del Administrador , o No si es un usuario sin privilegios
administrativos.
Asignamos las licencias que usaran el usuario.
Escribimos el correo del receptor que cambiara la contraseña temporal, clic en Crear
Tenemos los resultados, clic en finalizar.
Si marcamos la cuenta creada, veremos al lado derecho, los pasos rápidos, restablecer
contraseña, editar propiedades de Exchange y configurar los valores del usuario.
Configuración express de active directory connect Posteado el 05 de setiembre 2015 por Jorge Castañeda
En este escenario utilizaremos el servicio de Configuración Express es la opción
predeterminada que implementa la sincronización de contraseña hash para un bosque único
en otro post utilizaremos la Configuración Perzonalizada, donde el administrador puede
conectar uno o varios bosques de Active Directory y escoger entre sincronización del hash de
contraseñas y servicios de Federación de Active Directory (ADFS). También la configuración
permite al administrador elegir opciones de sincronización como contraseña restablecerlas e
implementación híbrida de Exchange.
Azure AD Connect proporciona los siguientes beneficios: Los usuarios pueden firmar con una identidad común tanto en la nube y local. No
necesita recordar múltiples contraseñas o cuentas y administradores no tienen que preocuparse acerca de la sobrecarga adicional que pueden traer múltiples cuentas.
Una sola herramienta y experiencia guiada para conectar tus directorios locales con Azure Active Directory. Una vez instalado el asistente implementa y configura todos los componentes necesarios para conseguir su integración de directorio y funcionamiento incluyendo servicios de sincronización, sincronización de contraseña o AD FS y requisitos previos como el módulo de AD PowerShell de Azure.
Por qué usar Azure Connect de AD
Integración de directorios de su local con Azure AD hace a sus usuarios más productivos
proporcionando una identidad común para acceder a los recursos de la nube y local. Con esta
integración los usuarios y las organizaciones pueden aprovecharse de las siguientes:
Organizaciones pueden proporcionar a los usuarios con una identidad híbrida a través de locales o servicios en la nube aprovechando Windows Server Active Directory y luego conectar a Active Directory de Azure.
Los administradores pueden proporcionar acceso condicional basado en recursos de aplicación e identidad de usuario, ubicación de red y autenticación de múltiples factores.
Los usuarios pueden aprovechar su identidad común a través de cuentas en Azure para Office 365, Intune, aplicaciones SaaS y aplicaciones de terceros.
Los desarrolladores pueden crear aplicaciones que aprovechan el modelo de identidad común, integración de aplicaciones en Active Directory local o Azure para aplicaciones basadas en cloud
Azure Connect facilita esta integración y simplifica la gestión de su local y la nube infraestructura de identidad.
Ahora procedemos a sincronizar el Active Directory de Azure AD con el Office 365
Procedemos a ingresar al portal y nos ubicamos en el AD Azure –> pestaña Integración de
Directorios.
Procedimientos a tener en cuenta, ingresar con una cuenta que este en AD en mi caso el
usuario es AAD que está en el grupo de Enterprise Admins y pertenezca al grupo
de administradores del equipo local.
Descargar el Azure Connect AD
Para empezar a usar Azure Connect AD puede descargar la versión más reciente utilizando el
siguiente: Descargar AD de Azure Connect
Sigamos los pasos que se describen a continuación:
El servicio de sincronización de Azure AD Connect realizaremos la configuración rápida en
nuestro ambiente teniendo en cuenta las opciones que realizaria por defecto mostradas.
Deberemos proporcionar el nombre de usuario de Azure AD que es un miembro de la función
de administrador Global y un usuario de active directory que está en el grupo de Enterprise
Admins.
Abrimos el servicio de sincronización la herramienta (miisclient.exe) se encuentra en el
siguiente directorio: C:\Program Files\Microsoft Azure AD Sync\UIShell\miisclient.exe
Procedemos abrir y veremos la última sincronización completada.
Vemos las cuentas que están sincronizadas con Office 365 y el Azure AD
Importar los usuarios en masa al Exchange Online Posteado el 13 de enero de 2013 por Jorge Castañeda
Agregar varios usuarios, en masa pertenecen al dominio de la empresa.
En la primera opción de seleccionar archivos.
Procedemos a descargar un archivo CSV en blanco, para ver un ejemplo.
Descargar un archivo CSV en blanco
Cree un nuevo archivo CSV a partir de esta plantilla utilizando un editor de archivos de texto
como el Bloc de notas.
Descargar un archivo CSV de ejemplo
Los encabezados de las columnas de su archivo deben coincidir con los encabezados de
columna de la muestra. Para cambiar los encabezados de columna, utilice un editor de
archivos de texto, como el Bloc de notas
Vemos los detalles, el usuario con el correo de nuestro dominio y datos del mismo.
Clic, en Examinar para llamar al archivo creado.
No hubo errores en la importación del archivo con los datos de los usuarios.
Establecemos algunos datos de configuración
Asignamos las licencias correspondientes.
Nos enviamos, las cuentas y contraseñas temporales de los usuarios creados.
Vemos el resultado final de la importación de las cuentas.
Cambiar la contraseña de los usuarios Posteado el 24 de agosto del 2013 por Jorge Castañeda
eremos el procedimiento de cambiar la contraseña de varias cuentas creadas o que
hemos importado de forma masiva que por lo general crea una temporal para su posterior
cambio.
En el caso que queremos manejar solo 1 contraseña para todos, el siguiente script lo crea de
forma que no requiera cambio, cuando el usuario se logue la primera vez en caso que sea
temporal y se cambia la contraseña en el primer logueo proceder a cambiar el $false por $true
La cabecera debe tener los siguientes datos:
Nos conectamos al PowerShell y nos ubicamos en la ruta donde están el script y el csv para
proceder a ejecutarlo. Y como vemos se procedió con el cambio de las contraseñas.
Adjunto la ruta del Script y el CSV Descarga
Eliminar y Restaurar usuarios en Office 365 Las cuentas que requerimos eliminar deben ser cuentas en la nube en el caso no estemos
sincronizando con el AD, en el caso fuera este se elimina desde el Active Directory local.
Paso 1 -> Seleccionamos Usuario-> usuarios activos. Paso 2 -> Seleccionamos las cuentas que
requerimos eliminar. Paso 3 -> A lado derecho nos muestra el icono de la papelera haciendo
clic para ser eliminadas las cuentas.
Nos muestra el mensaje a confirmar el o lo (s) usuario(s) haciendo clic en Eliminar. Nos indica
el tiempo que tenemos para recuperarlo en 30 días.
Confirmación de la eliminación.
Para restaurar un usuario, Paso 1 -> Seleccionamos Usuarios eliminados. Paso 2 ->
seleccionamos las cuentas a restaurar y Paso 3 -> Confirmación de para restaurar.
Nos mostrara un mensaje, que se restauró sin problemas.
Capítulo 4
Configurar las aplicaciones de escritorio para el funcionamiento
de Office365 Posteado el 10 de abril del 2013 el por Jorge Castañeda
En esta parte veremos el procedimiento para actualizar el cliente de Outlook para su correcto
funcionamiento con el Office 365.
Ingresamos al Portal de Microsoft Online https://login.microsoftonline.com
Esta imagen de inicio se le muestra a un usuario sin privilegios de Administración, para
proceda también a verificar la actualización del cliente Outlook, haciendo Clic en Configurar.
Vemos la vista para el administrador, hacemos Clic derecho sobre Descargar Software.
Nos ubicamos en la opción Configuración de escritorio y Clic en Configurar.
Se baja un ejecutable que procedemos a bajar, cuando termine nos muestra la siguiente
ventana donde procedemos a escribir nuestras credenciales de usuario e iniciamos sesión.
Al hacer un diagnóstico del Outlook no encontró Update para instalar, pero si hubiera
encontrado marcamos las actualizaciones requeridas, hacemos Clic en Continuar.
Nos muestra el mensaje indicando que el equipo se encuentra actualizado.
El siguiente proceso realizaremos los siguientes procedimientos al agregar la cuenta y su
posterior, Configuración de los perfiles, nos dirigimos al Panel de control -> Correo
Clic en Mostrar perfiles
Procedemos agregar el nuevo Perfil de Correo. Clic en Agregar
Procedemos a escribir el nombre que tendrá el perfil.
Escribimos los datos el Nombre, la dirección de correo electrónico y la contraseña.
Verifico los datos sean correctos, procedemos hacerle Clic en Finalizar.
En este paso podemos escoger el inicio de los perfiles en caso de tener varios o solo escoger el
perfil que utilizaremos en el equipo.
Despliegue Click-to-Run para Cliente Office Posteado el 16 de noviembre del 2014 por Jorge Castañeda
El Office 365 ProPlus Click-to-Run permite a la herramienta el proceso para instalar Office, ya
sea de la red o con el apoyo de los servicios en línea de Office 365. Al igual que con el proceso
de descarga de la herramienta de implementación de Office utiliza setup.exe para instalar y
configurar Office 365 ProPlus. Estas herramientas están diseñadas pensando en la flexibilidad
por lo que un administrador puede señalar con el motor de instalación a nivel local, de red o
de las fuentes de archivos basados en la Web.
Procedemos a desplegar el cliente Office 365 ProPlus en modo Offline, el procedimiento es el
despliegue del programa por un recurso compartido.
Descargar el Office Deployment Tool (setup)
Ubicamos el programa en una carpeta que más adelante debemos compartirla en la red con
permiso de lectura.
Ingresamos a la carpeta donde se descargó el programa, se encuentra compartido en la
red.
Creamos varias copias del Configuration para personalizar los XML con su nombre
identificador.
Para descargar el Office 365 ProPlus modifique el XML con el nombre Download.
Opciones para de descarga del cliente Office 365 ProPlus.
Abrimos el CMD como administrador y corremos el comando.
Carpeta donde se descargo el cliente Office 365 ProPlus.
Abrimos el XML de Install y modificamos a nuestro requerimiento.
Opciones para el despliegue del cliente Office 365
ProPlus.
Crearemos el siguiente Bath, para que el usuario lo pueda instalar o agregamos a nuestro GPO
de despliegue.
@Echo off
@echo /******************************************
@echo /* Instalar Office 365 ProPlus Click-to-run
@echo /******************************************
\\ad01\Office36ProPlus\setup.exe /configure
\\ad01\Office36ProPlus\install.xml
pause
En caso el cliente lo ejecute llama a la carpeta compartida y corre el archivo instalar.bat que
anteriormente fue creado.
Vemos la instalación en el equipo del cliente.
En el caso que requiera desinstalar abrimos el archivo unistall .xml y modificamos para
realizar la desinstalación.
Opciones para la desinstalar del cliente Office 365 ProPlus.
Podemos personalizar programas que no agregaremos en el despliegue del cliente Office365
ProPlus que lo Excluimos de la App.
Los ID tenemos en esta lista para personalizar
Capítulo 5
Informes de Entrega en Exchange Online Posteado el 26 de abril del 2013 por Jorge Castañeda
En esta parte veremos la información de entrega de los correos internos como externos en los
buzones de los usuarios. Se recomienda que estén los buzones activado la retención por juicio,
en caso de un usuario malintencionado que proceda a borrar un correo, indicando que no le
llego a su buzón.
Nos dirigimos al Centro de Administración de Exchange –> Flujo de Correo –>
Pestaña Informes de entrega
En este procedimiento seleccionamos el buzón donde buscaremos clic en examinar.
Procedemos a seleccionar el buzón del usuario y clic en aceptar
En este proceso realizare la búsqueda mensajes enviados, clic en seleccionar usuarios.
Procedo a buscar el usuario que será interno de la organización y clic en agregar.
Y procedo a darle clic en el botón Buscar .
Nos muestra los correos encontrados.
Para mas detalles procedemos hacerle doble clic donde nos informa los datos del envió y
entrega del correo respectivo.
Para enviar por correo los detalles mostrados a un solicitante, le damos clic en la imagen de
correo.
Nos adjunta un link del informe de entrega, en este paso podemos enviar el correo.
En esta opción buscaremos mensajes recibidos un usuario procedemos a realizar los mismos
procedimientos
Pero en esta ocasión si el usuario es externo escribimos su correo completo y le damos clic en
comprobar nombres.
Nos muestra el correo encontrado.
- See more at: http://jorgecastanedac.com/informes-de-entrega/#sthash.f5xBX0an.dpuf
Buzón de Sala
Posteado el 28 de febrero del 2013 por Jorge Castañeda
Esta parte procederemos a crear un buzón de sala es un buzón que asignamos a una ubicación
donde estará ubicado la reunión como una auditorio o sala de conferencias.
En el Portal de Administrativo nos ubicamos en Administrador –> Exchange
Nos dirigimos a la pestaña Recursos y procedemos a crear una nuevo Buzón de Sala.
Procedemos rellenar los datos de la Sala como también a quien harán pedido de reserva y
guardamos.
Procedemos a editar el buzón abriéndolo con Otro Usuario.
Ubicamos el buzón a editar.
En esta parte nos dirigimos a Configuración –>Recurso
Y procedemos a otorgar permisos a usuarios específicos del buzón de sala.
Informes de Protección de Correo Posteado el 02 de Agosto del 2013 por Jorge Castañeda
Proporciona gráficos de resumen para un número de diferentes tipos de filtrado de mensajes
de correo electrónico. Esto incluye los mensajes identificados como spam, malware o bien mail
(correo que pasó limpiamente todo filtrado). También muestra los gráficos para los mensajes
que fueron identificados por una regla de transporte o directiva DLP.
Link de descarga:
Mail Protection Reports for Office 365
El proceso de instalación al seleccionar el ejecutable, le damos clic en siguiente.
Aceptamos los términos de licencia del aplicativo y le damos siguiente.
Seleccionamos la opción de Microsoft Exchange Online y le damos siguiente.
Los requisitos es tener el Office 2013 y el instalador de Microsoft .NET Framework 4.5,
cumplimos con los requerimientos le damos siguiente.
Y seleccionamos Instalar.
Y finalizamos la instalación del programa.
En el escritorio se nos crea un acceso directo Mail Protection Reports for Office 365, lo cual al
seleccionar nos carga el Excel. Seleccionamos Consultar donde nos muestra una ventana
donde escribiremos el dominio a consultar.
Escogemos el intervalo que está programado o manualmente las fechas para visualizar.
Cargo sin problema los informes, seleccionamos aceptar.
Vemos los informes de esta pestaña es del Trafico de correo.
Vemos los detalles de los correos recibidos como los no deseados y más características.
En la pestaña de Correo no deseado, vemos el grafico como de IP bloqueada y visualizar por
fecha detalles del correo.
En la pestaña de Malware, vemos como ejemplo los malware que envían a los correos por
fecha seleccionada.
En la pestaña reglas, verificamos las políticas de reglas previamente creadas en este caso no
hay reglas creadas para filtrar.
En la pestaña prevención de perdida de datos (DLP), verificamos las políticas de reglas
previamente creadas en este caso no hay reglas creadas para filtrar.
En la pestaña detalle de correo no deseado, veremos con más detalles los correos no deseados
que llegan a los usuarios de la empresa.
Capítulo 6
Puertos Firewall
Portal de Office 365
Use estas direcciones IP y URL para Office 365.
111.221.111.196 portal.microsoftonline.com
65.52.196.64 portal.microsoftonline.com
94.245.108.85 portal.microsoftonline.com
70.37.97.234 portal.microsoftonline.com
65.52.208.73 passwordreset.microsoftonline.com
65.52.240.233 passwordreset.microsoftonline.com
157.55.185.100 passwordreset.microsoftonline.com
157.55.194.46 passwordreset.microsoftonline.com
65.54.165.55 g.msn.com
65.55.239.168 g.msn.com
207.46.216.54 g.msn.com
207.46.73.250 g.msn.co.jp
94.245.117.53 g.msn.co.uk
65.54.55.201 osub.microsoft.com
Utilice estas direcciones IP para el analizador de conectividad remota.
65.55.150.61
65.55.150.158
65.55.150.160
207.46.14.52
207.46.14.62
207.46.14.63
Microsoft Online Services
Direcciones IP
65.54.74.0/23 *.msecnd.net
65.54.80.0/20 *.msecnd.net
65.55.86.0/23 *.msecnd.net
70.37.128.0/23 *.msecnd.net
70.37.142.0/23 *.msecnd.net
70.37.159.0/24 *.msecnd.net
94.245.68.0/22 *.msecnd.net
94.245.82.0/23 *.msecnd.net
94.245.84.0/24 *.msecnd.net
94.245.86.0/24 *.msecnd.net
111.221.70.0/25 *.msecnd.net
111.221.71.0/25 *.msecnd.net
157.56.200.0/23 *.msecnd.net
207.46.70.0/24 *.msecnd.net
207.46.206.0/23 *.msecnd.net
213.199.148.0/23 *.msecnd.net
132.245.0.0/16
157.55.59.128/25
157.55.155.0/25
157.55.130.0/25
157.55.145.0/25
157.56.53.128/25
157.56.55.0/25
157.56.58.0/25
157.56.151.0/25
157.55.227.192/26
207.46.150.128/25
207.46.198.0/25