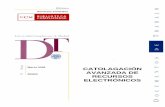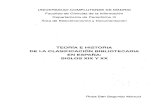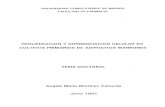MANUAL DE GESTIÓN DE ADQUISICIONES EN MILLENIUM....
Transcript of MANUAL DE GESTIÓN DE ADQUISICIONES EN MILLENIUM....

2004/2
Febrero de 2004
Servicios Centrales
MANUAL DE GESTIÓN DE ADQUISICIONES EN
MILLENIUM. Versión 1.2

MANUAL DE GESTIÓN DE ADQUISICIONES EN MILLENNIUM
Versión 1.1
Servicio de Tecnología de la Información y Sistemas Bibliotecarios febrero de 2005

Biblioteca de la Universidad Complutense Servicio de Tecnología y Sistemas
ÍNDICE
1 Introducción al módulo de adquisiciones de Millennium.................................................. 1 1.1 Carga del programa .......................................................................................................... 1 1.2 Cómo crear iconos de acceso directo en el escritorio ...................................................... 3 1.3 Cómo entrar en el módulo de adquisiciones .................................................................... 4 1.4 Cómo salir del módulo de adquisiciones .......................................................................... 4
2 Pantalla principal del módulo de adquisiciones................................................................. 5 3 Introducción general............................................................................................................ 12
3.1 Ficheros de datos............................................................................................................ 12 3.2 Proceso de un pedido ..................................................................................................... 14
4 Fichero de proveedores ...................................................................................................... 16 4.1 Campos del registro de proveedor.................................................................................. 17
4.1.1 Campos de longitud fija ............................................................................................. 17 4.1.2 Campos de longitud variable ..................................................................................... 18 4.1.3 Ciclos de reclamación................................................................................................ 19
4.2 Registros SAN de proveedores ...................................................................................... 20 5 Fichero de tasa de cambio .................................................................................................. 22 6 El fichero de fondos de presupuesto................................................................................. 23
6.1 Introducción: tipos y situación de los fondos .................................................................. 23 6.2 Estructura de fondos de presupuesto ............................................................................. 23 6.3 La estructura de presupuestos en la BUC...................................................................... 23
6.3.1 Idea general de funcionamiento ................................................................................ 23 6.3.2 Nombre y estructura de los fondos de la BUC .......................................................... 24
6.4 Información en línea sobre fondos.................................................................................. 26 6.4.1 Agrupaciones de fondos para informes ..................................................................... 28
6.4.1.1 Agrupaciones permanentes de fondos ................................................................ 28 6.4.1.2 Agrupaciones temporales de fondos.................................................................... 29
6.5 Subfondos (categorías de gasto).................................................................................... 30 6.6 Fondos externos ............................................................................................................. 30
7 Procesamiento de las operaciones financieras................................................................ 32 7.1 Información sobre las operaciones procesadas ............................................................. 35
8 Creación de un pedido ........................................................................................................ 39 8.1 Localización y creación de nuevos registros bibliográficos ............................................ 39
8.1.1 Búsqueda del registro en el catálogo ........................................................................ 39 8.1.2 Búsqueda del registro en catálogos remotos ............................................................ 42 8.1.3 Creación del registro bibliográfico ............................................................................. 44
8.2 Creación de un registro de pedido.................................................................................. 45 8.2.1 Campos de longitud fija ............................................................................................. 45 8.2.2 Campos de longitud variable ..................................................................................... 48 8.2.3 Introducción de datos................................................................................................. 49
8.3 Modificación del registro de pedido ................................................................................ 55 8.3.1 Modificación de campos de longitud fija .................................................................... 55
8.3.1.1 Modificar la ubicación, el fondo o el número de ejemplares mediante la pestaña Seleccionar lista ................................................................................................... 56
8.3.2 Modificación de campos de longitud variable ............................................................ 58 9 Envío de pedidos.................................................................................................................. 59
9.1 Pedidos impresos............................................................................................................ 59 9.1.1 Envío por correo electrónico tradicional .................................................................... 60
9.2 Pedidos electrónicos....................................................................................................... 61 10 Reclamación de pedidos ..................................................................................................... 62
10.1 Generación de reclamaciones ........................................................................................ 62 10.1.1 Reclamaciones sobre la marcha ............................................................................... 62 10.1.2 Reclamaciones desde el modo Reclamar/Cancelar.................................................. 63
10.2 Envío de reclamaciones.................................................................................................. 65
Control de adquisiciones en Innopac. Versión 1.1 Pág. i

Biblioteca de la Universidad Complutense Servicio de Tecnología y Sistemas
11 Cancelación de pedidos................................................................................................. 6611.1 Cancelación de pedidos por la biblioteca ....................................................................... 66
11.1.1 Cancelaciones sobre la marcha ................................................................................ 67 11.1.2 Cancelaciones desde el modo Reclamar/Cancelar................................................... 67 11.1.3 Envío de avisos de cancelación al proveedor ........................................................... 67
11.2 Cancelación de pedidos por aviso del proveedor........................................................... 68 12 Recepción de pedidos ......................................................................................................... 71
12.1 Recepción de pedidos sin crear ejemplares................................................................... 71 12.2 Recepción de pedidos y creación de ejemplares ........................................................... 71
12.2.1 Creación de ejemplares con indepencia de la recepción .......................................... 73 13 Facturación y pago de pedidos .......................................................................................... 74
13.1 Introducir facturas ........................................................................................................... 74 13.2 Suspender una factura.................................................................................................... 78 13.3 Información del pago en los registros de pedido ............................................................ 78
14 Situaciones especiales........................................................................................................ 79 14.1 Pedidos especiales ......................................................................................................... 79
14.1.1 Pedidos regulares (standing orders).......................................................................... 79 14.1.1.1 Método A: Tratamiento como publicación seriada............................................... 79 14.1.1.2 Método B: Tratamiento como monografía............................................................ 79
14.1.2 Pedidos de publicaciones periódicas......................................................................... 80 14.1.2.1 Nuevas suscripciones .......................................................................................... 80 14.1.2.2 Renovaciones....................................................................................................... 80
14.2 Casos especiales de facturación y pago ........................................................................ 82 14.2.1 Pagos parciales ......................................................................................................... 82 14.2.2 Pagar un pedido que ha sido cancelado ................................................................... 83 14.2.3 Añadir pagos a pedidos ya pagados ......................................................................... 83 14.2.4 Facturar sin registro de pedido (facturas-x)............................................................... 84 14.2.5 Cancelar pedidos parcialmente recibidos y pagados ................................................ 84 14.2.6 Rectificación de pagos............................................................................................... 85 14.2.7 Prepagos.................................................................................................................... 85 14.2.8 Gastos de dispersión (y-record) ................................................................................ 85 14.2.9 Cuentas de depósito .................................................................................................. 86
15 Gestión de desideratas........................................................................................................ 89 15.1 Introducción de selectores autorizados .......................................................................... 89 15.2 Tramitación de las desideratas realizadas ..................................................................... 90
15.2.1 Aprobación de desideratas ........................................................................................ 93 15.2.1.1 Adquisición de desideratas aprobadas ................................................................ 94
15.2.2 Rechazo de desideratas ............................................................................................ 95 16 Enlaces web.......................................................................................................................... 96 17 Seleccionar lista ................................................................................................................... 98 18 Informes estadísticos a través del Web Reports ............................................................ 100
18.1 Estadísticas de fondos presupuestarios ....................................................................... 100 18.2 Estadísticas de proveedores......................................................................................... 101
Control de adquisiciones en Innopac. Versión 1.1 Pág. ii

Biblioteca de la Universidad Complutense Servicio de Tecnología y Sistemas
1 Introducción al módulo de adquisiciones de Millennium
1.1 Carga del programa En primer lugar, debe crearse en la unidad C un subdirectorio en el que durante la instalación se guardarán algunos ficheros que luego habrá que borrar. Para ello, se abre el explorador de Windows (menú Inicio – Programas – Explorador de Windows) y, con la unidad C seleccionada, se elige Archivo – Nuevo – Carpeta. A esta nueva carpeta se le dará el nombre Milltemp. Una vez hecho esto, se minimiza el explorador.
Para obtener el cliente Millennium para publicaciones periódicas es necesario acceder al servidor ALFAMA, lo cual puede conseguirse por FTP de la siguiente forma: en cualquier navegador, se teclea la dirección ftp://alfama.sim.ucm.es.
La pantalla anterior se muestra si se accede a ALFAMA desde Internet Explorer; si se hace desde Netscape Navigator, la pantalla que se muestra es la siguiente:
Control de adquisiciones en INNOPAC. Versión 1.1 1

Biblioteca de la Universidad Complutense Servicio de Tecnología y Sistemas
En cualquiera de los casos debe hacerse doble click en el directorio Innovative y, de esta forma, se llega al fichero Millcirc.exe. Una vez localizado, se hace doble click sobre él y aparecerá una ventana de descarga de archivos que nos preguntará si queremos abrir el fichero en su ubicación actual o guardarlo en disco (que es la opción que aparece por defecto).
En esta pantalla se pulsa el botón Aceptar y se abrirá otra ventana que preguntará dónde se quiere guardar este programa. Aquí, debe seleccionarse la unidad C y, en ella, el directorio Milltemp, que se acaba de crear. Como nombre del archivo, se conservará el que se propone por defecto.
Cuando la descarga haya terminado, se puede cerrar el navegador. En este momento, se maximiza el explorador de Windows y se abre la carpeta Milltemp, en la que se ha cargado el programa. En él aparece un icono que se llama Millcirc, donde se hallan los ficheros descargados comprimidos. Para descomprimirlos se hace doble click sobre el icono y aparecerá esta ventana:
En la caja “Unzip to folder”, si no aparece por defecto, debe teclearse el nombre del directorio que se ha creado con el explorador, es decir, c:\milltemp, para que los ficheros del programa se descompriman en él, y pulsar el botón Unzip. Cuando el proceso de descompresión haya terminado, aparecerá una ventanita en la que se avisará del éxito de la operación. Debe pulsarse el botón Aceptar y, a continuación, cerrar la ventana en la que se ha dado la orden de descomprimir, pulsando el botón Close. En este momento, en el explorador, dentro del directorio Milltemp habrán aparecido todos los ficheros necesarios para la instalación del programa.
Control de adquisiciones en INNOPAC. Versión 1.1 2

Biblioteca de la Universidad Complutense Servicio de Tecnología y Sistemas
Al hacer doble click en el fichero que se llama Setup (caracterizado por un icono en forma de ordenador) comenzará la instalación del programa, propiamente dicha. Una vez finalizada la instalación, se puede comprobar que ésta se ha realizado con éxito abriendo el menú Inicio – Programas, donde estará el acceso a Millennium Publicaciones Periódicas.
Ahora debe volverse al explorador de Windows, seleccionar la carpeta que se ha creado al principio, Milltemp, pinchar en ella con el botón derecho del ratón y seleccionar la opción Eliminar, para borrar los ficheros que se han cargado durante la instalación y que ya no son necesarios. Al dar la orden de eliminar la carpeta, aparecerá un mensaje de confirmación y una ventana que avisará de que lo que se quiere borrar es un programa y que se borrarán todos los archivos que contiene. En ella se pulsará el botón Sí a todo.
1.2 Cómo crear iconos de acceso directo en el escritorio La localización exacta dónde el programa de instalación ha dejado los iconos de acceso directo depende de la versión de Windows que tengamos instalado: 1. En Windows 95 y 98:
Los iconos se encuentran localizados en el directorio:
C:\windows\Menú Inicio\Programas\Millennium
2. En Windows NT 4.0 los iconos están en el directorio:
C:\windows\Profiles\All Users\Menú Inicio\Programas\Millennium
El proceso a seguir es abrir el explorador de Windows acceder al directorio antes mencionado y seleccionar los dos iconos, copiarlos con la combinación de teclas CTRL + C, minimizar el explorador (y todos los programas abiertos) de tal forma que se vea el escritorio y hacer CTRL + V para pegarlos.
Control de adquisiciones en INNOPAC. Versión 1.1 3

Biblioteca de la Universidad Complutense Servicio de Tecnología y Sistemas
1.3 Cómo entrar en el módulo de adquisiciones Para trabajar con el módulo de adquisiciones debemos conectarnos al servidor en el que está instalado Innopac.
1. Iniciar el programa pinchando en el icono de acceso directo del escritorio.
2. Cuando nos hayamos conectado aparecerá la siguiente pantalla:
3. Una vez introducidos el login y la password se pinchará el botón OK. En el caso de que se introduzca un login o password no válido, aparecerá de nuevo la pantalla de diálogo. Si en seis intentos no se añade el login o la password válidos la pantalla se cerrará, tras lo cual deberemos comenzar desde el paso 1.
4. El servidor de Innopac tiene un tiempo de diez minutos para que introduzcamos el login y la password, si transcurrido este tiempo no se conecta aparecerá el siguiente mensaje No se puede conectar al servidor. En este caso debemos proceder de nuevo desde el paso 1.
5. Una vez que accedamos a Innopac, se iniciará la aplicación Java del módulo de adquisiciones con los ficheros de imagen y la información correspondiente a las distintas bases de datos. Aparecerán varias pantallas de “progreso” hasta llegar a la siguiente:
Una vez concluido el proceso, aparecerá la pantalla principal del módulo de adquisiciones de Millennium.
1.4 Cómo salir del módulo de adquisiciones Para salir de Millennium en el menú horizontal Archivo debe seleccionarse la opción Salir. Si hay un registro abierto en el momento en el que se quiere salir, el sistema propone salvar o cancelar los cambios.
Control de adquisiciones en INNOPAC. Versión 1.1 4

Biblioteca de la Universidad Complutense Servicio de Tecnología y Sistemas
2 Pantalla principal del módulo de adquisiciones Antes de poder empezar a trabajar, el sistema pedirá que se introduzcan las iniciales y contraseña que estarán autorizadas a realizar las operaciones fundamentales para la gestión de las adquisiciones:
Una vez introducidas, se mostrará la pantalla principal del módulo:
Por defecto, la pantalla que se abre es la correspondiente al modo Pedidos. Pero hay que tener en cuenta que el aspecto de la pantalla puede cambiar en función del modo que esté activo en cada caso, aunque la estructura fundamental es muy semejante. En la parte superior de la pantalla, debajo de la barra de menú, se muestra el modo en el que se está operando en ese momento y en el margen izquierdo, desde la barra de navegación, se puede acceder a otros modos, en función de la operación que se quiera realizar. Cada modo se corresponde fundamentalmente con una operación determinada, lo cual no quiere decir que dichas operaciones no puedan realizarse desde otro u otros modos. Los modos disponibles en el módulo de adquisiciones, a los que se puede acceder desde la barra de navegación (o desde el menú Ir), son los siguientes:
Control de adquisiciones en INNOPAC. Versión 1.1 5

Biblioteca de la Universidad Complutense Servicio de Tecnología y Sistemas
Control de adquisiciones en INNOPAC. Versión 1.1 6
La función principal de este modo es crear o modificar registros de pedidos.
Desde el modo Reclamar/Cancelar pedidos se generan las reclamaciones de aquellos pedidos que estén atrasados (en función del ciclo de reclamación del proveedor al que se le haya solicitado) y las cancelaciones que no procedan del proveedor.
Accede al modo de imprimir o enviar por vía electrónica pedidos, e imprimir reclamacio-nes o avisos de cancelaciones. Al pinchar en este icono, la barra de navegación ofrece otros dos:
Permite imprimir o enviar por vía electrónica mediante el método BISAC los pedidos acumulados en la cola de impresión.
Permite imprimir o enviar por correo electrónico reclamaciones y cancelacio-nes de pedidos generadas previamente en el modo Reclamar/Cancelar pedidos.
Permite realizar las operaciones de recepción de pedidos. Al seleccionar este icono el programa ofrece dos posibilidades:
Accede al modo Recibir y crear ejemplares.
Permite efectuar una recepción rápida de pedidos mediante la actualización de la fecha de recepción.
Accede al modo Recomendaciones en el que pueden realizarse las siguientes opera-ciones:
Ver, aprobar o denegar las desideratas de los usuarios o de selectores autorizados.
Crear registros de selectores.
Accede al modo Procesando factura en el que, además de introducir las facturas correspondientes a los pedidos recibidos, permite procesar las operaciones financieras que conlleva la creación o modificación de pedidos.
Accede al modo Mantenimiento fondos que permite ver el estado de los distintos fondos presupuestarios y crear grupos de fondos para extraer datos estadísticos.
Accede al modo Mantenimiento proveedor que permite ver la información contenida en los registros de proveedores y establecer grupos de proveedores que puedan tener características comunes.
Accede al modo Seleccionar lista que permite revisar todos los pedidos que no son definitivos (es decir, que están en espera de aprobación) y convertirlos en pedidos definitivos.
Vuelve al modo pedidos desde cualquiera de los modos que tienen subdivisiones (Enviar, Recepción rápida, Recomendar).
La barra de menú consta de los siguientes menús:
• Fichero. Contiene las siguientes opciones:
o Última consulta: permite volver a realizar una consulta en el catálogo que ya se ha hecho previamente. Guarda las siete últimas consultas efectuadas.
o Último registro: permite recuperar hasta los siete últimos registros a los que se ha accedido. o Registro nuevo: permite crear un nuevo registro bibliográfico o de autoridad, pero éstos sólo
se crearán desde el programa de catalogación Guicat. o Registro anterior / Registro siguiente: si se ha accedido a un registro bibliográfico desde un
listado, permite recuperar el anterior o el siguiente al que se muestra en la pantalla sin necesidad de regresar al listado.

Biblioteca de la Universidad Complutense Servicio de Tecnología y Sistemas
o Imprimir (Impresora estándar): imprime la pantalla actual en la impresora predeterminada. o Seleccionar impresora: permite seleccionar la impresora para imprimir distintos documentos
(etiquetas, recibos, etc.) o Cerrar: cierra la pantalla activa dentro del modo actual. o Salir: cierra el módulo de adquisiciones y se desconecta de la base de datos de Innopac.
• Modificar. Permite ejecutar las funciones de edición básicas de Windows. También permite cambiar ciertos parámetros del sistema, incluyendo colores y fuentes utilizados en una sesión, si el login utilizado está autorizado para ello. Las opciones son las siguientes: o Cortar: borra una selección y la copia en el portapapeles de
Windows. Esta opción está disponible cuando el cursor está situado en un campo de texto o bien cuando está activada una celda de una tabla.
o Copiar: copia un texto seleccionado. o Pegar: pega el contenido del portapapeles de Windows en el campo activado. Esta opción
está disponible cuando el cursor se encuentra en un campo de texto. o Seleccionar todo: selecciona todos los elementos de una tabla. Esta opción está disponible
cuando el programa muestra una tabla. o Preferencias: cambia el aspecto de la estación de trabajo para un login determinado. Sólo
disponible para el administrador del sistema. o Registro bibliográfico: cuando se ha recuperado un registro bibliográfico, esta opción abre
el registro para modificarlo. No disponible.
• Ver. Las opciones de este menú sirven para establecer el aspecto de las pantallas en una sesión con el módulo de adquisiciones.
o Modo actual: oculta o hace visible el nombre del modo actual. o Barra de navegación: la barra de navegación del programa se encuentra en la parte
izquierda de la ventana principal y contiene los botones para acceder a los distintos modos del módulo de adquisiciones. Se puede determinar si la barra de navegación debe aparecer completa y, en ese caso, si debe mostrar sólo el texto, imágenes y texto, o sólo imágenes.
o Barra de herramientas: la barra de herramientas se localiza debajo de la barra de menú, en la parte superior derecha de la ventana del programa. Se puede determinar si la barra de herramientas debe aparecer completa y, en ese caso, si debe mostrar sólo el texto, imágenes y texto, o sólo imágenes.
o Tabla de herramientas: si el tamaño de las celdas que componen una tabla no es suficiente para mostrar su contenido completo, mantener esta opción activada permite que al situar el cursor sobre la celda en cuestión aparezca el contenido completo.
o Registro bibliográfico: cuando se ha recuperado un registro bibliográfico, esta opción abre el registro para verlo.
Control de adquisiciones en INNOPAC. Versión 1.1 7

Biblioteca de la Universidad Complutense Servicio de Tecnología y Sistemas
• Ir. Permite las siguientes operaciones: o Cambiar el modo actual a cualquiera de los disponibles. o Acceder a la opción de crear listas de registros. o Volver al listado más reciente con la opción Listado.
• Admin. Las opciones de este menú son: o Introducir Iniciales: si las iniciales y la contraseña no se han
introducido al comienzo de la sesión, esta opción permite introducirlas en cualquier momento.
o Borrar Iniciales: si las iniciales y la contraseña introducidas al comienzo de la sesión no son las adecuadas para llevar a cabo ciertas tareas, esta opción permite borrarlas e introducir otras distintas mediante la opción anterior.
o Administrador de Logins: esta opción sólo está disponible para el administrador del sistema.
o Configuración: permite configurar ciertas opciones relacionadas con la creación de registros nuevos, con la facturación y con la recepción a las que se accede mediante las siguientes pestañas: Registro nuevo.
Esta pestaña configura opciones relativas a la visualización pedidos y a la creación de nuevos registros: Show selection list: muestra la pestaña Lista de selección en la pantalla de registros de pedido. Prompt for multiple items: permite decidir la creación de múltiples ejemplares o de uno solo. Opciones para registros de pedido nuevos:
No hacer estas preguntas durante la creación de registros: si esta casilla de verificación está marcada, el sistema utilizará los valores por defecto que se indiquen en estas opciones. Si no está marcada, cada vez que se cree, se facture o se reciba (recepción rápida) un pedido, el sistema hará las siguientes preguntas:
¿Usar fecha de hoy para el pedido? Si está marcada, se utilizará la fecha de hoy como fecha de pedido, si no lo está se podrá introducir cualquier fecha anterior a la fecha actual.
Control de adquisiciones en INNOPAC. Versión 1.1 8

Biblioteca de la Universidad Complutense Servicio de Tecnología y Sistemas
¿Usar fecha de hoy como recepción? Si está seleccionada, la fecha de hoy se utiliza como fecha de rececpción en el campo FECHA REC. Si no lo está, este campo se mantiene en blanco. ¿Encolar pedidos de compra? Si está seleccionada, los nuevos pedidos se acumularán en la cola de impresión.
Plantillas para registros nuevos: permite determinar de antemano la plantilla que se va a utilizar para crear registros de pedido y bibliográficos. La opción Plantillas para registros nuevos muestra para cada tipo de registro un menú desplegable que contiene todas las plantillas disponibles para el tipo de registro en cuestión. Si se selecciona una de ellas para registros de pedido, al ir a crear uno nuevo, no se mostrará la lista de plantillas, sino que se abrirá directamente el asistente para crear registros nuevos que responde a la plantilla seleccionada aquí. Si se considera que no siempre se va a utilizar la misma plantilla, como será nuestro caso, pues habrá una plantilla distinta para crear registros bibliográficos en función del tipo de documento (monografías, publicaciones periódicas, material no bibliográfico), debe seleccionarse Prompt for template de manera que cuando se vaya a crear un nuevo registro, el programa mostrará todas las plantillas disponibles para que se elija la deseada en ese momento. (No obstante, el programa sólo mostrará la lista de plantillas disponibles cuando se crea el primer registro del tipo que sea. Para los sucesivos registros nuevos utilizará la plantilla seleccionada la primera vez.) Para guardar la configuración deberá pulsarse el botón Guardar configuración y, a continuación, el botón OK para cerrar la ventana. Esta configuración afecta únicamente al PC desde el que se ha realizado y permanecerán así mientras no se modifiquen.
Factura:
Configura opciones relacionadas con la introducción de facturas desde el modo Facturas. No hacer estas preguntas: si esta casilla de verificación está marcada, el sistema utilizará los valores por defecto que se indiquen en estas opciones. Si no está marcada, cada vez que se facture un pedido, el sistema hará las siguientes preguntas:
¿Fecha de pago como fecha de recepción? Si está marcada, el sistema actualiza la fecha de recepción del pedido (campo FECHA REC) con la fecha de la facturación al efectuar el procesamiento de la operación. Si no está marcada, se activa la pregunta siguiente: ¿Avisar si no se ha recibido el ejemplar? Si ésta está marcada, el sistema avisa cuando se va facturar un pedido que no se ha recibido. ¿Pedir nota por cada línea de ejemplar? Cada vez que se introduce un pedido en una factura, el sistema presenta una ventana para introducir una posible nota. ¿Va a introducir precios de lista? Si está marcada, el sistema pedirá la introducción del precio estimado y el precio de coste. Si no está marcada, solamente se podrá introducir el precio de coste de cada pedido. ¿Utilizar divisas? Si está marcada el sistema permite convertir la moneda extranjera en moneda local y viceversa en función de los valores introducidos en el fichero de tasa de cambio. En nuestra institución, sólo se introducirán precios en euros, por tanto, esta casilla de verificación se mantendrá siempre desmarcada.
Control de adquisiciones en INNOPAC. Versión 1.1 9

Biblioteca de la Universidad Complutense Servicio de Tecnología y Sistemas
Recomendaciones:
Permite configurar tanto la creación de nuevos pedidos a partir de la opción Aprobar y adquirir del modo Recomendar y determinar las plantillas por defecto que se utilizarán para crear registros bibliográficos, de pedido y de usuario (para crear un registro de selector autorizado).
La única opción que no se ha explicado anteriormente es Add selector field to new orders que añade el campo de longitud variable PEDIDO POR al registro de pedido y lo rellena con el nombre del selector.
Ver Bib:
Contiene opciones relacionadas con la visualización de los enlaces web (Ver enlaces URL) existentes y de la imagen de la cubierta de los documentos (Ver Cubierta).
• Herramientas. Este menú permite determinar si las búsquedas deben hacerse sobre un rango de números de registro o mediante la introducción de una sentencia de búsqueda que nos mostrará un listado de registros coincidentes. Si se elige la opción Rango, se mostrará una pantalla que, a su vez, nos dará a elegir entre búsquedas sobre un rango, sobre un listado de registros elaborado previamente (Revisión) o mediante índices o utilizando la búsqueda avanzada. Pero la búsqueda más eficaz es la que corresponde a la opción Listado, que es la que se muestra seleccionada por defecto. Desde aquí también se puede acceder a la opción de Limitar la búsqueda. Las opciones de este menú varían en función del modo o la pantalla que estén activos en ese momento.
Control de adquisiciones en INNOPAC. Versión 1.1 10

Biblioteca de la Universidad Complutense Servicio de Tecnología y Sistemas
• Ayuda. Este menú contiene la opción Acerca de, que muestra la siguiente información:
Copyright: versión del programa: conocer la versión con la que se está trabajando puede ser útil cuando hay conflictos en el programa.
Fecha de la versión.
Login usado: es el login que se utilizó al establecer la conexión con el servidor.
Iniciales usadas: son las iniciales del usuario del módulo de circulación. Si no hay ningún usuario, muestra (ninguno).
Servidor PID: es el proceso identificador del servidor (PID). Conocer el proceso ID puede ser útil cuando hay problemas en el sistema.
Desde aquí también se puede acceder en línea al manual de usuario de Innopac.
Control de adquisiciones en INNOPAC. Versión 1.1 11

Biblioteca de la Universidad Complutense Servicio de Tecnología y Sistemas
3 Introducción general El módulo de Adquisiciones de INNOPAC MILLENNIUM está integrado completamente con las demás funciones del sistema. Los mismos registros bibliográficos que se utilizan como registros del catálogo de la biblioteca pueden ser utilizados para la creación de registros de pedido, y a partir de ellos para crear los registros de ejemplar necesarios. Esta integración reduce el esfuerzo de creación de registros y la necesidad de espacio de almacenamiento, además de la posibilidad de inconsistencias o errores en los datos.
3.1 Ficheros de datos Los principales ficheros de datos que se manejan en el módulo de adquisiciones son los siguientes:
• Fichero de proveedores: recoge la información sobre los proveedores necesaria para enviar pedidos y reclamaciones. Además, se asocia a cada proveedor un régimen de plazos de reclamaciones; por este motivo, se pueden crear varios registros de proveedor para el mismo librero, si hay diferencias significativas en el tratamiento (plazos, descuentos) que da a distintos tipos de material.
• Fichero de fondos de presupuesto: incluye un registro distinto para cada asignación presupuestaria diferente de la biblioteca. Su estructura no es jerárquica, como ocurría en LIBERTAS, sino que todos se encuentran en el mismo nivel y se pueden agrupar de distintas formas para realizar informes estadísticos.
• Fichero de pedidos: almacena los registros de pedido, con todos los datos que éstos contienen: ubicación, presupuesto al que se han cargado, proveedores, pagos efectuados. Conserva datos para informes estadísticos (datos bibliográficos, número de copias, precio, etc.)
• Fichero de compromisos: contiene hasta un máximo de 2000 compromisos de nuevos pedidos. También se almacenan las operaciones financieras relativas a modificaciones de pedidos. Una vez que estas operaciones se procesan, el fichero se vacía.
• Fichero de pagos (payfile): almacena toda la información relativa a las operaciones financieras que afectan a la cancelación y a la facturación de un pedido hasta que se realiza el procesamiento (posting) real de dichas operaciones, momento en el que se actualizan los datos en los fondos correspondientes. Actualmente, hay 10 ficheros de pago disponibles, aunque en un futuro, habrá 50.
• Fichero histórico de pagos (payment history file): registra todas las transacciones relativas a los pagos o ingresos imputados a un fondo presupuestario (de cualquier origen que sean) hasta un máximo de 10.000. Este fichero debe borrarse manualmente.
• Fichero de saldo anterior (previous balance file): almacena la información del balance de los fondos en el momento de borrar el fichero histórico de pagos (asignación, gasto, compromiso, saldo de caja, saldo disponible)
• Fichero de cambio de moneda: es el utilizado por el programa para calcular la conversión de monedas extranjeras.
Control de adquisiciones en INNOPAC. Versión 1.1 12

Biblioteca de la Universidad Complutense Servicio de Tecnología y Sistemas
PROCESO INTERNO DE LAS OPERACIONES
Control de adquisiciones en INNOPAC. Versión 1.1 13

Biblioteca de la Universidad Complutense Servicio de Tecnología y Sistemas
3.2 Proceso de un pedido Las fases del proceso de un pedido son las siguientes:
• Creación del pedido.
Los pedidos se crean en línea, utilizando normalmente gran parte de la información necesaria a partir del catálogo bibliográfico y de los valores por defecto que suministra el fichero de proveedores. Hay tres bloques de información claramente diferenciados que se deben suministrar al sistema: • Datos bibliográficos: se pueden crear directamente, copiarlos de un registro de catálogo
existente o captarlos de una base de datos remota a través de Z39.50. • Detalles del pedido: proveedor, número de ejemplares, precio, etc.
• Actualización de los datos financieros en los ficheros de fondos o de proveedores a través de procesamiento (posting) de las operaciones relacionadas con la creación o modificación de un pedido.
• Envío del pedido.
• Reclamación de los pedidos atrasados. El sistema considerará que un pedido está atrasado en función del ciclo de reclamación que consta en el registro del proveedor al que se le ha solicitado.
• Recepción de los documentos. La recepción de los documentos pedidos puede registrarse como parte del proceso de facturación o independientemente de él.
• Facturación y pago. Puede registrarse la información de facturación para pedidos individuales o bien procesarse una factura completa de una vez. Una vez que se ha finalizado definitivamente una factura, no puede modificarse. Cuando se ha dado por finalizada una factura se procede al pago mediante su procesamiento (posting) con lo que se actualizarán los correspondientes datos financieros en los registros de proveedor, fondos y pedido.
• Cancelación. Un pedido puede ser cancelado en cualquier momento manualmente, con lo que se produce un aviso al proveedor. También en este caso deberá realizarse el correspondiente procesamiento de la operación (posting) para que se actualicen los correspondientes datos.
Para poder empezar a gestionar los pedidos (con todo lo que esto implica: asignación de presupuestos, creación de registros de pedido asociados a un bibliográfico, impresión de los pedidos de compra, reclamación de los pedidos atrasados al proveedor correspondiente, recepción de los pedidos y creación de los registros de ejemplar, etc.), debe haberse creado previamente en el sistema un fichero de proveedores, en el que deben estar incluidos los datos de todos los proveedores con los que se va a tratar, y un fichero de presupuestos, que contendrá los datos correspondientes a los presupuestos con los que cuenta la biblioteca para efectuar las adquisiciones
Control de adquisiciones en INNOPAC. Versión 1.1 14

Biblioteca de la Universidad Complutense Servicio de Tecnología y Sistemas
PROCESO DE UN PEDIDO
Control de adquisiciones en INNOPAC. Versión 1.1 15

Biblioteca de la Universidad Complutense Servicio de Tecnología y Sistemas
4 Fichero de proveedores El fichero de proveedores contiene datos referentes a:
• Nombre y direcciones. • Esquemas de generación de avisos de reclamación a los proveedores. • Porcentaje de descuento que da el proveedor a la biblioteca por defecto.
Nota Debe existir un registro para cada proveedor al que se puedan hacer pedidos. Puede definirse más de un registro para el mismo proveedor, para hacer distinciones entre los niveles estándar de descuento o los ciclos de reclamación (por ejemplo, será normal establecer una frecuencia de reclamaciones para pedidos de libros extranjeros y otra distinta para cuando se piden libros nacionales, etc.) Una vez que se ha creado un registro de proveedor, sólo podrá eliminarse del sistema si todos sus campos contienen el valor 0. Por este motivo, y para unificar los datos, en nuestra instalación los registros de proveedor son creados y modificados solamente por el Equipo de Automatización.
Actualmente, el fichero de proveedores puede contener hasta 750 registros. Sólo deben incluirse los proveedores de los que la biblioteca adquiera materiales habitualmente. Los datos correspondientes a los proveedores esporádicos se incluirán directamente en los campos correspondientes del registro de pedido.
Cuando se recupera un registro de proveedor haciendo doble click sobre él, el sistema muestra una pantalla como la siguiente:
Control de adquisiciones en INNOPAC. Versión 1.1 16

Biblioteca de la Universidad Complutense Servicio de Tecnología y Sistemas
4.1 Campos del registro de proveedor
4.1.1 Campos de longitud fija
Campo Descripción Características
VENDOR CODE Código que identifica al proveedor, por lo que debe ser único
Máximo 5 caracteres alfanum.
CLAIM CYCLE Código que determina el periodo de tiempo que ha de pasar antes de que el sistema considere que el pedido está atrasado y listo para ser reclamado (este código se define en la tabla de ciclos de reclamación, véase el apartado 4.1.3)
1 carácter alfabético
CODE 1 Código que podrá usar la biblioteca para caracterizar a los proveedores (por ejemplo, nacionales y extranjeros). El contenido de este campo es meramente informativo, no puede utilizarse para extraer datos estadísticos
1 carácter alfanumérico
CODE 2 El código ‘s’ en este campo se utiliza para especificar que las reclamaciones de publicacio-nes periódicas a este proveedor se realizan por vía electrónica. El contenido de este campo es meramente informativo, no puede utilizarse para extraer datos estadísticos
1 carácter alfanumérico
CODE 3 El código ‘e’ en este campo se utiliza para especificar que los pedidos a este proveedor se realizan por vía electrónica. El contenido de este campo es meramente informativo, no puede utilizarse para extraer datos estadísticos
1 carácter alfanumérico
TOTAL ORDERS Número de registros de pedido enviados al proveedor. Este campo se actualiza cuando se le pide al sistema que calcule las estadísticas del proveedor y se copia la información resultante en los campos afectados
Hasta 10 caracteres numéricos
TOTAL CLAIMS Número de cartas de reclamación enviadas al proveedor. Este campo se actualiza de la misma forma que el anterior
Hasta 10 caracteres numéricos
TOTAL CANCELS Número de registros de pedido de este proveedor cancelados (no tiene en cuenta las cancelaciones parciales, es decir, de una o varias copias incluidas en el mismo registro). Este campo se actualiza de la misma forma que el anterior
Hasta 10 caracteres numéricos
TOTAL RECEIPTS Número de registros de pedido dados por recibidos (cuando se rellena el campo FECHA DE RECEPCIÓN). Este campo se actualiza de la misma forma que el anterior
Hasta 10 caracteres numéricos
TOTAL INVOICES Número de facturas pagadas. Este campo es actualizado automáticamente por el sistema
Hasta 10 caracteres numéricos
# CLAIMED ORDER Número de pedidos reclamados al proveedor. Este campo se actualiza de la misma forma que el campo TOTAL ORDERS
Hasta 10 caracteres numéricos
COPIES RECEIVED Número de ejemplares (copias) recibidos. Este campo se actualiza de la misma forma que el anterior
Hasta 10 caracteres numéricos
E PRICE: ALL Cantidad total de dinero comprometida en función de la cantidad introducida en el campo PRECIO ESTIMADO de los pedidos efectuados al proveedor
AMOUNT PAID Cantidad total de dinero pagado al proveedor (incluidos impuestos)
Control de adquisiciones en INNOPAC. Versión 1.1 17

Biblioteca de la Universidad Complutense Servicio de Tecnología y Sistemas
Campo Descripción Características E PRICE: ORDER RECEIVED
Cantidad total de dinero comprometida en función de las cantidades que constan en el campo PRECIO ESTIMADO de los pedidos recibidos
E PRICE: CANCEL Cantidad total de dinero comprometida en función de las cantidades que constan en el campo PRECIO ESTIMADO de los pedidos cancelados
LONG4 Campo no definido AVERAGE WEEKS Tiempo medio de entrega de los pedidos (en
semanas) Máximo 2 caracteres numéricos
DISCOUNT % Si la biblioteca utiliza esta opción, para cada pedido a ese proveedor, se descontará el procentaje especificado del dinero comprometido
Máximo 2 caracteres numéricos
START INV PTR
END INV PTR
Estos campos están protegidos y contienen la información que usa INNOPAC para seguir la pista de las facturas pagadas al proveedor
4.1.2 Campos de longitud variable
Campo Descripción Características
VENDOR NAME Nombre del proveedor Máximo 49 caracteres alfanuméricos
ACCOUNT # Número de cuenta del proveedor Máximo 19 caracteres alfanuméricos
ADDRESS 1 Nombre y dirección del proveedor que se imprimirá en los pedidos, reclamaciones y comprobantes o justificantes (vouchers). Hay que asegurarse de que el nombre del proveedor consta en la primera línea de este campo
Máximo 200 caracteres divididos en un máximo de 5 líneas. El sistema sólo imprime los primeros 28 caracteres de cada línea en los pedidos, para que toda la dirección sea visible en la ventana del sobre
Nota Si un registro de pedido contiene un proveedor en el campo de longitud fija PROVEEDOR y el campo de longitud variable DIR. PROVEE (dirección del proveedor) está relleno, en los pedidos y en las reclamaciones se imprimirá el contenido de este campo con preferencia sobre el campo ADDRESS 1 (Dirección) del registro del proveedor que consta en el campo de longitud fija mencionado.
ADDRESS 2 Dirección alternativa Máximo 200 caracteres divididos en un máximo de 5 líneas
ALTERNATIVE CODE
Código usado por la biblioteca para identificar al proveedor
Hasta 11 caracteres alfanuméricos
TELEPHONE Número de teléfono del proveedor Hasta 49 caracteres alfanuméricos
FAX # Número de fax del proveedor Hasta 49 caracteres alfanuméricos
EMAIL ADDRESS Dirección de correo electrónico del proveedor Hasta 99 caracteres alfanuméricos
Control de adquisiciones en INNOPAC. Versión 1.1 18

Biblioteca de la Universidad Complutense Servicio de Tecnología y Sistemas
Campo Descripción Características
NOTE 1 Nota interna de texto libre que puede ser utilizada como desee la biblioteca. Este campo se imprime en el registro de facturas (informe generado por el sistema en el momento de procesar las facturas), por lo que puede utilizarse para hacer constar el número de cuenta con el proveedor, si existe
100 caracteres como máximo (sólo se imprimen los primeros 28)
NOTE 2 En este campo se almacenará la dirección de correo electrónico en los registros de los proveedores a los que pueden enviarse las reclamaciones de publicaciones periódicas por vía electrónica
100 caracteres como máximo (sólo se imprimen los primeros 28)
NOTE 3 En este campo se almacenará la dirección de correo electrónico en los registros de los proveedores que pueden recibir los pedidos por vía electrónica y, si se requiere, se hará constar también el número SAN del provee-dor
100 caracteres como máximo (sólo se imprimen los primeros 28)
4.1.3 Ciclos de reclamación La tabla de ciclos de reclamación controla el periodo (número de días) que debe transcurrir entre la fecha de creación del pedido y la primera reclamación, así como los periodos de tiempo que tienen que transcurrir entre las sucesivas reclamaciones que deben ser enviadas al proveedor en demanda de los pedidos atrasados. Cada ciclo de reclamación se identifica por una letra y contiene la definición del primer (CLAIM 1), segundo (CLAIM 2), tercer (CLAIM 3), etc., periodo de reclamación, así como del periodo de reclamación urgente (RUSH). La tabla puede contener hasta 26 ciclos de reclamación distintos. El ciclo de reclamación por defecto es el que aparece en el primer lugar de la tabla. (Éste se aplicará a cualquier proveedor cuyo registro no contenga un código válido de ciclo de reclamación en el campo correspondiente y a aquellos proveedores codificados como “none” cuyo nombre y dirección se ha introducido directamente en el campo de dirección del registro de pedido.)
El código del ciclo de reclamación se hace constar en el registro del proveedor y el código del proveedor en el registro de pedido. De esta forma, el sistema tiene todos los datos para calcular cuándo se puede considerar que un pedido está atrasado y se puede reclamar.
Si un pedido se quiere reclamar de forma urgente, sin esperar a que transcurra el periodo definido para la primera reclamación en el ciclo de reclamación asociado al proveedor, deberá intoducirse el código ‘r’ en el campo NOTA PEDIDO del registro de pedido. En este momento, se aplicará el periodo establecido en el campo RUSH del ciclo de reclamación correspondiente, pero luego seguirá aplicándose el ciclo de reclamación normal. Asimismo, se puede utilizar el campo NOTA PEDIDO para retrasar las reclamaciones que generaría el sistema según el ciclo de reclamación correspondiente (por ejemplo, si el proveedor anuncia que se va retrasar la publicación del título que se solicita).
Cuando se borra un código de la tabla, se borra también de todos los registros de proveedor que lo contengan. Para poder borrarlo, es necesario que los valores de todos los campos (URGENTE, CLAIM 1, CLAIM 2, etc.) sean 0. Innopac no permite borrar ningún código que contenga algún valor distinto de 0.
Control de adquisiciones en INNOPAC. Versión 1.1 19

Biblioteca de la Universidad Complutense Servicio de Tecnología y Sistemas
Al seleccionar la línea de uno de los ciclos, el programa muestra el registro del ciclo correspondiente:
• CODE (Código): código de una letra que identifica el ciclo completo (hay que asegurarse de que este código no se repita, pues el programa no controla los posibles duplicados).
• RUSH (Urgente): número de días que deben transcurrir desde la fecha de creación del pedido hasta que se genere una reclamación urgente (máximo 5 caracteres numéricos).
• CLAIM 1 a CLAIM 6 (Primera reclamación a sexta reclamación): número de días que deben transcurrir desde la fecha de creación del pedido hasta que se genere la primera reclamación y número de días hasta la generación de cada una de las reclamaciones (hasta 5 caracteres numéricos).
Nota Actualmente, desde Millennium esta tabla puede ser modificada por cualquier persona. Por favor, rogamos abrirla sólo para su visualización, puesto que su modificación afectaría a la generación de las reclamaciones de todos los centros.
4.2 Registros SAN de proveedores El número SAN (Standard Address Number) es un número estándar que se usa para identificar de forma única una dirección específica de una organización relacionada con la industria editorial (ya sea un fabricante, un cliente o un proveedor). El objetivo de este estándar es establecer un sistema numérico de identificación de las instituciones que toman parte en los procesos de transmisión electrónica de datos relacionados con operaciones de compra, venta o envío de material, por medio del protocolo de comunicaciones BISAC.
Su uso evita las posibles confusiones con números de cuentas y de facturas, envíos a direcciones incorrectas, errores en pagos y devoluciones, etc.
El SAN consta de seis dígitos y un dígito de control que aparece en la cuarta posición XXX-XXXX y es asignado por la U.S SAN Agency a editores, proveedores y distribuidores de material bibliográfico, librerías, bibliotecas y todos los servicios comerciales relacionados con las instituciones mencionadas, así como a compositores, impresores, encuadernadores, vendedores de papel y de otros materiales relacionados con la industria editorial, etc.
En el módulo de adquisiciones de Millennium pueden introducirse los números SAN asignados al proveedor que va a recibir los pedidos electrónicos o a la biblioteca en una tabla a la que se accede desde la opción Registros SAN de proveedor del menú Admin. Al seleccionar dicha opción, se abre la siguiente ventana:
Control de adquisiciones en INNOPAC. Versión 1.1 20

Biblioteca de la Universidad Complutense Servicio de Tecnología y Sistemas
En ella debe pincharse en el icono Añadir y en ese momento se mostrará la ventana de edición de datos:
Los campos que deben rellenarse son los siguientes:
CAMPO DESCRIPCIÓN LONGITUD VEND CODE Código del proveedor en el registro contenido en el fichero de
proveedores. El sistema comprueba si este código es válido en el momento de la transmisión electrónica de los datos, no en el momento de su introducción en la tabla de registros SAN. Por tanto, hay que asegurarse de haber introducido aquí el código correcto
5 caracteres
VEND SAN Número SAN para el proveedor 7 caracteres LIB NAME Nombre de la biblioteca (texto libre) Hasta 13 caracteres LIB SAN Número SAN para la biblioteca 7 caracteres
Nota El envío electrónico de pedidos exige que al menos exista un registro en la tabla de registros SAN de proveedores. Si el proveedor no tiene asignado un número SAN, se introducirá el comodín ????? en el campo VEND SAN. La tabla de registros SAN de proveedores será mantenida de forma centralizada por el Equipo de Automatización
Una vez introducida la información, la tabla quedará como sigue:
En esta ventana se pueden añadir nuevos registros SAN (mediante el icono Añadir); imprimir la tabla existente; borrar un registro (seleccionándolo y pinchando el icono Borrar); duplicar un registro existente (mediante el icono Duplicado), si se puede aprovechar una buena parte de la información que contiene para crear otro registro; modificar un registro existente (con el icono Modificar); guardar el nuevo registro introducido o los cambios realizados en cualquiera de los que ya existen (pinchando el icono Guardar) y modificar el orden de los registros, mediante el icono Mover.
Control de adquisiciones en INNOPAC. Versión 1.1 21

Biblioteca de la Universidad Complutense Servicio de Tecnología y Sistemas
5 Fichero de tasa de cambio Este fichero contiene un registro para cada moneda que se vaya a usar al pedir o al pagar un material. Contiene la siguiente información para cada una:
Código de la moneda: Código de 3 caracteres como máximo. Descripción: Texto de hasta 23 caracteres. Tasa de cambio (rate): Un valor de hasta 11 dígitos (sin contar con el carácter separador de
decimales) con un máximo de 5 decimales. Cuando en un pedido o factura se introduce un precio en una moneda diferente de la estándar, se utiliza este campo para calcular la equivalencia.
Formato: Este campo consta de cuatro elementos:
• Signo de separación de miles. Por ejemplo, el punto “.”
• Signo de separación de decimales. Por ejemplo, la coma “,”
• Número de decimales que deben aparecer tras el signo de separación de decimales. Por ejemplo, 2 decimales para los euros y para las libras esterlinas
• Símbolo de la moneda.
Por ejemplo, el formato para el euro sería: .,2€
Nota • En nuestra instalación, el fichero de tasa de cambio será modificado únicamente por el
Equipo de Automatización. • Puesto que la introducción de precios en otras monedas implica un mantenimiento diario y
exhaustivo del fichero de tasa de cambio en función de los cambios de cotización, todas las cantidades serán introducidas en euros (tanto en el campo PRECIO ESTIMADO de los registros de pedido, como en el momento de la facturación).
Control de adquisiciones en INNOPAC. Versión 1.1 22

Biblioteca de la Universidad Complutense Servicio de Tecnología y Sistemas
6 El fichero de fondos de presupuesto 6.1 Introducción: tipos y situación de los fondos Todo el control financiero está centrado en el fichero de fondos presupuestarios, en el que se registran detalles sobre todo el dinero disponible y sobre la forma en que se puede hacer uso de él.
Los registros de fondos presupuestarios resumen todos los cambios financieros que afectan a una sucursal determinada. Se actualizan solamente cuando se efectúa el procesamiento (posting) de las transacciones, de ahí la importancia de llevar a cabo dicha operación; de esta forma, los registros de fondos reflejarán en todo momento el presupuesto comprometido, el gastado y el saldo disponible.
En Innopac la estructura presupuestaria no es jerárquica y solamente existe un único nivel al que pertenecen todos los fondos presupuestarios.
Por otro lado, la estructura presupuestaria completa, y no un único fondo, puede estar en cada momento en una de las dos situaciones siguientes:
Abierta: Los fondos están vigentes, es decir, puede comprometerse o gastarse dinero de ellos. Cerrada: Los fondos se han cerrado. No pueden ser utilizados para nuevos compromisos o
gastos. Una vez que los fondos se han cerrado, no es posible reabrirlos.
6.2 Estructura de fondos de presupuesto Al contrario que en Libertas, donde existía un fondo de tipo Presupuesto que actuaba como fondo de control de otro del mismo tipo, en Millennium no existe ningún fondo de control, puesto que todos están en el mismo nivel. No obstante, y únicamente con fines estadísticos, existe la posibilidad de crear grupos de fondos presupuestarios entre los que se puede establecer algún tipo de relación. Estos grupos sí pueden tener una estructura jerárquica de manera que cada grupo puede contener varios subgrupos y éstos varios fondos presupuestarios (véase el apartado 6.4.1 Agrupaciones de fondos para informes de este manual).
6.3 La estructura de presupuestos en la BUC 6.3.1 Idea general de funcionamiento En la configuración actual de Millennium en la BUC, no existe un fondo general de control para todo el sistema de adquisiciones que recoja todos los ingresos y todos los gastos de la institución.
Se crearán tantos fondos presupuestarios como sean necesarios para controlar las distintas procedencias y los distintos destinos de la financiación de cada sucursal, que serán los que efectivamente se utilicen para disponer del dinero a la hora de gestionar los pedidos.
Nota
En nuestra instalación, los registros del fichero de fondos presupuestarios serán creados y modificados solamente por el Equipo de Automatización. Si se produce un nuevo ingreso, o se quiere crear un nuevo fondo presupuestario para realizar gasto, o ajustar una cantidad, la biblioteca ha de comunicarlo al Equipo para actualizar el fichero, antes de que se puedan crear pedidos con la nueva estructura.
Control de adquisiciones en INNOPAC. Versión 1.1 23

Biblioteca de la Universidad Complutense Servicio de Tecnología y Sistemas
6.3.2 Nombre y estructura de los fondos de la BUC Se pretende dar a los registros de fondo presupuestario de nuestra instalación un nombre compuesto según un patrón fijo que permita recordar más fácilmente las características fundamentales del fondo, tales como la sucursal a la que pertenece, el tipo de material al que está destinado (por ejemplo, libros, revistas, material informático), si procede de los presupuestos ordinarios de la Facultad o Escuela o de una ayuda externa, etc.
Esta información se detallará en dos campos del registro del fondo presupuestario: el código y el nombre del fondo.
El código del fondo presupuestario, que no podrá repetirse, estará compuesto por un máximo de 5 caracteres, en el que se hará constar la información de la sucursal destinataria del fondo y el tipo de material que se va a adquirir con dicho fondo. En el nombre del fondo, que constará como máximo de 19 caracteres, se indica el destinatario del fondo, el tipo de material que se va a adquirir, la sucursal de origen de la financiación y el tipo de procedencia del presupuesto.
El esquema del código es el siguiente:
Código del fondo presupuestario Posiciones Uso y valores posibles 1-3 Los tres dígitos del código numérico de la sucursal (biblioteca o
departamento) a la que van destinadas las adquisiciones con cargo a ese presupuesto.
4-5 Número de dos cifras que identifica el tipo de material al que se destina el fondo. Cada tipo de material tendrá asignado un rango de 5 ó 10 números, de manera que los fondos que se destinen al mismo tipo de material, aunque sean para distintas bibliotecas o departamentos, estarán dentro del mismo rango. A la misma biblioteca o departamento se podrán destinar, de esta forma, 5 ó 10 fondos presupuestarios distintos para el mismo tipo de material.
Los rangos asignados son los siguientes:
Material bibliográfico: Bases de datos: 01-10 Material bibliográfico: Materiales especiales: 11-20 Material bibliográfico: Libros: 21-35 Material bibliográfico: Revistas: 36-50 Material bibliográfico: Recursos electrónicos: 51-55 Material informático inventariable: 56-60 Material informático no inventariable: 61-65 Mantenimiento: Encuadernación: 66-70 Mantenimiento informático: 71-75 Otro mantenimiento no informático: 76-80 Material de oficina inventariable: 81-85 Material de oficina no inventariable: 86-90 Otros: 91-95 Varios materiales: 96-99
Ejemplo: Si en la biblioteca de Psicología se van a destinar tres fondos presupuestarios de distinta procedencia a la compra de bases de datos, éstos se numerarán correlativamente con números que se encuentren dentro del rango correspondiente a las bases de datos: 34001, 34002, 34003. Si los fondos están destinados a la adquisición de revistas, se numerarán dentro del rango asignado a revistas: 34036, 34037, 34038. Si el centro destinatario de un fondo para materiales especiales es un departamento de la Facultad de Derecho, el código correspondiente podrá ser 40211.
Control de adquisiciones en INNOPAC. Versión 1.1 24

Biblioteca de la Universidad Complutense Servicio de Tecnología y Sistemas
El nombre del fondo presupuestario tiene el siguiente esquema:
Nombre del fondo presupuestario Posiciones Uso y valores posibles 1-3 Los tres dígitos del código numérico de la sucursal a la que van destinadas las
adquisiciones con cargo a ese presupuesto.
4-11 Tipo de material al que se destina el fondo: BDatos Material bibliográfico: bases de datos. MatEsp Material bibliográfico: materiales especiales. Libros Material bibliográfico: libros. Revistas Material bibliográfico: revistas. RecElect Material bibliográfico: recursos electrónicos. Hardware Material informático inventariable. Software Material informático no inventariable. Encuad Mantenimiento: encuadernación. MantInf Mantenimiento informático. Manten Otro mantenimiento no informático MoblOf Material de oficina inventariable. MatFung Material de oficina no inventariable. Otros Otros. VarMat Varios materiales.
12-14 Los tres dígitos de la sucursal o el departamento del que procede el fondo presupuestario.
15-19 Hasta cinco letras para designar el tipo de origen del presupuesto:
BUC Procedente de la BUC (servicios centrales). GRAL Procedente del presupuesto ordinario del centro. DPTO Procedente de un departamento. UCM Procedente de la UCM para nuevas titulaciones, etc. FAC Procedente de una subvención de la Facultad. MECD Procedente de una subvención del MECD. CM Procedente de una subvención de la CM. CICYT Procedente de una subvención de la CICYT. EUR Procedente de una subvención europea. INVES Procedente de ayudas a proyectos de investigación. COLEG Procedente de Colegios de Licenciados. OTROS Otros.
A continuación incluimos como ejemplo parte de la estructura del fichero de fondos de presupuesto que se utiliza en la BUC, indicando el sentido de los nombres de algunos de los fondos y su uso previsto:
Código del fondo Descripción Uso
28001 280BDatos280GRAL
Éste es un presupuesto asignado a la sucursal 280 para la compra de bases de datos procedente del presupuesto general del centro.
34022 340Libros100BUC En este caso, el presupuesto se ha asignado a la sucursal 340 para la compra de libros y procede de los servicios centrales de la BUC.
40036 400Revistas411DPTO Este fondo está destinado a la sucursal 400 para compra de revistas, pero tiene su origen en un departamento.
34113 341MatEsp341INVES El destino de las adquisiciones con cargo a este fondo, procedente de la ayuda a proyectos de investigación concedida a un departamento, es la compra de materiales especiales para dicho departamento (‘341’).
Control de adquisiciones en INNOPAC. Versión 1.1 25

Biblioteca de la Universidad Complutense Servicio de Tecnología y Sistemas
INNOPAC admite hasta 750 fondos cada uno de los cuales puede contener 7 subfondos (subfunds) (véase el apartado 6.5 Subfondos).
Al añadir un nuevo fondo, se creará un registro, identificado con un código único, que contendrá toda la información pertinente. En el registro de fondos presupuestarios hay campos protegidos que contienen información económica introducida por Innopac automáticamente a través de los procesos de creación de pedidos y de creación y procesamiento de facturas. Las cantidades contenidas en los campos protegidos se pueden ajustar mediante la función Ajustar balance de fondos, operación que realizará de forma centralizada el Equipo de Automatización.
Sólo se podrán eliminar aquellos registros de presupuestos que contengan en los campos protegidos el valor 0 y en los que el campo EXTERNAL FUND (Fondo externo) esté vacío. Asimismo, el código del fondo correspondiente no debe aparecer en ningún registro de pedido, en ningún registro del fichero de Compromisos (Encumbrances), en ninguno de los Ficheros de pagos ni en el Histórico de pagos. Si se halla en el Histórico de pagos, es necesario procesarlo, imprimir un informe de actividad de fondos y vaciar el fichero histórico de pagos. Si las transacciones realizadas con las partidas presupuestarias se guardan en el histórico, no se podrá borrar ningún presupuesto que esté contenido en él. El código del presupuesto que se quiere borrar tampoco debe estar contenido en ninguna plantilla para registros de pedidos.
6.4 Información en línea sobre fondos Se puede obtener información sobre los fondos presupuestarios a través de la opción Fondos de la barra de navegación de la izquierda. Al acceder al modo Mantenimiento de Fondos en la parte izquierda de la pantalla se muestra la carpeta Funds (Fondos). Si se hace doble click sobre ella, ésta se despliega en las siguientes: Fondos actuales (fondos presupuestarios vigentes en el actual ejercicio fiscal), Fondos antiguos (fondos presupuestarios del ejercicio fiscal anterior), Hierarchies (Jerarquías) (agrupaciones de fondos presupuestarios correspondientes al actual ejercicio fiscal para obtener informes estadísticos) y Old hierarchies (Jerarquías antiguas) (agrupaciones de fondos presupuestarios correspondientes al ejercicio fiscal anterior).
Si se pincha una vez con el ratón en el símbolo que aparece a la izquierda de cada una de las carpetas (semejante a una llave), ésta se desplegará y mostrará su contenido.
Si se selecciona cualquier carpeta, el sistema muestra las siguientes cantidades para cada uno de los presupuestos (o grupos de presupuestos, si se selecciona la carpeta Jerarquías), que contiene:
Cantidad asignada (Appropriation): Es la cantidad asignada a este fondo. Cantidad gastada (Expenditure): Corresponde a los pedidos con cargo a este fondo que ya
han sido pagados. Cantidad comprometida (Encumbrance): Corresponde a la suma de los precios estimados de todos
los pedidos creados con cargo a este fondo que todavía no se han pagado. En Millennium, la cantidad comprometida no incluye la gastada.
Saldo disponible (Free balance): Es la cantidad asignada, menos la cantidad comprometida y la cantidad gastada.
Saldo de caja (Cash balance): Es la cantidad asignada menos la cantidad gastada, sin incluir la cantidad comprometida.
Control de adquisiciones en INNOPAC. Versión 1.1 26

Biblioteca de la Universidad Complutense Servicio de Tecnología y Sistemas
Todas estas cantidades, excepto la cantidad asignada, se actualizarán una vez que se haya realizado el procesamiento de las operaciones correspondientes. Al seleccionar el fondo presupuestario que se desea consultar, aparece una pantalla que contiene tres pestañas: Datos, Gráfico de tarta y Gráfico de barras. El sistema muestra por defecto el contenido de la pestaña Datos, el registro completo, que consta de los siguientes campos:
Campo Descripción Características CODE Identificador del presupuesto. Máximo 5 caracteres alfanuméricos
WARNING PERCENTAGE
Porcentaje del presupuesto que puede gastarse (incluida la cantidad comprometi-da) antes de que se genere una advertencia en la columna Gastado de más en la ventana Informe financiero en el momento de crear o modificar un registro de pedido (véase la página 53).
APPROPRIATION Campo protegido. Cantidad de dinero asignada al presupuesto.
EXPENDITURE Campo protegido. Cantidad total gastada de este presupuesto.
ENCUMBRANCE Campo protegido. Cantidad de dinero comprometida en función de los pedidos realizados que aún no se han recibido, sin incluir la cantidad que ya se ha gastado.
SUBFUND 1-7 Campos protegidos. Subfondos en los que se puede dividir el presupuesto principal en función del campo CÓDIGO1 del registro de pedido.
FUND NAME Descripción del presupuesto que se imprime en los informes.
Máximo 19 caracteres alfanum.
EXTERNAL FUND Código que identifica la procedencia del presupuesto. Por ejemplo, podría introducir-se la denominación del fondo presupuesta-rio para el Servicio de Asuntos Económicos o el número de la partida. Los códigos y los nombres de las fuentes se introducen en la tabla de códigos de fondos externos.
Máximo 3 caracteres numéricos.
CODE 1, 2, 3 Códigos definidos por la biblioteca de contenido puramente informativo.
1 carácter alfanumérico cada uno
#ORDERS YTD Número total de pedidos cargados a este presupuesto durante el año en curso (Year to date).
Actualizado automáticamente por el sistema
#PAYMENTS YTD Número de pedidos pagados durante el año en curso (Year to date).
Actualizado automáticamente por el sistema
DISCOUNT % Tanto por ciento de descuento que el sistema aplicará al Precio estimado en el momento de cargar sobre el presupuesto la cantidad comprometida (Encumbrance).
NOTE 1, 2 Campos con contenido variable cuyo uso será definido por la biblioteca.
25 caracteres como máximo
Control de adquisiciones en INNOPAC. Versión 1.1 27

Biblioteca de la Universidad Complutense Servicio de Tecnología y Sistemas
Si se pincha en la pestaña Gráfico de tarta o Gráfico de barras se mostrará la información financiera del fondo presupuestario en forma de gráfico:
El gráfico de barras, además, da la posibilidad de ver los datos en forma de porcentaje (botón Ver gráfico como porcentajes) o en forma de cantidades (botón Ver gráfico como dinero).
6.4.1 Agrupaciones de fondos para informes Como dijimos más arriba, en Innopac todos los fondos presupuestarios están en el mismo nivel, es decir, no existe un presupuesto de control del que dependen otros (como ocurría en LIBERTAS). Sin embargo, pueden hacerse agrupaciones de varios fondos para extraer informes estadísticos. Dichas agrupaciones se crean en la carpeta predeterminada Hierarchies (Jerarquías), pero esto no debe confundirse con la existencia de una estructura presupuestario jerárquica.
Hay dos tipos de agrupaciones de fondos: permanentes y temporales.
6.4.1.1 Agrupaciones permanentes de fondos Para crear agrupaciones permanentes de fondos, de manera que estén siempre disponibles para extraer información, debe seleccionarse la carpeta Hierarchies (Jerarquías). En ese momento se
activa el icono Grupo nuevo . Si se pincha en él, el sistema pide que se introduzca el nombre del grupo:
Si dentro de éste quieren establecerse subgrupos, volverá a pincharse el icono Grupo nuevo y se le dará el nombre correspondiente (por ejemplo, dentro del grupo de Presupuestos PSI pueden crearse los subgrupos de Materiales no librarios, Revistas, etc.)
Una vez introducido el nombre del grupo, y del subgrupo, en su caso,
deberá pincharse en el icono Insertar y se mostrará la lista de todos los fondos presupuestarios de la BUC, de donde se elegirán los fondos que se deseen agrupar y se pulsará el botón Done (Hecho) cuando se haya finalizado.
De esta forma, al seleccionar de nuevo la carpeta Hierarchies se desplegarán todos los grupos de presupuestos creados y al pinchar sobre uno de ellos mostrará los datos financieros de cada uno de ellos en la pestaña Datos y una comparación de dichos datos en las pestañas de gráficos:
Control de adquisiciones en INNOPAC. Versión 1.1 28

Biblioteca de la Universidad Complutense Servicio de Tecnología y Sistemas
Cuando se selecciona una carpeta que contiene varios fondos (ya sea la carpeta Fondos actuales, la de Fondos antiguos o cualquiera que se haya generado al crear una agrupación de fondos) se
activa el icono Encontrar . Si se pincha este icono, se abre una ventana en la que se pueden buscar fondos presupuestarios que cumplan ciertas condiciones. La búsqueda puede realizarse sobre los campos financieros del registro del fondo y pueden utilizarse operadores de comparación (mayor que, menor que, igual, etc.).
Una vez efectuada la búsqueda, el sistema muestra todos los fondos que cumplen las condiciones introducidas y crea una agrupación temporal que contiene dichos fondos (véase el apartado siguiente):
Tanto las agrupaciones permanentes de fondos como las agrupaciones temporales que se crean automáticamente cuando se hace una búsqueda de presupuestos que cumplan determinadas condiciones pueden borrarse pinchando sobre ellas y a continuación pinchando el icono Borrar .
6.4.1.2 Agrupaciones temporales de fondos Las agrupaciones temporales de fondos sólo permanecen disponibles para su consulta mientras está abierta la sesión de trabajo actual. Estas agrupaciones temporales se crean pinchando
el icono Lista rápida que se encuentra activo en todo momento. Al hacerlo se abre una ventana en la que debe introducirse el nombre de la lista y seleccionar los fondos que formarán parte del grupo:
Cuando se hayan elegido todos los presupuestos deseados se pulsará el botón Done y en ese momento se creará automáticamente una carpeta temporal en la que se alojarán todas las agrupaciones temporales que se creen.
Estas agrupaciones temporales pueden borrarse de la misma forma que las permanentes.
Control de adquisiciones en INNOPAC. Versión 1.1 29

Biblioteca de la Universidad Complutense Servicio de Tecnología y Sistemas
6.5 Subfondos (categorías de gasto) En los registros de fondos presupuestarios disponibles en Innopac se pueden definir varios (siete como máximo) subfondos (o categorías de gasto) para poder hacer un mejor seguimiento de los gastos. Un registro de pedido puede asignarse a un subfondo específico (y, en consecuencia, a una categoría de gasto) introduciendo un código determinado en uno de los campos de longitud fija de un único carácter. En nuestro caso, el campo de longitud fija utilizado es el campo Código1 (véase el apartado 8.2.1). Así pues, cada uno de los códigos contenidos en este campo está relacionado con un subfondo específico, de manera que, en el momento de elaborar la factura correspondiente a un registro de pedido, el gasto será cargado automáticamente en el fondo presupuestario que conste en el campo Fondo y en el subfondo adecuado en función del código seleccionado. El número y el gasto que se ha efectuado del subfondo se imprimirá en el registro de facturas (véase página 36) bajo el número que identifica el presupuesto en todas las facturas al realizar el procesamiento de éstas. Cuando se imprime un informe de actividad de fondos, el sistema muestra los gastos divididos en los distintos subfondos que también se muestran en los informes que ofrece el generador de informes estadísticos de Millennium (véase el apartado 18.1).
6.6 Fondos externos El fichero de códigos de fondos externos se puede utilizar para codificar el nombre de los fondos presupuestarios para el Servicio de Asuntos Económicos, si éste es distinto del que tienen para la biblioteca o también para indicar el número de la partida de la que procede el fondo presupuestario (en nuestro caso, será esta última información la que se hará constar en este campo). En el fichero de fondos externos, la biblioteca debe introducir el nombre completo o el código de cada una de las partidas, por ejemplo, y asignarle un código de tres dígitos como máximo. Cuando se crea un nuevo registro de fondo presupuestario, en el campo EXTERNAL FUNDS se hará constar el código correspondiente. De esta manera, la biblioteca establece un nexo entre el presupuesto y la partida. Varios presupuestos de la biblioteca pueden tener como fuente la misma partida.
Innopac utiliza los fondos externos de la siguiente forma: cuando se procesan las facturas el sistema imprime en la parte inferior del registro de factura (véase la página 36) los fondos externos afectados y la parte de la cantidad total de la factura que debe cargarse en cada uno de ellos.
La visualización y la modificación de la tabla de fondos externos estará permitida sólo a las iniciales y contraseñas autorizadas para ello.
Para introducir un nuevo fondo externo deberá accederse a la tabla de fondos externos a través del menú Admin – Fondos externos. Al seleccionar esta opción, se abre la siguiente tabla:
Los números de la columna izquierda son los códigos disponibles de fondos externos (hasta 500). Para introducir un nuevo fondo externo deberá seleccionarse la línea correspondiente al código que se le desea asignar y hacer doble click con el ratón sobre ella o pinchar el icono Modificar. En ambos casos, se abrirá una ventana para introducir el nombre del fondo externo en cuestión:
Control de adquisiciones en INNOPAC. Versión 1.1 30

Biblioteca de la Universidad Complutense Servicio de Tecnología y Sistemas
Una vez introducido el nombre, se pinchará el icono Guardar y, a continuación, Cerrar. Para borrar un fondo externo, deberá seleccionarse la línea correspondiente, hacer doble click o pinchar el icono Modificar y borrar el nombre del fondo externo.
Los códigos de los fondos externos deberán introducirse después en el campo EXTERNAL FUND de los fondos presupuestarios, teniendo en cuenta que en este campo sólo aparece el código, no la descripción.
Nota La opción de CERRAR los fondos presupuestarios solamente se utiliza durante el cambio de ejercicio y en nuestra instalación estará disponible únicamente para el Equipo de Automatización. La biblioteca ha de comunicar al Equipo el momento en que se puede proceder al cierre de los fondos, con lo que se harán disponibles los del siguiente año. El cierre fiscal supondrá lo siguiente: 1. La estructura presupuestaria contenida en la carpeta Fondos actuales con toda la información
financiera en el momento del cierre pasará a la carpeta Fondos antiguos y las agrupaciones de fondos contenidas en la carpeta Hierarchies pasarán, con toda su información, a la carpeta Old hierarchies.
2. La estructura presupuestaria contenida en la carpeta Fondos actuales se mantendrá y los datos financieros se pondrán a 0 y también se mantendrán la estructura de las agrupaciones de fondos.
Hay que recordar que una vez cerrados los fondos, no es posible reabrirlos.
Control de adquisiciones en INNOPAC. Versión 1.1 31

Biblioteca de la Universidad Complutense Servicio de Tecnología y Sistemas
7 Procesamiento de las operaciones financieras Todas las operaciones financieras relativas a la gestión de un pedido (véase el apartado 3.2 Proceso de un pedido) se almacenan temporalmente en un fichero de pagos hasta que se lleva a cabo su procesamiento. Es en este momento cuando los datos se actualizan en los campos correspondientes de los ficheros del sistema y todas las transacciones realizadas pasan al fichero histórico de pagos (véase el apartado 3.1 Ficheros de datos). Asimismo, al procesar las operaciones toda la información relativa a ellas debe imprimirse necesariamente.
El procesamiento de las operaciones (que se realizará de forma centralizada en los Servicios Centrales), tiene una importancia, pues, fundamental para la correcta gestión de las adquisiciones, por lo que hemos decidido dedicarle un apartado independiente.
Hay que realizar dicho procesamiento en los siguientes casos:
a) Al realizar operaciones con pedidos:
• Cuando se crea un nuevo registro de pedido. • Cuando se modifica cualquiera de los campos del registro de pedido que implican
operaciones financieras: número de ejemplares, fondo presupuestario, precio estimado. • Cuando un pedido en espera (código ‘1’ en el campo ESTADO) se convierte en un pedido
firme (código ‘o’ en el campo ESTADO). • Cuando se cancela un pedido.
b) Al facturar pedidos: • Cuando se factura un pedido.
Al llevar a cabo el procesamiento de estas operaciones se producen las siguientes actualizaciones:
Cuando se crea, se modifica o se cancela un pedido:
• Actualiza en los registros de fondos presupuestarios las cantidades comprometidas (las aumenta cuando se crean nuevos pedidos, las libera cuando el pedido se cancela, añade o libera compromisos en función de las modificaciones que se hayan realizado en los campos mencionados del registro de pedido).
• Se actualiza el fichero histórico de pagos. • Se vacía el fichero de pagos (Sesión) utilizado para almacenar las operaciones realizadas. • En el caso de pedidos cancelados, inserta en los registros de pedido una nota de cancelación y
actualiza el campo ESTADO con el código ‘z’ (cancelado).
• Imprime el registro de compromisos y el registro de anotaciones.
Cuando se factura (se paga) un pedido (véase el apartado 13):
• Se ajustan los campos de compromisos (Encumbrances) y de gastos (Expenditures) en los registros de fondos presupuestarios (libera la cantidad comprometida en el momento de la creación del pedido, que no tiene por qué coincidir con la cantidad gastada).
• Se asocian las facturas a los proveedores correspondientes. • Se actualiza el fichero histórico de pagos. • Se vacía el fichero de pagos (Sesión) utilizado para almacenar las operaciones realizadas. • Imprime el registro de compromisos, el registro de facturas y el registro de anotaciones. • Actualiza la fecha de recepción del pedido cuando se le ha dicho al sistema que ésta debe ser
la misma que la de pago. • Actualiza el campo ESTADO del registro de pedido con el código correspondiente al pago
efectuado: ‘q’ (pago parcial) o ‘a’ (pago total). • Inserta en los registros de pedido el campo de longitud variable PAGADO.
Nota Todas estas operaciones se almacenan para su posterior procesamiento en el fichero de compromisos, excepto dos: cuando se cancela un pedido (véase el apartado 11) y cuando se factura un pedido (véase el apartado 13), el sistema permite elegir el fichero de pagos en el que se va a almacenar la información.
Control de adquisiciones en INNOPAC. Versión 1.1 32

Biblioteca de la Universidad Complutense Servicio de Tecnología y Sistemas
Para ello, debe pincharse el icono Factura de la barra de navegación para pasar al modo Procesando Factura. Aparecerá la siguiente pantalla:
La pantalla principal muestra todos los ficheros de pagos (Sesiones) disponibles y la siguiente información sobre ellos:
• Sesión: equivale al número del fichero de pagos. • Nº de Facturas: número de facturas que se han introducido en el fichero de pagos. • Ejemp. comprometidos: número total de pedidos que forman parte de todas las facturas
introducidas en el fichero de pagos. • Estado: estado del fichero de pagos:
o Free (Libre): el fichero de pagos está disponible y vacío (si aparece un 0 en la columna Ejemp. comprometidos) o contiene alguna cancelación por decisión de la biblioteca (si aparece un número distinto de 0 en la columna Ejemp. comprometidos), y, en esta pantalla, sólo puede ser seleccionado para introducir facturas.
o Ready to be posted (Listo para ser procesado): la información que contiene el fichero de pagos puede ser procesada. Un fichero en este estado puede ser seleccionado para procesar la información que contiene o para seguir introduciendo facturas en él.
o Suspended (Suspendido): se han introducido facturas en el fichero de pagos, al menos una de las cuales ha sido suspendida (véase el apartado 13.2).
o Keying in progress (Introduciendo datos): alguna persona está introduciendo facturas en ese momento y el fichero de pagos está bloqueado para su uso por cualquier otra persona.
Si en esta pantalla se pulsa el botón Procesar todo, se procesará la información lista para ser procesada referente a facturas y cancelaciones contenida en todos los ficheros de pagos, así como todas las operaciones de creación y modificación de pedidos que hayan sido realizadas por cualquier centro desde el último procesamiento llevado a cabo. Sin embargo, no se procesarán las cancelaciones por decisión de la biblioteca que estén almacenadas en cualquier fichero de pagos que no tenga otras operaciones almacenadas (es decir, que aparezca con el estado free, libre). En este último caso, deberá seleccionarse dicho fichero de pagos para poder procesar su contenido.
Si se selecciona uno de los ficheros de pagos que está listo para procesar, o que aparece como libre pero en la columna Ejemp. comprometidos consta un número distinto de 0, aparecerá la siguiente pantalla:
Control de adquisiciones en INNOPAC. Versión 1.1 33

Biblioteca de la Universidad Complutense Servicio de Tecnología y Sistemas
En este caso, al pulsar el botón Procesar, se procesará solamente toda la información contenida en el fichero seleccionado, no la contenida en el resto de los ficheros de pago (y que se muestra en la pantalla principal), pero sí la correspondiente a todas las operaciones relacionadas con la creación y modificación de pedidos que hayan sido realizadas por cualquier sucursal desde el último procesamiento, que están almacenadas en el fichero de compromisos.
Nota importante • Dada la importancia de esta tarea y la necesidad de que se haga de forma coordinada, serán los
Servicios Centrales los que se encargarán de forma centralizada del procesamiento de las operaciones y la impresión de los informes emitidos por el sistema.
• Si alguna de las bibliotecas pulsa por error el botón Procesar o Procesar todo, cuando el sistema muestre la lista para seleccionar impresora, deberá seleccionarse Correo electrónico y enviarlo a la cuenta del Equipo de Automatización o de la Unidad de Gestión de la Colección.
Si no se ha introducido ninguna factura ni se ha almacenado ninguna cancelación en ningún fichero de pagos, en la pantalla principal del modo Procesando factura todos los ficheros de pagos se mostrarán libres y en la columna Ejemp. comprometidos constará un 0. En este caso, las operaciones de creación y modificación de pedidos almacenadas en el fichero de compromisos deberán procesarse pulsando el botón Procesar todo de dicha pantalla.
Nota En este momento hay solamente 10 ficheros de pago disponibles, pero en el futuro este número aumentará a 50, de manera que cada biblioteca tendrá asignado uno (y siempre el mismo) para almacenar en él todas las operaciones que realice.
Control de adquisiciones en INNOPAC. Versión 1.1 34

Biblioteca de la Universidad Complutense Servicio de Tecnología y Sistemas
7.1 Información sobre las operaciones procesadas Al comenzar el procesamiento de las operaciones, el sistema presenta un menú para seleccionar la impresora en la que se imprimirá la información:
Una vez seleccionada la impresora (puede enviarse a una cuenta de correo electrónico o a una impresora de papel), el sistema da la opción de poner un encabezamiento (hasta 30 caracteres) a los distintos informes que se imprimirán. Este encabezamiento aparecerá en la parte superior de cada página, precedido de la fecha en la que se está emitiendo el informe.
Al pulsar el botón OK, el sistema comienza a mostrar en pantalla y a imprimir los informes en el siguiente orden:
1. Registro de compromisos:
Este informe contiene la información de los pedidos que se han creado o que han sufrido modificaciones en alguno de los campos financieros. La primera línea muestra el tipo de informe y el encabezamiento y la primera columna, el número único y correlativo que el sistema asigna a cada uno de los compromisos. Numoc (número de orden de compra): muestra el número del registro de pedido. Fondo: muestra el código del presupuesto al que se ha cargado la operación. Proveedor: muestra el código del proveedor. Cant. comprometida: indica la cantidad que se ha comprometido (o liberado, si aparece precedida por un signo negativo) en cada caso.
Por último se muestra el total de nuevos compromisos, equivalente a la cantidad total que se ha comprometido (de la que se ha restado la cantidad total liberada).
Control de adquisiciones en INNOPAC. Versión 1.1 35

Biblioteca de la Universidad Complutense Servicio de Tecnología y Sistemas
2. Registro de facturas:
Este informe contiene la información derivada de la facturación, los ajustes que se han hecho de forma manual y la cancelación de pedidos.
La primera línea muestra la ruta correspondiente a la ubicación del fichero de pagos en el que se han almacenado las operaciones. A continuación aparece el tipo de informe, la fecha en la que se ha extraído y el encabezamiento.
La información sobre las cancelaciones a petición del proveedor aparece bajo Pedidos cancelados y muestra el número del pedido, el fondo al que estaba cargado, la razón por la que se ha cancelado (si ha sido a petición del proveedor) o la frase letter written (carta enviada, si ha sido a petición de la biblioteca), la cantidad liberada del fondo presupuestario y el número que asigna el sistema a la operación (movimiento).
Después se muestra la información de las facturas contenidas en el fichero de pagos que se está procesando: número de factura, fecha de la factura, número de comprobante (número único y correlativo asignado automáticamente por el sistema a cada factura), número del registro de pedido, fondo presupuestario sobre el que se ha cargado el pedido, cantidad pagada, cantidades pagadas en concepto de impuestos, etc., suma de estas cantidades, número de ejemplares facturados, total de la factura y número de movimiento.
Control de adquisiciones en INNOPAC. Versión 1.1 36

Biblioteca de la Universidad Complutense Servicio de Tecnología y Sistemas
3. Sumario de facturas:
Muestra un resumen de la información de facturación y cancelación, en la que se indican solamente las cantidades pagadas.
En este momento, el sistema pregunta si la impresión se ha hecho con éxito. Si se responde No, el procesamiento de las operaciones se interrumpirá aquí pero los datos se mantienen para volver a ser procesados más tarde, para lo cual habrá que comenzar el proceso desde el principio. Si se responde Sí, el procesamiento continuará, el fichero de pagos se vaciará y se actualizarán los datos correspondientes.
A continuación, aparece en la pantalla la primera parte del registro de anotaciones que muestra el total de asignaciones, compromisos y gastos de todos los fondos presupuestarios antes de llevar a cabo el procesamiento actual, y el sistema pregunta si se quiere continuar.
Si se responde No, el procesamiento se interrumpe y se mantienen los datos hasta que se vuelvan a procesar. Si se responde Sí, el sistema muestra el siguiente informe.
4. Registro de anotaciones:
Este informe muestra cada uno de los fondos presupuestarios que van a ser actualizados en función de las operaciones realizadas. Las tres primeras líneas indican la situación global de todos los fondos presupuestarios antes de efectuar el actual procesamiento, con las cantidades totales de asignaciones (ingreso), gastos y compromisos, y el número del último compromiso y del último comprobante correspondientes al procesamiento anterior.
Fondo: código del fondo presupuestario en el que se ha cargado la operación. Ingreso: si se hubiera asignado una nueva cantidad a un fondo presupuestario, ésta aparecería aquí. Gasto: cantidad gastada del presupuesto en las operaciones procesadas. Compromisos: cantidad liberada en operaciones como cancelaciones, pagos, etc. Nuevo compr: total de nuevos compromisos cargados a los distintos fondos presupuestarios en el procesamiento actual (las cantidades negativas pueden obedecer a modificaciones en los pedidos como, por ejemplo, rectificación, a la baja del precio estimado, disminución del número de ejemplares que se habían solicitado, etc.).
Control de adquisiciones en INNOPAC. Versión 1.1 37

Biblioteca de la Universidad Complutense Servicio de Tecnología y Sistemas
Total procesado: totales de las columnas anteriores. El total de la columna Compromisos es la diferencia entre el total de la columna de nuevos compromisos y la suma de todas las líneas de la columna de compromisos.
Por último, se muestra la situación global de todos los fondos presupuestarios después de haber sido procesadas las nuevas operaciones, y el número del último compromiso y del último comprobante procesados.
5. Resumen:
El último informe sólo aparece en la pantalla (no se imprime) e indica el número de transacciones que se han transferido al fichero histórico de pagos y el número total de operaciones que contiene.
Control de adquisiciones en INNOPAC. Versión 1.1 38

Biblioteca de la Universidad Complutense Servicio de Tecnología y Sistemas
8 Creación de un pedido Para poder crear un pedido, debe existir previamente el registro bibliográfico al que estará asociado. En primer lugar debe buscarse en el catálogo, si no está, puede buscarse en bases de datos remotas a través del protocolo Z39.50 y captarlo si se halla en alguna de ellas. En caso contrario, deberá ser creado para posteriormente asociarle el pedido.
8.1 Localización y creación de nuevos registros bibliográficos
8.1.1 Búsqueda del registro en el catálogo La localización de un registro bibliográfico en el módulo de adquisiciones se realiza desde la pantalla principal: primero se selecciona el criterio de búsqueda en el menú desplegable (habitualmente será el título o el ISBN) y a continuación se escribe la palabra o palabras que se consideren necesarias para localizar el registro. En este momento se activa el icono Limitar que permite introducir una serie de límites para que la búsqueda sea más concreta.
Tras pulsar la tecla Intro o el botón Buscar, el sistema mostrará directamente el registro cuando sólo uno coincide con la sentencia de búsqueda introducida, o un listado de todos los registros coincidentes.
Control de adquisiciones en INNOPAC. Versión 1.1 39

Biblioteca de la Universidad Complutense Servicio de Tecnología y Sistemas
Para moverse por el listado se pueden utilizar las teclas de movimiento del cursor y la barra de desplazamiento que aparece en el margen derecho de la pantalla. Si el registro que se busca aparece en el listado deberá marcarse con el ratón o teclear el número de la línea en la que se encuentra y ésta quedará marcada automáticamente (en este momento aparecerá en la mitad superior de la pantalla un resumen con los datos bibliográficos principales del registro marcado).
Una vez seleccionado el registro deseado, el programa muestra un resumen de él y los registros asociados, en caso de que los haya. El icono Listado permite volver al listado desde el que se ha accedido al registro y el icono Imprimir imprime el resumen del registro bibliográfico y la tabla de registros asociados. Los iconos de la barra de herramientas Nuevo, Modificar y Ver afectan al registro bibliográfico cuyo resumen se presenta en la pantalla y permiten, respectivamente, crear un nuevo registro bibliográfico, modificarlo o ver el registro completo.
Una vez localizado en nuestro catálogo el registro bibliográfico que nos interesa se pulsará el botón Seleccionar para que se muestre la información sobre los registros de pedidos u otros registros asociados a él. Si el registro seleccionado no tiene todavía ningún registro asociado (sea de pedido o de cualquier otro tipo, como sería el caso de un registro captado o creado), se mostrará una pantalla como la siguiente:
Si el registro bibliográfico tiene asociados otros registros distintos del de pedido, se mostrará la siguiente pantalla:
Control de adquisiciones en INNOPAC. Versión 1.1 40

Biblioteca de la Universidad Complutense Servicio de Tecnología y Sistemas
Si tiene varios registros de pedido, aunque también tenga registros de otro tipo, se mostrará:
Si solamente tiene un registro de pedido, independientemente de que tenga asociados registros de otro tipo (ejemplares o fondos), al seleccionar el registro bibliográfico se accede directamente al registro completo del pedido:
Control de adquisiciones en INNOPAC. Versión 1.1 41

Biblioteca de la Universidad Complutense Servicio de Tecnología y Sistemas
8.1.2 Búsqueda del registro en catálogos remotos Si el registro bibliográfico no está en el catálogo, el botón Remoto permite buscarlo en otras bases de datos remotas mediante el protocolo Z39.50:
Deberán seleccionarse una o varias bases de datos en las que se va a efectuar la búsqueda, pinchando sobre la casilla de verificación que hay a la izquierda. Si se pincha sobre una casilla que ya está marcada, ésta se desmarcará y si se pulsa el botón Borrar se desmarcarán de una vez todas las casillas marcadas.
Nota Las bases de datos cuyo nombre está precedido por la letra X no están visibles en el opac (es decir, no están disponibles para ser consultadas por los usuarios) porque no están operativas.
Cuando se hayan seleccionado todas las bases de datos en las que se desea efectuar la búsqueda, se pulsará el botón OK y se presentará la siguiente pantalla:
La búsqueda se realizará, como en nuestro catálogo, determinando el criterio de búsqueda (la lista de criterios disponibles depende de los atributos de cada servidor) y escribiendo el texto que se va a buscar. El botón Límites para consulta remota permite establecer límites para concretar la búsqueda:
Control de adquisiciones en INNOPAC. Versión 1.1 42

Biblioteca de la Universidad Complutense Servicio de Tecnología y Sistemas
Al pulsar el botón Buscar aparece una ventana de proceso que indica el estado de la consulta en cada una de las bases de datos seleccionadas:
En cualquier momento se puede detener el proceso de descarga de los registros encontrados con el botón Parar. En ese caso, o en el caso de que la descarga finalice por completo, se mostrará el listado de todos los registros encontrados:
Al marcar el registro deseado y pulsar el botón Seleccionar o al hacer doble click sobre él, se abre una pantalla con el registro bibliográfico completo, en la que deberán introducirse las modificaciones necesarias (ubicación, materias, etc.).
Si no se desea captar el registro que se muestra, debe pulsarse el botón Cancelar. Una vez finalizada la modificación del registro, se pulsará el botón Guardar y en ese momento se mostrará la lista de plantillas disponibles para registros de pedido (véase el apartado 8.2.3 Introducción de datos) o se abrirá directamente el asistente si se ha seleccionado previamente una plantilla por defecto en la opción Configuración del menú Admin (véase la página 9).
Control de adquisiciones en INNOPAC. Versión 1.1 43

Biblioteca de la Universidad Complutense Servicio de Tecnología y Sistemas
8.1.3 Creación del registro bibliográfico Si el registro buscado tampoco se encuentra en ninguna base de datos remota, habrá que crear un registro bibliográfico con una descripción mínima para poder crear a continuación el registro de pedido. Para ello, en la pantalla de búsquedas se pulsará el botón Nuevo y el sistema mostrará la lista de plantillas disponibles para registros bibliográficos si no se ha predeterminado ninguna en el menú Admin – Configuración:
Deberá seleccionarse en cada caso la plantilla adecuada al tipo de documento que se quiere introducir en el catálogo. Aquí vamos a suponer que el documento es una monografía, por lo que debe seleccionarse la plantilla bib adquisiciones. Al hacerlo, se abre el asistente para la creación de registros, que pedirá los datos correspondientes a la plantilla seleccionada. Como hemos dicho, el bibliográfico se creará aquí con una descripción mínima: ubicación, ISBN, autor, título, edición y publicación.
Una vez finalizada la introducción de los datos, el bibliográfico se guarda automáticamente y se muestra la lista de plantillas para registros de pedido o se abre el asistente de la predeterminada en el menú Admin – Configuración:
Control de adquisiciones en INNOPAC. Versión 1.1 44

Biblioteca de la Universidad Complutense Servicio de Tecnología y Sistemas
8.2 Creación de un registro de pedido El registro de pedido contiene un conjunto de datos referentes al pedido de una publicación: centro que lo solicita, proveedor, fondo presupuestario al que se cargará el gasto, precio estimado, etc., y puede ser la base para crear posteriormente los registros de ejemplar de dicha publicación, cuando éstos se reciban.
Nota Por las razones que se especifican más adelante (página 81), se creará un registro de pedido por cada volumen.
El registro de pedido, como todos los registros de Innopac, está formado por un conjunto de campos de longitud fija y otro de longitud variable, además de una serie de datos que proporciona el sistema automáticamente: número de registro, fecha de la última actualización, fecha de creación del registro y número de revisiones que ha sufrido.
8.2.1 Campos de longitud fija
Campo Descripción Características TIPO ADQ Tipo de adquisición del material. Son válidos los siguientes códigos:
c = compra d = donación e = canje p = prepago o crédito
UBICACIÓN Sucursal principal donde se efectúa el pedido.
FECHA CAT Fecha de catalogación. Debe introducirse manualmente pero no es necesario hacerlo.
dd-mm-aaaa
Código Definición - Blanco. La reclamación se
genera según el ciclo normal. n No reclamar. Cuando no se
desea enviar una reclamación z Debe reclamar. Se inicia el
proceso de reclamación aunque el pedido haya sido enviado ese mismo día.
r Reclamación urgente. La reclamación se genera según el ciclo urgente.
a Enviada Recl. 1
b Enviada Recl. 2 c Enviada Recl. 3
d Enviada Recl. 4
e Enviada Recl. 5
RECLAMO Controla e informa sobre el proceso de reclamación. Los códigos n y z deben ser introducidos manualmente y el resto de los códigos son asignados automáticamente por el sistema cuando el proceso de reclamación se pone en marcha, por ejemplo todos los códigos numéricos se generan automáticamente conforme se van enviando las reclamaciones según los valores establecidos en la tabla de ciclos de reclamación.
f Enviada Recl. 6
EJEMPLARES Número de copias que se desea pedir de ese título. Afecta a la cantidad de dinero que será comprometida.
CÓDIGO1 Campo definido por la biblioteca que determinará la categorización de los gastos en los distintos subfondos. En nuestro caso, los códigos contenidos en este campo indicarán el soporte del documento.
Los códigos válidos son los siguientes: i = MAT. IMPRESO a = MAT. AUDIOVISUAL s = MAT. SONORO m = MICROFORMA e = REC. ELECTRON. v = EN LINEA o = OTROS
CÓDIGO2 CÓDIGO3 CÓDIGO4
Campos o códigos de un carácter definidos por la biblioteca.
Control de adquisiciones en INNOPAC. Versión 1.1 45

Biblioteca de la Universidad Complutense Servicio de Tecnología y Sistemas
Campo Descripción Características PRECIO EST Se refiere al precio estimado por copia. Afecta también a la
cantidad comprometida. Cuando se pide más de una copia, sólo se indica el precio de una. El sistema realiza el cálculo para comprometer la cantidad adecuada (multipica el número que se haya introducido en el campo EJEMPLAR por la cantidad introducida en este campo). En este campo sólo se introducirán cantidades en la moneda local.
FORMATO Tipo de soporte del material. Los códigos válidos son los siguientes: b = Papel c = CD-ROM d = DVD e = Recurso elect v = Vídeo g = Grabación sono m = Mapa, Foto
FONDO Nombre del fondo presupuestario al que se va a cargar el coste del pedido.
FECHA PED Fecha en que se crea el pedido. Definido por el sistema. dd-mm-yyyy
NOTA PED Códigos alfanuméricos de un carácter que deben ser introducidos manualmente y tienen dos usos:
1. El código alfabético (definido por la biblioteca) implica una nota que aparecerá en el pedido de compra que se envía al proveedor y en las reclamaciones.
2. El código numérico (definido por el sistema) especifica
un retraso en la reclamación del pedido. El periodo de tiempo especificado por este código se añade a los días antes de reclamar (ciclo de reclamación) con el fin de retrasar la reclamación. Estos valores no pueden ser modificados
En la actualidad los códigos alfabéticos válidos son: - = Sin mensaje (por defecto)
r = URGENTE: imprime el mensaje URGENTE en el pedido de compra. Genera una reclamación urgente y usa el ciclo de reclamación urgente.
c = CONFIRMACIÓN: se utilizará para confirmar pedidos que se han hecho saber al proveedor por otros medios (fax, teléfono, etc.). No modifica el ciclo de reclamación.
f = CONF. URGENTE: se utilizará para confirmar pedidos que se han hecho saber al proveedor por otros medios (fax, teléfono, etc.). Imprime este mensaje en la reclamación pero no modifica el ciclo de reclamación, es decir, no usa el periodo definido en la tabla para la reclamación urgente.
Los códigos numéricos válidos son:
- = ningún retraso (por defecto) 1 = 1 mes de retraso 2 = 2 meses de retraso 3 = 3 meses de retraso 4 = 6 meses de retraso 5 = 9 meses de retraso 6 = 1 año de retraso 7 = 1 año y medio de retraso 8 = 2 años de retraso 9 = 3 años de retraso
TIPO PED Forma en la que se ha solicitado el material. Definido por la biblioteca.
En la actualidad los códigos válidos son: f = pedido en firme s = suscripción o = pedido regular
Control de adquisiciones en INNOPAC. Versión 1.1 46

Biblioteca de la Universidad Complutense Servicio de Tecnología y Sistemas
Campo Descripción Características ACCIÓN REC Implica que se debe llevar a cabo una acción especial
cuando se reciba el pedido. Se usa en combinación con el campo de longitud variable NOTA INTER, donde se describe la acción específica que debe realizarse. Cuando este campo se rellena con uno de los códigos válidos, la pestaña Registro aparecerá de color rojo y se mostrará un mensaje en el momento de facturar el pedido.
En la actualidad los códigos válidos son: - = ninguna acción a = atención n = notificar m = material anejo
FECHA REC Fecha de recepción. Indica la fecha en la que un pedido ha sido completamente recibido.
dd-mm-aaaa
UBICAC REC Código numérico que identifica la biblioteca y la dirección postal donde se va a efectuar la entrega de los pedidos.
UBICAC FAC Código numérico que identifica la dirección postal de la biblioteca en la que deben facturarse los pedidos.
ESTADO(P) Estado financiero del pedido (en función del estado del pedido, se comprometerá o no una cantidad en el fondo presupuestario correspondiente). La cantidad que consta en el campo PRECIO ESTIMADO sólo se comprometerá o se liberará si el pedido tiene un estado distinto de 1, 2, a, f, z. Los códigos son definidos por el sistema y la mayoría cambian automáticamente según el proceso del pedido.
Los códigos válidos son: o PEDIDO a PAGO TOTAL q PAGO PARCIAL z CANCELADO 1 EN ESPERA 2 APROV RECHAZ c REV.PEDIDA d REV.PAGADA e REV.PAGO PARC f REV.NO COMP g REV.COMP
CAMPO ESTADO(P) Reglas básicas
Código Comportamiento
o, c El sistema compromete una cantidad igual al PRECIO EST multiplicado por el número de copias que aparezca en el campo EJEMPLARES del pedido y libera esta misma cantidad según se vayan efectuando los pagos. El ESTADO cambiará a ‘a’ o ‘d’ cuando se haya efectuado el pago completo por todas las copias. Si los valores ‘1’ o ‘2’ del campo ESTADO de un pedido se sustituyen por los valores ‘o’ o ‘c’, Innopac preguntará si se desea imprimir el pedido de compra.
a, d, z Se han liberado todas las cantidades (todas las cantidades comprometidas han sido pagadas o el pedido ha sido cancelado).
q, e Algunas cantidades han sido pagadas y liberadas, pues ha habido pagos parciales, que se tendrán en consideración cuando se efectúe el pago completo.
1 No se compromete ninguna cantidad puesto que el pedido no es en firme. Un pedido con este ESTADO no es considerado por el sistema como un pedido real, de manera que no permitirá sucesivas operaciones: pagos, impresión de pedidos de compra, cálculo de estadísticas, etc. Los pedidos con este código en el campo ESTADO se pueden borrar.
2 No se compromete ninguna cantidad, puesto que el pedido no ha sido aprobado. Ocurre lo mismo que con el código anterior. Los pedidos con este código en el campo ESTADO se pueden borrar.
f No hay cantidades comprometidas ni liberadas pero los pagos pueden realizarse.
g No se compromete ninguna cantidad cuando se crea el pedido (porque previamente ha debido comprometerse una cantidad global), pero al efectuar el pago se libera una cantidad igual a la pagada, sin tener en cuenta el PRECIO ESTIMADO y los pagos que se han realizado ya. Este código se utiliza para las renovaciones de publicaciones periódicas.
UBIC TEMP Ubicación temporal. El único código disponible es ‘p’ e
indica que el pedido de compra ha sido enviado a la cola de impresión. Se cambia automáticamente al guardar el registro, siempre que esté activada la casilla Encolar P.C.
Los códigos válidos son: - = blanco p = Pedido solicitado
Control de adquisiciones en INNOPAC. Versión 1.1 47

Biblioteca de la Universidad Complutense Servicio de Tecnología y Sistemas
Campo Descripción Características PROVEEDOR Proveedor que proporciona el material. Los códigos de este
campo, definidos por la BUC, determinan la dirección a la que se enviarán los pedidos y los avisos de reclamación. Están asociados al fichero de proveedores que contiene los registros de cada uno de ellos con el nombre y la dirección completos. Si el material lo proporciona un proveedor que no está incluido en el fichero, se podrá escoger el código ‘none’, en cuyo caso, puede introducirse el resto de los datos (dirección, etc.) en el campo de longitud variable DIR. PROVEE.
IDIOMA Idioma del documento.
PAÍS País de publicación del documento.
VOLÚMENES Número del volumen que se está pidiendo.
8.2.2 Campos de longitud variable
Campo Descripción Características
i MOTIVO ADQ Texto libre para distinguir entre registros de pedido Ejemplo: MOTIVO ADQ: Comisión de selección
z NOTA INTER Nota generada automáticamente por el sistema cuando se reclama o se cancela un pedido. Esta nota está vinculada al campo de longitud fija RECLAMO.
También se puede introducir un texto libre que se puede utilizar para complementar la información contenida en el campo ACCIÓN REC.
n NOTA Nota de texto libre.
l NºPED ANTI Número antiguo de pedido.
q DIR PROVEE Dirección del proveedor. Este campo sólo debe ser añadido si el código en el campo PROVEEDOR es ‘none’. Si en el campo PROVEEDOR consta el código correspondiente a un proveedor del fichero de proveedores, la dirección que se halle en este campo tiene prioridad sobre la que consta en el registro de proveedor.
s PEDIDO POR Nota de texto libre que identifica al solicitante del material al que afecta el pedido.
v NOTA PROV. Nota de texto libre para consignar alguna información de interés sobre el proveedor. Se imprimirá en el pedido y en la carta de reclamación.
f N SUSC PRO Número de identificación de una suscripción de publicación periódica para el proveedor. El proveedor puede transmitir este número como parte de la factura.
g VIGENCIA (Para pedidos de publicaciones periódicas.) Periodo que cubre la suscripción de una publicación.
c COLECC REV (Para pedidos de publicaciones periódicas.) Campo para incluir información cuando el pedido contenga un paquete de publicaciones periódicas.
a ACCESO (Para pedidos de publicaciones periódicas.)
FONDOS Campo creado automáticamente por el sistema cuando se rellena el campo de longitud fija FONDO. Para modificar este campo debe modificarse el campo de longitud fija.
UBICACIÓN Campo creado automáticamente por el sistema cuando se rellena el campo de longitud fija UBICACIÓN. Para modificar este campo debe modificarse el campo de longitud fija.
PAGADO Campo creado automáticamente por el sistema cuando se factura (se paga) todo o parte del pedido.
Control de adquisiciones en INNOPAC. Versión 1.1 48

Biblioteca de la Universidad Complutense Servicio de Tecnología y Sistemas
8.2.3 Introducción de datos Para comenzar la creación de un registro de pedido, si el registro bibliográfico se ha captado de una base de datos remota o se ha creado en ese momento, se mostrará inmediatamente la lista de plantillas disponibles para registros de pedido (como se ha explicado en los apartados 8.1.2 y 8.1.3) o se abrirá directamente el asistente correspondiente a la plantilla que se haya seleccionado en el menú Admin – Configuración. Si el registro bibliográfico ya estaba en el catálogo y tiene registros de pedido asociados, es necesario acceder a la pantalla de Sumario y pinchar el botón Nuevo. Si no tiene registros de pedido asociados (véanse las páginas 40-41) deberá pincharse en el menú desplegable Ver y seleccionar O Pedido. En este momento se activará el botón Nuevo.
En todo caso, al pinchar dicho botón, el sistema muestra la lista de plantillas disponibles para registros de pedido o se abre el asistente para la creación de registros correspondiente a una preseleccionada, que va pidiendo que se introduzcan sucesivamente los datos correspondientes a los campos contenidos por defecto en dicha plantilla. En nuestro caso, los datos que deben introducirse son los siguientes:
1. TIPO ADQ. Se elegirá el código que corresponda a la forma en la que se va a adquirir el documento.
2. UBICACIÓN – FONDO – Nº DE COPIAS. Por defecto se abre una ventana con el código ‘none’, tanto en el campo Ubicación como en el campo Fondo, y el valor 1 en el campo Nº Copias, pero habrá que modificarlo para que conste la biblioteca que está realizando el pedido, el presupuesto o presupuestos a los que se cargará el gasto correspondiente y el número de copias que se están solicitando. Para ello, se pinchará dos veces sobre la celda Ubicación, y se presentará la lista de todas las ubicaciones posibles, de las que se elegirá el código general del centro, y de nuevo dos veces sobre la celda Fondo, y se mostrará la lista de todos los fondos presupuestarios creados en la BUC, de la cual se seleccionará el que corresponda. El número de copias se modifica poniendo el cursor en la celda, borrando el número que aparece por defecto y escribiendo el correcto.
Una vez que se haya seleccionado la sucursal, el fondo presupuestario y el número de copias, se pulsará el botón Siguiente para seguir introduciendo el resto de los datos del registro de pedido.
Control de adquisiciones en INNOPAC. Versión 1.1 49

Biblioteca de la Universidad Complutense Servicio de Tecnología y Sistemas
Ésta es la situación más simple que puede tener lugar: una o varias copias para la misma sucursal cargadas al mismo fondo presupuestario. No obstante, pueden darse otros casos un poco más complejos que vamos a ver a continuación:
a) Varias copias para la misma sucursal cargadas a distintos fondos presupuestarios: una vez creada la primera línea de la forma que se ha explicado más arriba, deberá pincharse el botón Añadir fila o pulsar la tecla Intro y proceder del mismo modo, seleccionando la misma sucursal, el fondo correspondiente y el número de copias que se cargarán a dicho fondo. El botón Eliminar fila borrará la fila seleccionada y el botón Borrar todo borra de una sola vez todas las líneas adicionales, excepto la primera.
En este caso, en el campo FONDO aparecerá el código multi y en el campo FONDOS, que se genera automáticamente en el área de campos de longitud variable y no puede modificarse, se especificarán los fondos a los que se cargará el pedido y, entre paréntesis, el número de copias que se cargarán en cada uno de ellos.
b) Varias copias para distintas ubicaciones, cargadas a uno o a varios fondos: se procederá como en el caso anterior, seleccionando en cada caso lo que corresponda.
En este caso, tanto en el campo UBICACIÓN como en el campo FONDO aparecerá el código multi y en los campos correspondientes generados por el sistema en el área de campos de longitud variable, las sucursales para las que se pide el material y el número de copias que solicita cada una (en el campo UBICACIÓN) y los fondos sobre los que se carga el pedido y el número de copias que se carga sobre cada uno (en el campo FONDOS).
c) Una única copia para una única sucursal que se carga a varios fondos en igual o distintas proporciones: en los campos de UBICACIÓN y FONDO se procederá de la forma explicada en el subapartado 2. En el campo Nº Copias, en lugar del número de copias (uno en este caso), se escribirá el símbolo del tanto por ciento % y el porcentaje del precio de la copia que desea cargarse en el fondo presupuestario especificado, por ejemplo, %40. Al pulsar la tecla Intro (en este caso no tiene el mismo
Control de adquisiciones en INNOPAC. Versión 1.1 50

Biblioteca de la Universidad Complutense Servicio de Tecnología y Sistemas
resultado que el botón Añadir fila), el sistema añade automáticamente una nueva fila con la misma sucursal (este campo aparece en color gris y no se puede modificar), el porcentaje restante en el campo Nº Copias y el campo Fondo en blanco para hacer constar el otro fondo presupuestario al que se cargará parte del precio de la copia. Si éste se va a distribuir entre más de dos fondos, en la fila que añade el sistema la primera vez se puede modificar el porcentaje calculado y al pulsar de nuevo Intro, el sistema volverá a calcular el resto del porcentaje que queda hasta el 100% del precio.
En el caso de que esta misma situación afectase a varias copias, deberá crearse un registro de pedido distinto para cada una de ellas.
3. CÓDIGO1. Este campo está relacionado con los subfondos o categorías de gasto (véase el apartado 6.5) y en él debe seleccionarse el código adecuado al tipo de material, de manera que el gasto que se efectúe cuando se facture este pedido se acumulará en el subfondo correspondiente al código elegido.
4. PROVEEDOR. Deberá consignarse uno de los proveedores contenidos en la lista que se despliega en la ventana.
5. FORMATO. Se hará constar aquí el soporte del material que se solicita.
6. TIPO PED. En este campo se introducirá el código correspondiente al tipo de
pedido (si es un pedido firme, si corresponde a una suscripción, etc.).
7. ESTADO. Determina el estado financiero del pedido (véase la
información sobre este campo y las reglas básicas sobre el comportamiento de cada uno de sus códigos en el apartado 8.2.1 Campos de longitud fija).
8. PRECIO EST. Precio estimado de cada una de las copias que se
solicitan. El sistema compromete en el fondo presupuestario sobre el que se está cargando el pedido la cantidad resultante de multiplicar este precio por el número de copias (introducido en el campo EJEMPLARES) que forman parte del pedido.
9. PEDIDO POR. Campo de longitud variable en el que se puede hacer constar el nombre de la persona que ha solicitado la compra del material que se está pidiendo.
Control de adquisiciones en INNOPAC. Versión 1.1 51

Biblioteca de la Universidad Complutense Servicio de Tecnología y Sistemas
10. NOTA INTERNA. En este campo se puede introducir un texto de redacción libre que contenga alguna información importante referente al pedido. También es una nota generada por el sistema en determinadas circunstancias (por ejemplo, cuando se hace una reclamación, el sistema crea automáticamente una nota con la información referente a la fecha en la que ésta ha sido creada y si ha sido o no enviada y creará tantas notas como reclamaciones se hayan generado [véanse las páginas 61-62]; cuando se cancela un pedido también crea automáticamente una nota en la que consta la fecha de cancelación y si se ha enviado una carta de aviso de cancelación [véanse las páginas 66 y 68]).
En cualquier momento de la creación del registro de pedido, ésta se puede detener pulsando el botón Cancelar creación de registro nuevo. Si se ha cometido algún error, éste no podrá corregirse hasta que no haya finalizado el proceso completo de introducción de datos, momento en el que se podrá acceder a cualquiera de los campos del registro de pedido de la forma que se explica en el apartado 8.3 Modificación de un registro de pedido.
Cuando ha finalizado la introducción de datos, se muestra el registro completo de pedido y antes de cerrarlo deberá pincharse el botón Guardar para almacenar los cambios.
La pantalla que aparece cuando se acaba de crear un pedido o se selecciona un registro de pedido asociado a un registro bibliográfico que ya está en el catálogo está dividida en dos secciones muy diferenciadas: la parte superior presenta un resumen de la descripción bibliográfica de la publicación y los botones para poder editar el registro bibliográfico, imprimirlo o volver al listado del que se seleccionó. La parte inferior muestra una serie de pestañas y su aspecto cambia según cuál de ellas esté seleccionada. Las pestañas son las siguientes: • Sumario: presenta una lista de los registros asociados al bibliográfico
seleccionado. Por defecto se muestran los registros de pedido, si existen, pero el menú desplegable que aparece junto a la etiqueta Ver permite mostrar otros tipos de registros asociados y todos los que haya, independientemente del tipo. Desde aquí se pueden crear nuevos registros del tipo que se esté mostrando en ese momento (si se muestran sólo los registros de pedido el botón Nuevo permite crear nuevos registros de pedido; si se muestran los registros de ejemplar, permite crear registros de ejemplar, etc.). Sólo si se muestran todos los tipos de registros asociados el botón Nuevo está desactivado. Asimismo, el orden de los registros asociados se puede modificar con el botón Mover. Cuando se marca un registro con el puntero, el botón Seleccionar permite ver el registro completo en el caso de registros de ejemplar y de pedido y la ficha kardex correspondiente en el caso de que el registro marcado sea un registro de fondos. El botón Borrar elimina el registro marcado (si éste es un pedido, sólo podrá borrarse si el código que consta en el campo ESTADO es ‘1’ o ‘2’).
Control de adquisiciones en INNOPAC. Versión 1.1 52

Biblioteca de la Universidad Complutense Servicio de Tecnología y Sistemas
• Registro: muestra completo (campos de longitud fija y variable) el registro de pedido que esté marcado en la pantalla de sumario. Al acceder a esta pestaña aparece el icono Proveedor que permite visualizar el registro completo del proveedor que consta en el campo correspondiente del registro de pedido:
Asimismo, al pinchar esta pestaña se muestra una serie de botones para modificar el registro de pedido (véase el apartado 8.3.2) y otras dos opciones importantes:
o Encolar P.C.: esta casilla de verificación determina si el pedido se va a enviar o no a la cola de impresión para poder imprimirlo más tarde. Al crear un nuevo registro de pedido aparece marcada por defecto.
o Ver finanzas: al pulsar el botón Ver finanzas se puede ver un informe financiero (sólo si se acaba de crear el registro de pedido o si han modificado datos económicos) que muestra las operaciones que se efectuarán en el fondo o los fondos presupuestarios sobre los que se va a cargar el pedido, así como información sobre si el pedido se ha enviado o no a la cola de impresión. Asimismo, cuando en la columna Gastado de más aparece un valor en forma de tanto por ciento, el sistema está avisando de que se ha superado el porcentaje establecido en el campo WARNING PERCENTAGE del registro del fondo presupuestario en cuestión (véase la página 27). Si no se ha efectuado ninguna operación financiera la información que ofrece este botón sólo se refiere a si el pedido se va a imprimir o no.
• Seleccionar lista: permite añadir otras ubicaciones y otros fondos presupuestarios a cualquier pedido, así como modificar el número de copias o borrar el contenido de estos campos.
• Pagos: muestra información sobre los pagos efectuados (fecha y número de factura, número del comprobante, número de copias pagadas cada vez, el precio y las notas, si las hubiera):
Control de adquisiciones en INNOPAC. Versión 1.1 53

Biblioteca de la Universidad Complutense Servicio de Tecnología y Sistemas
• Reservas de Títulos: desde esta pestaña se podrá añadir un usuario a la lista de espera de reservas de títulos para el ejemplar que se cree cuando se reciba el pedido, mediante el botón Añadir usuario (para obtener más información sobre las operaciones que se pueden realizar en esta pestaña, véase el apartado 7.4.2 de la Guía de circulación en Innopac).
Control de adquisiciones en INNOPAC. Versión 1.1 54

Biblioteca de la Universidad Complutense Servicio de Tecnología y Sistemas
8.3 Modificación del registro de pedido Para modificar el registro de pedido hay que pinchar en la pestaña Registro. En ese momento se muestra el registro de pedido completo en modo de edición.
8.3.1 Modificación de campos de longitud fija Si se quiere modificar un campo de longitud fija, deberá hacerse un doble click sobre él con el ratón. De esta forma se abrirá una ventana similar a la que aparece en el momento de la introducción de los datos cuando se crea el registro. Por ejemplo, se puede querer modificar el campo TIPO ADQ, por lo que se hará un doble click sobre él y se abrirá la ventana para seleccionar el tipo deseado. Una vez que se haya elegido con el ratón o se haya escrito en la caja de texto la etiqueta correspondiente, se pulsará el botón OK para volver al registro o Cancelar para no guardar el cambio.
Si se elige modificar un campo que contiene una fecha (por ejemplo, la fecha de creación del pedido), la ventana de edición de datos es como la siguiente:
Debe escribirse la nueva fecha en la caja de texto. Alternativamente, se pueden utilizar las siguientes teclas, que se muestran en un pequeño menú cuando se sitúa el cursor sobre la caja:
t Introduce la fecha actual.
b Deja la fecha en blanco.
c Abre un calendario para seleccionar una fecha.
Este calendario se abre también haciendo doble click en la caja en la que aparece la fecha.
Control de adquisiciones en INNOPAC. Versión 1.1 55

Biblioteca de la Universidad Complutense Servicio de Tecnología y Sistemas
En el calendario, para seleccionar una fecha, se puede:
• Mover hacia delante o hacia atrás el año con los botones y .
• Ver los meses posteriores y los previos usando los botones y , respectivamente o
•
•
con las teclas Re Pág y Av Pág.
Elegir una fecha:
o Haciendo doble click sobre un día, o
o Pulsando las teclas de movimiento del cursor o la tecla Tab para moverse de un día a otro, pulsando la barra espaciadora para seleccionarlo y pulsando el botón OK.
Para cerrar el cuadro de diálogo sin seleccionar ninguna fecha, pulsar el botón Cancelar o la tecla Esc. El resto de los campos de longitud fija (excepto aquellos que son actualizados automáticamente por el sistema) se modifica de la misma forma.
Si se quiere modificar el campo EJEMPLARES, el campo FONDO o el campo UBICACIÓN, al pinchar dos veces en la celda correspondiente a cualquiera de ellos se abrirá la ventana para seleccionar la ubicación, el fondo presupuestario y el número de ejemplares (copias). En esta ventana, se podrá modificar cualquiera de dichos campos:
8.3.1.1 Modificar la ubicación, el fondo o el número de ejemplares mediante la
pestaña Seleccionar lista Si el pedido tiene los códigos ‘1’ (en espera) o ‘2’ (aprobación rechazada) en el campo ESTADO, es decir, si no es un pedido definitivo, sino que puede pertenecer a una lista de pedidos para revisar y decidir si se convierten en pedidos definitivos o no (lista de selección), se activará el botón Pedido para convertir el pedido en espera en pedido definitivo.
Control de adquisiciones en INNOPAC. Versión 1.1 56

Biblioteca de la Universidad Complutense Servicio de Tecnología y Sistemas
Para añadir otra ubicación, copias adicionales cargadas a un fondo presupuestario distinto o ambas cosas se pulsará el botón Añadir. En ese momento se genera una nueva línea. Si se hace doble click sobre los campos de Ubicación y Fondo, se abrirá un cuadro del que deberán seleccionarse los datos adecuados.
Cuando se modifica el número de copias, haciendo doble click sobre la celda correspondiente y escribiendo el número de copias que se van a añadir al pdido, el sistema calcula de forma automática el precio total.
Estos campos se pueden modificar también pulsando el botón Editar, tras lo que se abre una ventana de introducción de datos como la siguiente:
Control de adquisiciones en INNOPAC. Versión 1.1 57

Biblioteca de la Universidad Complutense Servicio de Tecnología y Sistemas
En este caso, se puede hacer doble click sobre las celdas de Ubicación y Fondo (tras lo cual aparecerá el cuadro de selección mencionado anteriormente) o escribir directamente el código del centro o del fondo, si se conoce (basta con los primeros caracteres). En ese momento, se mostrará la lista de todos los códigos disponibles, en la que está marcado el que se ha introducido. Al pulsar la tecla Intro se selecciona dicho código.
Al pinchar en la pestaña Seleccionar lista el listado se muestra por defecto en forma de líneas, pero se puede mostrar en forma de cajas si se pincha con el botón derecho del ratón dentro de una de las líneas del listado y se elige la opción Ver kardex:
El listado se mostrará de la siguiente forma:
En este caso, al pinchar el botón Añadir se abre directamente la ventana de introducción de datos mencionada en la página anterior.
En cualquiera de las dos formas de visualización, se puede marcar la línea o la caja correspondiente a un pedido en espera y se podrá eliminar de la base de datos mediante el botón Borrar.
Como puede observarse, el botón Pedido está activado, lo cual quiere decir que el pedido no es definitivo, es decir, tiene los códigos ‘1’ o ‘2’ en el campo ESTADO. Si se pincha dicho botón, el pedido pasará a ser un pedido definitivo y si se marca la casilla de verificación Queue PO se acumulará en la cola de impresión. Posteriormente deberá ser procesado y enviado al proveedor. Asimismo, habrá que rellenar el campo Fecha como se ha explicado en las páginas 54-55.
8.3.2 Modificación de campos de longitud variable Si se desea modificar un campo de longitud variable que ya se introdujo en el momento de la creación del registro, basta con pinchar con el ratón una vez sobre él, con lo que el tipo de letra cambiará y el cursor aparecerá intermitente. En este momento se puede hacer cualquier modificación en el texto de dicho campo. Para borrar un campo, se pinchará una vez sobre él y se pulsará el botón Borrar campo. Si se desea introducir un campo nuevo en el registro deberá pulsarse el botón Insertar campo. Se abrirá una ventana en la que se podrá seleccionar el campo que se desea introducir. Una vez seleccionado se pulsará el botón OK y en el panel de campos de longitud variable aparecerá la etiqueta correspondiente al campo elegido y una línea en blanco para introducir la información.
Control de adquisiciones en INNOPAC. Versión 1.1 58

Biblioteca de la Universidad Complutense Servicio de Tecnología y Sistemas
9 Envío de pedidos Una vez creado y procesado el registro de pedido, el siguiente paso será su envío a través del modo Imprimir pedidos de compra al que se accede pinchando el icono Enviar de la barra de navegación. Al seleccionarlo, se muestra el listado completo de todos los pedidos generados por todas las sucursales:
En primer lugar hay que aclarar que existen dos tipos de pedidos: • Pedidos electrónicos: se envían de forma electrónica mediante un protocolo de
comunicaciones especial (EDI o BISAC) al proveedor que se ha hecho constar en el campo correspondiente del registro de pedido. Si el proveedor tiene capacidad para recibir pedidos electrónicos, y la dirección electrónica está incluida en el registro correspondiente de la tabla de proveedores, éstos irán directamente por vía electrónica.
• Pedidos impresos: se imprimen y se envían por correo tradicional o por correo electrónico normal. Los pedidos se enviarán de esta forma cuando el proveedor no soporte el protocolo EDI o BISAC para pedidos electrónicos.
Así pues, la forma de envío de los pedidos es asignada automáticamente por el sistema a cada proveedor en función de los datos que el Equipo de Automatización haya incluido previamente en los registros correspondientes de la tabla de proveedores. De esta forma, en el modo Imprimir pedidos de compra los listados están separados según la forma de envío. Por defecto aparece el correspondiente a los pedidos impresos, pero si se pulsa el botón en el que se muestra el número de los que deben imprimirse, puede seleccionarse el listado (si lo hay) de pedidos electrónicos.
9.1 Pedidos impresos Puesto que cada sucursal sólo debe enviar sus propios pedidos, antes de proceder al envío se utilizará la opción Limitar por ubicación para restringir el listado a los pedidos de dicha sucursal. Al elegir esta opción, se mostrará la lista de todas las ubicaciones, de la que deberá seleccionarse la propia (puesto que se trata de la ubicación que consta en el registro de pedidos, el código deberá estar formado solamente por los tres dígitos de la sucursal).
Control de adquisiciones en INNOPAC. Versión 1.1 59

Biblioteca de la Universidad Complutense Servicio de Tecnología y Sistemas
Una vez seleccionada la ubicación, el sistema mostrará solamente la lista de los pedidos de esta ubicación. Sobre este listado limitado a una ubicación puede establecerse un segundo límite por proveedor, mediante el botón Limitar por proveedor.
Al pulsar el botón Imprimir se abrirá una ventana con opciones de impresión: se puede imprimir el listado completo o sólo una selección de pedidos; se puede imprimir una o más copias.
Una vez marcadas las opciones deseadas, se pulsará el botón Imprimir. Si hubiera más de una impresora configurada para el PC se abrirá una ventana en la que se mostrarán todas las impresoras posibles para que se seleccione una de ellas y comenzar el proceso de impresión.
Cuando éste finalice, el sistema mostrará un mensaje en el que pregunta si la impresión se ha realizado con éxito:
En este momento hay que tener mucha precaución y cerciorarse de que todo ha salido bien antes de pulsar el botón Sí, pues al hacerlo, los pedidos que se hubieran seleccionado para imprimir se borrarán definitivamente de la cola de impresión. (No obstante, si esto ocurre, es decir, si algún pedido se elimina de la cola de impresión, pero se quiere volver a imprimir, se podrá acceder al registro de pedido en cuestión, marcar la casilla de verificación Encolar P.C. y guardar dicho cambio; en ese momento, el pedido volverá a acumularse en la cola de impresión.) Si ha habido algún problema durante la impresión, se pulsará el botón No con lo cual los pedidos afectados se mantendrán en el fichero de pedidos sin imprimir y se podrá intentar de nuevo su impresión.
9.1.1 Envío por correo electrónico tradicional Si el envío quiere hacerse por correo electrónico tradicional (que no hay que confundir con el envío por vía electrónica que se explica en el siguiente apartado), en la ventana que se abre para seleccionar impresora, podrá seleccionarse Correo electrónico:
Al pulsar el botón OK, el sistema pedirá que se introduzca la dirección de correo electrónico a la que se desea enviar el pedido:
Una vez introducida la dirección, se pulsará el botón OK y los pedidos quedarán enviados. En este momento, se mostrará la pregunta sobre si la impresión se ha realizado con éxito y, como en el caso anterior, si se responde Sí, los pedidos enviados se borrarán de la lista de pedidos para enviar.
Nota Debido al formato no estándar de papel que se utiliza en Millennium, el texto de los pedidos y las reclamaciones (tanto impresos como enviados por correo electrónico) se muestra desconfigurado, por lo que antes de ser enviados deberán ser procesados mediante un script, para lo cual más adelante se darán las instrucciones oportunas.
Control de adquisiciones en INNOPAC. Versión 1.1 60

Biblioteca de la Universidad Complutense Servicio de Tecnología y Sistemas
9.2 Pedidos electrónicos Para enviar pedidos electrónicos deberá seleccionarse el listado correspondiente del pequeño menú desplegable mencionado anteriormente:
Aquí también conviene limitar previamente por ubicación. En este caso, al pulsar el botón Enviar aparecerá una ventana para determinar si se quieren enviar todos los pedidos que se presentan en la pantalla o sólo una selección. Al volver a pinchar el botón Enviar en esta nueva ventana, el sistema mostrará una barra de progreso del envío y a continuación un mensaje que pregunta si se quieren borrar los pedidos enviados. Es conveniente ir borrando los pedidos según se envían para que no se acumulen y no exista la posibilidad de enviar varias veces el mismo pedido.
Solamente en la pantalla en la que se muestra el listado de pedidos electrónicos aparece el botón Mover a fichero de impresión, que permite convertir los pedidos electrónicos en pedidos para imprimir. Es decir, cuando se pulsa este botón, se haya o no hecho una selección previa de un número de pedidos, TODOS los pedidos electrónicos se añaden al listado de pedidos para imprimir y se pueden tratar como tales (imprimirlos en papel o enviarlos a una cuenta de correo electrónico normal). Aunque, aparentemente, cuando se cierra el programa y se vuelve a abrir los pedidos electrónicos (añadidos de esta manera al listado de pedidos para imprimir) que no se hayan impreso vuelven a pasar al listado inicial de pedidos electrónicos, es preferible utilizar lo menos posible esta opción.
Nota A la hora de entrar en el modo Imprimir pedidos de compra hay que tener en cuenta que no puede acceder más de una persona simultáneamente. Si alguien está trabajando en este modo y otra persona quiere acceder a él al mismo tiempo, el sistema mostrará a ésta última un mensaje que indica que el fichero de pedidos para enviar está en uso:
Control de adquisiciones en INNOPAC. Versión 1.1 61

Biblioteca de la Universidad Complutense Servicio de Tecnología y Sistemas
10 Reclamación de pedidos El módulo de adquisiciones de Millennium permite reclamar aquellos pedidos que estén atrasados. El sistema considera que un pedido está atrasado y, por tanto, que debe ser reclamado, cuando ha transcurrido el número de días fijado en los campos CLAIM 1 a CLAIM 6 de la tabla de ciclos de reclamación a partir de la fecha de creación del pedido, contenida en el campo FECHA PEd del registro de pedido. El proceso de reclamación de pedidos atrasados consta de dos fases: generación de reclamaciones y envío de reclamaciones.
10.1 Generación de reclamaciones
10.1.1 Reclamaciones sobre la marcha Las reclamaciones se pueden generar de varias formas. Se pueden hacer reclamaciones sobre la marcha desde el modo Pedidos. Cuando se accede a un registro de pedido a través de este modo, si se quiere generar la correspondiente reclamación desde aquí, deberá seleccionarse la función Reclamar/Cancelar del menú Herramientas.
Al hacer esto, los botones del registro de pedido relacionados con su modificación serán sustituidos por otros relacionados con la reclamación y el registro se mostrará en modo sólo de lectura (es decir, no pueden hacerse modificaciones):
Si se pulsa el botón Reclamar se generará la reclamación y se enviará a la cola de impresión para imprimirla más tarde. En el momento de imprimir la reclamación, el sistema genera en el registro de pedido una Nota interna en la que se almacena la información sobre la reclamación: número de reclamación, si ha sido o no impresa y la fecha de reclamación.
Asimismo, se actualizará el campo RECLAMO con el código correspondiente al número de la reclamación enviada.
Control de adquisiciones en INNOPAC. Versión 1.1 62

Biblioteca de la Universidad Complutense Servicio de Tecnología y Sistemas
Si se pincha el botón Update claim (Actualizar reclamación) se actualiza la fecha de la última reclamación, es decir, se genera la nota interna correspondiente, y se actualiza el campo RECLAMO, pero no se envía la reclamación a la cola de impresión, de manera que no podrá imprimirse más tarde. En este caso, en la nota interna generada automáticamente por el sistema se especifica que la reclamación no ha sido impresa.
Nota Mientras las reclamaciones permanezcan en la cola de impresión sin imprimir, el registro de pedido reclamado se abrirá en modo sólo de lectura, de manera que no podrá ser modificado.
10.1.2 Reclamaciones desde el modo Reclamar/Cancelar Ya hemos visto cómo se generan las reclamaciones cuando se accede directamente a un registro de pedido. Pero este sistema no garantiza la generación de reclamaciones con la puntualidad y periodicidad que serían de desear. Por ello, lo más conveniente es generar las reclamaciones desde el modo Reclamar/Cancelar pedidos. En este modo, el sistema busca automáticamente aquellos pedidos que, en función de los periodos introducidos en la tabla de ciclos de reclamación, pueden considerarse atrasados y pueden reclamarse. Al acceder al modo Reclamar/Cancelar pedidos, mediante el icono correspondiente de la barra de navegación, se abrirá la siguiente ventana:
En primer lugar deberá fijarse el conjunto de registros sobre el cual el sistema deberá hacer la búsqueda. Dicho conjunto de registros puede establecerse mediante las siguientes opciones: • Rango: el sistema buscará en un rango de números de registro especificado. Es la opción
seleccionada por defecto y muestra el rango completo de registros de pedido existentes hasta ese momento en la base de datos:
No obstante, se puede introducir cualquier otro rango haciendo constar el número de registro inicial y el número de registro final.
• Revisión: el sistema buscará los pedidos que deben ser reclamados en un fichero de revisión (es decir, un listado de registros) elaborado previamente por los Servicios Centrales de la BUC. El fichero de revisión adecuado (por ejemplo, el que contenga todos los pedidos que pertenecen a la sucursal que está reclamando) deberá seleccionarse de un menú desplegable como el que aparece en la siguiente imagen:
Control de adquisiciones en INNOPAC. Versión 1.1 63

Biblioteca de la Universidad Complutense Servicio de Tecnología y Sistemas
• Índice: en este caso, habrá que determinar el índice en el que queremos que busque el programa:
Cada uno de los índices posibles se muestra en un menú desplegable a la izquierda de una caja en blanco en la que, una vez seleccionado el índice, se introducirá el criterio de búsqueda, que también puede tener forma de rango.
Nota • A cada una de las tres opciones de búsqueda puede acceder simultáneamente más de una
persona. Pero hay que tener cuenta que si durante una búsqueda simultánea en varias sucursales, el programa selecciona y muestra en ambas el mismo registro de pedido, sólo podrá operar sobre él la primera persona a la que se le haya mostrado, mientras que para las otras se mostrará en modo de sólo lectura.
• Debido a la poca utilidad para las bibliotecas de la búsqueda por rangos de números de registro o por índices, en la BUC siempre se utilizará la opción de búsqueda en ficheros de revisión elaborados en un principio por el Equipo de Automatización, cada uno de los cuales contendrá los pedidos de las distintas sucursales.
En cualquiera de los casos, una vez seleccionado el conjunto de registros para la búsqueda, se pulsará el botón Iniciar y aparecerá en pantalla el primer registro de pedido atrasado con los botones Reclamar y Update claim, ya mencionados. La reclamación se generará de la forma explicada en función del botón que se pulse (véanse las páginas 61-62). Con el botón Siguiente el sistema irá mostrando los sucesivos pedidos atrasados, se puede volver atrás mediante el botón Previo y se puede finalizar la operación en el momento en el que se desee con el botón Stop:
Control de adquisiciones en INNOPAC. Versión 1.1 64

Biblioteca de la Universidad Complutense Servicio de Tecnología y Sistemas
10.2 Envío de reclamaciones Una vez generadas las reclamaciones, el siguiente paso será su envío a través del modo Imprimir reclamaciones/cancelaciones al que se accede pinchando el icono Enviar de la barra de navegación y a continuación el icono Imprimir reclamaciones. Al seleccionarlo, se muestra el listado completo de las reclamaciones y de las cancelaciones (sin que haya nada que distinga unas de otras) generadas por todas las sucursales.
En este caso, sólo existen reclamaciones para enviar por correo tradicional o por correo electrónico normal y, como en el caso del envío de pedidos, cada sucursal sólo debe enviar las reclamaciones de sus propios pedidos, por lo que antes de proceder al envío se utilizará la opción Limitar por ubicación de manera que se muestre el listado de sus propias reclamaciones y, si se desea, la opción Limitar por proveedor.
Al pulsar el botón Imprimir se abrirán las mismas ventanas con las opciones de impresión explicadas en el apartado 9.1 Pedidos impresos. También aquí, al finalizar el proceso de impresión, el sistema mostrará un mensaje en el que pregunta si la impresión se ha realizado con éxito. Si se responde Sí, las reclamaciones que se hubieran seleccionado para imprimir se borrarán definitivamente de la cola de impresión.
Control de adquisiciones en INNOPAC. Versión 1.1 65

Biblioteca de la Universidad Complutense Servicio de Tecnología y Sistemas
11 Cancelación de pedidos La cancelación de pedidos se puede producir porque la biblioteca lo decida (por muy diversas razones) o porque se reciba una notificación del proveedor que implique la cancelación.
En el módulo de adquisiciones ambas operaciones siguen un proceso distinto.
11.1 Cancelación de pedidos por la biblioteca
Si después de haber reclamado un pedido, el proveedor no lo envía, la biblioteca puede decidir su cancelación.
Como en el caso de las reclamaciones, las cancelaciones pueden generarse de varias formas.
Control de adquisiciones en INNOPAC. Versión 1.1 66

Biblioteca de la Universidad Complutense Servicio de Tecnología y Sistemas
11.1.1 Cancelaciones sobre la marcha Cuando se accede a un registro de pedido a través del modo Pedidos, si se quiere generar su cancelación, deberá seleccionarse la función Reclamar/Cancelar del menú Herramientas y se mostrarán los botones relacionados con reclamación y cancelación. Como en el caso de las reclamaciones, el registro se mostrará en modo sólo de lectura.
Al pinchar el botón Cancelar pedido la cancelación es enviada automáticamente a la cola de impresión para imprimirla y enviarla al proveedor más tarde.
Mientras no se imprima el aviso de cancelación del pedido para enviarlo al proveedor no podrá efectuarse el procesamiento de la operación. Al realizarlo, se producirá la correspondiente actualización en el registro de pedido: se generará una nota interna con la información de que el pedido ha sido cancelado, la fecha de la cancelación y que ésta ha sido impresa, y se actualizará el campo ESTADO con el código ‘z’ (cancelado).
Nota En el caso de las cancelaciones, los registros de pedido permanecerán bloqueados para su modificación (es decir, se visualizarán en modo sólo de lectura) en tanto no se hayan procesado las operaciones y no se hayan actualizado los campos mencionados del registro de pedido (para lo cual previamente deben haberse impreso).
11.1.2 Cancelaciones desde el modo Reclamar/Cancelar Para generar cancelaciones desde el modo Reclamar/Cancelar se procederá de la misma forma explicada en el apartado 10.1.2. En este caso, cuando el sistema vaya mostrando los pedidos atrasados, deberá pulsarse el botón Cancelar pedido y la cancelación se enviará a la cola de impresión. A partir de aquí se aplica lo que se ha especificado en el apartado anterior.
11.1.3 Envío de avisos de cancelación al proveedor Una vez que se han generado las cancelaciones, éstas se habrán acumulado en la cola de impresión de manera que puedan enviarse al proveedor los avisos correspondientes. Para ello, se accederá al modo Imprimir reclamaciones/cancelaciones pinchando el icono Enviar de la barra de navegación y luego el icono Imprimir reclamaciones.
Como dijimos en la página 64, en esta pantalla se muestra un listado conjunto de cancelaciones y reclamaciones para enviar, sin que puedan distinguirse unas de otras. La diferencia es que las cancelaciones deberán ser almacenadas en un fichero de pagos que deberá ser procesado más
Control de adquisiciones en INNOPAC. Versión 1.1 67

Biblioteca de la Universidad Complutense Servicio de Tecnología y Sistemas
tarde. Por ello, antes de proceder a la impresión o envío por correo electrónico de reclamaciones y avisos de cancelación, deberá seleccionarse un fichero de pagos del menú desplegable situado sobre el listado :
De esta forma, la operación se almacenará en el fichero de pagos seleccionado y podrá procesarse después.
A continuación, se utilizará el botón Limitar por ubicación para imprimir sólo lo que corresponda a la biblioteca en cuestión y, si es necesario, mediante el botón Limitar por proveedor se imprimirá sólo lo que vaya a ser enviado a un proveedor determinado. En este momento se podrá proceder a la impresión como se ha explicado en los apartados 9.1 y 10.2.
Nota Como hemos dicho, el listado que se muestra en esta pantalla contiene tanto reclamaciones como cancelaciones y no hay nada que las distinga. Por esta razón, y ante la duda de si en el listado que se va a imprimir hay tanto unas como otras, siempre se seleccionará un fichero de pagos. Si no se hace, el sistema almacenará las operaciones de cancelación el el fichero de pagos 1, que es el que aparece seleccionado por defecto.
11.2 Cancelación de pedidos por aviso del proveedor En algunas ocasiones, puede ocurrir que sea el propio proveedor el que notifique a la biblioteca que debe cancelar el pedido por diversas razones (por ejemplo, porque el material no se va a publicar).
En este caso, debe recuperarse el registro de pedido afectado y seleccionar Herramientas – Función – Cancelar por proveedor:
En ese momento, el registro de pedido se mostrará en modo sólo de lectura y aparecerá un campo para introducir la fecha de la cancelación (véanse las páginas 67-68) y un botón para generar la cancelación.
Control de adquisiciones en INNOPAC. Versión 1.1 68

Biblioteca de la Universidad Complutense Servicio de Tecnología y Sistemas
Al pinchar el botón Cancelado por proveedor, el sistema pide que se seleccione un fichero de pagos:
A continuación debe introducirse la razón por la cual se cancela el pedido:
El programa mostrará entonces un mensaje en el que anuncia que el pedido ha sido cancelado y que se ha creado una entrada en el fichero de pagos seleccionado previamente:
En este caso, puesto que ha sido el propio proveedor el que ha avisado a la biblioteca, no es necesario imprimir un aviso de cancelación para enviárselo al proveedor, como ocurriría en el caso de que la cancelación hubiera sido decidida por la biblioteca.
Al contrario que en el caso anterior, el sistema en ningún momento bloquea el registro de pedido para su modificación. En el momento de realizar el procesamiento de la operación, Innopac actualiza los campos correspondientes del registro de pedido: genera una nota interna con la informavión de la cancelación e intrduce el código ‘z’ Cancelado en el campo Estado.
Control de adquisiciones en INNOPAC. Versión 1.1 69

Biblioteca de la Universidad Complutense Servicio de Tecnología y Sistemas
Cuando se produce la cancelación de un pedido por parte del proveedor, puede optarse por pedirlo a un proveedor distinto. En este caso, hay dos posibilidades:
1. Crear un nuevo registro de pedido, con todos sus datos, entre ellos el nuevo proveedor en el campo correspondiente, que seguirá el procedimiento normal de la creación de pedidos.
2. Modificar los siguientes campos del registro de pedido cancelado: • en el campo PROVEEDOR se sustituirá el código del proveedor que ha notificado la cancelación
por el nuevo proveedor al que se hará el pedido; • en el campo ESTADO se sustituirá el código ‘z’ (cancelado) por el código ‘o’ (pedido); • en el campo FECHA PED se hará constar la nueva fecha del pedido; • se introducirá una nota en la que se especifique que el proveedor original no pudo suministrar
el pedido.
Si se elige esta segunda opción, hay que tener en cuenta que, a efectos estadísticos, este pedido seguirá constando entre los realizados y cancelados al primer proveedor y no se acumulará en el registro del nuevo proveedor.
Control de adquisiciones en INNOPAC. Versión 1.1 70

Biblioteca de la Universidad Complutense Servicio de Tecnología y Sistemas
12 Recepción de pedidos En el módulo de adquisiciones de Millennium se puede recibir un pedido y crear el ejemplar correspondiente o recibir el pedido sin crear el ejemplar. En función de lo que sea más adecuado en cada caso, se podrá actuar, pues, de formas distintas.
En todo caso, si cuando se creó el pedido éste se asoció a un registro bibliográfico abreviado, creado también en ese momento, será necesario completar dicho registro. Esta operación podrá realizarse pinchando en el icono Modificar que aparece en la barra de herramientas.
12.1 Recepción de pedidos sin crear ejemplares Innopac considera que un pedido está recibido cuando se rellena el campo FECHA REC (fecha de recepción) y hay varias maneras de realizar esta operación. Una de ellas es recuperar el registro de pedido en cuestión en el modo Pedidos y modificar manualmente el campo FECHA REC de la forma explicada en el apartado 8.3.1 Modificación de campos de longitud fija. Sin más, el sistema entendería que el contenido total del pedido ha sido recibido (independientemente de si éste ha sido facturado y pagado o no).
Nota Como hemos dicho, para Millennium, un pedido está recibido cuando se pone un fecha en el campo FECHA REC. Esto significa que no existe la recepción parcial (aunque sí el pago parcial; véase el apartado 14.2.1). Por tanto, el campo FECHA REC sólo se rellenará cuando se hayan recibido todas las copias (ejemplares) que contenga el pedido.
Otra forma de hacer constar en el registro de pedido la fecha de recepción y darlo así por recibido es acceder al modo Recibir y crear ejemplares pinchando el icono Recepción rápida de la barra de navegación. En este modo, si se pincha el icono Actualización rápida aparecerá una pantalla en la que Innopac permite modificar masivamente la fecha de recepción en un grupo de pedidos. Para ello, habría que elaborar previamente un listado (fichero de revisión) que contuviese todos los registros de pedido que quieren darse por recibidos y luego darle al sistema la orden de que ponga una fecha determinada en el campo FECHA REC de todos ellos. Pero, dado que es poco probable que un conjunto de pedidos que se han recibido simultáneamente tengan características comunes que permitan incluirlos en un mismo listado mediante una búsqueda, este método no tiene mucha efectividad y no se recomienda en la BUC.
12.2 Recepción de pedidos y creación de ejemplares No obstante, cuando una biblioteca recibe un pedido de material bibliográfico es habitual crear inmediatamente el registro de ejemplar correspondiente. Desde el módulo de adquisiciones de Millennium se puede recibir el pedido y crear el ejemplar en una misma operación que se puede realizar de dos formas:
1. Recuperar el registro de pedido en cuestión desde el modo Pedidos. En la pantalla en la que se muestra el registro completo, debe seleccionarse la opción Herramientas – Función – Recibir.
2. Acceder al modo Recibir y crear ejemplares mediante el icono Recepción rápida y recuperar el registro desde aquí. La forma de localización del registro puede modificarse desde la opción Herramientas – Buscar.
Aquí está seleccionada por defecto la búsqueda por Listado, pero si se selecciona Rango, se abrirá una pantalla en la que, a su vez, se podrá elegir la búsqueda por rango de números de registro, índices, fichero de revisión o avanzada. Por la misma razón mencionada en el apartado anterior, la más efectiva será la búsqueda por Listado.
De cualquiera de estas dos formas, al recuperar el registro de pedido se activa una pantalla en la que se muestra el registro en modo sólo de lectura y las siguientes funciones:
• Un campo de fecha en el que el sistema pone por defecto la del día en el que se está recibiendo el pedido, pero que puede modificarse de la forma explicada. La fecha que finalmente conste aquí pasará al campo FECHA REC del registro de pedido en el momento de pulsar el botón Recibir.
Control de adquisiciones en INNOPAC. Versión 1.1 71

Biblioteca de la Universidad Complutense Servicio de Tecnología y Sistemas
• Una casilla de verificación que permite copiar la cantidad que consta en el campo PRECIO EST del registro de pedido al campo PRECIO del registro de ejemplar que se creará al pulsar el botón Recibir.
• El botón Recibir que actualiza el campo FECHA REC del registro de pedido y abre el asistente para la creación de registros de ejemplar basado en la plantilla seleccionada previamente en la opción Configuración del menú Admin (véase la página 9).
Como hemos dicho, al pulsar el botón Recibir se abrirá automáticamente el asistente para la creación de registros de ejemplar que irá pidiendo los datos necesarios:
Condición de préstamo: código que determina la regla de préstamo aplicable al ejemplar, en combinación con el tipo de usuario y la ubicación a la que pertenezca.
Ubicación: código compuesto por los tres dígitos numéricos correspondientes a la sucursal y el o los dígitos alfanuméricos correspondientes a la colección a la que pertenece el ejemplar.
Nota Aunque al crear el ejemplar se puede introducir una ubicación distinta de la que consta en el registro de pedido, al final, el sistema pondrá en el ejemplar la misma ubicación que tuviese el registro de pedido, con lo cual, el cambio de ubicación no tendrá ningún efecto.
Tipo de préstamo: código que determina la descripción que se visualizará en el opac correspondiente a la condición de préstamo del ejemplar.
Control de adquisiciones en INNOPAC. Versión 1.1 72

Biblioteca de la Universidad Complutense Servicio de Tecnología y Sistemas
Código de barras: código de barras del ejemplar.
Signatura: signatura del ejemplar.
La creación del registro de ejemplar se puede detener en cualquier momento pulsando el botón Cancelar.
Al finalizar la introducción de datos el sistema mostrará un informe de la creación de ejemplares:
Si se ha detectado algún error o hay algún campo que debería haberse rellenado pero que no estaba incluido en la plantilla, el registro de ejemplar puede modificarse (de la misma forma que se explicó para el caso de la modificación del registro de pedido) accediendo a la pestaña Sumario y seleccionando del menú desplegable Ver los registros de ejemplar. Al hacerlo se mostrará el listado de todos los ejemplares asociados al bibliográfico. Si se marca el registro de ejemplar recién creado y se pincha en la pestaña Registro lo que se mostrará ahora será el registro de ejemplar completo.
Nota Si un pedido contiene múltiples copias (un número mayor de 1 en el campo EJEMPLARES), al pulsar el botón Recibir se producirá la creación de tantos ejemplares como número de copias contenga el pedido. Esto significa que todos los ejemplares tendrán el mismo tipo de préstamo, la misma signatura, etc., que el primero y un código de barras calculado por el sistema, en función del esquema adoptado por la BUC, a partir del código de barras introducido. No obstante, en este momento, el sistema no calcula correctamente los sucesivos códigos de barras, por lo que, una vez creados los ejemplares, habría que acceder a todos ellos para corregir el código de barras, así como la signatura y el tipo de préstamo si fuera necesario. Por todo ello, se recomienda que sólo se efectúe la operación de recibir (que implica la creación del ejemplar) si el pedido contiene una única copia. En cualquier otro caso, deberá introducirse la fecha de recepción en el campo FECHA REC (para que Innopac dé por recibido el pedido) y crear los ejemplares uno por uno en el módulo de catalogación o en el módulo de adquisiciones como se explicará a continuación.
12.2.1 Creación de ejemplares con indepencia de la recepción Si se desea crear ejemplares independientemente de la operación de recepción del pedido, deberá accederse a la pestaña Sumario, seleccionar el tipo de registro correspondiente a los ejemplares en el menú desplegable Ver y pulsar el botón Nuevo. En ese momento el sistema muestra una ventana en la que debe elegirse si se van a crear múltiples ejemplares o uno solo. Debido al problema mencionado en la nota anterior, se seleccionará la opción de crear un único ejemplar, que es la que propone el sistema por defecto:
Al pulsar en el botón OK se abrirá el asistente para la creación de registros de ejemplar y se procederá como se ha explicado en el apartado anterior.
Control de adquisiciones en INNOPAC. Versión 1.1 73

Biblioteca de la Universidad Complutense Servicio de Tecnología y Sistemas
13 Facturación y pago de pedidos En Innopac, la facturación de un pedido lleva implícito el pago, de manera que ambas cosas se realizan en la misma operación.
En el módulo de adquisiciones de Millennium pueden introducirse facturas y dar por pagados los pedidos tanto antes como después de que éstos hayan sido recibidos.
13.1 Introducir facturas Para introducir facturas debe accederse al modo Procesando factura a través del icono Factura de la barra de navegación. Al hacerlo, el sistema muestra la pantalla con todos los ficheros de pagos disponibles (con la información de si están ocupados o libres):
Deberá seleccionarse un fichero de pagos (sesión), que estará accesible si su estado es libre (free), listo para procesar (ready to be posted) o aplazado (suspended). Sólo en el caso de que su estado sea ocupado (keying in progress) el fichero de pagos está bloqueado para su uso, puesto que está siendo utilizado por otra persona (véase la página 33).
Para acceder a un fichero de pagos o sesión, deberá hacerse doble click sobre él o marcarlo con el cursor y pinchar el botón Seleccionar o el icono . Si el fichero está libre, automáticamente se muestra la pantalla para la introducción de los datos de la factura:
Control de adquisiciones en INNOPAC. Versión 1.1 74

Biblioteca de la Universidad Complutense Servicio de Tecnología y Sistemas
Los datos de la factura son los siguientes:
• Número de la factura: puede contener hasta 19 caracteres alfanuméricos. Para facilitar la posterior visualización de las facturas asociadas a un proveedor mediante el generador de informes de Millennium (véanse las páginas 102-103), se antepondrá el código numérico de la biblioteca al número de la factura. Por ejemplo: 260-xxxxxxx. Si la factura no tiene número, este campo podrá dejarse en blanco o escribir la palabra ‘none’.
• Fecha de la factura: fecha que figura en la factura.
Una vez introducidos estos datos, en la columna Registro Nº se escribirá el número del registro de pedido que se va a facturar. Si éste no se conoce, Innopac permite buscar el registro en el catálogo sin salir del modo de facturación:
• El icono Ver bibliográfico abre la pantalla de búsquedas de Millennium y oculta momentáneamente la factura (que vuelve a mostrarse mediante el icono Ver factura ).
• El icono Ambos abre la pantalla de búsquedas de Millennium en la parte inferior de la pantalla actual, sin ocultar la factura:
Aquí puede buscarse de la forma habitual el registro bibliográfico y el registro de pedido asociado a él:
Control de adquisiciones en INNOPAC. Versión 1.1 75

Biblioteca de la Universidad Complutense Servicio de Tecnología y Sistemas
Una vez localizado el pedido que se quiere facturar, debe accederse al registro completo, donde el sistema da la opción de modificar el registro, mediante el botón Editar, o de pasar los datos a la factura, pulsando el botón Use este registro:
Pulsar el botón Use este registro tiene el mismo efecto que introducir el número del registro de pedido en la factura. Al hacer cualquiera de estas dos cosas, Innopac pide únicamente que se introduzca el precio del pedido —que no tiene por qué coincidir con la cantidad que se introdujo en el campo PRECIO EST del registro de pedido, pues ésta era sólo una estimación— y una nota a la factura, si se estima conveniente, ya que el título, el fondo presupuestario al que se va a cargar y el proveedor los toma automáticamente del registro de pedido.
Con esto se habrá introducido un pedido en la factura:
En cualquier momento puede cancelarse la factura con el icono Cancelar .
Control de adquisiciones en INNOPAC. Versión 1.1 76

Biblioteca de la Universidad Complutense Servicio de Tecnología y Sistemas
Si la factura contiene pedidos adicionales, se seguirá el mismo método con todos ellos, hasta un
número máximo de 300. Una vez introducidos todos los datos, se pulsará el icono Fin . Al hacerlo, Innopac calcula la suma de las cantidades correspondientes a los pedidos que se han facturado y la coloca en la casilla correspondiente al subtotal. En este momento, se harán constar, si las hay, las cantidades correspondientes a gastos de envío, descuentos o impuestos. Si previamente se ha pinchado el icono Ambos y se mantiene la visualización del registro de pedido en la parte inferior de la pantalla durante la introducción de la factura, el sistema irá pidiendo mediante ventanas que se introduzcan las cantidades correspondientes a gastos de envío, descuentos e impuestos. Para finalizar la factura, volverá a pincharse el icono Fin. Innopac muestra un mensaje con la cantidad total de la factura:
Si hay algún error, el botón Edit Invoice permite volver a la factura para modificar lo que sea necesario. Si todo está correcto, se pulsará el botón Usar total computado. Al hacerlo, el sistema pregunta si se quiere finalizar la factura:
Si se responde Sí se mostrará la pantalla que contiene todas las facturas introducidas en el fichero de pagos seleccionado:
Si deben incluirse más facturas se pulsará el botón Factura nueva. El botón Procesar, como hemos dicho en la página 34, procesará todas las facturas incluidas en este fichero de pagos y todas las operaciones de todos los centros de creación y modificación de pedidos realizadas desde el último procesamiento, por lo que no deberá utilizarse. Si se ha finalizado con la introducción de todas las facturas se pulsará el botón Salir.
Control de adquisiciones en INNOPAC. Versión 1.1 77

Biblioteca de la Universidad Complutense Servicio de Tecnología y Sistemas
13.2 Suspender una factura En el módulo de adquisiciones de Millennium es posible interrumpir una factura sin perder los datos ya introducidos y recuperarla y finalizarla más tarde. Para poder suspender una factura, ésta debe
contener al menos un pedido. Si es así, se pinchará el icono Suspender , Innopac interrumpirá inmendiatamente la factura y mostrará la pantalla que contiene todas las facturas introducidas en el fichero de pagos seleccionado. La línea correspondiente a la factura suspendida aparecerá en color rojo.
Mientras una factura está suspendida, Innopac no permite procesar el fichero de pagos correspondiente y bloquea los registros de pedido que contiene, de manera que no podrán ser modificados.
Para volver a la factura suspendida, se pulsará el botón Reanudar. Innopac pregunta si en efecto quiere recuperarse la factura suspendida:
Si se responde Sí, el programa volverá a mostrar la factura en el estado en el que quedó cuando se interrumpió.
13.3 Información del pago en los registros de pedido Una vez que se han procesado las operaciones de facturación, Innopac asocia las facturas a los proveedores correspondientes, actualiza los fondos presupuestarios afectados (libera la cantidad comprometida en el momento de crear el pedido y añade la cantidad gastada en el momento de la facturación) e introduce en el registro de pedido la información referente al pago efectuado: en el campo de longitud fija ESTADO se pondrá automáticamente el código ‘a’ (pago total) y se añadirá el campo de longitud variable PAGADO (que no podrá modificarse) donde constará la fecha del pago, la fecha de la factura, el número de la factura, la cantidad total pagada, la nota (si se hubiese introducido alguna) y el número del comprobante.
A esta misma información en forma de tabla se podrá acceder pinchando la pestaña Pagos:
Control de adquisiciones en INNOPAC. Versión 1.1 78

Biblioteca de la Universidad Complutense Servicio de Tecnología y Sistemas
14 Situaciones especiales Hasta aquí hemos explicado las situaciones más sencillas en relación con la creación de pedidos y con la facturación y pago de éstos. Pero es habitual que se produzcan otro tipo de situaciones un poco más complejas. A continuación se indicará cómo proceder en estos casos.
14.1 Pedidos especiales Los pedidos más habituales son los que afectan a las monografías, pero existe otro tipo de publicaciones que exige un tipo de pedido un poco más complejo.
14.1.1 Pedidos regulares (standing orders) Existen dos formas de procesar los pedidos regulares o standing orders en Innopac. Una de ellas los trata como si fueran pedidos de una publicación periódica (un único registro bibliográfico con su correspondiente registro de pedido para diversos documentos con diversos pagos) y la otra los trata como si fueran pedidos de monografías (un registro bibliográfico “padre” al que se asocia el registro de pedido y un registro bibliográfico para cada parte, relacionados todos ellos entre sí y con el registro “padre” al que está asociado el pedido).
En ambos casos, el campo TIPO PEDIDO del registro de pedido deberá contener el código ‘o’ (pedido regular).
14.1.1.1 Método A: Tratamiento como publicación seriada En este caso, se creará un registro bibliográfico para la obra completa y se le asociará un registro de pedido y un registro de fondos:
AUTOR Institute of Electrical and Electronics Engineerings TÍTULO IEEE Tutorial Course Cuando se reciban las distintas partes de la obra, se utilizará el registro de pedido creado y los pagos se cargarán sobre el fondo presupuestario correspondiente. En el registro de fondos de publicaciones periódicas se constatará la recepción de las distintas partes e, incluso, se utilizará para reclamarlas en caso de que se retrasen.
Es conveniente utilizar este método en los siguientes casos:
• Si se reciben pocos documentos y se realizan pocos pagos con el pedido (aproximadamente 10 o menos).
• Si no es necesario recuperar cada documento individualmente.
14.1.1.2 Método B: Tratamiento como monografía En esta situación, el procedimiento es el siguiente:
Se creará un registro bibliográfico para la obra en conjunto y un registro de pedido asociado a éste. Conforme se vayan recibiendo los volúmenes que forman parte de dicha obra, se creará un registro bibliográfico para cada uno de ellos, en el que se introducirá una etiqueta de colección para indicar el título del bibliográfico principal del que depende el registro de pedido regular (standing order). De esta forma, en la consulta por colección se podrán recuperar todos los registros bibliográficos correspondientes a las distintas partes de la obra.
Ejemplo:
AUTOR IEEE Power Engineering Society TÍTULO Surge protection in power systems COLECCIÓN IEEE Tutorial Course
Control de adquisiciones en INNOPAC. Versión 1.1 79

Biblioteca de la Universidad Complutense Servicio de Tecnología y Sistemas
14.1.2 Pedidos de publicaciones periódicas En el caso de pedidos de publicaciones periódicas hay que distinguir entre los que se refieren a nuevas suscripciones y los que afectan a renovaciones.
14.1.2.1 Nuevas suscripciones Cuando se crea un registro de pedido para una nueva suscripción de una publicación periódica, en el campo ESTADO deberá ponerse el código ‘c’ (revista pedida), lo cual implica que el sistema comprometerá en el fondo presupuestario correspondiente la cantidad que conste en el campo PRECIO ESTIMADO. Cuando se paga la factura de la suscripción, el sistema libera del fondo la cantidad comprometida, añade la cantidad gastada al campo de gasto del presupuesto y pone automáticamente en el campo ESTADO el valor ‘d’ (revista pagada), si se ha pagado completamente, o ‘e’ (revista-pago parcial), si sólo se ha pagado parcialmente (véase el apartado 14.2.1 Pagos parciales).
Si al registro bibliográfico al que se ha asociado el pedido se le asocia también un registro de fondos, éste se utilizará para controlar la recepción y las reclamaciones de los números atrasados de la publicación periódica.
14.1.2.2 Renovaciones Si la biblioteca decide renovar una suscripción no es necesario crear un nuevo registro de pedido, sino que deberá utilizarse el registro que se creó en el momento de suscribirse a la publicación. Si dicho registro contiene en el campo ESTADO el código ‘d’ (revista pagada), deberá sustituirse manualmente por uno de los dos siguientes:
• código ‘f’ (revista no comprometida): la presencia de este código permite hacer sucesivos pagos sobre el registro de pedido (por ejemplo, pagos anuales para la renovación de la suscripción) pero sin que se haya comprometido previamente cantidad alguna y, por tanto, sin liberar ninguna cantidad en el momento del pago. Esto significa que las cantidades pagadas se añadirán directamente al campo de gastos del fondo presupuestario y se crearán en el registro de pedido los correspondientes campos de pago;
• código ‘g’ (revista comprometida): este código también permite hacer sucesivos pagos sobre el registro de pedido pero, en este caso, es necesario que previamente se haya comprometido cierta cantidad (de forma manual a través de la opción Ajustar balance de fondos, para lo cual habrá que comunicárselo al Equipo de Automatización). Cuando se efectúe el pago, se liberará una cantidad igual a la pagada, ésta se añadirá al campo de gastos del presupuesto y se añadirá en el registro de pedido el campo de pago correspondiente. El código ‘g’ es más adecuado para el caso en el que la suscripción que se renueva no deba ser pagada con antelación. En esta situación, lo mejor sería comprometer al principio del año fiscal la cantidad que se supone que va a costar la renovación de la publicación periódica en cuestión. Al hacer los pagos sobre los pedidos que contengan este código, la cantidad comprometida irá disminuyendo y la gastada aumentando en la misma medida y el saldo disponible (resultado de restar de la asignación la suma de compromisos y gastos, véase la página 26) seguirá siendo el mismo, lo cual no ocurre con los pedidos normales, que contienen el código ‘o’ en el campo ESTADO. Veamos un ejemplo:
Supongamos que sobre un fondo presupuestario denominado Renovaciones se van a cargar las renovaciones de varias publicaciones periódicas que no se van a pagar inmediatamente. En ese caso, al comienzo del año fiscal se creará manualmente en este presupuesto un compromiso equivalente al precio estimado de dichas renovaciones, de manera que tenemos la siguiente situación inicial:
Asignación (Appropriation): 5.000 € Cantidad gastada (Expenditure): 0 € Cantidad comprometida (Encumbrance): 2.000 € Saldo disponible (Free balance): 3.000 €
Control de adquisiciones en INNOPAC. Versión 1.1 80

Biblioteca de la Universidad Complutense Servicio de Tecnología y Sistemas
En el momento de crear un pedido con cargo a este presupuesto con el código ‘g’ en el campo ESTADO, o de sustituir en un pedido existente el código que hubiese en dicho campo por el código ‘g’, no se comprometerá ninguna cantidad. Cuando se pague y se introduzca la factura correspondiente, por ejemplo, por valor de 1.000 €, esta cantidad será liberada de la cantidad comprometida globalmente al principio del ejercicio, y se sumará a la cantidad gastada, de manera que la situación quedará como sigue:
Como puede observarse, el saldo disponible no ha variado, pues la suma de la cantidad comprometida y de la gastada sigue siendo la misma.
Sin embargo, si sobre este presupuesto se carga un pedido normal, con el código ‘o’ en el campo ESTADO, en el momento de la creación del pedido, se compromete la cantidad que consta en el campo PRECIO ESTIMADO, por ejemplo, 500 €. De esta forma, incluso antes de pagar dicho pedido, el saldo disponible habrá disminuido, pues la suma del compromiso y el gasto será distinta, al haber aumentado la cantidad comprometida:
Al introducir la factura correspondiente en el momento del pago, se liberará la cantidad comprometida, y la cantidad pagada (que puede coincidir o no con la anterior) se añadirá al gasto del fondo presupuestario. Si ambas coinciden, el saldo disponible seguirá siendo el mismo que en el momento de la creación del pedido:
Si no es así, el saldo disponible variará en consonancia: a) disminuirá si la cantidad pagada es mayor que la comprometida inicialmente o b) aumentará si es menor:
a)
b)
Control de adquisiciones en INNOPAC. Versión 1.1 81

Biblioteca de la Universidad Complutense Servicio de Tecnología y Sistemas
14.2 Casos especiales de facturación y pago Como en el caso de la creación de un registro de pedido, también en el proceso de facturación y pago pueden tener lugar situaciones especiales, como las que veremos a continuación.
14.2.1 Pagos parciales Si el pedido contiene más de una copia, al introducir el número del registro de pedido en la factura, o recuperarlo como hemos visto en el apartado 13.1 Introducir facturas, el sistema muestra un mensaje como el siguiente:
En esta ventana se introducirá el número de copias que van a pagarse en esa factura. Al procesarse la operación, se producirán las siguientes actualizaciones:
• Se liberará del fondo presupuestario afectado la cantidad resultante de multiplicar el precio estimado por el número de copias que se han pagado en esta operación.
• Se añadirá en el fondo el gasto correspondiente (que no tiene por qué coincidir con la cantidad liberada).
• Se creará en el registro de pedido el campo PAGADO con la información del pago efectuado. • En el campo ESTADO se pondrá automáticamente el código ‘q’ (pago parcial, si se trata de un
pedido de una monografía que tenía el código ‘o’, pedido) o ‘e’ (revista-pago parcial, si se trata de un pedido de una publicación periódica que tenía el código ‘c’, revista pedida).
Esta información puede complementarse introduciendo una nota en la que conste el número de copias que se han pagado.
Cuando se reciba el resto de las copias, al introducir el registro de pedido en la factura el sistema mostrará un mensaje similar a éste:
Deberá introducirse el número restante de copias por pagar. Al procesar la operación ocurrirá lo siguiente:
• Se liberará el resto de la cantidad comprometida (resultado de multiplicar el precio estimado por el número de copias que quedaban por pagar).
• Se añadirá en el fondo el gasto correspondiente. • En el registro de pedido se creará un nuevo campo PAGADO con la información del nuevo pago
(un registro de pedido puede contener hasta 50 campos de pago). • En el campo ESTADO del registro de pedido se pondrá automáticamente el código ‘a’ (pago total).
Nota • Si el pedido contiene copias para distintas ubicaciones o que se van cargar en distintos fondos
presupuestarios, Innopac asume que (al facturarlas) serán distribuidas o cargadas en el mismo orden en el que las distintas ubicaciones o los distintos fondos se introdujeron en el registro de pedido en el momento de su creación.
• En el módulo de adquisiciones de Millennium no es posible realizar pagos parciales de pedidos que contienen una única copia. Este hecho representa un problema para el caso de que el pedido contenga una única copia de una obra en varios volúmenes (el número que consta en el campo EJEMPLARES es 1, aunque en el campo VOLUMEN conste, por ejemplo, 4), pues no será posible hacer un pago parcial, aunque la obra se haya recibido parcialmente. Por ello, en el caso de obras en varios volúmenes, es aconsejable realizar un pedido por cada uno de ellos y poner en el campo VOLUMEN el número del volumen que corresponde al pedido.
Control de adquisiciones en INNOPAC. Versión 1.1 82

Biblioteca de la Universidad Complutense Servicio de Tecnología y Sistemas
PAGO PARCIAL
14.2.2 Pagar un pedido que ha sido cancelado Si después de cancelar un pedido, éste se recibe y desea pagarse, es posible hacerlo introduciendo la factura correspondiente. El sistema avisará de que el pedido ha sido cancelado pero permitirá seguir adelante e introducir la cantidad que se va a pagar. En este caso, no se libera ninguna cantidad (pues fue liberada en el momento de la cancelación), en el registro de pedido se crea el campo PAGADO con la información del pago, pero en el campo ESTADO sigue apareciendo el código ‘z’ (cancelado). Si se desea, puede sustituirse manualmente por el código ‘a’ (pago total).
14.2.3 Añadir pagos a pedidos ya pagados Innopac permite añadir un pago a un pedido que ya ha sido pagado mediante la introducción de una nueva factura. Si el pedido contiene una única copia, el sistema no emite ningún mensaje. Si contiene varias copias, muestra un mensaje como el siguiente:
En este caso, si las copias se han cargado a distintos presupuestos, se puede elegir a qué copia corresponde el pago (en función del orden en el que se introdujeron) y, por tanto, a qué presupuesto se cargará. Por ejemplo, si un registro de pedido contiene tres copias cargadas a distintos fondos presupuestarios, en el campo FONDOS que se genera automáticamente en el área de campos de longitud variable (véanse las páginas 49-50) éstos aparecen en el orden en el que se introdujeron:
Así pues, si se quiere añadir un pago que se va a cargar en el fondo 34022, a la pregunta Start charging with wich copy in list (1-3) (Empezar con cuál de las copias de la lista), deberá contestarse 3, puesto que la copia cargada a dicho presupuesto es la tercera de la lista, y a la segunda pregunta How many being paid for now (1-3) (Cuántas van a pagarse ahora), deberá contestarse 1.
Este nuevo pago no libera ninguna cantidad adicional, pues la cantidad comprometida se liberó completamente la primera vez que se pagó.
Control de adquisiciones en INNOPAC. Versión 1.1 83

Biblioteca de la Universidad Complutense Servicio de Tecnología y Sistemas
14.2.4 Facturar sin registro de pedido (facturas-x) En el módulo de adquisiciones de Millennium, normalmente cada una de las líneas de una factura corresponde a un registro de pedido introducido previamente en el sistema. No obstante, se puede introducir una factura (o una línea dentro de una factura) que no corresponda a ningún registro de pedido, por ejemplo, para cargar en un fondo presupuestario una cantidad que se ha traspasado a una cuenta de depósito (véase el apartado 14.2.9 Cuentas de depósito) o para rectificar pagos no asociados a un registro de pedido concreto (véase el apartado 14.2.6 Rectificación de pagos).
Para ello, en el espacio reservado en la factura al número del registro de pedido Registro Nº (véase el apartado 13.1 Introducir facturas) se introducirá la letra ‘x’ seguida de un máximo de 6 caracteres alfanuméricos. En ese momento, se abrirá un cuadro de diálogo en el que el sistema pedirá la introducción de los datos concernientes al fondo presupuestario sobre el que se cargará el gasto, el subfondo (véase el apartado 6.5 Subfondos), la cantidad que será liberada (Encumbrance to be removed), la cantidad gastada (Amount of payment), notas y el proveedor que suministra el material:
Nota Por el momento Millennium no muestra la lista de los códigos del campo CÓDIGO1 del registro de pedido relacionados con los subfondos y si no se rellena este campo no se puede hacer la factura de este tipo.
Los pagos que se hacen mediante una factura de este tipo, que en adelante llamaremos “factura-x”, se imprimirán en el sumario y en el registro de facturas y en los informes de actividad de fondos. Sin embargo, Innopac no ofrecerá una información detallada de cada pago individual, puesto que no hay ningún registro de pedido asociado a ellos. Asimismo, estas facturas no serán incluidas en el campo correspondiente del registro del proveedor y las estadísticas por proveedor no consignarán estos pagos.
Puede introducirse una factura que solamente contenga “registros-x”, aunque también es posible que en la misma factura se efectúen pagos de registros de pedido reales y pagos que no corresponden a ningún registro de pedido (“registros-x”).
14.2.5 Cancelar pedidos parcialmente recibidos y pagados Se puede querer cancelar un pedido que ha sido parcialmente recibido y pagado por varias razones, que responden fundamentalmente a las siguientes situaciones:
1. El proveedor envía una parte de las copias de un pedido que contiene varias asignadas a distintas sucursales o cargadas a distintos fondos y luego notifica que no enviará el resto.
Se procederá como sigue:
• Se accederá al registro de pedido y se modificará el número de copias. Al pinchar en el campo EJEMPLARES se abrirá una ventana como la que se muestra.
Se seleccionará la línea correspondiente a la copia o copias que no llegarán y se pulsará el botón Eliminar fila.
• Se sustituirá manualmente el código ‘q’ (pago parcial) por el código ‘a’ (pago total). • Al procesar la operación, Innopac liberará la cantidad correspondiente a las copias eliminadas.
Control de adquisiciones en INNOPAC. Versión 1.1 84

Biblioteca de la Universidad Complutense Servicio de Tecnología y Sistemas
2. El proveedor envía una parte de las copias de un pedido que contiene varias cargadas al mismo fondo presupuestario y notifica que no enviará el resto.
• Se accederá al registro de pedido y se modificará el número de copias en el campo EJEMPLARES. • Se sustituirá manualmente el código ‘q’ (pago parcial) por el código ‘a’ (pago total). • Al procesar la operación, Innopac liberará la cantidad correspondiente a las copias eliminadas.
3. El proveedor anuncia que no enviará un pedido que se ha pagado ya parcial o totalmente.
• Se accederá al registro de pedido y se escribirá manualmente el código ‘z’ (cancelado) en el campo ESTADO o se cancelará por aviso del proveedor (véase apartado 11.2).
14.2.6 Rectificación de pagos En algunas ocasiones, por diversas razones, es necesario rectificar un pago porque se ha pagado una cantidad mayor de la debida. En este caso, el procedimiento consiste siempre en la creación de una factura en la que se introducirá la cantidad pagada en exceso precedida de un signo negativo.
Este procedimiento deberá seguirse en casos como los siguientes:
• Un pedido ha sido pagado por error
a. Se creará un factura para el pedido en cuestión y se introducirá la cantidad pagada y todos los impuestos de la factura anterior precedidos de un signo negativo. De esta forma, el registro de pedido mostrará tanto el pago original incorrecto como el nuevo pago efectuado para corregirlo. (Cuando se realice esta operación, deberá indicarse en una nota.)
b. El pago en negativo no restablece el compromiso de la cantidad inicial ni cambia el código ‘a’ (pago total) del campo ESTADO al código ‘o’ (pedido). Por lo tanto, habrá que modificar este campo manualmente. Al guardar el cambio efectuado, el sistema volverá a comprometer la cantida que conste en el campo PRECIO ESTIMADO.
• Se ha pagado el pedido correcto pero se ha cometido un error en la cantidad
a. Si la cantidad pagada es menor que la que debería haberse pagado se procederá como se explica en el apartado 14.2.3 Añadir pagos a pedidos ya pagados.
b. Si la cantidad que se ha pagado es mayor que la correcta se introducirá una factura para ese pedido con la cantidad que se ha pagado de más precedida por un signo negativo. En este caso, no habrá que hacer ninguna otra modificación en el registro de pedido, pues el código que aparece en el campo ESTADO es ‘a’ (pago total).
14.2.7 Prepagos No se requiere ningún procedimiento especial para los pedidos prepago:
a. Se creará el pedido según el procedimiento normal. En el campo TIPO ADQ se introducirá el código ‘d’ (prepago). Si es necesario, se añadirá una nota al proveedor en el campo V NOTA PROV para indicar que se adjunta un cheque con la orden del pago. Después de imprimir el pedido, éste se guardará hasta que el cheque esté disponible.
b. Se creará una factura por el importe del cheque.
En cualquier momento se puede realizar una lista de pedidos prepagados que no han sido recibidos mediante la creación de un fichero de revisión que contendrá todos los registros de pedido que tengan el código ‘a’ (pago total) en el campo ESTADO y el campo FECHA REC en blanco y proceder como convenga en cada caso (reclamación, cancelación, etc.).
14.2.8 Gastos de dispersión (y-record) Habitualmente, los impuestos, los gastos de transporte o envío u otros cargos se prorratean entre todos los pagos efectuados en una misma factura. No obstante, se pueden incluir uno o varios pagos por el total de estos gastos, sin prorratear y cargados a un presupuesto especial.
Para hacer esto, en la celda de la factura donde debe introducirse el número del registro de pedido Registro Nº (véase el apartado 13.1 Introducir facturas) se introducirá la letra ‘y’ seguida de un máximo de 6 caracteres alfanuméricos. En ese momento, Millennium mostrará un cuadro de diálogo en el que deben introducirse los datos del fondo presupuestario al que se cargarán dichos gastos, el subfondo, la cantidad que será liberada (Encumbrance to be removed), la cantidad gastada (Amount of payment) y una nota, si viene al caso:
Control de adquisiciones en INNOPAC. Versión 1.1 85

Biblioteca de la Universidad Complutense Servicio de Tecnología y Sistemas
De la misma forma que en el caso de las “facturas-x”, los pagos que se hacen mediante una factura de este tipo, que en adelante llamaremos “factura-y”, se imprimirán en el sumario y registro de facturas y en los informes de actividad de fondos. Sin embargo, Innopac no ofrecerá una información detallada de cada pago individual, puesto que no hay ningún registro de pedido asociado a ellos. Asimismo, estas facturas no serán incluidas en el campo correspondiente del registro del proveedor y las estadísticas por proveedor no consignarán estos pagos.
Sin embargo, al contrario que las “facturas-x”, las “facturas-y” no pueden contener solamente pagos de este tipo, sino que deben contener al menos un pago correspondiente a un registro de pedido real introducido previamente en el sistema.
14.2.9 Cuentas de depósito Una cuenta de depósito consiste en una cantidad global de dinero pagada a un proveedor de la cual se van descontando las cantidades correspondientes a los distintos pedidos concretos efectuados por la biblioteca a dicho proveedor.
En el módulo de adquisiciones de Millennium debe crearse un registro de fondo presupuestario por cada cuenta de depósito existente. El código de cinco caracteres asignado a las cuentas de depósito deberá ser de tal forma que se distinga claramente de los correspondientes a los fondos presupuestarios normales (los tres primeros caracteres corresponderán al código numérico de la sucursal y los dos restantes contendrán dos letras extraídas del código del proveedor).
La cantidad pagada al proveedor puede proceder de uno o varios fondos presupuestarios. Por esa razón, hay tres métodos para tratar las cuentas de depósito en Innopac.
• El depósito procede de un único fondo presupuestario: MÉTODO A
1. Se creará un registro de fondo para la cuenta de depósito. 2. Se cargará en el fondo presupuestario que proceda el gasto correspondiente al depósito, bien
mediante la función Ajustar balance de fondos bien mediante la introducción en el sistema de una factura sin registro de pedido (“factura-x”).
3. En el registro de fondo de la cuenta de depósito se creará un gasto negativo equivalente al depósito mediante la función Ajustar balance de fondos o por medio de una “factura-x”.
Por ejemplo:
34021 (fondo presupuestario fuente) 340xx (cuenta de depósito) Asignación
500 € Gasto 100 €
Balance 400 €
Asignación 0 €
Gasto -100 €
Balance 100 €
4. Los registros de pedido que se descontarán de la cuenta de depósito deberán tener en el campo FONDO el código de dicha cuenta.
5. Cuando se reciban los pedidos se introducirán en el sistema la factura o facturas correspondientes y el gasto positivo se descontará del gasto negativo que consta en la cuenta.
Control de adquisiciones en INNOPAC. Versión 1.1 86

Biblioteca de la Universidad Complutense Servicio de Tecnología y Sistemas
Continuando con el ejemplo anterior, supongamos que se recibe un pedido por valor de 10 €. En este caso, la situación quedará como sigue:
340xx (cuenta de depósito) Antes de recibir el pedido
340xx (cuenta de depósito) Después de recibir el pedido
Asignación 0 €
Gasto -100 €
Balance 100 €
Asignación 0 €
Gasto -90 €
Balance 90 €
6. Si no se han creado registros de pedido contra la cuenta de depósito, el gasto se ajustará manualmente mediante la función Ajustar balance de fondos o con una “factura-x”.
El balance del fondo presupuestario fuente es la cantidad de dinero que todavía puede gastar la biblioteca y el balance del fondo correspondiente a la cuenta de depósito es el crédito del que se dispone con el proveedor en cuestión.
• El depósito procede de un único fondo presupuestario: MÉTODO B
1. Se creará un registro de fondo para la cuenta de depósito. 2. Mediante la función Ajustar balance de fondos se restará una cantidad de la asignación
inicial del fondo presupuestario fuente y esta misma cantidad se introducirá como asignación de la cuenta de depósito.
Por ejemplo:
34021 (fondo presupuestario fuente) Asignación
500 € Gasto
0 € Balance 500 €
Situación inicial
34021 (fondo presupuestario fuente) 340xx (cuenta de depósito) Asignación
400 € Gasto
0 € Balance 400 €
Asignación 100 €
Gasto 0 €
Balance 100 €
Situación después de efectuar los ajustes
3. Los registros de pedido que se descontarán de la cuenta de depósito deberán tener en el campo FONDO el código de dicha cuenta.
4. Cuando se reciban los pedidos se introducirán en el sistema la factura o facturas correspondientes y el gasto se añadirá al gasto que consta en la cuenta.
Como en el caso anterior, el balance del fondo presupuestario fuente es la cantidad de dinero que todavía puede gastar la biblioteca y el balance del fondo correspondiente a la cuenta de depósito es el crédito del que se dispone con el proveedor en cuestión.
• MÉTODO C: el depósito procede de varios fondos presupuestarios
En algunos casos, se puede hacer un depósito a favor de un proveedor que suministra a la biblioteca distintos tipos de material, en función de los cuales el gasto se cargará en uno o en otro fondo presupuestario, sin que la biblioteca sepa de antemano la distribución de dicho gasto. En este caso, se actuará de la siguiente forma:
1. Se creará un registro de fondo para la cuenta de depósito. 2. Mediante la función Ajustar balance de fondos o la introducción de una “factura-x”, se
creará en la cuenta de depósito un gasto equivalente al depósito realizado a favor del proveedor.
Por ejemplo:
34001 (fondo presupuestario fuente 1) Asignación
500 € Gasto
0 € Balance
500 €
34021 (fondo presupuestario fuente 2) 340xx (cuenta de depósito) Asignación
300 € Gasto
0 € Balance
300 € Asignación
0 € Gasto 100 €
Balance -100 €
34042 (fondo presupuestario fuente 3) Asignación
400 € Gasto
0 € Balance
400 €
Control de adquisiciones en INNOPAC. Versión 1.1 87

Biblioteca de la Universidad Complutense Servicio de Tecnología y Sistemas
3. Los registros de pedido cuyo importe deba ser descontado de la cuenta de depósito deberán tener en el campo FONDO el código del fondo presupuestario que corresponda en función del tipo de material.
4. Cuando se reciban los distintos pedidos se procederá como sigue:
a. Se facturarán de la forma habitual, de manera que su importe se consignará como gasto en los respectivos fondos presupuestarios.
b. Del gasto consignado en la cuenta de depósito se restará el importe de los pedidos recibidos mediante la función Ajustar balance de fondos o la introducción de una “factura-x”, en la que el gasto deberá ir precedido de un signo negativo.
Continuando con el ejemplo anterior, supongamos que se han recibido tres pedidos por un valor de 60 €, que deberá ser descontado de la cuenta de depósito: uno por importe de 10 €, otro por importe de 30 € y el tercero por importe de 20 €, con cargo a los fondos presupuestarios 1, 2 y 3, respectivamente. La situación final será la siguiente:
34001 (fondo presupuestario fuente 1) Asignación
500 € Gasto 10 €
Balance 490 €
34021 (fondo presupuestario fuente 2) 340xx (cuenta de depósito) Asignación
300 € Gasto 30 €
Balance 270 €
Asignación 0 €
Gasto 40 €
Balance -40 €
34042 (fondo presupuestario fuente 3) Asignación
400 € Gasto 20 €
Balance 380 €
En este caso, el resultado de la suma de los balances de los fondos presupuestarios es la cantidad total de la que dispone la biblioteca, sin incluir la contenida en la cuenta de depósito. El balance, siempre negativo, de la cuenta de depósito equivale a la cantidad que queda por gastar de esta cuenta, es decir, al crédito pendiente con el proveedor. La primera menos la segunda corresponde a la cantidad real que la biblioteca puede emplear en futuras adquisiciones.
Control de adquisiciones en INNOPAC. Versión 1.1 88

Biblioteca de la Universidad Complutense Servicio de Tecnología y Sistemas
15 Gestión de desideratas Desde el opac, tanto en modo telnet como en el opac web, los usuarios pueden sugerir a la biblioteca la adquisición de obras que no se encuentran en el catálogo o de ejemplares adicionales de obras muy solicitadas. Estas desideratas se pueden revisar, aprovar o denegar desde el modo Recomendaciones del módulo de adquisiciones de Millennium, desde donde también pueden crearse registros de usuarios reconocidos como selectores autorizados de bibliografía.
15.1 Introducción de selectores autorizados El registro de un selector está asociado al registro del usuario en cuestión y contiene parte de la información necesaria para crear un pedido basado en la recomendación de dicho usuario. Asociar el registro del selector al de usuario permite también enviarle información sobre el estado de los títulos que ha recomendado (si ha sido aprobada o por qué razón ha sido denegada) o establecer reservas para él sobre dichos títulos.
Para crear un registro de selector autorizado debe accederse al modo Recomendaciones y aquí a la opción Seleccionadores. Se muestra aquí una pantalla en la que se puede buscar en la base de datos el registro del usuario al que se quiere asociar el de selector autorizado o crear un nuevo registro de usuario, mediante el botón Nuevo:
Para recuperar el registro del usuario en cuestión se utilizarán los criterios de búsqueda adecuados a este tipo de registro: código de barras, número del registro de usuario, nombre y apellidos o identificación universitaria (DNI). Una vez recuperado el registro aparecerá en la parte superior de la pantalla un resumen de los datos del usuario en cuestión y en la parte inferior los datos relacionados con adquisiciones que deben introducirse: la ubicación a la que pertenece el usuario y el fondo presupuestario al que se cargarán las adquisiciones solicitadas por él. Se puede introducir también una nota con información útil sobre el selector. Asimismo, se muestran las siguientes casillas de verificación:
• Hacer reservas: si se aprueba una desiderata hecha por el selector y se crea un registro de pedido desde aquí y esta casilla está marcada, automáticamente el sistema creará una reserva para ese usuario sobre el título solicitado.
• Notificar: si esta casilla está marcada y el registro de usuario contiene una dirección de correo electrónico en el campo EMAIL1, el sistema enviará un mensaje a dicha dirección de correo en la que se le notifica la decisión de la biblioteca con respecto a la desiderata.
Control de adquisiciones en INNOPAC. Versión 1.1 89

Biblioteca de la Universidad Complutense Servicio de Tecnología y Sistemas
Además, desde esta pantalla se puede ver y modificar el registro del usuario pinchando en la pestaña Registro.
Cuando se haya introducido toda la información pertinente, se pulsará el botón Guardar Nuevo para grabar el registro de selector.
15.2 Tramitación de las desideratas realizadas Para ver el listado de todas las desideratas realizadas desde los opacs (tanto telnet como web) por los distintos usuarios (ya sean selectores autorizados o no) debe accederse al modo Recomendaciones y a la opción Recomendar.
Nota Si alguien está ya utilizando esta opción, puesto que todas las desideratas se acumulan en un único fichero, cualquier otra persona que quiera acceder a ella podrá hacerlo sólo en modo de lectura, es decir, sólo podrá ver las desideratas, pero no denegarlas, aprobarlas o crear pedidos a partir de ellas. Si éste es el caso, en la barra de estado se mostrará el siguiente mensaje: Recommendations are being processed by another staff member (Otro miembro del personal está procesando las desideratas). Si se produce esta situación deberá intentarse acceder a esta opción en otro momento.
Control de adquisiciones en INNOPAC. Versión 1.1 90

Biblioteca de la Universidad Complutense Servicio de Tecnología y Sistemas
Por defecto, el sistema muestra el listado de las desideratas realizadas por usuarios que no son considerados selectores autorizados.
En esta pantalla, la primera columna de la izquierda presenta una casilla de verificación para marcar la desiderata en cuestión (si se pincha en la cabecera de la columna quedarán marcadas todas las desideratas) y la segunda muestra el número correlativo de desiderata. En el resto de las columnas se muestra la siguiente información:
Fecha/Hora: fecha y hora en las que se realizó la desiderata. Terminal: sucursal desde la que se realizó. Selector: apellidos y nombre de la persona que envió la desiderata (el nombre de este campo es el mismo tanto si se está mostrando el listado de las desidaratas hechas por usuarios comunes como si es el de las realizadas por selectores autorizados). Título: título de la obra cuya adquisición se solicita. Dup.: número de duplicados de la obra solicitada que se han encontrado en el catálogo.
Si en el menú desplegable Sin selectores se elige la opción Selectores, en la pantalla se mostrará el listado de las desideratas realizadas por los usuarios a los que se les ha creado un registro de selector autorizado:
La única diferencia entre los dos listados es que en el de desideratas realizadas por los selectores autorizados se muestran, además de los mencionados, los datos de la biblioteca a la que éstos pertenecen (Ubicación) y del fondo presupuestario en el que se cargarán las desideratas que la biblioteca decida adquirir (Fondo).
Control de adquisiciones en INNOPAC. Versión 1.1 91

Biblioteca de la Universidad Complutense Servicio de Tecnología y Sistemas
Ambos listados se pueden ordenar por cualquiera de las columnas que se muestran, tanto de forma ascendente como descendente, haciendo un click con el ratón en la cabecera de la columna.
Nota Puesto que de momento el listado no puede limitarse por terminal, es decir, por sucursal, es conveniente ordenarlo por esta columna de manera que todas las desideratas efectuadas desde los opacs de una biblioteca determinada aparezcan juntas y puedan ser tramitadas más fácilmente por la biblioteca interesada.
Asimismo, los dos listados se pueden limitar por nombre de usuario o por título de la obra solicitada. Para ello, se seleccionará uno de estos dos criterios del pequeño menú desplegable que aparece en la parte superior izquierda de la pantalla, se escribirá el o los apellidos de la persona o las primeras palabras del título de la obra y se pulsará el botón Buscar o la tecla Intro. El botón Reiniciar vuelve a mostrar el listado completo, si previamente se ha limitado.
En los dos casos, si se pincha con el botón derecho del ratón sobre una desiderata marcada, ésta se puede visualizar en detalle:
Si el usuario que ha realizado la desiderata es un selector autorizado, al pinchar en la pestaña Selector se puede ver el registro de selector correspondiente:
Control de adquisiciones en INNOPAC. Versión 1.1 92

Biblioteca de la Universidad Complutense Servicio de Tecnología y Sistemas
Cuando se marca una desiderata que tiene un número mayor que 0 en la columna Dup, al pinchar el botón Duplicados el sistema muestra los duplicados hallados en el catálogo (El botón Ver de esta nueva pantalla permite ver el registro bibliográfico marcado completo y el de todos los registros asociados a él):
El botón Actualizar añade al listado las nuevas desideratas que se hayan ido realizando desde que se accedió al modo Recomendaciones.
Por último, el botón Imprimir permite imprimir la pantalla que se esté visualizando en ese momento. Al pinchar dicho botón, el sistema muestra un menú con las impresoras disponibles, de las cuales debe seleccionarse una. Entre ellas se encuentra la de correo electrónico. Si se selecciona ésta, a continuación deberá introducirse la dirección de correo electrónico correspondiente y pulsar el botón OK:
Nota Al imprimir hay que tener en cuenta que el sistema sólo ofrece la posibilidad de seleccionar impresora la primera vez. El resto de las veces, al pinchar el botón Imprimir mandará la información por defecto a la impresora seleccionada previamente.
15.2.1 Aprobación de desideratas Si se decide aprobar la adquisición de una o varias desideratas, tanto de selectores autorizados como de usuarios comunes, éstas deberán marcarse (no es necesario marcar una por una, es posible marcar todas las que se hayan aprobado) y a continuación pulsar el botón Aprobar. En ese momento, se abrirá una ventana similar a la siguiente:
Control de adquisiciones en INNOPAC. Versión 1.1 93

Biblioteca de la Universidad Complutense Servicio de Tecnología y Sistemas
La casilla de verificación Notificar aparecerá marcada por defecto (aunque puede desmarcarse si se desea) si se cumplen las siguientes condiciones:
• el usuario que ha realizado la desiderata es un selector autorizado, • en su registro de selector se marcó en el momento de su creación la casilla Notificar, • en su registro de usuario consta la dirección de correo electrónico en el campo EMAIL 1.
Si el usuario no es un selector autorizado, pero consta su dirección de correo electrónico en el campo EMAIL 1, la casilla de verificación no aparece marcada pero aparece activa, de manera que puede marcarse si se desea. El único caso en el que la casilla de verficación Notificar estará desactivada y no podrá marcarse será si el registro del usuario en cuestión no contiene una dirección de correo electrónico en el campo mencionado.
Tanto si al usuario se le va a notificar la decisión de aprobar su desiderata como si no, al pulsar el botón OK el sistema emite el siguiente mensaje:
Si se ha decidido enviar una notificación al usuario, ésta le llegará mediante correo electrónico:
La biblioteca ha decidido adquirir la(s) siguiente(s) desiderata(s): # Selector Titulo 1 FERNANDEZ SAEZ, INMA King Arthur
15.2.1.1 Adquisición de desideratas aprobadas Si se desea tramitar inmediatamente las desideratas aprobadas, es decir, crear el correspondiente registro de pedido, se hará mediante el botón Aprobar y adquirir. A diferencia del caso anterior, esta operación deberá realizarse marcando una desiderata cada vez.
Al pulsar dicho botón, se abrirá la siguiente ventana:
Como puede verse, la pestaña Selector está desactivada, por tratarse de un usuario común que no tiene registro de selector autorizado. Cuando se pincha aquí el botón Adquirir se abre la pantalla de búsquedas de registros bibliográficos para localizar el registro correspondiente en el catálogo. Puesto que previamente el sistema ha informado de la existencia o inexistencia de duplicados del registro en el catálogo, se actuará en función de dicha información y de lo que se desea adquirir:
• Si se sabe que no hay duplicados o los que hay no corresponden a la obra que se va a adquirir, se puede buscar el registro bibliográfico adecuado en catálogos remotos (véase el apartado 8.1.2 Búsqueda del registro en catálogos remotos) o directamente se pulsará el botón Nuevo para crearlo (véase el apartado 8.1.3 Creación del registro bibliográfico). Una vez creado o localizado en otros catálogos, se abrirá el asistente para la creación de registros de pedido y se procederá como se explica en el apartado 8.2.3 Introducción de datos (si el usuario que ha realizado la desiderata es un selector autorizado, los campos UBICACIÓN y FONDO se rellenarán automáticamente con los datos contenidos en dichos campos del registro de selector).
• Si hay duplicados y lo que se va a adquirir es un ejemplar adicional de uno de ellos, éste se localizará en el catálogo como se explica en el apartado 8.1.1 Búsqueda del registro en el catálogo y al seleccionarlo se abrirá automáticamente el asistente para la creación de pedidos.
Control de adquisiciones en INNOPAC. Versión 1.1 94

Biblioteca de la Universidad Complutense Servicio de Tecnología y Sistemas
15.2.2 Rechazo de desideratas La operación de denegar desideratas puede realizarse también marcando varias a la vez y pulsando luego el botón Denegar. En este caso, se abre una ventana en la que el sistema ofrece una serie de razones para justificar esta decisión y que aparecerán en la notificación al usuario:
Las razones que ofrece el sistema son las siguientes:
• Duplicate (Duplicado): la obra que se solicita ya está en el catálogo. Esta razón aparece marcada por defecto cuando el sistema ha encontrado duplicados de la desiderata. La notificación que recibirá el usuario será la siguiente: La biblioteca no adquirirá la(s) siguiente(s) desiderata(s):
Ya se encuentra(n) en el catálogo:
King Arthur
Gracias por su colaboración
Universidad Complutense
• Cost (Precio): la bilioteca considera que la obra solicitada supera la cantidad que puede gastarse en ese tipo de material. La notificación será: La biblioteca no adquirirá la(s) siguiente(s) desiderata(s):
Sobrepasa(n) el presupuesto de la biblioteca para este tipo de material:
Enciclopedia de historia universal
Gracias por su colaboración
Universidad Complutense
• Scope (Ámbito): la materia de la obra no se adecua a las contenidas en la biblioteca. El mensaje al usuario será: La biblioteca no adquirirá la(s) siguiente(s) desiderata(s):
Está(n) fuera del ámbito temático de la biblioteca:
Las verdes praderas
Gracias por su colaboración
Universidad Complutense
• Other (Otras): la razón por la que la biblioteca ha decidido no adquirir la desiderata no es ninguna de las anteriores. En este caso, se podrá especificar el motivo del rechazo: Por el momento, la biblioteca no considera oportuno adquirir la(s) siguiente(s) desiderata(s):
Existen obras más actualizadas:
Mecánica cuántica
Gracias por su colaboración
Universidad Complutense
Control de adquisiciones en INNOPAC. Versión 1.1 95

Biblioteca de la Universidad Complutense Servicio de Tecnología y Sistemas
16 Enlaces web El módulo de adquisiciones de Millennium permite crear una tabla de enlaces web que pueden estar visibles durante la sesión de trabajo y proporcionar el acceso a la dirección en cuestión. Las direcciones url que se introduzcan en dicha tabla serán las correspondientes a páginas web que aporten alguna ayuda para la selección y adquisición de material, en cualquiera de sus soportes.
A través del menú Admin – Enlaces Web se puede acceder a la siguiente tabla:
Para introducir una dirección url deberá hacerse doble click sobre una línea vacía y, al hacerlo, se presentará el registro en modo de edición:
Los campos que hay que rellenar son los siguientes:
• Display name (Nombre visible): nombre del enlace que aparecerá en los modos Pedidos y Recepción rápida del módulo de adquisiciones.
• URL: dirección url de la página. • Display (Visible): controla si esta dirección debe ser visible, para lo cual habrá que introducir el
código ‘y’ (sí), o debe permanecer invisible, para lo cual se escribirá ‘n’ (no). • Type (Tipo): el código que se introduzca en este campo determina la etiqueta que se visualizará
delante del nombre que se haya hecho constar en el primer campo. Los códigos y las etiquetas a las que equivalen son los siguientes:
o a (annotation): la etiqueta que corresponde a este código es Anotación, por lo que deberá anteponerse a aquellas páginas que contengan comentarios sobre el material que puede ser susceptible de ser adquirido.
o r (review): la etiqueta equivalente es Revisión y se añadirá a páginas que contengan reseñas de material bibliográfico u otro tipo de material que interese a la biblioteca.
o s (search): la etiqueta que se visualizará será Buscar y se aplicará a aquellas páginas que ofrezcan catálogos comerciales en los que poder localizar el material que se desea adquirir.
o i (image): en este caso no se visualizará ninguna etiqueta, sino que la imagen a la que apunte la dirección url introducida en el segundo campo se mostrará en la parte derecha de la pantalla. La imagen que se muestre será la que devuelva la primera url que encuentre el sistema en la tabla con el código ‘i’. Si ésta no devuelve ninguna imagen, el sistema seguirá buscando hasta que encuentre una.
Control de adquisiciones en INNOPAC. Versión 1.1 96

Biblioteca de la Universidad Complutense Servicio de Tecnología y Sistemas
Aquí se muestra un ejemplo de un registro completo de la tabla de enlaces web:
Una vez introducida toda la información, se pulsará el botón OK y se volverá a la tabla inicial, que tendrá esta apariencia si hay más de un registro:
Antes de cerrar la tabla, con el icono Cerrar, deberán guardarse los datos introducidos, mediante el icono Guardar. Si se desea modificar un registro puede hacerse doble click sobre él o marcarlo con el cursor y luego pinchar el icono Modificar. En ambos casos se abrirá la ventana de edición del registro que hemos visto anteriormente. Para borrar un registro, se marcará con el cursor y se pinchará el icono Borrar y si se quiere modificar el orden en el que se introdujeron (y en el que se muestran) los registros, éstos se pueden cambiar de posición con el icono Mover.
La forma en la que se muestra esta información es la siguiente:
Control de adquisiciones en INNOPAC. Versión 1.1 97

Biblioteca de la Universidad Complutense Servicio de Tecnología y Sistemas
17 Seleccionar lista Esta función permite gestionar de forma separada los pedidos en espera, examinarlos y decidir su adquisición definitiva o borrarlos definitivamente si se decide no convertirlos en pedidos definitivos (hay que recordar que los únicos pedidos que pueden eliminarse del sistema son los que tienen los códigos ‘1’ o ‘2’ en el campo ESTADO).
A este modo se accede a través del icono Seleccionar lista de la barra de navegación. Al pinchar dicho icono, el sistema muestra la siguiente pantalla:
Como en el modo Reclamar/Cancelar, el sistema ofrece la opción de buscar los pedidos en espera que existan en el catálogo por medio del examen de un rango de registros de pedido, de búsquedas por índices y avanzadas o de ficheros de revisión (listados) creados al efecto (cada uno de estos listados contendrá los pedidos en espera de una biblioteca). Ésta será la opción de búsqueda que se utilizará, para lo cual se seleccionará la opción Revisión del menú desplegable que se muestra en la parte superior izquierda de la pantalla. A continuación, del menú desplegable que aparece en el centro, se seleccionará el fichero de revisión correspondiente a la biblioteca que quiera revisar sus pedidos en espera y se pulsará el botón Search (Buscar). Una vez hecho esto, se mostrarán en la pantalla todos los registros de pedido contenidos en el listado seleccionado.
Control de adquisiciones en INNOPAC. Versión 1.1 98

Biblioteca de la Universidad Complutense Servicio de Tecnología y Sistemas
Cuando se ha recuperado el listado existe la posibilidad de limitarlo por ubicación, pero en nuestro caso no tendrá ningún efecto, puesto que el listado contiene solamente los pedidos en espera de una única biblioteca.
Sobre este listado, se pueden seleccionar los pedidos en espera que se haya decidido convertir en pedidos definitivos (uno o varios a la vez). Si se marca la casilla de verificación Queue PO y se rellena el campo Fecha, al pulsar el botón Pedido, en todos los pedidos seleccionados el código ‘1’ (en espera) será sustituido por el código ‘o’ (pedido), se actualizará el campo FECHA PED, se acumulará en la cola de impresión para ser enviado al proveedor y deberá procesado para que se actualicen los datos financieros.
Si con ello se ha dado por finalizada la operación, se pulsará el icono Cerrar para salir del modo Seleccionar lista y el sistema mostrará un informe de lo realizado:
Si se desea hacer modificaciones sobre los datos de algunos pedidos (número de copias que se van a pedir, ubicación que hace el pedido o fondo presupuestario al que se cargará), deberá marcarse el pedido en cuestión y pulsar el botón Seleccionar. En este momento se abrirá la siguiente pantalla:
Para efectuar las modificaciones se procederá como se explica en el apartado 8.3.1.1.
Una vez realizadas todas las modificaciones, al pulsar el botón Cerrar, el sistema volverá a mostrar el listado de pedidos en espera y al volver a pulsar el botón Cerrar para salir del modo Seleccionar lista, se mostrará el siguiente informe. Mientras no se muestre este informe no se actualizarán las modificaciones realizadas.
Control de adquisiciones en INNOPAC. Versión 1.1 99

Biblioteca de la Universidad Complutense Servicio de Tecnología y Sistemas
18 Informes estadísticos a través del Web Reports Se pueden extraer informes estadísticos de los datos referentes a proveedores y fondos presupuestarios a través del Generador de Informes Estadísticos de Millennium, en la dirección:
http://cisne.sim.ucm.es/manage
18.1 Estadísticas de fondos presupuestarios A los informes estadísticos de proveedores se accede desde la pantalla principal del generador pinchando en la opción Fund reports, contenida en el submenú Acquisitions.
Al pinchar en dicha opción se mostrará la siguiente pantalla:
En esta pantalla se muestran a la izquierda las agrupaciones permanentes de fondos (hierarchies) que existen en el sistema (véase el apartado 6.4.1.1. Agrupaciones permanentes de fondos) y, por defecto, aparece seleccionada la primera (aunque se puede seleccionar cualquier otra), por lo que se muestran los datos de asignación (appropriation), gasto (expenditure), cantidad comprometida (encumbrance), saldo disponible (free balance) y saldo de caja (cash balance) correspondientes a los presupuestos que forman parte de dicho grupo.
Estos datos pueden visualizarse en forma de tabla, como aparece en la imagen, en forma de gráfico (de tarta o de barras) o en ambas simultáneamente.
Asimismo, si se pincha en cualquiera de los presupuestos que aparecen en la tabla, se mostrará toda la información financiera del presupuesto en cuestión, incluida la que afecta a la cantidad empleada en cada subfondo (o categoría de gasto), en forma numérica y porcentual.
Control de adquisiciones en INNOPAC. Versión 1.1 100

Biblioteca de la Universidad Complutense Servicio de Tecnología y Sistemas
18.2 Estadísticas de proveedores A través de la opción Vendor info del menú Acquisitions se accede a los informes estadísticos relacionados con los proveedores. Al seleccionar dicha opción se abre la siguiente ventana:
En la columna de la izquierda se muestran los distintos tipos de información que pueden extraerse y que revisamos a continuación:
• BRIEF Vendor display (Visualización abreviada del proveedor): éste es el tipo de informe que aparece seleccionado por defecto. Deben introducirse las primeras letras del código del proveedor y pulsar el botón DISPLAY PAGE FOR VENDOR CODE o la tecla Intro; el programa mostrará una tabla con el código y el nombre completo de veinte proveedores, entre los cuales aparece en color rojo el que se buscaba:
Mediante el icono se puede revisar el resto de la tabla y pinchando en el código se puede acceder al registro completo de los proveedores, que también se muestra seleccionando la opción que se explica a continuación.
Control de adquisiciones en INNOPAC. Versión 1.1 101

Biblioteca de la Universidad Complutense Servicio de Tecnología y Sistemas
• FULL Vendor display (Visualización completa del proveedor): al introducir el código del proveedor cuyo registro completo desea verse y pulsar el botón Done o la tecla Intro, el programa muestra el registro completo del proveedor en cuestión (con el número de orden que ocupa en el fichero de proveedores, el número de facturas [invoices] introducidas en el sistema a su favor) y varios submenús:
El submenú VENDORS contiene las mismas opciones que la pantalla principal y que revisaremos más adelante.
El submenú FULL DISPLAY MENU ofrece las siguientes posibilidades en relación con el proveedor que se está mostrando:
o STATISTICS (Estadísticas): muestra los datos correspondientes al número de pedidos que se le han hecho (Orders), número de reclamaciones (Claims), número de pedidos que se le han reclamado (Orders claimed), número de pedidos cancelados (Orders cancelled), número de pedidos recibidos (Orders received), tiempo medio de entrega de los pedidos, en semanas (Avg. weeks to deliver), cantidad total que se le ha pagado (Amount paid), número de ejemplares o copias recibidas (# of Copies received) y número de facturas de este proveedor introducidas en el sistema (Invoices in invoice file).
Si se pincha en el código del proveedor que encabeza la tabla, el sistema vuelve a mostrar su registro completo.
o Invoices (LATEST First) (Facturas [orden inverso]): muestra información sobre las facturas de este proveedor introducidas en el sistema empezando por la más reciente:
Control de adquisiciones en INNOPAC. Versión 1.1 102

Biblioteca de la Universidad Complutense Servicio de Tecnología y Sistemas
Los datos que aparecen en esta tabla son los siguientes: número correlativo del puesto que ocupa la factura en la tabla (#), número de la factura (INV.NO.), importe de la factura (AMOUNT), fecha de la factura (INV.DATE), fecha en la que se efectuó el pago (PAID DATE), número de comprobante (VOUCHER), número de copias contenidas en la factura, tomado del campo EJEMPLARES de los registros de pedido incluidos en la factura (LINE ITEMS), número de la página del total de páginas que ocupa la tabla (Page 2 of 2).
También aquí, si se pincha en el código del proveedor se muestra el registro completo.
o Invoices (CHRON. Order) (Facturas [orden cronológico]): en este caso, el sistema proporciona la misma información sobre las facturas que en el caso anterior, pero éstas se ordenan por el orden en el que se introdujeron en el sistema:
o Find INVOICE (Encontrar factura): si se introduce el número de la factura que se busca en la caja de texto que se presenta cuando se selecciona esta opción, el sistema muestra la tabla anterior con la factura buscada destacada en color rojo:
Control de adquisiciones en INNOPAC. Versión 1.1 103

Biblioteca de la Universidad Complutense Servicio de Tecnología y Sistemas
Al en pinchar esta pantalla el código del proveedor, el sistema muestra la tabla completa de sus facturas, por orden cronológico.
Si el sistema no encuentra la factura cuyo número se ha introducido en la caja de búsqueda, se muestra el mensaje «Factura “99999” no encontrada para el proveedor xxxxx»:
Nota Si no se ha introducido en el sistema ninguna factura del proveedor cuyo registro completo se ha recuperado, las opciones Invoices (LATEST First) (Facturas [orden inverso]), Invoices (CHRON.Order) (Facturas [orden cronológico]) y Find INVOICE (Encontrar factura) aparecerán desactivadas.
o PREV vendor (Proveedor anterior): como todos los informes anteriores (tanto de estadísticas del proveedor como de las facturas) se refieren al proveedor a cuyo registro completo se accedió desde la opción FULL vendor display del menú principal, ésta que nos ocupa muestra el registro completo del proveedor inmediatamente anterior en el fichero de proveedores.
o NEXT Vendor (Proveedor siguiente): recupera el registro completo del proveedor siguiente en el fichero de proveedores.
o GOTO vendor (Ir a proveedor): muestra el registro completo del proveedor cuyo código se introduzca en la caja de texto que se presenta al seleccionar esta opción.
• Vendor ADDRESSES (Direcciones de proveedores): al seleccionar esta opción se presenta una caja de texto en la que debe introducirse el código del proveedor cuya dirección se desea conocer. Una vez introducido, se pulsará la tecla Intro y el sistema presentará una tabla que contiene las direcciones del proveedor que se ha buscado (que aparece destacado en color rojo) y de los proveedores anteriores y posteriores en el fichero de proveedores:
Control de adquisiciones en INNOPAC. Versión 1.1 104

Biblioteca de la Universidad Complutense Servicio de Tecnología y Sistemas
El icono permite moverse hacia atrás o hacia delante por la tabla completa.
Si se pincha el código de cualquiera de los proveedores de la tabla, se accede a su registro completo, con todas las opciones del submenú FULL Vendor display ya revisadas.
• Vendor STATISTICS (Estadísticas de proveedores): al introducir en la caja de texto el código del proveedor y pulsar Intro el sistema muestra una tabla con el proveedor buscado destacado en color rojo:
Control de adquisiciones en INNOPAC. Versión 1.1 105

Biblioteca de la Universidad Complutense Servicio de Tecnología y Sistemas
La información que ofrece esta tabla es la siguiente:
o Code (Código): código del proveedor (si se pincha en él se accede a su registro completo).
o Claim cycle (Ciclo de reclamación): código del ciclo de reclamación correspondiente a ese proveedor (véase el apartado 4.1.3. Ciclos de reclamación).
o Orders (Pedidos): número de pedidos hechos al proveedor.
o Claims (Reclamaciones): número de reclamaciones realizadas al proveedor.
o # Cancelled (Pedidos cancelados): número de pedidos cancelados.
o # Received (Pedidos recibidos): número de pedidos recibidos.
o Order total (Importe total de pedidos): suma total de las cantidades introducidas en el campo PRECIO ESTIMADO de los registros de pedidos hechos al proveedor.
o Invoice total (Total facturado): cantidad total pagada (introducida en las diversas facturas del proveedor).
• Create vendor LIST (Crear listado de proveedores): esta opción permite efectuar búsquedas boolenas en el fichero de proveedores para recuperar aquellos que cumplan ciertas condiciones. Al seleccionar esta opción, el sistema muestra la siguiente pantalla:
En ella aparece un menú desplegable en el que se podrá seleccionar uno de los criterios de búsqueda disponibles (código del proveedor, código alternativo, ciclo de reclamación, códigos 1, 2 y 3, número de pedidos, número de reclamaciones, número de pedidos cancelados, número de pedidos recibidos) y otro que contiene las condiciones de búsqueda que se pueden aplicar:
= Igual que ~ Distinto de > Mayor que < Menor que G Mayor o igual que L Menor o igual que
De esta forma, deberá seleccionarse un criterio de búsqueda, una condición y a continuación escribir en la caja de texto el término de comparación. Por ejemplo, # OF ORDERS G 50, es decir, estamos buscando proveedores a los que hayamos hecho un número de pedidos mayor o igual a 50.
Asimismo, pueden combinarse criterios de búsqueda mendiante la introducción de los operadores booleanos ‘y’ u ‘o’, pulsando los botones AND another condition u OR another condition respectivamente. Por ejemplo, a la búsqueda anterior podemos añadir, mediante el operador ‘y’ (and), que el número de cancelaciones sea menor o igual que 30 o menor o igual que 10 (mediante el operador ‘o’ [or]). Todas estas condiciones se van acumulando en la pantalla hasta que se decida que la búsqueda está completamente configurada, momento en el que se pulsará el botón Start para el sistema la lleve a cabo:
Control de adquisiciones en INNOPAC. Versión 1.1 106

Biblioteca de la Universidad Complutense Servicio de Tecnología y Sistemas
Los resultados muestran los siguientes datos: código del proveedor, resumen de la dirección postal (la primera línea, que corresponde al nombre completo del proveedor), y los datos numéricos correspondientes a los criterios de búsqueda introducidos, en este caso, número de pedidos y número de cancelaciones.
En esta pantalla, en la columna izquierda el sistema ofrece dos nuevas opciones: List SHORT address (Visualización breve de la dirección), marcada por defecto, y List FULL address (Visualización completa de la dirección). Si ésta se selecciona, el sistema muestra en la misma tabla la dirección completa del proveedor:
De nuevo aquí, si se pincha en el código del proveedor, se muestra su registro completo con todas las opciones de FULL vendor display.
• Search for TEXT (Buscar texto): permite buscar en el registro de proveedor una cadena de texto de hasta 20 caracteres, que se introducirá en la caja de texto que aparece cuando se selecciona esta opción. Una vez introducido el texto que se desea buscar, se pulsará el botón Done o la tecla Intro y el sistema efectuará la búsqueda en los campos Address 1 (Dirección 1), Alternative code (Código alternativo) y Note 1, 2, y 3 (Notas 1, 2 y 3) del registro de proveedor. Por ejemplo, se pueden buscar todos los proveedores que estén ubicados en Barcelona:
Como en los casos anteriores, al pinchar en cualquiera de los códigos del proveedor el sistema presenta su registro completo.
Control de adquisiciones en INNOPAC. Versión 1.1 107