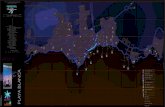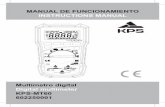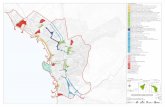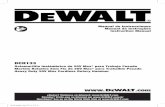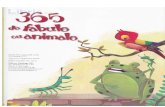Manual de Flamingo
-
Upload
biibiiaana -
Category
Documents
-
view
34 -
download
0
description
Transcript of Manual de Flamingo
Guía de iniciación
Esta guía de usuario contiene enlaces a temas que ayudarán a los nuevos usuarios a iniciarse en el uso de Flamingo para renderizar los modelos de Rhino.
Utilice la Tabla de contenido del panel de navegación de la ventana de la Ayuda para desplazarse por los temas.
Para imprimir el manual del usuario
1. En el panel de la Tabla de contenido de la izquierda, haga clic con el botón derecho en el encabezado Manual del usuario y, en el menú, haga clic en Imprimir.
2. En el cuadro de diálogo, haga clic en Imprimir todo lo que se encuentra bajo el encabezado actual.
Esta guía tiene cinco partes:
, como , y . presenta los cuatro pasos básicos para el
renderizado.
Asignar materiales
Establecer un plano de suelo
Configurar la iluminación
Renderizar El presenta un ejemplo de renderizado más complejo: una sencilla cámara desechable.
Perspectiva general
Tutorial de una cámara
Ejemplos de materiales
Ejemplos de renderizado avanzado
Principios de renderizado iluminación trazado de rayos radiosidadPerspectiva general
Tutorial de una cámara
Asignar materiales
Usar un plano de suelo
Activar las luces
Cambiar el material del plano de suelo
Page 1 of 110Guía de iniciación a Flamingo
18/02/2015file://C:\Documents and Settings\usuario\Configuración local\Temp\~hh1C35.htm
Los ofrecen una visión de cómo se definen los materiales en Flamingo.
Los muestran modelos reales con materiales asociados y la iluminación configurada, para ver cómo lo hacen los profesionales.
muestra un modelo rápido y fácil, que resulta adecuado para imágenes de prototipos de productos.
usa una sensacional iluminación desde abajo y un objeto de fondo infinito hacen resaltar estos vasos.
muestra el modelado el modelado de líquido
Editar el material de objeto
Añadir detalles: calcomanía y vidrio
Usar un entorno reflejado
Usar un fondo de canal alfa para el postprocesamientoejemplos de materiales
Materiales de color sólido
Materiales reflectantes
Materiales metálicos
Materiales con autoluminancia
Materiales transparentes
Materiales desde imágenes
Relieves desde imágenes
Relieves desde definiciónEjemplos de renderizado avanzado
Prototipo del teléfono móvil
Vaso y líquido
Vaso grabado
Page 2 of 110Guía de iniciación a Flamingo
18/02/2015file://C:\Documents and Settings\usuario\Configuración local\Temp\~hh1C35.htm
en un vaso y una forma de delfín grabada en la superficie.
utiliza básicamente los complejos materiales de Mezcla angular y ClearFinish.
Las se definen mediante los reflejos en los metales.
Los de la carrocería del coche y el parabrisas se muestran colocando grandes paneles reflectores fuera de la vista.
La es una presentación sofisticada con muchos materiales complejos, luces y superficies reflectantes para crear brillos.
Plásticos exóticos
joyas
acabados de automóviles
presentación del teléfono móvil
Page 3 of 110Guía de iniciación a Flamingo
18/02/2015file://C:\Documents and Settings\usuario\Configuración local\Temp\~hh1C35.htm
Aunque no es necesario seguir el orden de los pasos, con este método la configuración de la escena resulta más eficaz. Para mejorar la calidad, repita los pasos hasta que la imagen le parezca correcta.
Inicio rápido Establecer Flamingo como renderizador actual
En el menú Renderizado de Rhino, haga clic en Renderizador actual y luego en Flamingo Trazado de rayos.
Asignar materiales de Flamingo a capas
1. En el cuadro de diálogo Capas , seleccione uno o más nombres de capa y haga clic en la columna Material.
usa fotografías para crear efectos realistas.
, como , y .
Perspectiva general
El proceso necesario para renderizar escenas en Flamingo consta de cuatro pasos básicos:
Asignar materiales
Añadir luces
Configurar el entorno
Renderizar
Fondos realistas
Principios de renderizado iluminación trazado de rayos radiosidad
Page 4 of 110Guía de iniciación a Flamingo
18/02/2015file://C:\Documents and Settings\usuario\Configuración local\Temp\~hh1C35.htm
2. En el cuadro de diálogo Editor de materiales, debajo de Asignar por, haga clic en Plug-in.
3. Haga clic en el botón Examinar para acceder a la librería de materiales de Flamingo.
4. En la Librería de materiales , seleccione un material y haga clic en Aceptar.
5. En el cuadro de diálogo Editor de materiales, haga clic en Aceptar.
Asignar materiales de Flamingo a objetos
1. Seleccione un objeto.
2. En el menú Edición, haga clic en Propiedades de objeto .
3. En el cuadro de diálogo Propiedades , en la página Material, haga clic en Plug-in y luego en el botón Examinar.
4. Desde Librería de materiales , seleccione Plástico, suave, blanco y pulse Aceptar.
Configurar el renderizado de entorno
Las propiedades de renderizado incluyen parámetros de entorno como fondos , luz solar , color de cielo , nubes , neblina y plano de suelo ; plantas , configuración de renderizado y luz ambiental .
1. En el menú Flamingo, haga clic en Entorno .
2. En el control de Flamingo, en la ficha Entorno , utilice los controles para configurar las propiedades de entorno.
Renderizar y guardar
1. En el menú Renderizado, haga clic en Renderizar .
2. En la ventana de la imagen de Flamingo, haga clic en el menú Archivo y seleccione Guardar como.
Empezar el ejemplo 1. En la carpeta Taza de Flamingo, abra el modelo TazaBásica.3dm.
2. También se incluye un modelo terminado (TazaBásicaTerminada.3dm) con materiales e iluminación asignados.
Establecer Flamingo Trazado de rayos como renderizador actual
1. En el menú Renderizado, haga clic en Renderizador actual y luego en Flamingo Trazado de rayos.
2. En el menú Flamingo, haga clic en Renderizar.
Page 5 of 110Guía de iniciación a Flamingo
18/02/2015file://C:\Documents and Settings\usuario\Configuración local\Temp\~hh1C35.htm
Paso 1: Asignar materiales En primer lugar, asignaremos un material a la taza mediante la asignación de material por capa.
Vea Asignar materiales para obtener más información.
Paso 2: Establecer un plano de suelo El siguiente paso será crear una base donde repose la taza con la función de plano de suelo de Flamingo. El plano de suelo es un plano virtual infinitamente grande que se renderiza mucho más rápido que una superficie grande. Cualquier material puede asignarse al plano de suelo. En este caso, hágalo antes de añadir las luces para poder ver los efectos de las sombras en el plano de suelo de la imagen cuando se insertan las luces.
Vea para más información.
Use un material blanco brillante para el plano de suelo.
1. En el menú Edición, haga clic en Capas y luego en Editar capas.
O bien, haga clic en el panel de Capas de la barra de estado.
2. En el cuadro de diálogo Capas, haga clic en la columna Material para la capa Taza.
3. En el cuadro de diálogo Editor de materiales, haga clic en Plug-in y luego en Examinar.
4. En el cuadro de diálogo Librería de materiales, en la librería Ejemplo, seleccione Cerámica verde.
5. En todos los cuadros de diálogo, haga clic en Aceptar.
6. En el menú Flamingo, haga clic en Renderizar.
1. En el menú Flamingo, haga clic en Entorno.
2. En el control Entorno, haga clic con el botón derecho en Plano de suelo y, en el menú, haga clic en Activar.
3. Haga doble clic o clic con el botón derecho en Plano de suelo y, en el menú, seleccione Propiedades
4. En el cuadro de diálogo Plano de suelo, haga clic en Material.
5. En la librería Ejemplo, seleccione Plástico, blanco, suave.
6. En todos los cuadros de diálogo, haga clic en Aceptar.
Control de entorno
Page 6 of 110Guía de iniciación a Flamingo
18/02/2015file://C:\Documents and Settings\usuario\Configuración local\Temp\~hh1C35.htm
Paso 3: Añadir luces Hasta ahora, la única luz ha sido la luz predeterminada. Esta luz invisible proviene del saliente izquierdo. Basta para iluminar el modelo y proporcionarle un punto de inicio. La luz predeterminada sólo está activada si no hay más luces en la escena.
Vea Iluminación para más información.
1. En el menú Renderizado, haga clic en Crear foco de luz.
2. En la solicitud, dibuje un gran foco de luz que ilumine la taza de frente y ligeramente por arriba, como muestra la imagen.
Utilice el modo elevación, o active los puntos de control del foco de luz y arrástrelos para colocar la luz en la posición correcta.
Añadir una segunda luz
1. En el menú Renderizado, haga clic en Crear foco de luz.
2. En la solicitud, dibuje un gran foco de luz que ilumine la escena de frente y ligeramente por arriba, como muestra la imagen.
Utilice el modo elevación, o active los puntos de control del foco de luz y arrástrelos para colocar la luz en la posición correcta.
7. En el menú Flamingo, haga clic en Renderizar.
Foco de luz 1, vista superior.
Foco de luz 2, vista frontal.
Foco de luz 1, vista derecha.
3. En el menú Renderizado, haga clic en Renderizar.
Así se crea una imagen más nítida, pero el renderizado mejora con dos o tres luces en una misma escena. Añadiremos otra luz para crear reflejos en la taza.
Taza renderizada con un foco de luz.
Page 7 of 110Guía de iniciación a Flamingo
18/02/2015file://C:\Documents and Settings\usuario\Configuración local\Temp\~hh1C35.htm
Paso 4: Renderizado final Ahora puede renderizar la imagen final y guardar el archivo.
Vea Modo de renderizado por trazado de rayos para más información.
1. En el menú Flamingo, haga clic en Renderizar.
Taza renderizada con dos focos de luz.
2. En la ventana de Flamingo, en el menú Archivo, haga clic en Guardar como.
3. Introduzca el nombre de la imagen y el tipo de archivo.
La imagen ya está terminada. Simplemente con los cuatro pasos básicos: asignar materiales, establecer el fondo, añadir luces y renderizar.
Foco de luz 2, vista superior.
Foco de luz 2, vista frontal.
Introducción Este tutorial presenta las técnicas necesarias para renderizar una cámara simple.
Los ejercicios muestran los pasos básicos para crear un renderizado de un pequeño producto. Puede completar los pasos utilizando un modelo sin materiales asignados, o bien puede tomar como referencia el modelo terminado.
Page 8 of 110Guía de iniciación a Flamingo
18/02/2015file://C:\Documents and Settings\usuario\Configuración local\Temp\~hh1C35.htm
Este tutorial describe el proceso necesario para renderizar escenas en Flamingo. Para configurar un renderizado y mejorar su calidad es necesario seguir cuatro pasos básicos. Los pasos para el renderizado son los siguientes:
Asignar materiales
Añadir luces
Configurar el entorno
Renderizar
Aunque no es necesario seguir el orden de los pasos, la configuración de la escena resulta más eficaz.El siguiente ejemplo muestra los cuatro pasos. Además, es posible que los primeros ajustes de materiales y entorno no sean los elegidos para la imagen final. Con este tutorial también aprenderá a cambiar las asignaciones de materiales y otros elementos del renderizado.
Con el tutorial podrá empezar a hacer sus propias imágenes renderizadas con Flamingo.
Empezar el tutorial de renderizado
Empezar el tutorial
Abra el modelo Cámara de Flamingo.3dm de la carpeta Cámara de Flamingo.
También se incluye una versión terminada del modelo.
Abra el modelo Cámara terminada.3dm si quiere ver la configuración del renderizado final.
Configurar el renderizador para usar el trazado de rayos de Flamingo
Page 9 of 110Guía de iniciación a Flamingo
18/02/2015file://C:\Documents and Settings\usuario\Configuración local\Temp\~hh1C35.htm
Para obtener mejores resultados, tendrá que asignar materiales a los objetos de la escena. Una manera de asignar materiales es asignarlos a las capas. De esta manera, cada objeto de una capa compartirá las propiedades de material de la capa. Este modelo tiene muy pocas capas. Dependerá del usuario decidir si quiere asignar materiales como propiedad de la capa o de los objetos individuales.
Para empezar, asignaremos materiales a las capas .
Asignar materiales a las capas
1. En el menú Renderizado, haga clic en Renderizador actual y seleccione
.
2. En el menú Renderizado o Flamingo, haga clic en .
El modelo no tiene materiales, por lo que los objetos se han renderizado en blanco. El color del fondo está configurado en gris claro. Este es el punto de inicio para crear el modelo renderizado.
Asignar materiales
1. Defina la visualización de la vista Perspectiva al modo Renderizado (comando de Rhino: VistaRenderizada).
2. En el menú Edición, haga clic en Capas y luego en Editar capas.
O bien, haga clic en el panel de Capas de la barrra de estado.
3. En el cuadro de diálogo Capas, haga clic en la columna Material de la capa Cuerpo-2.
La columna de material es la columna que tiene círculos.
4. En el cuadro de diálogo Editor de materiales, haga clic en Plug-in y luego en Examinar.
5. En el cuadro de diálogo Materiales de Flamingo, en la librería Iniciación, seleccione Plástico, suave, blanco y pulse Aceptar.
6. Asigne materiales a las capas restantes desde la
Flamingo Trazado de rayos
Renderizar
Page 10 of 110Guía de iniciación a Flamingo
18/02/2015file://C:\Documents and Settings\usuario\Configuración local\Temp\~hh1C35.htm
Activar el plano de suelo
librería Cámara de Flamingo de la siguiente manera: Capa Material
Cuerpo-01 Plástico, hirondelle Cuerpo-02 Plástico, suave, blanco Objetivo Vidrio claro, alta reflectividad Botones Plástico,
negro, rugoso
Adornos Metal, cromo pulido, plano
7. En el menú Flamingo, haga clic en Renderizar .
Usar un plano de suelo
La cámara está empezando a quedar mejor. No obstante, aún hay algunas cosas que se pueden hacer para mejorarla.
El siguiente paso será crear una base donde repose la cámara. Esta base recibe sombras que ayudan definir el objeto y separarlo del del fondo. Para esto utilizaremos la función de plano de suelo . Se trata de un plano infinitamente grande que se renderiza mucho más rápido que con una superficie grande.
Active el plano de suelo antes de añadir las luces para poder ver los efectos de las sombras en el plano de suelo de la imagen. Esto permite calcular las luces y las sombras.
1. En el menú Flamingo, haga clic en Entorno .
2. En control de Flamingo, en la ficha Entorno , haga
Page 11 of 110Guía de iniciación a Flamingo
18/02/2015file://C:\Documents and Settings\usuario\Configuración local\Temp\~hh1C35.htm
Este modelo ya tiene focos de luz insertados. Los focos de luz son comunes en este tipo de ajuste de sobremesa.
Examinar las luces
Luces
clic con el botón derecho en Plano de suelo y, en el menú, haga clic en Activar.
3. En el menú Flamingo, haga clic en Renderizar .
Ahora puede ver la sombra proyectada por la luz predeterminada en el plano de suelo.
Activar las luces
1. Active la capa Luces.
En el modelo hay cuatro focos de luz. Están colocados de manera que proyectan toques de luz en las superficies redondeadas del modelo de la cámara.
Los focos de luz reemplazan a la luz predeterminada (invisible) que se usa cuando no hay luces en el modelo.
2. Seleccione las luces una a una y examine sus Propiedades .
Observe las opciones de Intensidad de sombra e Intensidad de luz . El valor de Intensidad de sombra de la luz de la izquierda es inferior al de los demás. Esto es debido a una sombra más bien oscura en el lado izquierdo de la lente de la cámara.
3. Renderice el modelo.
Cuantas más características añada, más tardará el modelo en renderizarse.
Page 12 of 110Guía de iniciación a Flamingo
18/02/2015file://C:\Documents and Settings\usuario\Configuración local\Temp\~hh1C35.htm
Desactive todas las luces y luego actívelas una por una y renderice la vista Superior y la vista Renderizado. Así verá el efecto de cada luz sobre el modelo.
Vea para obtener más información sobre cómo trabajar con luces.
Luz principal
La luz principal es la luz dominante de la escena.
Luz de relleno
La luz de relleno, que normalmente es menos luminosa que la luz principal, rellena las áreas con sombras causadas por la luz principal.
Contraluz
La contraluz acentúa los bordes superiores y laterales del objeto para que sobresalgan del fondo. En este caso, la contraluz no crea una sombra.
Configuración de iluminación
Page 13 of 110Guía de iniciación a Flamingo
18/02/2015file://C:\Documents and Settings\usuario\Configuración local\Temp\~hh1C35.htm
El plano de suelo es gris. Asigne un material a un plano de suelo para hacerlo más interesante.
Asignar un material al plano de suelo
Ahora todos los ingredientes básicos están en su lugar. El siguiente paso es mejorar el modelo con diferentes materiales y fondos para que sea más atractivo. Se agregará un mapa de imagen al material para el cuerpo.
Añadir una imagen al material
Material de plano de suelo
1. En el cuadro de diálogo Flamingo, en la ficha Entorno , haga clic con el botón derecho en Plano de suelo y, en el menú, haga clic en Propiedades .
2. En el cuadro de diálogo Entorno, en la ficha Plano de suelo , haga clic en el botón Material .
3. En el cuadro de diálogo Materiales de Flamingo, en la librería Iniciación, seleccione Loseta azul y haga clic en Aceptar.
4. En el menú Flamingo, haga clic en Renderizar .
Material del cuerpo
1. En el menú Edición, haga clic en Capas y luego en Editar capas.
O bien, haga clic en el panel de Capas de la barra de estado.
2. En el cuadro de diálogo Capas, haga clic en la columna Material de la capa Cuerpo-01.
3. En el cuadro de diálogo Editor de materiales de Rhino, haga clic en Editar.
4. En el Editor de materiales , en la ficha Mapas , en Mapeado de imágenes, haga clic en el botón
Page 14 of 110Guía de iniciación a Flamingo
18/02/2015file://C:\Documents and Settings\usuario\Configuración local\Temp\~hh1C35.htm
Dos detalles adicionales añaden realismo e interés al modelo: agregar textura al objetivo de flash y agregar un logotipo al cuerpo de la cámara. El objetivo del flash ahora es una superficie plana que simplemente refleja el entorno de su alrededor. Para darle una textura, cambie el material sólo del objetivo.
Material de vidrio texturizado
Dar textura al objetivo del flash
Añadir.
5. En la carpeta Cámara de Flamingo, seleccione Ballons.jpg.
6. Renderice . Los globos parecen un poco grandes. Edite el tamaño de la imagen para cambiarlo.
Cambiar el tamaño de la imagen 1. En el cuadro de diálogo Capas, haga clic en la
columna Material de la capa Cuerpo-01.
2. En el cuadro de diálogo Editor de materiales de Rhino, haga clic en Editar.
3. En el Editor de materiales , en la ficha Mapas, en Mapeado de imágenes , seleccione el nombre de imagen Balloons.jpg y haga clic en el botón Editar.
4. Cambie el Tamaño de loseta a un valor más pequeño. Configurar el valor X a 10 parece que funciona bien.
5. .
Añadir detalles
1. Seleccione la superficie de la lente.
2. Abra el cuadro de diálogo Propiedades (comando de Rhino: Propiedades).
3. Defina el tipo de propiedad en Material .
4. En Asignar por , haga clic en Plug-in y, a continuación, haga clic en el botón Examinar.
5. En la librería Iniciación, seleccione Vidrio, textura de pirámide.
Renderice
Page 15 of 110Guía de iniciación a Flamingo
18/02/2015file://C:\Documents and Settings\usuario\Configuración local\Temp\~hh1C35.htm
Nota: Ambas superficies de la lente tienen una superficie negra plana bloqueada detrás para evitar ver dentro del cuerpo de la cámara a través de la lente.
Calcomanía
Tómese un minuto para examinar los componentes del material. El relieve algorítmico piramidal es el componente más importante.
6. Haga clic con el botón derecho en el nombre del material y, en el menú, haga clic en Editar .
7. En la ficha Mapas , en Relieves algorítmicos , haga clic en el nombre Pirámide y luego en el botón Editar.
8. La pirámide mide 0.2 unidades cuadradas y 1 unidad de altura.
9. Haga clic en el botón Cancelar para salir del editor sin cambiar el material.
10. Renderice .
Puede añadir imágenes puntuales que pueden hacer de logotipos y otro tipo de formas. En esta sección, añadiremos una calcomanía con un logotipo de texto en la parte frontal de la cámara.
Añadir la calcomanía de un logotipo 1. Seleccione la superficie que rodea la lente.
2. Ejecute el comando Propiedades.
3. En el cuadro de diálogo Propiedades, en la lista de tipos de propiedades, seleccione Calcomanías .
4. Haga clic en el botón Agregar.
5. En el cuadro de diálogo Abrir, seleccione el archivo HirondelleLeft.bmp.
6. En el cuadro de diálogo Estilo de mapeado de calcomanía , haga clic en Plano y, a continuación, en Aceptar.
Colocar la calcomanía
Page 16 of 110Guía de iniciación a Flamingo
18/02/2015file://C:\Documents and Settings\usuario\Configuración local\Temp\~hh1C35.htm
1. Cuando se le solicite Posición, designe la posición de la esquina inferior izquierda de la calcomanía.
Utilice el modo Orto, Forzado, las Referencias a objetos u otras ayudas para colocar la calcomanía.
A menos que se utilicen las ayudas de modelado, la calcomanía se dibujará en el plano de construcción de la vista actual.
2. Cuando le solicite la Anchura y la Altura, designe las posiciones de la anchura y la altura.
Ajustar la posición y el tamaño de la calcomanía 1. Cuando le solicite Seleccione un punto de control,
ajuste la posición y el tamaño de la calcomanía.
Las calcomanías deben colocarse detrás del objeto sobre el que se proyectan. El plano total de la calcomanía está detrás de la superficie frontal de la cámara.
2. Observe la situación del rectángulo en otras vistas.
3. Pulse Intro cuando esté satisfecho con la colocación de la calcomanía.
La imagen de la calcomanía tiene un fondo de color magenta. Esto permite crear fácilmente una
. La máscará hará que el color seleccionado sea transparente, de manera que se mostrará el material subyacente.
Definir el color de la máscara
1. En el cuadro de diálogo Editar calcomanía , en Máscara , seleccione Color .
2. Haga clic en el icono del Cuentagotas y en el área magenta de la imagen.
3. Esto hace que el área magenta se vuelva invisible, de modo que sólo se verá el texto.
4. Renderice el modelo.
Entorno
El entorno incluye elementos del renderizado que no forman parte de la geometría del modelo actual y que
máscara de color
Page 17 of 110Guía de iniciación a Flamingo
18/02/2015file://C:\Documents and Settings\usuario\Configuración local\Temp\~hh1C35.htm
Para definir las propiedades de entorno
En el menú Flamingo, haga clic en .
Color de fondo Hay fondos con degradados de uno, dos y tres colores.
Configurar los colores de fondo
sólo aparecen en el trazado de rayos: , , , , ,
, ,
Considere el fondo como una esfera infinita que rodea al modelo. Los fondos se proyectan sobre esta esfera. La esfera del fondo no es un objeto que pueda seleccionar, sino una superficie de referencia para los efectos del fondo.
Debido al plano de suelo y el ángulo de visión, el entorno no está visible en la imagen renderizada, pero el uso de elementos de entorno añadirá interés a los materiales reflectantes. Hasta ahora, el modelo ha tenido un fondo de un solo color (gris). En la vista de cerca puede ver los efectos de dar a los materiales reflectantes algo para reflejar.
Reflejo de plano de suelo (1), reflejo de color de fondo (2).
1. En la barra de control de Flamingo, en la ficha Entorno, y, en el menú, haga clic en Propiedades.
2. En el cuadro de diálogo Entorno, en la ficha , defina el del medio a Azul marino y
el color inferior a Blanco.
Sol y cieloColores de fondo Imagen de fondo Nubes NeblinaPlano de suelo Luz ambiental , Administrador de cúpula de luz e Imagen de alto rango dinámico.
Entorno
haga clic con el botón derecho
Principal color
Page 18 of 110Guía de iniciación a Flamingo
18/02/2015file://C:\Documents and Settings\usuario\Configuración local\Temp\~hh1C35.htm
Nubes El uso de nubes es un modo fácil de dividir los colores en el reflejo para añadir interés.
Activar las nubes
Imagen de fondo Para obtener más color, utilice una imagen de fondo. Esta imagen de una puesta de sol proporciona mucho color.
Activar una imagen de fondo
3. .
El reflejo del color de fondo ahora se renderiza en azul.
1. En la ficha Entorno, en y, en el menú, haga clic en Activar.
2. En la ficha Entorno, en y, en el menú, haga clic en Propiedades.
3. En el cuadro de diálogo Entorno, en la ficha , haga clic en la casilla para activar el tipo de nube más densa.
4. Haga clic en la casilla para las nubes estén visibles en el fondo
aunque no se utilicen las funciones de Sol y cielo . 5. .
El reflejo del fondo ahora renderiza las nubes agregando interés a la superficie reflectante.
1. En la ficha Entorno, en la y, en el menú, haga clic en Activar.
2. En la ficha Entorno, en y, en el menú, haga clic en Propiedades.
3. En el cuadro de diálogo , haga clic en el botón .
4. Seleccione la imagen Sunset.jpg de la carpeta Tutoriales.
Renderice
haga clic con el botón derechoNubes
haga clic con el botón derechoNubes
NubesNubes 3D
Mostrar nubes si el sol está desactivado
Renderice
haga clic con el botón derechoImagen de fondo
haga clic con el botón derechoImagen de fondo
Imagen de fondoImagen
Page 19 of 110Guía de iniciación a Flamingo
18/02/2015file://C:\Documents and Settings\usuario\Configuración local\Temp\~hh1C35.htm
Entorno reflejado
5. Defina la a .
6. Haga clic en Aceptar.
7. .
La posición predeterminada de la imagen de fondo coloca la "costura" de la imagen en la vista reflejada. Es un efecto muy sutil, pero se puede solucionar.
8. En la , en la casilla , arrastre la flecha amarilla alrededor de 180.
La costura de imagen ya no se muestra en el reflejo.
En algunas situaciones, puede querer que el objeto se renderice con un fondo simple en lugar de con un plano de suelo. Cuando se desactiva el plano de suelo, la imagen de fondo usada para crear reflejos aparece en la vista.
Proyección Esférica
Renderice
Imagen de fondo Acimut
Page 20 of 110Guía de iniciación a Flamingo
18/02/2015file://C:\Documents and Settings\usuario\Configuración local\Temp\~hh1C35.htm
Cuando se define el fondo a blanco, los materiales reflectantes sólo reflejan el fondo blanco.
Para solucionar este problema, utilice un fondo reflejado. Un fondo reflejado no se muestra en la vista, pero se reflejará en los materiales brillantes.
Los entornos reflejados pueden contener algunos de los mismos elementos que los entornos normales y visibles:
Colores de fondo
Nubes
Desactivar las funciones de entorno 1. En el cuadro de diálogo Flamingo, en la ficha
, en y, en el menú, haga clic en Propiedades.
2. Haga clic en y defina el color a .
3. En la ficha , en y, en el menú, haga clic en
4. En la ficha , en y, en el menú, haga clic en
Configurar el entorno reflejado 1. En la barra de control de Flamingo, en la ficha
, en y, en el menú, haga clic en
2. En la ficha , en y, en el menú, haga clic en Propiedades
El modelo ya tiene un definido y las activadas.
3. En el cuadro de diálogo Imagen de fondo, haga clic en el botón Imagen.
4. Seleccione la imagen Sunset.jpg de la carpeta Tutoriales.
5. Defina la en Color y use el para seleccionar el fondo blanco.
6. Defina la a .
En este caso, no cambie la configuración de . El uso de la máscara de color permite que el fondo
Imagen de fondo
Entorno haga clic con el botón derecho Plano de suelo
Color sólido Blanco
Entorno haga clic con el botón derechoNubes Desactivar .
Entorno haga clic con el botón derechoPlano de suelo
Desactivar .
Entorno haga clic con el botón derecho Entorno reflejado Activar.
Entorno haga clic con el botón derechoEntorno reflejado
.
degradado de 3 coloresnubes
Máscara Cuentagotas
Proyección Esférica
Acimut
Page 21 of 110Guía de iniciación a Flamingo
18/02/2015file://C:\Documents and Settings\usuario\Configuración local\Temp\~hh1C35.htm
Los canales alfa crean y almacenan máscaras que permiten aislar y proteger partes de una imagen mientras se aplican cambios de color, filtros u otros efectos al resto de la imagen. Los formatos de imagen como Targa (.tga) o TIFF (.tif) son compatibles con canal alfa, lo que permite aplicar una máscara al fondo en programas de procesamiento de imágenes.
Los siguientes ejemplos muestran el reemplazo del fondo degradado creado por Flamingo con un degradado diferente y la adición de una sombra a la imagen de la cámara.
Guardar un canal de transparencia
degradado se muestre a través de la imagen suavizando el efecto de los bordes de la imagen.
Canal alfa
1. En el menú Flamingo, haga clic en Entorno .
2. En la ficha Entorno , haga clic con el botón derecho en Canal alfa y, en el menú, haga clic en Activar.
No hay propiedades para definir.
3. En el visor de imágenes, en el menú Archivo, haga clic Guardar como.
4. Guarde la imagen como archivo .TGA o .TIF.
Estos formatos son compatibles con la transparencia de canal alfa.
Manipular la imagen 1. Abra la imagen en un programa como Adobe
Photoshop o Paint Shop Pro.
2. Cargue la selección de canal alfa.
3. Cambie el fondo.
4. Este ejemplo utiliza una textura y un degradado.
Page 22 of 110Guía de iniciación a Flamingo
18/02/2015file://C:\Documents and Settings\usuario\Configuración local\Temp\~hh1C35.htm
Materiales y librerías de materiales Para navegar por las librerías, despliegue los árboles de las carpetas hasta que aparezcan los nombres de los materiales en la lista Nombre. Seleccione un nombre de material. El material se renderiza en elcuadro de la vista activa a la derecha del árbol.
Puede crear una nueva librería de materiales , crear una carpeta de materiales, crear un nuevo material o editar un material .
Para acceder a las librerías de materiales de Flamingo
En el menú Flamingo, haga clic en Materiales.
FlamingoMateriales (comando)
Abre el control Flamingo, ficha Materiales.
Editar un material
1. En el Control de Flamingo, en la ficha Materiales, seleccione una definición de material.
2. Haga doble clic en el nombre del material.
O bien, haga clic con el botón derecho en el nombre del material y, en el menú, haga clic en Editar .
Administrar librerías de materiales
5. Añada una sombra a la selección de cámara.
Page 23 of 110Guía de iniciación a Flamingo
18/02/2015file://C:\Documents and Settings\usuario\Configuración local\Temp\~hh1C35.htm
Para crear una nueva librería de materiales
1. En la ficha Material, haga clic en el botón Nueva carpeta o material.
2. En el cuadro de diálogo Nueva, haga clic en Librería.
3. Ponga un nombre a la librería.
Para crear una nueva carpeta de materiales
1. En la ficha Material, seleccione la carpeta principal.
2. Haga clic en el botón Nueva carpeta o material.
3. En el cuadro de diálogo Nueva, haga clic en Carpeta.
4. Ponga un nombre a la carpeta.
Para eliminar una carpeta de materiales
1. En la ficha Material, seleccione el nombre de la carpeta.
2. Haga clic en el botón Eliminar.
Administrar definiciones de materiales
Para crear una nueva definición de material
1. En la ficha Material, haga clic en el botón Nueva carpeta o material.
2. En el cuadro de diálogo Nueva, haga clic en Definición.
3. Ponga nombre a la definición de material.
Para eliminar una definición de material
1. En el panel de exploración, seleccione una definición de material.
2. Haga clic en el botón Eliminar.
Para asignar un material a un objeto seleccionado
1. Seleccione un objeto.
2. En la ficha Material, haga clic con el botón derecho en una definición de material.
3. En el menú, haga clic en Asignar material a los objetos seleccionados.
Para duplicar una definición de material existente
Page 24 of 110Guía de iniciación a Flamingo
18/02/2015file://C:\Documents and Settings\usuario\Configuración local\Temp\~hh1C35.htm
1. En panel de exploración de materiales, seleccione una definición de material.
2. Haga clic con el botón derecho en cualquier definición de material y, en el menú, haga clic en Duplicar.
3. Ponga nombre al material.
4. Edite la definición del material y guárdela.
Opciones del menú contextual con clic derecho
Carpeta
Nueva carpeta
Cambiar nombre
Cambia el nombre de la carpeta seleccionada.
Eliminar
Actualizar
Actualiza las listas y previsualiza.
Área en blanco de la carpeta
Page 25 of 110Guía de iniciación a Flamingo
18/02/2015file://C:\Documents and Settings\usuario\Configuración local\Temp\~hh1C35.htm
Nueva librería
Nueva carpeta
Actualizar
Actualiza las listas y previsualiza.
Definición de material en el explorador
Nuevo material
Cortar
Corta la definición de material seleccionada al portapapeles
Page 26 of 110Guía de iniciación a Flamingo
18/02/2015file://C:\Documents and Settings\usuario\Configuración local\Temp\~hh1C35.htm
Copiar
Copia la definición del material seleccionado al portapapeles.
Pegar
Pega la definición de material del portapapeles.
Cambiar nombre
Cambia el nombre de la definición de material seleccionada.
Eliminar
Duplicar
Crea una nueva definición de material basada en la definición de material seleccionada.
Editar
Edita la definición de material seleccionada.
Actualizar
Actualiza las listas y previsualiza.
Asignar material a los objetos seleccionados
Área en blanco en el panel del navegador
Nuevo material
Pegar
Page 27 of 110Guía de iniciación a Flamingo
18/02/2015file://C:\Documents and Settings\usuario\Configuración local\Temp\~hh1C35.htm
Pega la definición de material del portapapeles.
Actualizar
Actualiza las listas y previsualiza.
Panel de previsualización
Borrar
Quita la imagen de previsualización del panel.
Reemplazar
Reemplaza la imagen de previsualización con la previsualización actual.
Asignar material a los objetos seleccionados
Propiedades de material: Principal Los colores sólidos son los materiales más simples. Todas las propiedades excepto el Color base usan parámetros predeterminados.
Propiedades principales
Color base
Controla el color local del material. El color base del material también se utiliza para la transparencia y reflejo mate del material. Más información sobre el color...
Page 28 of 110Guía de iniciación a Flamingo
18/02/2015file://C:\Documents and Settings\usuario\Configuración local\Temp\~hh1C35.htm
Materiales de color sólido mate.
Selector de muestra de color
Haga clic en la muestra de color para seleccionar los colores desde el cuadro de diálogo Seleccionar color .
Acabado reflectante
Varía el modo en que el material refleja la luz, de completamente mate a completamente reflectante. El botón deslizante de la opción de acabado reflectante controla los efectos de reflejo y un efecto denominado brillo.
En el extremo Mate del botón, un material tiene sobre todo brillo, por lo que su apariencia es brillante. A medida que el botón se desplace hacia Reflectante, el material empezará a reflejar objetos a su alrededor. La reflectividad se sobrepone al brillo.
El Color base de este material se define de la misma manera que el color sólido. Después se aumenta el nivel de acabado reflectante para dar al material su apariencia brillante.
El efecto de brillo se asocia normalmente a las áreas iluminadas de los materiales relucientes donde la luz choca con el objeto. También es posible especificar el brillo del material directamente y eliminar su relación con la opción Acabado reflectante.
Los materiales de acabado reflectante simple parecen plástico debido a su brillo blanco.
Materiales reflectantes.
Color de acabado reflectante
Page 29 of 110Guía de iniciación a Flamingo
18/02/2015file://C:\Documents and Settings\usuario\Configuración local\Temp\~hh1C35.htm
Por defecto, el color del acabado reflectante es blanco. Puede cambiar el color para lograr efectos especiales.
Para seleccionar colores desde el cuadro de diálogo Seleccionar color , haga clic en la muestra de color.
Metálico
Si el Color del acabado reflectante de los materiales es el mismo que el Color base de los objetos, el material parecerá metálico. La casilla Metálico es un método abreviado que hace coincidir el Color del Acabado reflectante con el Color base. Los metales pulidos tienden a tener valores altos de Acabado reflectante.
Materiales metálicos.
Sin reflejo de objetos
Desactiva los reflejos y hace que un objeto brille sin que refleje otros objetos de la escena.
Si quiere que un material sea brillante, pero cree que el material se está gastando porque refleja demasiado el entorno y los objetos circundantes, utilice en su lugar la opción Brillo .
Sin reflejos borrosos
Cuando un material es parcialmente reflectante, se introduce un poco de ruido en el reflejo, para que los reflejos parezcan más naturales. Sin embargo, esto puede hacer que la superficie parezca un poco rugosa. En algunos casos, cuando quiera un reflejo tenue pero definido, utilice la opción Sin reflejos borrosos para eliminar el ruido. Esto ayuda a crear acabados de plástico suaves.
Con reflejo de objetos. Sin reflejo de objetos.
Page 30 of 110Guía de iniciación a Flamingo
18/02/2015file://C:\Documents and Settings\usuario\Configuración local\Temp\~hh1C35.htm
Ejemplos de material reflectante
Material de color reflectante
Material de ejemplo: Librería Ejemplo, Reflectante, cián.
Autoluminancia
El material parezca que emita una luz intensa. Sin embargo, el material no proyectará luz en otros objetos. Compare la imagen de ejemplo con el material reflectante cián. El único cambio es la opción de autoluminancia.
Ejemplo de material metálico Si el Color del acabado reflectante del material es el mismo que el Color base del objeto, el material parecerá metálico. La casilla Metálico es un método abreviado para hacer coincidir el Color del acabado reflectante con el Color base.
Los metales pulidos tienden a tener valores altos de Acabado reflectante.
Material de ejemplo: Librería Ejemplo, Oro pulido.
Vista previa Ficha Propiedad Valor Principal Color base R=0, G=202, B=202
Acabado reflectante
.65
Vista previa Ficha Propiedad Valor Principal Color base R=0, G=202, B=202
Acabado reflectante0,65
Autoluminancia
.240
Vista previa Ficha Propiedad Valor Principal Color base R=247, G=224, B=113
Page 31 of 110Guía de iniciación a Flamingo
18/02/2015file://C:\Documents and Settings\usuario\Configuración local\Temp\~hh1C35.htm
Ejemplo de material metálico: Cromo El cromo y otros materiales reflectantes no son atractivos si no tienen algún objeto que reflejar. Aplicar simplemente un material metálico reflectante a un objeto no es suficiente. En las imágenes, la figura tiene un material de cromo pulido. En la primera imagen, la figura sólo refleja el fondo blanco. En la segunda imagen, se ha añadido un entorno para que el objeto pueda reflejar algo.
Propiedades de material: Transparencia Para crear materiales transparentes, añada Acabado reflectante , Transparencia e Índice de refracción .
Materiales transparentes.
La opción Transparencia cambia el material de opaco a transparente. Los materiales transparentes aumentan el tiempo de renderizado.
Propiedades de transparencia
Acabado reflectante .975
Metálico Activado
Cromo sin objetos para reflejar.
Cromo con un entorno para reflejar.
Page 32 of 110Guía de iniciación a Flamingo
18/02/2015file://C:\Documents and Settings\usuario\Configuración local\Temp\~hh1C35.htm
La siguiente tabla muestra algunos ejemplos del índice de refracción:
Atenuación
Determina la cantidad de luz que se absorbe cuando atraviesa el objeto—los valores más altos producen un aspecto más turbio. Utilice la opción Atenuación para modelar líquidos. Los líquidos claros tienen menos Atenuación; los líquidos más oscuros tienen valores más altos de Atenuación.
Acabado transparente
Cambia el material de Claro a Translúcido (mate). Los objetos no se ven a través de un material transparente mate; sin embargo, la luz traspasará el material. Para que este efecto sea visible, la luz debe atravesar el material y resplandecer hacia la pantalla. Si la luz resplandece en sentido contrario, desde su vista hacia el objeto, la luz será absorbida y el material se volverá negro.
Sin transparencia borrosa
Cuando un material es parcialmente transparente, se introduce un poco de ruido en el reflejo, para que los reflejos parezcan más naturales. Sin embargo, esto puede hacer que la superficie parezca un poco rugosa. En algunos casos, cuando quiera un reflejo tenue pero definido, utilice la opción Sin reflejos borrosos para eliminar el ruido.
Nota: Si hay muchas superficies transparentes que la luz debe atravesar, aumente el valor de Rebotes de transparencia .
Ejemplos de material transparente
Vidrio
El vidrio es sumamente transparente así como muy reflectante. Los materiales de vidrio claro de las
Índice de refracción
Determina el nivel de refracción al mirar más allá de los objetos a través del material.
Material IOR Vacío 1,0 Aire 1,00029 Hielo 1,309 Agua 1,33 Vidrio 1.52 a 1.8 Esmeralda 1.57 Rubí/Zafiro1.77 Diamante 2.417
Page 33 of 110Guía de iniciación a Flamingo
18/02/2015file://C:\Documents and Settings\usuario\Configuración local\Temp\~hh1C35.htm
librerías de Flamingo tienen un poco de color neutro.
Material de ejemplo: Librería Ejemplo, Vidrio claro.
Plástico
El plástico es un poco menos transparente y reflectante que el vidrio. El índice de refracción también es ligeramente inferior.
Material de ejemplo: Librería Ejemplo, Plástico, cián, transparente.
Propiedades de material: Mapas
Vista previa Ficha Propiedad Valor
Principal Color base R=247, G=247, B=247
Acabado reflectante1
Transparencia Transparencia .7
Transparencia Índice de refracción 1.35
Vista previa Ficha Propiedad Valor
Principal Color base R=0, G=202, B=202
Acabado reflectante .316
Transparencia Transparencia .7
Transparencia Índice de refracción 1,30
En lugar de utilizar simplemente color como material, puede usarse una imagen. Puede escanear fotografías y objetos reales como papel tapiz y alfombra, crear plantillas en un programa de dibujo y utilizar imágenes de texturas de librerías de otros renderizadores o de otras fuentes de imágenes bitmap.
Imagínese que el material se estira infinitamente hacia todas las direcciones en el espacio. El material se vuelve visible sólo cuando entra en contacto con otro objeto. Los patrones que se aplican al material se repiten infinitamente en cuatro
Page 34 of 110Guía de iniciación a Flamingo
18/02/2015file://C:\Documents and Settings\usuario\Configuración local\Temp\~hh1C35.htm
Nota: Para que una imagen bitmap cubra solamente una parte del objeto (como una etiqueta en una botella de vino o un logo en un producto), utilice la opción Calcomanía .
Se pueden añadir dos tipos de mapas a un material: mapas de imagen y mapas de relieve algorítmicos. El mapeado de imágenes utiliza imágenes bitmap para añadir detalles al material. Las imágenes pueden modificar muchos atributos de la superficie del material, incluso el color y la propiedad de superficie tridimensional (relieve). Los mapas de relieve algorítmicos aplican aleatoriamente a la superficie una característica rugosa o denticulada.
Los mapas de imagen pueden usarse de distintas formas. Un método frecuente es usar un dibujo de un material real como color del material.
Mapeado de imágenes Los mapas de imagen son patrones bidimensionales creados mediante programas ráster de dibujo o escaneando fotografías u otros materiales.
Materiales de mapa de imagen.
Para asociar una imagen al material
1. En el Editor de materiales , en la ficha Mapas, en Mapeado de imágenes, haga clic en el botón Añadir.
2. En el cuadro de diálogo Abrir bitmap, seleccione un nombre de archivo.
Para editar un mapa de imagen existente
En la ficha Mapas, en Mapeado de imágenes, seleccione un mapa de imagen y haga clic en Editar.
El proceso de edición es el mismo que el de creación de un material mapeado.
Resolución y escala de bitmap
La resolución del bitmap controla el posible detalle del material. Cuanto más alta sea la resolución, más cerca puede estar el objeto sin pérdida de detalle. Un bitmap de baja resolución podría ser de 100 x 100 píxeles. Un bitmap de mayor calidad podría ser de 800 x 600 píxeles. Cuanto mayor sea la resolución, más memoria se empleará en el renderizado.
direcciones en una escala especificada.
Las imágenes pequeñas que pueden ser repetidas en cuatro direcciones sin divisiones suelen funcionar mejor. Si el bitmap no se repite bien, utilice la opción de copiar losetas. De este modo, se garantiza que los bordes coincidan.
Imagen escaneada de una loseta utilizada para un material.
Page 35 of 110Guía de iniciación a Flamingo
18/02/2015file://C:\Documents and Settings\usuario\Configuración local\Temp\~hh1C35.htm
La escala del material en el renderizado es independiente de la resolución del bitmap. Para obtener la escala correcta, calcule el material que representa el bitmap en unidades reales. Por ejemplo, para un bitmap de cuadrados que representa una pulgada con diez cuadrados en cada lado, escale este bitmap diez pulgadas en cada dirección. No importa cuantos píxeles constituyen cada cuadrado.
Opciones de la ficha Principal de Mapeado de imágenes
Restablecer Y
Iguala la relación de aspecto del bitmap mantieniendo constante la dimensión X. Es útil en situaciones donde un bitmap ha cambiado y las dimensiones del nuevo bitmap no coinciden con el anterior.
Intensidad
Determina cuánto influencia el mapa de imagen en la apariencia del material.
Color
Varía la fuerza relativa del color de la imagen con respecto al material subyacente. Ver...
Relieve
Los mapas de relieve crean sombras simuladas y brillos en la superficie. Ver...
Repetir simétricamente
Tamaño de loseta
Controla el tamaño del mapa de imagen. Los mapas de imagen que se usan en las definiciones de materiales siempre se repiten (mosaico). Esta opción especifica el tamaño de cada loseta en las unidades del modelo actual.
X
Especifica el tamaño en la dirección X.
Y
Especifica el tamaño en la dirección Y.
Tamaño de loseta X e Y=200.
Bloquear
Mantiene la relación de aspecto. Si se desbloquea, se permite escalar en las direcciones X e Y independientemente.
X=100, Y=300.
Page 36 of 110Guía de iniciación a Flamingo
18/02/2015file://C:\Documents and Settings\usuario\Configuración local\Temp\~hh1C35.htm
Copia el mapa en las direcciones X-Y mientras se va repitiendo. Se pueden producir resultados aceptables con bitmaps que no se repiten correctamente si garantiza que los bordes de las losetas sean continuos.
Opciones de la ficha Mapa de Mapeado de imágenes
Examinar
Cambia el archivo de imagen.
Máscara
Seleccione Ninguna, Color o Canal alfa . La opción de máscara restringe el uso del mapa de la imagen a una parte de la imagen. Las partes de máscara o bien no tienen efecto en el material subyacente, o bien pueden hacer el material subyacente completamente transparente. Las opciones varían según la selección.
Opciones de la ficha Orientación de Mapeado de imágenes
Estas opciones orientan la imagen repetida infinitamente respecto a un plano de referencia imaginario. Es diferente al concepto de mapeado de objetos donde la colocación y la orientación del material se definen mediante puntos seleccionados directamente en un objeto individual.
Plano de referencia
Define el plano en que el que se rota la imagen: Horizontal (XY), Vertical (XZ) o Vertical (YZ).
Rotación
Controla el grado de rotación del mapa en el plano de referencia.
Desfase
Cambia el origen del mapa de imagen.
Opciones de la ficha Opciones avanzadas de Mapeado de imágenes
Seleccione el componente de color del material que se verá influenciado por el bitmap.
Componente alterado por mapa
Color base
Sin máscara.
Máscara de color con transparencia.
Page 37 of 110Guía de iniciación a Flamingo
18/02/2015file://C:\Documents and Settings\usuario\Configuración local\Temp\~hh1C35.htm
Únicamente el Color base se ve alterado por el bitmap.
Color transparente
Modifica el color transparente de los materiales proporciona un efecto similar al vidrio de color.
Color de reflejo
Modifica el color de espejo de los materiales reflectantes cambia el color del reflejo.
Intensidad transparente
Cambia la transparencia del material basado en la máscara de color. El negro es claro; el blanco es opaco.
Intensidad de reflejo
Modifica la reflectividad del material basada en la máscara de color. El negro es reflectante; el blanco no es reflectante.
Muestra de ruido
Añade ruido aleatorio al bitmap. Es útil con patrones que suelen producir interferencias moiré en el renderizado.
Ninguno
Bajo
Medio
Alto
Ejemplo de mapeado de imagénes Color Material de ejemplo: Librería Ejemplo, Piedra, dentada.
Además de la imagen, el uso de la imagen como mapa de relieve hace que las piedras parezcan más tridimensionales.
Vista previa Ficha Propiedad Valor
mapas Imagen = stonewl1b.jpg
Escala: X=4, Y=3Relieve=-1
Page 38 of 110Guía de iniciación a Flamingo
18/02/2015file://C:\Documents and Settings\usuario\Configuración local\Temp\~hh1C35.htm
Imagen bitmap del material de piedra.
Puede combinar los mapeos de relieve y de color, añadir transparencia a la imagen para que el color base sea transparente y usar varias imágenes en capas sobre un único material.
Ejemplo de mapeado de imagénes Relieve Material de ejemplo: Librería Ejemplo, Suelo de goma.
Imagen de mapa de relieve para un suelo de goma.
2. Haga clic en otro cuadro de previsualización.
3. Agrande los relieves.
4. En la ficha Mapas, en Mapeado de imágenes, seleccione CIRCLES.JPG y haga clic en Editar.
5. En el cuadro de diálogo Mapeado de imágenes, en Relieves, cambie el valor a -1.
Este efecto es sutil en el cuadro de previsualización, pero se acentúa la diferencia en un renderizado final dependiendo de la escala del modelo y la perspectiva.
Vista previa Ficha Propiedad Valor
Principal Color base R=150, G=150, B=150
Principal Acabado reflectante0,218
mapas Imagen= CIRCLES.JPG
Relieve=0,5 Color=0
Page 39 of 110Guía de iniciación a Flamingo
18/02/2015file://C:\Documents and Settings\usuario\Configuración local\Temp\~hh1C35.htm
Mapa de relieve.
Relieves algorítmicos Los materiales como el estucado, el hormigón y la arcilla tienen una textura fina. Probablemente no vale la pena escanear una pieza del material para hacerle un bitmap, a menos que se vaya a visualizar de cerca. El uso de un relieve algorítmico de Papel de lija en un Color base emula este tipo de patrón fino. Cree un Color base con el color del material. A continuación, añada un relieve algorítmico al material. Utilice Papel de lija para una textura fina y Rugosidad para una textura más gruesa. Ajuste la escala del Papel de lija hasta que le parezca adecuada.
Los relieves algorítmicos utilizan reglas matemáticas para proporcionar el efecto de relieve en la superficie del material. Se puede añadir uno o más relieves algorítmicos a un material. Hay tres tipos de relieves algorítmicos: Papel de lija, Rugosidad y Piramidal.
Tipos de relieves algorítmicos
Papel de lija
Proporciona una apariencia de fina rugosidad aleatoria.
Rugosidad
Tiene el aspecto de una superficie abultada y agujereada. Se puede aumentar la escala y utilizarse para efectos de agua, suciedad y barro en superficies. El relieve de Rugosidad es más grueso que el de Papel de lija.
Pirámide
Produce pequeñas protrusiones piramidales como en un patrón dentado.
Page 40 of 110Guía de iniciación a Flamingo
18/02/2015file://C:\Documents and Settings\usuario\Configuración local\Temp\~hh1C35.htm
Opciones de Editar mapa de relieve de la ficha Principal
Escala
Aumenta o reduce todo el patrón.
Bloquear
Mantiene la relación de aspecto. Si se desbloquea, se permite escalar las direcciones X, Z, Y independientemente.
Altura
Varía la altura del relieve cambiando la altura aparente de los relieves. Los valores más altos crean un patrón más visible.
Opciones de Editar mapa de relieve de la ficha Orientación
Alinea el mapa de relieve respecto a la totalidad del material. Es diferente a las propiedades de objeto del mapeado de material, donde la colocación y orientación de todo el material se define objeto por objeto.
Normalmente se producen cambios en la orientación sólo si el mapa algorítmico tiene un patrón liso o si se ha escalado el mapa de relieve con diferentes componentes X, Y, Z para producir un patrón direccional.
Rotación
Define el ángulo de rotación del patrón.
Desfasar
Cambia el origen del patrón.
Ejemplos de relieves algorítmicos
Rugosidad
Material de ejemplo: Librería Ejemplo, Agua.
Vista previa Ficha Propiedad Valor Principal Color base R=247, G=247, B=247
Page 41 of 110Guía de iniciación a Flamingo
18/02/2015file://C:\Documents and Settings\usuario\Configuración local\Temp\~hh1C35.htm
Pirámide
Material de ejemplo: Librería Ejemplo, Oro, pirámide.
Introducción al trazado de rayos
Si se utiliza una técnica de corrección progresiva, la primera representación de la imagen será tosca pero rápida y luego irá mejorando hasta que se complete. Pulse Esc para interrumpir el proceso de renderizado en cualquier momento, hacer cambios en el modelo, introducir iluminación, materiales o
Acabado reflectante1
Transparencia Transparencia 1
Transparencia Índice de refracción 1.30
Mapas Rugosidad Escala=.3, Altura=.6
Vista previa Ficha Propiedad Valor
Principal Color base R=247, G=224, B=113
Acabado reflectante .5485
Metálico Activado
Mapas Relieves algorítmicosPiramidal: Escala=.020, Altura=.75
El trazado de rayos calcula el brillo, la transparencia y la reflectividad de cada objeto en un modelo. Estas propiedades se calculan trazando rayos de luz desde atrás del "ojo" para ver cómo se ven influidos los rayos cuando van desde una fuente de luz hasta el ojo del espectador. Luego estas propiedades se usan para calcular el color y la intensidad de los píxeles que crean la imagen. El trazado de rayos calcula las propiedades de cada píxel en relación al punto de vista, los demás objetos de la escena y las luces.
La calidad de una imagen es independiente de lo que se ve en la pantalla. La imagen guardada puede tener más colores y una mayor resolución. Se recomienda una profundidad de color de 24 o 32 bits.
Page 42 of 110Guía de iniciación a Flamingo
18/02/2015file://C:\Documents and Settings\usuario\Configuración local\Temp\~hh1C35.htm
ajustes, y después reinicie el proceso de renderizado. Incluso en una imagen grande y compleja que tarda varias horas en procesarse completamente, el primer paso se completa en pocos minutos y da una buena idea del aspecto de la imagen final.
El trazado de rayos crea imágenes fotorrealistas. El proceso de trazado de rayos es el único método de renderizado que puede calcular con exactitud sombras, reflejos y transparencia.
La radiosidad modela los efectos de la iluminación indirecta en interiores de arquitectura. La radiosidad calcula con exactitud los efectos de luz indirecta sutil a partir de las propiedades físicas de las luces y de los materiales. La radiosidad también proporciona una simulación de iluminación y análisis muy exacta. Se simula una apariencia real.
Cada modo sirve para propósitos diferentes.
Para aplicar trazado de rayos a una imagen simple
1. En el menú Renderizado, haga clic en Renderizador actual y luego en Flamingo Trazado de rayos.
2. Renderice el modelo.
Modo de renderizado por trazado de rayos El modo de trazado de rayos es adecuado para escenas de iluminación de estudio, como fotos de productos, automóviles, estands y otros objetos independientes. Normalmente estas escenas no tienen muchos efectos lumínicos. A menudo se requieren efectos de iluminación irrealistas para resaltar partes de los objetos. Este método de renderizado es óptimo para renderizar escenas simples que no tienen que parecer reales.
Modo de renderizado fotométrico El modo de renderizado fotométrico puede crear efectos de iluminación sutiles y de alta calidad que sean adecuados para escenas de arquitectura de interiores y exteriores, ya que suele haber un gran número de efectos de iluminación en una imagen. El modo fotométrico captura diferencias sutiles en la iluminación y puede renderizar escenas realistas en una amplia gama de condiciones de iluminación.
Cuándo se utiliza el modo de trazado de rayos, los valores lumínicos se especifican y se calculan utilizando números arbitrarios, y no es posible el ajuste de exposición después de crear la imagen. Algunos cuadros de diálogo, concretamente los relacionados con la iluminación, serán diferentes en este modo. Con el modo de trazado de rayos, para iluminar la imagen debe añadir más luces o aumentar su intensidad.
En el modo de trazado de rayos, el sol es simplemente una luz direccional con un valor arbitrario asignado. Imagen de Thomas Anagnostou.
La iluminación se guarda en valores reales, la intensidad de la luz se calcula en vatios, y se permite el ajuste de exposición después de crear la imagen. El renderizado fotométrico es necesario para el cálculo de radiosidad .
Page 43 of 110Guía de iniciación a Flamingo
18/02/2015file://C:\Documents and Settings\usuario\Configuración local\Temp\~hh1C35.htm
En el renderizado fotométrico, incrementar el nivel de luz puede que no modifique el brillo de toda la imagen, ya que el ajustador de exposición reajustará la imagen a un brillo medio. En la realidad, la luz puede variar mucho en intensidad. Cuando utilice el renderizado fotométrico, considere que su modelo es una simulación real y que Flamingo es una cámara con un ajuste de exposición automático. El ajuste de exposición automático determina la manera en que un nivel de iluminación real debería transformarse en colores de pantalla. En general, este ajuste de exposición automático debería producir imágenes convincentes con varias condiciones de iluminación. Sin embargo, en algunos casos la exposición tendría que ajustarse manualmente, así como también es necesario a veces ignorar los ajustes automáticos de una cámara para obtener buenos resultados. El renderizado fotométrico tiene diversas opciones para esta función. Utilice los ajustes de exposición para cambiar el brillo, el contraste y el balance de color de toda la imagen.
Rendimiento de renderizado Los problemas más comunes son sombras tenues, profundidad de campo, configuración de malla de renderizado, propiedades del material, iluminación, plantas y extensión del modelo.
Sombras suaves y profundidad de campo
Si se utilizan las opciones de Sombras suaves y Profundidad de campo el renderizado será más lento. Puede desactivar las Sombras suaves de los objetos individuales que no necesitan sombras suaves.
Configuración de malla de renderizado
En el momento del renderizado, la información de la malla de renderizado se optimiza para el trazado de rayos. Un modelo se traduce automáticamente cuando se renderiza por primera vez y se tiene que volver a traducir cuando se realizan cambios en el modelo.
La traducción es un proceso de tres pasos. En el primer paso, se convierten las mallas de renderizado. En el segundo paso, el espacio que el modelo está ocupando se divide en una rejilla 3D.
En la tercera fase de traducción, el espacio se divide en un búfer de pantalla. Así se traducirá cada vez que la vista cambie. El rendimiento global de muchos renderizados debería mejorar, pero al principio tarda un poco más de tiempo.
Para el renderizado, todos los objetos están aproximados por una malla de renderizado de polígono. Como la conversión de superficies en mallas de más alta calidad produce más polígonos, hay una interrelación entre calidad, por un lado, y tiempo de renderizado y uso de memoria, por el otro lado. Si la calidad es demasiado baja, los objetos curvados podrían estar representados por demasiados pocos polígonos y se podrían apreciar inexactitudes obvias. Si la calidad es demasiado alta, el renderizado podría emplear demasiado tiempo o memoria.
En la imagen, el sol brilla en el renderizado fotométrico, como pasaría en la vida real. En el modo fotométrico, el sol absorbe las otras luces con su intensidad.
Muchos de los trucos que se utilizaban con el trazado de rayos o con otros renderizadores convencionales no funcionarán con el renderizado fotométrico.
Imagen de Jim Beavers.
Page 44 of 110Guía de iniciación a Flamingo
18/02/2015file://C:\Documents and Settings\usuario\Configuración local\Temp\~hh1C35.htm
Propiedades de material
Algunas propiedades de material repercuten en el rendimiento. Los materiales transparentes y reflectantes son los que más repercuten en el rendimiento. Incluso si se añade una poco de reflectividad a un material, el cálculo será mayor. No utilice reflectividad o transparencia a menos que sea necesario ver reflejos o refracción. Los materiales que tienen patrones o mapeado de relieve también tardan más en renderizar.
Iluminación
El número y el tipo de luces puede afectar al rendimiento. Las luces que proyectan sombras de bordes suaves usan más memoria.
Para evitar problemas de rendimiento innecesarios, asegúrese de que todas las fuentes de luz contribuyen en la imagen. Intente producir los efectos necesarios sin usar muchas fuentes de luz. En un área con muchas luces pequeñas, puede usar un foco con un haz de luz amplio para limpiar el área con luz con el fin de simular el patrón.
Los focos y las luces puntuales son más eficientes que la iluminación lineal y rectangular , así que utilícelas siempre que sea posible.
Plantas
Las plantas emplean mucha memoria. Utilice la opción Detalle para ajustar el nivel de detalle en árboles y arbustos. Utilice la opción Alto sólo cuando el punto de vista esté cerca de un árbol o arbusto; de lo contrario, utilice la opción Medio o Bajo.
Si hay muchos árboles en el fondo, una estrategia para reducir la memoria necesaria es renderizar un árbol o una fila de árboles y aplicar la imagen renderizada a una superficie rectangular tipo cartel. Luego coloque algunos árboles delante del cartel para ayudar a que se mezclen con el fondo.
Uso de memoria para radiosidad
La malla de radiosidad puede llegar a requerir bastante memoria. Si el disco duro va muy lento, indica que sería necesario aumentar la RAM para aumentar la velocidad del cálculo de radiosidad.
Planos delimitadores
Los objetos colocados con el comando PlanoDelimitador hacen que la geometría y partes de la misma sean invisibles en el renderizado, y los objetos recortados no se reflejan. Sin embargo, los planos delimitadores no afectan a las sombras, la iluminación ni los cálculos de radiosidad.
Extensión del modelo
Para reducir el tiempo de renderizado al máximo, es mejor que el modelo no sea muy grande. Por ejemplo, no coloque un modelo pequeño en un objeto grande como plano de suelo ni mueva un objeto demasiado lejos del área de interés. Esto hace que la extensión del modelo sea grande en relación con el área de interés, lo que podría acarrear una significativa pérdida de rendimiento. En su lugar, utilice el plano de suelo .
Antes de renderizar, amplíe el modelo con el comando Zoom Extensión para asegurarse de que el modelo no tenga objetos fuera de lugar.
Page 45 of 110Guía de iniciación a Flamingo
18/02/2015file://C:\Documents and Settings\usuario\Configuración local\Temp\~hh1C35.htm
Información general sobre iluminación
La iluminación funciona de manera diferente en el renderizado y el . Vea .
La iluminación puede dividirse en dos amplios métodos: iluminación artificial e iluminación solar. Puede utilizar ambos métodos por separado o puede combinarlos en un único renderizado.
Los tres tipos principales de modelo, interior, exterior y de estudio, necesitan cada uno un enfoque deiluminación diferente para obtener resultados óptimos.
Hay dos tipos de iluminación artificial de interior: lámparas o apliques de luz y fuentes de luz. Dispone de una librería de apliques de luz que contienen los datos de geometría y fotométricos.
Cuando las luces tienen que ser invisibles o si no dispone de un aplique de luz adecuado para usar, puede usar fuentes de luz artificial: , , , y . La diferencia entre estas fuentes de luz es el modo en que la luz se distribuye desde la fuente. Si utiliza fuentes de luz para la iluminación, elija el tipo que representa más exactamente la lámpara real que se está modelado.
Las son un tipo de fuente de luz que permiten la luz del sol, el cielo y la tierra para introducir un espacio interior de una manera natural. Las luces diurnas sólo tienen efecto cuando el
está activado.
Para mejorar las técnicas de iluminación, tenga en cuenta cómo repercute la luz en varias superficies. Intente ver la luz objetivamente, como lo hace una cámara.
Iluminación de estudio La iluminación de estudio adopta una aproximación distinta de las iluminaciones anteriores, la interior y la exterior. La iluminación debe ser definida de manera similar a la que se da en un estudio de fotografía. Para obtener mayor control, utilice fuentes de luz para iluminar la escena.
Al iluminar un ajuste de estudio, es importante una luz llamativa. Se puede crear una iluminación llamativa con la creación de mucho contraste. Esto significa que las áreas oscuras son tan importantes como las áreas claras. La iluminación llamativa requiere un número de fuentes de luz ubicadas de una manera que produzcan unas áreas muy claras y otras muy oscuras.
En esta escena, los objetos de interés están ubicados en el centro de una gran círculo. Las luces superiores están definidas muy bajas (25 vatios). Las zonas de mayor iluminación están enfocadas alrededor de los objetos para crear una acumulación de luz. Las luces son lo suficientemente oscuras y por eso está oscuro en los límites del círculo.
La iluminación es el factor más importante y más descuidado en la creación de imágenes. No se trata solamente de un modo de iluminar el modelo. La iluminación determina el ambiente y es un ingrediente clave para definir la composición. La colocación de luces y la composición de la imagen son más importantes para la presentación que el cálculo de sombras o radiosidad.
Imagen de Marko Osala.
fotométrico trazado de rayosConfiguración de renderizado
puntual focal lineal rectangular direccional
luces diurnas
Sol
Page 46 of 110Guía de iniciación a Flamingo
18/02/2015file://C:\Documents and Settings\usuario\Configuración local\Temp\~hh1C35.htm
La luz principal ayuda a definir los límites del objeto produciendo sombras.
La luz de la parte trasera viene desde la dirección opuesta de la que proviene la luz principal. Está definida aún más baja que las luces superiores (10 vatios). La oscuridad de la sombra en está luz está puesta a cero, por lo tanto la luz no producirá sombras, pero definirá los límites superiores de los objetos e iluminará el espacio de detrás de los objetos.
La iluminación de estudio más básica emplea una luz principal (1), una luz de relleno (2) y una contraluz (3). Esta es la configuración de iluminación más frecuente para los objetos independientes del estudio. Una configuración de tres puntos dará buenos resultados en seguida y es un punto de inicio excelente para crear efectos especiales. Generalmente, utilice focos de luz porque su dirección y punto de incidencia pueden controlarse para crear el efecto deseado en la escena.
Ángulo de cámara
Los ajustes de iluminación dependen siempre del ángulo de la cámara hacia el sujeto. Es conveniente iniciar la iluminación determinando el ángulo de la cámara. Utilice el comando Cámara para configurar la posición y el ángulo de la cámara. Esto ayudará a determinar la posición de las luces. Luz principal
La luz principal es la luz dominante de la escena. Establece el ambiente, proporciona la dirección, muestra la dimensión y la textura, y crea las sombras más oscuras. Normalmente una luz principal se coloca entre 30 y 45 grados al lado y por encima del objeto, según lo que esté iluminando.
Cuanto más cerca a la cámara esté la luz principal, producirá menos modelado y textura. Una luz principal suele estar más alta que la lente y proyecta sombras hacia abajo. A medida que movemos la luz principal hacia un lado, aumentamos la propiedad tridimensional del objeto. En la configuración de un retrato clásico, la luz principal se coloca a 45 grados de ángulo entre el sujeto y la cámara, y lo bastante elevada para que proyecte sombras hacia abajo, pero sin que se ensombrezcan los ojos del sujeto.
Si la luz principal es una luz clara, puede que el relleno sea muy poco o nada necesario. También es una solución básica para iluminar pequeños estudios.
La proyección de sombras de la luz principal será visible en el sujeto. En imágenes de caras, este efecto aparece a menudo como una potente sombra proyectada por la nariz.
Luz de relleno
La luz de relleno se coloca justo encima de la lente en el lado
Page 47 of 110Guía de iniciación a Flamingo
18/02/2015file://C:\Documents and Settings\usuario\Configuración local\Temp\~hh1C35.htm
Cualidades de las luces Las imágenes se pueden crear con sombras precisas, brillos y reflejos, pero sin la iluminación adecuada, se perderá el objetivo de la imagen. Al configurar la iluminación, tenga en cuenta cuál es el objetivo. Las imágenes buenas son gráficas y simples. Demasiado brillo en el cristal o muchas sombras en los objetos puede agregar una complejidad innecesaria en una escena y desmejorar la esencia de lo que se intenta destacar.
Algunas características a considerar son el contraste de la escena, la profundidad de la escena o tridimensionalidad, la separación de objetos del fondo, si la luz ha de ser intensa o suave, y si la luz ha de ser de un color cálido o frío.
opuesto de la luz principal. Su finalidad es reducir el contraste y proporcionar detalle en las sombras mediante la siimulación de luz reflejada en los objetos cercanos. La luz clave y la luz de relleno pueden ser de igual intensidad para obtener un resultado de bajo contraste, pero normalmente la luz clave es más brillante e intensa que la de relleno. La luz de relleno es la luz secundaria de la escena. No debe introducir más sombras oscuras en la escena.
En la imagen, observe que la sombra de la izquierda de la nariz y de la parte izquierda es más clara y suave que la imagen con sólo la luz principal.
Contraluz
El efecto contraluz es sutil pero puede definir los bordes de los objetos de la escena y añadir profundidad evitando que los objetos se mezclen con el fondo. Las contraluces se suelen colocar detrás y encima del objeto, y están orientadas hacia la cámara. Por lo general es una luz más intensa que la luz principal y la de relleno.
La efectividad de las contraluces depende en parte de la reflectividad de las superficies que iluminan.
En la imagen, la luz de la parte superior de los hombros ayuda a separar el sujeto del fondo. La contraluz también suaviza las sombras y da claridad a la superficie sobre la que se encuentra el objeto.
Contraste
El contraste es la diferencia en detalle entre las zonas más brillantes y las más oscuras de una escena determinada. El ojo humano es capaz de emplear un mayor contraste que una película y puede compensar localmente para ver detalles en las zonas extremas. Este efecto se puede apreciar en fotos tomadas en un día soleado.
Page 48 of 110Guía de iniciación a Flamingo
18/02/2015file://C:\Documents and Settings\usuario\Configuración local\Temp\~hh1C35.htm
Originalmente, el lado iluminado es demasiado brillante o el lado de sombreado es demasiado oscuro; sin embargo, no tuvo problema en visualizar detalles en ambas partes. El contraste es demasiado grande para que una película lo pueda registrar. Sucede lo mismo con las imágenes renderizadas, ya que el ordenador tiene un límite de colores que puede representar y visualizar.
Una imagen de contraste bajo evita que algunos detalles se oscurezcan en las áreas de brillo o de sombras.
Tridimensionalidad
Para representar tres dimensiones en un espacio bidimensional, es necesario crear una impresión de profundidad. Un objeto opaco iluminado por un lado implica profundidad porque queda un lado iluminado y otro lado más oscuro con sombras. Una caja que muestra tres lados tendrá más dimensión si cada lado tiene un valor diferente. Muchas veces el plano superior será el más iluminado porque normalmente la luz viene de arriba en situaciones reales.
Separación del fondo
Para que un producto se separe de la página, además de tridimensionalidad y de usar el máximo contraste, tiene que haber una buena separación. Es decir, los bordes del objeto tienen que ser más claros o más oscuros que el fondo. Sin separación, el objeto se mezclará con el fondo.
En la imagen, el brillo de la parte superior del objeto ayuda a separarlo del fondo.
Page 49 of 110Guía de iniciación a Flamingo
18/02/2015file://C:\Documents and Settings\usuario\Configuración local\Temp\~hh1C35.htm
La sombra del objeto puede hacer unas veces que se separare del fondo y, otras veces, que los objetos se fusionen con el fondo. Una contraluz puede facilitar la separación creando un borde iluminado alrededor del objeto.
Luz dura o suave
La luz se puede clasificar en dos tipos, luz dura (directa) o suave (difusa).
Una luz dura proyecta una sombra claramente definida.
Una luz difusa proyecta una sombra suave apenas distinguible.
La luz difusa suele producir una imagen más atractiva que la luz intensa debido a sus sombras suaves. Cuanto más grande sea la luz y más cerca esté del objeto, más claro quedará. Una luz suave grande puede simular la luz desde una ventana.
La iluminación difusa puede ser conveniente para objetos de plástico oscuro, porque produce una amplia luz que ayuda a definir la forma de los objetos negros brillantes.
Color de la Luz
Cuando una pared de una casa blanca está iluminada por una luz cenital difusa, puede ser azul al mediodía y naranja en la puesta de sol. La pared parece blanca porque nuestros ojos se ajustan al color del entorno.
Page 50 of 110Guía de iniciación a Flamingo
18/02/2015file://C:\Documents and Settings\usuario\Configuración local\Temp\~hh1C35.htm
Iluminación interior Al iluminar un estudio, es importante una luz portentosa y mucho contraste. Esto significa que las áreas oscuras son tan importantes como las áreas claras. Una iluminación potente requiere un númerode fuentes de luz ubicadas de una manera que produzcan unas áreas muy claras y otras muy oscuras.
Normalmente, las técnicas de iluminación para fotografía son las mismas que para renderizado, así que una buena manera de aprender es con uno de los muchos libros que tratan el tema de iluminación fotográfica. Un buen inicio para el renderizado es .
Iluminación exterior La iluminación de un exterior de edificio es el modelo de iluminación más sencillo. La mayoría de iluminaciones exteriores sólo necesitarán la fuente de luz del sol por defecto.
Por defecto, todos los modelos contienen una fuente de luz de sol. El sol puede desactivarse, pero no se puede eliminar.
Cuando el sol está activado, la escena debe designarse como interior o exterior. Esto se debe a que la contribución de la luz del cielo, la luz reflejada desde el suelo y la luz que se refleja desde otras superficies es muy diferente en el interior que en el exterior. Usar los ajustes correctos en interior o exterior da como resultado una iluminación muy efectiva y realística.
Algunas veces es fácil determinar si una escena es interior o exterior. Si el punto de vista está fuera de un edificio, es una escena exterior. Si el punto de vista está en una habitación o sala, es interior. Algunos tipos de escena no son tan claros. Por ejemplo, patios, miradores, vistas descompuestas y secciones. Si un patio es mucho más ancho que alto, consecuentemente recibe mucha luz del cielo; intente iluminarlo como si se tratara de una escena exterior. Si es más alto que ancho, intente iluminar la escena si se tratara de una escena interior. En este caso, uno de los trucos es añadir fuentes de luz de día encima del patio como ayuda directa para que la luz del cielo entre en escena.
Las luces también pueden simular iluminación para paisajismo. Utilice focos para realzar características arquitectónicas y árboles. Este prodedimiento es adecuado para escenas nocturnas o a media luz. Durante el día, el sol normalmente se sobrepondrá a cualquier iluminación artificial en una escena exterior, tal y como pasa en la vida real.
La pared no cambió de color durante el transcurso del día. El color de la luz cambió, de modo que el color de la pared cambió. Nuestras mentes lo compensan automáticamente.
[digital] Lighting & Rendering, de Jeremy Birn
Page 51 of 110Guía de iniciación a Flamingo
18/02/2015file://C:\Documents and Settings\usuario\Configuración local\Temp\~hh1C35.htm
Las vistas de composición, las secciones y los dibujos axonométricos desde arriba también suponen un reto especial. La decisión depende de los resultados deseados. Para una escena exterior con el renderizado más rápido, utilice el método de renderizado exterior. Si ese método no produce una imagen lo suficientemente interesante, intente usar un renderizado interior. Así el interior puede ser más interesante, pero se tarda más tiempo en configurar la iluminación.
La luz solar es el proceso de utilización de la luz del sol para iluminar el modelo. La luz solar está formada por dos componentes: luz solar directa transmitida por el sol y luz solar indirecta transmitida por el cielo, el suelo y otros objetos exteriores.
El componente de luz solar directa de la iluminación diurna requiere un cálculo simple; normalmente sólo tiene que activar el sol, configurar la hora y la fecha y definir la posición para asegurar precisión.
Para crear una iluminación realista para interiores de arquitectura mediante un renderizado , inserte las luces diurnas en el modelo. Las luces diurnas indican por qué parte del
modelo puede entrar la luz solar y cenital para proporcionar iluminación.
Puesto que el componente indirecto es un cálculo tan complejo, el renderizado usa dos tipos de cálculos de iluminación diurna: y .
Modelo de iluminación por radiosidad: Efectos de iluminación indirecta
Durante el preproceso de radiosidad, la luz se distribuye por el modelo y se genera en la memoria un nuevo modelo de mallas 3D iluminado. Este modelo con solución de radiosidad está formado por materiales sombreados simples con iluminación precisa. Ciertas propiedades de material, como mapeado de textura y reflectividad de espejo, no se muestran hasta que se realiza el proceso de trazado de rayos en el modelo.
Después se continúa con el trazado de rayos, que utiliza el modelo creado por el cálculo de radiosidad para generar una imagen 2D. Puesto que gran parte de la iluminación se ha calculado durante el proceso de radiosidad, el trazado de rayos tiende a ir más rápido.
La radiosidad no es adecuada para todas las situaciones. Normalmente es más útil para pequeños interiores de arquitectura donde el componente de iluminación indirecta es significativo. Por lo general, la radiosidad no es apropiada para modelos no arquitectónicos, modelos grandes o complejos, o exteriores.
Cuándo usar la radiosidad
La radiosidad es un preproceso que calcula un modelo de iluminación general, no una imagen renderizada. A la solución de radiosidad se le aplica trazado de rayos para agregar efectos como sombras bien definidas, reflejos y materiales.
Cuando se usa correctamente en conjunción con el proceso de trazado de rayos, el proceso de radiosidad puede producir imágenes con una iluminación más sutil y más precisa que las producidas únicamente mediante trazado de rayos.
Imagen de Jim Leach.
fotométrico
fotométricointerior exterior
Page 52 of 110Guía de iniciación a Flamingo
18/02/2015file://C:\Documents and Settings\usuario\Configuración local\Temp\~hh1C35.htm
La radiosidad es apropiada sobre todo para interiores de arquitectura con superficies mate. Al combinarla con el trazado de rayos, la radiosidad puede proporcionar la imagen interior más realista posible. Utilice la radiosidad para la iluminación indirecta; proporcionará a la iluminación una mayor variedad y suavidad. Utilizar el proceso de radiosidad puede tener algunas ventajas sobre usar únicamente el trazado de rayos.
Algunas ventajas son las siguientes:
La combinación de los procesos de radiosidad y trazado de rayos puede producir imágenes de alta calidad en situaciones apropiadas.
El proceso de radiosidad puede proporcionar valores de iluminación reales y precisos para escenas interiores con superficies mate.
El preproceso de radiosidad produce un modelo iluminado que puede ser visualizado interactivamente o exportado a VRML.
A diferencia del proceso de trazado de rayos, el rendimiento del proceso de radiosidad no es susceptible al número de luces de una escena.
Tras realizar un cálculo de radiosidad, el subsiguiente trazado de rayos en el modelo puede ser más rápido ya que la luz y las sombras han sido precalculadas.
Cuándo evitar la radiosidad
La radiosidad no es recomendable para ajustes de productos en estudios ni para exteriores de edificios. Recuerde, puesto que la idea de la radiosidad es calcular el efecto de la iluminación indirecta, la luces deben tener algo sobre lo que reflejar. Los exteriores de edificio generalmente no proporcionan suficientes superficies donde reflejar. La mayoría de luces rebotan en el espacio. Usar el proceso de radiosidad también tiene desventajas y no se recomienda para la totalidad de los casos.
Algunas desventajas son las siguientes:
Las sombras de la radiosidad no son tan precisas como las sombras en el proceso de trazado de rayos. Para productos o pequeños objetos que están definidos por sus sombras, no se recomienda la radiosidad.
Los modelos grandes o detallados no son recomendables. La radiosidad es muy sensible al tamaño y la escala del modelo que se va a renderizar.
La radiosidad puede tardar mucho y usar mucha memoria en el proceso (cinco o seis veces más que el trazado de rayos).
La radiosidad puede requerir el uso de diferentes métodos de modelado, puesto que puede producir artefactos. Al trabajar con radiosidad, es muy importante encontrar medios para reducir las inexactitudes.
La radiosidad no calcula materiales, transparencia ni reflejos. El proceso de trazado de rayos se usa junto con el proceso de radiosidad para generar una imagen realista.
Si el modelo cambia, la radiosidad tendrá que volver a calcularse.
La radiosidad puede hacer que los renderizados sean más realistas, pero requiere que se comprendan los conceptos básicos y que se establezca un buen método de trabajo, ya que de lo
Page 53 of 110Guía de iniciación a Flamingo
18/02/2015file://C:\Documents and Settings\usuario\Configuración local\Temp\~hh1C35.htm
contrario el tiempo empleado en el proceso de radiosidad y los artefactos pueden causar muchos problemas.
Para usar la radiosidad
1. En el menú Renderizado, haga clic en Renderizador actual y luego en Flamingo Fotométrico.
2. En el menú Flamingo, haga clic en Radiosidad y luego en Activar.
FlamingoDefinirModoDeRadiosidad (comando)
Activa y desactiva el modo radiosidad.
Para calcular la solución de radiosidad
En el menú Fotométrico, haga clic en Calcular radiosidad.
O bien, haga clic en el botón Trazado de rayos.
Si un cálculo de radiosidad no existe, se creará antes de que empiece el trazado de rayos.
O bien, haga clic en el botón Calcular radiosidad para crear una solución de radiosidad sin renderizar.
FlamingoRadiosidad (comando)
Inicia un cálculo de radiosidad si la radiosidad está activada.
Velocidad del cálculo de radiosidad
Durante el proceso de radiosidad, la luz se distribuye por el modelo y se genera en la memoria un nuevo modelo de mallas 3D iluminado. Normalmente el modelo de malla se refina, produciendo un modelo más grande que el original. La solución de radiosidad se realiza por pasos. Cada paso constituye una fuente de iluminación que "proyecta" su luz en la escena. En primer lugar se proyectan las fuentes de luz. A continuación, los objetos más luminosos proyectan la luz que han acumulado. Calcular el primer paso es una tarea que requiere bastante tiempo. Los pasos siguientes son más rápidos.
Para que la solución de radiosidad sea más rápida, intente lo siguiente:
Marque objetos como sólo trazado de rayos. (Todavía no está implementado.)
Desactive las capas innecesarias.
Disminuya el refinamiento del polígono.
Para detener el cálculo
Si el modelo parece estabilizarse antes que los pasos finalicen, en el cuadro de diálogo Radiosidad, haga clic en Detener.
Para continuar el cálculo
Page 54 of 110Guía de iniciación a Flamingo
18/02/2015file://C:\Documents and Settings\usuario\Configuración local\Temp\~hh1C35.htm
En el cuadro de diálogo Radiosidad, haga clic en Refinar o Recalcular.
Configuración
Estadísticas
Muestra las estadísticas del modelo respecto al renderizado. Los objetos listados en las estadísticas tienen un gran impacto el tiempo de renderizado.
Para visualizar las estadísticas:
En el cuadro de diálogo Radiosidad, haga clic en Estadísticas.
Visualización de estadísticas
Caras de entrada
Número de polígonos en el modelo.
Proyectores
Receptores iniciales
Receptores añadidos
Total de receptores
Para guardar una solución de radiosidad en un archivo
1. Calcule una solución de radiosidad y cierre el cuadro de diálogo Radiosidad.
Mostrar malla
Muestra la malla de radiosidad en los objetos.
Recalcular sombras directas con trazado de rayos
Color de fondo
Solución
Degradado de color
Pasos
Remanente
Page 55 of 110Guía de iniciación a Flamingo
18/02/2015file://C:\Documents and Settings\usuario\Configuración local\Temp\~hh1C35.htm
2. En el menú Flamingo, haga clic en Guardar solución de radiosidad.
3. En el cuadro de diálogo Guardar como, introduzca un nombre de archivo para el archivo de solución.
FlamingoGuardarRadiosidad (comando)
Guarda una solución de radiosidad.
Para cargar una solución de radiosidad
1. En el menú Flamingo, haga clic en Restaurar solución de radiosidad guardada.
2. En el cuadro de diálogo Abrir, introduzca un nombre de archivo.
FlamingoRestaurarRadiosidad (comando)
Carga una solución de radiosidad guardada.
Cálculo de radiosidad en detalle Muchos programas de renderizado utilizan el concepto de "luz ambiental" para aproximarse a lo que el proceso de radiosidad intenta calcular. En nuestro entorno, la luz rebota contínuamente iluminandotodas las superficies con una cierta cantidad de luz "ambiental" difusa. Si una habitación sólo tiene una ventana, la pared de la ventana no es negra porque la luz rebota en todas las superficies de la habitación y la iluminan. La luz ambiental con trazado de rayos intenta compensar este efecto, asignando una determinada cantidad de luz a todas las superficies desde el inicio. Con esto es posible que las vistas interiores parezcan planas y sin vida. En la realidad, algunas áreas tienen más luz ambiental que otras y las esquinas de las habitaciones son más oscuras que la parte del medio de las paredes.
El uso de la radiosidad puede mejorar considerablemente el nivel de realidad de los renderizados de interiores y puede acelerar el proceso de trazado de rayos hasta un 1000%. Existen ventajas y desventajas y en ocasiones es más efectivo omitir el proceso del todo. Para comprender esto, es importante conocer los aspectos básicos del funcionamiento del proceso de radiosidad.
La idea que se esconde detrás de la radiosidad es simple. En lugar de calcular la iluminación para el modelo cada vez que se hace un nuevo renderizado, se crea un "modelo de iluminación global" al que cada trazado de rayos puede hacer referencia. Muchos renderizados pueden realizarse a partir de esta fuente "independiente de la vista", ahorrando mucho trabajo en la parte del motor de trazado de rayos.
Para mayor simplicidad, digamos que cada superficie del modelo está dividida en un determinado número de triángulos. Para el resto del proceso, incluyendo el posterior trazado de rayos, esta "malla de radiosidad" es el nuevo modelo, y cada uno de los triángulos formará una nueva superficie. Guardar este nuevo modelo es una de las cosas que hace que el proceso de radiosidad requiera tanta memoria. Para el cálculo de radiosidad, se da por supuesto que cada una de las nuevas superficies tiene un acabado mate y reflejará luz difusa (uniformemente) en todas las direcciones.
Cada del proceso es el cálculo de una fuente de luz, ya sea una , una , el o una superficie brillante. El paso 1 es el cálculo de la luz más brillante del modelo, normalmente
Pasos
paso fuente de luz luz diurnasol
Page 56 of 110Guía de iniciación a Flamingo
18/02/2015file://C:\Documents and Settings\usuario\Configuración local\Temp\~hh1C35.htm
el sol, pero en deteminados casos (de noche, por ejemplo) son otras luces. Durante este , se calcula la cantidad de luz recibida por cada superficie en el modelo. La distancia, si la luz se oscurece debido a otro objeto no transparente, y las características de la luz (por ejemplo, el ángulo del haz) se tendrán en cuenta. Los reflejos nítidos se omiten y todo se trata como un reflector difuso.
Este proceso continúa con la siguiente fuente más brillante hasta que se calculan todas las luces. Esto significa que debe haber como mínimo el mismo número de pasos en la solución de radiosidad que luces en el modelo. Si hay 150 fuentes de luz y 100 pasos (valor predeterminado), el cálculo continúa hasta el paso 150 a menos que lo detenga.
Si el cálculo de radiosidad se detiene en ese punto, habrá pocas ayudas visuales en el cálculo porque el trazado de rayos no hace esencialmente lo mismo. Los reflejos secundarios hacen que la radiosidad sea lo que es. Después de terminar las fuentes de luz principales, las superficies más brillantes se tratan como fuentes de luz difusa que iluminan las superficies de su alrededor. Después de calcular suficientes reflejos secundarios, cada superficie tendrá un valor asignado que se aproxima a la cantidad total que una luz alcanza.
Aquí se produce la lectura del . Al inicio del proceso, se calcula la cantidad de luz del modelo. Durante el proceso de radiosidad, la cantidad de luz que no se ha calculado se registra y este valor se muestra como remanente. Si el remanente es de un 20%, el motor de radiosidad todavía no sabe dónde tiene que asignar el 20% de la luz.
Normalmente, para el renderizado final, intente obtener un remanente inferior al 10%. Utilice todos los pasos posibles en un intervalo de tiempo razonable.
La luz ambiental también se permite. La configuración es diferente para el trazado de rayos y la radiosidad, porque muchos especialistas de renderizado aconsejan desactivar la luz ambiental para el trazado de rayos. Los espacios parecerán planos e inanimados con este tipo de luz uniforme presente. Para el trazado de rayos sin radiosidad, normalmente es mejor engañar a la iluminación insertando
invisibles sin proyección de sombras. De este modo, las esquinas serán más oscuras y la parte media de las paredes seá más clara. Encuentre la mejor ubicación de la luz y el brillo. Sin embargo, aunque la encuentre, no será perfecta.
Para la radiosidad, si tiene un remanente de un 10% y una luz ambiental de un 100%, toda la luz restante de la escena (10% del total) se aplicará uniformemente en todas las superficies. Si la opción de ambiente es del 50%, la mitad de la luz restante se aplicará como luz ambiental (5%). Cuanto menor sea el remanente, menos luz ambiental se proyectará. No hay ninguna cifra ideal, pero un valor ambiental de entre 80% y 100% no puede perjudicar demasiado si el remanente es suficientemente bajo. Haga pruebas para ver cuál es el mejor resultado.
Sombreado degradado
La radiosidad tiene varios matices que no se tratarán en esta sección. Cuando se ejecuta el cálculo de radiosidad, cada superficie de rejilla no está iluminada de manera uniforme, sino que tiene un sombreado degradado. Se interpola la iluminación de cada superficie desde los nodos de la rejilla, proporcionando un modelo de iluminación más suave. La rejilla tampoco es uniforme, pero está adaptada a las condiciones de iluminación.
La luz directa se emite desde las fuentes de luz. La luz indirecta se refleja desde otras superficies. La radiosidad calcula la luz directa y una parte de la luz indirecta de una escena. No tiene en cuenta la
paso
Remanente
Remanente
Iluminación ambiental
luces puntuales
Page 57 of 110Guía de iniciación a Flamingo
18/02/2015file://C:\Documents and Settings\usuario\Configuración local\Temp\~hh1C35.htm
reflexión especular; sólo calcula el reflejo difuso (mate).
El proceso de radiosidad calcula primero una malla de radiosidad especial de su modelo en la memoria. Para hacer visible el modelo, se ilumina equitativamente con una luz uniforme denominada
. A continuación, mediante una técnica de mejora progresiva, una por una, se enciende cada luz del modelo y la luz se distribuye en las caras de la malla de radiosidad. La luz que el cálculo de radiosidad calcula reemplaza a la luz ambiental inicial. Una vez calculadas las luces principales, la luz de la superficie más brillante se proyecta en el modelo. A su vez, ésta ilumina otras superficies.La luz que se desprende de estas superficies se proyecta en la escena.
La creación de cualquier imagen renderizada consta de los siguientes pasos:
Crear el modelo.
Asignar materiales y calcomanías al modelo.
Ajustar la iluminación y el entorno.
Establecer Flamingo Trazado de rayos como renderizador actual.
Renderizar.
Cada paso necesita un determinado número de pruebas y revisiones hasta conseguir el resultado deseado.
Abra los modelos de ejemplo para examinar la iluminación, el entorno, los materiales y las propiedades de objetos. Los comandos que podría usar son:
Los comandos SelLuz y Zoom > Selección para colocar todas las luces.
El comando PropiedadesDeDocumento para examinar los cuadros de diálogo Entorno y Sol.
Ejemplos avanzados de renderizados Una buena manera de lograr óptimos resultados en sus renderizados es analizar otros renderizados e intentar reproducir los mismos efectos en su modelo. Los modelos y las librerías de materiales se pueden encontrar en la carpeta Ejemplos del CD de Flamingo.
luz ambiental
Page 58 of 110Guía de iniciación a Flamingo
18/02/2015file://C:\Documents and Settings\usuario\Configuración local\Temp\~hh1C35.htm
El comando Capa para ver la asignación de materiales a las capas.
El comando Propiedades para examinar la colocación de las calcomanías en los objetos.
El tema de cada modelo ofrece información sobre las características que debería tener en cuenta en su modelo para que la imagen renderizada quede bien.
Siempre debería preguntarse cuál es la finalidad de la imagen y qué es lo que desea mostrar. De este modo, podrá decidirse más fácilmente por el tipo de vista, nivel de detalle, resolución de renderizado, nivel de antialiasing, formato de la imagen, esquema de colores, etc.
Ejemplos de renderizados
Este renderizado evidencia un modelo rápido y fácil, que resulta adecuado para imágenes de prototipos de productos. La configuración de la iluminación y del fondo se puede reutilizar para mostrar otros objetos similares, simplemente sustituyendo el modelo por otro producto diferente. Los colores del fondo y de la sobremesa fueron seleccionados para complementar al rojo-naranja del cuerpo del teléfono.
Este ejemplo presenta las siguientes características:
Asignación de materiales a .
.
.
Utilización de para crear efectos de iluminación.
Una potente iluminación desde abajo y un objeto de fondo infinito hacen resaltar estos vasos.
Este ejemplo presenta las siguientes características:
.
.
.
.
.
Prototipo de teléfono móvil
capas
Autoluminancia de materiales
Iluminación
objetos transparentes
Vaso y líquido
Material transparente
Material refractivo
Material con autoluminancia
Iluminación de gran efecto
Superficies reflectantes
Vaso grabado
Page 59 of 110Guía de iniciación a Flamingo
18/02/2015file://C:\Documents and Settings\usuario\Configuración local\Temp\~hh1C35.htm
Las principales características de esta imagen son el modelado del líquido del vaso y la figura del delfín que está grabada en la superficie. La figura del delfín se ha aplicado en la superficie como calcomanía de mapeado cilíndrico. Un segundo bitmap crea el efecto de grabado.
Este ejemplo presenta las siguientes características:
.
.
.
.
y .
con transparencia y .
.
.
Este modelo utiliza básicamente los complejos materiales de Mezcla angular y ClearFinish. Las lentes y la montura de las gafas utilizan estos materiales para crear cambios sutiles de brillo y color.
Este ejemplo presenta las siguientes características:
.
.
.
.
.
.
Las imágenes de las joyas están definidas por los reflejos de los metales. Los contrastes marcados hacen que la imagen sea más vívida. Si se evitan los detalles innecesarios en el fondo visible, las formas quedarán bien definidas.
Este ejemplo presenta las siguientes características:
Material de vidrio
Material líquido
Material de metal
Material ClearFinish
Reflexión refracción
Calcomanía máscara de canal alfa
Efectos de iluminación
Plano de suelo
Plásticos exóticos
Material de Mezcla angular
Material ClearFinish
Reflejos
Fondo degradado
Plano de suelo
Superficie reflectante
Joyería
Page 60 of 110Guía de iniciación a Flamingo
18/02/2015file://C:\Documents and Settings\usuario\Configuración local\Temp\~hh1C35.htm
.
para facetas de diamantes.
para reflejos brillantes.
para resaltar el brillo.
Este modelo de coche está renderizado para una presentación final. Los reflejos de la carrocería del coche y el parabrisas se han creado colocando grandes paneles reflectores fuera de la vista.
Este ejemplo presenta las siguientes características:
Colocación de paneles reflectores.
.
La versión final del teléfono móvil es una presentación sofisticada con muchos materiales complejos, luces y superficies reflectantes para crear brillos.
Este ejemplo es avanzado. El renderizado resulta adecuado para materiales pulidos o mejores aplicaciones.
Este ejemplo presenta las siguientes características:
.
.
con .
.
para crear efectos de iluminación.
.
mediante bitmaps.
La única manera de crear efectos realistas es utilizar fotografías
Materiales de metal
Calcomanía
Fondo simple
Iluminación
Acabados de automóviles
Materiales de acabados de automóvil
Presentación de teléfono móvil
Material ClearFinish
Material metálico
Calcomanía máscara de canal alfa
Material con autoluminancia
Superficies reflectantes
Material transparente
Material texturizado
Fondos realistas
Page 61 of 110Guía de iniciación a Flamingo
18/02/2015file://C:\Documents and Settings\usuario\Configuración local\Temp\~hh1C35.htm
Este ejemplo presenta las siguientes características:
Asignación de materiales a .
.
.
Utilización de para crear efectos de iluminación.
Modelo de ejemplo
Prototipo de teléfono.3dm
reales.
Este ejemplo presenta las siguientes características:
Papel tapiz de Rhino para configurar un fondo.
Imagen de fondo para el agua real.
Manipulación de la imagen después del renderizado.
Prototipo de teléfono móvil
El modelo de teléfono móvil está renderizado de dos formas: con un método simple pero interesante para el modelo del prototipo y, en el tema
, con un método más complejo en cuanto a materiales e iluminación.
Este ejemplo es un prototipo de teléfono móvil. El modelo se ha creado en un contexto de estudio con dos luces y sin efectos especiales a parte de la superficie de fondo transparente. La iluminación de este ejemplo está basada en una lección del libro Product Shots, A Guide to Professional Lighting Techniques de Roger Hicks y Frances Schultz.
Este renderizado evidencia un modelo rápido y fácil, que resulta adecuado para imágenes de prototipos de productos. La configuración de la iluminación y del fondo se puede reutilizar para mostrar otros objetos similares, simplemente sustituyendo el modelo por otro producto diferente. Los colores del fondo y de la sobremesa fueron seleccionados para complementar al rojo-naranja del cuerpo del teléfono.
Modelado por Cafer J., diseñado por Yoshikazu Itami, renderizado por Margaret Becker.
Presentación de teléfono móvil
capas
Autoluminancia
Iluminación
objetos transparentes
Page 62 of 110Guía de iniciación a Flamingo
18/02/2015file://C:\Documents and Settings\usuario\Configuración local\Temp\~hh1C35.htm
Materiales Los materiales se copiaron de la librería estándar de plásticos de Flamingo. Instrucciones para los tres materiales personalizados: el fondo, la parte superior de la mesa y la pantalla verde. Todos los materiales se asignan a capas. Los materiales están en la librería Prototipo de teléfono.
Para visualizar un material asignado a una capa
1. Abra el cuadro de diálogo Capas.
2. Haga clic en la columna Material de la capa.
3. En el cuadro de diálogo Editor de materiales, haga clic en Editar.
4. En Plug-in, haga clic en el botón Examinar.
5. Seleccione el material indicado de la librería.
Cuerpo: Plástico rojo naranja
Material de plástico liso de color rojo-naranja.
Botones: Plástico blanco
El material de los botones es de plástico liso de color blanco.
Plástico negro
La antena de de plástico liso de color negro.
Vista previa Ficha Propiedad Valor
Principal Color base R=202, G=54, B=0
Acabado reflectante
.316
Vista previa Ficha Propiedad Valor
Principal Color base R=250, G=250, B=250
Acabado reflectante
.316
Page 63 of 110Guía de iniciación a Flamingo
18/02/2015file://C:\Documents and Settings\usuario\Configuración local\Temp\~hh1C35.htm
Fondo
El material del fondo es de plástico glaseado de un color azul/verde casi transparente. La principal finalidad del fondo es proporcionar un halo de luz alrededor del objeto, producido por el foco que emite luz detrás del fondo.
Sobremesa
El material de la sobremesa es de plástico reflectante de color verde oscuro con reflejos definidos. La transparencia permite que pase la luz de la parte inferior, pero al ser glaseado será suave. El color es un poco más oscuro que el del fondo.
Pantalla
La pantalla del móvil tiene un poco de para que el color verde brille.
Vista previa Ficha Propiedad Valor
Principal Color base R=0, G=0, B=0
Acabado reflectante
.316
Vista previa Ficha Propiedad Valor
Principal Color base R=81, G=130, B=132 Transparencia Transparencia .7 Índice de
refracción 1.05
Acabado transparente
1
Vista previa Ficha Propiedad Valor
Principal Color base R=20, G=82, B=85 Acabado
reflectante .8
Transparencia Transparencia .55 Índice de
refracción 1.05
Acabado transparente
0.9
Vista previa Ficha Propiedad Valor Principal Color base R=136, G=188, B=103
autoluminancia
Page 64 of 110Guía de iniciación a Flamingo
18/02/2015file://C:\Documents and Settings\usuario\Configuración local\Temp\~hh1C35.htm
Luces
Entorno Este modelo no utiliza ajustes de entorno especiales. El es de color gris neutro. No se muestra en la escena.
Autoluminancia .180
Se utilizan dos luces en esta escena: La primera, una luz direccional situada en la parte superior y frontal del teléfono, ilumina la cara frontal del teléfono con una luz uniforme.
La segunda, un foco que emite luz a través de la superficie de fondo, apuntando ligeramente hacia arriba, crea un halo de luz en la superficie glaseada de fondo.
Vaso y líquido
Una potente iluminación desde abajo y un objeto de fondo infinito hacen resaltar estos vasos.
Las superficies reflectantes y la transparencia aumentan el tiempo de renderizado de este modelo. Si se incrementa el nivel de antialias se creará una imagen más buena, pero aumentará el tiempo de renderizado.
Este ejemplo presenta las siguientes características:
Material transparente .
Material refractivo .
Material con autoluminancia .
Iluminación de gran efecto .
fondo
Page 65 of 110Guía de iniciación a Flamingo
18/02/2015file://C:\Documents and Settings\usuario\Configuración local\Temp\~hh1C35.htm
Modelo de ejemplo
Tres vasos.3dm
Materiales Todos los materiales se encuentran en la librería Tres vasos. El modelo tiene todos los materiales asignados y la iluminación colocada. Para todos los materiales, sólo se listan las composiciones que varían de las predeterminadas.
Cristal
La reflectividad del material de vidrio se reduce y su transparencia aumenta para eliminar los reflejos de otros objetos.
Vino
El material de vino tiene una configuración diferente a la del material de vidrio en el acabado reflectante y la transparencia .
Brillo blanco
Los paneles reflectores que están fuera de la vista usan un material brillante de color blanco
Superficies reflectantes .
Vista previa Ficha Propiedad Valor
Principal Color base R=247, G=247, B=247 Acabado
reflectante .474
Sin reflejos borrosos
Activado
Transparencia Transparencia .98 Índice de
refracción 1.50
Sin transparencia borrosa
Activado
Vista previa Ficha Propiedad Valor
Principal Color base R=160, G=0, B=0 Acabado
reflectante .605
Sin reflejos borrosos
Activado
Transparencia Transparencia 1 Índice de
refracción 1.50
Sin transparencia borrosa
Activado
Page 66 of 110Guía de iniciación a Flamingo
18/02/2015file://C:\Documents and Settings\usuario\Configuración local\Temp\~hh1C35.htm
(autoluminoso ) para crear reflejos que definan los bordes de los vasos.
Plástico glaseado
Detrás de los vasos se ha colocado una superficie glaseada para eliminar la línea del horizonte.
Luces
Superficies reflectantes
Vista previa Ficha Propiedad Valor
Principal Color base R=255, G=255, B=255 Acabado
reflectante .412
Autoluminancia .5 Transparencia Índice de
refracción 1.05
Vista previa Ficha Propiedad Valor
Principal Color base R=255, G=255, B=255 Acabado
reflectante .86
Transparencia Transparencia .628 Índice de
refracción 1.05
Acabado transparente
0.35
El modelo está iluminado con un único foco de luz desde abajo de un cuadro de plástico glaseado que proporciona el brillo debajo de los vasos.
Los vasos reposan sobre una superficie de plástico glaseado reflectante que crea un efecto de "fondo infinito". Para capturar los puntos de luz de los bordes de los vasos, se han colocado unos planos blancos brillantes en cada lado y encima de la escena, justo fuera de la vista.
Page 67 of 110Guía de iniciación a Flamingo
18/02/2015file://C:\Documents and Settings\usuario\Configuración local\Temp\~hh1C35.htm
Modelo de ejemplo
Vaso con delfín.3dm
Materiales
Vaso grabado
Las principales características de esta imagen son el modelado del líquido del vaso y la figura del delfín que está grabada en la superficie. La figura del delfín se ha aplicado en la superficie como calcomanía de mapeado cilíndrico. Un segundo bitmap crea el efecto de grabado.
Las superficies reflectantes y la transparencia aumentan el tiempo de renderizado de este modelo. Si se incrementa el nivel de antialias se creará una imagen más buena, pero aumentará el tiempo de renderizado.
Este ejemplo presenta las siguientes características:
.
.
.
.
y .
y .
.
.
Modelado y renderizado por Pascal Golay.
Material de vidrio
Material líquido
Material de metal
Material ClearFinish
Reflexión refracción
Calcomanía con transparencia máscara de canal alfa
Efectos de iluminación
Plano de suelo
Page 68 of 110Guía de iniciación a Flamingo
18/02/2015file://C:\Documents and Settings\usuario\Configuración local\Temp\~hh1C35.htm
Todos los materiales se encuentran en la librería Vaso con delfín. El modelo tiene todos los materiales asignados y la iluminación colocada. Para todos los materiales, sólo se listan las composiciones que varían de las predeterminadas.
El líquido está formado por dos superficies, una para simular el líquido y la otra para representar la superficie del líquido. La superficie está modelada de manera que la superficie interior del vaso y el bastoncito se elevan ligeramente para representar la tensión de la superficie del líquido.
Vidrio
El material de vidrio es un material de . El vidrio se vuelve un poco más oscuro cuando la refracción incide en la superficie.
Whisky
El material Whiskey es un material de color naranja oscuro. Este material tiene el color
ClearFinish Procedure
Componente
Propiedad
Valor
Capa superior Índice de refracción
1.50
Transparencia .744 Acabado
reflectante 1
Base R=247, G=247, B=247
Base Ficha Propiedad Valor
Principal Color base R=247, G=247, B=247 Acabado
reflectante .772
Sin reflejos borrosos
Activado
Transparencia Transparencia .990 Índice de
refracción 1.35
Capa superior Ficha Propiedad Valor
Principal Color base R=255, G=255, B=255 Acabado
reflectante 1.0
Sin reflejos borrosos
Activado
Transparencia Transparencia .774 Índice de
refracción 1.50
ClearFinish
transparente
Page 69 of 110Guía de iniciación a Flamingo
18/02/2015file://C:\Documents and Settings\usuario\Configuración local\Temp\~hh1C35.htm
y el (IOR) del whisky.
Superficie de vidrio del whisky
El material de la superficie de vidrio del whisky también es un material de color naranja oscuro. El material de la superficie de vidrio del whisky se utiliza para la parte de la bebida que es a la vez la superficie interior del vaso y la superficie exterior del whisky. El IOR del material de la superficie de vidrio del whisky (1.11) se calcula dividiendo el IOR del material del whisky (1.50) entre el IOR del material del vidrio (1.35). De este modo, se evita el problema de tener dos mallas coincidentes interfiriendo una con otra y es la mejor manera de modelar objetos de este tipo. Observe que el menisco de la superficie (pequeño borde curvado causado por la tensión de superficie) hace que el líquido parezca más real.
Aluminio anodizado de color magenta
El material de la paletilla es de aluminio anodizado de color magenta.
Calcomanías
Previsualizar Ficha Propiedad Valor
Principal Color base R=220, G=136, B=37
Acabado reflectante
1.0
Transparencia Transparencia .796
Índice de refracción
1.35
Previsualizar Ficha Propiedad Ajuste
Principal Color base R=220, G=135, B=47
Acabado reflectante
1.0
Transparencia Transparencia .81
Índice de refracción
1.11
Vista previa Ficha Propiedad Valor
Principal Color base R=213, G=88, B=112 Acabado
reflectante .737
Metálico Activado Brillo Definición 25 Intensidad .5 Color R=255, G=255, B=255
índice de refracción
transparente
Page 70 of 110Guía de iniciación a Flamingo
18/02/2015file://C:\Documents and Settings\usuario\Configuración local\Temp\~hh1C35.htm
Color
Relieve
Para hacer una figura grabada o pulida en un vaso se necesitan dos que indiquen el relieve y no sólo un patrón.
Una imagen proporciona el color glaseado y la transparencia; la otra imagen proporciona el efecto de relieve que hace que la imagen del delfín parezca grabada en el vaso.
Dado que las calcomanías tienen que colocarse con precisión exactamente una encima de la otra, es necesario utilizar curvas y un punto central para marcar las posiciones donde hay que situar la calcomanía. Una buena opción es colocar geometría de curvas para asegurarse una colocación exacta de las calcomanías siempre que sea necesario. De este modo, podrá usar referencias a objetos que le servirán de ayuda para la colocación de la calcomanía.
Las imágenes se mapean en el vaso, una arriba de la otra, mediante el mapeado cilíndrico.
Cuando se utiliza el mapeado cilíndrico, hay que colocar la calcomanía ligeramente en el interior de la superficie.
La imagen DolphinColor.tif utiliza una máscara de para que en el vaso sólo se vea el área blanca. La calcomanía es parcialmente y tiene cierta , así se crea el efecto brillante del vidrio grabado. El canal alfa del archivo de imagen coincide con las áreas negra y blanca de la imagen.
Para añadir un efecto visual de relieve tridimensional a la figura del delfín, se necesita otra calcomanía. La DolphinBump.tif tiene un relleno degradado para que los bordes parezcan menos profundos que el área central de la imagen.
calcomanías
canal alfa
transparente autoluminancia
imagen de relieve
Page 71 of 110Guía de iniciación a Flamingo
18/02/2015file://C:\Documents and Settings\usuario\Configuración local\Temp\~hh1C35.htm
Luces
Entorno Este modelo sólo utiliza un y un .
PlanoDeSuelo
Cuanto más oscura sea la imagen, parecerá que está más grabada en el vaso. Las áreas más claras parece que están grabadas con menos profundidad.
Normalmente el objeto se ilumina con luces direccionales.
Un círculo de luces lineales encima del vaso proporciona toques de luz en los bordes. Observe las propiedades de iluminación para ver la intensidad de las luces.
Un foco de luz de haz estrecho ilumina el área de la calcomanía.
La base del modelo es un plano de suelo, que utiliza un material multicapa. Aunque el plano de suelo no se beneficia de las propiedades de ClearFinish para cambiar el color a medida que la superficie se mueve por la vista, el material proporciona una superficie muy reflectante de un color sutil. Observe los componentes del material en la edición del material.
plano de suelo fondo gris
ClearFinish
Page 72 of 110Guía de iniciación a Flamingo
18/02/2015file://C:\Documents and Settings\usuario\Configuración local\Temp\~hh1C35.htm
Modelo de ejemplo
Gafas.3dm
Materiales Todos los materiales se encuentran en la librería Gafas. El modelo tiene todos los materiales asignados y la iluminación colocada. Para todos los materiales, sólo se listan las composiciones que varían de las predeterminadas.
Montura de gafas plateada
Las monturas de las gafas usan un material metálico azulado de . El componente es metálico y el es más reflectante que el primero.
Plásticos exóticos
Este modelo utiliza básicamente los complejos materiales de Mezcla Angular y ClearFinish. Las lentes y la montura de las gafas utilizan estos materiales para crear cambios sutiles de brillo y color.
El modelo de las gafas de sol se ve mejor renderizado con un nivel alto de antialias. Como hay muchos reflejos, el paso de antialias tarda bastante.
Este ejemplo presenta las siguientes características:
.
.
.
.
.
.
Modelado y renderizado por Cafer J.
Material de mezcla angular
Material de ClearFinish
Reflejos
Fondo degradado
Plano de suelo
Superficie reflectante
Mezcla angular primersegundo
Page 73 of 110Guía de iniciación a Flamingo
18/02/2015file://C:\Documents and Settings\usuario\Configuración local\Temp\~hh1C35.htm
Componente
Valor
Ángulo inicial 20
Ángulo final 45
Ficha Propiedad Valor Principal Color base
R=208, G=219, B=237
Acabado reflectante
.5
Metálico Activado Sin reflejos
borrosos Activado
Brillo Definición 13 Intensidad .65 Color
R=224, G=232, B=245
Ficha Propiedad Valor Principal Color base
R=208, G=219, B=237
Acabado reflectante
.851
Brillo Definición 13 Intensidad .65 Color
R=224, G=232, B=245
Composición de mezcla angular
Primero
Segundo
Page 74 of 110Guía de iniciación a Flamingo
18/02/2015file://C:\Documents and Settings\usuario\Configuración local\Temp\~hh1C35.htm
Funda de goma
El material de funda de goma es un material negro de .
Composición de ClearFinish
Componente
Propiedad
Valor
Capa superior Índice de refracción
1.5
Transparencia .8 Acabado
reflectante 1
Base R=5, G=5, B=5
Ficha Propiedad Valor Principal Color base
R=5, G=5, B=5
Acabado reflectante
. 5
Color de acabado reflectante
R=156, G=156, B=156
Sin reflejos borrosos
Activado
Ficha Propiedad Valor Principal Color base
R=198, G=189, B=189
Acabado reflectante
1
Sin reflejos borrosos
Activado
Transparencia Transparencia .8 Índice de
refracción 1.5
Brillo Definición 25 Intensidad 1
ClearFinish
Base
Capa superior
Page 75 of 110Guía de iniciación a Flamingo
18/02/2015file://C:\Documents and Settings\usuario\Configuración local\Temp\~hh1C35.htm
Lente azul
La lente azul utiliza un material de que usa en gran medida brillos de colores y diferencias sutiles de colores entre los componentes y .
Color
R=255, G=255, B=255
Componente Valor
Ángulo inicial 35
Ángulo final 65
Ficha Propiedad Valor Principal Color base
R=55, G=72, B=273
Acabado reflectante
1
Color de acabado reflectante
R=55, G=72, B=237
Transparencia Transparencia .9 Índice de
refracción 1.02
Brillo Definición 18 Intensidad 2 Color
R=130, G=175, B=239
Mezcla angularPrimero Segundo
Composición de mezcla angular
Primero
Segundo
Page 76 of 110Guía de iniciación a Flamingo
18/02/2015file://C:\Documents and Settings\usuario\Configuración local\Temp\~hh1C35.htm
Lente naranja
Como en la lente azul, la lente naranja utiliza un material de que usa en gran medida brillos de colores y diferencias sutiles de colores entre los componentes Primero y Segundo.
Ficha Propiedad Valor Principal Color base
R=39, G=43, B=247
Acabado reflectante
1
Color de acabado reflectante
R=233, G=255, B=251
Transparencia Índice de refracción
1
Brillo Definición 18 Intensidad 2 Color
R=86, G=147, B=247
Componente Valor
Ángulo inicial 35
Ángulo final 65
Ficha Propiedad Valor Principal Color base
R=255, G=152, B=76
Acabado reflectante
1
Color de acabado
R=255, G=186, B=110
Mezcla angular
Composición de mezcla angular
Primero
Page 77 of 110Guía de iniciación a Flamingo
18/02/2015file://C:\Documents and Settings\usuario\Configuración local\Temp\~hh1C35.htm
Luces
reflectante
Transparencia Transparencia .9 Índice de
refracción 1.02
Brillo Definición 18 Intensidad 2 Color
R=255, G=250, B=194
Ficha Propiedad Valor Principal Color base
R=255, G=178, B=68
Acabado reflectante
1
Color de acabado reflectante
R=233, G=255, B=251
Transparencia Índice de refracción
1
Brillo Definición 18 Intensidad 2 Color
R=86, G=147, B=247
En este modelo se utilizan tres luces:
Un gran foco de luz general
Segundo
Page 78 of 110Guía de iniciación a Flamingo
18/02/2015file://C:\Documents and Settings\usuario\Configuración local\Temp\~hh1C35.htm
Entorno Este modelo sólo utiliza un y un .
Plano de suelo
El produce bonitos reflejos. El componente tiene un mapa algorítmico de para darle textura.
Dos pequeñas luces que crean luz adicional en cada una de las lentes azules.
Además, en la escena se refleja una gran superficie plana blanca fuera de la vista.
Componente
Valor Ángulo inicial 20
plano de suelo fondo gris
plano de suelo PrimeroPapel de lija
Composición de mezcla angular
Page 79 of 110Guía de iniciación a Flamingo
18/02/2015file://C:\Documents and Settings\usuario\Configuración local\Temp\~hh1C35.htm
Ángulo final 45
Ficha Propiedad Valor Principal Color base
R=208, G=219, B=237
Acabado reflectante
.35
Metálico Activado Sin reflejos
borrosos Activado
Mapas Papel de lija Escala=.005, Altura=.010
Brillo Definición 13 Intensidad .65 Color
R=224, G=232, B=245
Ficha Propiedad Valor Principal Color base
R=208, G=219, B=237
Acabado reflectante
.55
Brillo Definición 13 Intensidad .65 Color
R=224, G=232, B=245
Primero
Segundo
Page 80 of 110Guía de iniciación a Flamingo
18/02/2015file://C:\Documents and Settings\usuario\Configuración local\Temp\~hh1C35.htm
Fondo
Modelo de ejemplo
Anillo de diamantes.3dm
Materiales Todos los materiales se encuentran en la librería Anillo de diamantes. El modelo tiene todos los materiales asignados y la iluminación colocada.
Oro amarillo
El oro amarillo tiene un poco menos de verde y es más reflectante que el oro de la librería estándar.
El fondo es un degradado de que pasa del negro al blanco.
Joyería
Las imágenes de las joyas están definidas por los reflejos de los metales. Los contrastes marcados hacen que la imagen sea más vívida. Si se evitan los detalles innecesarios en el fondo visible, las formas quedarán bien definidas.
Este ejemplo presenta las siguientes características:
.
para facetas de diamantes.
para reflejos claros.
para resaltar el brillo.
Modelado y renderizado por Giuseppe Massoni.
Vista previa Ficha Propiedad Valor Principal Color base R=247, G=224, B=113
dos colores
Materiales de metal
Calcomanía
Fondo simple
Iluminación
Page 81 of 110Guía de iniciación a Flamingo
18/02/2015file://C:\Documents and Settings\usuario\Configuración local\Temp\~hh1C35.htm
Oro blanco
El oro blanco es un material personalizado.
Diamante
El diamante utiliza un elevado .
Calcomanía La táctica para mostrar el efecto de las facetas del diamante es usar una sólo en el cono inferior.
Acabado reflectante
.965
Metálico Activado
Vista previa Ficha Propiedad Valor
Principal Color base R=247, G=247, B=247
Acabado reflectante
.974
Metálico Activado
Vista previa Ficha Propiedad Valor
Principal Color base R=247, G=247, B=247
Transparencia Transparencia 1
Índice de refracción
2.053
índice de refracción
calcomanía bitmap
Page 82 of 110Guía de iniciación a Flamingo
18/02/2015file://C:\Documents and Settings\usuario\Configuración local\Temp\~hh1C35.htm
Luces
Entorno
PlanoDeSuelo
Superficie inferior del diamante con calcomanía. Calcomanía de facetas.
Un foco de luz proyecta sombras.
Una luz lineal que mide un poco menos de la mitad de la piedra y está colocada entre el anillo y la cámara añade brillo.
El es un material gris reflectante. plano de suelo
Page 83 of 110Guía de iniciación a Flamingo
18/02/2015file://C:\Documents and Settings\usuario\Configuración local\Temp\~hh1C35.htm
Fondo
El fondo tiene un que empieza con el blanco, va cambiando a una pequeña banda negra y luego vuelve otra vez al blanco. Esto crea reflejos definidos en los metales.
Acabados de automóviles
Este modelo de coche está renderizado para una presentación final. Observe los reflejos de la carrocería y el parabrisas del coche. Se han producido mediante la colocación de grandes paneles reflectores fuera de la vista.
Este ejemplo presenta las siguientes características:
.
.
.
.
para crear efectos de iluminación.
.
mediante bitmaps.
Modelado por Cafer J., renderizado por Scott Davidson.
degradado de tres colores
Material ClearFinish
Material metálico
Calcomanía con máscara de canal alfa
Material con autoluminancia
Superficies reflectantes
Material transparente
Material texturizado
Page 84 of 110Guía de iniciación a Flamingo
18/02/2015file://C:\Documents and Settings\usuario\Configuración local\Temp\~hh1C35.htm
Modelo de ejemplo
Mythos acabado.3dm
Materiales Todos los materiales se encuentran en la librería Mythos. Los materiales de este modelo son bastante sencillos. Ahora ya tiene experiencia en analizar las propiedades de los materiales en el cuadro de diálogo Editor de materiales. Todos los materiales se asignan a las capas. Desactive todas las capas excepto una y examine los objetos de la capa. Edite el material para ver cómo queda en los objetos.
Luces y reflectores
Entorno Los elementos de entorno incluyen el y el fondo .
Plano de suelo
Fondo
Los efectos de iluminación del coche quedan resaltados por los enormes reflectores de un material blanco resplandeciente. De este modo, en la carrocería del coche se crea un efecto reflectante similar a los tubos fluorescentes de una sala de exposición. Se trata de un efecto habitual en el estudio de las líneas y la forma de un automóvil.
La colocación de los paneles reflectores depende de las partes del modelo en que se quieran ver los reflejos.
El es de un color verde ligeramente reflectante.
El fondo tiene un que va del blanco al marrón.
plano de suelo degradado de dos colores
plano de suelo
degradado simple de dos colores
Page 85 of 110Guía de iniciación a Flamingo
18/02/2015file://C:\Documents and Settings\usuario\Configuración local\Temp\~hh1C35.htm
En los otros ejemplos ha aprendido a analizar el modelo y ver cómo se ha elaborado. Ahora inténtelo usted mismo. Observe durante un momento los elementos que forman esta compleja imagen renderizada.
Presentación de teléfono móvil
La versión final del teléfono móvil es una presentación sofisticada con muchos materiales complejos, luces y superficies reflectantes para crear brillos.
Este ejemplo es avanzado. El renderizado resulta adecuado para materiales pulidos o mejores aplicaciones.
Este ejemplo presenta las siguientes características:
.
.
con .
.
para crear efectos de iluminación.
.
mediante bitmaps.
Modelado y renderizado por Cafer J., diseño de Yoshikazu Itami.
Material ClearFinish
Material metálico
Calcomanía máscara de canal alfa
Material con autoluminancia
Superficies reflectantes
Material transparente
Material texturizado
Page 86 of 110Guía de iniciación a Flamingo
18/02/2015file://C:\Documents and Settings\usuario\Configuración local\Temp\~hh1C35.htm
Modelo de ejemplo
Teléfono móvil final.3dm
Materiales Todos los materiales se asignan a capas. Desactive todas las capas excepto una y examine los objetos de la capa. Edite el material para ver cómo queda en los objetos.
Para crear los botones y la pantalla se han usado muchos materiales transparentes de y .
Calcomanías Observe las propiedades de objeto de los objetos. Se han aplicado para crear el texto de la pantalla del teléfono.
Luces
Entorno
Plano de suelo
Fondo
El de este modelo es de un color gris sólido simple.
Empiece con la iluminación. Fíjese en los paneles de arriba que proporcionan los reflejos del teléfono.
Dos focos de luz iluminan el objeto directamente y una luz puntual lateral proporciona una iluminación general en toda la escena.
El es un material con una textura de relieve que le da una apariencia de material de cuero. Edite el material y revise todas las fichas para ver los componentes de los materiales.
ClearFinishMezcla angular
calcomanías
plano de suelo
fondo
Page 87 of 110Guía de iniciación a Flamingo
18/02/2015file://C:\Documents and Settings\usuario\Configuración local\Temp\~hh1C35.htm
Insertar el modelo en una fotografía
Fondos realistas
Los entornos renderizados pueden transmitir un alto nivel de realismo en su escena. En muchas situaciones, la única manera de crear efectos realistas es utilizar fotografías reales. En la imagen inferior, el agua no parece real y la falta de viveza da la impresión de que el velero está parado.
Compare la imagen anterior con esta segunda imagen. En esta imagen, para realzar el diseño del velero, la imagen renderizada del barco sustituye a una imagen similar de un barco en una fotografía del barco en marcha. El agua real y la viveza de la imagen sugieren acción y realismo, con lo que el velero resalta de una manera imposible de lograr con un fondo generado por ordenador.
Este ejemplo presenta las siguientes características:
Papel tapiz de Rhino para configurar un fondo.
Imagen de fondo para el agua real.
Manipulación de la imagen después del renderizado.
Para crear un fondo realista, escoja una fotografía que contenga el tipo de vista que le gustaría usar. En este caso, se ha escogido una fotografía de un velero similar en movimiento.
Configurar el renderizado
1. Determine el tamaño del gráfico que va a usar.
En este caso, la imagen es de 900 x 630 píxeles.
2. Utilice el comando -PropiedadesDeVista, opción Tamaño, para que la ventana de renderizado tenga el
Page 88 of 110Guía de iniciación a Flamingo
18/02/2015file://C:\Documents and Settings\usuario\Configuración local\Temp\~hh1C35.htm
Control de Flamingo El control de Flamingo proporciona acceso a los controles Material , Planta , Luz y Entorno . Los controles están organizados en fichas en el control principal de Flamingo.
FlamingoBarraDeControl (comando)
Controla la visibilidad de las barras de control Material , Planta , Luz y Entorno de Flamingo.
Fichas Cada ficha de control puede separarse del control de Flamingo para quedarse sola o reagruparse con otros controles. Por ejemplo, si no usa plantas, saque la ficha Plantas del control de Flamingo y ciérrela. De este modo, el control sólo tendrá las fichas Materiales , Luces y Entorno . O quizás quiere trabajar con las luces y los entornos juntos. En este caso, saque la ficha Luces y luego arrastre la ficha Entorno al control Luces .
mismo tamaño que la imagen o un múltiple de ese tamaño.
3. En el cuadro de diálogo Propiedades de vista, active el Papel tapiz y establezca la imagen como fondo de vista.
4. Manipule la vista y los objetos para que coincidan lo máximo posible con la imagen.
5. Utilice la misma imagen como imagen de fondo de entorno .
6. Renderice la imagen.
7. En Adobe Photoshop, Paint Shop Pro u otros programas de dibujo, retoque la imagen para suprimir los elementos no deseados y copie el agua oleada para ponerla delante de la proa.
plana
Page 89 of 110Guía de iniciación a Flamingo
18/02/2015file://C:\Documents and Settings\usuario\Configuración local\Temp\~hh1C35.htm
Separar una ficha del control
Haga clic en la ficha y arrástela para sacarla del control de Flamingo.
Reemplazar una ficha o agruparla con otras
Haga clic en la ficha y arrástela en el control de Flamingo o en otro control independiente.
Materiales
Muestra el navegador de Materiales .
Plantas
Muestra el navegador de Plantas .
Luces
Muestra el Aplique de luz y el navegador de luces.
Entorno
Muestra la lista de Entornos .
Administrar librerías
Para crear una nueva librería
1. En el Control de Flamingo, en la ficha apropiada, haga clic en el botón Nueva carpeta o elemento.
2. En el cuadro de diálogo Nueva, haga clic en Librería.
3. Ponga un nombre a la librería.
Para crear una nueva carpeta
1. En el Control de Flamingo, en la ficha apropiada, seleccione la carpeta principal.
2. Haga clic en el botón Nueva carpeta o elemento.
3. En el cuadro de diálogo Nueva, haga clic en Carpeta.
4. Ponga un nombre a la carpeta.
Para eliminar una carpeta
Page 90 of 110Guía de iniciación a Flamingo
18/02/2015file://C:\Documents and Settings\usuario\Configuración local\Temp\~hh1C35.htm
1. En el Control de Flamingo, en la ficha apropiada, seleccione el nombre de la carpeta.
2. Haga clic en el botón Eliminar.
Administrar definiciones de elementos
Para crear una nueva definición
1. En el Control de Flamingo, en la ficha apropiada, haga clic en el botón Nueva carpeta o elemento.
2. En el cuadro de diálogo Nueva, haga clic en Definición.
3. Ponga un nombre a la definición.
Para eliminar una definición
1. En el panel del navegador, seleccione una definición de elemento.
2. Haga clic en el botón Eliminar.
Para duplicar una definición de elemento existente
1. En el Control de Flamingo, en el panel del navegador, seleccione una definición de elemento.
2. Haga clic con el botón derecho en cualquier definición de elemento y, en el menú, haga clic en Duplicar.
3. Ponga un nombre al elemento.
4. Edite la definición del elemento y guárdela.
Botones del navegador
Añadir una librería o un elemento
El botón Añadir de la izquierda crea una nueva librería (materiales , plantas , luces ).
El botón Añadir de la derecha crea una nueva definición de elemento (materiales , plantas , luces ).
Eliminar una librería o un elemento
El botón Eliminar de la izquierda elimina una librería (materiales , plantas , luces ).
El botón Eliminar de la izquierda elimina una definición de elemento (materiales , plantas , luces ).
Expandir el panel del navegador
La lista de carpetas ya no aparece.
Page 91 of 110Guía de iniciación a Flamingo
18/02/2015file://C:\Documents and Settings\usuario\Configuración local\Temp\~hh1C35.htm
Expandir el panel del navegador
Muestra la lista de carpetas.
Asignar material a los objetos seleccionados
Se aplica sólo al control de Material . Debe seleccionarse un objeto.
Opciones del menú contextual con clic derecho
Carpeta
Carpeta nueva
Cambiar nombre
Cambia el nombre de la carpeta seleccionada.
Eliminar
Actualizar
Actualiza las listas y previsualiza.
Definición de elemento en el navegador
Page 92 of 110Guía de iniciación a Flamingo
18/02/2015file://C:\Documents and Settings\usuario\Configuración local\Temp\~hh1C35.htm
Nueva...
Cortar
Corta la definición del elemento seleccionado al portapapeles.
Copiar
Copia la definición del elemento seleccionado al portapapeles.
Pegar
Pega la definición del elemento desde el portapapeles.
Cambiar nombre
Cambia el nombre de la definición del elemento seleccionado.
Eliminar
Duplicar
Editar
Modifica la definición seleccionada.
Actualizar
Actualiza las listas y previsualiza.
Acción de elemento
Acción apropiada para la definición del elemento.
Page 93 of 110Guía de iniciación a Flamingo
18/02/2015file://C:\Documents and Settings\usuario\Configuración local\Temp\~hh1C35.htm
Área en blanco en el panel del navegador
Nueva...
Pegar
Pega la definición del elemento desde el portapapeles.
Actualizar
Actualiza las listas y previsualiza.
Panel de previsualización
Borrar
Page 94 of 110Guía de iniciación a Flamingo
18/02/2015file://C:\Documents and Settings\usuario\Configuración local\Temp\~hh1C35.htm
Quita la imagen de previsualización del panel.
Reemplazar
Reemplaza la imagen de previsualización con la previsualización actual.
Otras acciones apropiadas para la previsualización
Material
Planta
Luz
Luces y librerías de luces Para acceder a las librerías de luces de Flamingo
En el menú Flamingo, haga clic en Luces.
FlamingoApliqueDeLuz (comando)
Abre el cuadro de diálogo Luces de Flamingo.
Luces y apliques de luz Insertar una luz
1. En Control de Flamingo, en la ficha Luces, arrastre una luz o un aplique al modelo.
O bien, haga clic con el botón derecho en la luz o el aplique de la lista, o en el panel de previsualización y en el menú, haga clic en Insertar luz.
2. Cuando le solicite Tipo de luz > Posición, designe una posición para la luz.
Elimine una luz del modelo
1. Seleccione la luz en el modelo.
2. Pulse la tecla Suprimir.
Editar las propiedades de una luz
1. Seleccione la luz en el modelo.
2. Edite las propiedades de la luz del objeto .
Page 95 of 110Guía de iniciación a Flamingo
18/02/2015file://C:\Documents and Settings\usuario\Configuración local\Temp\~hh1C35.htm
Crear un aplique de luz
1. En la ficha Luces, haga clic en el botón Nueva carpeta o elemento.
2. En el cuadro de diálogo Nuevo, haga clic en Librería.
3. Ponga un nombre a la librería.
4. Cree subcarpetas si lo desea.
5. Con el nombre de librería seleccionado, haga clic con el botón derecho en el panel de la derecha y seleccione Nueva luz.
6. Ponga un nombre a la luz.
Definir propiedades de aplique de luz
1. Haga clic con el botón derecho sobre el nombre de la luz y seleccione Editar.
2. Haga clic en Modelo y seleccione el modelo de la luz.
3. Haga clic en Imagen y seleccione la imagen de la luz.
4. Haga clic en Material y seleccione un material para el aplique.
5. Para designar un destino para las luces cuando se insertan, seleccione Solicitar objetivo.
Configuración global que afecta a las luces
Sombras suaves
Administrar librerías de apliques de luz
Para crear una nueva librería de luces
1. En la ficha Luces, haga clic en el botón Nueva carpeta o elemento.
2. En el cuadro de diálogo Nueva, haga clic en Librería.
3. Ponga un nombre a la librería.
Para crear una nueva carpeta
1. En la ficha Luces, seleccione la carpeta principal.
2. Haga clic en el botón Nueva carpeta o elemento.
3. En el cuadro de diálogo Nueva, haga clic en Carpeta.
4. Ponga un nombre a la carpeta.
Page 96 of 110Guía de iniciación a Flamingo
18/02/2015file://C:\Documents and Settings\usuario\Configuración local\Temp\~hh1C35.htm
Para eliminar una carpeta
1. En la ficha Luces, seleccione el nombre de la carpeta.
2. Haga clic en el botón Eliminar.
Administrar las definiciones de los apliques de luz
Para crear nuevos apliques de luz
1. Haga clic en el botón Nueva carpeta o elemento.
2. En el cuadro de diálogo Nueva, haga clic en Definición.
3. Ponga un nombre al elemento.
4. Edite y guarde el elemento.
Para eliminar un aplique de luz
1. En el panel del navegador, seleccione una definición de luz.
2. Haga clic en el botón Eliminar o pulse la tecla Supr.
Para duplicar un aplique de luz
1. En el panel del navegador, seleccione una definición de aplique de luz.
2. Haga clic con el botón derecho en cualquier definición de aplique de luz del menú y seleccione Duplicar.
3. Ponga un nombre al elemento.
4. Edite la definición del aplique de luz y guárdela.
Opciones del menú contextual con clic derecho
Carpeta
Page 97 of 110Guía de iniciación a Flamingo
18/02/2015file://C:\Documents and Settings\usuario\Configuración local\Temp\~hh1C35.htm
Nueva carpeta
Cambiar nombre
Cambia el nombre de la carpeta seleccionada.
Eliminar
Actualizar
Actualiza las listas y previsualiza.
Área en blanco de la carpeta
Nueva librería
Nueva carpeta
Actualizar
Actualiza las listas y previsualiza.
Administrar apliques de luz
Page 98 of 110Guía de iniciación a Flamingo
18/02/2015file://C:\Documents and Settings\usuario\Configuración local\Temp\~hh1C35.htm
Nombre de luz en navegador
Nueva
Actualizar
Actualiza las listas y previsualiza.
Área en blanco en navegador de luces
Nueva luz
Pegar
Pega la definición de luz del portapapeles.
Actualizar
Actualiza las listas y previsualiza.
Panel de previsualización
Page 99 of 110Guía de iniciación a Flamingo
18/02/2015file://C:\Documents and Settings\usuario\Configuración local\Temp\~hh1C35.htm
La imagen del aplique de luz se muestra en el panel de previsualización.
Borrar
Borra el panel de previsualización seleccionado.
Reemplazar
Reemplaza la imagen del panel de previsualización seleccionado con la luz actual.
Plantas y librerías de plantas
Para acceder a las librerías de plantas de Flamingo
En el menú Flamingo, haga clic en Plantas.
FlamingoPlanta (comando)
Abre el control Flamingo, ficha Plantas.
Las plantas se representan en el modelo mediante estructuras de polilíneas que se aproximan al tamaño de la planta y a su estructura general. A partir de esta estructura, los algoritmos de plantas de Flamingo generan plantas complejas y naturales a medida que prosigue el renderizado.
En la imagen renderizada, las plantas hacen de objetos 3D verdaderos: proyectan sombras y aparecen en los reflejos. Debido a que las plantas se generan a partir de algoritmos fractales, cada inserción de planta es única, aunque se use la misma configuración para crearlas todas.
La estación global se aplica a todas las plantas del modelo. Se puede anular esta opción de estación global para plantas individuales o grupos de plantas.
Plantas de Flamingo.
Page 100 of 110Guía de iniciación a Flamingo
18/02/2015file://C:\Documents and Settings\usuario\Configuración local\Temp\~hh1C35.htm
Objetos de plantas Insertar una planta
1. En el control de Flamingo, en la ficha Plantas, arrastre una planta de la lista al modelo.
O bien, haga clic con el botón derecho en la lista de plantas o en el panel de previsualización y, en el menú, haga clic en Insertar planta.
2. Cuando le solicite Posición (Objeto), designe una posición para la planta.
Insertar cubresuelos
1. Arrastre una planta cubresuelos de la lista al modelo.
2. Designe dos esquinas para definir un rectángulo.
O bien, haga clic con el botón derecho en la lista de plantas o en el panel de previsualización y, en el menú, haga clic en Insertar planta.
Insertar cubresuelos con contorno
1. Dibuje una Polilínea cerrada que represente el contorno del cubresuelos.
2. Arrastre una planta Cubresuelos de la lista al modelo.
O bien, haga clic con el botón derecho en la lista de plantas o en el panel de previsualización y, en el menú, haga clic en Insertar planta.
3. Haga clic en la opción UsarContornoDePolilínea y seleccione la polilínea.
Marcar un objeto como planta
1. Arrastre una planta de la lista al modelo.
O bien, haga clic con el botón derecho en la lista de plantas o en el panel de previsualización y, en el menú, haga clic en Insertar planta.
2. Cuando le solicite Posición (Objeto), haga clic en Objeto.
3. Cuando le solicite la Posición, introduzca una posición para la planta.
El objeto marcado no se mueve ni transforma en el objeto de planta alámbrica normal. La planta se renderizará en la posición designada.
Elimine una planta del modelo
1. Seleccione la representación de la planta en modo alámbrico en el modelo.
2. Pulse la tecla Suprimir.
Editar las propiedades de una planta
Page 101 of 110Guía de iniciación a Flamingo
18/02/2015file://C:\Documents and Settings\usuario\Configuración local\Temp\~hh1C35.htm
1. Seleccione la representación de la planta en modo alámbrico en el modelo.
2. Edite las propiedades de la planta .
Configuración de planta global
Estación de planta global
Administrar librerías de plantas
Para crear una nueva librería de plantas
1. En la ficha Plantas, haga clic en el botón Nueva carpeta o elemento.
2. En el cuadro de diálogo Nueva, haga clic en Librería.
3. Ponga un nombre a la librería.
Para crear una nueva carpeta
1. En la ficha Plantas, seleccione una carpeta y haga clic en el botón Nueva carpeta o elemento.
2. En el cuadro de diálogo Nueva, haga clic en Carpeta.
3. Ponga un nombre a la carpeta.
Para eliminar una carpeta
1. En la ficha Plantas, seleccione el nombre de la carpeta.
2. Haga clic en el botón Eliminar.
Administrar definiciones de plantas
Para crear una nueva definición de planta
1. En la ficha Plantas, haga clic en el botón Nueva carpeta o elemento.
2. En el cuadro de diálogo Nueva, haga clic en Definición.
3. Ponga nombre a la definición de planta.
4. Edite y guarde el elemento.
Para eliminar una definición de planta
1. En el panel de exploración, seleccione una definición de planta.
Page 102 of 110Guía de iniciación a Flamingo
18/02/2015file://C:\Documents and Settings\usuario\Configuración local\Temp\~hh1C35.htm
2. Haga clic en el botón Eliminar o pulse la tecla Supr.
Para duplicar una definición de planta
1. En el panel de exploración, seleccione una definición de planta.
2. Haga clic con el botón derecho en una definición de planta y, en el menú, haga clic en Duplicar.
3. Ponga un nombre al elemento.
4. Edite la definición de planta y guárdela.
Opciones del menú contextual con clic derecho
Nombre de carpeta
Nueva carpeta
Cambiar nombre
Cambia el nombre de la carpeta seleccionada.
Eliminar
Previsualización de plantas en modo alámbrico/renderizado
Define el modo de visualización de la previsualización.
Actualizar
Actualiza las listas y previsualiza.
Área en blanco de la carpeta
Page 103 of 110Guía de iniciación a Flamingo
18/02/2015file://C:\Documents and Settings\usuario\Configuración local\Temp\~hh1C35.htm
Nueva librería
Nueva carpeta
Actualizar
Actualiza las listas y previsualiza.
Nombre de planta en la lista
Nueva planta
Cortar
Corta la definición de la planta seleccionada al portapapeles.
Copiar
Copia la definición de la planta seleccionada al portapapeles.
Pegar
Page 104 of 110Guía de iniciación a Flamingo
18/02/2015file://C:\Documents and Settings\usuario\Configuración local\Temp\~hh1C35.htm
Pega la definición de planta del portapapeles.
Cambiar nombre
Cambia el nombre de la planta seleccionada.
Eliminar
Duplicar
Editar
Actualizar
Actualiza las listas y previsualiza.
Insertar planta
Área en blanco en la lista de nombres de plantas
Nueva planta
Pegar
Pega la definición de planta del portapapeles.
Actualizar
Actualiza las listas y previsualiza.
Panel de previsualización
Page 105 of 110Guía de iniciación a Flamingo
18/02/2015file://C:\Documents and Settings\usuario\Configuración local\Temp\~hh1C35.htm
Previsualización de plantas en modo alámbrico/renderizado
Define el modo de visualización de la previsualización.
En el modo alámbrico, los cuadros de previsualización muestran representaciones de la planta seleccionada. Las líneas negras representan las ramas, las verdes representan las hojas, las amarillas representan las flores y las rojas representan los frutos. En la parte superior de cada cuadro de previsualización hay una lista de las estaciones. El cambio de estación regenera la previsualización alámbrica y muestra las variaciones en cuanto a la cantidad de hojas, frutos y flores.
Puesto que las previsualizaciones de los árboles están renderizadas, algunos de los árboles más complejos pueden tardar un poco en generarse. Si la representación es demasiado lenta, cambie la visualización al Modo alámbrico.
La planta activa se visualiza en el cuadro de previsualización.
Color de fondo de previsualización de plantas renderizadas
Establece el color de fondo de la vista previa. De manera predeterminada, la vista previa usa el color de cielo automático .
Borrar
Borra el panel de previsualización seleccionado.
Reemplazar
Previsualización de plantas en modo alámbrico.
Previsualización de plantas en modo renderizado.
Page 106 of 110Guía de iniciación a Flamingo
18/02/2015file://C:\Documents and Settings\usuario\Configuración local\Temp\~hh1C35.htm
Reemplaza la imagen del panel de previsualización seleccionado con la planta actual.
Insertar planta
Crear o editar plantas
Entornos Los entornos incluyen elementos del renderizado que no forman parte de la geometría del modelo actual y que sólo aparecen en el trazado de rayos:
Sol y cielo
Colores de fondo
Imagen de fondo
Nubes
Neblina
Plano de suelo
Entorno reflejado
Luz ambiental
Canal alfa
Administrador de cúpula de luz
Imagen de alto rango dinámico
FlamingoEntorno (comando)
Abre el Control de Flamingo, ficha Entorno.
Para crear un nuevo entorno
Considere el fondo como una esfera infinita que rodea al modelo. Los fondos se proyectan sobre esta esfera. La esfera del fondo no es un objeto que pueda seleccionar, sino una superficie de referencia para los efectos del fondo.
Use varios entornos para definir las condiciones de las diferentes imágenes.
Page 107 of 110Guía de iniciación a Flamingo
18/02/2015file://C:\Documents and Settings\usuario\Configuración local\Temp\~hh1C35.htm
1. En el Control de Flamingo, ficha Entorno, haga clic con el botón derecho en Entornos de renderizado y, en el menú, haga clic en Nuevo entorno.
2. Ponga un nombre al nuevo entorno.
Para usar una función de entorno
Haga clic con el botón derecho en una función de entorno y, en el menú, haga clic en Activar.
Para definir las propiedades de la función de entorno
Haga doble clic en una función de entorno.
O bien, haga clic con el botón derecho en una función de entorno y, en el menú, haga clic en Propiedades.
Opciones de menú
Entornos de renderizado
Nuevo entorno
Crea un nuevo entorno.
Importar
Importa un entorno guardado (extensión de archivo .flenv).
Entornos
Acciones del portapapeles de Windows
Cortar
Copiar
Pegar
Cambiar nombre
Eliminar
Duplicar
Copia el entorno seleccionado.
Exportar
Exporta el entorno seleccionado a un archivo (extensión de archivo .flenv).
Propiedades
Abre el cuadro de diálogo apropiado para la función de entorno.
Page 108 of 110Guía de iniciación a Flamingo
18/02/2015file://C:\Documents and Settings\usuario\Configuración local\Temp\~hh1C35.htm
Entorno activo
Define el entorno usado para renderizar una imagen.
Entorno: Colores de fondo
Propiedades de color de fondo
Seleccione el cielo automático , un único color sólido o degradados de 2 colores o 3 colores . Los colores degradados y los fondos bitmap funcionan tanto en vistas perspectivas como paralelas, pero presentan menos flexibilidad en vistas paralelas.
Para agregar mayor complejidad, puede combinar fondos, imágenes y nubes de diferentes colores.
Nota: Los colores de fondo siempre están activados. Fondo degradado de 3 colores.
Cielo automático
El cielo automático ajusta el color del cielo en función de la posición del sol en el cielo.
No hay controles para la opción de Cielo automático. La opción Cielo automático utiliza la hora del día y la estación para determinar el color del cielo. Vea Opciones de sol y cielo .
La Nubosidad del cuadro de diálogo Opciones de sol y cielo cambia la apariencia del cielo automático.
La función de Cielo automático cambia el color de fondo según las condiciones del sol y el cielo. Por ejemplo, si el sol está activado o está debajo del horizonte, el fondo será negro. Si el sol está activado y la hora es mediodía, se escogerá un degradado de color azul apropiado para el cielo.
Color sólido
Un fondo de color sólido es un único color que rellena la esfera del fondo.
Degradado de dos colores
Los fondos degradados de dos colores interpolan el color de fondo entre dos colores seleccionados.
Page 109 of 110Guía de iniciación a Flamingo
18/02/2015file://C:\Documents and Settings\usuario\Configuración local\Temp\~hh1C35.htm
Para cambiar el color de degradado:
Haga clic en la muestra del color para definir los colores.
Para cambiar la gama de colores degradados
Introduzca un ángulo en las casillas Superior, Medio o Inferior.
También puede arrastrar los marcadores de ángulo en el gráfico de la derecha.
Los ángulos superior (rojo) e inferior (azul) definen los puntos de inicio del cambio de color. El ángulo medio (verde) es el punto de cambio de un color a otro, o en el caso del degradado de tres colores; el ángulo medio es el punto de máxima saturación del color intermedio.
Estos puntos son grados por encima y por debajo del horizonte.
Entorno: Canal alfa Nota: No hay propiedades de canal alfa .
Degradado de tres colores
Las opciones de fondo degradado de tres colores interpolan el color de fondo entre tres colores seleccionados.
Si la vista actual es una proyección en perspectiva, se pueden controlar los colores de la parte superior e inferior y la extensión del degradado en relación a la vista.
Aparece un cono de visión en el gráfico en forma de zona sombreada de color gris claro. La barra vertical muestra una proyección del degradado sobre una franja rectangular. El cono de visión actual se indica en este gráfico mediante líneas horizontales.
Page 110 of 110Guía de iniciación a Flamingo
18/02/2015file://C:\Documents and Settings\usuario\Configuración local\Temp\~hh1C35.htm