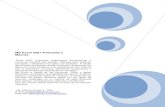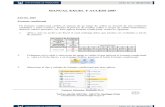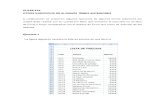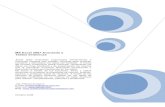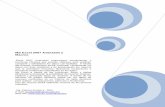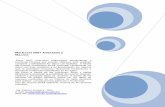Manual de Excel Avanzado 2007, Octubre 20 de 2009
-
Upload
andres-till-ustariz -
Category
Documents
-
view
30 -
download
2
description
Transcript of Manual de Excel Avanzado 2007, Octubre 20 de 2009


Calle 72 No. 50 - 41 Piso 2 • Teléfonos: 3587201 - 3584948 - 3589889 Telefax: 3600315
Barranquilla - Colombia
TABLA DE CONTENIDO
CONTENIDO DE EXCEL 2007 ......................................................................................................................... 1
Operaciones con rangos .................................................................................................................................. 4
Dar nombre a un rango de celdas ..................................................................................................................... 4
Funciones de fecha......................................................................................................................................... 5
Función AÑO.................................................................................................................................................. 5
Función MES. ................................................................................................................................................ 5
Función DIA. .................................................................................................................................................. 5
Función AHORA. ............................................................................................................................................ 5
Función HOY. ................................................................................................................................................ 5
Función DIASEM. ........................................................................................................................................... 5
Formatos especiales ....................................................................................................................................... 6
Formato Moneda ............................................................................................................................................ 6
Formato personalizado .................................................................................................................................... 7
Autoformato o estilos rápidos............................................................................................................................ 9
Los formatos condicionales .............................................................................................................................. 9
Formato condicional con iconos ...................................................................................................................... 10
Crear listas personalizadas ............................................................................................................................ 12
Validación con listas...................................................................................................................................... 13
Proteger una hoja (Protección de escritura) ...................................................................................................... 14
Formulas y funciones .................................................................................................................................... 15
Función SI (lógica) ........................................................................................................................................ 16
Función Si anidada ....................................................................................................................................... 18
Funciones lógicas Y y O ................................................................................................................................ 19
Combinación de la función SI con la función Y .................................................................................................. 20
Combinación de la función SI con la función O .................................................................................................. 21
Función Buscarv. .......................................................................................................................................... 21
Función Sumar.si.......................................................................................................................................... 24
Función Contar.si.......................................................................................................................................... 24
Función Izquierda ......................................................................................................................................... 25

Calle 72 No. 50 - 41 Piso 2 • Teléfonos: 3587201 - 3584948 - 3589889 Telefax: 3600315
Barranquilla - Colombia
Función Derecha .......................................................................................................................................... 26
Función PAGO ............................................................................................................................................. 27
Función PAGOINT ........................................................................................................................................ 28
Definir y resolver un problema con Solver......................................................................................................... 29
Informe de respuestas y sensibilidad: .............................................................................................................. 31
Manejo de bases de datos ............................................................................................................................. 31
Ordenar una base de datos ............................................................................................................................ 31
Autofiltros .................................................................................................................................................... 32
Subtotales ................................................................................................................................................... 34
Validación de datos....................................................................................................................................... 36
Separar texto en columnas............................................................................................................................. 38
Consolidar hojas de trabajo ............................................................................................................................ 39
Tablas dinámicas.......................................................................................................................................... 42
Auditoria de formulas..................................................................................................................................... 47
Crear gráficos en Excel 2007. ......................................................................................................................... 48
Gráfico por columnas .................................................................................................................................... 50
Gráfico de barras .......................................................................................................................................... 50
Grabar una macro......................................................................................................................................... 51

Calle 72 No. 50 - 41 Piso 2 • Teléfonos: 3587201 - 3584948 - 3589889 Telefax: 3600315
Barranquilla - Colombia
CONTENIDO DE EXCEL 2007
Operaciones con rangos
Establecer y nombrar el Rango de un grupo de celdas determinadas, es muy útil a la hora de simplificarrelaciones y operaciones con un conjunto de datos. Para poder realizar funciones entre ellas, debemos denombrar a las celdas.
Dar nombre a un rango de celdas
Se debe seleccionar el rango de celdas a nombrar.
En el cuadro nombres (1), debe colocar el respectivo nombre que le va asignar al rango (no debe dejar espacios)y presione ENTER para concluir la operación.
Para eliminar un nombre dado a un rango de celdas, Debe elegir la pestaña Fórmulas y luego, seleccione laopción Administrador de nombres. Por último debe seleccionar el nombre creado con anterioridad y dar un clicen el botón Eliminar.
(1) Cuadro nombres

Ver ejemplo:
Funciones de fecha
Función AÑO. Devuelve el año correspondiente a una fecha determinada. Sintaxis: AÑO(Celda que contiene lafecha).
Función MES. Devuelve el mes correspondiente a una fecha determinada. Sintaxis: MES(Celda que contiene lafecha)
Función DIA. Devuelve el día correspondiente a una fecha determinada. Sintaxis: DIA(Celda que contiene lafecha)
Función AHORA. Devuelve la fecha y hora actual del sistema. Sintaxis: AHORA()
Función HOY. Devuelve la fecha actual del sistema. Sintaxis: HOY()
Función DIASEM.
Sintaxis: DIASEM(número de serie; tipo); Numero de serie: es un valor de tipo fecha; Tipo: es un numero queespecifica el primer día de la semana. Sus valores son 1, 2 y 3.

Calle 72 No. 50 - 41 Piso 2 • Teléfonos: 3587201 - 3584948 - 3589889 Telefax: 3600315
Barranquilla - Colombia
1 · Si es 1: entonces Domingo es 1, Lunes 2, martes 3, miércoles 4, ....
2 · Si es 2: entonces Lunes 1, martes 2, miércoles 3, jueves 4, viernes 5, ....
3 · Si es 3: entonces Lunes 0, martes 1, miércoles 2, jueves 3, viernes 4, ....
Formatos especiales
Formato Moneda
Seleccione la pestaña Inicio. Seleccione la opción Número.
En la caja de dialogo de Formato de celdas, elija la categoría Moneda. Asigne las posiciones paradecimales, por defecto el valor es DOS(2). Seleccione el símbolo de moneda a aplicar.
Seleccione el formato para valores en negativo y confirme ACEPTAR
En el ejemplo observamos como aplicamos el formato de moneda USD (dólar) a un rango de valores

Calle 72 No. 50 - 41 Piso 2 • Teléfonos: 3587201 - 3584948 - 3589889 Telefax: 3600315
Barranquilla - Colombia
Formato personalizado
Seleccione la pestaña Inicio, Seleccione la opción Número. En la caja de dialogo de Formato de celdas, elija lacategoría Personalizada. Seleccione un formato numérico y en la casilla tipo digite el formato entre comillas.
En el ejemplo observamos como aplicamos el formato de unidad de medida Kg. (Kilogramos) a un rango devalores.

Calle 72 No. 50 - 41 Piso 2 • Teléfonos: 3587201 - 3584948 - 3589889 Telefax: 3600315
Barranquilla - Colombia

Calle 72 No. 50 - 41 Piso 2 • Teléfonos: 3587201 - 3584948 - 3589889 Telefax: 3600315
Barranquilla - Colombia
Autoformato o estilos rápidos
Excel dispone de una serie de formatos predefinidos que se pueden aplicar a un rango de celdas. Estosformatos detectan la estructura de los datos del rango seleccionado y automáticamente aplican el formatosobre las celdas.
Los pasos a seguir para aplicar autoformato son:
Seleccionar el rango de celdas a las que aplicar formato.Seleccionar la opción Dar formato como tabla , que aparece en el grupo de opciones Estilos de la fichade Inicio.
Los formatos condicionales
Se pueden establecer varios formatos condicionales a un rango de celdas. Por ejemplo los cuadros deprofundidades o alturas en geografía, las temperaturas, resaltar las ventas por mes, etc. Según el valor decada celda, es el color que la misma muestra como relleno.
En Excel 2007 el procedimiento es el siguiente:

Calle 72 No. 50 - 41 Piso 2 • Teléfonos: 3587201 - 3584948 - 3589889 Telefax: 3600315
Barranquilla - Colombia
1. Seleccionamos el rango de celdas donde deseamos aplicar el formato. 2. Seleccionamos la pestaña Inicio,luego hacemos un clic en Formato condicional. Se despliega una lista con distintos tipos de formatos.Dentro de los formatos condicionales, Excel 2007 ofrece una variedad de formatos condicionales para elegirel que más se adapta a sus necesidades.
Formato condicional con iconos
Esta opción permite sacar partido a los semáforos en formatos condicionales en Excel 2007. Por ejemplo, setiene una listado de fechas de vencimiento, se requiere aplicar un semáforo de manera que si la fecha excede lostreinta días de la fecha actual, el sistema debe mostrar un formato verde, si la fecha se encuentra dentro de los30 días, el sistema mostrará un semáforo amarillo, si la fecha se ha vencido, aplicará un semáforo rojo. Observeel ejemplo:

Calle 72 No. 50 - 41 Piso 2 • Teléfonos: 3587201 - 3584948 - 3589889 Telefax: 3600315
Barranquilla - Colombia
Los días de vencimiento se calculan restando la fecha del pedido con la fecha de corte.
Para colocar los semáforos en la columna de Fecha de vencimiento, primero se debe seleccionar el rango deceldas. Seleccionamos la pestaña Inicio, luego hacemos un clic en Formato condicional – Nueva regla,elegimos el conjunto de iconos (semáforo con recuadro), en Tipo elegimos Número, para el semáforo verdeponemos “>30” y para el amarillo “>=0”. Esto hace que el rojo quede para los valores inferiores a 0.

Calle 72 No. 50 - 41 Piso 2 • Teléfonos: 3587201 - 3584948 - 3589889 Telefax: 3600315
Barranquilla - Colombia
Como resultado tenemos:
Crear listas personalizadas
Seleccione el menú Opciones del Botón Office
Seleccione Opciones de Excel y luego el botón de Modificar listas personalizadas. En listas personalizadasseleccione Nueva lista. En Entrada de lista, digite los elementos de la lista Haga clic en Agregar y cierre laventana.Digite uno de los elementos de la lista en una celda y haga clic sostenido con el puntero de rellenar, observarácomo se va elaborando la lista automáticamente.

Calle 72 No. 50 - 41 Piso 2 • Teléfonos: 3587201 - 3584948 - 3589889 Telefax: 3600315
Barranquilla - Colombia
Validación con listas
Crear la lista respectiva y dar nombre a este rango. Seleccione las celdas que va a validar y entrar a la pestañaDATOS y tomar la opción Validación de datos.En el cuadro de Validación de datos, Seleccione la pestaña Configuración y determine el tipo de validación enPermitir, para lo cual debe elegir la opción Lista. En Origen debe ingresar el signo = seguido del nombre queasignó al rango de lista creado con anterioridad (para el ejemplo se creó una lista con el nombre PRODUCTOS).Por último, Aceptar.
Observe el ejemplo:
Una vez aplicada la validación, podrá ingresar los datos a las celdas abriendo la lista con la flecha yseleccionando un elemento de la lista.

Calle 72 No. 50 - 41 Piso 2 • Teléfonos: 3587201 - 3584948 - 3589889 Telefax: 3600315
Barranquilla - Colombia
Observe el ejemplo:
Proteger una hoja (Protección de escritura)
Para proteger un archivo y sólo lo pueda modificar la persona permitida, le puede asignar clave/contraseña, y enExcel 2007 se hace de la siguiente manera:
Primer paso es ir a la pestaña Revisar y escogemos Proteger Hoja, en caso de querer proteger una hoja. Opodemos elegir Proteger libro para proteger el archivo completo.
Al seleccionar Proteger Hoja nos aparece una pequeña ventana con algunas opciones de las cuales elegiremosla primera opción que dice Proteger hoja y contenido de celdas bloqueadas.
Asignamos una contraseña, y luego seguimos escogiendo más opciones como Seleccionar celdas bloqueadas,Seleccionar celdas desbloqueadas, entre otras opciones. Aceptamos los cambios y con eso tenemos nuestraHoja de Excel protegida. Si queremos editar esa hoja, bastará con ir a Revisar y seleccionamos Desbloquearhoja, en la ventana que nos aparece ingresamos la contraseña y la hoja quedará desbloqueada y lista para sereditada.
Proteger una hoja exceptuando un rango de celdas
Además de la protección mediante contraseñas para los libros de trabajo, Excel2007 ofrece varias órdenes paraproteger las celdas del libro. Para ello tenemos que realizar dos operaciones: la primera que consiste enproteger las celdas que no queremos que sufran variaciones, y la segunda que consiste en proteger la hoja.Cuando una celda está bloqueada no podrá sufrir variaciones. Realmente por defecto todas las celdas estánprotegidas o bloqueadas para que no sufran cambios, pero no nos damos cuenta ya que la hoja no estáprotegida, para que realmente se bloqueen las celdas antes hay que proteger la hoja de cálculo.
Para desbloquear las celdas que queremos variar en algún momento sigue los siguientes pasos:
Seleccionar el rango de celdas que queremos desbloquear para poder realizar variaciones. Seleccionar lapestaña Inicio. Hacer clic sobre la flecha que se encuentra bajo la sección Fuente.

Calle 72 No. 50 - 41 Piso 2 • Teléfonos: 3587201 - 3584948 - 3589889 Telefax: 3600315
Barranquilla - Colombia
Hacer clic sobre la pestaña Proteger. Aparecerá la ficha de la derecha: Desactivar la casilla Bloqueada y Hacerclic sobre el botón Aceptar. Si se activa la casilla Oculta, lo que se pretende es que la fórmula o el valor de lacelda no se pueda visualizar en la barra de fórmulas. Proteja la hoja (al proteger active el permiso seleccionarceldas desbloqueadas)
Formulas y funciones
Le recordamos que Excel ejecuta las operaciones que tenga una fórmula en el siguiente orden:
1. Ejecuta las divisiones (/ ), 2. Ejecuta las multiplicaciones (*), 3.Ejecuta las sumas (+) y 4. Ejecuta las restas(-). Si Ud. necesita ejecutar una operación que no esté en el orden de Excel, utilice paréntesis
Ejemplo: 10+5*3 = 150. (10+5)*3 = 45
Conceptos de Celda Variable: Cuando copiamos una fórmula en una columna el Excel va actualizando ocambiando el número de la fila, si copiamos la fórmula en una fila cambia la letra de la columna. Observe elejemplo (copia de fórmula en una columna, que es lo más usual).

Calle 72 No. 50 - 41 Piso 2 • Teléfonos: 3587201 - 3584948 - 3589889 Telefax: 3600315
Barranquilla - Colombia
Concepto de Celda Valor Absoluto: Si el valor de una (1) celda va a afectar a una columna de fórmulas,debemos fijarla con la tecla F4 ó ponerle manualmente dos signos $.
En el ejemplo la Fecha de aprobación de los pedidos se encuentra en la celda D3, la cual fijamos para que nocambie al momento de copiarla.
Función SI (lógica)
Permite obtener una de dos posibles respuestas (verdadera ó falsa), dependiendo de una prueba lógica ocondición. Su sintaxis es: =SI (Prueba Lógica; Verdadero; Falso). Siempre que nuestra respuesta dependa deuna condición, aplicaremos la función SI.
Por ejemplo, Asignar el Valor por tonelada dependiendo del producto, si es Hierro el precio sería de 50Dólares, si es Cobre, el precio sería de 38 Dólares.

Calle 72 No. 50 - 41 Piso 2 • Teléfonos: 3587201 - 3584948 - 3589889 Telefax: 3600315
Barranquilla - Colombia
Planteamiento:
Valor tonelada:
Si Producto = “Hierro” Entonces
Valor tonelada = $ 50
SINO
Valor tonelada = $ 38
Fin_Si
Valor bruto = Valor tonelada*Toneladas
Descuento:
Si Toneladas>=70 Entonces
Valor bruto*10%
SINO
Valor bruto*2%
Fin_Si
Valor total = Valor bruto - Descuento

Calle 72 No. 50 - 41 Piso 2 • Teléfonos: 3587201 - 3584948 - 3589889 Telefax: 3600315
Barranquilla - Colombia
Función Si anidada
Excel tiene la posibilidad de anidar las funciones SI(), es decir que en caso de ser necesario, podemos volvera plantear nuevamente un Si(), en caso de que se cumpla o no la condición planteada para el primero y asísucesivamente. Es posible anidar hasta siete funciones SI(), todo depende de la cantidad posible de salidas acontemplar.
Dicho de otra forma un SI() permite obtener dos salidas posibles, una para el caso verdadero y otra para elcaso falso; pero si tuviéramos que contemplar tres posibles salidas o resultados, no nos alcanzaría con unSI() y deberíamos utilizar otro en la misma fórmula.
Por ejemplo, si tenemos tres o más productos para asignar el valor de la tonelada, evaluamos el caso delprimer producto, de lo contrario el segundo producto y así sucesivamente. Para Hierro asignar un precio de$50, para el cobre asignar $38, para el carbón asignar $88.
Nota: Al momento de establecer la condición tenga en cuenta que para comparar datos alfanuméricos debeutilizar “ ”(comillas dobles), por ejemplo “Hierro” ó “Cobre”. Para comparar datos numéricos solo debe entrarel valor sin caracteres adicionales, por ejemplo =si(a5>=500000;b5*2%;b5*5%). Observe que el valor de500000 se digita sin ningún carácter adicional.

Calle 72 No. 50 - 41 Piso 2 • Teléfonos: 3587201 - 3584948 - 3589889 Telefax: 3600315
Barranquilla - Colombia
Funciones lógicas Y y O
Sintaxis: =Y(Valor_Lógico1; Valor_Lógico2; ……..). Ejemplo No. 1.
Sintaxis: =O(Valor_Lógico1; Valor_Lógico2;…). Ejemplo No. 2.
Pruebas lógicas

Calle 72 No. 50 - 41 Piso 2 • Teléfonos: 3587201 - 3584948 - 3589889 Telefax: 3600315
Barranquilla - Colombia
Observe el ejemplo No. 1.
La función Y devuelve VERDADERO si todas las condiciones se cumplen, si una no se cumple devuelveFALSO. En este caso A1 sí es menor que A2 y A2 sí es mayor que A3, por lo tanto la respuesta obtenida esVERDADERO, ya que se cumplen todas las condiciones.
Observe el ejemplo No. 2.
La función O devuelve VERDADERO si una de las condiciones se cumplen, si ninguna se cumple devuelveFALSO. En este caso A1 sí es menor que A2 y A2 no es menor que A3, por lo tanto la respuesta obtenida esVERDADERO, ya que se cumple una condición.
Combinación de la función SI con la función Y
Para el ejemplo de la Compañía minera, si el precio de la tonelada dependiera del producto y de la cantidadde toneladas, se debe combinar la función SI con la función Y en forma simultánea.
Vea el modelo a continuación:

Calle 72 No. 50 - 41 Piso 2 • Teléfonos: 3587201 - 3584948 - 3589889 Telefax: 3600315
Barranquilla - Colombia
Combinación de la función SI con la función O
En el siguiente ejemplo nos piden organizar una reunión con el personal de los Dpto. de Admón. Y los deRecursos H. para el día sábado a las 10:30 a.m., el personal de los demás Dptos. no deben asistir. Entoncespodemos combinar un SI con un O, de la siguiente manera:
Practicando: Organice una segunda reunión para el día Lunes a las 8:00 a.m., para el personal deContabilidad. El resto del personal no asistirá.
Función Buscarv.
La función buscarv, busca un valor específico en la columna del extremo izquierdo de una tabla.

Calle 72 No. 50 - 41 Piso 2 • Teléfonos: 3587201 - 3584948 - 3589889 Telefax: 3600315
Barranquilla - Colombia
La sintaxis es: =BUSCARV(Valor_buscado;Matriz_buscar_en;Indicador_de_columna;Ordenado). Donde:
Valor_buscado: Se refiere al valor buscado por la funciónMatriz_buscar_en: Es el rango en el que busca la funciónIndicador_de_columna: designa la columna desde la cual la función seleccionará el resultado. El argumentoopcional ordenado controla el modo de búsqueda de la función.
A manera de ejemplo podemos utilizar la función Buscarv para determinar los impuestos a pagar, en funciónde los ingresos sometidos a impuestos acorde con estado civil. Se tiene una tabla de liquidación deimpuestos con los campos: Base de Ingresos, liquidación impuesto 1 (Soltero), liquidación de impuestos 2(Casado declaración conjunta).
Para liquidar el valor del impuesto a pagar por parte del usuario, se debe tener en cuenta:
Dar nombre IMPUESTOS a la tabla que contiene la base de liquidación. Esta debe estar ordenada por el campo de búsqueda para que pueda funcionar el modelo. Si el usuario es soltero, debe buscar en la tabla de impuesto el valor a pagar que se encuentra
registrado en la columna de Impuestos No.1, según sus ingresos. Si el usuario es Casado, debe buscar en la tabla de impuesto el valor a pagar que se encuentra
registrado en la columna de Impuestos No.2, según sus ingresos.
Tabla de impuestos:

Calle 72 No. 50 - 41 Piso 2 • Teléfonos: 3587201 - 3584948 - 3589889 Telefax: 3600315
Barranquilla - Colombia

Calle 72 No. 50 - 41 Piso 2 • Teléfonos: 3587201 - 3584948 - 3589889 Telefax: 3600315
Barranquilla - Colombia
Función Sumar.si
Permite sumar valores de un rango que cumplan con un criterio. Su sintaxis es:
=SUMAR.SI(Rango;Criterio;Rango_suma). Donde:
Rango: Se refiere al rango de búsqueda según el criterio.
Criterio: Se refiere al criterio que establece la condición para el cálculo del total.
Rango_suma: Se refiere al rango que se va a totalizar.
Ejemplo: Se requiere sumar todas las unidades defectuosas reportadas por plantas de producción.
Función Contar.si
Permite contar valores de un rango que cumplan con un criterio.
Su sintaxis es: =SUMAR.SI(Rango;Criterio)

Calle 72 No. 50 - 41 Piso 2 • Teléfonos: 3587201 - 3584948 - 3589889 Telefax: 3600315
Barranquilla - Colombia
Donde:
Rango: Se refiere al rango de búsqueda según el criterio.
Criterio: Se refiere al criterio que establece la condición para el conteo.
Función Izquierda
Esta función permite extraer un número de caracteres a la izquierda del texto indicado.
Por ejemplo, se tiene una base de datos de ciudades y desea crear una columna con códigos simplificadosformados con los tres primeros caracteres de la ciudad.
Sintaxis: =IZQUIERDA(Texto;No. De caracteres), donde Texto se refiere a la celda que contiene el texto alcual le desea extraer los caracteres.
Ver el modelo a continuación:

Calle 72 No. 50 - 41 Piso 2 • Teléfonos: 3587201 - 3584948 - 3589889 Telefax: 3600315
Barranquilla - Colombia
Función Derecha
Esta función permite extraer un número de caracteres a la derecha del texto indicado. Por ejemplo, se tieneuna base de datos de reportes diarios codificados y desea crear una columna con códigos simplificadosformados con los cuatro últimos caracteres del código. Sintaxis: =DERECHA(Texto;No. De caracteres), dondeTexto se refiere a la celda que contiene el texto al cual le desea extraer los caracteres.
Función Concatenar
Permite unir cadena de caracteres. Debe utilizar para ello el carácter &.Por ejemplo, se requiere unir el códigodel reporte con el código de la ciudad para crear un código de dígitos significativos.

Calle 72 No. 50 - 41 Piso 2 • Teléfonos: 3587201 - 3584948 - 3589889 Telefax: 3600315
Barranquilla - Colombia
Función ESERROR.
Con esta función podemos reemplazar un mensaje de error que devuelva una fórmula por un mensajepersonalizado, un valor u otra fórmula. Sintaxis: =SI(ESERROR(fórmula);Valor_Verdadero;Valor_Falso)
Ejemplo: Uno de los errores de trascripción más frecuente es digitar la O en lugar de 0 (cero). Observe el erroren el cuadro de la izquierda, el valor de Unidades X caja en CD es 50, sin embargo por error se digitó 5O con o,esto produce un error en la fórmula. En el cuadro de la derecha observe como aplicamos la función ESERROR ypodemos obtener un mensaje personalizado o aplicar otra fórmula si es el caso.
Antes Después
Función PAGO
Calcula el pago de un préstamo basándose en pagos constantes y en una tasa de interés constante.
Sintaxis: =PAGO(tasa anual/12;plazo; -préstamo)

Calle 72 No. 50 - 41 Piso 2 • Teléfonos: 3587201 - 3584948 - 3589889 Telefax: 3600315
Barranquilla - Colombia
.
Observe el ejemplo:
Aquí calculamos el valor de una cuota fija durante 36 meses con una tasa 21% anual sobre un préstamo de$7.000.000. Valor Cuota fija: $263.725,47.
Función PAGOPRIN
Devuelve el pago sobre el capital de una inversión durante un período determinado basándose en pagosperiódicos y constantes, y con una tasa de interés constante. Sintaxis: PAGOPRIN(tasa anual/12;No. de lacuota;plazo;-préstamo).
Observe el ejemplo
Aquí calculamos el valor abonado a capital en la 1ª cuota de un préstamo de $7.000.000 con un plazo de 36meses y con una tasa 21% anual
Valor abono a capital: $141.225,47
Función PAGOINT
Devuelve el interés pagado en un período específico, sobre un préstamo basado en pagos periódicos constantesy en una tasa de interés constante. Sintaxis: PAGOINT (Tasa anual/12;No. de la cuota; plazo;-préstamo)

Calle 72 No. 50 - 41 Piso 2 • Teléfonos: 3587201 - 3584948 - 3589889 Telefax: 3600315
Barranquilla - Colombia
Observe el ejemplo
Aquí calculamos el valor pagado a interés en la 1ª cuota de un préstamo de $7.000.000 con un plazo de 36meses y con una tasa 21% anual. Valor abono a capital: $122.500,00
Ejercicio en clase.
Elaborar un simulador de crédito utilizando las funciones de PAGO, PAGOINT, PAGOPRIN, SI, ESERROR
Definir y resolver un problema con Solver
Con Solver, puede buscarse el valor óptimo para una fórmula de una celda, denominada celda objetivo, en unahoja de cálculo. Solver trabaja con el grupo de celdas que estén relacionadas, directa o indirectamente, con lafórmula de la celda objetivo. Solver ajusta los valores de las celdas variables que se especifiquen, denominadasceldas ajustables, para obtener el resultado especificado en la fórmula de la celda objetivo. Pueden aplicarserestricciones para restringir los valores que puede utilizar Solver en el modelo y las restricciones pueden hacerreferencia a otras celdas a las que afecte la fórmula de la celda objetivo.
Para trabajar con la herramienta Solver, primero debe verificar si se encuentra activada, de no estar activadadeberá ir al botón office y elegir el botón de opciones de Excel, ubicar la opción de complementos y luegoelegir Solver, confirmarle un clic en el botón Ir…y Aceptar. Una vez activada, aparecerá en la ficha de Datos.
Procedimiento para resolver un problema con Solver.
Por ejemplo, tenemos el siguiente presupuesto:
Botón office

Calle 72 No. 50 - 41 Piso 2 • Teléfonos: 3587201 - 3584948 - 3589889 Telefax: 3600315
Barranquilla - Colombia
Necesitamos ajustar el total del presupuesto a $62.000.000 y para esto es necesario cambiar el valor de algunosconceptos, también se nos pide mantener los valores de capacitación y papelería. Para resolver esta situacióndebe ubicarse en la objetivo, es decir la celda que contiene el Total presupuestado y luego entrar a la pestañaDatos y tomar la opción Solver. Selecciona la opción valores de y digita el nuevo total: 62.000.000. Selecciona lasceldas que cambiaran para hallar en nuevo total (valor objetivo). Esto se hace mediante la opción Cambiando lasceldas. Seleccione Agregar para definir las restricciones, en este caso los valores del rubro de capacitación ypapelería.
Observe el resultado arrojado por el Solver:

Calle 72 No. 50 - 41 Piso 2 • Teléfonos: 3587201 - 3584948 - 3589889 Telefax: 3600315
Barranquilla - Colombia
Informe de respuestas y sensibilidad:
Manejo de bases de datos
Ordenar una base de datos
Seleccione el rango de la base de datos incluyendo los títulos de cada campo. Seleccione la pestaña Datos yluego elija la opción Ordenar. Aparece un cuadro de diálogo llamado Ordenar, debe indicar el campo por el cualdesea ordenar, especifique el tipo de orden que desea según sus requerimientos, y el criterio de ordenación. Sidesea ordenar por un segundo nivel de ordenamiento, debe seleccionar el botón Agregar nivel y dar lasespecificaciones del caso. Dado lo anterior, presione clic en el botón Aceptar y la base de datos quedaráordenada según sus requerimientos.
Observa el ejemplo

Calle 72 No. 50 - 41 Piso 2 • Teléfonos: 3587201 - 3584948 - 3589889 Telefax: 3600315
Barranquilla - Colombia
Para ilustrar el ejemplo, se ha ordenado por el campo Fecha Transacción en orden ascendente y dentro de lasfechas repetidas, se ha ordenado por el Código de transacción como lo puede observar. Esto aplica mucho enprocesos de auditoría para facilitar la búsqueda de información y hacer comparativos, de igual forma parapresentar informes clasificados y organizados por grupos.
Autofiltros
Permiten mostrar los registros que cumplan las condiciones dadas.
Seleccionar el rango de títulos de la base de datos que quiere filtrar y luego entrar a la pestaña Datos y elegir laopción Filtro. Aparece en cada campo de la base de datos una figura de flecha, la cual indica que el campo estápreparado para filtrar según sus requerimientos.

Calle 72 No. 50 - 41 Piso 2 • Teléfonos: 3587201 - 3584948 - 3589889 Telefax: 3600315
Barranquilla - Colombia
Haga clic en la flecha del campo que quiere filtrar y seleccione la condición.Para el caso de filtros personalizados debe elegir la opción Filtros de texto y luego la opción Filtropersonalizado…
Observe el ejemplo:
Queremos mostrar de la base de datos, los registros cuyas ventas de pasajes a Nueva york hayan sido entre$4.000.000 y $12.000.000. En el campo Valor bruto N.Y seleccionamos la opción Filtros de texto y luego laopción Filtro personalizado…

Calle 72 No. 50 - 41 Piso 2 • Teléfonos: 3587201 - 3584948 - 3589889 Telefax: 3600315
Barranquilla - Colombia
Subtotales
Para crear subtotales en Excel 2007, debe:
Ordenar la base de datos por el campo que desea agrupar para calcular subtotales.
Debe seleccionar el rango de la base de datos, incluyendo los nombres de campos.
Entrar al a pestaña Datos y elegir la opción Subtotal. Aparece una caja de dialogo para indicar el campo porel cual quiere agrupar para generar el subtotal (Para cada cambio en:), este debe ser el campo por el cual seencuentra ordenada la base de datos.
En la parte Usar función debe especificar la función que desea para calcular el subtotal (Suma, Cuenta,Promedio, Max, Min, Producto…). Debe elegir el campo numérico para el cálculo del subtotal. Por últimodebe confirmar si desea un resumen debajo de los datos.

Calle 72 No. 50 - 41 Piso 2 • Teléfonos: 3587201 - 3584948 - 3589889 Telefax: 3600315
Barranquilla - Colombia
Para ilustrar el ejemplo anterior, primero se ordenó la base de datos por el campo Fecha Transacción paraefectos de poder agrupar los registros. Luego mediante el proceso de cálculo de subtotales se confirmó el campoFecha Transacciones para calcular subtotales a los campos: Cantidad pasajes N.Y, Cantidad pasajes Miami,

Calle 72 No. 50 - 41 Piso 2 • Teléfonos: 3587201 - 3584948 - 3589889 Telefax: 3600315
Barranquilla - Colombia
Valor bruto N.Y, Valor bruto Miami. La franja amarilla indica cada subtotal por grupo de transacciones y de igualforma se visualiza el Total general. Puede utilizar varias formas para presentar el informe:
La forma No. 1, permite visualizar lo siguiente:
La forma No. 2, permite visualizar lo siguiente:
La forma No. 3, se puede visualizar en la primera imagen.
Nota: Para cancelar subtotales, debe seleccionar la base de datos y entrar a la pestaña Datos y luegoSubtotal. Debe presionar clic en el botón Quitar todos.
Validación de datos
Permite tener un control para el ingreso de datos a una celda
Seleccione las celdas que va a validar y entrar a la pestaña Datos y tomar la opción Validación de datos
En el cuadro de Validación de datos, Seleccione la pestaña Configuración y determine el tipo de validaciónen Permitir (Numero entero, Decimal, Lista, etc.). De acuerdo al tipo de validación aplique el criterio ocondición. Seleccione la pestaña MENSAJE ENTRANTE para digitar el título del mensaje de entrada y luego

Calle 72 No. 50 - 41 Piso 2 • Teléfonos: 3587201 - 3584948 - 3589889 Telefax: 3600315
Barranquilla - Colombia
su contenido, trate de explicar con brevedad. Seleccione la pestaña MENSAJE DE ERROR para digitar eltítulo del mensaje de salida y luego su contenido, en el tipo de estilo seleccione límite para ejercer unverdadero control. Por último Aceptar.
Observe el Ejemplo:
Al momento de seleccionar una de las celdas validadas aparecerá un mensaje de entrada. Al digitar un valor por fuera del rango, aparecerá un mensaje de error. El objetivo es controlar la
inclusión de datos errados.

Calle 72 No. 50 - 41 Piso 2 • Teléfonos: 3587201 - 3584948 - 3589889 Telefax: 3600315
Barranquilla - Colombia
Separar texto en columnas
Muchas veces al bajar información de otros sistemas o bien al copiar información de otros archivos de Excel,vienen datos en la misma columna como el caso de los nombres completos. Se requiere separar cada campo enuna columna para lo cual Excel lo permite de la siguiente manera:
Seleccionar las celdas que contienen los datos a separar.
Seleccionar la pestaña Datos y tomar la opción Texto en columnas. Se activará un asistente que le guiará pasoa paso como hacer la separación del texto. Seleccione como va a separar el texto, lo más usual de losDelimitados.
Seleccione el separador del texto (Tabulación, punto y coma, coma, espacio, otro)

Calle 72 No. 50 - 41 Piso 2 • Teléfonos: 3587201 - 3584948 - 3589889 Telefax: 3600315
Barranquilla - Colombia
Configure cada columna, ¿Cómo? Seleccione la columna y luego escoja el tipo de formato. En caso de que existauna columna con números, seleccione el botón Avanzada para configurarlos y por último seleccione el destino.
Observe el resultado de la separación.
Consolidar hojas de trabajo
Combina valores de varios rangos en un mismo rango. Cuando hablamos de consolidar hojas de trabajoestamos entablando una relación entre varias hojas de trabajo, por tanto es muy posible que existan enlacesentre esas hojas de trabajo. Un ejemplo donde se puede utilizar la consolidación de hojas de trabajo puede seruna empresa que dispone de varios departamentos, cada uno de ellos con un presupuesto, para conocer elpresupuesto total de la empresa, crearíamos una hoja dependiente y los libros fuentes serían los libros de losdepartamentos con sus prepuestos.
Si pulsamos sobre la pestaña Datos y pulsando el botón Consolidar... nos aparece el cuadro de diálogoConsolidar donde podemos escoger: La Función a utilizar, en Referencia vamos seleccionando las celdas deuno de los libros fuentes, pulsamos sobre Agregar para añadir las celdas seleccionadas a la lista de todas las

Calle 72 No. 50 - 41 Piso 2 • Teléfonos: 3587201 - 3584948 - 3589889 Telefax: 3600315
Barranquilla - Colombia
referencias, repetimos los dos últimos pasos para seleccionar las celdas de los diferentes libros fuentes,finalmente pulsamos en Aceptar para finalizar.
Observe el ejemplo: Tenemos tres tablas, cada tabla maneja la información de Ventas mensuales que incluyeel total facturado, las unidades vendidas, la comisión y la remuneración. Se desea totalizar las ventas deltrimestre con todos sus conceptos.
Ventas de Enero
Ventas de Febrero

Calle 72 No. 50 - 41 Piso 2 • Teléfonos: 3587201 - 3584948 - 3589889 Telefax: 3600315
Barranquilla - Colombia
Ventas de Marzo
Consolidar datos del trimestre:

Calle 72 No. 50 - 41 Piso 2 • Teléfonos: 3587201 - 3584948 - 3589889 Telefax: 3600315
Barranquilla - Colombia
Tablas dinámicas
Permiten realizar un análisis sobre una base de datos, aplicando filtros de páginas, columnas y filas. También sepuede hacer un análisis comparativo entre campos tomando un elemento base. Tenemos una base de datos parala liquidación de fletes de una industria manufacturera, teniendo en cuenta el destino y la empresa de apoyologístico para el envío de mercancías.
Para construir la tabla dinámica en Excel 2007 realice los siguientes pasos:
Seleccione la pestaña Insertar y luego tomar la opción Tabla dinámica. Aparece una caja de dialogo paraseleccionar el rango de la base de datos y para Indicar dónde quiere crear la tabla dinámica, en una hoja nueva oen la hoja existente.
Una vez que ingresan los requerimientos, Excel muestra la estructura de la tabla dinámica para efectos de indicarcomo quiere presentar el informe de la misma. De igual forma muestra la lista de campos de la base de datosseleccionada para ir seleccionando en la medida en que se requiera.

Calle 72 No. 50 - 41 Piso 2 • Teléfonos: 3587201 - 3584948 - 3589889 Telefax: 3600315
Barranquilla - Colombia
Por ejemplo, para construir un informe que muestre la cantidad de Kilos transportados por empresa y destino,debemos arrastrar el campo Destino al área Campos de fila y luego arrastrar el campo Razón social al áreaCampos de columna. Posteriormente debe arrastrar la cantidad de kilos al área de Datos para calcular lasumatoria por destino y empresa. Si se equivoca, puede arrastrar nuevamente el campo a la lista de campos.Quedaría de la siguiente forma:
Si al informe quiere agregar el Total de flete pagado por empresa y destino, solo basta con arrastrar el campoTotal flete al área de datos, de inmediato se refleja el total en una nueva fila generada por Excel.

Calle 72 No. 50 - 41 Piso 2 • Teléfonos: 3587201 - 3584948 - 3589889 Telefax: 3600315
Barranquilla - Colombia
Dentro de las ventajas que tiene una tabla dinámica se encuentran los filtros, solo tiene que presionar clic en laflecha del encabezado de columna o fila (ver gráfico anterior) y elegir las condiciones para que el sistema lepresente los datos, por ejemplo si solo se requiere el informe con los datos de Bogotá y Cali del servicio prestadopor Servientrega.
Para cambiar la presentación de los datos calculados (Suma de CANT_KILOS, Suma de TOTAL FLETE), solodebe hacer un clic derecho en la fila del mismo y dar las especificaciones de configuración del campo valor porejemplo dar un nombre personalizado, elegir el tipo de calculo que se desea utilizar para resumir los datos (Suma,Cuenta; Promedio, Máx., Min, Producto). Puede dar formato e número para presentar signos $, separación demiles, etc.

Para insertar un campo calculado (formula), debe estar dentro de la tabla dinámica creada y luego debeseleccionar la pestaña Opciones, tomar la opción Fórmulas, y posteriormente la opción Campocalculado. Debe registrar el nombre que asignará al campo calculado y en la parte de fórmula ingrese larespectiva para efectos de hacer el cálculo y Aceptar.
Para insertar un gráfico dinámico, debe estar dentro de la tabla dinámica creada y luego debe seleccionarla pestaña Opciones, tomar la opción Gráfico dinámico, aparecerá una ventana para definir el tipo degrafico a utilizar (columnas, línea, circular, etc.).

Calle 72 No. 50 - 41 Piso 2 • Teléfonos: 3587201 - 3584948 - 3589889 Telefax: 3600315
Barranquilla - Colombia
Los ejemplos para ilustrar el proceso de creación de tablas dinámicas se trabajaron bajo el siguienteesquema de base de datos:
Agrupar elementos en un campo de tabla dinámica o gráfico dinámico. Agrupar fechas.
Se crea el informe de tabla dinámica, incluyendo el campo que contiene las fechas (para el casopuntual sería FECHA_TRANS). Haga clic con el botón secundario en el campo que contienefechas u horas, en el menú contextual haga clic en Agrupar.

Calle 72 No. 50 - 41 Piso 2 • Teléfonos: 3587201 - 3584948 - 3589889 Telefax: 3600315
Barranquilla - Colombia
Escriba la primera fecha que desee agrupar en el cuadro Comenzar en y la última en el cuadroTerminar en.
En el cuadro Por, haga clic en uno o más períodos de tiempo para los grupos. Para agrupar los elementos por semana, haga clic en Días en el cuadro Por, asegúrese de que
Días sea el único período de tiempo seleccionado y, a continuación, haga clic en 7 en el cuadroNúmero de días. A continuación, puede hacer clic en otros períodos de tiempo por los quedesee agrupar, como Mes.
Ver ejemplo a continuación:
En este ejemplo podemos observar que el informe presenta el total de cantidades despachadas porTrimestres y Empresas.
Auditoria.
Excel nos ofrece una serie de herramientas de auditorías de fórmulas que pueden ser de gran utilidad. Paraacceder a estas herramientas debemos ir a la pestaña Fórmulas donde aparece una serie de opcionescomo podemos ver en la imagen.

Calle 72 No. 50 - 41 Piso 2 • Teléfonos: 3587201 - 3584948 - 3589889 Telefax: 3600315
Barranquilla - Colombia
: Analiza la hoja de trabajo actual en busca de errores.
: Dibuja unas flechas indicando dónde están las celdas involucradas en la fórmula.
: Dibuja flechas indicando a qué fórmula pertenece la celda seleccionada.
: Elimina las flechas indicativas de celdas creadas con Rastrear dependientes o Rastrearprecedentes.
: Abre el cuadro de diálogo de Evaluar fórmula para que pueda ver la fórmula y los resultados dela fórmula de la celda activa.
: Muestra la ventana de inspección para hacer un seguimiento del valor de las celdas.
Crear gráficos en Excel 2007.
Debe seleccionar el rango de datos que desea graficar. Seleccionar la pestaña Insertar y luego la opciónpara especificar el tipo de gráfico que desea. (Puede elegir entre Columna, Línea, circular, barra, Área,Dispersión, entre otros). Cada grafico maneja sus características de presentación de datos.
Gráfico circular con subgráfico
Calle 72 No. 50 - 41 Piso 2 • Teléfonos: 3587201 - 3584948 - 3589889 Telefax: 3600315
Barranquilla - Colombia
: Analiza la hoja de trabajo actual en busca de errores.
: Dibuja unas flechas indicando dónde están las celdas involucradas en la fórmula.
: Dibuja flechas indicando a qué fórmula pertenece la celda seleccionada.
: Elimina las flechas indicativas de celdas creadas con Rastrear dependientes o Rastrearprecedentes.
: Abre el cuadro de diálogo de Evaluar fórmula para que pueda ver la fórmula y los resultados dela fórmula de la celda activa.
: Muestra la ventana de inspección para hacer un seguimiento del valor de las celdas.
Crear gráficos en Excel 2007.
Debe seleccionar el rango de datos que desea graficar. Seleccionar la pestaña Insertar y luego la opciónpara especificar el tipo de gráfico que desea. (Puede elegir entre Columna, Línea, circular, barra, Área,Dispersión, entre otros). Cada grafico maneja sus características de presentación de datos.
Gráfico circular con subgráfico
Calle 72 No. 50 - 41 Piso 2 • Teléfonos: 3587201 - 3584948 - 3589889 Telefax: 3600315
Barranquilla - Colombia
: Analiza la hoja de trabajo actual en busca de errores.
: Dibuja unas flechas indicando dónde están las celdas involucradas en la fórmula.
: Dibuja flechas indicando a qué fórmula pertenece la celda seleccionada.
: Elimina las flechas indicativas de celdas creadas con Rastrear dependientes o Rastrearprecedentes.
: Abre el cuadro de diálogo de Evaluar fórmula para que pueda ver la fórmula y los resultados dela fórmula de la celda activa.
: Muestra la ventana de inspección para hacer un seguimiento del valor de las celdas.
Crear gráficos en Excel 2007.
Debe seleccionar el rango de datos que desea graficar. Seleccionar la pestaña Insertar y luego la opciónpara especificar el tipo de gráfico que desea. (Puede elegir entre Columna, Línea, circular, barra, Área,Dispersión, entre otros). Cada grafico maneja sus características de presentación de datos.
Gráfico circular con subgráfico

Calle 72 No. 50 - 41 Piso 2 • Teléfonos: 3587201 - 3584948 - 3589889 Telefax: 3600315
Barranquilla - Colombia
LINEA 001135%
LINEA 001535%
Calle 72 No. 50 - 41 Piso 2 • Teléfonos: 3587201 - 3584948 - 3589889 Telefax: 3600315
Barranquilla - Colombia
LINEA 002219%
LINEA 002511%
Otros29%
B/QUILLA
Calle 72 No. 50 - 41 Piso 2 • Teléfonos: 3587201 - 3584948 - 3589889 Telefax: 3600315
Barranquilla - Colombia
LINEA 002511%

Calle 72 No. 50 - 41 Piso 2 • Teléfonos: 3587201 - 3584948 - 3589889 Telefax: 3600315
Barranquilla - Colombia
Gráfico por columnas
Gráfico de barras
Crear macros automáticamente
$ 0,00
$ 5.000.000,00
$ 10.000.000,00
$ 15.000.000,00
$ 20.000.000,00
LINEA0011
LINEA0015
$ 0,00 $ 5.000.000,00
LINEA 0011
LINEA 0015
LINEA 0022
LINEA 0025
LINEA 0011
C/GENA $ 9.000.000,00
SANTA MARTA $ 9.990.000,00
B/QUILLA $ 8.000.000,00
VENTAS POR ZONAS Y LINEAS
Calle 72 No. 50 - 41 Piso 2 • Teléfonos: 3587201 - 3584948 - 3589889 Telefax: 3600315
Barranquilla - Colombia
Gráfico por columnas
Gráfico de barras
Crear macros automáticamente
B/QUILLA
SANTA MARTAC/GENA
LINEA0015
LINEA0022
LINEA0025
$ 5.000.000,00 $ 10.000.000,00 $ 15.000.000,00 $ 20.000.000,00
LINEA 0015 LINEA 0022
$ 11.000.000,00 $ 15.800.000,00 $ 7.700.000,00
$ 9.000.000,00 $ 20.000.000,00 $ 12.000.000,00
$ 8.000.000,00 $ 4.500.000,00 $ 2.500.000,00
VENTAS POR ZONAS Y LINEAS
Calle 72 No. 50 - 41 Piso 2 • Teléfonos: 3587201 - 3584948 - 3589889 Telefax: 3600315
Barranquilla - Colombia
Gráfico por columnas
Gráfico de barras
Crear macros automáticamente
B/QUILLA
SANTA MARTA
C/GENA
$ 20.000.000,00
LINEA 0025
$ 7.700.000,00
$ 12.000.000,00
$ 2.500.000,00

Calle 72 No. 50 - 41 Piso 2 • Teléfonos: 3587201 - 3584948 - 3589889 Telefax: 3600315
Barranquilla - Colombia
Una macro es un conjunto de instrucciones o comandos organizados para ejecutar un procedimiento(procedimiento diseñado por el usuario), de acuerdo a sus necesidades. Existen dos formas de crear macrosen Excel 2007:
1. Macros programadas con el lenguaje Visual Basic
2. Macros grabadas con la grabadora de macros
En este curso Ud. Aprenderá el método de la creación con la grabadora de macros que veremos acontinuación.
Grabar una macro
Seleccione la pestaña Vista y luego elegir la opción Macro. Seleccione la opción Grabar macro…Digite el NOMBRE DE LA MACRO (si escribe dos o más palabras, no deje espacios)Asigne la letra para el método abreviado (ctrl. + letra asignada)Seleccione dónde va a GUARDAR LA MACRO. Seleccione de acuerdo a la aplicación de la macro, si esuna macro para ejecutar en cualquier archivo seleccione Libro de macros personal.Para comenzar la grabación de la macro pulsamos el botón Aceptar y a continuación, si nos fijamos en labarra de estado, encontraremos este botón en la barra de estado donde tenemos la opción de detener lagrabación.
Una vez que acepte comience a ejecutar los pasos para el procedimiento que necesita. Para el ejemplo queestamos mostrando, ejecute los pasos para crear el formato de dólar, vistos anteriormente. (Ejecuteúnicamente los pasos para el procedimiento que diseñó, practique antes si es necesario). Para este ejemploNO seleccione ninguna celda, mas adelante trataremos sobre la selección de rangos en la grabación demacros.
Seleccione la pestaña Vista. Seleccione la opción Macros y luego elegir la opción Grabar macro… (Dar lasespecificaciones).

Calle 72 No. 50 - 41 Piso 2 • Teléfonos: 3587201 - 3584948 - 3589889 Telefax: 3600315
Barranquilla - Colombia
Seleccione la pestaña Inicio y tomar la opción Número (Ver gráfico).
4. En la lista de Categoría seleccione Moneda
5. Asigne las posiciones para decimales, por defecto el valor es DOS (2)
6. Seleccione el Símbolo de la moneda a aplicar (USD)
7. Seleccione el formato para valores en negativo y Aceptar
8. Haga clic en el botón DETENER GRABACIÓN.
Para ejecutar la macro creada, primero debes seleccionar el rango de celdas que a las cuales desea asignarel símbolo USD y posteriormente debe entrar a la pestaña Vista y tomar la opción Macros y luego Vermacros… Con lo que aparece la lista de macros creada, debe seleccionar la macro y posteriormente dar unclic en el botón Ejecutar.

Calle 72 No. 50 - 41 Piso 2 • Teléfonos: 3587201 - 3584948 - 3589889 Telefax: 3600315
Barranquilla - Colombia
SOLUCIÓN DE CASOS PRÁCTICOS
Caso No. 1: Comparar listas en Excel 2007 para eliminar o prevenir duplicados
Aplicación:
Se tiene un archivo que maneja las facturas pagadas a proveedores en el mes de Agosto, por otro lado setiene una hoja con información de las facturas pagadas bajadas del sistema central.. A continuación sepresenta el modelo de datos:
Hoja No. 1
Hoja No. 2

Calle 72 No. 50 - 41 Piso 2 • Teléfonos: 3587201 - 3584948 - 3589889 Telefax: 3600315
Barranquilla - Colombia
Se requiere comparar los Nros. De facturas en ambos archivos y verificar la existencia de duplicados. Una vezque encuentra los respectivos duplicados, Excel debe dar un formato condicional a las celdas respectivas.
1. Para facilitar la labor, se asigna nombre a cada lista De No. De Facturas, por ejemplo LISTA1 yLISTA2.
2. Encontrar duplicados utilizando la función Coincidir:

Calle 72 No. 50 - 41 Piso 2 • Teléfonos: 3587201 - 3584948 - 3589889 Telefax: 3600315
Barranquilla - Colombia
En el ejemplo anterior se utiliza la función COINCIDIR para encontrar coincidencias de facturas enambos listados de facturas pagadas (LISTA1 y LISTA2). El sistema devuelve la posición del registrodonde encuentra el duplicado, por ejemplo la función indica que el No. De factura 1501 deCONEXCOL S.A. Se encuentra en la fila No. 2 del otro listado. Si el No. De factura no se encuentraen el rango determinado, el sistema muestra #N/A. Podemos lograr un mejor resultado combinandoCOINCIDIR con SI y ESERROR en esta fórmula. La función quedaría de la siguiente forma:=SI(ESERROR(COINCIDIR(A6,LISTA1,0)),"","duplicado"), esto hace busque el No. De factura en laLISTA1, si lo encuentra coloca la etiqueta “Duplicado”, de lo contrario deja la celda en blanco,evitando colocar #N/A. De igual forma se puede asignar un formato condicional para identificar todoslos registros duplicados.
Ver ejemplo:

Calle 72 No. 50 - 41 Piso 2 • Teléfonos: 3587201 - 3584948 - 3589889 Telefax: 3600315
Barranquilla - Colombia
Generar una lista de valores comunes a ambas listas. Para el ejemplo, se escribe la fórmula:=SI(CONTAR.SI(LISTA22,A3)>0,A3,"").

Calle 72 No. 50 - 41 Piso 2 • Teléfonos: 3587201 - 3584948 - 3589889 Telefax: 3600315
Barranquilla - Colombia
Caso No. 2: Grafico de sectores.
La encuesta de población activa elaborada por el DANE referente al 4° trimestre de 2008 presenta para elnúmero de activos por ramas los siguientes datos:
RAMA DE ACTIVIDAD MILES DE ACTIVOSAgricultura, caza y pesca 3706.3Fabriles 3437.8Construcción 1096.3Comercio 1388.3Transporte 648.7Otros servicios 2454.8
Se pide:
1. Realizar un gráfico de sectores con porcentajes del número de activos por ramas.2. Realizar el gráfico con las etiquetas de las ramas sobre los sectores.
Procedimiento:
1. Se inicia incluyendo los datos en Excel 2007
2. Seleccionar el rango de datos (A3:B9) que desea graficar y seleccionar el tipo de gráfico circulartridimensional.

Calle 72 No. 50 - 41 Piso 2 • Teléfonos: 3587201 - 3584948 - 3589889 Telefax: 3600315
Barranquilla - Colombia
3. Dar formato al gráfico para presentar ante los usuarios finales. Dar formato de porcentaje.
La gráfica quedaría de la siguiente forma:
MILES DE ACTIVOS
Calle 72 No. 50 - 41 Piso 2 • Teléfonos: 3587201 - 3584948 - 3589889 Telefax: 3600315
Barranquilla - Colombia
3. Dar formato al gráfico para presentar ante los usuarios finales. Dar formato de porcentaje.
La gráfica quedaría de la siguiente forma:
MILES DE ACTIVOS
Agricultura, caza y pesca
Fabriles
Construcción
Comercio
Transporte
Otros servicios
Calle 72 No. 50 - 41 Piso 2 • Teléfonos: 3587201 - 3584948 - 3589889 Telefax: 3600315
Barranquilla - Colombia
3. Dar formato al gráfico para presentar ante los usuarios finales. Dar formato de porcentaje.
La gráfica quedaría de la siguiente forma:
Agricultura, caza y pesca

Calle 72 No. 50 - 41 Piso 2 • Teléfonos: 3587201 - 3584948 - 3589889 Telefax: 3600315
Barranquilla - Colombia
Caso No. 3: Graficar funciones.
Se requiere graficar la función: f(x)=(x+1) 3 (al cubo)
Procedimiento:
1. Se deben incluir los datos en Excel 2007 (datos de X)

Calle 72 No. 50 - 41 Piso 2 • Teléfonos: 3587201 - 3584948 - 3589889 Telefax: 3600315
Barranquilla - Colombia
2. Calcular el valor de Y
3. Crear el grafico de dispersión con líneas suavizadas.
El gráfico quedaría así:

Calle 72 No. 50 - 41 Piso 2 • Teléfonos: 3587201 - 3584948 - 3589889 Telefax: 3600315
Barranquilla - Colombia
Caso No. 4: Calculo de frecuencias
Crear un reporte que muestre cuántos de los artículos de un inventario tienen una antigüedad de hasta 3meses, cuántos entre 3 y 6 meses, cuántos entre 6 y 9 y así sucesivamente.
Para iniciar debemos crear un campo para calcular la antigüedad de cada producto en relación a la fechaactual.

Calle 72 No. 50 - 41 Piso 2 • Teléfonos: 3587201 - 3584948 - 3589889 Telefax: 3600315
Barranquilla - Colombia
Ahora creamos el modelo de trabajo para representar el No. De ocurrencias con respecto a los meses. Segúnel modelo se puede interpretar de la siguiente forma: Rango de antigüedad de 1 a 3 meses, de 4 a 6 meses,de 5 a 9 meses, de 10 a 12 meses. Se recomienda dar nombre al rango de los datos de ANTIGÜEDAD parafacilitar el proceso (para el ejemplo se da el nombre MESES).
Aplicar la función frecuencia para hallar el No. De ocurrencias. Tenga en cuenta para ello primero seleccionarel rango donde va a copiar la función y luego entre la función =FRECUENCIA(Datos;grupo).

Calle 72 No. 50 - 41 Piso 2 • Teléfonos: 3587201 - 3584948 - 3589889 Telefax: 3600315
Barranquilla - Colombia
Una vez incorpora la función de frecuencia, debe emplear una formula matricial con las teclas SHIFT + CRTL+ ENTER en forma simultánea. Dado lo anterior se reflejan los resultados por intervalos de meses.
Nota: La sintaxis de esta función es: =FRECUENCIA(DATOS;GRUPO), Donde:
Datos: Se refiere al rango donde se encuentra la información que quiere operar (en este caso serían losmeses de antigüedad).
Grupo: Se refiere al rango de intervalos para determinar el No. De ocurrencias.
El resultado sería: En el rango de 1 a 3 meses se encuentran 6 productos, en el rango de 4 a 6 meses deantigüedad se encuentran 5 productos, en el rango de 7 a 9 meses se encuentran 3 productos y el últimorango no hay existencias.
Caso No. 5: Calculo de frecuencias para cartera de clientes que representan los días de atraso en supago semanal.
El formato es el siguiente:

Calle 72 No. 50 - 41 Piso 2 • Teléfonos: 3587201 - 3584948 - 3589889 Telefax: 3600315
Barranquilla - Colombia
Procedimiento:
Dar nombre al rango que representa los días de retraso por zonas. Crear el cuadro que representa los grupos y la frecuencia.
Aplicar la función frecuencia teniendo en cuenta seleccionar el rango donde quedará registrado el No.De ocurrencias. Cuando termine de digitar la función utilice Ctrl + Shif + enter (Copia matricial).
Como se puede observar, la tabla indica que en el rango de 0 a 15 días de retraso no existen clientes,en el rango de 16 a 30 días de retraso existen 3, en el rango de 31 y 45 días existen 6, asísucesivamente.

Calle 72 No. 50 - 41 Piso 2 • Teléfonos: 3587201 - 3584948 - 3589889 Telefax: 3600315
Barranquilla - Colombia
TALLERES
TALLER No. 1.
La biblioteca Departamental SERGIO ARANGUREN registra parte de la información de su gestión en un librode Excel (debe crear la base de datos teniendo en cuenta la información que se maneja en una biblioteca).

Calle 72 No. 50 - 41 Piso 2 • Teléfonos: 3587201 - 3584948 - 3589889 Telefax: 3600315
Barranquilla - Colombia
TABLAS ASOCIADAS A LA GESTION DE LA BIBLIOTECA

Calle 72 No. 50 - 41 Piso 2 • Teléfonos: 3587201 - 3584948 - 3589889 Telefax: 3600315
Barranquilla - Colombia
Debe colaborar en la administración de la misma, realizando los puntos que se solicitan a continuación.
1) Realizar las siguientes consultas y la información resultante volcarla en una nueva hoja nombrada comoCONSULTAS:a) Generar un cuadro que muestre la cantidad de Títulos con los que cuenta la biblioteca, discriminados porRubro.b) Generar un cuadro que muestre la cantidad de Títulos con los que cuenta la biblioteca, discriminados porCategoría y dentro de esta por País.c) Generar un cuadro que muestre el promedio de Precios de los libros agrupados por Categoría.d) Generar un cuadro que muestre la cantidad de Préstamos de libros, agrupados por rubro y dentro de estepor Categoría. Tener en cuenta que esta consulta tiene que tener la posibilidad de filtrar los datos resumidospor rubro, de forma de que cambien los datos resumidos asociados a ese elemento.2) En la hoja LIBROS:a) Calcular la columna DENOMINACION, considerando la siguiente información: a) en dicha columna sedeberá mostrar la palabra “muy aceptable” para los títulos prestados en más de 60 ocasiones; b) la palabra“aceptable” para los títulos prestados entre 30 y 60 ocasiones inclusive; c) y la palabra “no aceptable” paraTítulos prestados en menos de 30 ocasiones.b) Calcular la columna PRECIO AJUSTADO, teniendo en cuenta que se ajustará el PRECIO UNIDAD de losTítulos de la siguiente manera: a) para los títulos editados con posterioridad a 1960, se tomarán en cuenta losporcentajes para los rubros ya establecidos en una lista de la hoja DETALLES; b) mientras que para lostítulos editados con anterioridad a 1960 inclusive, se fijará el porcentaje de ajuste en 30%.c) Calcular la columna PRECIO PRESTAMO, teniendo en cuenta las siguientes consideraciones: a) el preciode préstamo para cada título se fijará según la lista detallada en la hoja DETALLES, la que se encuentraclasificada por categoría; b) se debe tener en cuenta que dicho precio recibirá una bonificación (descuento), laque dependerá del país de procedencia de los títulos, y que se detallan en la lista de la hoja DETALLES; c)los títulos de los países Uruguay y Argentina, no recibirán dicha bonificación.

Calle 72 No. 50 - 41 Piso 2 • Teléfonos: 3587201 - 3584948 - 3589889 Telefax: 3600315
Barranquilla - Colombia
TALLER No. 2.
En el almacén de electrodomésticos RADICOL se quiere introducir al mercado unos frigoríficos yacondicionadores pequeños para oficinas a precios muy bajos. Los frigoríficos a $ 50.000 y losacondicionadores a $ 45.000. Cada venta de un frigorífico supone 10 minutos de tiempo de un vendedor y 5minutos del tiempo de un instalador. La venta de un acondicionador requiere 8 minutos del vendedor y 12minutos del instalador. Se dispone de 4 vendedores y 3 instaladores, que trabajan 4 horas diarias útiles.
¿Cuántos frigoríficos y acondicionadores interesa poner a la venta durante los 20 días hábiles de lacampaña?
El problema a resolver consiste en: Determinar el número de frigoríficos y acondicionadores. Con unobjetivo claro, que es maximizar los ingresos.
Abra un nuevo libro de Excel y en la Hoja1 escriba lo siguiente:
Escriba en la celda E4:= 50000 * D1 + 45000 * D2
Al dar Enter aparece en la celda E4 un cero, ya que las celdas D1 y D2 no tienen valores.
Para la resolución del problema tenemos una gran restricción: se dispone de un personal y tiempo limitado.
De momento se va a calcular el tiempo en minutos de los vendedores e instaladores:
Escriba en la celda D15: =4*4*20 Escriba en la celda D16: =3*4*20 Celda E15: =D15*60 Celda E16: =D16*60
En otras palabras, se dispone de 320 horas (19.200 minutos) de trabajo por parte de los vendedores y 240horas (14.400 minutos) de trabajo por parte de los instaladores.
Ahora se trata de calcular ahora el tiempo (en minutos) de los vendedores e instaladores para un númeroindeterminado de frigoríficos (celda D1) y acondicionadores (celda D2).
Escriba:
Celda C10: =10*D1 Celda C11: =8*D2 Celda D10: =5*D1 Celda D11: =12*D2 Celda C12: =C10+C11 Celda D12: =D10+D11

Calle 72 No. 50 - 41 Piso 2 • Teléfonos: 3587201 - 3584948 - 3589889 Telefax: 3600315
Barranquilla - Colombia
Está claro que en la celda C12 tenemos (momentáneamente un cero) el total de minutos “vendedor”(que debe ser inferior a 19.200) y en la celda D12 (momentáneamente un cero) el total de minutos de“instalador” (que debe ser inferior a 14.400).
El problema que se tiene en pantalla es el típico que resuelve la herramienta “Solver” del Excel:
Se tiene un objetivo: Maximizar la celda E4
Interesa calcular las celdas D1 y D2
Se tiene, en principio, dos restricciones:
C12 debe ser igual o inferior a 19200 D12 debe ser igual o inferior a 14400
Ahora bien, si sólo se dan esas dos restricciones Solver se complica mucho más ya que considera tambiéncomo solución números reales negativos y positivos hasta los valores indicados, por lo cual los cálculos sonmuchos más y daría muchas soluciones erróneas al problema, por lo cual es conveniente darle másrestricciones y estas podrían ser:
Celda D1 deben ser números enteros positivos (número de refrigeradores) Celda D2 deben ser números enteros positivos (número de acondicionadores)
Con las especificaciones anteriores, utilizar la herramienta Solver para dar la solución.
TALLER No. 3.
El hotel “New Country” requiere conocer cuantas habitaciones/día están ocupadas por mes, con el fin debuscar grupos que puedan ocuparlas durante los meses de baja ocupación y, en lo posible, tener un gráficode ellas. En el cuadro siguiente se pueden observar los datos de habitaciones/día ocupadas y los intervalosque serían los meses.

Calle 72 No. 50 - 41 Piso 2 • Teléfonos: 3587201 - 3584948 - 3589889 Telefax: 3600315
Barranquilla - Colombia
Para el caso anterior, presentar un informe con el No. De habitaciones ocupadas por mes. El informequedaría así:
Presentar un informe con el promedio de habitaciones ocupadas por mes. El informe quedaría así:
Presentar un grafico con No. De habitaciones ocupadas por mes. El informe quedaría así:

Calle 72 No. 50 - 41 Piso 2 • Teléfonos: 3587201 - 3584948 - 3589889 Telefax: 3600315
Barranquilla - Colombia
Presentar un grafico con promedio de habitaciones ocupadas por mes:
TALLER No. 4.
La clínica San Rafael requiere determinar el punto de equilibrio según el cuadro que se presenta acontinuación:

Calle 72 No. 50 - 41 Piso 2 • Teléfonos: 3587201 - 3584948 - 3589889 Telefax: 3600315
Barranquilla - Colombia
Debe representar los porcentajes de la población en un grafico circular 3D.
TALLER No. 5.
Indufaro del Caribe desea controlar sus pedidos teniendo en cuenta unos requerimientos técnicos. Usteddeberá dar la solución mediante la siguiente estructura:
TIPS EN EXCEL 2007

Calle 72 No. 50 - 41 Piso 2 • Teléfonos: 3587201 - 3584948 - 3589889 Telefax: 3600315
Barranquilla - Colombia
OPERACIONES CON RANGOS
1. Se debe seleccionar el rango de celdas a nombrar.2. En el cuadro nombres (1), debe colocar el respectivo nombre que le va asignar al rango (no debe
dejar espacios) y presione ENTER para concluir la operación.3. Para eliminar un nombre dado a un rango de celdas, Debe elegir la pestaña Fórmulas y luego,
seleccione la opción Administrador de nombres. Por último debe seleccionar el nombre creado conanterioridad y dar un clic en el botón Eliminar. (Cualquier duda, favor remitirse a la página No. 4 deeste manual).
BUSQUEDAS EN TABLAS
1. Se recomienda primero dar nombre a la tabla que servirá como matriz de búsqueda.2. Se recomienda ordenar la tabla por el campo de búsqueda.3. Se debe mencionar en la construcción de la función BUSCARV, el No. De la columna que desea traer
de la tabla.4. Debe controlar si desea buscar el valor exacto en tabla, para lo cual al final de la Función debe
colocar el argumento FALSO, de lo contrario se buscará el valor más próximo al solicitado. (Cualquierduda, favor remitirse a las páginas No. 16 y 17 de este manual).
VALIDAR LISTAS
Debe tener en cuenta:
Crear la lista respectiva y dar nombre a este rango. Seleccione las celdas que va a validar y entrar a lapestaña DATOS y tomar la opción Validación de datos.En el cuadro de Validación de datos, Seleccione la pestaña Configuración y determine el tipo de validaciónen Permitir, para lo cual debe elegir la opción Lista. En Origen debe ingresar el signo = seguido del nombreque asignó al rango de lista creado con anterioridad (para el ejemplo se creó una lista con el nombrePRODUCTOS). Por último, Aceptar. (Ver página 11).
CONCATENAR DATOS
Debe utilizar para ello el carácter &.Por ejemplo, se requiere unir el código del reporte con el código de laciudad para crear un código de dígitos significativos utilice por ejemplo =A3&”-“&IZQUIERDA(B3;3). Estopermite unir el contenido de la celda A· con la extracción de los 3 primeros caracteres del contenido de lacelda B3. (Ver página 23).
FORMULA MATRICIAL
En algunos casos se encuentran formulas o funciones que requieren de una copia matricial. Para ello debeseleccionar primero el rango donde va a realizar la copia matricial y luego entrar la formula o funciónrequerida, por último utilice las teclas en simultánea SHIFT + CRTL + ENTER. (Ver página 54).