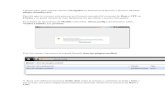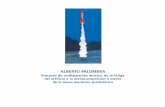Manual de configuración de FireFox en procesos de ...
Transcript of Manual de configuración de FireFox en procesos de ...

Manual de configuración de Firefox en los procesos de Autenticación y Firma
Configuración del navegador de Firefox para la autenticación y firma electrónica en los servicios de la Seguridad Social
Centro de Seguridad de la Información
Infraestructuras y Servicios de Seguridad
13/11/2019
Versión: 1.10

Manual de configuración de FireFox en procesos de Autenticación y Firma 2 de 17 Centro de Seguridad de la Información
INDICE
1 Objetivo ................................................................................................................................................... 3
2 Cuadro de compatibilidad de Mozilla Firefox, Sistemas Operativos y tipo de firma ................................. 4
3 Configuración del navegador ................................................................................................................... 5
3.1 Certificados de confianza ....................................................................................................................... 5 3.1.1 Obtención del certificado raíz ........................................................................................................... 5 3.1.2 Instalación del certificado en los navegadores ................................................................................. 5
4 Configuración de Java para cada tipo de firma ....................................................................................... 10
4.1 Saber la versión de Java instalada en nuestro equipo ......................................................................... 10
4.2 Configuración de Java en procesos de firma mediante JNLP ............................................................... 11
4.3 Configuración de Java en procesos de firma mediante Cl@ve ............................................................ 12
5 ANEXOS ................................................................................................................................................. 13
5.1 Pasos para acceder a panel de control de Java ................................................................................... 13
5.2 Versión del Sistema Operativo instalado ............................................................................................. 16

Manual de configuración de FireFox en procesos de Autenticación y Firma 3 de 17 Centro de Seguridad de la Información
1 Objetivo
El presente documento detalla los pasos a realizar por los usuarios de cara a la configuración
adecuada del navegador Mozilla Firefox para poder realizar operaciones de firma y/o verificación de documentos electrónicos en la Sede de la Seguridad Social.
Para saber más acerca de los sistemas de firma que utilizan los diferentes servicios web de la
Seguridad Social, acuda a los manuales correspondientes.

Manual de configuración de FireFox en procesos de Autenticación y Firma 4 de 17 Centro de Seguridad de la Información
2 Cuadro de compatibilidad de Mozilla Firefox, Sistemas Operativos y tipo
de firma
JNLP APPLETS CRYPTO BROWSER CL@VE
Windows
Mac
Linux
Funciona No funciona No Aplica

Manual de configuración de FireFox en procesos de Autenticación y Firma 5 de 17 Centro de Seguridad de la Información
3 Configuración del navegador
3.1 Certificados de confianza
Para poder validar que la conexión que se realiza a un sitio seguro, de la Seguridad Social, es válida y de confianza hay que descargarse los certificados raíces de la Seguridad Social y de la FNMT. El
certificado de la Seguridad Social valida que la conexión se pueda verificar, el certificado de la FNMT garantiza que el certificado de la Seguridad Social es válido y que nadie está suplantando su
identidad.
3.1.1 Obtención del certificado raíz
Para descargar el certificado Raíz de la FNMT (Fábrica Nacional de Moneda y Timbre) hay que ir a la siguiente URL:
https://www.sede.fnmt.gob.es/descargas/certificados-raiz-de-la-fnmt ,
Buscar el apartado AC Raiz FNMT-RCM y descargarlo.
3.1.2 Instalación del certificado en los navegadores
a) Abra el navegador de Mozilla Firefox.
b) Pulse en el icono con tres rallas horizontales en la esquina superior derecha de la ventana y
pulse la el icono de “opciones”

Manual de configuración de FireFox en procesos de Autenticación y Firma 6 de 17 Centro de Seguridad de la Información
c) Vaya a “Privacidad & Seguridad”, apartado de “Certificados” y pulse el botón “Ver
certificados”

Manual de configuración de FireFox en procesos de Autenticación y Firma 7 de 17 Centro de Seguridad de la Información
d) En la nueva pantalla, vaya a la pestaña “Autoridades” y pulse el botón “Importar…”

Manual de configuración de FireFox en procesos de Autenticación y Firma 8 de 17 Centro de Seguridad de la Información
e) Se iniciará el asistente de importación de certificados. Localice el certificado que acaba de descargar cuando se lo solicite.
f) Marcar en ambos casos la confianza sobre el certificado raíz:
g) Escriba la contraseña maestra del navegador si la tiene establecida

Manual de configuración de FireFox en procesos de Autenticación y Firma 9 de 17 Centro de Seguridad de la Información
h) Al final del proceso se podrá ver que el certificado raíz ha quedado incluido en el almacén de Firefox:

Manual de configuración de FireFox en procesos de Autenticación y Firma 10 de 17 Centro de Seguridad de la Información
4 Configuración de Java para cada tipo de firma
4.1 Saber la versión de Java instalada en nuestro equipo
Acceda al panel de control de Java (ver anexo: Acceder al panel de control de Java)
En el “Panel de control de Java” seleccionar la pestaña Java y después pulsar el botón “Ver…” se
abrirá otra pantalla.
En la pantalla que se muestra un listado con las instalaciones de Java que tiene el equipo. En la columna “Producto”, se puede ver la versión instalada.
Se recomienda disponer de una única instalación de Java actualizada. Si dispusiera de más de una
máquina virtual de Java instalada, acceda al panel de control del Sistema Operativo y desinstale las versiones más antiguas.

Manual de configuración de FireFox en procesos de Autenticación y Firma 11 de 17 Centro de Seguridad de la Información
4.2 Configuración de Java en procesos de firma mediante JNLP
Acceda al panel de control de Java (ver anexo: Acceder al panel de control de Java)
Una vez dentro, acceder a la pestaña “Avanzado”
• Para la primera vez que se ejecuta el proceso de firma se recomienda no activar la opción: “No solicitar la selección de certificados de cliente cuando no exista ningún certificado o exista sólo uno”
Si estuviera habilitado no se mostraría la ventana de elección de certificado en el momento de la identificación; al menos en esta primera vez es necesario que esta opción se desmarque.
Tras esta primera ejecución, se puede dejar activada, de este modo se evitaría mostrar la selección del certificado en este punto, ahorrando un paso en el proceso.
• Activar la opción “Usar los certificados y claves del almacén de claves del explorador”

Manual de configuración de FireFox en procesos de Autenticación y Firma 12 de 17 Centro de Seguridad de la Información
Una vez descargado el complemento seleccionar la opción predeterminada que se muestra en la pantalla adjunta.
¡IMPORTANTE!
El proceso de firma debe realizarse en menos de cinco minutos, la demora puede dar lugar a un
error al finalizar el proceso de firma
4.3 Configuración de Java en procesos de firma mediante Cl@ve
Si accede a un servicio con usuario y contraseña, realizará la firma mediante Cl@ve
Este tipo de firma no requiere ninguna configuración en Java

Manual de configuración de FireFox en procesos de Autenticación y Firma 13 de 17 Centro de Seguridad de la Información
5 ANEXOS
5.1 Pasos para acceder a panel de control de Java
Paso1: Acceder al "Panel de Control de Windows".
• En Windows XP
Seguir la ruta "Botón de Inicio / Configuración / Panel de Control".
• Windows Vista/7
Seguir la ruta: "Botón Inicio / Panel de Control"
• Windows 8 /10
Seguir la ruta: Botón derecho sobre botón de Inicio (en la parte izquierda inferior de su pantalla). En el desplegable seleccione panel de control.

Manual de configuración de FireFox en procesos de Autenticación y Firma 14 de 17 Centro de Seguridad de la Información
• Mac
Los pasos a seguir para abrir el panel de control son: 1. Haga clic en el icono de Apple en la esquina superior izquierda de la pantalla 2. Abrir preferencias del Sistema. 3. Abrir el icono Preferencias de Java.
Paso 2: Acceder al panel de control de Java
Según el tipo de vista mostrado en pantalla, las aplicaciones se dispondrán en forma de lista de
iconos o por categorías. En el primer caso podrá distinguir el correspondiente a Java:
Si la vista está dispuesta por categorías, localice la aplicación del panel de control de Java dentro del
grupo de aplicaciones “Programas”

Manual de configuración de FireFox en procesos de Autenticación y Firma 15 de 17 Centro de Seguridad de la Información

Manual de configuración de FireFox en procesos de Autenticación y Firma 16 de 17 Centro de Seguridad de la Información
5.2 Versión del Sistema Operativo instalado
En sistemas Windows
o Opción 1: Ir al "Menú Inicio" y sobre el icono de "Mi PC/Equipo" hacer clic con el botón derecho del ratón. Del menú contextual seleccionar "Propiedades":
o Opción 2: Si el sistema operativo es anterior a Windows XP o es un Windows XP en modo clásico ir al escritorio y sobre el icono de Mi PC/Equipo hacer clic con el botón derecho del ratón y seleccionar Propiedades:

Manual de configuración de FireFox en procesos de Autenticación y Firma 17 de 17 Centro de Seguridad de la Información
Se muestra una pantalla con el sistema operativo del equipo y en caso de ser Windows Vista/7 aparece la versión de 32 o 64 bits.
o Opción 3: Si el sistema operativo es Windows 10, pulse en el icono de la “lupa” en la parte inferior izquierda, escriba “Acerca de tu PC” y pulse sobre el apartado obtenido.
En sistemas Mac/OS
Dirigirse a la barra de tareas, hacer clic en la manzana de Apple, pulsar “acerca de este Mac”
Se mostrará la versión.