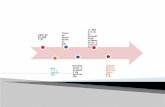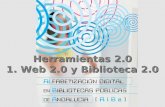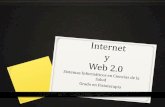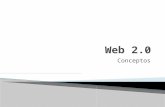Manual de Ayuda Gnosoft Académico 2.0 Módulo Académico ... · Manual de Ayuda Gnosoft Académico...
Transcript of Manual de Ayuda Gnosoft Académico 2.0 Módulo Académico ... · Manual de Ayuda Gnosoft Académico...

1
Manual de Ayuda
Gnosoft Académico 2.0
Módulo Académico Acudiente

2
Contenido
INTRODUCCIÓN ................................................................................................ 3
FUNCIONALIDAD HOJA DE VIDA ESTUDIANTE ................................................... 4
FUNCIONALIDAD HORARIO DEL ESTUDIANTE .................................................... 6
FUNCIONALIDAD CONTENIDO ASIGNATURA ...................................................... 7
FUNCIONALIDAD HORARIO ATENCIÓN PADRES DE FAMILIA ............................... 8
FUNCIONALIDAD CALIFICACIONES .................................................................... 9
FUNCIONALIDAD GENERAR BOLETIN ............................................................... 11
FUNCIONALIDAD CONSULTAR AGENDA ESCOLAR ............................................. 12
FUNCIONALIDAD CONSULTAR CRONOGRAMA DE ACTIVIDADES ....................... 13
FUNCIONALIDAD PREMATRICULAR ESTUDIANTE.............................................. 14
FUNCIONALIDAD OBSERVADOR DEL ESTUDIANTE ........................................... 18
FUNCIONALIDAD PLAN DE APOYO ................................................................... 19
FUNCIONALIDAD GENERAR PAZ Y SALVO......................................................... 20
FUNCIONALIDAD ASIGNATURAS PERDIDAS ..................................................... 20
FUNCIONALIDAD RENDIMIENTO ACADÉMICO ESTUDIANTE .............................. 21

3
INTRODUCCIÓN
La elaboración del presente manual está destinada a los distintos usuarios que
tendrán acceso al sistema Gnosoft Académico, y se convierte en un instrumento de guía permanente en la gestión de cada funcionalidad.

4
FUNCIONALIDAD HOJA DE VIDA ESTUDIANTE
Esta funcionalidad permite al acudiente ver y actualizar la hoja de vida del
estudiante con sus respectivos datos personales, los datos de su acudiente, hermanos y referencias personales.
Esta vista muestra el listado de estudiantes a cargo. Se debe seleccionar un
registro y luego presionar el botón Ver o Modificar según la acción que se requiera realizar. Para modificar la información de un estudiante, basta con
presionar el botón Modificar.
Este formulario permite modificar la información del estudiante, pestaña por
pestaña, como se muestra en . Entre la información, se encuentran las
pestañas Datos Personales, Datos Adicionales, M.E.N, Acudientes, Hermanos, Referencias e Historial Académico.
Para actualizar la información de alguna de las pestañas, basta con posicionarse sobre ella, e inmediatamente el formulario se ubicará en la información respectiva.

5
Para actualizar la información de los acudientes, se debe ir a la pestaña Acudientes
(Ver ) y, una vez allí será posible realizar los cambios. Al dar clic sobre el
acudiente que se desea modificar (Ver ), se cargarán sus datos en la parte
inferior; allí se podrán modificar los datos que se desee.
Para asignar la Fecha de Nacimiento, se puede dar clic en el ícono de calendario, que aparece junto al campo, con lo cual se desplegará un calendario en el que se
debe seleccionar el año, el mes y el día. La segunda forma es digitar directamente la fecha en el cuadro de texto, en el formato dd-mm-aaaa.
Si el padre o familiar agregado es el acudiente principal del estudiante, se debe
chequear la casilla Es Acudiente como se indica en . Es necesario que al menos
un acudiente registrado tenga chequeada esta casilla y solo puede ser chequeada para un acudiente.
Para guardar los cambios al acudiente, es necesario presionar el botón Modificar.
Por último, se debe presionar el botón Registrar para guardar los cambios de
manera satisfactoria

6
FUNCIONALIDAD HORARIO DEL ESTUDIANTE
Esta funcionalidad permite visualizar el horario de clase que el estudiante tiene
asignado para el año escolar.
Seleccione el año lectivo y presione Continuar.
Seleccione el estudiante y presione el botón Ver.
Nota: si el acudiente tiene solo un hijo estudiando en la Institución Educativa, después de seleccionar el año lectivo consecutivamente le aparecerá el siguiente formulario.
En este formulario se visualizará el horario semanal asignado, especificado con la asignatura, y el docente que dicta la clase.

7
Si desea descargar el horario en un archivo imprimible haga clic en el botón Ver
PDF.
FUNCIONALIDAD CONTENIDO ASIGNATURA
En esta funcionalidad, el acudiente podrá conocer el contenido de las asignaturas
que el estudiante verá durante el año escolar.
Este formulario muestra el listado de estudiantes que el acudiente tiene a su
cargo. Se debe seleccionar el estudiante y presionar el botón Continuar.
Nota: este listado de estudiantes aparece cuando el acudiente tiene más de un estudiante a cargo. Si hay un solo estudiante a cargo, aparecerá el siguiente
formulario inmediatamente, al abrir la funcionalidad.
En esta parte de la funcionalidad, se muestra alguna información básica del
estudiante y se debe seleccionar el Año-Grado del cual se desea ver el contenido de las asignaturas.
A continuación, se debe presionar el botón Generar, el cual descarga un archivo
imprimible en formato PDF.

8
FUNCIONALIDAD HORARIO ATENCIÓN PADRES DE FAMILIA
Esta funcionalidad permite visualizar el horario que tienen disponibles los docentes para la atención a los padres de familia.
En este formulario debe seleccionar el estudiante para el caso del acudiente que
tenga más de un hijo en la institución, y luego presione el botón Continuar.
Nota: Para el acudiente que tiene solo un hijo estudiando en la Institución
Educativa, le aparecerá como primer formulario el siguiente:
Esta parte de la funcionalidad lista los docentes que dictan clases al estudiante. Seleccione el docente del cual desea visualizar el horario de atención y presione el botón Continuar.

9
Este formulario describe las horas que el docente tiene disponibles para atender
los padres de familia durante la semana. Para generar un archivo imprimible presione Ver PDF.
FUNCIONALIDAD CALIFICACIONES
En esta funcionalidad el acudiente podrá visualizar las calificaciones obtenidas por
el estudiante durante el año escolar en los diferentes periodos.
Seleccione el estudiante y presione el botón Continuar.

10
En esta ventana se visualizan las calificaciones del estudiante si se desea ver de forma detallada la calificación de un periodo de clic sobre el valor de esta,
enseguida se abrirá una pequeña ventana donde se mostraran los detalles:

11
En esta ventana podrá ver las notas detalladamente del estudiante. Para ver los
detalles de otra calificación oprima el botón cerrar.
FUNCIONALIDAD GENERAR BOLETIN
Esta funcionalidad permite generar el boletín del alumno.
En este formulario se debe seleccionar un período (solo estarán activos los
períodos que la institución haya configurado para generar el boletín). Luego es necesario oprimir el botón Generar Pdf.
A continuación, la información se procesa durante algunos segundos.
Este mensaje indica que el proceso culminó satisfactoriamente. Para descargar el
archivo imprimible del boletín se debe dar clic en .

12
FUNCIONALIDAD CONSULTAR AGENDA ESCOLAR
Esta funcionalidad tiene como objetivo permitir al acudiente ver las actividades planeadas en las diferentes asignaturas a las que asisten los estudiantes que se
encuentran a su cargo.
La Agenda de Actividades se muestra por mes, iniciando por defecto en el mes actual; el título en la parte superior muestra el mes y el año que se está
visualizando (Véase ). Más abajo, en , se listan los estudiantes a cargo (se muestra Nombre, Grado y el Curso), de manera que se podrá seleccionar cualquiera de ellos para ver las actividades programadas.
Para ver un mes o año específicos, se puede intentar cualquiera de las siguientes opciones:
Dar clic sobre las flechas ubicadas en , para ir al mes siguiente o al mes anterior
al que se está revisando.
Dar clic sobre las flechas ubicadas en , para ir de un mes a otro, o seleccionando directamente el mes que se desea ver.
Dar clic sobre las flechas ubicadas en , para ir de un año a otro, o seleccionando directamente el año que se desea ver (el mes será conservado).
Una vez se seleccione el mes que se desea ver, será posible visualizar las
asignaturas en las que tiene actividades programadas en cada uno de los días del mes; en algunas ocasiones se mostrará una barra de desplazamiento, con la que se podrá bajar o subir para ver todas las asignaturas en las que se tiene
actividades para un día específico (Véase ). Adicionalmente, la cantidad de actividades del mes es mostrada en la parte inferior del calendario.

13
La descripción completa de una actividad podrá ser vista dando clic en cualquiera
de las asignaturas que se muestran en un día específico, con lo que se desplegará la siguiente ventana:
La información de la Actividad incluye el Curso, la Asignatura, el Creador, la Fecha y Hora en la que se realizará, la Fecha y Hora de publicación, la Descripción y los
Archivos Adjuntos (si los hay). Para descargar un archivo adjunto, solo se debe dar clic sobre su nombre, y la descarga se iniciará automáticamente.
Para cerrar esta ventana y seguir revisando actividades, solo es necesario dar clic
en la equis mostrada en la esquina superior derecha.
FUNCIONALIDAD CONSULTAR CRONOGRAMA DE ACTIVIDADES
Esta funcionalidad permite consultar por mes las actividades que se realizan en la
Institución Educativa durante el año lectivo
Para visualizar las actividades, se debe seleccionar el Año Lectivo y el Mes para que el sistema liste las actividades correspondientes al mes indicado. Si se desea
obtener un archivo imprimible de todas las actividades del año lectivo, se debe presionar el botón Ver PDF.

14
FUNCIONALIDAD PREMATRICULAR ESTUDIANTE
A través de esta funcionalidad, el padre o acudiente podrá realizar la pre matrícula del estudiante y actualizar sus datos según sea el caso:
Reserva de cupo. El estudiante desea continuar en la institución. Traslado. El estudiante solicita traslado a otra institución.
Retiro. El estudiante no va a continuar en la institución.
Este formulario muestra el(los) estudiante(s) que el acudiente tiene a cargo. Se debe seleccionar el estudiante al cual se le va a realizar la prematrícula y presionar
el botón Continuar.
Este mensaje se genera antes de iniciar el proceso de prematrícula. Una vez
aceptada la advertencia, se debe presionar el botón Aceptar.
Se debe seleccionar la opción SI, si el estudiante va a continuar en la Institución y desea iniciar la reserva de cupo para el siguiente año.
Se debe seleccionar la opción NO, si el estudiante no va a continuar en la Institución o si requiere solicitar traslado a otra Institución Educativa.

15
En cualquiera de los casos, se debe presionar el botón Continuar
Si se selecciona la opción SI, significa que el acudiente va a realizar la reserva de cupo en la Institución Educativa. Para esto, el sistema solicita realizar la
actualización de los datos del estudiante.
En esta parte del formulario se deben verificar y actualizar los Datos Personales del estudiante.
Si el estudiante tiene hermanos estudiando en la Institución (ver ), se deben ingresar los grados que están cursando, los cuales deben separarse por comas (por ejemplo si tiene dos hermanos estudiando en quinto y décimo, se debe
ingresar 5,10 respectivamente).

16
En esta pestaña se debe actualizar la información de los Acudientes del estudiante.
Para hacerlo, se puede dar doble clic en el espacio que se indica en o
simplemente seleccionar el registro del acudiente y presionar el botón Modificar. En el formulario se cargarán los datos que se encuentran registrados del acudiente en cuestión. Se debe actualizar la información que se considere pertinente y
presionar el botón Agregar.
Por último, se debe presionar el botón Registrar para guardar los cambios
satisfactoriamente y finalizar la prematrícula.

17
El sistema muestra un mensaje con el fin de confirmar el registro de la información
que se ha ingresado. Si se tiene confianza de la veracidad de la información registrada, es necesario presionar el botón Aceptar para culminar el registro.
Para descargar el formulario de prematrícula, se debe presionar el ícono , el cual
generará el formato en pdf para poderlo imprimir.
En caso que se seleccione la opción NO, es porque el estudiante se va a retirar de
la Institución o se va a trasladar a otra.
Si el estudiante no va a continuar en la institución, se debe seleccionar la opción Retiro en el campo Motivo e indicar la Razón Para no Realizar Prematrícula en la
parte inferior. Luego se debe presionar el botón Registrar.
Por último se puede descargar e imprimir el formato de prematrícula como se
indica.

18
Si el estudiante solicita traslado a otra institución, se debe seleccionar la opción Traslado del campo Motivo e ingresar dos instituciones, indicando el nombre de la Institución, el Departamento y la Ciudad a la que pertenecen. Una vez ingresados los datos necesarios, se debe presionar el botón Registrar.
Por último, se puede descargar e imprimir el formato de prematrícula como se indica.
FUNCIONALIDAD OBSERVADOR DEL ESTUDIANTE
Esta funcionalidad permite al acudiente visualizar las observaciones académicas, de comportamiento o de orientación que se hayan aplicado a un estudiante, por parte del personal docente, de coordinación u orientación de la Institución
Educativa.
Este formulario muestra el listado de estudiantes que el acudiente tiene a cargo.
Se debe seleccionar el estudiante y luego presionar el botón Continuar.
Nota: En el caso del acudiente que tenga solo un hijo estudiando en la Institución Educativa, le aparecerá como primer formulario el que se muestra a continuación

19
Esta parte de la funcionalidad muestra la fecha, la descripción y el tipo de observación emitida al estudiante.
Para ver y descargar el documento con las observaciones, basta con presionar el botón Ver PDF y este generará un archivo en formato PDF.
FUNCIONALIDAD PLAN DE APOYO
Esta funcionalidad permite observar los Planes de apoyo de las distintas asignaturas reprobadas por el estudiante.
Esta funcionalidad le permite descargar los planes de apoyo de las distintas asignaturas (Para descargar un archivo de un clic sobre el archivo adjunto),
también le permite filtrar por periodo los planes de apoyo mostrados en la funcionalidad.

20
FUNCIONALIDAD GENERAR PAZ Y SALVO
Esta funcionalidad le permite al estudiante generar su certificado de paz y salvo con la institución.
En este formulario solo presione Generar para obtener el archivo imprimible del paz y salvo.
FUNCIONALIDAD ASIGNATURAS PERDIDAS
Esta funcionalidad permite observar las asignaturas o áreas perdidas del estudiante, con los logros correspondientes.
Este formulario muestra el listado de estudiantes que el acudiente tiene a su
cargo. Se debe seleccionar el estudiante deseado y presionar el botón Continuar.
Nota: si el acudiente tiene solo un hijo estudiando en la Institución Educativa,
aparecerá el siguiente formulario al ingresar a la funcionalidad.

21
En este formulario se muestra la información básica del estudiante y el listado de las asignaturas perdidas. Esta parte de la funcionalidad permite seleccionar el Año Lectivo y el Tipo de visualización de las calificaciones, ya sea por asignatura o área.
Para visualizar los logros correspondientes a cada asignatura perdida, se debe
presionar el botón que se encuentra al lado izquierdo del nombre de la materia,
como se muestra en .
Si el campo Rec. (Recuperación) Aparece con un SI, esto indica que el estudiante
ya recuperó, pero que no pasó la recuperación y por eso persiste con la materia perdida...
FUNCIONALIDAD RENDIMIENTO ACADÉMICO ESTUDIANTE
Esta funcionalidad permite visualizar de manera gráfica el rendimiento obtenido por el estudiante en todas y cada una de las Asignaturas o áreas de los diferentes
periodos del año lectivo seleccionado.

22
Esta parte de la funcionalidad visualiza un listado de estudiantes. En el caso de
que el acudiente tenga más de un hijo estudiando en la Institución Educativa, debe seleccionar un registro y luego hacer clic en el botón Continuar.
Al ingresar a esta funcionalidad, automáticamente aparecen graficadas todas las
asignaturas y periodos separados por colores.
Así mismo, se podrá hacer una consulta más personalizada escogiendo la
asignatura o el periodo que se desee comparar.