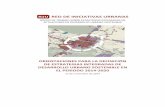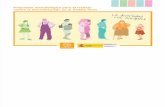Manual de Ayuda - Escuela FEMP-CLMescuela.fempclm.es/Ayuda/Manual_ayuda.pdf · Presentaciones de...
Transcript of Manual de Ayuda - Escuela FEMP-CLMescuela.fempclm.es/Ayuda/Manual_ayuda.pdf · Presentaciones de...

Manual de Ayuda
1

Manual de Ayuda
2
Índice de Contenidos Índice de Contenidos ........................................................................................................ 2Bienvenido a la Ayuda de la Plataforma de Formación ................................................... 3Requerimientos ................................................................................................................. 4
Visualización y Navegadores: ...................................................................................... 4Plugins y Añadidos necesarios. .................................................................................... 5
Para las diferentes salas de Chat ............................................................................... 5Para los contenidos Multimedia ............................................................................... 5
Otras Observaciones ..................................................................................................... 6Pantalla de Inicio .............................................................................................................. 7
Acceso a la Extranet ..................................................................................................... 7Presentación .................................................................................................................. 7Ayuda de la plataforma ................................................................................................. 7
Extranet de la plataforma .................................................................................................. 9Escritorio .......................................................................................................................... 9
Barra de Herramientas ................................................................................................ 10Agenda ........................................................................................................................ 10Webmail ..................................................................................................................... 13Otros Accesos ............................................................................................................. 13
Aulas ............................................................................................................................... 13Temarios ..................................................................................................................... 13Presentaciones de Power Point ................................................................................... 13Documentos en PDF ................................................................................................... 14Animaciones en Flash (animaciones y juegos, reproductor de audio...) .................... 14Material ....................................................................................................................... 14Chat ............................................................................................................................. 16
Descarga de Programas .................................................................................................. 16Secciones .................................................................................................................... 17Descargar .................................................................................................................... 17
Biblioteca de Recursos ................................................................................................... 18Tutorías On Line ............................................................................................................. 18Sala de Profesores ........................................................................................................... 19
Mensajería .................................................................................................................. 20Chat ............................................................................................................................. 21Foro de Discusión ....................................................................................................... 21Lista de Distribución .................................................................................................. 22
Secretaría ........................................................................................................................ 24

Manual de Ayuda
3
Bienvenido a la Ayuda de la Plataforma de Formación Bienvenidos a la aplicación de formación. Te encuentras en el manual de ayuda en línea de la aplicación. Desde aquí podrás encontrar respuestas a la mayoría de los problemas que puedan aparecer en el uso de la plataforma. Además, aquí te explicaremos el funcionamiento de todas las áreas de la plataforma y te daremos algunas instrucciones y recomendaciones para un aprovechamiento óptimo de la aplicación. Antes de empezar a usar la plataforma, te recomendamos leas detenidamente este manual con el fin de que no tengas dudas en la utilización y participación en todas las áreas de la plataforma. Además, podras descargarlo en formato PDF de forma que puedas tenerlo a mano en cualquier momento, y en cualquier caso podrás consultarlo en línea desde la plataforma. La plataforma de formación incluye muchas características nuevas, programas mejorados y herramientas frente a las anteriores versiones de la aplicación. En este manual de Ayuda pretendemos reflejar todas las funcionalidades de la plataforma con la idea de despejar cualquier duda referente a su utilización y manejo. El Equipo de Desarrollo de la plataforma de formación, desea que esta aplicación te resulte provechosa y que el esfuerzo en su análisis, elaboración y diseño haya servido para que puedas obtener una formación más personalizada y un servicio más óptimo. Atentamente: El Equipo de Desarrollo Im3diA comunicación

Manual de Ayuda
4
Requerimientos Para un correcto uso de la plataforma de formación necesitas los siguientes requerimientos mínimos:
Visualización y Navegadores:
La aplicación está diseñada para un tamaño mínimo de pantalla de 1024x798 ppp a una resolución mínima de color de Alta densidad de 16 Bit o superior. La plataforma está optimizada para Internet Explorer 7 o Mozilla Firefox 3.
Si tienes un PC, para cambiar la resolución de pantalla de tu ordenador debes abrir el Panel de Control de Windows y en "Pantalla", en la pestaña "propiedadades" debe seleccionar 1024x768 y color de Alta densidad de 16 Bits.

Manual de Ayuda
5
Plugins y Añadidos necesarios.
Para las diferentes salas de Chat
Si no puedes entrar en el Chat, comprueba que tienes instalada la Máquina Virtual de Java. Haz click en el icono para instalar automáticamente la Máquina Virtual de Java se Sun, sino desea instalar esta, puede optar por instalar la Java Virtual Machine de Microsoft.
Para los contenidos Multimedia
Para la correcta visualización de los contenidos multimedia debes tener los siguientes recursos instalados correctamente en tu equipo:
Haciendo click en el Icono siguiente accedes a la página de descarga de Macromedia Flash Player:
Macromedia Flash Player
1. Haz clic en el botón "Instalar ahora mismo" para automáticamente descargar e instalar Macromedia Flash Player 9 en Microsoft Internet Explorer y en Mozilla Firefox.
2. Dependiendo de la configuración de seguridad, es posible que veas un cuadro de diálogo de advertencia de seguridad. Haz clic en "Sí" para acceptar el control ActiveX.
3. Cuando veas que la película de Macromedia Flash Player 6 se reproduce, la instalación habrá finalizado con éxito.
Para visualizar las presentaciones de PowerPoint debes tenerlo instalado en tu PC. En caso de que no tengas una licencia de PowerPoint puedes descargar haciendo click en el Icono una versión gratuita de un visor de Presentaciones de PowerPoint.
Microsoft PowerPoint Viewer

Manual de Ayuda
6
Si tienes problemas para visualizar los videos, no se visualizan o solo se escuchan, comprueba que tu sistema operativo tiene instalada la última versión del reproductor Windows Media Player 9. Es necesario que tengas instalado este reproductor para que los videos se visualicen correctamente.
Microsoft Windows Media Player 9
Para la instalación de Windows Media Player 9, haz click en el icono para ir a la página de descarga de Microsoft. Comprueba tu versión de sistema operativo y haz click en el enlace "Descargar"
Para visualizar algunos contenidos de la plataforma, es necesario que tengas este programa que te permite visualizar documentos PDF. Haz click sobre el icono para acceder a la web oficial de ADOBE para que puedas descargar una versión gratuita de este lector de documentos.
Adobe Acrobat Reader
Otras Observaciones
Si en algún momento te aparece un mensaje en el que tu navegador te dice que la página ha caducado, prueba a utilizar el botón derecho de tu mouse, y hacer click en "actualizar". Este evento es posible que se produzca cuando lleves un rato sin realizar ninguna acción en la plataforma y sin embargo tengas abierta la ventana del navegador.

Manual de Ayuda
7
Pantalla de Inicio Tecleando en la barra de direcciones de tu navegador web la dirección accederás a la pantalla de Inicio de la plataforma de formación.
Esta pantalla de Inicio, es desde donde entraremos a la Extranet de la plataforma. Desde ella puede accederse también a los siguientes apartados:
• Presentación • Los Cursos • Ayuda de la plataforma
Acceso a la Extranet
Rellenando los campos correspondientes a "Usuario" y "Clave" y haciendo click en el botón Aceptar, se accederá a la Extranet de la plataforma, donde se encuentran todas las herramientas y material disponible para realizar los cursos On-Line, así como la secretaría y el resto de apartados de la plataforma.
Presentación
En este apartado aparecerá en pantalla la información de Presentación de los Cursos que se imparten en la plataforma, y todos los datos referentes al precio de los cursos, modalidades de pago y otros datos de interés referentes a la presentación de los cursos de la Edición en el que la plataforma se encuentre.
Es importante observar que esta información variará en función de la edición de cursos actual.
Ayuda de la plataforma
Este apartado de la página de presentación muestra el presente manual de ayuda de la plataforma. También podrás acceder de forma individualizada a los Temas de ayuda desde cada uno de los apartados de la plataforma.
Podrás también descargar este manual en formato PDF optimizado para una correcta impresión, de forma que puedas tener el manual de ayuda impreso en papel y poder tener una ayuda a mano cuando trabajes en la Extranet de la plataforma. Para ello es preciso que tengas ADOBE ACROBAT READER. En esta página web podrás descargar este lector de documentos que te será muy útil.

Manual de Ayuda
8
http://www.adobe.es/products/acrobat/readstep2.html

Manual de Ayuda
9
Extranet de la plataforma
Las Extranet de La Plataforma de formación es el fruto del desarrollo del Departamento técnico del Área de Investigación y Desarrollo de Proyectos Avanzados para Internet de Im3diA comunicación, tras un intensivo análisis y un complejo estudio optimizando la aplicación que con ésta, va ya por su versión 3.0 .
Dado que el programa cuenta con múltiples módulos y funcionalidades nuevas y en aras de facilitar el trabajo de los usuarios, hemos puesto también un considerable esfuerzo en diseñar una nueva GUI (“Graphical User Interface”, Interfaz gráfica de usuarios), de fácil manejo y de procesos intuitivos para el trabajo dentro de la plataforma.
Nuestra Interfaz permite a los usuarios navegar e interactuar con las aplicaciones en la pantalla de su ordenador utilizando un ratón para señalar, pulsar y desplazar iconos y otros datos que aparecen el en monitor del ordenador, facilitando así su uso.
El trabajo dentro de la Extranet de La Plataforma de formación debe ser intuitivo y de fácil acceso para desarrollar las tareas de administración dentro de la extranet, y debe de estar implementada de modo que ayude al usuario a acceder de forma fácil y sin equívocos a la información que se presenta dentro de su Extranet, así como a las tareas de administración de dicha información por parte de los usuarios que ostenten dicho rol de administración.
Pero dado que la preparación y conocimientos informáticos del alumnado puede ser tan variado como el número de personas que accedan a estos cursos, nuestro esfuerzo ha sido el desarrollar una aplicación potente en cuanto a las tareas que sea capaz de desarrollar, pero al mismo tiempo sencilla e intuitiva, para asegurar así su uso por todos los usuarios potenciales de la misma, buscando además de esa facilidad, que resulte entretenida y con un diseño atractivo.
Por ello nuestro empeño en que el interface de nuestra plataforma fuera inteligente es decir según donde estemos, quién seamos y qué podamos hacer en ese sitio, sus botones estarán o no presentes y operativos, y por supuesto que responda a las expectativas de lo que el usuario quiere y desea realizar.
Para el desarrollo de la GUI de La Plataforma de formación se ha tenidoen cuenta siempre un diseño funcional basado en iconos y menús, y otros elementos de pantalla que han sido minuciosamente estudiados para que la interacción con los mismos resulte amena y de fácil comprensión.
Escritorio El escritorio de La Plataforma de formación es una manera fácil de acceder a todas las áreas de la plataforma de forma fácil sin tener porqué tener desplegado el menú principal de la plataforma.
El Escritorio es acfcesible siempre desde la barra de herramientas en el Icono de escritorio.
Y haciendo click en este botón, se mostrará en el área de contenido un menú desde el cual se podrá acceder directamente a cualquiera de las áreas de La Plataforma de formación.

Manual de Ayuda
10
Barra de Herramientas
Desde la barra de Herramientas es posible acceder a las Herramientas del Escritorio de la plataforma. Éstas son la calculadora, Agenda de Actividades. Block de Notas, Webmail y Selección de Curso.
Agenda
Su funcionamiento es como el de cualquier agenda tradicional. Al situarnos haciendo clic en el día del mes que deseemos, veremos las anotaciones de ese día (si ya hay alguna anotación observaremos uno o varios puntos de color dentro del día del calendario.
Haciendo Clic en el botón Agenda se abre la ventana de dialogo que contiene la Agenda de Actividades de la plataforma.

Manual de Ayuda
11
Las herramientas o botones de que consta la Agenda son las siguientes
1.-Lista de Notas
Este Botón se utiliza para volver al listado de notas del día desde la edición de una nota de la agenda
2.-Nueva Nota
Este botón se utiliza para añadir una nueva nota en la agenda. Previamente habrá que seleccionar un día en el calendario situado a la derecha para que este botón se active. Si no hay ningún día seleccionado no podremos añadir una nueva nota en ese día. Hay que señalar que los días marcados con un punto son los que tienen notas registradas. En el día que aparecen más puntos indican los distintos tipos de notas activas para ese día.
3.-Editar Nota
Dentro del listado de notas de un día en concreto, situado en la parte inferior derecha de la agenda, seleccionamos una nota y haciendo clic en este botón editaremos esa nota en la pantalla de edición situada a la izquierda de la agenda para realizar los cambios que estimemos necesarios.
4.- Guardar Nota

Manual de Ayuda
12
Cuando editamos o creemos una nueva nota utilizamos este botón para salvar los cambios en el día señalado y que de este modo quede guardada la nota en la agenda.
5.- Eliminar Nota
Usando este botón eliminamos la nota señalada en el listado de notas.
6.- Deshacer cambios
Editando una nota, usamos este botón para deshacer los cambios que hemos hecho en esa nota, volviendo a la versión salvada anteriormente de esa nota.

Manual de Ayuda
13
Webmail
Herramienta para la recepción y envío de correo electrónico. Desde aquí el personal administrativo y el equipo de Tutores de la plataforma podrán acceder a sus cuentas de correo electrónico vía web para enviar y recibir correo ajeno a la Extranet de la plataforma Docente.
Otros Accesos
Tenemos aquí la opción de Seleccionar Curso. Esta herramienta se utiliza para seleccionar cursos en caso de que el usuario sea tutor o personal administrativo.
Los dos iconos restantes son los de Ayuda, que abre este manual de Ayuda y el icono de salir de la plataforma, en el que , haciendo click sobre él, nos permite abandonar la plataforma Docente.
Aulas El Alumno que lo haya solicitado, recibirá en su domicilio por correo certificado el material didáctico de cada curso. Esta documentación estará también disponible en esta sala de la plataforma desde la cual, el usuario podrá descargar la totalidad del material didáctico y el material complementario a éste.
Una vez seleccionada en la entrada de la plataforma la opción de entrada a las Aulas, aparecerá en pantalla un listado con los cursos activos y en los que el alumno se encuentra matriculado. El alumno debe seleccionar el curso del que quiere consultar el material didáctico.
Temarios
El temario está dividido en unidades didácticas. Si el alumno pasa el puntero del ratón por encima del número de la unidad didáctica aparecerá un pequeño letrero con el nombre de dicha unidad. El temario se complementa además con una relación bibliográfica, un ejercicio de evaluación teórica y otro ejercicio de evaluación práctica.
El Temario se compone además desde la plataforma de material multimedia adicional insertado dentro del contenido del material didáctico. Existen diferentes tipos de Medias que pasamos a explicar:
Presentaciones de Power Point
Microsoft PowerPoint es el sistema más usado para crear presentaciones de documentos, organigramas y presentaciones que permiten organizar los diseños, plantillas de diseño y combinaciones de colores en una galería visual que aparece junto a las diapositivas.

Manual de Ayuda
14
Para que la visualización de las presentaciones sea mucho más rápida, se recomienda bajar los archivos a su disco, haciendo click derecho sobre el nombre y guardar.
También puedes verlas en Web haciendo click sobre el indicador de Presentación de PowerPoint. Para ello deberás tener instalado el Microsoft Powerpoint que viene con Microsoft Office, o en su defecto, Microsoft Powerpoint Viewer, que puedes obtenerlo de forma gratuita desde la web de Microsoft aquí.
Documentos en PDF
PDF de Adobe Acrobat es el formato para documentos Portables más utilizado en Internet en todo el mundo. Para visualizar los documentos en PDF debes tener ADOBE Acrobat Reader instalado. Si no lo tienes puedes conseguirlo de forma gratuita en la web de Adobe España aquí.
Animaciones en Flash (animaciones y juegos, reproductor de audio...)
Macromedia Flash proporciona las mejores experiencias de usuario de Internet ricas en medios, o Rich Internet Applications. Esto se traduce en que Flash proporciona las mejores experiencias multimedia a los usuarios. Muchos contenidos de la plataforma están en Flash.
Aunque Flash está integrado en el 98% de los navegadores de Internet de todo el mundo, si no tuvieses el plugin solo debes ir a la web de Macromedia, aquí para descargar automáticamente el plugin.
Material
En la parte superior encontramos un enlace a Material de apoyo en el cual, si el alumno hace click, entrará a una pantalla en la que se muestran documentos añadidos como material adicional al curso seleccionado desde donde pueden descargarlo.

Manual de Ayuda
15

Manual de Ayuda
16
Chat
Se trata de una aplicación chat diseñada exclusivamente para la plataforma Docente. Es un chat de muy fácil utilización.
En la parte inferior hay un campo de texto en el que podemos escribir lo que queremos que aparezca en el chat. Presionando la tecla Enter hacemos válido el texto que queremos que aparezca.
En la parte derecha aparecen los usuarios que están en línea en ese momento. El chat te identifica directamente cuando te encuentras dentro de la plataforma, por lo que no es necesario que te identifiques de nuevo cuando entres en él.
Descarga de Programas El Material didáctico de la plataforma de formación se facilita via web en diferentes formatos de archivo. Para la correcta visualización de estos archivos son necesarias algunas aplicaciones que permitan abrir, imprimir y otra serie de funciones; dichos archivos.
Por ello, la plataforma Docente consta de una sala de descarga de estas aplicaciones y otras muy utilizadas (todas en versión freeware o shareware) en la que los alumnos puedan encontrarlas y guardarlas en su disco duro para su posterior instalación. En esta sección podrás acceder a sitios de descarga de programas de gran utilidad para tu PC y para el trabajo en la plataforma. Estos enlaces serán administrados por el personal de Im3diA Comunicación, suponiendo un recurso enriquecedor para el mismo.
Para acceder al Área de Descarga de la plataforma, en el menú principal debes hacer click en el icono "Descargas".

Manual de Ayuda
17
Aparecerán en el área de contenido las últimas incorporaciones de recursos a la Base de Datos. A la izquierda, aparecerá el menú de secciones y subsecciones que contienen las diferentes categorías de programas para descargar.
Secciones
En la parte Izquierda del Área de Contenido, se encuentra el Menú de Secciones y Subsecciones que establecen las diferentes categorías de programas que pueden descargarse. Este sistema de secciones establece un orden lógico a la descargas de programas.
De esta forma, si por ejemplo necesitasemos descargar un compresor o descompresor de Archivos, sólo tendríamos que buscar en la secciones, la categoría Utilidades y buscaríamos la Subsección Compresores.
Nos aprecerían listados a la derecha todos los programas de esta categoría existentes en la Base de datos.
Descargar
Una vez que tenemos listados en la parte derecha del Área de Contenido los programas existentes en la Base de datos y que pertenecen a la categoría (Sección) elegida, sólo tendremos que hacer click en el título del programa para acceder al sitio de internet donde se ofrece esta descarga. Por ejemplo, si quisiésemos descargar Adobe Acrobat Reader, haríamos click en su título para abrirse posteriormente la web de descarga de Productos de Adobe Systems Inc.

Manual de Ayuda
18
Biblioteca de Recursos Desde esta sala los alumnos de la plataforma podrán descargar o visualizar documentación anexa a los cursos y a la plataforma en general que realicen así como bibliografías y documentos que les resultarán útiles para el desarrollo de su curso.
Al seleccionar la entrada en la biblioteca, en el área de contenido aparecen listados a la izquierda, las diferentes secciones de la biblioteca, en las que están clasificados los contenidos de la misma. Los contenidos de la sección aparecen los contenidos de la sección. Haciendo click en el título del documento, o bien se abre en una ventana nueva, o bien podremos descargarlo al disco duro.
La biblioteca incluye un completo buscador desde el cual podrás buscar documentos utilizando filtros de búsqueda para una mejor localización de documentos determinados, de una manera intuitiva. Existen campos de texto donde introducir palabras claves para la búsqueda, si pertenece a alguna sección o subsección etcétera.
Tutorías On Line El objetivo de esta sala de la plataforma es el de conseguir la tutorización completa de los participantes del curso, de forma que un tutor oriente las dudas planteadas por los alumnos, que se pueden unir en cualquier momento a las tutorías. Se trata de un servicio indispensable en el planteamiento de estos cursos.
Haciendo click en el botón tutorías del menú principal. Accedemos al sistema de mensajería de las tutorías. En el menú principal aparecerá el sistema de navegación de las tutorías.

Manual de Ayuda
19
Sala de Profesores La sala de profesores es un apartado de la plataforma docente que permite a los tutores que participan activamente en la plataforma, el intercambio de experiencias mediante un complejo sistema de comunicación. Este intercambio de experiencias contribuye al enriquecimiento como formadores.

Manual de Ayuda
20
Este área esta restringida para los alumnos, por lo que sólo pueden acceder a este apartado los tutores de los cursos y el personal de la plataforma que esté autoriado para ello. Para acceder a este área es necesario hacer click en el icono "Sala de Profesores" del menú principal.
Esta sala consta de un sistema de mensajería entre tutores, un foro de discusión y una sala de chat para comunicaciones instantáneas, además de una herramienta de gran utilidad llamada "Listas de Distribución" que permite realizar envíos masivos de información a una gran cantidad de destinatarios, así como la publicación de boletines y dosieres por mensajería a una lista de usuarios determinada.
Mensajería
Es un sistema de mensajería desde el cual, los tutores de cada curso pueden examinar los mensajes enviados por los alumnos de la plataforma y las comunicaciones de otros tutores de la plataforma.
Si eres un tutor, este es el apartado que aparece automáticamente cuando en el menú principal accedes a la sala de profesores. Otra forma de acceder al sistema de mensajería es haciendo click en el icono "Mensajes" del submenú de Sala de prfesores.
Consta de una bandeja para los mensajes recibidos, otra para los mensajes enviados y el resto de herramientas comunes de administración de mensajería: Nuevo, editar, mostrar, eliminar etcétera.
Haciendo click en el checkbox situado a la izquierda de cada mensaje, y después en "mostrar" de la bandeja de recibidos podremos mostrar el contenido de los mensajes recibidos. Si queremos contestar a este mensaje, con un mensaje de respuesta, debemos hacer click en el botón contestar.
Los mensajes enviados quedan archivados en la carpeta "enviados" de forma que siempre podemos ver los mensajes que hemos enviado, sus destinatarios etcétera.

Manual de Ayuda
21
Chat
Desde aquí se puede entrar directasmente en la sala de Chat General, o la Sala de Chat de curso.
Ambas salas ede chat tienen el mismo funcionamiento:
Se trata de una aplicación chat diseñada exclusivamente para la plataforma Docente. Es un chat de muy fácil utilización.
En la parte inferior hay un campo de texto en el que podemos escribir lo que queremos que aparezca en el chat. Presionando la tecla Enter hacemos válido el texto que queremos que aparezca.
En la parte derecha aparecen los usuarios que están en línea en ese momento. El chat te identifica directamente cuando te encuentras dentro de la plataforma, por lo que no es necesario que te identifiques de nuevo cuando entres en él.
Foro de Discusión
Se trata de un foro de discusión exclusivo para la Sala de Profesores.
Este Foro es una herramienta interactiva que permite publicar en tiempo real cualquier opinión, mensaje, aviso, etc. También responder a él de manera organizada, en un sistema jerarquizado y ordenado por fechas. Más concretamente, es posible:
1) Leer un mensaje Para ello sólo hay que pulsar sobre él.

Manual de Ayuda
22
2) Enviar un mensaje nuevo Pulsar sobre "Nuevo" y rellenar el formulario que aparecerá a continuación. (El mensaje enviado se colocará automáticamente el primero en la lista)
3) Enviar respuesta a otro mensaje ya existente Pulsar sobre el mensaje al que queremos contestar. A continuación se abrirá una pantalla con el texto íntegro de este mensaje (y sus contestaciones, si las tiene). Pulsar sobre "Contestar" y rellenar el formulario que aparecerá a continuación.
Lista de Distribución
Esta herramienta nos brinda la posibilidad de enviar correos múltiples a una lista de usuarios, y la administración de estas listas de correo.
Funcionalidad ésta, muy útil, de nuestra aplicación ya que permite el envío a múltiples destinatarios, (que a su vez, pueden agruparse de muchas formas estableciendo grupos de contactos etc.) de correos ya definidos y personalizables, y de correos con documentos o ficheros adjuntos a usuarios registrados en la plataforma.
Esta herramienta tiene dos apartados: "El envío de correos predefinidos" y "El Correos con documentos, imágenes o ficheros"

Manual de Ayuda
23
En el primero de los casos, nos permite establecer plantillas ya definidas que nos permiten enviar correos ya predefinidos a múltiples usuarios, como es el caso de la bienvenida a la plataforma u otras fórmulas de cortesía o comunicación.
Estos correos pueden ser administrados desde una pequeña herramienta de administración de los Correos Predefinidos.
En esta herramienta, al ir redactando un correo predefinido podremos ir insertando campos. Estos campos, señalados con el símbolo $ cuando el correo sea enviado serán rellenados directamente por la base de datos de la plataforma con la información correspondiente de los destinatarios.
En la herramienta Listas de Distribución - Correos con documentos, imágenes o ficheros, podremos crear correos a múltiples destinatarios con archivos adjuntos.
A la hora de seleccionar los múltiples destinatarios del correo debemos hacer click en el botón "seleccionar destinatarios" y nos aparecerá la herramienta de selección que nos permitirá crear listas de destinatarios concretos. Esta lista puede ser salvada para reutilizarla en otras ocasiones.

Manual de Ayuda
24
También existe un botón especial para cargar una lista que hayamos hecho con anterioridad, cargar los usuarios que se seleccionaron para aenviarles un correo conjunto.
Secretaría Los alumnos pueden acceder a información sobre su expediente y ficha de cursos en la plataforma; en la Secretaría. La mayoría de los servicios de esta, están destinados a uso interno del personal técnico y Administrativo de la plataforma.
Sin embargo los alumnos pueden acceder a su información personal y a sus datos de matriculación, conforme acceden a la secretaría de la plataforma, además de un apartado específico para realizar sugenrencias al personal administrativo de la plataforma.
Para acceder a los datos personales del alumno, es necesario hacer click en el checkbox situado a la izquierda del nombre del alumno, y hacer click en el icono "mostrar".

Manual de Ayuda
25
Si en vez de mostrar, hacemos click en el icono "Editar" podremos cambiar los datos en caso de que estos sean erróneos o se quiera ampliar la información de estos datos.
Para obtener información sobre los cursos en los que el alumno esta matriculado, debe hacer click en el icono cursos:
Aparecerá la información sobre los cursos en los que el alumnos se encuentra matriculado en el área de contenido de la plataforma.
Por último, si hacemos click sobre el icono del Buzón de Sugerencias. Desde aquí el alumno puede proponer sugerencias para l mejorar la plataforma u opinando sobre los servicios de la plataforma.