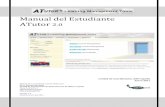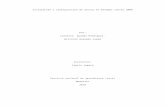Manual de Atutor
-
Upload
veroniicafernandez -
Category
Documents
-
view
50 -
download
3
description
Transcript of Manual de Atutor
15
MANUAL DE ATUTO
INTEGRANTES:
ROSALES FERNANDEZ VERONICA Y.
RAMOS BELTRAN YADIRA
HERNANDEZ MONTELONGO YESSICA
VALLES SANTANA ANTONIA V.
LAMADRID PEÑA HELENA
Equipo #3 2
La pantalla de ingreso en la plataforma tiene el siguiente aspecto
Si somos un usuario nuevo en la plataforma, no nos han proporcionado datos de acceso y se nos permite el ingreso directo en la misma mediante registro, Éste es el primer paso que tenemos que realizar: registrarnos en el apartado
en Regístrese (arriba a la derecha) o a través de La segunda pestaña de la navegación principal. En el formulario
de registro tendremos que cumplimentar los diferentes apartados, algunos de ellos obligatorios. Si está habilitada la confirmación de registro mediante email, una vez cumplimentado el registro tendremos que confirmarlo mediante el envío de un email automático al sistema a través de un link que se nos enviará por correo electrónico.
Equipo #3 3
Si ya tenemos nombre de usuario y contraseña de acceso al sistema, una vez
introducidos el Nombre de Usuario (o email) y la Contraseña, ATutor mostrará
la página de inicio, en la que aparecerán los cursos en los que el usuario está
registrado (para el instructor o estudiante; la pantalla de administrador es
diferente y se explicará más adelante). En esta pantalla podemos distinguir
varias partes importantes, numeradas en la Figura siguiente.
Equipo #3 4
En el primer apartado, Barra superior de tareas, podemos encontrar: Acceso al navegador, desde el cual se puede mover por los diferentes cursos registrados, o volver a la página de inicio.
Buzón de entrada, de mensajes entre las personas registradas en la plataforma; desde donde podemos ver los mensajes que tenemos, los mensajes enviados, enviar mensajes a los miembros de un curso, o exportar los mensajes como un archivo zip.
Buscador dentro de la plataforma
Equipo #3 5
Ayuda, desde donde se puede acceder al manual oficial, en inglés, de ATutor o al Foro de soporte técnico, entre otros. En cada página, además, según el contenido se podrá acceder a links de ayuda como el que aparece en la figura
anterior Y que redirigen a las diferentes secciones del manual oficial.
En el segundo apartado, Navegación principal, se encuentran las pestañas de la navegación principal. En la primera pestaña, “Mis Cursos”, que es la que aparece por defecto, podemos encontrar todos los cursos en los que estamos inscritos o de los cuales somos instructores. En la segunda pestaña, “Perfil”, podemos acceder a nuestra información personal. En este apartado podemos cambiar la contraseña, modificar el e-mail, añadir una imagen a nuestro perfil o incluir información personal.
Equipo #3 6
En la tercera pestaña, “Preferencias”, podemos modificar -aunque normalmente no es necesario cambiar los valores que aparecen por defecto- diferentes aspectos como la configuración general de ATutor (apariencia de la plataforma), configuración de la pantalla (tamaños de las fuentes, etc.), configuración del contenido (configuración de alternativas de archivos para alumnos con discapacidades), configuración de herramientas de ayuda y configuración general de control. A continuación se explica cada una de las pestañas que aparecen dentro de “Preferencias”: Configuración de ATutor. En esta pestaña se puede activar o desactivar: la notificación del buzón de mensajes, la numeración de los temas, el salto directo a la página principal y a los diferentes cursos, el ingreso automático cuando se accede a la plataforma (recomendable sólo para ordenadores sin múltiples usuarios), enfocar la página cargada, los vínculos del manual sensibles al contexto y el editor de contenidos (texto plano, HTML o HTML-Editor visual). Configuración de texto: Permite cambiar la configuración de las fuentes y colores para permitir aumentar la visibilidad de la pantalla a personas con problemas de visión. Alternativas al Contenido: configuración de los contenidos alternativos adaptados para mejorar la accesibilidad. Configuración de herramientas: Especificación de las ayudas disponibles (Diccionario, tesauro, calculadora, enciclopedia, atlas, ábaco...). Configuración de control: configuración de las herramientas de navegación disponibles (tabla de contenidos, botón siguiente-anterior-, guía de navegación).
Equipo #3 7
En la cuarta pestaña de la navegación principal, “Networking”, accedemos a las funciones relacionadas con las redes sociales. Permite a los usuarios de ATutor desarrollar una red de contactos, crear y participar en grupos sociales y configurar un perfil social. Mi Red. A través de esta función podemos ver el informe de actividad de otros usuarios (en función de las preferencias de privacidad que aquéllos hayan establecido. Mis contactos. A través de esta función se puede ver la lista de personas o contactos en nuestra red social. Para encontrar personas en la red se puede usar la herramienta Buscar gente pudiendo solicitarles permiso para ser añadidos a la red personal de contactos. Una vez encontrado el contacto, al pulsar sobre haremos la solicitud. Para eliminar a una persona de la red de
contactos, hay que hacer clic sobre . Para ver el perfil de un contacto, se hace clic en su imagen o en su nombre. Una vez realizado un contacto, junto al nuevo contacto aparecerán sugerencias de otros contactos que podrían interesar añadir a la red de contactos . Perfil de red. El perfil de red contiene información sobre el usuario como experiencia laboral, formación académica o intereses personales. Haciendo clic sobre se puede añadir o modificar la información disponible a través del perfil de red. Se puede controlar el nivel de privacidad del perfil en Preferencias. Gadgets. Los gadgets son aplicaciones que se pueden añadir a la sección de networking. Los gadgets se añaden copiando el URL del archivo XML correspondiente, pegándolo en Añadir Gadget a través de URL y haciendo clic en Añadir Gadget. Una vez que el gadget ha sido añadido a ATutor, estará disponible para cualquier usuario de la plataforma a través de Mostrar Gadgets disponibles. Un ejemplo de Gadget sería el acceso a vídeos de YouTube. Grupos de Red. Cualquier usuario puede crear un grupo. Es una forma de aportar información y discutir sobre intereses comunes. El usuario puede hacer una búsqueda de grupos y puede unirse a ellos. Una vez que el usuario ha creado o se ha unido a un grupo, puede invitar a otros usuarios a unirse a dicho grupo. Se puede visualizar la lista de personas que se han unido al grupo. El creador de un grupo puede, también, eliminarlo. Preferencias. A través de esta función se puede establecer el nivel de privacidad del perfil visible a través de Networking y los gadgets que se quieren mostrar.
Equipo #3 8
En la tercera parte, Página de inicio, es donde accedemos a los cursos en los que estamos registrados. Caso de que no estemos registrados aún en ningún curso nos aparecerá un link para poder ver los cursos existentes, (si esta opción ha sido activada por el administrador de la plataforma) tal como se puede ver en la figura siguiente:
Si éste es el caso, una vez activado el link, nos llevará a la siguiente pantalla, donde podemos ver toda la relación de cursos existentes o disponibles en la plataforma y podemos utilizar un filtro de búsqueda según tipo de acceso (privado, protegido, público o todos), según la categoría de cursos o según palabras dentro del título o de la descripción del curso.
Equipo #3 9
Una vez seleccionado el curso que nos interesa aparecerá en la pantalla principal del curso, después del título del curso, un link para inscribirse en el mismo. A veces las inscripciones, dependiendo de las preferencias establecidas por el administrador de la plataforma o por el instructor, pueden requerir una confirmación vía correo electrónico y una aprobación por parte del instructor. Otras veces no se permite la inscripción directamente por parte del alumno y es necesario que sea el instructor el que haga la inscripción.
Si ya estamos inscritos en uno o varios cursos, en nuestra página de inicio vemos que el curso o los cursos en los que estamos inscritos aparecen en un recuadro en el que se muestra información general, como el instructor y un link a las pruebas de evaluación del curso (si esta opción ha sido activada), que también está accesible desde la sección de contenidos dentro del curso. También se muestra en esta página de inicio, a la derecha, el registro de actividad relevante en cada curso (anuncios, tareas, ejercicios, etc.)
Equipo #3 10
Una vez hacemos clic sobre el curso al cual queremos acceder, la plataforma nos muestra la siguiente pantalla, en la que resaltamos las partes principales:
Crear una cuenta de usuario. A través de esta opción, el administrador puede dar de alta,
como instructor o como estudiante a un usuario, aunque existen otras formas de darse de alta en la plataforma: a) Directamente en la pantalla de acceso a la plataforma, b) previa confirmación vía correo electrónico (también para instructores si el administrador ha habilitado esta posibilidad) y c) a través del instructor de un curso.