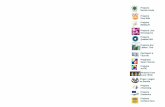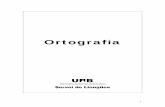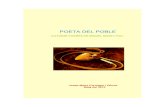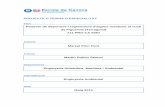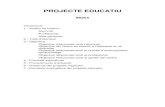Manual d’Usuari del...Per crear un nou projecte, cal prémer Crea un projecte. Aquí hi ha tres...
Transcript of Manual d’Usuari del...Per crear un nou projecte, cal prémer Crea un projecte. Aquí hi ha tres...
-
Manual d’Usuari del
Versió 2.1Agost 2010
-
Dona d’alta els comptes bancaris, comptes de caixa efectiu i persones a qui s’avancen diners. També permet fer traspassos de diners entre comptes dins del mateix agrupament/demarcació.
GRUPS
CONFIGURA
GESTIÓ DE PROJECTES
GESTIÓ DE PROVEÏDORS O CLIENTS
GESTIÓ DE TRESORERIA
GESTIÓ DE MOVIMENTS
7
10
12
17
23
27
INICI DE SESSIÓ D’USUARI 4
Permet canviar d’exercici, així com activar o desactivar tipus de despeses i ingressos.
Selecciona l’agrupament o demarcació amb la qual es vol treballar.
Defi neix els projectes i subprojectes de l’agrupament o demarcació.
Crea els proveïdors i clients de cada agrupament/demarcació.
Introducció de moviments tant d’ingressos com de despeses incloent pagaments i cobraments.
SORTIRTanca el programa, una vegada fi nalitzat el treball.
AJUDA
ESQUEMA DEL PROGRAMA 3Presentació de l’esquema bàsic de navegació
MISSATGES PRIVATS 6
-
3
1
2
3
Espai de treball
4
ESQUEMA DEL PROGRAMA
Sempre que vulgueu anar cap a enrere en qualsevol lloc utilitzeu la fletxa del navegador
Per navegar per el programa de ComptaCau trobareu 4 menus diferents:
Menú Submenú Pestanyes Sub-pestanyes 1 2 3 4
Heu de tenir en compte que tots el camps on surt un * són camps que s’han d’omplir obligatòriament.
Camps intel·ligents: quan us trobeu una rodoneta en algun camp, heu de saber que no és un desplegable sinó un camp intel·ligent, que mostra les diferents opcions que coincideixen amb el que heu posat quan ho aneu escrivint, perquè finalment ho seleccioneu. Una manera fàcil és anar posant vocals fins que et mostri el que busques.
Clicant a sobre d’aquesta icona us podreu descarregar les dades en un full de càlcul.
-
4
INICI DE SESSIÓ D’USUARI
Per accedir al Comptacau, es necessita un nom d’usuari i una contrasenya.
Aquestes són les mateixes que us hem facilitat quant us heu afiliat a MEG.
Una vegada les teniu només les heu d’escriure en el submenú i prémer “ENTRA”.
Si us heu oblidat de la contrasenya o la voleu canviar, premeu “Demana una contrasenya nova”
Per canviar la contrasenya heu d’escriure el vostre nom d’usuari o la vostra adreça de correu electrònic i prémer “ENVIA UNA NOVA CONTRASENYA”.
Automàticament rebreu un correu electrònic amb un enllaç que us portarà a canviar la contrasenya.
-
5
Si premeu “ENTRA” accedireu a les dades del vostre usuari.
A la pestanya AFILIACIÓ us sortirà una còpia de les vostres dades personals informades a les afiliacions. Ara per ara només les podeu revisar i, si trobeu algun error, haureu d’avisar al secretari/a del vostre agrupament/Demarcació perquè procedeixi a fer la rectificació. En un futur aquesta part anirà lligada directament amb el programa d’afiliacions i vosaltres mateixos podreu fer les modificacions pertinents.
A la pestanya PERFIL podreu configurar els següents aspectes sobre el vostre usuari:
Informació del compte: en aquest apartat podreu canviar el correu electrònic i la contrasenya
Preferències lingüístiques: podreu escollir l’idioma en el qual voleu rebre els missatges.
Configuració de Missatgeria: podreu escollir per quina via voleu rebre els missatges. Hi ha dos opcions: Mail (rebre els missatges al teu correu personal) i Private Message (rebre els missatges al Comptacau)
Configuració de Missatges Privats: podreu escollir si voleu tenir activada la missatgeria al Comptacau.
Avís de Missatges privats via mail: us permet activar l’opció de si voleu rebre un missatge al vostre correu avisant que teniu un missatge privat al Comptacau.
A continuació per guardar tots els canvis s’ha de prémer “DESA” i automàticament entrareu dintre del programa.
INICI DE SESSIÓ D’USUARI
-
6
Per enviar un missatge a un altre usuari del Comptacau podeu utilitzar la Missatgeria Privada.
En el camp “A:” s’ha de posar el nom d’usuari de la persona a qui voleu enviar el missatge. Seguidament, heu d’omplir l’“Assumpte”, el “Missatge” i prémer “ENVIA MISSATGE”.
Properament es podran enviar missatges també a grups.
Si feu clic al submenú Missatges podreu visualitzar els missatges que heu rebuts i els que heu enviat.
MISSATGES PRIVATS
-
7
GRUPS
Una vegada dins del Comptacau, heu d’escollir el grup amb el que voleu treballar.
Heu de fer clic a l’icona de “Grups” al Menú i, seguidament, prémer l’opció Activa del submenú.
Primer, heu d’escollir si voleu treballar amb “Mode Supervisor” o no.
Si escolliu treballar amb Mode Supervisor, a més de veure totes les dades del vostre grup, podreu visualitzar totes les dades de tots els subgrups que pengin d’aquest, i tot dintre del teu grup.
Exemple:
Si dividiu el vostre agrupament en diferents unitats de treball (subgrups), amb aquesta opció podreu veure tots el projectes que té l’agrupament sencer, és a dir, tots els projectes que tenim donats d’alta al grup de l’agrupament més tots els projectes que tenen donats d’alta cada unitat de treball en el seu subgrup. Això no és només pels projectes sinó per totes les opcions del Comptacau, com el llistat de moviments, pressupostos ...
A continuació us sortirà un llistat amb tots els grups en els que esteu donats d’alta com a usuaris. Heu de seleccionar el grup en el que voleu treballar i prémer “ACTIVA”.
Una vegada seleccionat el grup, si torneu a anar a Activa us sortiran tots els subgrups als que teniu accés per visualitzar-los (si és que n’hi ha).
Exemple:
Soc l’administrador de l’agrupament xx. Aquest està dividit en dos unitats de treball: castors i caravel·les. El meu usuari està donat d’alta dins del grup de l’agrupament xx i, a part, tinc permís per visualitzar els dos subgrups que pengen d’aquest. Per visualitzar algun d’aquests has d’anar a Activa, seleccionar l’agrupament xx i prémer “ACTIVA”. Seguidament has de tornar a anar a Activa, et sortiran els dos subgrups que pengen de l’agrupament, i seleccionar agrupament xx>castors i fer clic a “ACTIVA”. Una vegada fet aquest procés ja estàs dins del subgrup castors per poder visualitzar els seus moviments.
-
8
Si mireu a la part superior dreta, sobre la franja blava, us informa del grup, àmbit i curs que teniu activat per treballar.
Si voleu crear, esborrar o modificar els permisos dels usuaris d’un grup heu d’anar a Gestiona els usuaris. Tingueu en compte que en aquest apartat modificaràs només els usuaris del grup que tens activat.
A l’entrar, apareixerà un llistat amb tots els usuaris donats d’alta amb els permisos que té cadascun.
Per donar d’alta a un nou usuari, heu de posar el nom d’usuari o el seu DNI a “Afegeix l’usuari”, marcar el permís que li voleu donar i prémer “ENVIAR”. En aquest moment apareixerà el nom d’usuari amb el permís donat.
Per donar de baixa un usuari, heu de desmarcar tots els permisos que té marcats i prémer “ENVIAR”. Automàticament, desapareixerà del llistat el nom de l’usuari.
Per modificar el permís d’un usuari heu de desmarcar el permís que té, marcar el nou permís i prémer “ENVIAR”.
Característiques dels diferents permisos d’usuaris: Tresorer Avançat: Té accés a tot. Pot crear nous subgrups, gestionar usuaris, gestionar els comptes comptables, obrir / tancar exercicis...
Tresorer: Pot introduir les despeses i ingressos, així com donar d’alta a proveïdors i clients. Pot també gestionar els comptes comptables. No podrà crear nous subgrups, ni gestionar els usuaris. Tampoc podrà crear comptes de tresoreria, ni crear quotes de cobrament, així com tampoc crear nous projectes ni modificar pressupostos.
Recorda que per poder donar d’alta un usuari al Comptacau, primer ha d’estar afi liat a MEG i ha de tenir donat d’alta un nom d’usuari i una contrasenya.
GRUPS
-
9
Si vols dividir el teu grup has d’anar a Crea un Grup Nou.
A l’apartat del “Nom” heu de posar el nom del nou agrupament o unitat de treball. A l’apartat “descripció” s’ha de posar un breu text que expliqui, per exemple, les funcions de la nova unitat de treball. Després, heu d’escollir el tipus de grup que esteu creant (si és una unitat, una branca, un agrupament, una sotsdemarcació...). Allà on posa “Antecessor” s’ha d’escriure el grup del qual dependrà el nou grup, però vigilieu ja que aquest posa sempre automàticament el grup que actualment teniu activat. Finalment heu de prémer “CREA EL GRUP”.
Heu de tenir en compte que quan creeu un nou grup, directament passeu a ser Tresorer Avançat dins d’aquest. Per gestionar els usuaris del grup, primer haureu d’activar-lo.
Si entres El meu perfil pots modificar / configurar les teves dades. Aquest apartat està explicat a “Inici de Sessió d’usuari” a l’apartat “Demana una contrasenya nova”.
GRUPS
-
10
CONFIGURA
En aquest apartat del menú podreu escollir l’exercici en el que voleu treballar, podreu treure un resum econòmic de l’estat del vostre grup i podreu configurar els tipus de despesa i ingressos que voleu veure en els camps intel·ligents.
Si premeu el submenú Exercici, us trobareu dos pestanyes: ACTIVAR i OBRIR/TANCAR.
La pestanya ACTIVAR us permet treballar en un curs diferent a l’actual. Heu d’escollir l’exercici comptable en el que voleu treballar i prémer “CANVI DE CURS”.
Tingueu en compte que per defecte està activat el curs actual, per tant aquesta opció és només per treballar en cursos anteriors / posteriors.
La pestanya OBRIR/TANCAR us permetrà tancar l’exercici comptable. Només heu de seleccionar el curs que voleu tancar i fer clic a “TANCA’LS”
-
11
A l’opció Compte de Resultats podreu veure l’estat econòmic del vostre grup, és a dir, un llistat de totes les despeses i tots els ingressos englobats per tipus i, finalment, us apareixerà el resultat d’aquest.
Aquest llistat és podrà filtrar per dates.
Hi haurà l’opció de treure’l per un grup sol o per un grup amb tots els seus subgrups.
El podreu exportar a format excel per imprimir-lo.
Si premeu Gestió dels comptes comptables podreu configurar els tipus de despeses i ingressos que voleu que posteriorment surtin en els diferents camps intel·ligents (marcats amb una ) A l’entrar en aquesta opció, apareix un llistat amb tots els tipus de despeses i ingressos possibles. Es tracta que marqueu aquelles despeses i ingressos que creieu que podeu tenir al vostre agrupament/Demarcació i premeu “ENVIA”.
Al final de la pantalla trobareu un link anomenat “Descarrega els comptes comptables” on us podreu baixar un llistat en format excel per imprimir les definicions de les despeses i ingressos.
Aquest apartat el podeu anar canviant en funció de les necessitats reals de cada grup.
CONFIGURA
-
12
GESTIÓ DE PROJECTES
Perquè pugueu tenir més informació econòmica i un major control de les vostres activitats, us recomanem que creeu els vostres projectes i subprojectes, amb l’opció d’introduir també els pressupostos, amb la finalitat de poder-los comparar amb la realitat.
Quan premeu l’icona de “Projectes” del menú, apareixen dues opcions al submenú: Llista de projectes i Crea un projecte.
Per crear un nou projecte, cal prémer Crea un projecte.
Aquí hi ha tres camps. És obligatori que ompliu els de “Nom del projecte” i “Descripció del projecte”.
El camp “Projecte pare” s’ha d’utilitzar si esteu creant un subprojecte, llavors en aquest camp posareu el nom del projecte del qual dependrà el nou subprojecte.
Exemple:
Feu una festa de fi nal de curs on organitzeu un sopar amb els pares. Primer heu de crear el “Projecte pare” fent clic a Crea un projecte. A “Nom del projecte” posaríem “Festa fi de curs”, el “Projecte pare” el deixaríem buit i a “Descripció del projecte” escriuríem una breu descripció d’aquest i farem clic a “DESA”. A continuació, hem de crear el subprojecte. Tornaríem a prémer Crea un projecte: a “Nom del projecte” posaríem “Sopar pares”, a “Projecte pare” posaríem “Festa fi de curs” i a “Descripció del projecte” escriuríem també una breu descripció d’aquest subprojecte. A continuació faríem clic a “DESA”.
-
13
GESTIÓ DE PROJECTES
De cada projecte podreu obtenir la següent informació:
VISUALITZA: aquesta pestanya informa del nom del projecte en el que esteu, la descripció que té i la data, hora i el nom d’usuari de la creació d’aquest.
BALANÇ: apartat on podreu comparar les partides del pressupost, agrupades per tipus de despesa i tipus d’ingrés, amb les despeses i ingressos reals de cada projecte. Amb aquestes dues columnes obteniu el Balanç, que és la diferencia entre el pressupostat i l’executat.
En aquest apartat podeu seleccionar dos tipus de balanç: el Parcial i el Global. Al primer, us apareixerà el projecte que esteu prement (ja sigui pare o subprojecte); al segon, podreu visualitzar el projecte pare agrupat amb tots els seus subprojectes, sempre que el projecte tingui la característica de projecte pare.
Les dades es poden ordenar per les diferents columnes, només cal que feu clic a sobre del títol de cadascuna.
Les dades es poden descarregar en format excel prement l’icona
-
14
GESTIÓ DE PROJECTES
MOVIMENTS: aquesta pestanya incorpora un llistat amb tots els moviments que heu assignat a aquest projecte. Aquest llistat el podeu ordenar per número de Registre, Data, Concepte o Valor, només heu de fer clic a sobre el nom de capçalera de cada columna.
Si voleu visualitzar algun d’aquest moviments només heu de prémer sobre el seu concepte i automàticament us mostrarà tota la informació (aquesta funció està explicada més endavant).
PRESSUPOST: cada vegada que doneu d’alta un projecte, teniu l’opció d’afegir-li un pressupost.
-
15
GESTIÓ DE PROJECTES
El pressupost s’ha d’introduir línia per línia. Primer heu de posar un concepte i desprès, classificar-lo segons el tipus d’ingrés o tipus de despesa pertinent. A continuació, afegiu l’import, sempre en positiu, i finalment prémer “AFEGEIX”.
Aquest també es pot ordenar per columnes i exportar a format excel.
Existeixen diverses maneres de visualitzar el Pressupost: Detallat, Per despeses, Global detallat i Global per despeses.
Si cliqueu en la subpestanya Detallat podreu visualitzar tot el pressupost introduït línia per línia, amb el concepte, el tipus de despesa/ingrés, el valor, i el còmput global del pressupost.
La subpestanya Per despeses resumeix el pressupost per tipus de despesa/ingrés.
L’opció de Global detallat és idèntic que la subpestanya Detallat però aquesta inclou totes les dades del projecte més les dels subprojectes que pengin d’aquest. Passa el mateix a la subpestanya Global per despeses.
SUBPROJECTES: si esteu en un projecte pare, podreu veure tots els subprojectes que pengen d’aquest, amb el total de despeses gastades i el total d’ingressos. A més, hi ha l’opció de buscar un projecte concret, posant el nom del projecte i fent clic a “APLICA”.
ESBORRAR: podreu esborrar un projecte, tenint en compte que tots els moviments que aquest tingui assignat passaran al projecte superior, si n’hi ha, o és quedaran sense cap projecte assignat. Per esborrar-lo només haureu de seleccionar el projecte i prémer “SUPRIMEIX”.
Si premeu Llista de projectes del submenú, us trobareu un llistat amb tots els projectes i subprojectes que heu creat. Aquesta opció us informa de les despeses / ingressos total reals de cada projecte.
Per saber més informació d’un projecte només heu de prémer sobre el seu nom i us sortiran les pestanyes explicades anteriorment. Teniu l’opció de buscar un projecte concret. Només heu de posar el nom del projecte que voleu cercar on diu “Nom del projecte” i prémer “APLICA”.
-
16
GESTIÓ DE PROJECTES
Els projectes estan classificats de la següent manera:
Nom del projecte: si trobeu només el nom d’un projecte vol dir que aquest és un projecte pare i no depèn de cap altre.
Nom del projecte > Nom del subprojecte: si trobeu això és que aquest és un subprojecte que depèn del projecte pare.
Exemple:
Projecte pareSubprojecte FOCA I que depèn del projecte pare curs 09/10
-
17
GESTIÓ DE PROVEÏDORS I CLIENTS
Pels clients o proveïdors caldrà prémer la icona de Clients/Proveïdors del menú. Aquí us apareixen dos submenús: Proveïdors i Clients.
Per afegir un proveïdor heu de prémer Afegeix un proveïdor.
Abans de començar a introduir les dades heu de fer clic a “Importa proveïdor” on trobareu un llistat global de tota la xarxa de Minyons i, si aquest proveïdor ja ha estat donat d’alta per algú de MEG, el podreu importar al llistat del vostre grup. Així mateix tots el proveïdors que vosaltres doneu d’alta aniran directament a aquest llistat, per això és important posar-li totes les dades correctes al donar-lo d’alta.
Una vegada esteu dintre d’aquest llistat podreu buscar el proveïdor que voleu importar a través del seu NIF com del seu nom, només heu d’escriure alguna de les dues coses al seu apartat i prémer “APLICA”. Per importar un proveïdor heu de prémer a sobre el nom d’aquest, verificar que les dades que surten són correctes (Nom fiscal, NIF i adreça fiscal) i prémer “IMPORTA”. Si alguna de les dades que apareixen (nom, telèfon, correu electrònic i forma de pagament) no són correctes, teniu l’opció de modificar-les.Si no heu trobat el proveïdor al llistat, haureu d’entrar totes les dades del proveïdor manualment.
Diferència entre Nom i Nom Fiscal: A l’apartat “nom” heu de posar aquell nom que us serveixi a vosaltres per identificar al proveïdor en un llistat. A l’apartat “nom fiscal” haureu d’informar del nom complert del proveïdor, és a dir, el nom oficial (podeu trobar-lo en cada factura). Exemple: Nom Fiscal: Telefònica Móviles de Espanya, SA Nom: Movistar
DNI/NIF: Si és una persona física (autònom) tindrà un format 12123123L, si és una empresa el format és B12123123
-
18
GESTIÓ DE PROVEÏDORS I CLIENTS
-
19
GESTIÓ DE PROVEÏDORS I CLIENTS
Tipus de proveïdor: Cada vegada que doneu d’alta a un proveïdor heu de classificar-lo en alguna d’aquestes categories:
1. Llogater: Quan en una factura/rebut de lloguer d’un local hi apareix un apartat que diu “Retenció d’IRPF”. Heu de classificar al proveïdor com a llogater. Hi ha casos en els que no especifica literalment aquest concepte. Per comprovar si és un llogater heu de fer servir la fórmula següent: Base Imposable + Iva – IRPF = Total FacturaSi aquesta operació és correcte llavors el proveïdor és un llogater.2. Professional: exactament com l’apartat 1 però per la resta de factures que no siguin de lloguer d’un local.3. Comunitari (E): Si el proveïdor no és espanyol, però pertany a la Comunitat Europea. 4. Extra-Comunitari: Si el proveïdor no pertany a la Comunitat Europea.
Proveïdor intern: En cas que el proveïdor sigui membre de MEG (OSG, Demarcació o Agrupament) heu de marcar aquesta opció.
Grup: Quant heu marcat l’opció de proveïdor intern heu d’identificar de quin grup és tracta.
Exemple: si dono d’alta la Demarcació de BLL/G/AP com a proveïdor intern, he d’escriure al camp “Grup: Baix Llob” i quant surtin les opcions seleccionar “MEG>Dem. Baix LLob/Garraf/Alt Penedès.
Una vegada heu omplert tots els camps heu de prémer “DESA”.
-
20
GESTIÓ DE PROVEÏDORS I CLIENTS
Si premeu l’opció Llista de proveïdors del submenú trobareu un llistat de tots els proveïdors que heu donat d’alta anteriorment. Podeu buscar els proveïdors escrivint el nom o el NIF i prement “APLICA”.
A la pestanya PENDENT veureu el saldo que té cada proveïdor pendent de cobrar.
La pestanya SENSE NIF mostra aquells proveïdors que heu donat d’alta sense informar el seu NIF i estan pendents de modificació.
En qualsevol de les tres pestanyes si feu clic en un proveïdor podreu visualitzar diferents dades sobre aquest:
VISUALITZA: apartat on podreu veure si li deveu diners a un proveïdor o si li heu fet un pagament a compte.
MODIFICA: espai on podreu modificar les dades personals del proveïdor.
-
21
GESTIÓ DE PROVEÏDORS I CLIENTS
MOVIMENTS: opció que mostra totes aquelles operacions que heu fet amb el proveïdor (despeses, pagaments, pagaments a compte...). Et permet buscar moviments pel tipus de concepte o pel número de factura. Podeu organitzar el llistat a través de les diferents columnes, només fent clic sobre del títol de cadascuna.
Si premeu sobre del concepte del moviment o del número de factura, enllaçareu amb les dades del moviment. En aquest apartat hi trobareu vàries opcions que explicarem més endavant a l’apartat del menú moviments.
FER PAGAMENT: Apartat on podreu realitzar pagaments al proveïdor. Us informa del saldo pendent de cobrar. Heu d’omplir la data del pagament, l’import, per quin compte bancari o caixeta d’efectiu li heu fet el pagament i, a més a més podeu posar un comentari. Per fer el pagament heu de prémer “PAGAR”.
-
22
GESTIÓ DE PROVEÏDORS I CLIENTS
Per afegir un client heu de prémer Afegeix un Client.
Aquest apartat és molt similar amb l’apartat Afegeix un proveïdor, explicat anteriorment, amb la única diferència que aquest té un camp per posar el número de compte bancari del client, amb l’estructura XXXX-XXXX-XX-XXXXXXXXXX.
Si feu clic a Llista de Clients del submenú, trobareu un llistat de tots els clients que heu donat d’alta anteriorment. Els podeu cercar pel nom o pel NIF.
Si premeu sobre del nom del client podreu visualitzar les dades personal d’aquest i modificar-les utilitzant la pestanya MODIFICA. Una vegada realitzats els canvis heu de prémer “DESA”.
-
23
GESTIÓ DE TRESORERIA
Per poder fer pagaments primer heu d’introduir els comptes d’efectiu i els comptes bancaris, prement la icona de Tresoreria.
Per crear un compte d’efectiu caldrà prémer Crear Caixa Efectiu.
Nom: nom identificatiu de la caixeta. Podeu posar el nom de la persona que custodia la caixeta. Usuari del sistema: heu de posar el nom d’usuari de la persona que custodia la caixeta.
Saldo: si la caixeta la teníeu oberta abans de la utilització del Comptacau (curs anterior 09/10) heu de posar el saldo inicial que tenia al començar aquest curs (01/09/10). Si la caixeta es crea en el transcurs d’aquest curs, sempre li posarem saldo inicial 0€.
Persona responsable: s’ha de posar el nom de la persona que custodia la caixeta.
Correu electrònic: heu de posar el correu de la persona que custodia la caixeta.
Telèfon de contacte: podeu informar el telèfon de la persona de contacte.
Comentari: teniu l’opció de posar un comentari.
Una vegada omplert els camps heu de prémer “DESA”.
-
24
GESTIÓ DE TRESORERIA
Es recomana que les caixetes d’efectiu siguin personals, és a dir, podeu tenir una caixeta d’efectiu per cada unitat però el millor és que només una persona tingui accés a aquesta per evitar irregularitats.
Per crear un compte bancari heu de prémer Crear un Compte Corrent al submenú.
Nom: nom identificatiu del Banc o Caixa.
Data inici: heu de posar la data d’inici del compte corrent al Comptacau. Si el compte ja estava obert abans de començar l’exercici, heu de posar l’1 de setembre de 20XX que és el primer dia que comença l’exercici fiscal de MEG.
Saldo: el saldo inicial que tenia el compte corrent abans de començar l’exercici (01/09/XX). Si obriu un compte durant l’exercici actual, el saldo inicial serà 0€.
Número de compte: s’ha d’informar del número de compte bancari, que té el següent format: BBBB-OOOO-DC-NNNNNNNNNN
-
25
GESTIÓ DE TRESORERIA
Sufix: és el número que us assigna l’entitat bancària quan treballeu a través de la “Banca Electrònica” i us donen d’alta en el servei de facturació on-line (aquell servei que us permet passar els rebuts de les quotes als pares...). Aquest és necessari per poder introduir el fitxer amb les quotes (és a dir, rebuts bancaris) a l’entitat bancària mitjançant “Banca Electrònica”. El sufix es composa de tres números. El podeu aconseguir preguntant a la vostra oficina bancària o a través del contracte que heu signat per activar aquest servei. És necessari que ompliu aquest apartat per utilitzar l’opció Crea una quota situada al menú Moviments, que explicarem mes endavant.
Direcció de l’oficina: L’adreça física de l’oficina on teniu el compte corrent.
Telèfon de l’oficina: Telèfon de l’oficina bancària on teniu el compte corrent.
Persona de contacte: podeu posar el nom de la persona que normalment us atén a l’oficina bancària on teniu el compte corrent.
Comentari: apartat per posar apreciacions.
Una vegada hagueu omplert totes les dades heu de prémer “DESA”.
Per traspassar diners d’un compte a l’altre heu de prémer Crea un Traspàs.
Heu d’omplir: la data del traspàs, l’import, el concepte i escollir de quin compte surten els diners i a quin compte van a parar. Tot seguit, prémer “DESA”.
Quan escolliu els comptes per fer un traspàs, el programa us informa del saldo que té cada compte (si la informació està actualitzada).
-
26
GESTIÓ DE TRESORERIA
Per fer pagaments a compte a un proveïdor heu de prémer Crea un pagament.
Concepte: heu de posar el motiu del pagament a compte.
Data comptabilització: cal posar la data de pagament al proveïdor.
Import: quantitat de diners de la bestreta.
D’on surten els diners: escollir el compte amb el que heu fet el pagament al proveïdor.
Proveïdor: a qui li hem fet la bestreta.
Descripció: hi ha l’opció de posar un comentari.
Per cancel·lar el pagament a compte del proveïdor s’ha de fer mitjançant la introducció d’una factura per moviments, Crea una despesa. Aquí hi heu d’omplir totes les dades i, en el camp de “Pagat?”, heu d’indicar-hi “NO”. Després de desar, apareix el moviment realitzat amb la possibilitat d’efectuar el pagament (explicat a l’apartat següent Crea una despesa).
Aquesta pantalla és on heu de fer el pagament i quan escolliu el “compte on surten els diners” heu de seleccionar “Pagament a compte del proveïdor”. Al costat diu el saldo que té a compte.
-
27
GESTIÓ DE MOVIMENTS
Una vegada arribat aquest punt, ja podem començar a comptabilitzar.
Per crear una despesa caldrà prémer Crea una despesa.
Data comptabilització / Data factura: normalment aquestes dos dates seran les mateixes i la data que heu de posar és la data de la factura/tiquet. Un dels casos en que aquesta data pot variar és quan per exemple ens arriba una factura el mes de setembre amb data d’agost i tenim l’exercici ja tancat. En aquest cas posarem a Data comptabilització: 01/09/XX i a Data Factura: 30/08/XY.
Concepte: heu de posar aquella descripció que us serveixi per identificar la despesa.
Tipus despesa: heu de classificar la despesa per tipus.
Proveïdor: si el document és una factura, heu d’informar obligatòriament el nom del proveïdor. Si el document és un tiquet, aquest camp és opcional.
-
28
GESTIÓ DE MOVIMENTS
Projecte: si la despesa pertany a un projecte concret, heu d’escriure el nom del projecte.
Tipus de document: heu d’escollir si el document és una factura (amb totes les seves part obligatòries: identificació del proveïdor, identificació del client, número de factura, descripció detallada del concepte (preu per unitat i total), IVA, signatura i segell), un tiquet o, si teniu molt clar que la factura anirà imputada a una subvenció, seleccionareu factura subvencionada.
Número de factura: Si heu seleccionat el tipus de document com a factura, s’ha de posar obligatòriament el número de factura. Si el document és un tiquet, aquesta part és opcional.
Import: s’ha de posar l’import de la despesa amb l’IVA inclòs.
Pagat: si la despesa ja està pagada heu de seleccionar el compte per on s’ha fet el pagament. Sinó heu de posar “NO”.
Descripció: teniu l’opció de posar una anotació.
Una vegada tot omplert heu de prémer “DESA”.
Cada vegada que introduïu un moviment (despesa, ingrés, cobrament o pagament) s’assigna un número de registre a cadascun. Heu d’escriure aquest número (ex. R-174) a cada document i arxivar-los en un arxivador correlatiu de menor a major per cursos fiscals (del 01/09 al 31/08). Heu de guardar aquests arxivadors durant 5 anys.
Exemple, el curs 2009/2010 s’ha de tenir guardada tota la documentació anterior des del curs 2004/2005.
-
29
GESTIÓ DE MOVIMENTS
Quan heu desat el moviment de despesa, directament passeu a visualitzar-lo i us trobeu amb les següents pestanyes:
VISUALITZA: a part de veure totes les dades del moviment, si aquest té una part pendent d’abonar, podreu realitzar el pagament total o parcial. Heu de posar l’import pagat, la data quan heu fet aquest pagament real, escollir per quin compte heu realitzat el pagament, teniu l’opció de posar un comentari i seguidament prémer “PAGAR”.
-
30
GESTIÓ DE MOVIMENTS
DESGLÒS: si teniu una factura amb partides de diferents tipus de despesa o diferents projectes, teniu l’opció de desglossar el moviment per poder aplicar cada partida al seu pressupost o el seu tipus de despesa. Quant premeu DESGLÒS el primer que heu de fer és fer clic a “modifica” de la línia del moviment per poder-la editar. A la pantalla que us apareix podreu modificar el concepte, el tipus de despesa, el projecte, el tipus d’IVA, la base imposable i l’import. L’únic que heu de tenir en compte és que canvieu la Base Imposable o l’import. L’altre (base imposable o import) que no heu canviat, l’heu d’esborrar perquè el programa ho recalculi automàticament.
Exemple: tinc una factura amb dos partides que tenen diferents tipus de despesa i cada una té aplicat un tipus d’IVA diferent. Desprès de modifi car el tipus de despesa, modifi co el tipus d’IVA, canvio l’import de la Base Imposable posant només la quantitat de la primera partida, esborro la quantitat de l’import i pémo “ DESA”. Seguidament introduiré la segona partida.
Una vegada modificada la línia, que es crea automàticament quan introduïm el moviment de despesa, heu d’introduir la resta de línies. Per introduir-les heu d’anar omplint tots els camps que surten a continuació de la línia i fer clic a “AFEGEIX”, i repetir aquesta operació per cada partida que vulgueu diferenciar fins que la suma d’elles doni el total factura informada quan hem creat la despesa.
-
31
GESTIÓ DE MOVIMENTS
MODIFICA: si quan heu introduït la despesa us heu equivocat en algun apartat sempre podreu utilitzar aquesta pestanya per fer la correcció. Tot seguit haureu de prémer “DESA”.
Per crear un ingrés caldrà prémer Crea un ingrés.
Aquest apartat és exactament igual que l’apartat Crea una despesa explicat en el punt anterior.
Per generar la comptabilització d’ingressos massius amb l’opció de poder-los descarregar en un fitxer per l’entitat bancària amb les quotes a cobrar, heu de prémer Crea una quota.
El primer pas és definir com serà la quota que cobrareu, omplint la pantalla anterior:
Concepte: heu de posar la descripció del que esteu cobrant. Exemple: Quota curs 1r trimestre.
Presentador: s’ha de posar el nom de la persona / entitat que està autoritzada en la vostra entitat bancària per carregar rebuts on-line. Aquest apartat és imprescindible per presentar el fitxer al Banc així com informar del sufix del vostre compte en les dades d’aquest explicat anteriorment en el menú de Tresoreria , submenú Crea un compte bancari. Normalment el presentador serà el titular del compte (MEGSJC- AEiG XXX o Dem. XXX).
-
32
GESTIÓ DE MOVIMENTS
A la vostra oficina, us podreu assabentar de qui és el presentador (persona autoritzada per enviar les quotes al compte bancari), així com del número de sufix del vostre compte bancari.
NIF del presentador: heu d’informar del DNI/NIF de la persona / entitat que heu introduït a l’apartat anterior “Presentador”.
Import: Heu de posar la quantitat que es cobrarà a cada client, és a dir l’import de la quota a cobrar. Si hi ha clients que tenen quotes diferents, les podreu editar posteriorment i modificar aquest import. Informeu de la quantitat que predomini més.
Compte corrent: escollir per quin compte corrent tramitareu l’ingrés de les quotes a cobrar, és a dir a quin compte us ingressaran els cobraments.
Projecte: heu d’informar del nom del projecte al que s’han d’imputar les quotes.
Tipus ingrés: s’ha de classificar l’ingrés pel seu origen.
Descripció: teniu l’opció de posar una nota.
Una vegada tot omplert heu de prémer “DESA”.
-
33
GESTIÓ DE MOVIMENTS
Una vegada heu creat la quota, sabent que teniu l’opció de modificar-la premen MODIFICA, el següent pas és escollir els clients a qui hem de cobrar, per fer això heu de prémer CLIENTS.
Per afegir els clients heu de prémer Afegeix clients. Us apareixerà un llistat amb tots els clients que teniu donats d’alta. Seleccioneu el client a qui cobrareu la quota i seguidament premeu “AFEGEIX CLIENTS AL COBRAMENT”.
A la subpestanya Llista clients podreu visualitzar el llistat de clients pendents de cobrar.
A Modifica clients podeu modificar l’import de la quota a cobrar de cada client. Us heu de situar sobre la quota del client que vulgueu canviar, modificar-la i prémer “CANVIAR”. Repetir l’operació per cadascuna.
Una vegada ja teniu escollits els clients i heu modificat les quotes (si cal), heu de prémer la pestanya TANCAR QUADERN.
Heu d’informar la data en la qual voleu que el banc passi els rebuts als clients i seleccionar que esteu segurs de que el quadern ja està complert, ja que una vegada tancat no el podreu modificar. Seguidament prémer “TANCA”.
-
34
GESTIÓ DE MOVIMENTS
En aquest moments es comptabilitzaran tots els ingressos i cobraments al menú Moviments.
Heu de tenir en compte que només es realitzaran els cobraments automàtics d’aquells clients que tinguin informat el compte corrent del banc. Quan un client no té informat el número de compte o el nom no és complert a la fitxa, el programa determinarà que aquest client se li ha de cobrar en efectiu i per tant quedarà exclòs del fitxer a carregar al banc i tindreu que crear el moviment de cobrament manualment.
Per realitzar el cobrament d’aquests en efectiu heu d’anar a Moviments, Llista de moviments, buscar el moviment d’ingrés en el llistat, seleccionar-lo pel seu concepte i quan entreu a les seves dades, veureu l’opció de COBRAR a la part inferior de la pantalla, explicat en apartats anteriors. Quan seleccioneu el compte on entren els diners heu de posar la caixeta d’efectiu a través de la que us han fet el pagament.
Una vegada tancat el quadern, si premeu Cobraments us trobeu amb les següents opcions:
Veure llistat total del cobrament: aquesta opció us permet descarregar el llistat sencer de tots els cobraments que té el quadern en un full de càlcul, tant els que són en efectiu com els del banc.
Veure llista dels cobraments que s’han de fer manualment: per poder portar un control més exhaustiu dels clients als quals heu de cobrar la quota en efectiu, us podeu descarregar el llistat per anar marcant els que aneu cobrant i per tant heu de fer el cobrament manual.
Veure llistat dels cobraments automàtics: llistat de tots els clients als que cobrareu aquesta quota pel banc.
Descarregar el fitxer Quadern19: aquest és el fitxer que us heu de descarregar per enviar a la vostra entitat bancària. Primer l’heu de guardar en el vostre ordinador, us heu d’apuntar el número de rebuts que conté el fitxer i l’import total a cobrar, ja que són unes dades que posteriorment us les demanaran. Seguidament us heu de connectar al vostre compte a través de la banca electrònica. Hi ha un apartat que diu enviament de fitxers: heu d’escollir l’opció enviar Quadern 19. En aquest heu d’adjuntar el fitxer i informar de les dades que us heu apuntat anteriorment. En el moment que us acceptin el fitxer, l’entitat procedirà a ingressar-vos aquest rebuts.
-
35
GESTIÓ DE MOVIMENTS
Veure llista dels cobraments retornats: llista de tots els rebuts que anem marcant com a retornats per l’entitat bancària. Prèviament ho heu informat a la pestanya RETORNATS.
Cada vegada que el banc ens retorna un rebut hem de deixar constància d’aquest fet a la pestanya RETORNATS. Aquí trobem dos apartats: per una banda, hem d’informar de la comissió bancària que el banc ens cobra per cada rebut retornat; i per l’altra, hem de seleccionar els rebuts que ens han retornat. Això ho podeu fer cada vegada que tingueu un rebut retornat. Heu d’introduir l’import de la comissió (amb l’iva inclòs) en la casella “Nova Comissió”, informar de la data del cobrament d’aquesta i fer clic a “ACTUALITZA LA COMISSIÓ”. A la part superior de la casella “Nova comissió” us va informant del total de comissions que porteu acumulat en aquest quadern. Per retornar un rebut l’heu de marcar i prémer “MARCA UN REBUT COM A RETORNAT”. Tot això s’anirà comptabilitzant automàticament.
Per visualitzar les quotes que hem fet podeu prémer Llista de quotes. En aquest, detalla el nom de la quota, l’import i si el quadern està tancat us posa la data d’aquest. Si premeu sobre del nom d’una quota, si aquesta està tancada, enllaçareu amb la part de COBRAMENTS i RETORNATS. Si el quadern no està tancat, enllaçareu amb el primer apartat per poder seleccionar els clients i tancar el quadern.
-
36
GESTIÓ DE MOVIMENTS
Per fer traspassos de diners entre diferents grups del Comptacau heu de prémer Crea un traspàs a un altre grup.
En aquest apartat es farien tots aquells traspassos de diners que suposen una despesa per el meu grup i un ingrés pel grup de destí. Utilitzarem aquesta opció per fer el repartiment de subvencions internes, el pagament de les quotes a Demarcació / OSG, si teniu el vostre agrupament dividit en diferents grups (unitats de treball), el repartiment de diners del grup central a les unitats de treball pel seu pressupost...
És important crear tots els traspassos per aquí perquè el programa comptabilitza automàticament la despesa i el pagament al grup que realitza el traspàs i l’ingrés, i el cobrament al grup de destí.
Concepte: heu de posar el concepte de la despesa.
Data: és la data real en que heu fet el traspàs de diners pel banc o en efectiu.
-
37
GESTIÓ DE MOVIMENTS
Import: quantitat de diners que heu traspassat.
Projecte: projecte al que pertany aquesta despesa.
Tipus despesa: classificar la despesa pel seu origen.
Grup: a quin grup heu fet el traspàs de diners (OSG, Demarcació o AEiG).
Compte: per quin compte heu fet el pagament.
Concepte pel grup destí: heu de posar el concepte tenint en compte que és el nom que el grup de destí veurà quan es faci l’ingrés i quedi comptabilitzat. Normalment serà semblant al concepte que heu posat en la vostra part. Exemple: pagament d’una subvenció: concepte: 70% subvenció BI – AEiG XX, Concepte pel grup de destí: 70% subvenció BI - projecte XX.
Missatge per al grup de destí: Si vols pots enviar un missatge al grup de destí fent-li algun aclariment.
Comentaris: us podeu posar alguna explicació.
Una vegada tot omplert heu de fer clic a “DESA”. En aquest moment es comptabilitzarà automàticament la despesa i el pagament pel grup que realitza el traspàs, però està pendent de validació pel grup de destí.
El grup de destí rep un missatge, o al Comptacau o al seu correu personal (depenent de la configuració explicada a l’apartat Inici de sessió i missatges privats), avisant que ha rebut un traspàs del grup XX, amb una quantitat XX, amb el concepte XX o un correu avisant que vagi al Comptacau a Missatges Privats per visualitzar-lo.
Seguidament per acceptar o refusà el traspàs heu de prémer Llista de traspassos grup.
Aquí podreu veure tots els traspassos que us han enviat i els que heu fet.
-
38
GESTIÓ DE MOVIMENTS
Si premeu la pestanya de REBUTS els traspassos estan filtrats per:
Pendents: són els traspassos que us han enviat que estan pendents de ser acceptats o rebutjats.
Acceptats: llistat de tots els traspassos rebuts que els heu acceptat.
Rebutjats: llistat de tots els traspassos rebuts que els heu refusat.
Quan premeu a sobre d’un traspàs pendent de validar el primer que heu de fer és comprovar si heu rebut aquests diners amb aquest concepte i d’aquest grup en la realitat, ja sigui al compte corrent o per la caixeta d’efectiu. Si realment heu rebut el traspàs heu de posar la data i el compte on us han fet l’ingrés, classificar-lo pel seu origen i assignar-lo a un projecte si en té. A continuació prémer “ACCEPTA”.
Si no heu rebut aquest traspàs de diners o no és correcte alguna dada, heu d’omplir el “motiu del refús” i fer clic a “REFUSE”.
-
39
GESTIÓ DE MOVIMENTS
S’ha de tenir en compte que quan acceptes el traspàs és comptabilitza automàticament l’ingrés i el cobrament en el teu grup. Però al refusar no es comptabilitza cap moviment al teu grup i, al grup que t’ha fet el traspàs, se li esborrarà el moviment de despesa i pagament que prèviament se li havia comptabilitzat.
Si premeu la pestanya d’ ENVIATS us trobeu el mateix filtrat de missatges. La única diferencia és que quan entres en un traspàs pendent d’acceptar tens l’opció de modificar-lo o esborrar-lo.