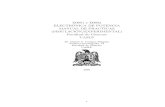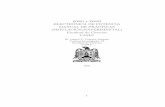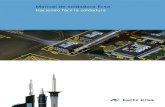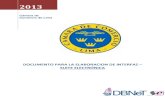MANUAL CONTA ELECTRONICA
Transcript of MANUAL CONTA ELECTRONICA

PPrrooCCoonnttaa 66..00 www.promotors.com.mx Sistema de Contabilidad General PROMOTORSPROMOTORSPROMOTORSPROMOTORSPROMOTORSPROMOTORSPROMOTORSPROMOTORSPROMOTORSPROMOTORSPROMOTORSPROMOTORSPROMOTORSPROMOTORSPROMOTORSPROMOTORSPROMOTORSPROMOTORSPROMOTORSPROMOTORSPROMOTORSPROMOTORSPROMOTORSPROMOTORSPROMOTORSPROMOTORSPROMOTORSPROMOTORSPROMOTORSPROMOTORSPROMOTORSPROMOTORSPROMOTOR
1
ACTUALIZACION A PROCONTA 6.0
Contenido Actualización del dispositivo de seguridad Sentinel .............................................................. 2
Proceso de Autorización: ................................................................................................ 2
IMPORTANTE: ................................................................................................................ 2
Entrada al Sistema ............................................................................................................... 3
Nuevas configuraciones ....................................................................................................... 4
Configurar los tipos de pólizas ........................................................................................ 4
Configurar el Catálogo de Cuentas .................................................................................. 6
Como indicar el código agrupador y la naturaleza de la cuenta individualmente...... 6
Como indicar el código agrupador y la naturaleza de la cuenta de forma grupal. ..... 8
Cambios en la captura de las pólizas .................................................................................. 11
¿Hay que desaplicar las Pólizas? ................................................................................... 11
Como capturar los nuevos conceptos en las pólizas ...................................................... 12
Relacionar uno o varios Comprobantes CFDi a una transacción ............................ 14
Para agregar un Comprobante CFDi a la lista ......................................................... 15
Relacionar uno o varios Cheques a una transacción ............................................... 19
Relacionar una o varias Transferencias a una transacción ...................................... 23
Indicar la moneda y tipo de cambio en operaciones en Moneda Extranjera ........... 25
Generar los archivos XML para el SAT ................................................................................ 28
Generar el archivo XML del Catálogo de Cuentas .......................................................... 30
Generar el archivo XML de la Balanza de Comprobación ............................................... 32
Generar el archivo XML de las Pólizas ........................................................................... 33
Donde se guardan los archivos XML para enviar al SAT ................................................. 34

PPrrooCCoonnttaa 66..00 www.promotors.com.mx Sistema de Contabilidad General PROMOTORSPROMOTORSPROMOTORSPROMOTORSPROMOTORSPROMOTORSPROMOTORSPROMOTORSPROMOTORSPROMOTORSPROMOTORSPROMOTORSPROMOTORSPROMOTORSPROMOTORSPROMOTORSPROMOTORSPROMOTORSPROMOTORSPROMOTORSPROMOTORSPROMOTORSPROMOTORSPROMOTORSPROMOTORSPROMOTORSPROMOTORSPROMOTORSPROMOTORSPROMOTORSPROMOTORSPROMOTORSPROMOTOR
2
Actualización del dispositivo de seguridad Sentinel
Una vez instalado el programa versión 6.0 y al entrar por primera vez al sistema, le aparecerá una
ventana similar a la siguiente:
Proceso de Autorización: 1. Ponerse en contacto con nosotros a:
• o al teléfono (614) 413-9717
2. Solicitar su CLAVE, para lo cual le pediremos nos indique el valor de los 2 cuadros de texto del
renglón "No. de Serie", algo parecido a esto:
3. Ingresar la clave que le indiquemos y dar clic en
IMPORTANTE: Esta Autorización es únicamente para la computadora en la cual está instalado el Sentinel, es decir, si
usted quita el Sentinel y quiere instalarlo en otra computadora deberá comunicarse nuevamente con
nosotros para pasarle otra clave, y ese Sentinel dejará de funcionar en la computadora inicial.
En ambientes Multiusuario (Red), el Sentinel se autoriza para el disco donde está instalado el sistema
y todos los demás usuarios pueden acceder sin ningún problema, pero de igual manera que lo
mencionado en el párrafo anterior, si se quiere utilizar el mismo Sentinel en otro disco se pedirá otra
clave.

PPrrooCCoonnttaa 66..00 www.promotors.com.mx Sistema de Contabilidad General PROMOTORSPROMOTORSPROMOTORSPROMOTORSPROMOTORSPROMOTORSPROMOTORSPROMOTORSPROMOTORSPROMOTORSPROMOTORSPROMOTORSPROMOTORSPROMOTORSPROMOTORSPROMOTORSPROMOTORSPROMOTORSPROMOTORSPROMOTORSPROMOTORSPROMOTORSPROMOTORSPROMOTORSPROMOTORSPROMOTORSPROMOTORSPROMOTORSPROMOTORSPROMOTORSPROMOTORSPROMOTORSPROMOTOR
3
Entrada al Sistema
Una vez autorizado el Sentinel, usted ingresará al sistema como normalmente lo ha venido haciendo,
solo debe verificar la versión "MONO-03" o "RED-03", que indicará que el sistema está actualizado
correctamente.

PPrrooCCoonnttaa 66..00 www.promotors.com.mx Sistema de Contabilidad General PROMOTORSPROMOTORSPROMOTORSPROMOTORSPROMOTORSPROMOTORSPROMOTORSPROMOTORSPROMOTORSPROMOTORSPROMOTORSPROMOTORSPROMOTORSPROMOTORSPROMOTORSPROMOTORSPROMOTORSPROMOTORSPROMOTORSPROMOTORSPROMOTORSPROMOTORSPROMOTORSPROMOTORSPROMOTORSPROMOTORSPROMOTORSPROMOTORSPROMOTORSPROMOTORSPROMOTORSPROMOTORSPROMOTOR
4
Nuevas configuraciones
Configurar los tipos de pólizas De acuerdo a la reglamentación del SAT las pólizas deben categorizarse en (1=Ingresos, 2=Egresos,
3=Diario), por lo que hay que hacer esa relación entre los tipos de pólizas utilizados por usted con los
tipos de pólizas del SAT
1. Seleccionar el menú Archivos->1. Tipos de Pólizas
2. Se muestra una ventana similar a la siguiente:
3. Seleccionar cada renglón e indicar el "Tipo de Póliza SAT"

PPrrooCCoonnttaa 66..00 www.promotors.com.mx Sistema de Contabilidad General PROMOTORSPROMOTORSPROMOTORSPROMOTORSPROMOTORSPROMOTORSPROMOTORSPROMOTORSPROMOTORSPROMOTORSPROMOTORSPROMOTORSPROMOTORSPROMOTORSPROMOTORSPROMOTORSPROMOTORSPROMOTORSPROMOTORSPROMOTORSPROMOTORSPROMOTORSPROMOTORSPROMOTORSPROMOTORSPROMOTORSPROMOTORSPROMOTORSPROMOTORSPROMOTORSPROMOTORSPROMOTORSPROMOTOR
5
4. Una vez que se capture la información para cada renglón, deberá mostrarse algo similar a lo
siguiente (Observar la columna SAT en la lista)
4

PPrrooCCoonnttaa 66..00 www.promotors.com.mx Sistema de Contabilidad General PROMOTORSPROMOTORSPROMOTORSPROMOTORSPROMOTORSPROMOTORSPROMOTORSPROMOTORSPROMOTORSPROMOTORSPROMOTORSPROMOTORSPROMOTORSPROMOTORSPROMOTORSPROMOTORSPROMOTORSPROMOTORSPROMOTORSPROMOTORSPROMOTORSPROMOTORSPROMOTORSPROMOTORSPROMOTORSPROMOTORSPROMOTORSPROMOTORSPROMOTORSPROMOTORSPROMOTORSPROMOTORSPROMOTOR
6
Configurar el Catálogo de Cuentas Otra de las reglas que indicó el SAT es que el catálogo de cuentas que usted maneje, debe tener
relacionado un Código Agrupador.
Este catálogo ya está cargado en ProConta, por lo que no hay que registrarlo, solamente hay que
relacionar ambos catálogos, el propio de su contabilidad con el del SAT.
Como indicar el código agrupador y la naturaleza de la cuenta individualmente. 1. Entrar a Cuentas->Catálogo
2. Seleccionar la cuenta a modificar
3. Seleccionar el Código Agrupador de la lista
3
4
5

PPrrooCCoonnttaa 66..00 www.promotors.com.mx Sistema de Contabilidad General PROMOTORSPROMOTORSPROMOTORSPROMOTORSPROMOTORSPROMOTORSPROMOTORSPROMOTORSPROMOTORSPROMOTORSPROMOTORSPROMOTORSPROMOTORSPROMOTORSPROMOTORSPROMOTORSPROMOTORSPROMOTORSPROMOTORSPROMOTORSPROMOTORSPROMOTORSPROMOTORSPROMOTORSPROMOTORSPROMOTORSPROMOTORSPROMOTORSPROMOTORSPROMOTORSPROMOTORSPROMOTORSPROMOTOR
7
4. Indicar la naturaleza y de la cuenta
5. Dar clic en

PPrrooCCoonnttaa 66..00 www.promotors.com.mx Sistema de Contabilidad General PROMOTORSPROMOTORSPROMOTORSPROMOTORSPROMOTORSPROMOTORSPROMOTORSPROMOTORSPROMOTORSPROMOTORSPROMOTORSPROMOTORSPROMOTORSPROMOTORSPROMOTORSPROMOTORSPROMOTORSPROMOTORSPROMOTORSPROMOTORSPROMOTORSPROMOTORSPROMOTORSPROMOTORSPROMOTORSPROMOTORSPROMOTORSPROMOTORSPROMOTORSPROMOTORSPROMOTORSPROMOTORSPROMOTOR
8
Como indicar el código agrupador y la naturaleza de la cuenta de forma grupal. 1. Entrar a Utilerías->8. SAT - Agrupar Catálogo
2. Se muestra una ventana similar a la siguiente:
3. Seleccionar el código agrupador de la lista.
4. Indicar la naturaleza
3 4

PPrrooCCoonnttaa 66..00 www.promotors.com.mx Sistema de Contabilidad General PROMOTORSPROMOTORSPROMOTORSPROMOTORSPROMOTORSPROMOTORSPROMOTORSPROMOTORSPROMOTORSPROMOTORSPROMOTORSPROMOTORSPROMOTORSPROMOTORSPROMOTORSPROMOTORSPROMOTORSPROMOTORSPROMOTORSPROMOTORSPROMOTORSPROMOTORSPROMOTORSPROMOTORSPROMOTORSPROMOTORSPROMOTORSPROMOTORSPROMOTORSPROMOTORSPROMOTORSPROMOTORSPROMOTOR
9
5. Seleccionar la cuenta de mayor y subcuentas que quieres configurar.
6. Puedes filtrar solo las que aún no tienen código agrupador marcando la casilla
7. Se mostrará una lista de cuentas con los filtros indicados, algo similar a lo siguiente:
8. Marque la casilla para seleccionar todas las cuentas mostradas, e indicar que se
quiere afectar, quedando de la siguiente manera:
9. Observe que se llenaron las columnas "Cod. Agrupador" y "D/A", de acuerdo a lo
seleccionado.
5
6
8
9
10

PPrrooCCoonnttaa 66..00 www.promotors.com.mx Sistema de Contabilidad General PROMOTORSPROMOTORSPROMOTORSPROMOTORSPROMOTORSPROMOTORSPROMOTORSPROMOTORSPROMOTORSPROMOTORSPROMOTORSPROMOTORSPROMOTORSPROMOTORSPROMOTORSPROMOTORSPROMOTORSPROMOTORSPROMOTORSPROMOTORSPROMOTORSPROMOTORSPROMOTORSPROMOTORSPROMOTORSPROMOTORSPROMOTORSPROMOTORSPROMOTORSPROMOTORSPROMOTORSPROMOTORSPROMOTOR
10
10. Dar clic en para afectar la selección en el catálogo de cuentas.
11. También puede asignar cuentas individualmente, seleccionando primero el código agrupador,
luego su naturaleza y posteriormente marcando la casilla en el renglón que quiere afectar.
12. Luego dar clic en para afectar la selección en el catálogo de cuentas.
11

PPrrooCCoonnttaa 66..00 www.promotors.com.mx Sistema de Contabilidad General PROMOTORSPROMOTORSPROMOTORSPROMOTORSPROMOTORSPROMOTORSPROMOTORSPROMOTORSPROMOTORSPROMOTORSPROMOTORSPROMOTORSPROMOTORSPROMOTORSPROMOTORSPROMOTORSPROMOTORSPROMOTORSPROMOTORSPROMOTORSPROMOTORSPROMOTORSPROMOTORSPROMOTORSPROMOTORSPROMOTORSPROMOTORSPROMOTORSPROMOTORSPROMOTORSPROMOTORSPROMOTORSPROMOTOR
11
Cambios en la captura de las pólizas
Finalmente los cambios principales se ven reflejados en la captura de las pólizas, ya que ahí se deben
detallar los diferentes datos solicitados por el SAT que son:
• Comprobantes Fiscales CFDi
• Cheques
• Transferencias
• Moneda
Es importante señalar que detallar los Comprobantes Fiscales, Cheques y Transferencias son
opcionales, y que si no se detallan el SAT no los hará exigibles en los archivos solicitados, esto de
acuerdo al Anexo 24, pero en ProConta ya se pueden ir capturando.
Por otro lado, la moneda por default es el Peso Mexicano, o Moneda Nacional, por lo que no es
necesario capturarlo y aunque es un dato también opcional, ProConta lo mandará en automático
como MXN, que es la clave que indica que es Moneda Nacional Mexicana.
¿Hay que desaplicar las Pólizas?
No es necesario desaplicar las pólizas para agregar el detalle de Comprobantes Fiscales, Cheques,
Transacciones o indicar un tipo de moneda diferente.
Simplemente mande llamar la póliza, colóquese en el renglón del asiento contable a actualizar y siga
las instrucciones que vienen más adelante para agregar los nuevos datos.

PPrrooCCoonnttaa 66..00 www.promotors.com.mx Sistema de Contabilidad General PROMOTORSPROMOTORSPROMOTORSPROMOTORSPROMOTORSPROMOTORSPROMOTORSPROMOTORSPROMOTORSPROMOTORSPROMOTORSPROMOTORSPROMOTORSPROMOTORSPROMOTORSPROMOTORSPROMOTORSPROMOTORSPROMOTORSPROMOTORSPROMOTORSPROMOTORSPROMOTORSPROMOTORSPROMOTORSPROMOTORSPROMOTORSPROMOTORSPROMOTORSPROMOTORSPROMOTORSPROMOTORSPROMOTOR
12
Como capturar los nuevos conceptos en las pólizas 1. Seleccionar Pólizas->Pólizas
2. Se muestra la ventana de captura de pólizas casi igual a la pantalla anterior, solo observe 4
columnas en la parte central de los renglones.
• "uuid", se marcará cuando la transacción (asiento contable) tenga relacionado uno o
varios comprobantes fiscales.
• “Cfd” se marcará cuando la transacción tenga relacionado uno o varios comprobantes
CFD o comprobantes con código de barras bidimensional
• “Ext” se marcará cuando la transacción tenga relacionado uno o varios comprabsntes
extranjeros.
• "Ch.", se marcará cuando la transacción tenga relacionado uno o varios cheques.
• "Tr.", se marcará cuando la transacción tenga relacionado uno o varias transferencias.
• "Otr", se marcará cuando la transacción tenga relacionado otras formas de pago como
efectivo, cheque, transferencias, tarjetas de crédito, vales, etc.

PPrrooCCoonnttaa 66..00 www.promotors.com.mx Sistema de Contabilidad General PROMOTORSPROMOTORSPROMOTORSPROMOTORSPROMOTORSPROMOTORSPROMOTORSPROMOTORSPROMOTORSPROMOTORSPROMOTORSPROMOTORSPROMOTORSPROMOTORSPROMOTORSPROMOTORSPROMOTORSPROMOTORSPROMOTORSPROMOTORSPROMOTORSPROMOTORSPROMOTORSPROMOTORSPROMOTORSPROMOTORSPROMOTORSPROMOTORSPROMOTORSPROMOTORSPROMOTORSPROMOTORSPROMOTOR
13
3. La captura de la póliza no cambia prácticamente en nada, sigue siendo igual, solo que para
asignar alguno de los nuevos 6 valores habrá que dar clic derecho en el renglón
correspondiente, aparecerá el siguiente menú:
En el cual deberá seleccionar el tipo de complemente que quiere detallar.

PPrrooCCoonnttaa 66..00 www.promotors.com.mx Sistema de Contabilidad General PROMOTORSPROMOTORSPROMOTORSPROMOTORSPROMOTORSPROMOTORSPROMOTORSPROMOTORSPROMOTORSPROMOTORSPROMOTORSPROMOTORSPROMOTORSPROMOTORSPROMOTORSPROMOTORSPROMOTORSPROMOTORSPROMOTORSPROMOTORSPROMOTORSPROMOTORSPROMOTORSPROMOTORSPROMOTORSPROMOTORSPROMOTORSPROMOTORSPROMOTORSPROMOTORSPROMOTORSPROMOTORSPROMOTOR
14
Relacionar uno o varios Comprobantes CFDi a una tr ansacción
1. Una vez capturada la transacción (o durante la captura de la misma), presionar el botón
derecho del mouse y seleccionar la opción 1. UUID
2. Se muestra la siguiente ventana (que es la lista de documentos relacionados con la
transacción)
Clic para Agregar un documento CFDi a la lista.

PPrrooCCoonnttaa 66..00 www.promotors.com.mx Sistema de Contabilidad General PROMOTORSPROMOTORSPROMOTORSPROMOTORSPROMOTORSPROMOTORSPROMOTORSPROMOTORSPROMOTORSPROMOTORSPROMOTORSPROMOTORSPROMOTORSPROMOTORSPROMOTORSPROMOTORSPROMOTORSPROMOTORSPROMOTORSPROMOTORSPROMOTORSPROMOTORSPROMOTORSPROMOTORSPROMOTORSPROMOTORSPROMOTORSPROMOTORSPROMOTORSPROMOTORSPROMOTORSPROMOTORSPROMOTOR
15
Clic para Editar un documento de la lista.
Clic para Eliminar un documento de la lista.
Clic para mandar llamar los XML por RFC o por CARPETA
3. Al dar clic en se muestra la siguiente ventana
Es importante señalar que los únicos datos que requiere el SAT son:
• Folio UUID
• Monto
• RFC
• Nombre
• Moneda
• Tipo de Cambio
Sin embargo estos datos los podemos leer directamente del archivo XML, por eso se anexa un
botón para localizar dicho archivo y de ahí ProConta toma los datos necesarios, inclusive el
Nombre del Cliente o Proveedor relacionado en el Comprobante CFDi.
También es importante indicar que no estamos guardando el archivo XML dentro del sistema
de contabilidad, pero si estamos guardando la ubicación en donde se encuentra dicho
archivos, para posteriormente poder obtener información del mismo si es que se requiere.
Para agregar un Comprobante CFDi a la lista
1. Dar clic en el botón del recuadro "Archivo XML" para buscar y seleccionar el archivo a
relacionar.

PPrrooCCoonnttaa 66..00 www.promotors.com.mx Sistema de Contabilidad General PROMOTORSPROMOTORSPROMOTORSPROMOTORSPROMOTORSPROMOTORSPROMOTORSPROMOTORSPROMOTORSPROMOTORSPROMOTORSPROMOTORSPROMOTORSPROMOTORSPROMOTORSPROMOTORSPROMOTORSPROMOTORSPROMOTORSPROMOTORSPROMOTORSPROMOTORSPROMOTORSPROMOTORSPROMOTORSPROMOTORSPROMOTORSPROMOTORSPROMOTORSPROMOTORSPROMOTORSPROMOTORSPROMOTOR
16
2. Una vez localizado, dar clic en "Cargar" para traernos los datos.
Clic si los datos son correctos regresar a la lista.
Clic si los datos son correctos, agregar a la lista y continuar en esta ventana para agregar
más documentos.
Clic para regresar a la lista sin agregar el documento.
El campo Moneda es un campo OPCIONAL que se puede capturar o no, si se captura, para el
caso de pesos mexicanos, se escribirá MXN, así también el tipo de cambio, marcar con 1, o
dejar vacío.
3. Una vez agregado a la lista se muestra como la siguiente imagen:

PPrrooCCoonnttaa 66..00 www.promotors.com.mx Sistema de Contabilidad General PROMOTORSPROMOTORSPROMOTORSPROMOTORSPROMOTORSPROMOTORSPROMOTORSPROMOTORSPROMOTORSPROMOTORSPROMOTORSPROMOTORSPROMOTORSPROMOTORSPROMOTORSPROMOTORSPROMOTORSPROMOTORSPROMOTORSPROMOTORSPROMOTORSPROMOTORSPROMOTORSPROMOTORSPROMOTORSPROMOTORSPROMOTORSPROMOTORSPROMOTORSPROMOTORSPROMOTORSPROMOTORSPROMOTOR
17
4. Dar clic en para guardar los comprobantes dentro de la póliza.
5. Dar clic en para ignorar la lista y regresar a la póliza.
4
5

PPrrooCCoonnttaa 66..00 www.promotors.com.mx Sistema de Contabilidad General PROMOTORSPROMOTORSPROMOTORSPROMOTORSPROMOTORSPROMOTORSPROMOTORSPROMOTORSPROMOTORSPROMOTORSPROMOTORSPROMOTORSPROMOTORSPROMOTORSPROMOTORSPROMOTORSPROMOTORSPROMOTORSPROMOTORSPROMOTORSPROMOTORSPROMOTORSPROMOTORSPROMOTORSPROMOTORSPROMOTORSPROMOTORSPROMOTORSPROMOTORSPROMOTORSPROMOTORSPROMOTORSPROMOTOR
18
6. Una vez almacenada la información en la póliza, la columna UUID se marcará tal como se
muestra en la siguiente imagen:
7. Puede dar clic derecho en la transacción en cualquier momento y agregar, editar o eliminar
los comprobantes CFDi.
6

PPrrooCCoonnttaa 66..00 www.promotors.com.mx Sistema de Contabilidad General PROMOTORSPROMOTORSPROMOTORSPROMOTORSPROMOTORSPROMOTORSPROMOTORSPROMOTORSPROMOTORSPROMOTORSPROMOTORSPROMOTORSPROMOTORSPROMOTORSPROMOTORSPROMOTORSPROMOTORSPROMOTORSPROMOTORSPROMOTORSPROMOTORSPROMOTORSPROMOTORSPROMOTORSPROMOTORSPROMOTORSPROMOTORSPROMOTORSPROMOTORSPROMOTORSPROMOTORSPROMOTORSPROMOTOR
19
Relacionar uno o varios Cheques a una transacción
1. Dar clic derecho en la transacción a relacionar y seleccionar 2. Cheques
2. Se muestra la siguiente ventana
Clic para Agregar un documento CFDi a la lista.
Clic para Editar un documento de la lista.
Clic para Eliminar un documento de la lista.
3. Al agregar se muestra la siguiente ventana
4. Capturar el número de cheque que se expidió

PPrrooCCoonnttaa 66..00 www.promotors.com.mx Sistema de Contabilidad General PROMOTORSPROMOTORSPROMOTORSPROMOTORSPROMOTORSPROMOTORSPROMOTORSPROMOTORSPROMOTORSPROMOTORSPROMOTORSPROMOTORSPROMOTORSPROMOTORSPROMOTORSPROMOTORSPROMOTORSPROMOTORSPROMOTORSPROMOTORSPROMOTORSPROMOTORSPROMOTORSPROMOTORSPROMOTORSPROMOTORSPROMOTORSPROMOTORSPROMOTORSPROMOTORSPROMOTORSPROMOTORSPROMOTOR
20
5. Indicar la clave del banco
6. O dar clic en el botón para seleccionarlo de la lista
(La lista de bancos fue tomada de la página del SAT y capturada en ProConta)
7. Puede dar clic en la columna ID para ordenar por clave, ya sea ascendente o volver a dar clic
para ordenarlo de forma descendente.
8. También puede teclear el nombre del banco para localizarlo en la lista, conforme va
introduciendo el nombre se va filtrando la información.
9. Para indicar cual banco, dar doble clic en el banco seleccionado.

PPrrooCCoonnttaa 66..00 www.promotors.com.mx Sistema de Contabilidad General PROMOTORSPROMOTORSPROMOTORSPROMOTORSPROMOTORSPROMOTORSPROMOTORSPROMOTORSPROMOTORSPROMOTORSPROMOTORSPROMOTORSPROMOTORSPROMOTORSPROMOTORSPROMOTORSPROMOTORSPROMOTORSPROMOTORSPROMOTORSPROMOTORSPROMOTORSPROMOTORSPROMOTORSPROMOTORSPROMOTORSPROMOTORSPROMOTORSPROMOTORSPROMOTORSPROMOTORSPROMOTORSPROMOTOR
21
10. Capturar la cuenta bancaria de origen del cheque
11. Capturar la fecha en el formato MM/DD/AA
12. O dar clic en el botón para seleccionarlo del calendario que se muestra
13. Terminar de capturar los demás campos
Clic si los datos son correctos regresar a la lista.
Clic si los datos son correctos, agregar a la lista y continuar en esta ventana para agregar
más documentos.
Clic para regresar a la lista sin agregar el documento.

PPrrooCCoonnttaa 66..00 www.promotors.com.mx Sistema de Contabilidad General PROMOTORSPROMOTORSPROMOTORSPROMOTORSPROMOTORSPROMOTORSPROMOTORSPROMOTORSPROMOTORSPROMOTORSPROMOTORSPROMOTORSPROMOTORSPROMOTORSPROMOTORSPROMOTORSPROMOTORSPROMOTORSPROMOTORSPROMOTORSPROMOTORSPROMOTORSPROMOTORSPROMOTORSPROMOTORSPROMOTORSPROMOTORSPROMOTORSPROMOTORSPROMOTORSPROMOTORSPROMOTORSPROMOTOR
22
14. Una vez agregado a la lista se muestra como la siguiente imagen:
15. Dar clic en para guardar los cheques dentro de la póliza.
16. Dar clic en para ignorar la lista y regresar a la póliza.
17. Una vez almacenada la información en la póliza, la columna CH se marcará tal como se
muestra en la siguiente imagen:
Note la marca en la casilla de la columna "Ch", indica que esa transacción tiene cheques
relacionados.
15
16
17

PPrrooCCoonnttaa 66..00 www.promotors.com.mx Sistema de Contabilidad General PROMOTORSPROMOTORSPROMOTORSPROMOTORSPROMOTORSPROMOTORSPROMOTORSPROMOTORSPROMOTORSPROMOTORSPROMOTORSPROMOTORSPROMOTORSPROMOTORSPROMOTORSPROMOTORSPROMOTORSPROMOTORSPROMOTORSPROMOTORSPROMOTORSPROMOTORSPROMOTORSPROMOTORSPROMOTORSPROMOTORSPROMOTORSPROMOTORSPROMOTORSPROMOTORSPROMOTORSPROMOTORSPROMOTOR
23
Relacionar una o varias Transferencias a una transa cción
1. Dar clic derecho en la transacción a relacionar y seleccionar 3.Transferencias
2. Se muestra la siguiente ventana
Clic para Agregar un documento CFDi a la lista.
Clic para Editar un documento de la lista.
Clic para Eliminar un documento de la lista.
3. Al agregar se muestra la siguiente ventana
Al igual que en la sección de los cheques, puede indicar el banco de origen y destino
tecleando la clave, o bien dando clic en el botón para seleccionarlos de la lista.

PPrrooCCoonnttaa 66..00 www.promotors.com.mx Sistema de Contabilidad General PROMOTORSPROMOTORSPROMOTORSPROMOTORSPROMOTORSPROMOTORSPROMOTORSPROMOTORSPROMOTORSPROMOTORSPROMOTORSPROMOTORSPROMOTORSPROMOTORSPROMOTORSPROMOTORSPROMOTORSPROMOTORSPROMOTORSPROMOTORSPROMOTORSPROMOTORSPROMOTORSPROMOTORSPROMOTORSPROMOTORSPROMOTORSPROMOTORSPROMOTORSPROMOTORSPROMOTORSPROMOTORSPROMOTOR
24
• Banco Origen: La clave del banco de donde se origina la transferencia.
• Cta. Origen: Número de la cuenta origen de donde sale el Importe.
• Monto: Importe de la transferencia.
• Banco Destino: Clave del banco destino.
• Cta. Destino: Numero de la cuenta a donde se deposita el importe.
• Fecha: Fecha de la transferencia en formato MM/DD/AA
• RFC: Registro Federal de Contribuyentes al que se le deposita.
• Beneficiario: Nombre del Beneficiario del depósito.
Clic si los datos son correctos regresar a la lista.
Clic si los datos son correctos, agregar a la lista y continuar en esta ventana para agregar
más documentos.
Clic para regresar a la lista sin agregar el documento.
4. Una vez agregado a la lista se muestra como la siguiente imagen:
5. Dar clic en para guardar los cheques dentro de la póliza.
6. Dar clic en para ignorar la lista y regresar a la póliza.
5
6

PPrrooCCoonnttaa 66..00 www.promotors.com.mx Sistema de Contabilidad General PROMOTORSPROMOTORSPROMOTORSPROMOTORSPROMOTORSPROMOTORSPROMOTORSPROMOTORSPROMOTORSPROMOTORSPROMOTORSPROMOTORSPROMOTORSPROMOTORSPROMOTORSPROMOTORSPROMOTORSPROMOTORSPROMOTORSPROMOTORSPROMOTORSPROMOTORSPROMOTORSPROMOTORSPROMOTORSPROMOTORSPROMOTORSPROMOTORSPROMOTORSPROMOTORSPROMOTORSPROMOTORSPROMOTOR
25
Indicar otras formas de pago
1. Dar clic derecho en la transacción a relacionar y seleccionar Otras Formas de Pago
2. Se muestra la siguiente ventana
Clic para Agregar una forma de pago a la lista.
Clic para Editar una forma de pago de la lista.
Clic para Eliminar una forma de pago de la lista.
3. Desplegará la siguiente pantalla para capturar las distintas formas de pago
4. indicar la forma de pago

PPrrooCCoonnttaa 66..00 www.promotors.com.mx Sistema de Contabilidad General PROMOTORSPROMOTORSPROMOTORSPROMOTORSPROMOTORSPROMOTORSPROMOTORSPROMOTORSPROMOTORSPROMOTORSPROMOTORSPROMOTORSPROMOTORSPROMOTORSPROMOTORSPROMOTORSPROMOTORSPROMOTORSPROMOTORSPROMOTORSPROMOTORSPROMOTORSPROMOTORSPROMOTORSPROMOTORSPROMOTORSPROMOTORSPROMOTORSPROMOTORSPROMOTORSPROMOTORSPROMOTORSPROMOTOR
26
5. Capturar los datos que se solicitan:
6. Clic para guardar los datos.
Comprobantes extranjeros
1. Dar clic derecho en la transacción a relacionar y seleccionar Otras Formas de Pago
2. Se presenta la siguiente pantalla:
6

PPrrooCCoonnttaa 66..00 www.promotors.com.mx Sistema de Contabilidad General PROMOTORSPROMOTORSPROMOTORSPROMOTORSPROMOTORSPROMOTORSPROMOTORSPROMOTORSPROMOTORSPROMOTORSPROMOTORSPROMOTORSPROMOTORSPROMOTORSPROMOTORSPROMOTORSPROMOTORSPROMOTORSPROMOTORSPROMOTORSPROMOTORSPROMOTORSPROMOTORSPROMOTORSPROMOTORSPROMOTORSPROMOTORSPROMOTORSPROMOTORSPROMOTORSPROMOTORSPROMOTORSPROMOTOR
27
Clic para Agregar una forma de pago a la lista.
Clic para Editar una forma de pago de la lista.
Clic para Eliminar una forma de pago de la lista.
3. Capturar los datos que se indican
4. Clic para guardar los datos.

PPrrooCCoonnttaa 66..00 www.promotors.com.mx Sistema de Contabilidad General PROMOTORSPROMOTORSPROMOTORSPROMOTORSPROMOTORSPROMOTORSPROMOTORSPROMOTORSPROMOTORSPROMOTORSPROMOTORSPROMOTORSPROMOTORSPROMOTORSPROMOTORSPROMOTORSPROMOTORSPROMOTORSPROMOTORSPROMOTORSPROMOTORSPROMOTORSPROMOTORSPROMOTORSPROMOTORSPROMOTORSPROMOTORSPROMOTORSPROMOTORSPROMOTORSPROMOTORSPROMOTORSPROMOTOR
28
Generar los archivos XML para el SAT
1. Seleccionar Clientes/Proveedores/SAT->8. Generar XML -> SAT
2. Se muestra la siguiente ventana
3. Seleccionar el mes a calcular
4. Dar clic en para iniciar
5. Se calculan al mismo tiempo los datos para el Catálogo de Cuentas, la Balanza de
Comprobación y las Pólizas.
3 4

PPrrooCCoonnttaa 66..00 www.promotors.com.mx Sistema de Contabilidad General PROMOTORSPROMOTORSPROMOTORSPROMOTORSPROMOTORSPROMOTORSPROMOTORSPROMOTORSPROMOTORSPROMOTORSPROMOTORSPROMOTORSPROMOTORSPROMOTORSPROMOTORSPROMOTORSPROMOTORSPROMOTORSPROMOTORSPROMOTORSPROMOTORSPROMOTORSPROMOTORSPROMOTORSPROMOTORSPROMOTORSPROMOTORSPROMOTORSPROMOTORSPROMOTORSPROMOTORSPROMOTORSPROMOTOR
29

PPrrooCCoonnttaa 66..00 www.promotors.com.mx Sistema de Contabilidad General PROMOTORSPROMOTORSPROMOTORSPROMOTORSPROMOTORSPROMOTORSPROMOTORSPROMOTORSPROMOTORSPROMOTORSPROMOTORSPROMOTORSPROMOTORSPROMOTORSPROMOTORSPROMOTORSPROMOTORSPROMOTORSPROMOTORSPROMOTORSPROMOTORSPROMOTORSPROMOTORSPROMOTORSPROMOTORSPROMOTORSPROMOTORSPROMOTORSPROMOTORSPROMOTORSPROMOTORSPROMOTORSPROMOTOR
30
Generar el archivo XML del Catálogo de Cuentas 1. Se muestra una lista con su catálogo de cuentas, como lo muestra la siguiente imagen:
2. En caso de que el sistema detecte errores lo indicará, los errores pueden ser básicamente de
2 tipos:
• Porque la cuenta no está relacionada con el Código Agrupador del SAT
• Porque no se ha indicado la naturaleza de la cuenta (Deudora o Acreedora).
3. En caso que no se detecte ningún error, dar clic en para crear el archivo
XML del catálogo de cuentas.
4. Si no se corrigen los errores marcados se mandará el siguiente mensaje
2
3

PPrrooCCoonnttaa 66..00 www.promotors.com.mx Sistema de Contabilidad General PROMOTORSPROMOTORSPROMOTORSPROMOTORSPROMOTORSPROMOTORSPROMOTORSPROMOTORSPROMOTORSPROMOTORSPROMOTORSPROMOTORSPROMOTORSPROMOTORSPROMOTORSPROMOTORSPROMOTORSPROMOTORSPROMOTORSPROMOTORSPROMOTORSPROMOTORSPROMOTORSPROMOTORSPROMOTORSPROMOTORSPROMOTORSPROMOTORSPROMOTORSPROMOTORSPROMOTORSPROMOTORSPROMOTOR
31
5. En caso que el archivo se haya generado correctamente, ProConta manda el siguiente
mensaje
6. Puede ser que usted quiera volver a generar el archivo del mismo mes, en ese caso ProConta
le avisa que ya existe un archivo con el mismo nombre, usted debe decidir si desea
reemplazarlo por este nuevo o no.

PPrrooCCoonnttaa 66..00 www.promotors.com.mx Sistema de Contabilidad General PROMOTORSPROMOTORSPROMOTORSPROMOTORSPROMOTORSPROMOTORSPROMOTORSPROMOTORSPROMOTORSPROMOTORSPROMOTORSPROMOTORSPROMOTORSPROMOTORSPROMOTORSPROMOTORSPROMOTORSPROMOTORSPROMOTORSPROMOTORSPROMOTORSPROMOTORSPROMOTORSPROMOTORSPROMOTORSPROMOTORSPROMOTORSPROMOTORSPROMOTORSPROMOTORSPROMOTORSPROMOTORSPROMOTOR
32
Generar el archivo XML de la Balanza de Comprobació n
1. Dar clic en la pestaña "Balanza" para mostrar el resultado.
2. Dar clic en para generar el archivo XML de la Balanza.
3. Al finalizar se mandará el siguiente mensaje
1
2

PPrrooCCoonnttaa 66..00 www.promotors.com.mx Sistema de Contabilidad General PROMOTORSPROMOTORSPROMOTORSPROMOTORSPROMOTORSPROMOTORSPROMOTORSPROMOTORSPROMOTORSPROMOTORSPROMOTORSPROMOTORSPROMOTORSPROMOTORSPROMOTORSPROMOTORSPROMOTORSPROMOTORSPROMOTORSPROMOTORSPROMOTORSPROMOTORSPROMOTORSPROMOTORSPROMOTORSPROMOTORSPROMOTORSPROMOTORSPROMOTORSPROMOTORSPROMOTORSPROMOTORSPROMOTOR
33
Generar el archivo XML de las Pólizas
1. Dar clic en la pestaña "Pólizas" para mostrar el resultado.
2. Dar clic en el botón para generar el archivo XML de las Pólizas.
3. Al finalizar se mandará el siguiente mensaje
1
2

PPrrooCCoonnttaa 66..00 www.promotors.com.mx Sistema de Contabilidad General PROMOTORSPROMOTORSPROMOTORSPROMOTORSPROMOTORSPROMOTORSPROMOTORSPROMOTORSPROMOTORSPROMOTORSPROMOTORSPROMOTORSPROMOTORSPROMOTORSPROMOTORSPROMOTORSPROMOTORSPROMOTORSPROMOTORSPROMOTORSPROMOTORSPROMOTORSPROMOTORSPROMOTORSPROMOTORSPROMOTORSPROMOTORSPROMOTORSPROMOTORSPROMOTORSPROMOTORSPROMOTORSPROMOTOR
34
Donde se guardan los archivos XML para enviar al SA T
Dentro de la carpeta donde está instalado el sistema ProConta (Contawin.exe), existe una carpeta por
cada empresa que tengan registrada (CIA1, CIA2, etc.), adentro de esa carpeta encontrarán la
subcarpeta SAT, adentro estarán los archivos que se van generando
La nomenclatura de los archivos es la siguiente:
RFC + Tipo de archivo + Año + Mes .xml
El tipo de archivo puede ser:
Catalogo Para el catálogo de cuentas.
Balanza Para la balanza de comprobación.
Polizas Para el archivo de pólizas.
La nomenclatura de los archivos no es asignada por el SAT, sino que lo dejó de manera libre, pero
ProConta lo genera así para una más clara y rápida identificación de cada archivo.

PPrrooCCoonnttaa 66..00 www.promotors.com.mx Sistema de Contabilidad General PROMOTORSPROMOTORSPROMOTORSPROMOTORSPROMOTORSPROMOTORSPROMOTORSPROMOTORSPROMOTORSPROMOTORSPROMOTORSPROMOTORSPROMOTORSPROMOTORSPROMOTORSPROMOTORSPROMOTORSPROMOTORSPROMOTORSPROMOTORSPROMOTORSPROMOTORSPROMOTORSPROMOTORSPROMOTORSPROMOTORSPROMOTORSPROMOTORSPROMOTORSPROMOTORSPROMOTORSPROMOTORSPROMOTOR
35
Validar los archivos XML para enviar al SAT
Entrar a la siguiente liga:
http://www.sat.gob.mx/fichas_tematicas/buzon_tributario/Paginas/contabilidad_electronica.aspx