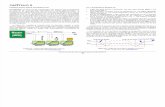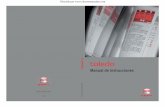Manual Comdoc III
-
Upload
mercedes-bigig -
Category
Documents
-
view
244 -
download
3
description
Transcript of Manual Comdoc III

COMDOC III Sistema de Comunicaciones Documentales. Manual de uso.

2
Introducción
El sistema ComDoc es una aplicación desarrollada por el Proyecto de Informática del Ministerio de Economía y Finanzas Públicas de la Nación.
ComDoc III es un sistema de interfaz Web de seguimiento electrónico de documentación, tanto electrónica como en papel. Fué creado para registrar y brindar detalles pormenorizados sobre el manejo de los mismos. Es un sistema que permite definir con total granularidad la jerarquía de áreas y usuarios, además de otorgarles permisos para cada evento.
Tiene una estructura piramidal, es decir reconoce jerarquías de área madre y madre-hija, lo que permite ingresar el organigrama del organismo al sistema, representando sus dependencias.
En cada organismo, se definen áreas y en cada una de éstas se configuran uno o más usuarios a los que se les otorgan permisos de acceso al sistema y de acciones relacionadas con su área. Al ser un sistema integrado, es posible contener toda la información de alta, seguimiento y acciones de los documentos y carpetas a lo largo de todo su ciclo de vida, ya sea en un mismo organismo o entre varios organismos (dependencias).

3
VVeennttaajjaass
Ofrece múltiples ventajas, entre las cuales podemos citar:
� Velocidad en la tramitación
� Registro automático y fehaciente de cada uno de los avances de un trámite.
� Matriz de permisos : No todos los usuarios están autorizados para hacer lo mismo. Esto permite mantener un adecuado nivel de reserva en las tramitaciones, y evita errores del tipo de que un funcionario tome intervención en un trámite para el cual no está habilitado. Cada memo o nota que inicia o se agrega a una actuación o expediente, tiene identificado de manera exacta a su emisor, y ha podido ser emitida a partir de la verificación de su identidad mediante la clave respectiva y de su cotejo con la respectiva autorización a emitir la comunicación.
� Simplificación de las formalidades : dado el hecho de que cualquier agregado o avance que se realiza en el expediente o la actuación, automáticamente pasa a formar parte de los mismos, no es necesario registrar nuevamente sus datos esenciales.
� Fecha cierta de cada una de las instancias de un t rámite , y la posibilidad consecuente de realizar auditorías de tiempos de gestión incurridos por cada área o responsable.
� Seguimiento físico de documentación papel : cuando se trata de expedientes en papel, se puede efectuar el seguimiento físico de los mismos, facilitado por la impresión de códigos de barra conteniendo sus datos esenciales, lo que permite su registración exacta al ingresar o egresar de las mesas de entrada de las distintas áreas, que cuenten con lectores ópticos de códigos de barras.
� Búsquedas avanzadas : se ofrece la posibilidad de detectar expedientes cuyo número identificatorio se desconoce, a través de un funcional número de criterios de búsqueda, tales como fecha de alta o de vencimiento, procedencia, título, texto, causante, motivo de archivo o desarchivo, tesauro, etapa, depositario, responsable primario, carpetas iniciadas, remitos, etc.
� Utilización de Clave única de identificación : El sistema promueve la creación del CUDAP (Código Unico de la Documentación de la Administración Publica), que consiste en la generación de una única fuente de asignación de números para los expedientes emitidos en el ámbito de la Administración Pública. Esto, en el caso de que COMDOC tuviese la posibilidad de funcionar en todas las áreas administrativas, habrá de facilitar la identificación de expedientes.

4
IInnggrreessoo aall SSiisstteemmaa
Para poder utilizar el sistema:
a) Abra su navegador (Mozilla Firefox o Internet Explorer 6.0 o superior).
b) Ingrese la dirección del sistema (la url le será entregada oportunamente). Una vez hecho esto aparecerá una pantalla similar a esta:
En la misma deberá ingresar la identificación de usuario y contraseña que le hayan entregado:
� Usuario: Es un campo que tiene el formato usuario_organismo . El usuario será otorgado por el administrador del sistema y el organismo tiene relación con la institución a la cual Ud. Pertenece.
� Contraseña: Es la clave de ingreso para el usuario indicado.
Una vez que el usuario haya ingresado al sistema, se pueden presentar los siguientes casos:
a) El usuario tiene permisos en más de un área. Se despliega una lista de las mismas y se debe seleccionar en cuál de ellas se quiere trabajar en ese momento.
b) El usuario tiene permisos en un área únicamente. Aparece directamente la pantalla de bienvenida al sistema.

5
Importante ����
� En caso de haber ingresado un usuario o contraseña inválidos, el sistema advierte dicho evento al igual que la confusión entre mayúsculas y minúsculas (key sensitive).
� Por razones de seguridad, si se detiene la actividad y no se registran acciones por un período prolongado, el sistema, automáticamente lo desconecta del servidor, mostrándose nuevamente la pantalla de ingreso.
� En caso de tener problemas de conexión, aparecerá un mensaje de error interno. Pruebe reiniciar su sesión, verifique con sus compañeros y de ser necesario, comuníquese con soporte técnico.
RReecciibbii rr DDooccuummeennttaacciióónn
���� Al ingresar al sistema se encontrará con la pantalla de Documentos y carpetas recibidos que muestra el listado de documentos y carpetas que fueron enviados a su dependencia en los últimos 5 días hábiles y que usted aún no leyó.
Es posible obtener un listado discriminado por tipos de documento seleccionando las opciones que se muestran a continuación:

6
Conceptos Generales
Para comprender mejor las funcionalidades del sistema es necesario manejar ciertos conceptos:
TTiippoo ddee ddooccuummeennttaacciióónn
El sistema administra documentos en papel y documentos electrónicos . En la siguiente tabla ofrecemos una breve explicación sobre cada tipo de documentación.
Documentos En Papel Documentos Electrónicos
Son carpetas contenedoras de papeles (actuaciones, expedientes...) y documentos (notas, etc...) que existen físicamente, se reciben o arman e ingresan en el sistema.
Son documentos (memos, circulares...) que nacen y mueren en el sistema sin tener contraparte física, es decir solo existen en el sistema.
CARPETAS : � Pueden contener otras carpetas
� Pueden contener otros documentos
DOCUMENTOS : � No pueden contener otros elementos

7
CCUUDDAAPP:: CCóóddiiggoo UUnniiccoo ddee DDooccuummeennttaacciióónn ppaarraa llaa AAddmmiinniissttrraacciióónn PPuubbll iiccaa
El CUDAP es la numeración única, correlativa y automática para cada tipo de documento o carpeta dentro del Sistema. A cada documento o carpeta ingresado se le asigna esta identificación.
CUDAP significa: Código Único de Documentación para la Administración Pública. El mismo está integrado por un conjunto de caracteres cuyas descripciones se detallan a continuación:
� Prefijo de tipo Alfabético, que identifica el tipo de Documentación, por ejemplo: Expediente: EXP ; Actuación: ACTU ; Proyecto: PROY ; Trámite Interno: TRI, MEMO: Memorando, NOTA: Nota, etc.
� Carácter de separación “-“
� Tres Caracteres de tipo Alfanumérico, que identifican al Servidor donde está instalado el sistema. Ejemplo S01
� Carácter de separación “:”
� Número desde 1 hasta 7 dígitos. El formato será completado con ceros a la izquierda hasta los 7 dígitos, pero podrá ubicarse correctamente sin estos ceros.
� Carácter de separación “/”
� Número de 4 dígitos que identifica al año de creación de la Documentación.
El CUDAP identifica a cada elemento de la siguiente manera:
Tipo de elemento – Servidor : Número / Año
Ejemplos de CUDAP:
- EXP-S01:0004567/2005
- MEMO-S01:0010258/2002
- NOTA-S01:0004568/2003
- ACTU-S01:0075008/2002
- PROY-S01:0123456/2007
- TRI-S01:0002222/2003
- ACU-S01:00001235/2010

8
EEssttaaddooss ddee llaa ddooccuummeennttaacciióónn
Los tipos de estado de la Documentación, indican cuál es la situación en la que se encuentran los documentos o carpetas. Los estados posibles son los siguientes:
� Pendiente: Es el estado inicial y significa que la documentación debe ser resuelta.
� Terminada: Es el estado siguiente al de Pendiente y significa que la documentación está resuelta o ya está tratada. En el caso de la documentación papel, la siguiente instancia es la de Archivar.
¿¿QQuuéé ssiiggnnii ff iiccaann llooss ttéérrmmiinnooss RReessppoonnssaabbllee LLooccaall yy RReessppoonnssaabbllee ddee GGeesstt iióónn??
El Responsable Local es el responsable primario asignado al documento o carpeta dentro del organismo. Se refiere al área de competencia inicial para resolver un trámite en el organismo. Al iniciar un trámite, se debe asignar un Responsable Local a los efectos de adjudicar inicialmente la resolución de un trámite. Si este trámite se traslada, en el futuro, de un organismo a otro entonces surge la necesidad de diferenciar el Responsable Local del Responsable de Gestión.
Por ejemplo: Una Carpeta registrada por el Ministerio del Interior tendrá asignado un Responsable Local. Ahora, si se traslada la documentación a la Dirección Nacional de Vialidad, allí tendrá asignado otro Responsable Local. Si luego se traslada al Ministerio de Defensa, también allí se le asignará otro Responsable Local, que diferirá de los anteriores. Entonces, se observa que el Responsable Local será diferente a medida que cada organismo por donde pasa la documentación le va asignando competencia a algún área propia. Además, dentro de un mismo organismo, el Responsable Local puede variar.
Por otra lado, el Responsable de Gestión es el área competente inicial frente a la Administración Pública Nacional, por lo que permanecerá invariable.
¿¿QQuuéé ssiiggnnii ff iiccaa sseerr DDeeppoossii ttaarr iioo ddee ddooccuummeennttaacciióónn??
El Depositario es el Área o Usuario que posee físicamente la documentación.
Para saber cuál es la documentación de la cual se es depositario, deberá consultar la opción “Ver resumen” del menú principal.

9
VVeerr rreessuummeenn
La pantalla de Ver resumen informará de manera actualizada el stock de documentos y carpetas que tiene usted (stock personal) y su área discriminados por estado: pendientes y terminados. También mostrará los documentos y carpetas de los cuales su área es Responsable Local y los remitos en tránsito hacia o desde su área.
En síntesis, Ver resumen le proporcionará el estado general del área respecto de los documentos y carpetas que se encuentran en la misma.

10
MMeennuueess yy MMaarrccaass AAccllaarraattoorr iiaass
El sistema tiene dos tipos de Menú:
� Funcionalidades generales de documentos (Menú princ ipal con fondo negro y letras blancas): Es el menú del Sistema en general. Aparece desde el momento de logueo en el sistema y muestra todas las operaciones que pueden ser realizadas a modo general. La cantidad de opciones visualizadas en éste menú dependerán de los permisos individuales de cada usuario
� Funcionalidades específicas del documento (Menú loc al con fondo blanco y letras azules): Es el menú de un documento en particular. Se activa cuando se elige y abre un documento y muestra acciones que se pueden realizar sobre el mismo. Las opciones presentadas en el menú del documento dependerán de los permisos de cada usuario y de cuestiones relacionadas con la visibilidad de los documentos y carpetas
Menú Local
Menú Principal Principal

11
Cuando se visualiza la pantalla de documentos recibidos o el resultado de alguna búsqueda, pueden observarse marcas aclaratorias a la izquierda de los CUDAP, que se significan lo siguiente:
Marca Significado
● Documento papel o carpeta del cual Ud. es depositario o documento electrónico del cual Ud. tiene copia.
# Documento electrónico que está incluido en una carpeta.
A Documento o carpeta que ya fue leído por alguien de su área.
V Documento o carpeta que tiene un avance que Ud. aún no ha leído.
RP Documento o carpeta del cual su área es responsable primaria (sólo papel).
CUDAP en rojo Documento papel o carpeta que aún no fue asignado a ningún usuario (carpeta que no fue transferida a una persona).

12
DOCUMENTACIÓN PAPEL

13
DOCUMENTOS Y CARPETAS PAPEL
Comdoc3 contempla dos formas de ingresar documentos o carpetas al sistema dependiendo de:
1- Si los documentos o carpetas a ingresar son creados en el mismo momento en que se ingresan al Comdoc3, es decir que no poseen ningún número o código identificatorio asignado previamente. En este caso utilizaremos la opción “Crear documento Papel” o “Iniciar Carpeta” según se trate de un papel tipo documento o tipo carpeta.
2- Si los documentos o carpetas a ingresar fueron dados de alta inicialmente en otro organismo quien asignó un código identificatorio a los mismos, Elegiremos la opción “Registrar/Recibir papeles”.
11)) CCrreeaarr ddooccuummeennttoo ppaappeell ,, IInniicciiaarr ccaarrppeettaa
a) Crear documento papel Para crear nuevos documentos papel, se deberá acceder a la opción “Crear documento papel” del menú principal. Esta opción estará disponible o no de acuerdo a los permisos asignados al usuario y al área ingresada.
Se deberán completar los siguientes datos del documento que se desea crear:
TIPO: es una distinción a priori de la documentación según su gestión ulterior. Aquí verá un combo desplegable que le da a elegir el tipo de documento que puede crear.

14
TITULO: se trata del texto distintivo de un documento o de una carpeta. Es un campo obligatorio, pues se visualizará en el resultado de una consulta acompañando al CUDAP de la documentación.
CAUSANTE: es el autor (persona física o jurídica) del documento inicial que genera el trámite. Equivale al peticionante, requirente o presentante de la documentación.
DESTINATARIO: se refiere al área a la cual está dirigido el documento. Este dato surge de la lectura de la documentación en papel.
TEXTO: es la descripción detallada o aclaratoria del contenido esencial del documento.
VENCIMIENTO O PLAZO: Fecha establecida para dar por terminado el tratamiento de un trámite. Son campos optativos y mutuamente excluyentes. Si se ingresa vencimiento, no se podrá ingresar plazo. El vencimiento se ingresa con el formato de fecha ”dd mmm aaaa” Ej: 20- mar-2010 El plazo se expresa en cantidad de días.
PALABRAS CLAVE: seleccione la o las palabras clave con la que clasificará la documentación.
Para crear efectivamente el documento debe completar al menos tres campos obligatorios:
TITULO, DESTINATARIO y TEXTO, luego presione el botón

15
b) Iniciar carpeta
Para crear documentos tipo carpetas, se deberá acceder a la opción “Iniciar carpeta” del menú principal. Esta opción estará disponible o no de acuerdo a los permisos asignados al usuario y al área ingresada.
Se deberán completar los siguientes datos del documento que se desea crear:
TIPO: es una distinción a priori de la documentación según su gestión ulterior. Aquí verá un combo desplegable que le da a elegir el tipo de documento que puede crear.
TITULO: se trata del texto distintivo de un documento o de una carpeta. Es un campo obligatorio, pues se visualizará en el resultado de una consulta acompañando al CUDAP de la documentación.
CAUSANTE: es el autor (persona física o jurídica) del documento inicial que genera el trámite. Equivale al peticionante, requirente o presentante de la documentación.

16
RESPONSABLE LOCAL : es el código correspondiente al responsable primario asignado dentro del organismo. Se refiere al área de competencia inicial para resolver un trámite en el organismo.
TEXTO: es la descripción detallada o aclaratoria del contenido esencial del documento.
VENCIMIENTO O PLAZO: Fecha establecida para dar por terminado el tratamiento de un trámite. Son campos optativos y mutuamente excluyentes. Si se ingresa vencimiento, no se podrá ingresar plazo. El vencimiento se ingresa con el formato de fecha ”dd mmm aaaa” Ej: 20- mar-2010 El plazo se expresa en cantidad de días.
PALABRAS CLAVE: seleccione la o las palabras clave con la que clasificará la documentación.
DOCUMENTOS Y CARPETAS A AGREGAR: permite agregar contenido (documentos o carpetas) a la carpeta que se inicia. Debe conocer el CUDAP (identificación) que agregará como contenido. Para crear efectivamente la carpeta debe completar al menos tres campos obligatorios: TITULO, RESPONSABLE LOCAL y TEXTO, luego presione el botón

17
22)) RReeggiissttrraarr // rreecciibbii rr ppaappeelleess
Esta opción permite cargar documentación en Comdoc III conservando el número de origen, es decir, el número o código identificatorio del documento asignado por otro organismo que no utiliza el Comdoc3 como sistema primario.
En general, los datos a completar son los mismos que los anteriormente vistos para crear documentos o iniciar carpetas papel. Esta pantalla sólo difiere de las anteriores por los tres sectores resaltados en la figura precedente:
a) Datos de procedencia
b) Carga rápida o diferida
c) Recibir documento o carpeta con CUDAP
Datos de procedencia
Carga rápida o diferida
Recibir documento o carpeta con CUDAP

18
a) Datos de procedencia
PROCEDENCIA: mediante este campo se indicará si la documentación a registrar proviene de otro organismo de la Administración Pública o si lo presenta un particular o empresa.
NRO. ORIGINAL: es el número que le asignó el organismo de la Administración Pública que inició el documento. Este campo es obligatorio si los documentos a registrar provienen de otro organismo de la Administración Pública, no así si la documentación proviene del ámbito privado.
FECHA ORIGINAL: es la fecha que figura en la documentación que se registra (Ej: fecha de factura, fecha de la nota, fecha de la carta documento, etc.). Este campo sólo es obligatorio si la documentación proviene de otro organismo de la Administración Pública.
AREA INICIADORA: se ingresará el código del área que asignó el número original a la documentación que se registra. Este campo es obligatorio si los documentos a registrar provienen de otro organismo de la Administración Pública.
AREA DE PROCEDENCIA: se ingresará el código del área que envía la documentación que se registra. Es el área que realizó la transferencia. Este campo es obligatorio sólo si los documentos a registrar provienen de otro organismo de la Administración Pública.
Veamos un ejemplo… ☺ Un usuario del Ministerio del Interior está registrando documentación que le envió la Mesa de Entradas de la Jefatura de Gabinete de Ministros (cuyo código es GMESENT@jgm).
La documentación fue originada por el Ministerio de Economía, específicamente por la Secretaría de Hacienda (cuyo código es ESHAC@mecon).
Los campos se llenarán de la siguiente manera:
Area Iniciadora: ESHAC@mecon (área que originó / asignó número a la documentación). Area de Procedencia: GMESENT@jgm (área que envía la documentación al sector que la está registrando).
� Si la documentación proviene de la Administración Pública, se deberán completar al menos tres campos obligatorios: NRO ORIGINAL, FECHA ORIGINAL Y AREA INICIADORA

19
b) Carga rápida o diferida
La carga de la documentación puede dividirse en dos etapas de modo tal que en la primera se carguen unos pocos datos a los efectos de obtener rápidamente una constancia impresa con CUDAP, y en una segunda etapa se completen los datos faltantes.
Para la primera etapa, los datos obligatorios a completar son:
PROCEDENCIA TIPO DE DOCUMENTO TITULO CAUSANTE (SI PROVIENE DE UN PARTICULAR)
Presione el botón indicado en el dibujo:
En la segunda etapa corresponde completar el resto de los datos de la documentación previamente ingresada. Para ello, elija la opción de Completar Datos disponible en el Menú Principal.
Se listarán aquellos documentos que fueron ingresados al sistema con algunos datos faltantes (1era etapa). Elija el documento al que desea completar y finalice la carga del mismo.
c) Recibir documento o carpeta con CUDAP
Este campo se debe completar con el CUDAP del documento en el caso de que posea uno.
Esta situación puede darse cuando un documento o carpeta, al que ya se le había asignado alguna vez un CUDAP en el organismo, reingresa al mismo luego de un tiempo en el que estuvo en otro organismo donde no utilizaban el Comdoc3 como sistema primario.

20
RReeiimmpprreessiióónn ddee ccaarrááttuullaass
Para volver a imprimir la carátula de un documento o carpeta se deben seguir dos sencillos pasos:
• ubicar el documento o carpeta mediante el formulario de búsqueda
• con el documento en pantalla, seleccione la opción “Reimprimir Carátula” del Menú Local (azul). Aparecerá una imagen similar a la que figura a continuación.
Utilice la opción de impresión de su navegador para imprimir la carátula.
TTrraannssffeerr ii rr ddooccuummeennttooss yy ccaarrppeettaass
Esta opción es utilizada cuando se desea enviar documentos o carpetas a otras áreas o usuarios para darles intervención en el trámite si el mismo así lo requiriese.
A través de esta opción los documentos o carpetas “viajan” de un área a otra dentro del organismo. Como resultado de las operaciones de transferencias de documentos se originan los “remitos”. Los remitos son los comprobantes de dichas transferencias.
Para transferir un documento o carpeta seleccione la opción “Transferir” del Menú Principal. Aparecerá la siguiente pantalla:

21
Destinatario: se ingresa aquí, de manera obligatoria, el código del área o del usuario destinatario de la documentación.
Existen dos tipos de transferencias:
a) dirigidas a un área b) dirigidas a un usuario del área del emisor del remito
� Si no recuerda el código del área o del usuario utilice los botones “Consultar Áreas” o “Consultar Usuarios”
Consultar Áreas: permite realizar búsquedas de los códigos de área ingresando parte del texto que compone la descripción de un área. Se debe seleccionar el organismo previamente. De no ingresar un patrón de búsqueda, el sistema arrojará los códigos de todas las áreas dadas de alta en el organismo seleccionado.

22
Consulta Usuarios: El sistema muestra un menú desplegable que lista los usuarios definidos dentro del sistema de ComdocIII y en el mismo área al cual pertenece el emisor de la documentación.
Una vez seleccionado el destinatario, se procederá a elegir el o los documentos/ carpetas que se desean transferir.
Para ello existen 4 maneras posibles de ingresar la documentación en el campo destinado a tal fin:
a) Tipear la identificación completa del documento. Ej.: EXP-S01:0000371/2008
b) Utilizar un lector de código de barras
c) Clickear el botón de “Consultar documentación”
d) Elegir el botón de “Listar documentación transferible” . Desplegará un listado con la
documentación de la que Ud. o su área son depositarios es decir, documentación
susceptible de ser transferida.
Es posible transferir mas de un documento/carpeta por cada operación de transferencia, siempre y cuando el área destinataria para todos ellos sea la misma.
Motivo : objeto del pase.
Luego presione el botón
Fojas: complete con el número correspondiente a la última hoja foliada que integra la documentación a transferir
Confirmar: Esta opción se encuentra desdoblada en dos:
• Confirmar mostrando los documentos y carpetas agregados. • Confirmar sin mostrar los documentos y carpetas agregados a la documentación que se
transfiere.

23
Se debe aclarar que en ambos casos, la transferencia tiene efecto tanto en la documentación cabecera como en sus agregados. El desdoblamiento implica elegir la forma de impresión del remito (impresión de la documentación sin sus agregados o impresión de la documentación y sus agregados). ComodcIII asignará al remito un código de identificación (CUDAP) de la forma
Tipo de Elemento – Servidor : Número / Año
En la hoja de ruta del documento o carpeta, bajo el título “Transferencias” se listarán en orden descendente (del mas nuevo al mas antiguo) todos los pases realizados para el documento que se está observando. Hasta tanto el remito no sea aceptado o rechazado, permanecerá “en tránsito” hacia el área destinataria.
Para visualizar un remito en particular haga click sobre el link del remito.

24
RReemmii ttooss::
¿Cómo recibir y/o rechazar documentación? Para conocer la documentación que está en tránsito desde o hacia Ud. o su área deberá ingresar a la pantalla de “Ver Resumen”. Recuerde que esta pantalla además, le da una idea general del área respecto de la documentación que posee o del la cual es responsable.
� Es deber del “destinatario” de los documentos proceder a su aceptación o rechazo por sistema, no obstante Comdoc III permite al “emisor” efectuar la misma tarea. En este último caso, es recomendable contar con la copia del remito en papel firmado por la persona que recibió la documentación en el lugar de destino como comprobante válido de la operación. En la sección Remitos, las opciones disponibles son:
• “En tránsito hacia Ud. o su área” • “En tránsito desde Ud. o su área” • “Rechazados o Revertidos en los últimos 3 días hábiles”
Veamos cada una de ellas…. “En tránsito hacia Ud. o su área”: lista los remitos “en tránsito” que fueron enviados a Ud. o su Área, es decir los que están a la espera de ser aceptados o rechazados según corresponda, por el destinatario.
- Si el remito es aceptado, los documentos que fueron objeto de esa transferencia pasarán a formar parte del stock de pendientes del área destinataria de los mismos. Dicho de otro modo, el área destinataria se convierte en el área depositaria de la documentación.

25
- Si por el contrario, el remito es rechazado, los documentos quedan en el stock de pendientes del área emisora y el depositario permanece invariable.
Al seleccionar uno de los remitos para proceder a la aceptación o rechazo de la documentación incluida en el mismo verá una pantalla como la que sigue:
El campo “Recibido por” debe completarse con el nombre de la persona que recibió y firmó el remito en su versión papel. En la sección Documentos y Carpetas transferidas encontrará un detalle (CUDAP, título y cantidad de fojas) de los documentos/carpetas que fueron transferidos. Para cada uno de ellos dispondrá a la derecha de las opciones aceptar , rechazar o informar que aún no llegó . En caso de rechazo, se debe informar el motivo del mismo en el recuadro dispuesto para tal fin. El sistema permite aceptar, rechazar o informar la no llegada de la documentación en forma colectiva a través de los botones “Aceptar Todo”, “Rechazar Todo” o “No llegó Ninguno”. Para finalizar la operación, se deberá presionar el botón “Confirmar”. “En tránsito desde Ud. o su área”: lista los remitos “en tránsito” enviados por Ud. o su Área. Haciendo click en alguno de los remitos, verá la pantalla correspondiente a la aceptación o rechazo de la documentación incluida en el mismo. “Rechazados o revertidos en los últimos 3 días háb iles ”: lista los remitos que fueron rechazados por el área destinataria o fueron revertidos por el sistema.

26
¿Qué es un “Remito Revertido”? Comdoc III deja sin efecto a los remitos que luego de 15 días hábiles de haber sido transferidos, no fueron recibidos / aceptados. Por consiguiente, la documentación contenida en el remito permanecerá en el área emisora, formando parte de su stock de documentos pendientes.
AAccttuuaall iizzaacciióónn ddee DDeeppoossii ttaarr iioo::
Esta opción se utiliza para indicar que la documentación que se invoca se encuentra en el área. Tal es el caso, a modo de ejemplo, de los documentos o carpetas que ingresan al sector sin mediar una transferencia en COMDOC III A partir del momento en que se finaliza la operación, la documentación pasa a formar parte del stock del área.
Para actualizar el depositario de un documento, ingrese en la opción correspondiente, tal como se muestra en la imagen:
Una vez hecho esto aparecerá la siguiente pantalla:

27
Agregue en el recuadro el CUDAP del documento. Puede tipearlo, ingresarlo mediante un lector de código de barras o bien utilizando el botón “Consultar Documentación”.
Luego presione el botón “Actualizar” para continuar a la siguiente pantalla, donde tendrá la posibilidad de modificar si correspondiera, el número de fojas y el área de procedencia del documento.
Para finalizar haga click en “Confirmar”.
�Recuerde que podrá Actualizar Depositario de la documentación siempre y cuando:
- Ud. o su Área no sean el depositario de la documentación
- El documento / carpeta que se invoca no esté contenido en otra carpeta
NNoott ii ff iiccaacciióónn ddee ttrraannffeerreenncciiaass mmaannuuaalleess::
Esta opción permite dejar asentado que la documentación invocada fue transferida fuera del sistema Comdoc III. Afecta de manera automática a los documentos o carpetas que se encontraban agregados hasta ese momento al CUDAP cabecera y que es objeto de la notificación. Difiere de la opción Actualizar Depositario ya que NO se modifica el área depositaria de la documentación. Las áreas involucradas en transferencias manuales NO adquieren visibilidad sobre los documentos o carpetas transferidos. Para acceder a esta opción, haga click en “Notificar Transf. Manual” del Menú Principal:
Luego complete los datos en pantalla tal como se indica:

28
Fecha de Transferencia Manual: aquí se debe especificar la fecha y la hora en que se produjo la transferencia. Este dato debe ser:
• posterior a la "fecha y hora de alta" de la documentación. • anterior a la "fecha y hora en que se efectúa esta operación" .
Destinatario: indicar el área a la cual se le transfirió la documentación.
Documentación: aquí se indican el o los CUDAP a los que se deba aplicar la notificación de su transferencia manual, con lo cual se observa que es necesario conocer la identificación completa de los mismos.
Motivo: el sistema le ofrece la posibilidad de ingresar el motivo de la operación.
Presione el botón para continuar con la siguiente pantalla, donde se le solicitará que ingrese el número de fojas del documento que es objeto de la notificación.
Luego presione

29
AAssiiggnnaarr // PPrroorrrrooggaarr VVeenncciimmiieennttoo::
Esta opción se utiliza para asignar una fecha de vencimiento a aquella documentación que no la tiene indicada aún o bien para modificar la que tiene asignada actualmente. Ingrese al documento al que desea cambiar o asignar la fecha de vencimiento. Si ud. cuenta con los permisos necesarios para realizar este tipo de tarea, verá la opción de “Asignar/modificar vencimiento” en el menú local (azul). Selecciónela y complete la pantalla que se muestra a continuación:
Vencimiento: ingrese la fecha con formato dd mmm aaaa.

30
Motivo: Describa el motivo de la prórroga o asignación de la fecha de vencimiento. Presione el botón “Actualizar vencimiento” y luego “Confirmar” para finalizar la operación. Para asignar / prorrogar el Vencimiento
� Su área debe ser Responsable Local del documento o carpeta que se observa. � La documentación NO debe estar archivada ni en tránsito. � La documentación debe estar en estado Pendiente y Completa. � La fecha de prórroga deberá ser mayor a la fecha actual.
¿¿CCóómmoo eennmmeennddaarr eerrrroorreess ??
La opción “Enmendar error” permite agregar texto y enmendar errores de tipeo que sucedieron durante el proceso de alta de la documentación. Sólo es aplicable sobre los siguientes campos: Título , Causante y Texto. Ingrese al documento al que desea enmendar un error o agregar texto. Verá la opción de “Enmendar error” en el menú local (azul). Selecciónela y complete la pantalla que se muestra a continuación:
Observe que el sistema muestra la información actual de cada campo y ofrece, debajo, un campo de corrección a los efectos de ingresar el texto a enmendar.

31
Es importante aclarar que el texto ingresado será una enmienda y NO una corrección, de manera que quedarán ambos textos registrados y separados por el caracter “ / ” . Una vez incorporadas las enmiendas necesarias, presione el botón “Corregir información” y luego “ Confirmar Enmienda”. El documento tendrá una apariencia similar al que se observa a continuación:

32
DOCUMENTACIÓN ELECTRÓNICA

33
Introducción
Una de las características destacadas Comdoc III, es la posibilidad de utilizar Documentación Electrónica .
El sistema está preparado para administrar bajo esta modalidad cualquier tipo de documento, como por ejemplo, memorándum, notas, expedientes y resoluciones; permitiendo incluso crear documentos propios para manejar electrónicamente.
Un Documento Electrónico tiene la característica de no contar con un soporte en papel, realizando la registración directa y únicamente sobre el sistema. El ciclo de vida completo de un documento electrónico, desde su inicio hasta su final se desarrolla dentro del sistema.
� ¿Cuándo utilizar documentación electrónica?
Para tomar esta decisión deberíamos evaluar las ventajas que ofrece este tipo de documentación:
� Reducción del gasto en papel e impresión.
� Mayor velocidad , inmediatez en la distribución y recepción.
� Búsqueda y disponibilidad en línea de documentos.
� Menor costo de almacenamiento.
Importante ����
Las operaciones que se pueden realizar a través de documentación electrónica dependen de lo que defina al respecto, cada Organismo, en el momento de implementación del sistema.

34
Creación de Documentos Electrónicos
Los tipos de documentos electrónicos que se pueden dar de alta son los siguientes:
a) CIRC – Circulares
b) MEMO - Memorando
c) NOTA – Notas
d) HORA – Solicitud Banda Horaria
e) PERI – Permiso de Ingreso
f) ACUE - Acuerdo
En el menú principal hay dos opciones posibles que se pueden utilizar para agregar documentos a la base. Cada una sirve a diferentes fines.
11)) EEmmii tt ii rr DDooccuummeennttooss
� Esta opción se utiliza para dar a conocer un documento propio a otra u otras áreas.
� Es obligatorio especificar el destinatario (responsable primario) que debe tomar conocimiento.
� Se le puede dar copia del documento a otras áreas y/o personas, en ese mismo momento o más adelante.
� Se puede hacer conocer un documento a conjuntos de áreas denominados alias .
Al hacer clic en la opción Emitir Documento del menú principal se visualiza la siguiente pantalla:

35

36
Este procedimiento consta de tres pasos básicos:
a - Ingreso de datos
b - Confirmación de datos
c - Grabar definitivo
a) Ingreso de datos
En este paso se deben ingresar los datos del documento que se quiere emitir. Vamos a hacer un análisis de los mismos:
Campos Obligatorios:
� Destinatario: En este campo se ingresa el código del área o alias1 al cuál se desea destinar el documento. Se pueden consultar los códigos de áreas /alias haciendo clic
en el botón . Esté botón despliega una ventana que permite realizar búsquedas de los códigos de área ingresando parte del texto que compone la descripción de un área.
� Título : En este campo se debe hacer una breve reseña del contenido u objeto del documento. La correcta síntesis de un título ayuda a encontrar más fácilmente la documentación, por lo tanto se recomienda especial cuidado en la redacción del mismo.
� Texto (obligatorio si no hay archivos anexos): Este es el campo donde se debe escribir el texto sustantivo o contenido del documento en cuestión. El contenido, ya sea una opinión o un informe técnico, puede ser copiado y pegado desde algún procesador de texto, pero se recuerda que éste campo sólo admite texto sin formato.
� Objetivo: Sólo hay dos opciones, Informativo (por defecto) y Requiere Acción. Seleccionar la que corresponda.
� Clasificación: Seleccionar Documento General (por defecto) o Documento de Trabajo. La elección de la clasificación tiene efecto en la visibilidad del documento. Este atributo se explica detalladamente más adelante en la sección Clasificación
� Naturaleza: Las opciones disponibles son A, B, C y D. La elección del nivel de naturaleza influye en la visibilidad de la documentación. Donde A es la naturaleza más alta y D es la más baja. Por defecto está seleccionada la naturaleza D. Más adelante, en la sección Naturaleza se explica detalladamente este atributo y su implicancia en la visibilidad de los documentos.
1 Alias: código que agrupa a un conjunto de dependencias. Por ejemplo, el alias SEC agrupa a todas la Secretarías del Ministerio de Economía. PAHAC, agrupa a todas las áreas del Edificio del Palacio de Hacienda que pertenecen a Economía.

37
Campos Opcionales:
� Copias: En éste campo se puede ingresar el o los códigos de áreas/alias y/o usuarios a los cuales se les desea dar copia de los documentos. Se pueden consultar los códigos
de áreas /alias haciendo clic en el botón . También se pueden consultar
los códigos de usuario (login) seleccionando el botón . Todos los códigos insertados deben estar separados por un ; (punto y coma).
� Vencimiento: Fecha que se le puede asignar al documento, a fin de mejorar la gestión del mismo. El establecimiento de una fecha de vencimiento, no implica algún cambio en el comportamiento del documento. A través de consultas y búsquedas por fecha de vencimiento se puede optimizar la gestión de la documentación. (Ver Búsqueda de Documentos o Carpetas)
� Documentos y Carpetas a Referenciar : En este campo se pueden ingresar los CUDAP de uno o varios documentos o carpetas que se quieran relacionar con el documento que se está creando. El CUDAP se puede escribir directamente en el campo
o se puede consultar desde el botón . Para conocer más detalles acerca de la Referencia de documentos y carpetas vea la sección Referencias .
� Carpetas donde se incluirá el documento definitivo : Si el documento que se está creando formará parte de una carpeta existente (Expediente, Actuación o Trámite Interno), se puede indicar el CUDAP de la carpeta contenedora para que el documento quede agregado electrónicamente al momento de su grabación definitiva. Para obtener más información sobre el agregado de documentos ver la sección
� Agregar Avances
�
� Los avances son comentarios que pueden agregarse en los documentos / carpetas. Están diseñados para documentar aquellas acciones o comentarios que las áreas involucradas en la resolución del trámite consideren necesario.
Existen dos tipos de avances: Generales y Particulares.
Avances Generales: Estos comentarios pueden ser vistos por todas las áreas involucradas en la gestión del trámite. La opción “Agregar avance general” está disponible en el menú del documento o local.
Avances Particulares: Estos avances no pueden ser vistos por todos los involucrados. Para poder verlos las áreas deben ser destinatarias del avance o tener copia del mismo. La opción “Agregar avance particular” está disponible en el menú principal.

38
Los avances no se ven en la hoja de ruta, pero en ésta se menciona que el documento/carpeta los posee. Para verlos se debe seleccionar la opción Ver avances del menú del documento o local.
� Agregar Contenido en Comdoc III
� Anexar Archivos : El sistema permite la incorporación de hasta tres archivos anexos por cada documento electrónico que se genere. La capacidad máxima es de 20 MB. Los archivos anexos pueden estar guardados en su computadora o en cualquier disco de red, pero una vez insertos y grabados definitivamente en un documento electrónico, pasan a formar parte de la base documental. Archivos confeccionados con un procesador de textos se pueden incorporar al documento de COMDOC en calidad de anexo, o bien, copiar el contenido y pegarlo en el cuerpo del texto (campo texto ).
En el caso de anexos no generados en el ámbito del Organismo que se consideren de importancia como para formar parte de la base de datos de COMDOC III, podrán ser incluidos en dicho sistema como documentos electrónicos utilizando la facilidad de anexar imágenes escaneadas.
Los papeles y documentos escaneados, como también otros archivos, se insertan en el sistema a través de éste campo disponible en la creación de documentos electrónicos.

39
Para obtener más información sobre el escaneo de papeles en COMDOC III, consultar Operaciones Comunes de Documentos y Carpetas
El sistema solo acepta los siguientes formatos de archivos:
Extensión Formato
*.doc Archivos de Procesador de Textos
*.xls Archivos de Planilla de Cálculo
*.rtf Archivos genéricos de procesador de Texto
*.pdf Archivos PDF (textos, imágenes o imágenes escaneadas)
*.tif / *.tiff Archivos TIFF generados por escaneo de documentos o imágenes. Pueden ser multipágina.
*.jpg / *.jpeg Archivos de Imágenes
*.gif Archivos de Imágenes
Una vez completados los campos, se debe hacer clic en el botón para obtener un presentación previa donde se podrá revisar cómo quedará el documento. De esta manera se pasa a la siguiente instancia:
b) Confirmación de datos
El segundo paso de este procedimiento sirve para revisar los datos ingresados

40
Al final de esta pantalla aparecerá el botón , y dependiendo de los permisos
de cada usuario, pueden estar presentes los botones y/o
.
c) Grabar Definitivo o Grabar Borrador
Básicamente el paso tres consta de dos opciones principales, Grabar Definitivo y Grabar Borrador. Si el usuario tiene los permisos parar firmar electrónicamente documentos tendrá habilitado el botón grabar definitivo , que al seleccionarlo, el sistema le pedirá la contraseña para confirmar la grabación del mismo. Para grabar un documento como DEFINITIVO deberá firmarlo electrónicamente con su contraseña.
Una vez finalizado este paso el sistema mostrará en pantalla el documento firmado donde se visualizará el CUDAP, y total de los datos del documento recién creado. En esta misma pantalla también estará disponible la barra del documento (letras azules con fondo blanco) donde estarán presentes todas las operaciones posibles para el usuario sesionado en COMDOC III.

41
El botón Grabar definitivo por mandato de… solo estará disponible si el usuario tiene el permiso específico para grabar por mandato de su jefe. Esta funcionalidad tiene la finalidad de que ciertas personas puedan firmar documentos rutinarios y de poca importancia sin tener que esperar a que el responsable del área puedan grabar el documento con su contraseña. Una vez seleccionado este botón el sistema solicitará la contraseña del usuario sesionado y el nombre de la autoridad por la que se está firmando por mandato.
El resultado final es exactamente el mismo que cuando se graba definitivamente un documento. La única diferencia es que en el documento definitivo se aclara que él mismo fue grabado definitivo por mandato de una persona.

42
TToommaarr BBaassee
Para emitir documentos tomando como modelo otros existentes, utilice la opción Tomar Base del menú del documento (color azul) que genera una plantilla automática, base para un nuevo documento, con todos los datos del original. Previo a guardarla como borrador o definitivo, se puede modificar cualquier dato.

43
22)) AAllmmaacceennaarr DDooccuummeennttooss..
a) Se utiliza esta opción cuando se quiere incorporar alguna documentación a la base del sistema, sin la obligación de hacerlo conocer a algun área en particular.
b) Como dijimos anteriormente no es obligatorio especificar un destinatario.
c) Puede dar copia del documento a otras áreas y/o personas, en ese mismo momento o más adelante.
d) Cuando se almacena, se puede incorporar datos de procedencia originales del documento en campos especiales.
Al hacer clic en la opción Almacenar Documento del menú principal se visualiza la siguiente pantalla:
Al igual que en la Emisión de Documentos éste procedimiento cuenta de 3 pasos básicos:

44
a) Ingreso de datos
b) Confirmación de datos
c) Grabar Definitivo o Grabar borrador
Los pasos 2 y 3 son exactamente iguales al de la función emitir documentos. La única diferencia está en el paso 1, donde se encuentran algunos campos adicionales, y no existe la obligación de completar un destinatario.
La operación Almacenar Documentos es comúnmente utilizada para el archivo de la documentación del área, facilitando la búsqueda gracias a la digitalización de la misma. También es utilizada para la creación de documentos que formarán parte de expedientes y que serán enviados a áreas fuera del ámbito del Organismo que no tienen el sistema COMDOC III. Esto es importante porque el sistema no permite la emisión de documentación a áreas que no tienen usuarios que puedan leer la documentación a través del sistema.
Se puede observar que hay una nueva sección con dos campos adicionales optativos:
Estos campos no son obligatorios y pueden utilizados para respetar la identificación y fecha original de alguna documentación que pueda provenir o no de algún organismo externo. Estos campos son utilizados por la Mesa de Entradas del Organismo para el registro de los números y fechas de las resoluciones y disposiciones del Ministerio, por ejemplo: Número Original: R.M. 1284/2008, Fecha Original: 12/03/2009. Adicionalmente, también se encuentra el campo firmantes y el campo destinatario para uso exclusivo de la carga de resoluciones y disposiciones.
BBoorrrraaddoorreess
Cuando los usuarios pueden acceder a los elementos del menú principal emitir documentos o almacenar documentos, significa que generalmente podrán grabar borradores de los

45
documentos electrónicos que confeccionen2. Estos borradores, tal como los describe su nombre, son documentos que NO están grabados en forma definitiva, y mientras sigan con ese estado, son susceptibles de ser modificados o eliminados. La idea es que el usuario pueda generar un documento electrónico sujeto a revisión de un responsable. Cada área tiene su almacén de borradores, que puede ser visto y operado por cualquier usuario que tenga permisos para operar borradores. El almacén de borradores de cada área puede ser visualizado haciendo clic en el ítem Ver Borradores del Menú Principal.
La pantalla de borradores mostrará todos los borradores generados en el área del usuario activo y que están para revisión de la misma. Cuando se graba un borrador se puede hacer revisar por cualquier otra área. Esta funcionalidad permite que más de un área pueda ir confeccionando un borrador en conjunto hasta que alguna lo grabe definitivamente. A modo de ejemplo un área puede poner un borrador a revisión de su área superior jerárquica cuando el o los responsables no se encuentran disponibles para la emisión definitiva de los documentos.
Pantalla de Borradores: (En este ejemplo, los primeros seis borradores están a revisión del área del usuario sesionado)
Una vez guardados, los borradores tienen su propio CUDAP, que comienza con un prefijo alfabético BORR y con una numeración única y consecutiva, que se renueva todos los años para todos los borradores.
Si el usuario sesionado tiene permisos para grabar definitivo de los borradores listados, verá una cajita de selección a la izquierda de cada CUDAP. Al seleccionarlas conjuntamente y después de elegir el botón Grabar definitivo, podrá firmar definitivamente más de un borrador a la vez. Caso contrario hará clic en cada CUDAP individualmente para modificar, eliminar, poner a revisión, inicialar, o grabar definitivamente cada uno de los borradores, por separado.
2 Todos los usuarios que tienen permisos estándar para la operación de documentos electrónicos, pueden confeccionar borradores.

46
Cuando se hace clic en el CUDAP de un borrador, se visualiza un Menú especial que mostrará todas las funciones posibles para un borrador:
a.) Modificar Borrador : Elegir está opción nos permite modificar y cambiar cualesquiera de los datos del documento.
b.) Eliminar Borrador : Eliminar el borrador del almacén de borradores del área y de la base de COMDOC III. Un borrador eliminado no se puede recuperar.
c.) Poner a Revisión : Esta opción permite que el borrador sea revisado por un área distinta a la que lo genera. Si el área que hará la revisión es la misma del usuario que creó el documento, no debe completarse.
d.) Inicialar Borrador : Esta funcionalidad permite a los usuarios inicialar borradores, de modo que al firmarse electrónicamente un documento, figurará en el mismo el o los usuarios que lo hayan inicialado, el área a que pertenecen y la fecha en que lo hicieron. Si un borrador es modificado perderá las iniciales anteriores a dicha modificación y deberá volver a inicialarse . Los borradores puestos a revisar por un área podrán ser inicialados por usuarios de otra área.
e.) Grabar Definitivo : Esta opción estará visible cuando el usuario sesionado tenga permisos para grabar definitivo dicho tipo de documento. El sistema pedirá la contraseña del usuario para que firme electrónicamente el documento.
f.) Grabar Definitivo por mandato : Esta opción estará visible cuando el usuario sesionado tenga permisos para grabar definitivo por mandato para dicho tipo de documento. El sistema pedirá la contraseña del usuario para que firme electrónicamente el documento.
g.) Volver al Documento : Opción que permite poner en pantalla el borrador, en caso que se haya seleccionado alguna opción del menú erróneamente.
h.) Volver: Opción equivalente a seleccionar la función atrás (back) del navegador de Internet.

47
EEssccaanneeaarr ppaappeelleess ppaarraa aaggrreeggaarr eenn ddooccuummeennttooss..
Requisitos para realizar esta acción:
PC con scanner conectado y su software correspondiente instalado.
Generalmente un escáner de cama plana sin alimentador de papel, podrá escanear documentos que no excedan el tamaño del cristal (típicamente: A4, Carta y Oficio). Los escáneres con alimentador automático de papel permiten escanear documentos del tamaño expresado en el párrafo anterior y además, documentos de tamaño de papel Legal (21,59 x 35,56 cm.) Algunos escáneres pueden no aceptar papel tamaño oficio. *
Características de documentos estándar a escanear:
1. Seleccionar el tamaño del papel que se corresponda con el/los original/es a escanear. Por ejemplo, A4.
2. Dependiendo del software de exploración varía la denominación de las opciones, por ello, elegir aquellas que correspondan a:
a) Documento en blanco y negro o documento de texto.
b) escanear en una resolución de entre 240 a 300 ppp o dpi, correspondiendo estas unidades a puntos por pulgada o –en inglés- dots per inch.
c) Escanear con una profundidad de 1bit o 8 bits como máximo. Dependiendo del escáner. Escanear a 8 bits puede resultar más lento.
3. Guardar la/las página/s escaneadas en un solo archivo de formato TIF comprimido o PDF 1.4 o anterior. Si se realiza el reconocimiento óptico de caracteres (OCR) del documento escaneado, se podrá encontrar el texto contenido en dicho archivo mediante la función de Búsqueda en COMDOC III.
4. Si la cantidad de información a digitalizar es voluminosa, se deberán tomar en cuenta los siguientes parámetros:
a) En la versión actual de COMDOC III pueden anexarse hasta 3 archivos por documento emitido o almacenado.
b) La suma de los 3 no puede exceder en tamaño a 20 Megabytes.
c) A título orientativo y con la tecnología actual, 4 carillas de un documento estándar, de tamaño de papel A4, documento de texto, blanco y negro, tienen un tamaño aproximado de 120 Kilobytes.
5. Si los documentos a escanear no son estándar, contactarse con personal del Proyecto de Informática del MECON para solicitar asistencia para lograr un escaneo correcto. Ejemplos de documentos no estándar: imágenes o ilustraciones en color, papeles con texto manuscrito, papeles impresos con impresoras de matriz de puntos, originales de mala calidad o degradados, impresos en el anverso y reverso que se transparenten al escanear, etc.
* La capacidad de los escáneres está supeditada a las especificaciones técnicas que poseen. Hay escáneres que pueden escanear otros tamaños de papel.

48
AVISO:
El Proyecto de Informática del MECON esta a disposición de los usuarios para asistir y resolver todas las cuestiones de escaneo que se presenten. Una mala configuración de escaneo puede arruinar la digitalización del papel, como también hacerle perder tiempo innecesariamente. No dude en consultarnos.

49
Clasificación y Naturaleza de los Documentos Electrónicos
Todos los documentos electrónicos poseen atributos por Clasificación y por Naturaleza que se asignan al momento de crear el documento. La Clasificación corresponde a la visibilidad del documento y solamente hay dos de ellas: General o de Trabajo .
CCllaassii ff iiccaacciióónn
Clasificación
General
El contenido de un documento General puede ser leído por todos los usuarios del mismo organismo (Ej: Ministerio de Economía). Si el documento General tuviese copia a algun área de otro organismo que se conecte al sistema COMDOC 3, también podrá ser leído siempre que cuenten con los suficientes permisos para la naturaleza (visto más adelante) de dicho documento.
Clasificación
De Trabajo
El contenido de un documento de Trabajo sólo puede ser visto por los usuarios del área de origen, por el área de destino, por las áreas/usuarios a los que se les haya dado copia y que además cuenten con suficientes permisos para la naturaleza (visto más adelante) del documento.
En el caso de los documentos Resoluciones y Disposiciones, la clasificación de Trabajo no está disponible. Para estos tipos de documentos existe una clasificación especial llamada Particular, que es similar a la de trabajo, pero para poder leerlos, hay que tener un permiso especial que debe ser solicitado por los responsables de cada área.
NNaattuurraalleezzaa
Este atributo también tiene que ver con la visibilidad de los documentos, y existen 4 naturalezas tipificadas como: A, B, C y D. Donde A es la naturaleza más alta y D la más baja.
La naturaleza es un atributo que poseen los documentos y los usuarios. Dependiendo del grado de permiso que tengan los usuarios podrán visualizar más o menos documentos. Por ejemplo, los usuarios que tengan permisos para ver documentos tipo A podrán ver documentos tipo B, C y D y aquellos usuarios que tengan permisos para visualizar documentos de naturaleza tipo C, también podrán ver documentos tipo D. Este atributo aplica la regla: el que puede más, puede lo menos. Al mismo tiempo este ejemplo aplica también para otras operaciones como las de emitir, almacenar, operar borradores y dar copia.
La Naturaleza se complementa con la Clasificación, por eso es importante entender que un documento de clasificación General , solo podrá ser visto por los usuarios que tengan los permisos para la naturaleza equivalente o superior correspondiente al documento en cuestión. Como ejemplo, si un usuario tiene permisos para documentos de Naturaleza tipo C, no podrá ver documentos de Naturaleza tipo A y B, aún cuando sean Generales.
� A: Documento de Dirección
� B: Documento de Supervisión
� C: Documento de Coordinación
� D: Documento Operativo

50
Ahora supongamos el caso de un usuario con permiso para ver documentos con Naturaleza tipo A. Este usuario puede consultar y visualizar todos los documentos de clasificación General con Naturaleza de tipo A, B, C, y D. Ahora bien, si los documentos son de clasificación de Trabajo sólo podrá verlos, siempre y cuando el área del usuario sea emisora, receptora y/o destinataria de los mismos, o si el login del usuario recibió copia del documento. El atributo naturaleza de los documentos no puede cambiarse, esto quiere decir que la naturaleza de un documento siempre será la misma.
Si a un usuario con permisos para ver documentos con naturaleza C, se le degrada el permiso a nivel D, no podrá ver el contenido de los documentos con naturaleza superior, por más que hayan sido vistos con anterioridad o que hayan sido grabados definitivos por el mismo.
Todos estos permisos especiales deben ser otorgados, en general, mediante pedidos por memos de COMDOC 3 firmados electrónicamente por los responsables según cada caso. Estas solicitudes no podrán ser grabadas por mandato.
Tabla 1
NATURALEZA
VISIBILIDAD
DOCS
EMITIR DOCS CONOCER DOCSFIRMAR POR
MANDATO
A Subsecretario Subsecretario A-B-C-D
B
Equivalente
Superior
Equivalente
Superior B-C-D
C (Cantidad
Autorizados <=4) C-D
D Directores Grales.
Mandatario:
Archivar 1 ejemplar
firmado
hológrafamente por
mandante D
Rango Funcional
no Jerárquico
ATRIBUTOS DOCUMENTOS ELECTRONICOS
PERMISOS - OTORGADOS (VIA COMDOC3 - NO FIRMADOS POR
MANDATO )
Directores Grales.
NO PUEDEN SER
OTORGADOS

51
Operaciones con Documentos Electrónicos
Una vez que los documentos electrónicos están grabados definitivamente, estos son susceptibles de ciertas operaciones. En este capítulo expondremos brevemente las operaciones que son propias de los documentos electrónicos. Las operaciones específicas de los documentos electrónicos son accesibles desde el menú del documento.
DDaarr CCooppiiaa
Esta opción permite dar copia del documento en pantalla. La copia se puede dar a cualquier área, alias y/o usuario del sistema. Se pueden ingresar los códigos de área, aliases y/o logines de usuarios directamente en el campo Copias:
CCoonnssuull ttaa ddee ÁÁrreeaass yy AAll iiaass
En caso de no conocer los códigos de áreas o alias, se los puede consultar seleccionando los
botones . Al seleccionar éste botón, emerge una pantalla que nos permite consultar los códigos de área insertando alguna parte del texto de la descripción, por ejemplo si queremos consultar el código de la Dirección de Compras y Contrataciones del MECON, escribimos la palabra “compras” en el campo patrón de búsqueda . El sistema nos devolverá todos los códigos que tengan la palabra “compras” en la descripción.

52
Antes de cualquier consulta de áreas o alias, primero hay que seleccionar el organismo al cual pertenece el área que estamos buscando. Todo lo que no esté en el ámbito de la Administración Pública, esta englobado en el organismo EXTERNO.
En la pantalla de consulta de áreas y alias, hay tres círculos de selección: Áreas , Alias y Áreas que componen un alias. El primero está seleccionado por defecto y sirve para indicarle a la consulta que estamos buscando códigos de área. Si seleccionamos el segundo, solo buscaremos códigos de Alias. Y en la tercera opción el sistema nos devuelve todos los códigos de dependencia que contiene un Alias.
Una vez inserto un patrón de búsqueda, éste se buscará en la Descripción Larga del Área y se mostrarán las áreas que coinciden con el patrón de búsqueda.
Se puede ordenar el resultado obtenido por Descripción, presionando el botón
. O por código, presionando el botón .
Si se desea realizar otra selección, porque la ingresada anteriormente trajo resultados que no
son los deseados, presionando el botón

53
Si en el resultado obtenido, se encuentra el área deseada, se selecciona de la lista y finalmente
se presiona el botón .
Es importante aclarar que está operación de consulta de área y alias es la misma que está disponible en otras operaciones y consultas del COMDOC III.
CCoonnssuull ttaa ddee UUssuuaarriiooss
En caso de no conocer el login de usuario, podemos consultarlo seleccionando el botón
. Al hacer clic en éste botón emerge una ventana que nos permite consultar los logines de los usuarios con al menos tres letras del apellido del mismo. En ésta pantalla se puede consultar los logines insertando parte del apellido y/o parte del nombre conjuntamente. Una vez que se insertaron como mínimo tres letras del apellido, se puede hacer clic en el botón buscar, y el sistema devolverá todos los usuarios que cumplan con el patrón de búsqueda insertado.

54
Si entre los usuarios listados, se encuentra el usuario buscado, se lo selecciona de la lista y se
presiona el botón .
RReessppoonnddeerr
Esta operación sólo estará presente cuando el documento electrónico activo en pantalla fue destinado al área del usuario sesionado. Es decir que sólo se puede responder cuando el cuando el documento fue dirigido a nuestra área. Esta función es prácticamente la misma que la función Emitir Documento con la particularidad de que el sistema automáticamente carga algunos campos de la siguiente forma:
� El campo Destinatario es completado automáticamente con el código del área al cual se responderá el documento.
� El campo Copia es completado automáticamente con el código de las áreas que habían recibido copia en el documento original.
� El campo Título es completado automáticamente con el mismo título que el documento original con el prefijo Re:. igual que cuando se responde un correo electrónico.

55
� El campo Documentos y carpetas a referenciar es automáticamente completado con el CUDAP del documento original, a fin de referenciar ambos documentos, el nuevo con el original.
� Se mantienen la misma Clasificación, Naturaleza y Objetivo que el documento original
A pesar de que los todos estos campos son completados automáticamente para facilitar la creación de un documento de respuesta, el usuario tiene la posibilidad de editar y cambiar todos los campos disponibles del borrador en cuestión. Por ejemplo es posible sacar algunos códigos de áreas del campo Copia y/o agregar más palabras al Título.
A fin de cuentas, Responder es lo mismo que emitir un documento. Una vez completados los campos obligatorios, se puede grabar el borrador o grabar definitivo, según los permisos que se tengan.
TToommaarr BBaassee
Esta opción está presente en los documentos electrónicos. Su función es la de replicar un borrador con los mismos datos que el documento definitivo que se tiene activo en pantalla. Como su denominación lo indica, se toma como base el documento activo para hacer otro documento con los mismos o similares datos.
Al seleccionar está opción en el menú del documento, aparece la pantalla para emitir un documento nuevo con los todos los campos completados al igual que el documento seleccionado originalmente. Los datos que se replican son: Título, Texto, Destinatarios y Copia. La Clasificación, Naturaleza y Objetivos son los mismos que los del documento elegido, y al igual que en la opción Responder, el campo Documentos y carpetas a referenciar son automáticamente completados con el CUDAP del documento original, a fin de referenciar

56
ambos documentos. Esta funcionalidad está diseñada para facilitar la confección de documentos o carpetas con datos repetitivos.

57
Visibilidad de los datos y contenidos de la Documentación
Cuando hablamos de visibilidad, nos referimos al grado de detalle con el que los usuarios pueden visualizar la documentación y sus contenidos en el sistema. Esta visibilidad varía dependiendo de varios factores, que se explican a continuación:
Vista Involucrado Carpetas y Documentos Papel
Vista No Involucrado
Vista Involucrado
Vista Depositario Documentos electrónicos
Vista No Involucrado
DDooccuummeennttooss ppaappeell yy ccaarrppeettaass::
Existen dos tipos de visibilidad, VISTA DE INVOLUCRADO y VISTA DE NO INVOLUCRADO.
Vista de Involucrado: El sistema mostrará todos los datos del documento papel o carpeta.
Esta vista la tendrán los siguientes usuarios:
• Si pertenece a un área involucrada (que dio de alta; es, o fue depositaria o responsable; o iniciador) en el documento o carpeta.
• Si algún área subordinada está involucrada.
Vista de No Involucrado: El sistema sólo mostrará los siguientes datos del documento:
CUDAP, NUMERO ORIGINAL (Si lo tuviere), TÍTULO, DEPOSITARIO ACTUAL TRANSFERENCIAS (con números de remitos).
Esta vista la tendrán los usuarios que:
• No pertenecen a un área involucrada
• No pertenecen a un área que tenga a una subordinada involucrada.

58
En cualquier caso el Menú del documento sólo mostrará las operaciones que se pueden realizar sobre el elemento, dependiendo de los permisos del usuario en el área. Sólo estarán visibles las opciones para las que el usuario tiene permiso.
Efecto Chimenea (Sólo documentos papel)
En el sistema COMDOC III, se denomina efecto CHIMENEA, a la capacidad que tienen las áreas superiores jerárquicas de consultar los datos completos de los documentos papel de sus áreas subordinadas. Por ejemplo, los usuarios de la Secretaría de Finanzas pueden consultar los datos de encabezado completos de un expediente que está actualmente en la Subsecretaría de Servicios Financieros, pero dependerán de la clasificación, nivel de naturaleza y participación para poder visualizar el contenido de los documentos electrónicos contenidos en dicho expediente. Se entiende por participación cuando el área es destinataria/copia del documento.
DDooccuummeennttooss eelleeccttrróónniiccooss::
Se dan tres casos de visibilidad, VISTA DE INVOLUCRADO, VISTA DE DEPOSITARIO y VISTA DE NO INVOLUCRADO.
Vista de Involucrado:
El sistema muestra todos los datos del documento.
Tienen esta vista los usuarios que;
• Pertenecen al área donde el documento fue dado de alta. • Tienen permisos por tipo de documento y naturaleza mayor o igual y el
documento es clasificación General y originado en el mismo organismo del usuario.
• Figura como usuario copia y tiene permisos por tipo de documento y naturaleza mayor o igual. El área/alias al que pertenece el usuario es copia o destino y éste usuario tiene permisos por tipo de documento y naturaleza mayor o igual.
En el caso que el documento sea una RESO o una DISP que no se publica en el boletín oficial el usuario deberá tener permisos para leer resoluciones particulares o disposiciones particulares respectivamente.
En todos los casos el menú del documento sólo mostrará las operaciones para realizar sobre el elemento en pantalla, dependiendo de los permisos del usuario.
Vista de Depositario:
El sistema muestra todos los datos del documento electrónico, pero con la diferencia que, en el menú del documento sólo estarán activas las siguientes opciones: ver avances, ver referencias, volver al documento, volver.

59
Se dará en el siguiente caso:
• Si el documento está contenido en una carpeta y el usuario o su área es depositario de la carpeta o lo fue alguna vez y tiene permisos para leer electrónicos definitivos por tipo de documento y naturaleza mayor o igual.
Vista de No Involucrado
El sistema sólo muestra los siguientes datos:
CUDAP, TÍTULO, EMITIDO POR, CON DESTINO A, CON COPIA A
Se dará en el siguiente caso:
• Cuando el usuario no entra en ninguno de los casos anteriores.
No presenta ningún menú de opciones del documento.
CASOS ESPECIALES:
• Si el área del usuario es destinataria de un documento electrónico, pero el usuario no tiene permisos para leerlo por naturaleza insuficiente, el sistema muestra un mensaje que informa al usuario que no tiene permisos para leer documentos con dicha naturaleza. De esta manera el usuario sabe que su área tiene vista de involucrado o vista de depositario y que él no tiene permisos naturaleza para leerlo.
• Si el área de un usuario es depositaria de una carpeta que tiene documentos electrónicos de los cuales no es partícipe (no es destinatario), y además no tiene la naturaleza suficiente para consultarlos, solamente podrá ver la vista no involucrado de dichos documentos. En el mismo caso, si tuviera los permisos por naturaleza suficientes, podrá ver el contenido de los documentos electrónicos con la vista depositario .

60
Operaciones Comunes de Documentos y Carpetas
AAggrreeggaarr AAvvaanncceess
Los avances son comentarios que pueden agregarse en los documentos / carpetas. Están diseñados para documentar aquellas acciones o comentarios que las áreas involucradas en la resolución del trámite consideren necesario.
Existen dos tipos de avances: Generales y Particula res ..
Avances Generales: Estos comentarios pueden ser vistos por todas las áreas involucradas en la gestión del trámite. La opción “Agregar avance general” está disponible en el menú del documento o local.
Avances Particulares: Estos avances no pueden ser vistos por todos los involucrados. Para poder verlos las áreas deben ser destinatarias del avance o tener copia del mismo. La opción “Agregar avance particular” está disponible en el menú principal.
Los avances no se ven en la hoja de ruta, pero en ésta se menciona que el documento/carpeta los posee. Para verlos se debe seleccionar la opción Ver avances del menú del documento o local.

61
AAggrreeggaarr CCoonntteenniiddoo eenn CCoommddoocc IIIIII
Mediante esta opción se incluyen documentos o carpetas dentro de una carpeta contenedora llamada comúnmente cabecera. Los documentos agregados (contenidos), son parte integrante de la carpeta cabecera. Cada vez que transfiera la carpeta contenedora, estará automáticamente transfiriendo también sus agregados. Los documentos contenedores son únicamente del Carpetas del tipo papel.
Requisitos para realizar esta acción:
• El usuario tiene que contar con el permiso de agregar/desglosar contenidos de carpetas.
• El contenido a agregar tiene que tener previamente CUDAP.
• El área donde está definido el usuario debe ser depositaria de los documentos que intervendrán en esta operación (carpetas o documentos papel). El área donde está definido el usuario debe ser partícipe del documento electrónico.
• Tener visible en la pantalla el documento al que se le va a agregar contenido o tener visible en la pantalla el contenido que se va a agregar a la carpeta cabecera.
Modos para realizar esta acción:
Opción 1. Teniendo en pantalla la carpeta cabecera (contenedor), elegir la opción del menú del documento (local) Agregar contenidos para luego ingresar los CUDAP de los documentos y/o carpetas que serán agregados (contenido).

62
Opción 2. Teniendo en pantalla cualquier elemento (carpeta o documento) cuya intención es la de ser agregado a un documento contenedor, elegir la opción del menú local Incluir en carpeta.

63
IIddeenntt ii ff iiccaarr ccoonntteenniiddooss yy ccoonntteenneeddoorreess eenn CCOOMMDDOOCC IIIIII
Teniendo el documento/carpeta en pantalla, bajo el título Documentos y/o carpetas contenidos: aparece el o los CUDAP de los elementos que forman parte de la carpeta actual. Haciendo clic sobre estas identificaciones se puede acceder al documento seleccionado.
Pantalla 1
En el ejemplo de la Pantalla 1 se puede ver una carpeta que contiene a los documentos: MEMO-S01:0000035/2004 y el MEMO-S01:0000034/2004, y que, a su vez, está contenida en la Actuación: ACTU-S01:0000025/2004.
La visualización de estos documentos contenidos será parcial cuando el documento es de clasificación de trabajo y fue incluido a posteriori de que su área fuera depositaria. En otras palabras, este caso sucede cuando un documento es agregado luego de que la carpeta salió de su área. Si su área vuelve luego a ser depositaria de dicha carpeta podrá ver el documento completo. (Ver sección Visibilidad de los datos y contenidos de la Documentación)
Adicionalmente en cada carpeta, siempre y cuando se tenga visibilidad, se podrá observar el historial de agregados y desgloses de los contenidos bajo la sección: Agregados y Desgloses. Y si corresponde, bajo la sección Agregados y Desgloses en otras Carpetas se muestra el historial de agregados y desgloses del documento actual en los momentos que fue contenido por una o varias carpetas.

64
Pantalla 2
En el ejemplo de la Pantalla 3, se ve el mismo caso de la carpeta de la Pantalla 1, donde se observa a una carpeta que contiene dos documentos y a su vez es contenida por una carpeta del tipo Actuación. Las carpetas tienen la facultad de contener otros documentos y carpetas.
DDeessgglloossee ddee ccoonntteenniiddooss eenn CCoommddoocc IIIIII
Esta opción se utiliza para realizar el desglose de documentación que se encuentra agregada en una carpeta. Es la operación inversa a Agregar Contenidos.
Requisitos para realizar esta acción:
1. El usuario tiene que contar con el permisos de agregar/desglosar contenidos de carpetas.
2. El área donde está definido el usuario debe ser depositaria de la carpeta que contiene los documentos que intervendrán en esta operación.
3. Tener visible en la pantalla la carpeta a la que se le va a desglosar contenido.
Modos para realizar esta acción:
1. Teniendo en pantalla la carpeta cabecera (contenedor), elegir la opción del menú local Desglosar contenidos.
2. Una vez seleccionada la opción anterior, se verá una pantalla un listado de los documentos contenidos y dos botones:

65
Pantalla 4
El botón Desglosar: permite desglosar aquella documentación que seleccionó en cada una de las casillas del listado. Además existe la posibilidad de Desglosar Documentación No Registrada haciendo clic en el link aquí en el último renglón de la pantalla. Esta funcionalidad sirve para registrar alguna documentación que formaba parte de la carpeta, pero no estaba declarada en COMDOC 3.

66
Estado de los Documentos
Todos los documentos o carpetas tienen alguno de los dos estados posibles, pendiente o terminado . En el momento del alta de cualquier documento o carpeta, todos tienen por defecto el estado: pendiente . La utilización de esta funcionalidad es vital para el orden de la gestión de la documentación. Mediante el establecimiento de los estados de los documentos, se puede segregar los temas terminados de los pendientes, a través de las búsquedas y consultas que se puedan realizar.
CCaammbbiiaarr eell EEssttaaddoo ddee uunn ddooccuummeennttoo
Requisitos (documento papel o carpeta)
1. El usuario pertenece al área depositaria del documento papel o carpeta. 2. El usuario pertenece a un área con capacidad de cambiar el estado de documentos
papel y carpetas (por tipo) 3. El usuario debe tener habilitado el permiso para cambiar el estado de documentos
papel o carpetas (por tipo). 4. El documento papel o carpeta no debe estar en tránsito, archivado, ni incompleto.
Requisitos (documento electrónico)
1. El usuario pertenece al área emisora o alguna de las áreas destinatarias del documento seleccionado..
2. El usuario tiene habilitado el permiso para cambiar estado de documentos electrónicos.
Para realizar el cambio de estado se debe tener en pantalla el cuerpo de algún documento o carpeta, para luego elegir la opción Cambiar Estado de la barra de menú del documento.
Si el estado luego del cambio es Terminado, las únicas operaciones posibles sobre el documento papel o carpeta es el cambio de estado, la transferencia o el archivado.
Si el estado luego del cambio es Terminado, el documento papel o carpeta o documento electrónico contenido en una carpeta sale del stock de pendientes del área para ir al stock de terminados del área (Caso de uso: Ver terminados del área depositaria).
AArrcchhiivvaarr CCaarrppeettaass
Esta funcionalidad permite archivar o desarchivar un conjunto de documentos papel o carpetas. Los documentos electrónicos no se archivan, ni desarchivan. Cuando se archiva una carpeta que contiene documentos electrónicos, éstos no modifican su situación ni su estado.

67
Requisitos:
1. El usuario pertenece al área depositaria de los documentos papel o carpetas a archivar
o desarchivar. 2. El usuario pertenece a un área con capacidad de archivar/desarchivar al menos un tipo
de documento papel y/o carpeta. 3. El usuario tiene habilitado el permiso para archivar/desarchivar al menos un tipo de
documento papel y/o carpeta.
Luego de pasar un documento papel o carpeta a la situación de Archivado, la única operación posible sobre el elemento es desarchivarlo. No obstante, el documento papel o carpeta puede aparecer como resultado de búsquedas efectuadas en el sistema. El pasaje de una carpeta a situación de Archivada se propaga recursivamente a todos los contenidos de la misma y a los contenidos de los contenidos (sólo a documentos papel y carpetas, no a documentos electrónicos). Si al momento de archivar un documento o carpeta, el elemento está asignado a un usuario (el depositario es un usuario), el sistema designa el elemento y registra la fecha de archivo como fecha hasta la cual el usuario fue el depositario del elemento. De esta manera, el depositario actual de un elemento archivado siempre es el área que archivó el elemento.
RReeffeerreenncciiaass
Comdoc permite referenciar cualquier tipo de documento o carpeta contra cualquier otro u otros documentos Estas referencias son simplemente un vínculo que permite establecer una relación entre los documentos referenciados, por ejemplo, cuando se quiere relacionar una serie de documentos por pertenecer a un mismo tema o caso particular.
Se puede hacer referencia hacia cualquier documento, no es necesario tener visibilidad o ser depositario, simplemente hace falta conocer el CUDAP del mismo. Es importante aclarar que los documentos referenciados son independientes y cada uno puede transferirse o moverse por separado.
El sistema crea referencias automáticas cuando se responde un documento electrónico. El documento de respuesta automáticamente genera una referencia hacia el memo que se quiere responder.
Las referencias hacia otro documento o carpeta puede visualizase en el cuerpo del documento bajo el título de Referencias a otros documentos o carpetas.

68
También pueden visualizarse desde la opción Ver Referencias, del menú del documento activo donde se podrá visualizar una pantalla muy similar a la siguiente:
Esta pantalla tienen tres solapas, la primera Hace referencia a, lista todos los documentos a los cuales el documento activo hace referencia explícita. La solapa Es referenciado por, lista los documentos que hacen referencia al documento activo que en este caso es el EXP-S01:0000117/2005. La solapa Toda la documentación relacionada, lista la unión de las dos primeras.
Agregar Referencias
Para realizar este acción se debe tener en pantalla el cuerpo de algún documento o carpeta, para luego elegir la opción Agregar referencias.
En este paso (1 de 2) se puede agregar uno o varios CUDAP de documentos o carpetas que se quieren referenciar con el documento activo (en la pantalla de ejemplo el documento activo es el EXP-S01:0000117/2005 y en el documento referenciado es el MEMO-S01:0000010/2004). En caso de tener un lector de códigos de barra se podrá insertar automáticamente todos los CUDAP, siempre y cuando se tenga las carátulas de todos los documentos a referenciar. Una vez insertados los CUDAP requeridos se debe hacer clic en el botón Agregar referencias para confirmar o desechar lo seleccionado en el paso 1.

69
PPaallaabbrraass CCllaavveess ((TTeessaauurroo))
Comdoc III tiene la funcionalidad de incorporar palabras claves a los documentos, que son útiles para crear una serie de clasificaciones, administradas por cada sector, que resultan en búsquedas más dinámicas y en una gestión más eficiente. El sistema permite tener activas hasta 50 palabras claves a la vez.
Administrar Palabras Claves
La administración de palabras claves consiste en mantener y actualizar la lista de palabras claves utilizadas por cada sector. Esta administración puede ser realizada por cualquier usuario siempre y cuando posea el permiso correspondiente que debe ser solicitado por el responsable del área vía COMDOC.
En el gráfico siguiente se puede observar el ejemplo de la pantalla de administración del tesauro, donde sólo hay dos palabras activas (Legales y Administrativas) y cinco palabras inactivas, que no se pueden asignar a ningún documento. Las palabras claves inactivas no se pueden borrar, sólo se pueden desactivar para que no vuelvan a ser usadas.
Agregar palabras clave a la documentación
Requisitos:
1. El área donde está definido el usuario debe tener palabras claves activas. 2. El área donde está definido el usuario debe ser depositaria del documento que se le
quiere agregar palabras claves. 3. Tener visible en la pantalla el documento en cuestión.
Para realizar este acción se debe tener en pantalla un documento, para luego elegir la opción Agregar palabras clave, que luego se podrán incluir en consultas.

70
Ver Palabras Claves
Las palabras claves que posee cada documento sólo pueden ser visualizadas seleccionando la opción Ver palabras clave.
EEttaappaass
Esta funcionalidad tiene como fin dar la posibilidad a cada dependencia de establecer una serie de etapas personalizables para la documentación, con el fin de mejorar la gestión y búsqueda de la misma.
Por ejemplo, las etapas pueden ser utilizadas para indicar el grado de avance de la gestión o del trámite del documento. Cada dependencia administra su propia lista de etapas, y al igual que las palabras claves, se pueden tener activas hasta un total de 50 etapas. Estas etapas pueden ser nombradas por cada área como mejor le resulte a sus necesidades.
Administrar Etapas
La administración de etapas consiste en mantener y actualizar la lista de etapas utilizadas por cada sector. Esta administración puede ser realizada por cualquier usuario siempre y cuando posea el permiso correspondiente que debe ser solicitado por el responsable del área vía COMDOC a INFORMAT@MECON.

71
En el gráfico siguiente se puede observar el ejemplo de la pantalla de administración de etapas, donde sólo hay dos etapas activas (Conformidad y Presentación), y una etapa inactiva, que no se puede asignar a ningún documento. Al igual que las palabras claves, las etapas inactivas no se pueden borrar, sólo se pueden desactivar para que no vuelvan a ser usadas
Asignar Etapas a la documentación
Requisitos:
1. El área donde está definido el usuario debe tener etapas activas. 2. El área donde está definido el usuario debe ser depositaria del documento al que se
le quiere asignar etapas . 3. Tener visible en la pantalla el documento en cuestión.
Para realizar este acción se debe tener en pantalla un documento, para luego elegir la opción Asignar Etapa, que luego se podrá incluir en consultas.

72
Ver Etapas
La asignación de etapas que tiene cada documento sólo puede ser visualizada seleccionando la opción Ver Etapas desde la barra del documento activo.

73
Búsqueda de Documentos o Carpetas
COMDOC III permite buscar carpetas, documentos papel y documentos electrónicos, según los parámetros de búsqueda que se especifiquen.
Los usuarios podrán buscar en la totalidad de los documentos papel y carpetas; lo que varía es la visibilidad de los datos de los documentos que tendrán disponible (ver el capítulo de Visibilidad relacionado con Documentos Papel y Carpetas). El sistema buscará todos los papeles para los que el usuario tiene vista de involucrado, más los papeles para los que tiene vista de no involucrado.
Asimismo los usuarios podrán buscar en la totalidad de documentos electrónicos. Lo que varía es la visibilidad del contenido de los documentos electrónicos que tendrán disponible y las acciones permitidas sobre el mismo (ver el capítulo de Visibilidad relacionado con Documentos electrónicos:). El sistema buscará todos los documentos electrónicos para los cuales el usuario tiene vista de involucrado, más todos los electrónicos para los que tiene vista de depositario, más todos los electrónicos para los que tiene vista de no involucrado.
BBuussccaarr
Para buscar documentación se puede elegir la opción Buscar del menú principal.
Una vez seleccionado, aparecerá la pantalla de búsqueda donde se podrán buscar los documentos y/o carpetas en base a una gran cantidad de criterios, cuya gran mayoría, están agrupados en las siguientes secciones:
CUDAP, Área de alta, Fecha de alta / vencimiento, Datos de procedencia, Campos de Texto, Tesauro, Etapa, Depositario, Responsable o destinatario, Firmante, Usuario de alta, Transferencias.
Cuando se completa el formulario de búsqueda en más de una sección, es importante aclarar que el sistema buscará los documentos que cumplan con todos los criterios ingresados en todas las secciones.
Opciones de Búsqueda:
Estas opciones se encuentran al comienzo de la pantalla de búsqueda y permiten condicionar los resultados que pudiera tener la consulta. Estas opciones son las siguientes:
Usar sinónimos : Por defecto siempre está activa y significa que el sistema contempla no sólo los códigos actuales de las áreas, sino también los códigos anteriores. Como por Ejemplo: si se realiza una búsqueda que involucre al área EDMEAGRO@MECON, también incluye el área RDMEAGRO@MPROD, que corresponde a la denominación anterior de esta área.

74
Solo documentos electrónicos involucrados con mi ár ea: Esta opción le indica al sistema que sólo muestre los documentos electrónicos en los cuales el área del usuario sesionado fuera emisora o destinataria de los mismos. Si el criterio de búsqueda obtiene como resultado documentos papel, éstos también serán visualizados.
Solo documentación no leída : Al marcar esta opción sólo mostrará los documentos no leídos por el usuario sesionado en el sistema.
Solo documentación no agregada : Si se marca esta opción el sistema mostrará como resultado únicamente las carpetas (documentos contenedores) cabecera y no los agregados a los mismos (contenidos). Si el criterio de búsqueda obtiene como resultado documentos electrónicos, éstos también serán visualizados.
Situación: Esta lista desplegable ofrece tres opciones: Todos, Activo y Archivado. Esta lista permite que el sistema sólo consulte los documentos papel y/o carpetas que tengan su situación encuadrada en alguna de estas variantes. Es importante recordar que si el criterio de búsqueda obtiene como resultado documentos electrónicos, éstos también serán visualizados. La opción Todos está seleccionada por defecto.
Estado: Esta lista permite consultar los documentos o carpetas con el estado: Pendiente, Terminado o ambos (todos). La opción Todos está seleccionada por defecto.
Búsqueda por CUDAP:
La primera agrupación de criterios permite buscar documentos o carpetas ingresando la totalidad o parte de la identificación de los mismos.
En el campo número se puede usar el carácter comodín (%) para efectuar las búsquedas. El año debe ser ingresado con los 4 dígitos correspondientes.
Si el usuario ingresó SOLO los parámetros Tipo de documento, Servidor y/o Año, el sistema notifica al usuario que se indicaron criterios demasiado amplios y le sugiere que agregue algún criterio adicional para refinar la búsqueda.
Búsqueda por Área de alta :

75
En esta sección se puede ingresar una o más áreas como criterio de búsqueda. Es recomendable que los códigos de área se ingresen utilizando la consulta de áreas, ya que si se ingresara manualmente algún código inexistente, pero con formato correcto (Ej.: Área@organismo), el sistema sólo notificará que no se encontraron elementos que cumplan las condiciones de búsqueda.
Búsqueda por Fecha de alta / vencimiento:
En esta sección se puede buscar tanto por Fecha de alta de los documentos como por fecha de vencimiento. En ambos casos, es obligatorio ingresar un rango de fechas, que como mínimo debe ser de unas horas, y como máximo, tres meses. Si el usuario ingresa una fecha o rango de fechas erróneo el sistema se lo notificará al momento de ejecutar la búsqueda.
Búsqueda por Datos de procedencia:
Existen documentos papel y/o carpetas que son cargados en el sistema con datos de procedencia. Estos pueden utilizarse como criterios de búsqueda adicionales. En el campo número original sólo basta con saber alguna parte del mismo, porque el sistema siempre realiza la búsqueda con comodines.
Los campos Área iniciadora y Área de procedencia, aplican sólo a Carpetas o documentos papel.

76
Búsqueda por Campos de texto
En los casos que se quiere buscar documentación en base a los datos que pueden estar almacenados en Título, Texto, Causante, Avances, Motivos Archivado /Desarchivado , lo ingresado en este criterio también es buscado en archivos anexos de los documentos electrónicos (Textos escaneados en formato TIF o PDF).
Para realizar una búsqueda por estos campos, previamente se debe indicar si la consulta será:
• Lenta
• Rápida
La consulta Rápida está seleccionada por defecto y se recomienda la utilización de este método porque es mucho más veloz y eficiente.
Consulta Lenta:
Se refiere a la búsqueda por palabras o parte de ellas, utilizando el % como comodín. La facilidad de esta búsqueda es que el comodín se puede insertar delante, en el medio y/o detrás de esta condición de búsqueda. En este caso, la búsqueda no traerá los mismos resultados si se ingresa el criterio en mayúsculas o en minúsculas.
Ej.: Para ubicar un documento o carpeta en cuyo texto se hace referencia a un crédito hipotecario, podríamos escribir en el campo correspondiente al Texto:
%créd%hipo% QUE NO ES LO MISMO QUE... %CRED%HIPO%
Consulta Rápida:
Cuando se elige este método de consulta se puede realizar la búsqueda ingresando palabras
completas o parte de ellas combinadas por los operadores AND (y) y OR (o), utilizando el * como comodín. El comodín puede utilizarse al principio, en el medio o a la derecha del criterio de búsqueda. La facilidad de esta búsqueda consiste en que traerá los mismos resultados sin importar si se ingresa el criterio en mayúsculas o en minúsculas.
Ej: Para ubicar un documento o carpeta en cuyo texto se hace referencia a un crédito hipotecario, podríamos escribir en el campo correspondiente al Texto:
Crédito and hipoteca*
Cré*to and hipoteca* EJEMPLO CORRECTO
CRÉDITO and HIPOTECARIO
crédito *tecario EJEMPLO INCORRECTO
%créd* hipo*

77
El campo desplegable Operador Lógico sirve para determinar qué operador se utilizará entre los campos involucrados (Título, Texto, Causante, Avances, Motivo de archivado/Desarchivado). Si se elige el operador Y la consulta será más restringida, y se recomienda sólo cuando se está seguro sobre el contenido de lo que se está buscando, dado que buscará que se cumplan todos los criterios a la vez. Caso contrario, se puede utilizar el operador O, cuya finalidad es buscar que se cumpla al menos uno de los criterios ingresados.
BBúússqquueeddaa EExxppeerrttaa::
En aquellos casos en que nos veamos limitados por la consulta simple y extendida, el sistema brinda la posibilidad de realizar consultas más flexibles a través de la búsqueda experta. Esta forma de búsqueda se activa ingresando criterios en el campo Búsqueda Experta. Al ingresar algo en este campo se descarta lo ingresado en el resto de los campos de texto.
Para comprender cómo trabaja, comenzaremos por analizar la forma en que debemos escribirla. La notación es la siguiente:
NOMBRE DEL CAMPO: (palabra a buscar)
- Los campos sobre los cuales podemos buscar son: TITULO, TEXTO, CAUSANTE, AVANCE y MOTIVO. El nombre de los mismos, debe ir en MAYÚSCULAS.
- Es importante aclarar, que luego de los dos puntos que van detrás de cada campo, debemos dejar un espacio en blanco.
- Es indistinto ingresar la palabra a buscar en MAYUSCULAS o minúsculas.
Ejemplos:
TITULO: (Solicitud)
CAUSANTE: (Juan)
TEXTO: (crédito)
Podemos completar nuestra búsqueda, utilizando los Operadores AND, OR, + y -
Como por Ejemplo:

78
1) Queremos buscar por la palabra Solicitud en el campo título y por la palabra crédito en el campo texto. Ambas condiciones deben darse simultáneamente. Entonces escribiremos:
TITULO: (Solicitud) AND TEXTO: (Crédito)
2) Supongamos que nos interesa buscar por la palabra crédito, ya sea que la misma aparezca en el campo texto o en el campo avance.
TEXTO: (Crédito) OR AVANCE: (Crédito)
Los operadores AND y OR deben ir en MAYUSCULAS y pueden utilizarse también, dentro de los paréntesis.
CAUSANTE: (Juan OR ficitec) AND TEXTO: (Credito) OR AVANCE: (Crédito)
3) TEXTO: (crédito -hipotecario) OR AVANCE: (Crédito) Al anteponer el operador - a la palabra hipotecario, pedimos que la misma no aparezca en el documento o carpeta a buscar.
4) CAUSANTE: (Juan + López) En este caso, el operador + requiere que los documentos o carpetas a buscar contengan obligatoriamente la palabra Lopez.
Supongamos que queremos ubicar una Solicitud de Crédito. Sabemos que la misma fue presentada por el Sr. Juan López de la empresa Ficitec S.A. También sabemos que el crédito no es hipotecario y que aún no fue otorgado.
CAUSANTE: (Juan OR Ficitec) AND TEXTO: (Crédito) OR AVANCE: (Crédito) AND MOTIVO: (crédito - otorgado)
De esta forma, el sistema devolverá como resultado de la consulta, todos aquellos documentos o carpetas que contengan en CAUSANTE la palabra Juan o la palabra Ficitec; que en TEXTO o en AVANCE, contengan la palabra crédito; y que contengan la palabra crédito y no la palabra otorgado en el campo MOTIVO.
Búsqueda por Tesauro/Etapas: Estos criterios nos permiten buscar documentación en base a las palabras claves o etapas asignadas a la misma simplemente escribiéndolas en los campos mencionados. Para buscar por tesauro se puede ingresar una o varias palabras claves, mientras que en la búsqueda de etapas sólo se puede ingresar de a una y con un rango de fecha de asignación obligatoriamente. Si no se ingresa ninguna fecha, por defecto se asume el día de hoy.

79
También se puede hacer clic el botón donde aparecerá la lista de palabras claves activas del área del usuario. Si se quiere consultar por alguna palabra clave inactiva u otra utilizada por alguna otra área, se puede hacer clic en el botón Todas las palabras que las presentará en su totalidad.
En la sección de Etapas, se puede elegir el botón para poder seleccionar cualquiera de las etapas del área, tanto activas, como inactivas. (también se pueden buscar etapas de otras áreas)
Búsqueda por Depositario: Este criterio sólo aplica para documentos papel o carpetas y sirve para consultar qué documentos estuvieron en el área deseada dentro de un rango de fechas que se debe especificar más abajo. Si no se especifica el rango de fechas, el sistema asume que es al día de hoy. Se pueden ingresar más de un código de área.

80
En la figura precedente estamos buscando a modo de ejemplo, todos los documentos que estuvieron en la Sec. de Política Económica entre el 15/3/05 y el 16/04/05.
Búsqueda por Responsable o destinatario: La búsqueda por Responsable sólo aplica a las Carpetas. Para aplicar este criterio debe ingresarse uno o varios códigos de áreas en el campo responsable , agregando obligatoriamente un rango de fechas (este rango no debe exceder los 90 días). Por defecto se asume la fecha del día. Recordamos que el área responsable de una carpeta puede ser cambiada durante la vida del documento de la misma. El rango de fechas es obligatorio, por defecto se asume la fecha del día.
Para la búsqueda por destinatario hay dos campos, uno para los destinatarios de documentos papel y otro para los destinatarios de documentos electrónicos. En ambos se puede ingresar uno o varios códigos de áreas. Este criterio devuelve todos los documentos (electrónicos o papel) en los cuales el o las áreas ingresadas sean destinatarias. Para los documentos electrónicos se puede seleccionar la caja de selección es copia para indicar que el área ingresada fue incluida en un documento como copia del mismo y no como destinatario.
Búsqueda por Firmante: Este criterio aplica únicamente a los documentos electrónicos del tipo RESO y DISP, que son las Resoluciones y Disposiciones que son escaneadas por la Dir. Gral. de Despacho y Mesa de Entradas. Esta dirección es la única permitida a incorporar estos tipos de documentos en el sistema, ya que son ellos los que los protocolizan. Las resoluciones cargadas corresponden al Ministro o Secretarios de Estado, y las disposiciones, a los Subsecretarios de Estado. Recordamos que las resoluciones y disposiciones publicadas en el boletín oficial pueden ser consultadas por cualquier usuario de Comdoc III, mientras que las que no fueron publicadas, sólo pueden ser consultadas por usuarios de área responsable primaria del acto administrativo con permisos para ver documentos del tipo particular.

81
Para aplicar este criterio, sólo hay que elegir el nombre del firmante directamente de la lista que aparece en pantalla.
Búsqueda por usuario de alta: Este criterio aplica cuando queremos consultar los documentos electrónicos que fueron grabados definitivamente (firmados electrónicamente) por una o más personas. Para utilizar este criterio sólo hay que ingresar el login del usuario. En caso de desconocerlo se lo puede buscar utilizando el botón consultar usuarios .
Búsqueda por Transferencias: Este criterio sirve para buscar cualquier documento papel o carpeta en función de las transferencias entre las áreas origen y destino, las fechas de emisión y recepción y el estado de los remitos que originaron esas transferencias. Por ejemplo, podemos ver en la pantalla a continuación, cómo consultar toda la documentación recibida por el área INFORMAT@MECON en el mes de marzo del 2005.

82
Excepciones generalizadas:
- Cuando no hay carpetas ni documentos que respondan a los parámetros de búsqueda. El sistema notifica al usuario y le da la posibilidad de realizar otra búsqueda.
-. Cuando el usuario no ingresó ningún parámetro de búsqueda. El sistema notifica al usuario que debe ingresar al menos un parámetro de búsqueda.
-. Cuando el usuario ingresó alias, áreas y/o usuarios con formato inválido (debe ser alias/área/usuario@organismo). El sistema notifica los errores detectados y le permite corregir.
� Si el usuario ingresa áreas y/o usuarios con formato válido, pero el código de los mismos es inexistente, el sistema no dará ninguna advertencia, simplemente no arrojará ningún resultado
-. Cuando el usuario ingresó un rango de fechas que excede una cantidad máxima de días según parámetros de configuración: Fecha de alta, Fecha de Vencimiento, Fecha Original, Fecha de asignación de Etapa, Fecha de Depositario, Fecha de Responsable Primario, Fecha de Emisión y Recepción de las transferencias. El sistema notifica que los períodos de fecha que se ingresen no deben exceder la cantidad máxima estipulada según parámetro de configuración (en meses) y le permite corregir.
-. Cuando los resultados de la búsqueda superan los 200 registros. El sistema notifica al usuario que el criterio es demasiado amplio y visualiza sólo los primeros 200 elementos obtenidos. El sistema informa la cantidad total de resultados obtenidos.
BBúússqquueeddaa SSiimmppllee
Otra forma de consulta, es la búsqueda simple, como lo dice el título esta consulta es una versión simplificada con muchos menos criterios de búsqueda para poder aplicar.
Para acceder a la búsqueda simple sólo hay que elegir esa opción en el menú principal del sistema.
La búsqueda funciona exactamente igual a la anterior. Cuando se está buscando documentación y tenemos mucha información de la misma, la búsqueda simple puede ser lo más óptimo.

83

84
Listados y Consulta de Resoluciones y Disposiciones
LLiissttaaddooss
Esta opción del menú nos ofrece una serie de consultas preestablecidas en las que se les puede establecer alguna opción o criterio adicional. Esta opción se puede elegir en el menú principal bajo el nombre de Listados . La diferencia sustancial entre las búsquedas y los listados, es que estos últimos devuelven una lista de documentos (con algunos campos adicionales relevantes a la información listada), sin ningún link que los enlace. La mayoría de los listados no tiene restricciones en lo que respecta a rangos de fechas.
También cuando el resultado de los listados supera los 1000 documentos el sistema ofrece enviar el listado por mail, como se puede ver en la pantalla a continuación. El archivo enviado es de texto plano y puede operarse fácilmente con cualquier planilla de texto.

85
Otra consideración especial es que en muchos de los listados, hay una opción que se llama Tipo de Consulta que tiene dos opciones:
1. Solo Totales : Esta opción hace que los resultados sólo muestren las cantidades. No muestra identificaciones o Títulos de los documentos. Sirve para tomar datos estadísticos.
2. Listado Completo : Esta opción hace que los resultados de los listados sean más detallados mostrando al menos el CUDAP y el título de los documentos listados.
Documentación por área originadora: Eligiendo esta opción se puede obtener un listado de cuántos y cuáles fueron los documentos papel, documentos electrónicos y carpetas originados en el área del usuario sesionado. En este listado es obligatorio especificar un rango de fechas. También se pueden obtener los totales por tipo de documento eligiendo la opción, solo totales.
Documentación por área originadora (con números int ernos): Es muy similar al anterior listado. La diferencia más significativa con el listado anterior es el resultado de éste, enumera todos los documentos creados por el área originadora, agrupándolos por tipo dentro de un período de tiempo. De esta manera el usuario puede conocer la correlatividad de los documentos y carpetas creados en su área.
Ejemplo del resultado del listado:

86
Documentación por área depositaria: Esta opción nos permite listar toda la documentación de las que, una o más áreas, fueron depositaria en un período de tiempo. A éste listado, se le pueden aplicar criterios adicionales como estado y palabras claves (tesauro). El resultado se agrupa por tipo de de documento y área originadora.
Documentación por usuario depositario: Este listado obtiene una lista de cuántos y cuáles son los documentos papel y carpetas que están en poder de un usuario en un período determinado. Este listado detalla la situación actual de los mismos (activo, archivado o en tránsito). El usuario que consulta este listado sólo puede indicar un usuario depositario que pertenezca a su área.

87
Si el usuario indica una o más etapas en los parámetros de consulta, el listado se mostrará agrupado por etapa y por tipo de elemento. Calculará totales generales por situación actual y con subtotales:
- por etapa - por etapa y situación actual - por etapa y tipo de elemento - por etapa y tipo de elemento y situación actual
Documentación archivada o desarchivada por área: Este listado permite obtener un listado de cuántos y cuáles fueron los documentos papel y carpetas, archivados o desarchivados por un área en un rango específico de fechas. Es importante aclarar que sólo se listan los contenedores, no los elementos agregados.
El detalle de la salida sólo muestra el CUDAP, Título y la Fecha de Archivado/Desarchivado, agrupados por Tipo de Documento. Al igual que en otros listados, también se pueden obtener los totales como único dato de salida, eligiendo la opción Solo Totales en el campo Tipo de Consulta .
Documentación transferida a otros organismos: Este listado muestra cuántos y cuáles son los documentos que fueron transferidos y aceptados desde el área del usuario sesionado hacia otros organismos. Se listarán sólo documentos papel y carpetas, no documentos electrónicos. Es preciso especificar un rango de fecha de emisión.

88
PPrroommeeddiioo ddee ppeerrmmaanneenncciiaa eenn eell áárreeaa:: Con esta opción se obtiene un listado de los documentos que informa el período de permanencia de cada uno de ellos dentro del área. Para cada tipo de documento el listado muestra el promedio de permanencia de estos expresado en días, horas y minutos. Sólo se listan los documentos papel y/o carpetas contenedoras, no los elementos agregados que hayan ingresado en el rango de fechas solicitado en la pantalla.

89
En la pantalla anterior se observa un ejemplo donde se solicita el listado de permanencia de todos los Expedientes que ingresaron al área informat@mecon en el período que va del 1-Mar-2006 al 15-Mar-2006. Para el cálculo de promedios se considera que la permanencia mínima de documentos en un área es de 1 (un) minuto. No se considera, ni para el listado ni para el cálculo estadístico de promedios, la documentación que ingresó al área antes de la fecha desde de consulta, aún cuando esta documentación haya permanecido parcialmente dentro del lapso seleccionado.
Además de poder elegir las áreas y los tipos de documentos a consultar, este listado se puede acotar ingresando parte del Título de los documentos.
Documentación transferida entre áreas: Este listado muestra los documentos o carpetas entrantes o salientes del área del usuario en un período indicado. Se listarán sólo documentos papel (no electrónicos) y carpetas cabeceras (no agregados) que fueron transferidos y cuyo remito fue aceptado.

90
Promedio de permanencia en área: Con esta opción se obtiene un listado de los documentos que informa el período de permanencia de cada uno de ellos dentro del área. Para cada tipo de documento el listado muestra el promedio de permanencia de estos expresado en días, horas y minutos.
Sólo se listan los documentos papel y/o carpetas contenedoras, no los elementos agregados que hayan ingresado en el rango de fechas solicitado en la pantalla.

91
En la pantalla anterior se observa un ejemplo donde se solicita el listado de permanencia de todos los expedientes que ingresaron al área INFORMAT@MECON en el período que va del 1-Mar-2006 al 15-Mar-2006.
Para el cálculo de promedios se considera que la permanencia mínima de documentos en un área es de 1(un) minuto. No se consideran ni para el listado ni para el cálculo estadístico de promedios la documentación que ingresó al área antes de la fecha desde de consulta, aún cuando esta documentación haya permanecido parcialmente dentro del lapso seleccionado.
Además de poder elegir las Áreas y los tipos de documentos a consultar, este listado se puede acotar ingresando parte del Título de los documentos.
Promedio de permanencia por usuario: Este listado es muy similar al anterior con la diferencia que informa los periodos y promedios de permanencia de los documentos en los usuarios depositarios. Cabe aclarar que sólo se puede consultar sobre los usuarios que pertenezcan a la misma área que el usuario sesionado en el sistema.
Este reporte lista sólo documentos papel y/o carpetas, no documentos electrónicos. Si un documento ingresó al dominio de un usuario y aún permanece en él, no se visualizará la fecha de egreso ni se calculará el tiempo promedio de permanencia para ese documento.

92
En la pantalla anterior podemos observar un ejemplo donde se solicitan los promedios de permanencia de todos los expedientes que tuvo el usuario cur6@mecon en el período del 01-Ene-2002 al 31-Dic-2002.
Herencias por Area: Este listado permite consultar para un área determinada cuáles son las áreas que heredó y cuáles son las áreas que la heredaron. Se puede consultar más de un área a la vez y éstas pueden estar activas o inactivas.
Para entender que hace este listado, primero hay que entender que es una herencia . Debido a los cambios estructurales que se pueden presentar en los organigramas de los organismos, muchas veces sucede que una dependencia cambia sus funciones y a veces, su código, e incluso en algunos casos puede suceder que el área pase a depender de otro Ministerio, con lo cual obligatoriamente también cambiaría su código. También puede suceder, y ha sucedido, que una Secretaría de Estado, sea degradada a Subsecretaría de Estado. Con todos estos cambios, muchas veces es necesario cambiar los códigos de las dependencias y sucede que los papeles y documentos de los cuales son depositarios, son los mismos que tenían antes de los cambios, y tienen que seguir operándose normalmente. Es ahí donde la herencia entra a jugar un papel importante porque permite que el área creada pueda operar y ver la documentación involucrada con las áreas heredadas como si fueran usuarios de las mismas. En conclusión, este listado nos permite ver el historial de esas transformaciones que generan las herencias.
Para entender aún mejor la herencia , vamos a utilizar el listado de herencias para averiguar cuáles son las herencias de las siguientes áreas:
LSOBRASP@MINPLAN – Secretaría de Obras Públicas – MINPLAN RCNCE@MINPROD – Comisión Nacional de Comercio Exterior - C.N.C.E. – Ex – Ministerio de Economía y Producción de la Nación El resultado del listado se muestra en la pantalla siguiente:

93
Se puede observar LSOBRASP@MINPLAN está activa desde el 21-Abr-2004 y que antes era denominada como PSOBRASP@PRESI (heredada). Esta última estuvo activa hasta el 13-Ago-2004.
Con el caso de la Comisión Nacional de Comercio Exterior cuando pertenecía al Ministerio de Economía y Producción (CNCE@MECON), el sistema nos muestra que está activa hasta el 27-Ago-2004 .
Consulta de Resoluciones y Disposiciones:
Al final de la sección de listados se encuentra una consulta específica que sólo busca en los tipos de documentos resoluciones y disposiciones . Estos documentos sólo son cargados al sistema únicamente por la Dirección Gral. De Despacho y Mesa de Entradas. Estos documentos contienen como anexos escaneados las resoluciones y disposiciones originales ya protocolizadas y firmadas. Vale aclarar que estos tipos de documentos se guardan con dos clasificaciones posibles:
• General : se utiliza para todas las resoluciones y disposiciones que están publicadas en el Boletín Oficial de la República Argentina, y que pueden ser vistas por cualquier usuario de COMDOC que tenga permisos para ver documentos electrónicos.
• Particular : se utiliza para todo el resto de las normas que no se publican en el Boletín Oficial y que sólo pueden ser vistas por usuarios que pertenezcan al área iniciadora de la norma y que además, posean los permisos especiales para visualizar dicho tipo de clasificación especial. Estos permisos deben ser pedidos por COMDOC firmado por el director del área.

94
Esta consulta funciona en forma muy parecida a la consulta simple, pero con el agregado que uno puede elegir buscar por el número original de la norma, como también por los firmantes de las mismas. Cuando nos referimos a los firmantes de la norma, nos referimos a los funcionarios que firmaron la norma de manera hológrafa, y no a la persona que grabó definitivamente el documento electrónico.

95
Tabla de contenidos:
COMDOC III ........................................................................................................................................................... 1
INTRODUCCIÓN..................................................................................................................................................... 2
VENTAJAS .................................................................................................................................................................... 3 INGRESO AL SISTEMA ..................................................................................................................................................... 4 RECIBIR DOCUMENTACIÓN.............................................................................................................................................. 5
CONCEPTOS GENERALES ....................................................................................................................................... 6
TIPO DE DOCUMENTACIÓN .............................................................................................................................................. 6 CUDAP: CÓDIGO UNICO DE DOCUMENTACIÓN PARA LA ADMINISTRACIÓN PUBLICA ................................................................ 7 ESTADOS DE LA DOCUMENTACIÓN .................................................................................................................................... 8 ¿QUÉ SIGNIFICAN LOS TÉRMINOS RESPONSABLE LOCAL Y RESPONSABLE DE GESTIÓN?............................................................... 8 ¿QUÉ SIGNIFICA SER DEPOSITARIO DE DOCUMENTACIÓN?..................................................................................................... 8 VER RESUMEN .............................................................................................................................................................. 9 MENUES Y MARCAS ACLARATORIAS................................................................................................................................ 10
DOCUMENTACIÓN PAPEL.....................................................................................................................................12
DOCUMENTOS Y CARPETAS PAPEL.......................................................................................................................13
1) CREAR DOCUMENTO PAPEL, INICIAR CARPETA ............................................................................................................... 13 a) Crear documento papel ................................................................................................................................. 13 b) Iniciar carpeta................................................................................................................................................ 15
2) REGISTRAR / RECIBIR PAPELES .................................................................................................................................... 17 REIMPRESIÓN DE CARÁTULAS......................................................................................................................................... 20 TRANSFERIR DOCUMENTOS Y CARPETAS ........................................................................................................................... 20 REMITOS: .................................................................................................................................................................. 24
¿Cómo recibir y/o rechazar documentación? .................................................................................................... 24 ¿Qué es un “Remito Revertido”? ....................................................................................................................... 26
ACTUALIZACIÓN DE DEPOSITARIO: .................................................................................................................................. 26 NOTIFICACIÓN DE TRANFERENCIAS MANUALES: ................................................................................................................. 27 ASIGNAR / PRORROGAR VENCIMIENTO:........................................................................................................................... 29 ¿CÓMO ENMENDAR ERRORES ? ..................................................................................................................................... 30
DOCUMENTACIÓN ELECTRÓNICA.........................................................................................................................32
INTRODUCCIÓN....................................................................................................................................................33
CREACIÓN DE DOCUMENTOS ELECTRÓNICOS ......................................................................................................34
1) EMITIR DOCUMENTOS.............................................................................................................................................. 34 a) Ingreso de datos ........................................................................................................................................... 36 b) Confirmación de datos.................................................................................................................................. 39 c) Grabar Definitivo o Grabar Borrador ............................................................................................................. 40
2) ALMACENAR DOCUMENTOS. ..................................................................................................................................... 43 BORRADORES ............................................................................................................................................................. 44 ESCANEAR PAPELES PARA AGREGAR EN DOCUMENTOS. ....................................................................................................... 47
CLASIFICACIÓN Y NATURALEZA DE LOS DOCUMENTOS ELECTRÓNICOS ...............................................................49
CLASIFICACIÓN............................................................................................................................................................ 49 NATURALEZA.............................................................................................................................................................. 49
OPERACIONES CON DOCUMENTOS ELECTRÓNICOS .............................................................................................51
DAR COPIA ................................................................................................................................................................ 51 CONSULTA DE ÁREAS Y ALIAS......................................................................................................................................... 51 CONSULTA DE USUARIOS .............................................................................................................................................. 53 RESPONDER ............................................................................................................................................................... 54

96
TOMAR BASE.............................................................................................................................................................. 55
VISIBILIDAD DE LOS DATOS Y CONTENIDOS DE LA DOCUMENTACIÓN .................................................................57
DOCUMENTOS PAPEL Y CARPETAS: .................................................................................................................................. 57 Vista de Involucrado: ......................................................................................................................................... 57 Vista de No Involucrado:.................................................................................................................................... 57
DOCUMENTOS ELECTRÓNICOS:....................................................................................................................................... 58 Vista de Involucrado: ......................................................................................................................................... 58 Vista de Depositario: ......................................................................................................................................... 58 Vista de No Involucrado..................................................................................................................................... 59
OPERACIONES COMUNES DE DOCUMENTOS Y CARPETAS....................................................................................60
AGREGAR AVANCES ..................................................................................................................................................... 60 Existen dos tipos de avances: Generales y Particulares...................................................................................... 60
AGREGAR CONTENIDO EN COMDOC III ............................................................................................................................ 61 Requisitos para realizar esta acción: ................................................................................................................. 61 Modos para realizar esta acción: ...................................................................................................................... 61
IDENTIFICAR CONTENIDOS Y CONTENEDORES EN COMDOC III............................................................................................. 63 DESGLOSE DE CONTENIDOS EN COMDOC III ...................................................................................................................... 64
Requisitos para realizar esta acción: ................................................................................................................. 64 Modos para realizar esta acción: ...................................................................................................................... 64
ESTADO DE LOS DOCUMENTOS............................................................................................................................66
CAMBIAR EL ESTADO DE UN DOCUMENTO ........................................................................................................................ 66 Requisitos (documento papel o carpeta) ........................................................................................................... 66 Requisitos (documento electrónico) .................................................................................................................. 66
ARCHIVAR CARPETAS ................................................................................................................................................... 66 Requisitos: ......................................................................................................................................................... 67
REFERENCIAS.............................................................................................................................................................. 67 Agregar Referencias .......................................................................................................................................... 68
PALABRAS CLAVES (TESAURO) ....................................................................................................................................... 69 Administrar Palabras Claves.............................................................................................................................. 69 Agregar palabras clave a la documentación ..................................................................................................... 69 Ver Palabras Claves ........................................................................................................................................... 70
ETAPAS ..................................................................................................................................................................... 70 Administrar Etapas ............................................................................................................................................ 70 Asignar Etapas a la documentación .................................................................................................................. 71 Ver Etapas.......................................................................................................................................................... 72
BÚSQUEDA DE DOCUMENTOS O CARPETAS.........................................................................................................73
BUSCAR..................................................................................................................................................................... 73 Opciones de Búsqueda:...................................................................................................................................... 73
BÚSQUEDA EXPERTA:................................................................................................................................................... 77 Búsqueda por Tesauro/Etapas: ......................................................................................................................... 78 Búsqueda por Depositario: ................................................................................................................................ 79 Búsqueda por Responsable o destinatario: ....................................................................................................... 80 Búsqueda por Firmante: .................................................................................................................................... 80 Búsqueda por usuario de alta:........................................................................................................................... 81 Búsqueda por Transferencias: ........................................................................................................................... 81
BÚSQUEDA SIMPLE ...................................................................................................................................................... 82
LISTADOS Y CONSULTA DE RESOLUCIONES Y DISPOSICIONES...............................................................................84
LISTADOS................................................................................................................................................................... 84 Documentación por área originadora: .............................................................................................................. 85 Documentación por área originadora (con números internos): ........................................................................ 85 Documentación por área depositaria: ............................................................................................................... 86

97
Documentación por usuario depositario: .......................................................................................................... 86 Documentación archivada o desarchivada por área: ........................................................................................ 87 Documentación transferida a otros organismos: .............................................................................................. 87 Documentación transferida entre áreas:........................................................................................................... 89 Promedio de permanencia en área: .................................................................................................................. 90 Promedio de permanencia por usuario: ............................................................................................................ 91 Herencias por Area: ........................................................................................................................................... 92 Consulta de Resoluciones y Disposiciones: ........................................................................................................ 93