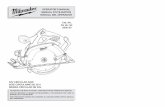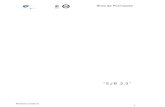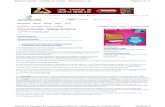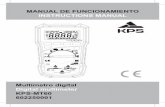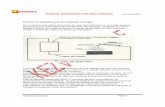OPERATOR’S MANUAL MANUAL D’UTILISATION MANUAL DEL OPERADOR ...
Manual Civl3d2010
-
Upload
wilde-alexander-mogollon-ochoa -
Category
Documents
-
view
280 -
download
0
Transcript of Manual Civl3d2010

5/9/2018 Manual Civl3d2010 - slidepdf.com
http://slidepdf.com/reader/full/manual-civl3d2010 1/32
Cátedra: Ing. Manuel Cobeñas Ch. (Prohibida su Reproducción) Pág. 1
INFORMACIÓN TECNOLÓGICACURSO: CIVIL 3D 2010
MANUAL DEL PARTICIPANTECURSO
TEMA
HERRAMIENTAS DE DIBUJO EN CIVIL
3D 2010

5/9/2018 Manual Civl3d2010 - slidepdf.com
http://slidepdf.com/reader/full/manual-civl3d2010 2/32
Cátedra: Ing. Manuel Cobeñas Ch. (Prohibida su Reproducción) Pág. 2
INFORMACIÓN TECNOLÓGICACURSO: CIVIL 3D 2010
INTRODUCCIÓN
AutoCAD ® Civil 3D ® permite realizar una amplia gama de tareas relacionadas con la ingenieríacivil, la topografía y el dibujo. Con Autocad Civil 3D puede crear relaciones inteligentes entreobjetos de dibujo para que los cambios realizados en su diseño se actualicen dinámicamenteen todo el dibujo.
AutoCAD ® Civil 3D ® software, el modelado de información de edificios (BIM) para la soluciónde ingeniería civil, ayuda a los equipos de proyectos de transporte ofrecer calidad superior,desarrollo de la tierra, y los proyectos ambientales más rápido.
Explorar las ideas de diseño y análisis de escenarios hipotéticos para optimizar el rendimientoantes de que los proyectos se construyan en si.
Amplíe los datos de modelo de Civil 3D para el análisis geoespacial y de aguas pluviales,generan cantidad de despegues, orientación y apoyo durante la construcción de la máquinaautomatizada.
Civil 3D proporciona la ventaja BIM y herramientas necesarias para ofrecer soluciones dediseño más innovador.
Características y ventajas clave
En esta versión 2010 se ha incorporado el ribbon tipo Office 2007, pero no solamente enforma, sino también en funcionalidad, ya que ahora se ha incorporado una característicaadicional: El Tab Contextual (Contextual Tab). Para una mayor comprensión de esta
característica, podemos mencionar que el Tab contextual es una de las características másimportantes en la actual versión de Microsoft Office, ya que cuando se realiza la selección dealgún objeto como por ejemplo un grafico, aparece un nuevo tab en el ribbon conherramientas específicas para edición y manipulación de datos del gráfico.
En el caso de Civil 3D, esta característica añade una gran ventaja con respecto a las versionesanteriores ya que al seleccionar algún objeto como por ejemplo un punto (Point), aparece unnuevo tab en color, con las herramientas necesarias para manipular ese objeto o el grupo deobjetos. Lo mismo sucede con la selección de alineamientos y superficies, entre otros objetos.
Aunque en esta versión los menús tradicionales han sido reemplazados por el ribbon,estos aun se pueden encontrar en la parte superior izquierda , en un ícono llamadoMenú Aplicación (ApplicationMenu).
Los objetos son dinámicos y están basados en estilos, lo que simplifica la creación y edición deobjetos.
Las barras de herramientas de composición agrupan las herramientas de creación y edición deobjetos.
El espacio de herramientas agrupa las tareas de gestión de objetos. Los menús contextuales, alos que se pueden acceder mediante un clic en el botón derecho en el espacio deherramientas, ofrecen un acceso rápido y sencillo a todos los comandos relevantes.

5/9/2018 Manual Civl3d2010 - slidepdf.com
http://slidepdf.com/reader/full/manual-civl3d2010 3/32
Cátedra: Ing. Manuel Cobeñas Ch. (Prohibida su Reproducción) Pág. 3
INFORMACIÓN TECNOLÓGICACURSO: CIVIL 3D 2010
Este Software, le permite a los Ingenieros, Topógrafos y Dibujantes, realizar con rapidez susproyectos y trabajos
¿Cómo Ingresar?
Para tu conocimiento al abrir el programa de Autocad visualizaras una ventana que te puedeayudar a definir el Área de dibujo, abrir un archivo, etc..; como te mostraremos a continuación:
1. Seleccionar el Botón Inicio
2. Seleccionar la Carpeta Programas3. Seleccionar la Carpeta AUTODESK4. Seleccionar el icono de AUTOCAD Civil 3D 20105. Seleccionar el icono de AUTOCAD Civil 3D 2010 Metric
Otro Método para Ingresar es sobre el Escritorio
1. Ubicar el icono del AutoCAD Civil 3D 2010 Imperial o Metric2. Hacer Doble clic sobre él.
Descripción de Temas Fecha Sesión N°
· Ingresar y Configuración Inicial
· Descripción de la Ventana del CIVIL 3D
· Activar y Desactivar las Barras de Herramientas
· Ingreso de Ordenes en CAD (Menú, Comandos, Barras de
herramientas)
Inicio
1Final
Páginas 4
Duración 3hrs.
Profesor Ing. Manuel A. Cobeñas Ch.

5/9/2018 Manual Civl3d2010 - slidepdf.com
http://slidepdf.com/reader/full/manual-civl3d2010 4/32
Cátedra: Ing. Manuel Cobeñas Ch. (Prohibida su Reproducción) Pág. 4
INFORMACIÓN TECNOLÓGICACURSO: CIVIL 3D 2010
DESCRIPCIÓN DE LA VENTANA DE AUTOCAD CIVIL 3D
UCS (Sistemas deCoordenadas Universales)
Punterode Dibujo
Ventana deComandos
Barra de Estado
Área deDibujo
BARRAS DEHERRAMIENTAS DEACCESO RAPIDO
RIBBON, FICHAS OCINTAS DE GRUPOS
PANELES

5/9/2018 Manual Civl3d2010 - slidepdf.com
http://slidepdf.com/reader/full/manual-civl3d2010 5/32
Cátedra: Ing. Manuel Cobeñas Ch. (Prohibida su Reproducción) Pág. 5
INFORMACIÓN TECNOLÓGICACURSO: CIVIL 3D 2010
# VISTAS DE LAS PANTALLAS PRINCIPALES DEL CIVIL 3D 2010
El usuario puede modificar las vistas de la pantalla principal del AUTOCADCIVIL 3D 2010
realizando el siguiente procedimiento:
1. Hacer Clic en el botón WORKSPACE SWITCHING 2. Hacer Clic en una de las Siguientes Alternativas:
a. 2D DRAFTING ANNOTATION

5/9/2018 Manual Civl3d2010 - slidepdf.com
http://slidepdf.com/reader/full/manual-civl3d2010 6/32
Cátedra: Ing. Manuel Cobeñas Ch. (Prohibida su Reproducción) Pág. 6
INFORMACIÓN TECNOLÓGICACURSO: CIVIL 3D 2010
b. 3D MODELING
c. TOO-BASED GEOSPATIAL

5/9/2018 Manual Civl3d2010 - slidepdf.com
http://slidepdf.com/reader/full/manual-civl3d2010 7/32
Cátedra: Ing. Manuel Cobeñas Ch. (Prohibida su Reproducción) Pág. 7
INFORMACIÓN TECNOLÓGICACURSO: CIVIL 3D 2010
d. TASK-BASED GEOSPATIAL

5/9/2018 Manual Civl3d2010 - slidepdf.com
http://slidepdf.com/reader/full/manual-civl3d2010 8/32
Cátedra: Ing. Manuel Cobeñas Ch. (Prohibida su Reproducción) Pág. 8
INFORMACIÓN TECNOLÓGICACURSO: CIVIL 3D 2010
RECOMENDACION PARA EMPEZAR A TRABAJAR
1. Dejar Activada solo las siguientes herramientas para el inicio: Debe
quedar activa solo DYNAMIC INPUT
2. ACTIVAR EL MENU PRINCIPAL DEL CIVIL 3D SI LO DESEA1. Hacer clic en la barra de herramientas de acceso rápido
2. Hacer clic en la opciónSHOW MENU BAR.
3. Se visualiza el menú principal del AUTOCAD que lo tienen todas las versiones.
Dynamic Input
BARRA DE MENU OCULTA YA ESTA VISIBLE

5/9/2018 Manual Civl3d2010 - slidepdf.com
http://slidepdf.com/reader/full/manual-civl3d2010 9/32
Cátedra: Ing. Manuel Cobeñas Ch. (Prohibida su Reproducción) Pág. 9
INFORMACIÓN TECNOLÓGICACURSO: CIVIL 3D 2010
3. SI DESEAS CAMBIAR EL COLOR DEL FONDO DE LA PANTALLA
1. Ubicar el Puntero del Mouse sobre elfondo de la pantalla de Dibujo dela
Autocad2. Presionar el ANTICLIC del Mouse.3. Presionar clic en la alternativa
OPTIONS 4. Presionar clic sobre la
PestañaDISPLAY 5. Presionar Clic sobre el Botón
COLORS 6. Presionar el clic sobre el BOTON
RESTORE CLASSIC COLORS 7. Presionar clic sobre el botón APPLY &
CLOSE
8. Presionar clic sobre el Botón OK

5/9/2018 Manual Civl3d2010 - slidepdf.com
http://slidepdf.com/reader/full/manual-civl3d2010 10/32
Cátedra: Ing. Manuel Cobeñas Ch. (Prohibida su Reproducción) Pág. 10
INFORMACIÓN TECNOLÓGICACURSO: CIVIL 3D 2010
# ADMINISTRACION DE ARCHIVOS EN AUTOCAD
COMO GUARDAR UN ARCHIVO EN CAD
1. Seleccionar el Menú FILE 2. Seleccionar la opción SAVE 3. Escribir el Nombre del Archivo y presionar ENTER.
COMO CERRAR UN ARCHIVO EN CAD
1. Seleccionar el MenuFILE 2. Seleccionar la opción CLOSE
COMO ABRIR UN ARCHIVO EN CAD
1. Seleccionar el Menú FILE 2. Seleccionar la opción OPEN 3. Seleccionar el nombre del archivo a abrir y presionar ENTER.
COMO CREAR UN NUEVO ARCHIVO EN CAD
1. Seleccionar el Menú FILE 2. Seleccionar la opción NEW 3. Presionar ENTER.

5/9/2018 Manual Civl3d2010 - slidepdf.com
http://slidepdf.com/reader/full/manual-civl3d2010 11/32
Cátedra: Ing. Manuel Cobeñas Ch. (Prohibida su Reproducción) Pág. 11
INFORMACIÓN TECNOLÓGICACURSO: CIVIL 3D 2010
ÓRDENES DE VISUALIZACIÓN
Denominados también Órdenes Transparentes, ya que pueden ser ejecutadas en el curso de otra orden.El propósito de esta orden es el de adaptar la visibilidad del dibujo de manera que podamos trabajar dela forma más cómoda posible, sin alterar el tamaño real de los mismos.
Comando Zoom:Mediante este comando se puede seleccionar el área de dibujo que va a ser visualizada, de forma queocupe todo el tamaño de la pantalla.
PARA ACTIVARLAS SE DEBE REALIZAR LO SIGUIENTE:1. Hacer clic en la Cinta VIEW 2. Hacer clic en el botón de la lupa que está a la izquierda de la pantalla:
WINDOWS Amplia al máximo un área determinada por el usuario.
PREVIOUS Se volverá a la visualización anterior.
EXTENTS Visualiza todos los objetos dibujados en toda la pantalla.
ALL Muestra los límites del dibujo.
SCALE Se acerca o aleja en base a un factor.
CENTER Punto cualquiera del dibujo, se da 2 factores.
1.- Centro.2.- Distancia o altura de donde se ve.
IN Incrementa el zoom aplicado en la ventana de vista aérea.
OUT Reduce la visión de la vista aérea.
DYNAMIC Combinación de los Zoom, se obtiene el tamaño de ventana.
OBJECT Muestra un objeto 3D seleccionado en toda la pantalla.
REALTIME Amplia o reduce la visión de forma interactiva basándose en elmovimiento del ratón.
Comando Pan Realtime:
Encuadre en tiempo real. Su misión es modificar el área a visualizar sin alterar el factor
de ampliación que poseemos en estos momentos. Consiste en mover el papel encualquier dirección, en tiempo real.

5/9/2018 Manual Civl3d2010 - slidepdf.com
http://slidepdf.com/reader/full/manual-civl3d2010 12/32
Cátedra: Ing. Manuel Cobeñas Ch. (Prohibida su Reproducción) Pág. 12
INFORMACIÓN TECNOLÓGICACURSO: CIVIL 3D 2010
PUNTO (COGO POINT)
Los puntos son los componentes básicos utilizados para identificar las entidades en los planesde desarrollo del terreno como ubicaciones del terreno y elementos de diseño. Cada punto se
identifica de forma exclusiva y tiene propiedades que pueden incluir información comoordenada, abscisa, elevación y descripción.
Se pueden insertar o importar puntos de diferentes orígenes y en distintos formatos. Porejemplo, puede definir conjuntos de claves descriptivas para ayudarle a organizar la inserciónde los puntos. Esas claves descriptivas emplean el código original de puntos entrantes paracontrolar la creación de cada punto del dibujo, incluidas las acciones siguientes:
ü Asignar el punto a una capa específicaü Asignar un estilo de puntoü Asignar un estilo de etiqueta de punto
ü Convertir el código original en una descripción completaü Girar o ajustar la escala del símbolo de punto
Los puntos también se pueden crear directamente en el dibujo mediante una variedad demétodos. Puede utilizar grupos de puntos para organizar puntos y controlar su aspecto en eldibujo. Los grupos de puntos hacen referencia directamente a los datos de puntos y sonresponsables de dibujar los puntos. Los grupos de puntos tienen la propiedad de forzar a todoslos puntos de un grupo a utilizar tanto el estilo de punto como el estilo de etiqueta de puntopreferido del grupo, en lugar de los estilos asignados a cada uno de los puntos.
SIMBOLO DELPUNTO
NUMERO DELPUNTO
ELEVACION DELPUNTO
DESCRIPCION DELPUNTO

5/9/2018 Manual Civl3d2010 - slidepdf.com
http://slidepdf.com/reader/full/manual-civl3d2010 13/32
Cátedra: Ing. Manuel Cobeñas Ch. (Prohibida su Reproducción) Pág. 13
INFORMACIÓN TECNOLÓGICACURSO: CIVIL 3D 2010
IMPORTAR UN CONJUNTO DE PUNTOS
El tipo de archivo que se puede importar a Civil, son con extensión: .TXT(Block de Notas),.CSV(Archivo de Excel), .DBF (Archivo de Access).
Que debe contener cualquiera de estos Archivos:
Descripción de las columnas con la que contamos:
NUMERO DELPUNTO
DATO EJE X
DATO EJE Y
ELEVACION DELPUNTO
DESCRIPCION DELPUNTO

5/9/2018 Manual Civl3d2010 - slidepdf.com
http://slidepdf.com/reader/full/manual-civl3d2010 14/32
Cátedra: Ing. Manuel Cobeñas Ch. (Prohibida su Reproducción) Pág. 14
INFORMACIÓN TECNOLÓGICACURSO: CIVIL 3D 2010
CREAR UN ESTILO DE IMPORTACION DE PUNTOS
El usuario puede utilizar los estilos que ya existen en el civil para importar los puntosdependiendo con los datos que cuenta estos son:
Para que el usuario pueda crear su propio estilo para insertar los puntos realizamos elsiguiente procedimiento:
1. Hacer clic en el botón POINT que está en el grupoCREATE GROUND DATA
2. Se muestra la siguiente lista desplegable:
3. Hacer clic en la opción POINT CREATION TOOLS. 4. Se muestra la siguiente barra de herramientas:

5/9/2018 Manual Civl3d2010 - slidepdf.com
http://slidepdf.com/reader/full/manual-civl3d2010 15/32
Cátedra: Ing. Manuel Cobeñas Ch. (Prohibida su Reproducción) Pág. 15
INFORMACIÓN TECNOLÓGICACURSO: CIVIL 3D 2010
5. Hacer clic en el botón IMPORT POINTS
6. Se muestra la siguiente ventana:
Hacer clic en el siguiente botón
7. Se muestra la siguienteventana:
8. Hacer clic en el botónNEW

5/9/2018 Manual Civl3d2010 - slidepdf.com
http://slidepdf.com/reader/full/manual-civl3d2010 16/32
Cátedra: Ing. Manuel Cobeñas Ch. (Prohibida su Reproducción) Pág. 16
INFORMACIÓN TECNOLÓGICACURSO: CIVIL 3D 2010
9. Muestra la siguiente ventana, Seleccionar la opción USER POINT FILE y luego hacer clic en elbotón OK
10. Se muestra la siguiente Ventana, donde se procede a configurar de acuerdo al formato con elque tiene el archivo a importar.
11. Hacer clic en el botón OK
1º Escribir elnombre para el
nuevo formato
2º Escriba el carácter porel cual está delimitada
las columnas.
4º Seleccione los nombres delas columnas de acuerdo a losdatos del archivo a importar
3º Abrir el archivo a Importarpara realizar unas pruebas
5º Haga clic para hacer laprueba, si no vota error estábien distribuida la información

5/9/2018 Manual Civl3d2010 - slidepdf.com
http://slidepdf.com/reader/full/manual-civl3d2010 17/32
Cátedra: Ing. Manuel Cobeñas Ch. (Prohibida su Reproducción) Pág. 17
INFORMACIÓN TECNOLÓGICACURSO: CIVIL 3D 2010
12. Se muestra la siguiente ventana con tu estilo ya creado, hacer clic en el BOTON CLOSE
13. Se muestra la siguiente Ventana, ya con tu estilo seleccionado:
14.
Hacer clic en el BOTON OK
1º. Hacer clic eneste botón para
agregar o abrirel archivo aimportar

5/9/2018 Manual Civl3d2010 - slidepdf.com
http://slidepdf.com/reader/full/manual-civl3d2010 18/32
Cátedra: Ing. Manuel Cobeñas Ch. (Prohibida su Reproducción) Pág. 18
INFORMACIÓN TECNOLÓGICACURSO: CIVIL 3D 2010
15. Se muestra la siguiente Ventana, donde haremos clic en el BOTÓN OK
16. Para visualizar los puntos, escribiremos la Letra Z, presionar LA TECLA ENTER luego la Letra E ypresionar LA TECLA ENTER.

5/9/2018 Manual Civl3d2010 - slidepdf.com
http://slidepdf.com/reader/full/manual-civl3d2010 19/32
Cátedra: Ing. Manuel Cobeñas Ch. (Prohibida su Reproducción) Pág. 19
INFORMACIÓN TECNOLÓGICACURSO: CIVIL 3D 2010
CREACION DE SUPERFICIES
1. Ubicar el puntero sobre el icono SUFARCES 2. Presionar el ANTI CLIC DEL MOUSE 3. Presionar el clic sobre la opción CREATE SURFACE
4. Se muestra la siguiente ventana:
5. Escribir el Nombre para lasuperficie a crear, en la opciónNAME.
6. Hacer clic en el botón OK
7. Hacer clic en el botón delsigno + de la superficie que hemoscerado
8. Hacer clic en el signo + de la opción DEFINITION 9. Hacer clic en la opción POINT GROUPS 10. Presionar el ANTICLIC DEL MOUSE
11. Hacer clic en la opción ADD 12. Se muestra la siguiente ventana:13. Seleccionar la opción _ALL POINTS 14. Hacer clic en el botón APPLY 15. Hacer clic en el Botón OK

5/9/2018 Manual Civl3d2010 - slidepdf.com
http://slidepdf.com/reader/full/manual-civl3d2010 20/32
Cátedra: Ing. Manuel Cobeñas Ch. (Prohibida su Reproducción) Pág. 20
INFORMACIÓN TECNOLÓGICACURSO: CIVIL 3D 2010
El dibujo lo tendremos de esta manera:
COMO CAMBIAMOS LAS VISTAS DE LOS CONTORNOS DE LA SUPERFICIE
1. Ubicar el puntero sobre el nombre de la Superficie creada, Presionarel ANTICLIC DEL MOUSE
2. Se muestra una lista opciones, Presionar el CLIC sobre la opciónSURFACE PROPERTIES
3. Se muestra la siguiente Ventana:
4. Presionar elclic sobre el BOTONACEPTAR.
4. Nos permitecambiar losestilos desuperficies

5/9/2018 Manual Civl3d2010 - slidepdf.com
http://slidepdf.com/reader/full/manual-civl3d2010 21/32
Cátedra: Ing. Manuel Cobeñas Ch. (Prohibida su Reproducción) Pág. 21
INFORMACIÓN TECNOLÓGICACURSO: CIVIL 3D 2010
COMO CREAR UN ESTILO PARA LA SUPERFICIE
1. Ingresar a la ventana de Propiedades de la superficie:
5. Muestra la siguiente ventana donde realizaremos lo siguiente:
2. Seleccionar unestilo
3. Presionar elclic sobre elBOTON
4. Presionar el clic sobrela opción COPY CURRENTSELECTION
5.1. Escribir el
nuevonombre parael estilo acrear.

5/9/2018 Manual Civl3d2010 - slidepdf.com
http://slidepdf.com/reader/full/manual-civl3d2010 22/32
Cátedra: Ing. Manuel Cobeñas Ch. (Prohibida su Reproducción) Pág. 22
INFORMACIÓN TECNOLÓGICACURSO: CIVIL 3D 2010
6. Presionar el CLIC sobre la FICHA CONTOUS
7. Presionar el clic sobre la FICHA BORDES nos muestra la siguiente Ventana:(Para desactivar elborde externo de la superficie)
8. Presionar el Clic sobre el BOTON ACEPTAR
9.
Nuevamente Presionar el Clic sobre el BOTON ACEPTAR
6.1 Presionar el clicen el signo de la
opción CONTOURINTERVALS 6.2 Escribir la distancia
entre curvas de nivel,colocas el Menor valor yautomáticamentemuestra el Mayorintervalo.
7.1 Presionar el clicen el signo de laopción BORDERTYPES
7.2 Seleccionar laopción FALSE

5/9/2018 Manual Civl3d2010 - slidepdf.com
http://slidepdf.com/reader/full/manual-civl3d2010 23/32
Cátedra: Ing. Manuel Cobeñas Ch. (Prohibida su Reproducción) Pág. 23
INFORMACIÓN TECNOLÓGICACURSO: CIVIL 3D 2010
COMO COLOCAR ETIQUETAS A LOS PUNTOS
1. Presionar el CLIC sobre la cinta SETTINGS 2. Presionar el CLIC sobre el signo + de la opción
POINT 3. Se muestra las siguientes alternativas:
4. Ubicar el puntero sobre un estilo ya definido ypresionar EL ANTICLI DEL MOUSE
5. Presionar el Clic en la Opción COPY y nosmuestra la siguiente Ventana:
5.1 Nombrepara el nuevoestilo a crear.

5/9/2018 Manual Civl3d2010 - slidepdf.com
http://slidepdf.com/reader/full/manual-civl3d2010 24/32
Cátedra: Ing. Manuel Cobeñas Ch. (Prohibida su Reproducción) Pág. 24
INFORMACIÓN TECNOLÓGICACURSO: CIVIL 3D 2010
6. Presionar el clic sobre la CINTA LOYOUT, y se muestra la siguiente ventana:
7. Presionar el CLIC sobre el botón ACEPTAR.
COMO ASIGNAR EL ESTILO DEL PUNTO CREADO A LOS PUNTOS DEL DIBUJO.
1. Presionar el clic sobre la Cinta PROSPECTOR 2. Presionar el clic sobre el signo + de la opción POINT GROUPS 3. Presionar el ANTICLIC DEL MOUSE sobre la opción _ALL POINTS 4. Presionar el CLIC sobre la opción PROPERTIES 5. Se muestra la siguiente ventana:
6. Presionar el clic sobre elBotón ACEPTAR
6.1 Seleccionar laalternativa aeliminar omodificar
6.2 Botón quepermite eliminaruna opción.
6.3 Parámetros que sepueden modificar paramejorar la presentacióndel formato
5.1 Presionar elclic sobre elnombre del estilocreado

5/9/2018 Manual Civl3d2010 - slidepdf.com
http://slidepdf.com/reader/full/manual-civl3d2010 25/32
Cátedra: Ing. Manuel Cobeñas Ch. (Prohibida su Reproducción) Pág. 25
INFORMACIÓN TECNOLÓGICACURSO: CIVIL 3D 2010
Nuestro dibujo debe quedar de la siguiente manera:
DIBUJANDO EL CONTORNO DE ACUERDO AL CAMPO
1. Crear una capa le puedes cualquier nombre:2. Utilizando la herramienta de POLILIENA y la herramienta de precisión NODE para seleccionar
los puntos a unir.
3. Al finalizar debemos tener la siguiente Figura de la siguiente manera:

5/9/2018 Manual Civl3d2010 - slidepdf.com
http://slidepdf.com/reader/full/manual-civl3d2010 26/32
Cátedra: Ing. Manuel Cobeñas Ch. (Prohibida su Reproducción) Pág. 26
INFORMACIÓN TECNOLÓGICACURSO: CIVIL 3D 2010
4. Después de dibujar la pililinea, Presionar el clic sobre el SIGNO + de laopción SUPERFACES.
5. Presionar el Clic sobre el SIGNO + en el nombre de la superficie creada.6. Presionar el Clic sobre el SIGNO + de la opción DEFINITION.7. Ubicar el puntero sobre la opción BOUNDARIES y presionar el ANTICLIC
DEL MOUSE.
8. Presionar el Clic sobre la Opción ADD 9. Se muestra la siguiente ventana:
10. Presionar el clic sobre el botónACEPTAR
11. Seleccionar la polilinea quehemos dibujado
12. Luego Presionar la tecla ENTER. 13. Las curvas de nivel están dentro
de la polilineas, como se muestra en lafigura siguiente:
9.1 Escribir elnombre delnuevo contorno

5/9/2018 Manual Civl3d2010 - slidepdf.com
http://slidepdf.com/reader/full/manual-civl3d2010 27/32
Cátedra: Ing. Manuel Cobeñas Ch. (Prohibida su Reproducción) Pág. 27
INFORMACIÓN TECNOLÓGICACURSO: CIVIL 3D 2010
CONFIGURACIÓN DEL ESPACIO PAPEL(PAPER)
OBJETIVO
El participante al final de la sesión estará en condiciones de:1.-Configurar dibujos y cotas para imprimir en SPACE PAPER.
Para la impresión lo más importante es formatear la lámina de acuerdo al tamaño de hojadisponible para lo cual se debe tener en cuenta la escala de impresión.
AutoCAD nos muestra dos sistemas a partir de los cuales podemos formatear la lámina:
MODEL SPACE: Específicamente para trabajos en 2D
PAPER SPACE: Para trabajos en 2D y 3D.
En Autocad, tienes tres espacios de dibujo :
· Espacio Modelo .- Espacio donde, se dibuja en Escala 1 en 1.
· Espacio Paper.- Espacio donde el usuario, puede trabajar con ventanas, además aquí trabajas con
los Layout.

5/9/2018 Manual Civl3d2010 - slidepdf.com
http://slidepdf.com/reader/full/manual-civl3d2010 28/32
Cátedra: Ing. Manuel Cobeñas Ch. (Prohibida su Reproducción) Pág. 28
INFORMACIÓN TECNOLÓGICACURSO: CIVIL 3D 2010
· Espacio Flotante.- Donde tu puedes escalar cada ventana creada en el espacio Paper.

5/9/2018 Manual Civl3d2010 - slidepdf.com
http://slidepdf.com/reader/full/manual-civl3d2010 29/32
Cátedra: Ing. Manuel Cobeñas Ch. (Prohibida su Reproducción) Pág. 29
INFORMACIÓN TECNOLÓGICACURSO: CIVIL 3D 2010
F PREPARAR LAMINA DONDE SE TIENE VENTANAS A DIFRENTES ESCALAS
1. Crear dos Capas (Si deseas con los siguientes Nombres : VIEWPORT y MARCO 2. Seleccionar la etiqueta Layout1 o Layout2 3. Ubicar el Puntero del Mouse sobre la Palabra LAYOUT1 o LAYOUT2 y presionar el Botón
Derecho del Mouse4. Clic en la Opción PAGE SETUP MANAGER 5. Se visualiza la siguiente una Ventana:
6. Clic en la OpciónMODIFY
6. Se visualiza la siguiente ventana, donde se procede ha modificar las opciones de acuerdo a lanecesidad de la impresión.
Aquí seleccione eltipo de Impresora oPloter a utilizar.
Aquí seleccione laconfiguración deplumillas: ACAD.CTB cuando se desea a coloresMONOCHROME.CTB cuando se desea obtenera blanco y negro
Cuando no tienes elEstilo de plotercorrespondienteselecciona el Tipo:DWFEPLOT.PC3DWFCLASSIC.PC3 porque tiene lostamaños de papel
Cuando trabajas conlayout esta opción deescala se deja con losvalores 1:1
Permite indicar laorientación delPapel.

5/9/2018 Manual Civl3d2010 - slidepdf.com
http://slidepdf.com/reader/full/manual-civl3d2010 30/32
Cátedra: Ing. Manuel Cobeñas Ch. (Prohibida su Reproducción) Pág. 30
INFORMACIÓN TECNOLÓGICACURSO: CIVIL 3D 2010
7. Después de haber configurado todas las dos fichas Seleccionar el Botón OK 8. Borrar todo lo que aparezca en la hoja9. Activar la capa VIEWPORT 10. Seleccionar el menú VIEW
11. Seleccionar la opción VIEWPORTS12. Seleccionar la opción 1 VIEWPORT 13. Picar en Primer punto dentro del área del papel14. Picar el otro Punto hasta donde se desea obtener la Ventana
Puedes Crear varias Ventana en tu papel repitiendo la Secuencia anteriores del Paso 11 al Paso 15
15. Ahora presiona el doble Clic en la Ventana Creada para colocarlos a Escala.16. Seleccionar el menú View 17. Seleccionar la Opción Zoom 18. Seleccionar la Opción SCALE 19. Escribir teniendo en cuenta lo Siguiente:
1000/Valor de la escalaXPejemplo:
Para colocar el dibujo en escala 1/50, tu escribiras : 1000/50XPPara colocar el dibujo en escala 1/200, tu escribiras : 1000/200XPPara colocar el dibujo en escala 1/500, tu escribiras : 1000/500XP
20. Luego para que ubiques el dibujo en la ventana, utiliza la mano, por ningún motivoutilices la lupa, porque sino se elimina la escala.
21. Cuando ya esta bien ubicado, hacer DOBLE CLIC fuera del Papel diseñado.22. Apagar la Capa VIEWPORT 23. Seleccionar la Capa MARCO 24. Procede a Dibujar el Marco y listo
La zona de línea
descontinúa nos indica
el limite del área deimpresión
Area de la ventana
Creada con los pasos
anteriores
1er punto
2do punto

5/9/2018 Manual Civl3d2010 - slidepdf.com
http://slidepdf.com/reader/full/manual-civl3d2010 31/32
Cátedra: Ing. Manuel Cobeñas Ch. (Prohibida su Reproducción) Pág. 31
INFORMACIÓN TECNOLÓGICACURSO: CIVIL 3D 2010
Para Imprimir Cuando Ya Esta Preparada El Layout1. Hacer Clic en el Icono de Imprimir2. Se Visualiza la siguiente Ventana:3. Clic en el Botón Full Preview 4. Como esta Correcto, Presiona la tecla ESC
5. Seleccionar el Botón OK

5/9/2018 Manual Civl3d2010 - slidepdf.com
http://slidepdf.com/reader/full/manual-civl3d2010 32/32
Cátedra: Ing. Manuel Cobeñas Ch. (Prohibida su Reproducción) Pág. 32
INFORMACIÓN TECNOLÓGICACURSO: CIVIL 3D 2010