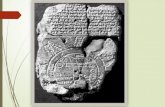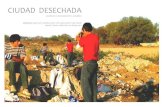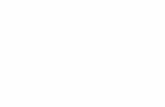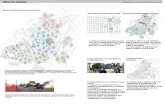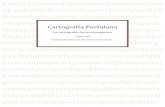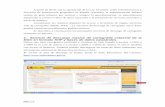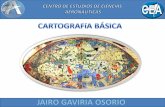Manual Cartografia
-
Upload
mariana-urango -
Category
Documents
-
view
144 -
download
0
Transcript of Manual Cartografia

Capitulo 15
Integración del GRASS GIS
El Plug-in GRASS proporciona acceso a GRASS GIS (Ver PROYECTO-GRASS Literatura y referencias web) base de datos y funciones. Esto incluye la visualización de capas vectoriales y analizando los datos del GRASS 2D y 3D con más de 300 módulos GRASS.
En Esta sección presentaremos las funciones del Plug-in y daremos algunos ejemplos del manejo y el trabajo con los datos GRASS. Las siguientes principales características están en menú de la barra de herramientas cuando se inicia el GRASS Plug-in como está descrito en la sección Iniciar el Plug-in GRASS.
Abrir set de mapas Nuevo set de mapas

Cerrar set de mapas Agregar capas vectoriales Agregar capas Raster GRASS Crear nuevo vector GRASS Editar Capa vectorial GRASS Abrir Herramientas GRASS Mostrar región GRASS actual Editar región GRASS actual.
15.1 iniciando el Plug-in GRASSPara usar las funciones GRASS y/o Visualizar Vector GRASS y rastrear vectores en capas QGIS, usted debe seleccionar y cargar el Plug-in GRASS con el Plug in Manager (de manejo). Por lo tantoHaga clic en los Plug-in de menú, Plug-in de manejo, seleccione GRASS y luego [OK].Puede iniciar ahora capas raster y vectoriales de una UBICACIÖN GRASS existente (Véase cargo de sección GRASS raster y capas vectoriales) O puede crear una UBICACIÓN GRASS nueva con QGIS (Véase sección para crear una nueva Ubicación GRASS) e importe algunos datos de raster y vectoriales (véase sección Importar datos en una Nueva Ubicación GRASS) para un análisis extenso en la barra de herramientas GRASS (Véase la sección Barra de herramienta GRASS).
15.2 Cargando GRASS raster y capas vectoriales.Con el Plug-in GRASS puede cargar una capa raster vectorial usando el botón apropiado en el menú de la barra de Herramientas. Como ejemplo utilizamos el QGIS set de datos Alaska (VEase sección datos de prueba). Incluye una pequeña muestra de UBICACIONE GRASS con 3 capas vectoriales y un mapa raster de elevación.

1. Cree un folder nuevo de datos GRASS, descargue el QGIS Alaska set de datos qgis_datos_demuestra.zip de http://download.osgeo.org/qgis/data/ y descomprima el archivo en grassdata (Datos GRASS).
2. Inicie QGIS3. Si no hay una sesión QGIS realizada previamente , cargue el Plug-in GRASS
haciendo clic en los Plug-in Plug-in de manejo y active GRASS. La barra de herramientas GRASS aparece en la ventana principal QGIS
4. En la barra de Herramientas GRAA, haga Click en el icono(Open mapset- Abrir directorio de mapas ) para traer el asistente de directorio de mapas
5. Para la base GIS (gisbase) busque y seleccione o entre la ruta para el folder recientemente creado grassdata
6. Ya debe estar disponible seleccionar la UBICACIÓN Alaska y el set de mapas demo
7. Click en [Ok]. Tenga en cuenta que algunas de las herramientas con discapacidad anteriormente en la barra de herramientas de GRASS están habilitados.
8. Añadir capa ráster de GRASS, Seleccione el nombre del mapa GTOPO30 y haga clic en [Aceptar]. La capa de elevación ser visualizado.
9. Añadir capa vectorial de GRASS, Elegir el mapa alaska nombre y haga clic en Aceptar. La capa límite alaska se superpondrá en la parte superior de la hoja de GTOPO30. Ahora puede adaptar las propiedades de capa como se describeen el capítulo El vector de diálogo de propiedades, por ejemplo, cambiar la opacidad, el relleno y de contorno de color.
10. También cargar las otras dos capas vectoriales ríos (rivers) y aeropuertos (airports) y adaptar sus propiedades.
Consejo: Carga de datos GRASSSi tiene problemas al cargar datos o QGIS termina de forma anormal, asegúrese de que ha cargado el Complemento de GRASS correctamente como se describe en el apartado Inicio del complemento de GRASS.
15.3 Localizacion GRASS y directorios de Mapas (Mapset)Los datos GRASS se almacenan en un directorio denominado GISDBASE. Este directorio a menudo llamado grassdata, debe ser creado antes de empezar a trabajar con el complemento de GRASS en QGIS. Dentro de este directorio, el GIS los datos se organizan por proyectos almacenados en subdirectorios llamados UBICACIÓN GRASS. Cada ubicación se define por su sistema de coordenadas, proyección del mapa y las fronteras geográficas. Cada ubicación puede tener varios DIRECTORIOS DE MAPAS (subdirectorios del lugar) que se utilizan para subdividir el proyecto en diferentes temas, subregiones, o como espacios de trabajo para los miembros del equipo (Neteler y Mitasova 2008 Literatura y referencias Web). Para analizar las capas vectoriales y raster con módulos de GRASS, debe importarlos en una ubicación GRASS (Este No es del todo cierto - con los módulos de GRASS r.external y v.external puede crear de sólo lectura enlacesa los datos GDAL / OGR apoyados externos establece sin importarlos. Pero debido a que esta no es la forma habitual deprincipiantes para trabajar con GRASS, esta funcionalidad no se describirán aquí.).
15.3.1 Creando una nueva ubicación GRASSComo ejemplo de ello es la forma en la GRASS muestra LOCALIZACIÓN alaska, que se proyecta en Albers Equal Areaproyección con los pies de la unidad fue creada para el conjunto de datos de ejemplo de QGIS. Esta muestra LOCALIZACIÓN GRASS alaska.

Figura 15.1: Datos GRASS en la UBICACIÓN alaska
Será utilizado en todos los ejemplos y ejercicios en los siguientes capítulos relacionados con GRASS GIS. Es útil para descargar e instalar el conjunto de datos en su ordenador datos de ejemplo).
1. Inicie QGIS y asegúrese de que está cargado el complemento de GRASS.2. Visualice el alaska.shp Shapefile (ver Sección Cargar un archivo de forma) de la
base de datos alaska de QGIS Datos de ejemplo.3. En la barra de herramientas de GRASS, haga clic en el icono directorio de mapas
para abrir el asistente DIRECTORIO DE MAPAS. 4. Seleccione una base de datos GRASS existente (BASE GIS) datos hierba carpeta
o crear uno para la nueva ubicación mediante un administrador de archivos de su ordenador. A continuación, haga clic en [Siguiente].
5. Podemos utilizar este asistente para crear un nuevo DIRECTORIO DE MAPAS dentro de una LOCALIZACIÓN existente (ver sección Adición de un nuevo DIRECTORIO DE MAPAS) o para crear una nueva ubicación por completo. Haga
clic en el botón de radio Crear una nueva ubicación (véase figura_grass_location_2).
6. Introduzca un nombre para la ubicación - utilizamos alaska y haga clic en [Siguiente]
7. Definir la proyección haciendo clic en el botón de opción Proyección para que la lista de proyección.
8. Estamos utilizando el area Albers Equal alaska (pies) de proyección. Ya nos toca saber que está representado por el identificador EPSG 2964, entramos en el cuadro de búsqueda. (Nota: Si desea repetir este proceso para otra población y la proyección y no se ha memorizado el ID EPSG, haga clic en el icono del proyector

en la esquina derecha inferior de la barra de estado (véase la sección Trabajar con proyecciones)).
9. Haga clic en [Buscar] para seleccionar la proyección.10. Haga clic en [Siguiente].11. Para definir la región por defecto, tenemos que entrar en los límites de la ubicación
En el norte, sur, este y orientación oeste. Aquí simplemente clic en el botón Establecer punto QGIS actual, para solicitar la extensión de la capa de alaska.shp cargado como la región GRASS predeterminada ampliar.
12. Haga clic en [Siguiente].13. También tenemos que definir un DIRECTORIO DE MAPAS dentro de nuestra
nueva ubicación. Usted puede nombrar como quiera - utilizamos demo (Al crear una nueva ubicación). GRASS automáticamente crea una DIRECTORIO DE MAPAS especial llamado PERMANENTE diseñado para almacenar los datos básicos del proyecto, cuyo valor predeterminado espacial extender y coordinar el sistema definiciones (Neteler y Mitasova 2008 Literatura y referencias Web).
14. Revise el resumen para asegurarse de que es correcta y haga clic en [Finalizar].15. La nueva ubicación de Alaska y dos DIRECTORIOS DE MAPAS demo y
permanentes son creados. El conjunto de trabajo abierta actualmente es demostración DIRECTORIO DE MAPAS, como se ha definido.
16. Observe que algunas de las herramientas en la barra de herramientas de GRASS que se desactiva ahora están habilitadas. Si esto parece como un montón de pasos, en realidad no es tan malo y una forma muy rápida de crear una ubicación. La ubicación de Alaska está lista para la importación de datos (ver sección de Importar datos a una ubicación GRASS). También puede utilizar el vector ya existente y datos de trama en la muestra LOCALIZACIÓN GRASS alaska incluye en los conjuntos de datos alaska de QGIS datos de ejemplo y pasar a la sección El modelo de datos vectoriales de GRASS.
15.3.2 Agregando un nuevo directorio de mapasUn usuario sólo tiene acceso de escritura a un DIRECTORIO DE MAPAS HIERBA creó. Esto significa que, además de acceso a su propio DIRECTORIO DE MAPAS, cada usuario puede leer mapas en DIRECTORIOS DE MAPAS de otros usuarios, pero no

puede modificar o eliminar sólo los mapas en su propio DIRECTORIO DE MAPAS.Todos los DIRECTORIOS DE MAPAS incluyen un archivo WIND que almacena los valores de las coordenadas limítrofes actuales y la resolución raster seleccionada (Neteler y Mitasova 2008 Literatura y referencias Web, vea la sección La herramienta región de GRASS).
1. Inicie QGIS y asegúrese de que está cargado el complemento de GRASS.
2. En la barra de herramientas de GRASS, haga clic en el icono Nuevo directorio de mapas para que aparezca el asistente DIRECTORIO DE MAPAS.
3. Seleccione la base de datos de GRASS (GISDBASE) grassdata carpeta con la ubicación de Alaska, donde queremos añadir un DIRECTORIO DE MAPAS mayor, llamado prueba.
4. Haga clic en [Siguiente].5. Podemos utilizar este asistente para crear un nuevo DIRECTORIO DE MAPAS
dentro de una ubicación existente o crear una nueva ubicación por completo. Haga
clic en el botón de radio Seleccionar ubicación y haga clic en [Siguiente]6. Introduzca el texto del nombre para el nuevo DIRECTORIO DE MAPAS. A
continuación en el asistente, verá una lista de DIRECTORIOS DE MAPAS existentes y sus propietarios.
7. Haga clic en [Siguiente], revisa el resumen para asegurarse de que todo es correcto y haga clic en [Finalizar].
15.4 Importando datos a una UBICACIÓN GRASSEsta sección proporciona un ejemplo de cómo importar datos raster y vectoriales en el GRASS LOCALIZACIÓN alaska proporcionada por el conjunto de datos alaska de QGIS. Por lo tanto se utiliza una cubierta vegetal mapa raster landcover.img y GML archivo vectorial lakes.gml de los conjuntos de datos alaska de QGIS datos de ejemplo.
1. Inicie QGIS y asegúrese de que está cargado el complemento de GRASS.
2. En la barra de herramientas de GRASS, haga clic en el DIRECTORIO DE MAPAS
3. Abra icono para abrir el asistente DIRECTORIO DE MAPAS.
4. Seleccione como base de datos de GRASS grassdata la carpeta en el conjunto de datos alaska de QGIS, como ubicación de Alaska, como demostración DIRECTORIO DE MAPAS y haga clic en [Aceptar].
5. Ahora haga clic en el6. Abrir herramientas de icono GRASS. El cuadro de diálogo Herramientas de
GRASS (ver sección La caja de herramientas de GRASS) aparece.

7. Para importar el mapa raster landcover.img8. haga clic en el r.in.gdal módulo en la pestaña Árbol Módulos. 9. Este Módulo de GRASS permite importar GDAL archivos raster soportados en un
LOCALIZACIÓN de GRASS. El módulo aparece el diálogo de r.in.gdal.10. Vaya a la carpeta en la trama del conjunto de datos alaska de QGIS y seleccione
el archivo landcover.img.11. Como nombre de salida raster definen landcover_grass y haga clic en [Ejecutar].
En la ficha Salida se ve el comando de GRASS r.in.gdal-o de entrada en ejecución = / path / to / landcover.img salida = landcover_grass.
12. Cuando dice click Exitosamente finalizó [Ver producto]. La capa raster landcover_grass ahora.
15.5 el modelo de datos GRASS vectorialesEs importante entender el modelo de datos vectorial de GRASS antes de la digitalización.En general, GRASS utiliza un modelo vectorial topológico.Esto significa que las áreas no se representan como polígonos cerrados, sino por uno o más límites. Un límite entredos áreas adyacentes se digitaliza sólo una vez, y que es compartida por las dos áreas. Los límites deben estar conectados y cerrados sin lagunas. Se identifica un área (y etiquetado) por el centroide de la zona. Además de los límites y centroides, un mapa vector también puede contener puntos y líneas. Todos estos elementos de geometría pueden ser mezclados en un vector y se representará en diferentes así llamadas "capas" dentro de un mapa vectorial de GRASS. Así, en una capa de GRASS no es un vector o raster mapa, pero un nivel dentro de una capa vectorial. Esto es importante para distinguir cuidadosamente (Aunque es posible mezclar elementos de geometría, no es habitual e incluso en GRASS utilizado especial casos como el análisis de redes vectoriales. Normalmente debería preferir para almacenar diferentes elementos geométricos en diferentes capas.). Es posible almacenar varias "capas" en un conjunto de datos vectoriales. Por ejemplo, los campos, los bosques y los lagos se pueden almacenar en un vector. Bosque adyacente y el lago pueden compartir el mismo límite, pero tienen tablas de atributos diferentes. Es también posible adjuntar atributos a los límites. Por ejemplo, la frontera entre el lago y el bosque es una carretera, por lo que puede tener una tabla de atributos diferentes. La 'capa' de la función se define por 'capa' dentro GRASS. 'Capa' es el número que define si hay más de una capa en el interior del conjunto de datos, por ejemplo, si la geometría es un bosque o un lago. Por ahora, puede ser sólo un número, en el futuro GRASS también apoyará nombres que los campos en la interfaz de usuario.Los atributos pueden ser almacenados dentro de la LOCALIZACIÓN de GRASS como DBase o sqlite3 o en tablas de bases de datos externas, por ejemplo, PostgreSQL, MySQL, Oracle, etcLos atributos en tablas de bases de datos están vinculadas a los elementos de geometría utilizando un valor "categoría". 'Categoría' (clave, ID) es un número entero unido a primitivas de geometría, y se utiliza como el enlace a una columna de clave en la tabla de base de datos.Consejo: El aprendizaje Modelo vectorial GRASS es La mejor manera de aprender el modelo vectorial de GRASS y sus capacidades es descargar uno de los muchos tutoriales de césped donde se describe el modelo de vector con mayor profundidad.

15.6 Creando una nueva capa Vectorial GRASSPara crear una nueva capa vectorial de GRASS con el complemento de GRASS clic
en el nuevo icono de la barra de herramientas de vector GRASS Creada. Coloque un nombre en el cuadro de texto y se puede empezar la digitalización punto, línea o geometrías poligonales, siguiendo el procedimiento descrito en la sección Digitalizar y editar una capa vectorial de GRASS. En GRASS es posible organizar todo tipo de tipos de geometría (punto, línea y área) en una capa, porque GRASS utiliza un modelo vectorial topológico, por lo que no es necesario seleccionar el tipo de geometría al crear un nuevo vector. Este GRASS es diferente de la creación Shapefile con QGIS, porque Shapefiles (Datos deforma) utilizan el modelo de vector de características simples (ver sección Crear una nueva capa vectorial).
Sugerencia: La creación de una tabla de atributos de una nueva capa vectorial de GRASSSi desea asignar atributos a sus características geométricas digitalizados, asegúrese de crear una tabla de atributos de columnas antes de iniciar la digitalización.
15.7 digitalizando y editando una capa vectorial GRASSLas herramientas de digitalización para las capas vectoriales de GRASS se accede
mediante el icono de capa vectorial de GRASS Editar de la barra de herramientas. Asegúrese de que ha cargado un vector de GRASS y es la capa seleccionada en la leyenda antes de hacer clic en el menú herramienta de Edición.
Consejo: Digitalización de polígonos en GRASS Si desea crear un polígono en GRASS, primero digitalizar los límites del polígono, estableciendo el modo de 'Sin categoría'. A continuación, se agrega un centroide (punto de etiqueta) en el contorno cerrado, estableciendo el modo en 'Siguiente No utilizada ». La razón es, que un modelo topológico enlaces vector atribuyen información de un polígono siempre al centroide y no a la frontera.
barra de herramientasEn figure_grass_digitizing_1 se ven los iconos de la barra de herramientas de digitalización de GRASS proporciona elComplemento de GRASS. Tabla table_grass_digitizing_1 explica las funcionalidades disponibles.
CARTOGRAFIA SOCIAL CAPITULO 15 PAGINAS 129-135

Icono Herramienta Proposito
Punto nuevo Digitaliza nuevos puntos
Linea nueva Digitaliza nuevas líneas
Nuevo límite Digitaliza nuevo limite (finalizar para seleccionar una nueva herramienta)
Nuevo centroide Digitaliza nuevo centroide (Etiqueta una area existente
Mover vértice Agrega a nuevo vércitce de una línea existente (confirma el vértice seleccionado con otro click)
Agregar vértice Agrega a nuevo vértice a una línea existente
Elminar vértice Elimina un vértice de una línea existente (confirmar el vértice eliminado con otro click)
Mover elemento Mueve el limite existente, line punto o centroide (confirmar el elemento seleccionado con otro click)
Línea de separación Separa una línea existente en 2 partes
Eliminar elemento Elimina un limite, line punto o centroide (confirmar el elemento seleccionado con otro

click)
Editar atributos Edita atributos de elementos seleccionados (notar que el elemento puede representar más características anteriores)
Cerrar Cerrar sesión y guardar estatus actual (reconstruir topologías)
Tabla GRASS digitalización herramientas .
Tabla de categorías
The categoría permite que tu definas el camino en el cual los valores de la categoría serán asignados a un nuevo elemento geométrico

Figura 15.4 GRASS digitizing category tab
Modo : Categoria que valora lo que se aplicara a los nuevos elementos geométricos
-Proximo no usado : No aplicar a la próxima categoría el valor del elemento geométrico
-Manual de entrada ; Define manualmente el valor de la categoría para el elemento geométrico en la “Categoría” entrar archivo.
No categoría : No aplica una categoría al elemento geométrico. Esto es similar a lo usado para los limites de área, porque la categoría valora las vías conectadas al centroide.
Categoria: Un numero o ID es unido a cada elemento digitalizado. Esto suele conectar cada elemento geométrico con sus atributos.
PAG. 130
Field (layer) Cada elemento geométrico puede ser conectado con muchas tablas de atributos usando diferentes GRASS capas de geometría. La capa por defecto es 1.
Tip:Creando adicionalaes capas con QGIS
Si usted quisiera agregar mas capas a su base de datos, usted puede agregar una nueva capa en la caja de entrada y pulsar retorno. En la tabla usted puede crear su nueva tabla conectada a su nueva capa.
Tabla de configuración

Las configuraciones permiten configurar el aumento de píxeles de pantalla. El umbral se define en lo que nuevos puntos de distancia o extremos de línea se encajan a presión a los nodos existentes. Esto ayuda a evitar las brechas entre los límites. El valor predeterminado es de 10 píxeles.
Figure 15.5 GRASS digitizing settings tab.
Pestaña de Simbolos
La tabla de simbología permite ver y configurar los ajustes de simbología y color para los distintos tipos de geometría y su estado topológico ( ejemplo límite abierto cerrado).
Figura 15.6 Pestaña de simbolos
Table tab

La ficha tabla proporciona información acerca de la tabla de base de datos para una capa determinada. Aquí puede añadir nuevas columnas a una tabla de atributos existente o crea una nueva tabla de base de datos para una nueva capa vectorial de hierba (ver sección creando una nueva capa vectorial de GRASS).
Tipo Grass permisos de edición
Debe ser el propietario del directorio de mapas de GRASS que usted quiere editar. No es posible editar las capas de datos en un Mapset que no es el suyo, incluso si tiene permisos de escritura.
15.7 grass digitizing table tab PAGINA 131
15.8 The GRASS region herramienta.
La definición de región (creación de una ventana de trabajo espacial) en GRASS es importante para el trabajo con capas raster. Análisis vectorial es por defecto no se limita a una región definida. Pero define todos los tipos de nueva creación tendrán la extensión espacial y la resolución de la región de GRASS actualmente definida, independientemente de su extensión y la resolución original. La región actual de GRASS se almacena en la ubicación del LOCATION / MAPSET / WIND y define al norte, sur, este y oeste límites, el número de columnas y filas, horizontal y vertical, la resolución espacial.
Es posible activar / desactivar la visualización de la región de GRASS en

el lienzo de QGIS usando el botón región actual de GRASS pantalla.
Con el Edit current grass región ícono que usted puede abrirá un cuadro
de diálogo para cambiar la región actual y la simbología de la región rectángulo
GRASS en el lienzo de QGIS. Escriba los nuevos límites y la resolución de la
región y haga clic en Aceptar. También permite seleccionar una nueva región
de forma interactiva con el ratón en el lienzo de QGIS. Por lo tanto, haga clic
con el botón izquierdo del ratón en el lienzo de QGIS, abra un rectángulo,
cerrarla con el botón izquierdo del ratón y haga clic en Aceptar.
El módulo g.region hierba proporciona mucha más parámetros para definir y
apropiarse región extender y resolución para su análisis raster. Usted puede
utilizar estos parámetros con la caja de herramientas de GRASS, se describe
en la sección THE GRASS TOOLBOX.
15.9 The GRASS toolbox
La open GRASS tool caja proporciona GRASS modulos funcionales para
trabajar con dentro de un GRASS seleccionado LOCATION y MAPSET. Para
usar the GRASS caja de herramientas usted necesita abrir una localización y
MAPSET donde usted tiene permiso de escritura (usualmente concedido, si ha
creado el DIRECTORIO DE MAPAS). Esto es necesario, porque el nuevo
raster o capas vectoriales creados durante el análisis se deben escribir en la
ubicación y el DIRECTORIO DE MAPAS seleccionado.
La cáscara GRASS dentro de la caja de herramientas de GRASS proporciona

acceso a casi todos (más de 330) módulos de GRASS a través de una interfaz
de línea de comandos. Para ofrecer un entorno de trabajo más amigable, unos
200 de los módulos de césped disponibles y funcionalidades también son
proporcionados por diálogos gráficos en el complemento Herramientas.
15.9.1 Working with GRASS modules
La GRASS La cubierta de hierba dentro de la caja de herramientas hierba proporciona acceso a casi todos (más de 300) de los módulos de GRASS en una interfaz de línea de comandos. Para ofrecer un entorno de trabajo más amigable, unos 200 de los módulos de GRASS disponibles y funcionalidades también son proporcionados por diálogos gráficos.
PAGINA 132
Una completa lista de modulos GRASS esta disponible en la caja de herramientas graficas in QGIS versión 1.8.0 esta disponible en wiki (http://grass.osgeo.org/wiki/GRASS-QGIS_relevant_module_list).

Este es posible también en el contenido GRASS caja de herramientas. Esta se encuentra descrito en la sección Customizing the GRASS toolbox.
Como se mostró en figure_grass_toolbox_1, usted puede ver para los módulos GRASS usando los grupos tematicos de MODULES TREE o buscarlos en la pestaña MODULE LIST.
Haciendo click en el ícono módulo gráfico una nueva pestaña será agregada a la caja de herramientas mostrando 3 nuevs subsecciones : options, output and manual.
Options
La pestaña Opciones de las proporciona un módulo de diálogo simplificado donde normalmente se puede seleccionar un mapa de bits o la capa de vector visualizado en el lienzo de QGIS y entre otros parámetros específicos del módulo para ejecutar el módulo.
Los parámetros de los módulos previstos a menudo no se completan para mantener el diálogo claro. Si desea utilizar otros parámetros de los módulos y las banderas, es necesario iniciar el shell de GRASS y ejecutar el módulo en la línea de comandos.
Una nueva característica de QGIS 1.8.0 es el soporte para un botón de opciones avanzadas se muestra a continuación el cuadro de diálogo del módulo simplificado en la pestaña Opciones. Por el momento, sólo se añade a la v.in.ascii módulo como un ejemplo de uso, pero probablemente será parte de más / todos los módulos de la caja de herramientas de GRASS en futuras versiones de QGIS. Esto permite utilizar las opciones completas del módulo de GRASS sin necesidad de cambiar a la shell GRASS.
Output
La ficha de salida proporciona información sobre el estado de las salidas del módulo. Al hacer clic en el botón (pista), el módulo cambia a la pestaña de salida y ver la información sobre el proceso de análisis. Si todo funciona bien, finalmente verá un mensaje terminado con éxito.
Manual
La ficha manual muestra la página HTML infierno del módulo de GRASS. Se puede utilizar para comprobar otros parámetros de los módulos y las banderas o para obtener un conocimiento más profundo acerca de la finalidad del módulo. Al final de cada página del manual del módulo que aparece más enlaces con el índice principal de la ayuda, el índice Temático y el índice completo.
Estos enlaces proporcionan la misma información que si se utiliza el g.manual módulo.

Tip : Muestra resultados inmediatos
Si desea mostrar los resultados de los cálculos de inmediato en su mapa lienzo, se puede utilizar el botón "View salida" en la parte inferior de la pestaña del módulo.
PAGINA 133


PAGINA 134
Ejemplos de módulos de césped
Los siguientes ejemplos demostrarán la potencia de algunos de los módulos de GRASS.
Creación de líneas de contorno
El primer ejemplo se crea un vector mapa de contorno de un raster de elevación (DEM). Asumiendo que tiene la Alaska Ubicación.

Primero abre la ubicación para hacer click en open mapset y escoger la ubicación Alaska.
Ahora descarga the gtopo30 elevation raster by clicking y seleccionar la gtopo30 raster para la ubicación demo.
Ahora abra la barra de herramientas con la opción
En la lista de herramientas categorías hacer doble click
Ahora un solo click en la herramienta r.contour abrirá la herramienta dialogo como se encuentra explicado en Working with Grass modules. The gtopo30 raster aparecerá con el nombre Name of input raster.
El tipo dentro de lo valorara en 100. (Esto será creado para intervalos de líneas de 100 metros).
El tópico
Click en [Run] para empezar el proceso. Esperar unos cuantos minutos hasta que aparezca
el mensaje . Entonces click en [View output] y [Close].
PAGINA 135
Como se trata de una región grande, se tardará un poco en aparecer. Después de que termine la prestación, puede abrir la ventana de propiedades de capa para cambiar el color de la línea para que los contornos aparezcan claramente sobre la trama de elevación, como en
.
Siguiente acercar a una pequeña zona montañosa en el centro de Alaka. Acercar cerca se dará cuenta de que los contornos tienen bordes afilados. GRASS ofrece la herramienta v.generalize para alterar ligeramente mapas vectoriales, manteniendo su forma general. La herramienta utiliza varios algoritmos diferentes con diferentes propósitos. Algunos de los algoritmos) (es decir, Douglas Peuker y la reducción de Vertex) simplificar la línea mediante la eliminación de algunos de los vértices. El vector resultante se cargará más rápido. Este proceso se utiliza

cuando se tiene un vector muy detallado, pero usted está creando un pequeño mapa a escala, por lo que el detalle es innecesario.
Tipo : Herramienta simplificar
Tenga en cuenta que el plugin fTools QGIS tiene una herramienta Simplificar geometrías que funciona como la hierba v generalizar algoritmo de Douglas-Peker.
Sin embargo, el propósito de este ejemplo es diferente. Las curvas de nivel creadas por r.contour tienen ángulos agudos que deben mitigarse. Entre los algoritmos v.generalize hay chaikens que hace precisamente eso (también splines hermite). Tenga en cuenta que estos algoritmos pueden añadir vértices adicionales al vector, causando que se cargue aún más lentamente.
Abra la caja de herramientas de GRASS y haga doble clic categorías
haga clic en el módulo v.generalize para abrir su ventana de opciones.
Compruebe que el vector ctour_100 aparece como el
En la lista de los algoritmos de esco Chaiken. Deje las demás opciones en sus valores predeterminados y desplácese hacia abajo hasta la última fila para entrar en el campo "ctour_100_smooth" y haga clic en [Ejecutar].
el proceso dura varios minutos. Una vez que aparece en la ventana de salida, haga clic en [Ver la salida] y luego [Close].
Usted puede cambiar el color del vector para mostrar con claridad en el fondo raster y para contrastar con las curvas de nivel originales. Usted se dará cuenta de que las nuevas líneas de contorno tienen esquinas suaves Thant la original, mientras que siendo fiel a la forma original de eficacia general.

Como se trata de una región grande, se tardará un poco en aparecer. Después de que termine la representación, se puede abrir la ventana de propiedades de capas para cambiar el color de la línea para que los contornos aparezcan claramente sobre la trama de elevación, como en el vector de diálogo de propiedades.
Ahora acérquese a una pequeña zona montañosa en el centro de Alaska. Acercándose a esa área se dará cuenta de que los contornos tienen bordes afilados. GRASS ofrece la herramienta V. generalize para alterar ligeramente mapas vectoriales, manteniendo su forma general. La herramienta utiliza varios algoritmos diferentes con diferentes propósitos. Algunos de los algoritmos (i e Douglas Peuker y la reducción de Vertex) simplifican la línea mediante la eliminación de algunos de los vértices. El vector resultante se cargará más rápido. Este proceso se utiliza cuando se tiene un vector muy detallado, pero usted está creando un pequeño mapa a escala, por lo que el detalle es innecesario.

Consejo: La herramienta para simplificar
Tenga en cuenta que el plugin fTools QGIS tiene un herramienta Simplificadora de geometrías que funciona igual que GRASS v.generalize algoritmo de Douglas-Peuker.
Sin embargo, el propósito de este ejemplo es diferente. Las líneas de contorno creadas por r.contour tienen ángulos agudos que deben mitigarse. Entre los algoritmos v.generalize hay Chaikens que hace precisamente eso (también splines Hermite). Tenga en cuenta que estos algoritmos pueden añadir vértices adicionales para el vector, causando que se cargue aún más lentamente.
• Abra la caja de herramientas de GRASS y haga doble clic en la categoría Vector - Desarrollar mapa - Generalización, a continuación, haga clic en el módulo v.generalize para abrir su ventana de opciones.
• Compruebe que el vector 'ctour_100' aparece como el nombre del vector de entrada.
• En la lista de los algoritmos elija Chaiken. Deje las demás opciones en sus valores por defecto, y vaya a la última fila para entrar en el campo Nombre para el mapa vectorial de salida "ctour_100_smooth 'y haga clic en [Ejecutar].
• El proceso dura varios minutos. Una vez finalizado con éxito aparece la ventana de salida, haga clic en [Ver la salida] y después [Cerrar].
• Usted puede cambiar el color del vector para mostrar con claridad en el fondo raster y para contrastar con las líneas de contorno originales. Usted se dará cuenta de que las nuevas líneas de contorno tienen curvas más suaves que el original mientras que permanece fiel a la forma general inicial.

Figura 15.12: Módulo de GRASS v.generalize para suavizar un mapa vectorial
Consejo: Otros usos para r.contour
El procedimiento descrito anteriormente se puede utilizar en otras situaciones equivalentes. Si usted tiene un mapa raster de datos de precipitación, por ejemplo, entonces el mismo método se utiliza para crear un mapa vectorial de líneas isoyetas (lluvia constante).
La creación de un efecto de sombreado 3D
Se utilizan varios métodos para mostrar capas de elevación y dar un efecto 3D a los mapas. El uso de líneas de contorno como se muestra arriba es un método popular a menudo elegido para producir mapas topográficos. Otra forma de mostrar un efecto 3D es por sombreado. El efecto de sombreado crea de una (elevación) raster DEM calculando primero la pendiente y la orientación de cada celda, y luego simular la posición del sol en el cielo y da un valor de reflectancia de cada celda.

Así se obtiene el sol frente laderas iluminadas y las laderas que enfrentan lejos del sol (en la sombra) se oscurecen.
• Comienza este ejemplo al cargar la elevación raster GTOPO30. Abra la caja de herramientas de GRASS y bajo la categoría Raster doble clic para abrir Análisis espacial - Análisis del terreno.
• A continuación, haga clic r.shaded.relief para abrir el módulo.
• Cambie el ángulo de acimut 270-315.
• Introduzca gtopo30_shade para el nuevo ráster de sombreado y haga clic en [Ejecutar].
• Cuando finalice el proceso, agregue la trama de sombreado al mapa. Usted debe ver que aparece en escala de grises.
• Para ver tanto el sombreado colina y los colores de la GTOPO30 juntos desplace el mapa de sombreado debajo del mapa GTOPO30 en la tabla de contenido, a continuación, abra la ventana Propiedades de GTOPO30, cambie a la ficha transparencia y establezca su nivel de transparencia al 25% .
Ahora debe tener la elevación GTOPO30 con su mapa de colores y configuración de transparencia mostrándose arriba del mapa colina de escala color gris. Con el fin de ver los efectos visuales de la sombra colina, apague el mapa gtopo30_shade, y luego vuelva a encenderla.
Usando el GRASS shell
El complemento de GRASS en QGIS está diseñado para aquellos usuarios que son nuevos en GRASS, y que no están familiarizados con todos los módulos y opciones. Como tal, algunos módulos de la caja de herramientas no muestran todas las opciones disponibles, y algunos

módulos no aparecen en absoluto. The GRASS shell (o consola) permite al usuario acceder a los módulos de GRASS adicionales que no aparecen en el árbol de caja de herramientas, y también para algunas opciones adicionales para los módulos que se encuentran en la caja de herramientas con los parámetros por defecto más simples. Este ejemplo demuestra el uso de una opción adicional en el módulo de r.shaded.relief que se muestra arriba.
Figura 15.13: The shell GRASS, módulo r.shaded.relief
El r.shaded.relief módulo puede tomar un zmult parámetro que multiplica la elevación valores relativos a las unidades de coordenadas XY de modo que el efecto de sombreado es aún más pronunciado.
• Cargue el GTOPO30 elevación raster que el anterior, a continuación, iniciar la caja de herramientas de GRASS y haga clic en el shell de GRASS. En la ventana de shell el mapa r.shaded.relief command = GTOPO30 sombra = gtopo30_shade2 azimut = 315 zmult = 3 y pulse [Intro].
• Después de que el proceso termina cambiará a la pestaña Browse y haga doble clic en el nuevo raster gtopo30_shade2 a mostrar en QGIS.

• Como se explicó anteriormente, desplace la retícula relieve sombreado debajo de la GTOPO30 trama en la tabla de contenido, a continuación, compruebe la transparencia de la capa coloreada GTOPO30. Usted debe ver que el efecto 3D se destaca con mayor fuerza en comparación con el primer mapa de relieve sombreado.
Figura 15.14: Viendo relieve sombreado creado con el módulo GRASS r.shaded.relief
Estadísticas de trama en un mapa vectorial
El siguiente ejemplo muestra cómo un módulo de GRASS puede agregar datos raster y añadir columnas de estadísticas de cada polígono en un mapa vectorial.

• Una vez más el uso de los datos de Alaska, consulte Importación de datos en una ubicación GRASS para importar el archivo de forma árboles desde el directorio de archivos de forma en GRASS.
• Ahora es necesario un paso intermedio: Los centroides deben añadirse a los árboles importados asignan para que sea un área completa vectorial de GRASS (incluyendo tanto los límites y centroides).
• En la caja de herramientas de elegir Vector - Administrar características, y abrir el módulo v.centroids
• Introduzca como la salida del mapa vectorial "forest_areas 'y ejecutar el módulo.
• Ahora carga el vector forest_areas, y escoja los tipos de bosque - hojas caducas, imperecedero, mixtas - en diferentes colores: En la ventana Propiedades de capa, ficha
Simbología, elegir tipo de leyenda "Valor único" y establecer el campo de clasificación a "VEGDESC '. (Consulte la explicación de la simbología tab: ref: sec_symbology en la sección vector).
• A continuación, vuelva a abrir la caja de herramientas de GRASS y abra Vector- Update Vector de otros mapas.
• Haga clic en el módulo v.rast.stats. Introduzca GTOPO30 y forest_areas.
• Sólo se necesita un parámetro adicional: Escriba la columna prefijo elev, y haga clic en [Ejecutar].
Este es un computacionalmente una operación pesada, que se ejecutará durante mucho tiempo (probablemente hasta dos horas).
• Finalmente abra la tabla de atributos forest_areas, y verifique que varias columnas nuevas se hallan agregado incluyendo elev_min, elev_max, elev_mean etc para cada polígono bosque.
15.9.3 Trabajando con el navegador LOCALIZACIÓN de GRASS
Otra característica útil dentro de la caja de herramientas de GRASS es el navegador LOCALIZACIÓN de GRASS. En figure_grass_module_7 se puede ver la ubicación de trabajo actual con sus DIRECTORIOS DE MAPAS.
En las ventanas del navegador a la izquierda se puede navegar a través de todos los DIRECTORIOS DE MAPAS dentro de la ubicación actual. En la ventana derecha del navegador muestra información meta de raster seleccionada o capas vectoriales, por ejemplo, resolución, cuadro delimitador, fuente de datos, la tabla de atributos conectada de datos vectoriales y un historial de comandos.

Figura 15.15: GRASS navegador UBICACIÓN
La barra de herramientas dentro de la pestaña del navegador ofrece las siguientes herramientas para gestionar la ubicación seleccionada:
• Añada mapa seleccionado a la lona
• Copia del mapa seleccionado
• Cambiar el nombre seleccionado mapa
• Borrar mapa seleccionado
• Set región actual al mapa seleccionado
• Actualizar ventana del navegador

Las funciones de Cambiar nombre y Eliminar mapa seleccionado sólo funcionan con los mapas dentro de su selección
Todas las demás herramientas también funcionan con capas raster y vectoriales en otro DIRECTORIO DE MAPAS.
15.9.4 Personalización de la Caja de herramientas de GRASS
Casi todos los módulos de GRASS se pueden agregar a la caja de herramientas de GRASS. Una interfaz XML se proporciona para analizar los archivos simples XML que configuran la apariencia de los módulos y los parámetros dentro de la caja de herramientas.
Un ejemplo de archivo XML para generar el módulo buffer (v.buffer.qgm) se ve así:
El analizador lee esta definición, y crea una nueva pestaña dentro de la caja de herramientas cuando se selecciona el módulo. Una descripción más detallada de la adición de nuevos módulos, cambiar el grupo de módulos, etc se puede encontrar en el wiki QGIS en http://hub.qgis.org/projects/quantum-gis/wiki/Adding_New_Tools_to_the_GRASS_Toolbox
CAPÍTULO 16
OpenStreetMap
En los últimos años, el proyecto OpenStreetMap ha ganado popularidad debido a que en muchos países no hay datos geográficos libres, tales como hojas de ruta digitales están disponibles. El objetivo del proyecto OSM es crear un mapa editable libre del mundo a partir de datos GPS, fotografías aéreas o de los conocimientos locales. Para apoyar este objetivo, QGIS proporciona un plugin que permite a sus usuarios trabajar con datos de OSM.
El plugin de OpenStreetMap, un plugin de QGIS core, ofrece las funcionalidades básicas para la manipulación de datos OSM; esto incluye la carga de datos, importar, guardar, descargar, editar y subir datos al servidor de OpenStreetMap. Al aplicar el plugin OSM una inspiración fue tomada de editores de datos de OSM existentes. El propósito era combinar sus funciones para obtener el mejor resultado posible.
En la siguiente sección se ofrece una breve introducción a los principios del proyecto OSM.

Las partes de los párrafos siguientes se copian desde el sitio web de OpenStreetMap en http://www.openstreetmap.org.
16.1 El proyecto OpenStreetMap
OpenStreetMap es un proyecto para crear un mapa editable libre del mundo. Los mapas se crean utilizando los datos de dispositivos portátiles GPS, fotografías aéreas y otras fuentes libres o simplemente el conocimiento local.
El proyecto fue comenzó porque la mayoría de los mapas tienen restricciones legales o técnicas en su uso, la restricción de la gente de su uso en creativo, productivo, o formas inesperadas. Ambas imágenes renderizadas y el conjunto de datos vectoriales de OSM están disponibles para descargar bajo una licencia 2.0 Creative Commons Reconocimiento Compartir Igual.
OpenStreetMap se inspiró en sitios asWikipedia - la pantalla del mapa (ver Figure_OpenStreetMap_1) Características se mantiene un destacado pestaña Editar y una historia completa revisión. Los usuarios registrados pueden subir los registros de trayecto GPS y editar los datos vectoriales usando las herramientas de edición de dados.
OSM de datos primitivo es una clase de objeto que puede ser almacenada a través de la API en el servidor. Los tres tipos compatibles delos datos son: Node, Way y Relación.
• Un nodo es un par latitud / longitud de coordenadas. Se utiliza como la construcción de un bloque de otras características y como presentará en sí (puntos de interés), si están etiquetados según sea necesario.
• Una manera es una lista de al menos dos nodos que describen una característica lineal tal como una calle, o similares. Los nodos pueden ser miembros de varias maneras.
• Una relación es un conjunto de cero o más primitivas con funciones asociadas. Se utiliza para especificar las relaciones entre los objetos, y también puede modelar un objeto abstracto.
Diferentes funciones lógicas en un mapa común 'Punto de interés', 'Street', 'Línea de tranvía "," Bus Stop ", etc) son definido por estas primitivas. Mapa características son bien conocidos en la comunidad OSM y se guardan como etiquetas, basados en una clave y un valor. OSM se distribuye normalmente en formato XML. Carga XML se usa para la comunicación con losel servidor de OSM también.

Figura 16.1: los datos de OpenStreetMap en la web
16.2 QGIS - Conexión OSM
La primera parte de esta sección se describe cómo se muestran las primitivas de datos OSM en capas vectoriales QGIS. Como anteriormente mencionó, OSM datos consta de nodos, Medios y Relaciones.
En QGIS, se muestran en tres capas diferentes tipos: la capa, la capa de línea de puntos y la capa de polígonos. No es posible eliminar cualquiera de estas capas y trabajar con él otros.
• Una capa Point muestra todas las características del tipo de nodo que se encuentra solo. Eso significa que sólo los nodos que no son incluidos de ninguna manera corresponden a la capa Point.
• Una capa de línea muestra las características de OSM typeWay que no están cerrados. Eso quiere decir, de esta manera se comienza y se termina con el mismo nodo.
• Una capa de polígonos muestra todas las maneras que no están incluidos en la capa de línea. OpenStreetMap tiene uno más datos primitivas, además de los tres mencionados anteriormente. Esto se llama relación.
No es deliberadamente ninguna capa vectorial para mostrar las relaciones. Un Relación define una conexión entre cualquier número de primitivas de datos. Después de un punto, línea o

polígono se identifica en un mapa, el plugin muestra una lista de todas las relaciones que la característica identificada es parte de.
Fue todo un reto para el diseño de la conexión entre los datos de OSM y las herramientas de edición de QGIS estándar. Estas herramientas se hacen para editar una sola capa vectorial a la vez, no importa de qué tipo de características que muestra. Esto significa que si OSM los datos son cargados a QGIS a través del plug-in, puede (en teoría) modificar la capa, capa de la línea de puntos o polígonos capa con estas herramientas estándar por separado.
Una capa de la línea se compone de dos tipos diferentes de funciones OSM, Medios y Nodos. En formato OSM, lejos está compuesto de los nodos. Si inicia la edición de una capa de línea y cambiar la forma de alguna línea, su acción no sólo afecta la vía OSM, sino también los nodos de OSM que forman parte de ella.
QGIS herramientas de edición estándar no pueden decirle al proveedor de OSM, que los miembros de la línea que ha cambiado y cómo.
Se puede decir sólo lo que es la nueva geometría de los cuales la línea, y eso no es suficiente para propagar los cambios a la OSM base de datos correctamente. La capa de línea no también no conoce los identificadores de los miembros de la línea. El mismo problema se produce cuando se intenta modificar la capa de polígono.
8.2 Propiedades del proyecto
En la ventana de propiedades del proyecto en Configuración ! Propiedades o Configuración del proyecto Propiedades del proyecto!
Configurar las opciones específicas del proyecto. Estos incluyen:
En la ficha General, el título del proyecto, la selección y el color de fondo, las unidades de la capa, la precisión, y la opción de caminos guardar relativos a las capas pueden ser definidos. Puede definir las unidades de la capa (sólo se utiliza cuando CRS transformación está desactivado) y la precisión de decimales a utilizar.
La pestaña de Sistema de Referencia de Coordenadas CRS permite elegir los CRS para este proyecto, y para que on-the-fly reproyección de capas raster y vectoriales cuando se muestran las capas de un diferentes CRS.
En la tercera pestaña capas de identificación se establece (o desactivar) las capas que van a responder a la herramienta identificar. (Verlas herramientas de Mapa párrafo de la sección Opciones de permitir la identificación de múltiples capas).
La ficha OWS Server permite definir información sobre los QGIS MapServer Capacidades de servicio, la medida y las restricciones de CRS, así como las capacidades de la CMA.

Activación de la geometría Añadir WKT para ofrecer información de respuesta permitirá consultar las capas WMS.
8.3 Opciones
Algunas opciones básicas para QGIS se pueden seleccionar utilizando el cuadro de diálogo Opciones. Seleccione la opción de menú Settings!
8.3.1 tabla general
Abrir tabla de atributos en una ventana dock
Añadir capas PostGIS con doble clic y seleccione en el modo extendido
Añadir nuevas capas al grupo seleccionado o corriente
Crear iconos de mapa de bits en la leyenda
pantalla de bienvenida al iniciar Ocultar
Mostrar sugerencias al iniciar
Abra identificar los resultados en una ventana de muelle (QGIS requiere un reinicio)
Opciones de romperse abrirá en una ventana dock (QGIS requiere un reinicio)
Abrir tabla de atributos en una ventana dock
Añadir capas PostGIS con doble clic y seleccione en el modo extendido
• Añadir nuevas capas al grupo seleccionado o corriente
Copia de la geometría en la representación WKT de la tabla de atributos
Comportamiento tabla de atributos (a elegir entre "Mostrar todas las características" (por defecto), 'Mostrar características seleccionadas', 'Mostrar características en lienzo actual ')
Tabla de atributos en caché fila
Definir Representación de valores NULL
Solicitar la trama subcapas . Algunos subcapas apoyo raster - se les llama subdatasets en GDAL.Un ejemplo son los archivos NetCDF - si hay muchas variables

netcdf, GDAL ve cada variable en subdataset. La opción es controlar cómo lidiar con subcapas cuando se abre un archivo con subcapas. Usted tiene el
Siguientes opciones:
- 'Siempre': siempre preguntar (si hay subcapas existentes)
- 'Si es necesario': pregunta si la capa no tiene bandas, pero tiene subcapas
- "Nunca": nunca del sistema, no se cargará nada
- 'Cargar todo': no rápido, pero cargar todos subcapas
• Analizar en busca de elementos válidos en el muelle navegado r. La opción 'Check extensión' fue diseñado para acelerar la carga de un directorio, que puede llevar mucho tiempo cuando 'Comprobar el contenido del archivo "se activa y se hay muchos archivos (decenas o cientos).
• Analizar en busca de contenido de archivos comprimidos (. Zip) en el dique navegador
Esta opción también fue diseñado para acelerar hasta la carga de un directorio. Dispone de las siguientes opciones:
- 'Basic Scan': comprueba que la extensión es compatible con uno de los conductores
- "Análisis completo": abre todos los archivos para comprobar su validez
- 'Passthru ": no utilice esta opción se eliminará en la próxima versión de QGIS
8.3.2 pestaña GDAL
GDAL es una biblioteca de intercambio de datos para archivos de trama. En esta ficha puede definir qué controlador GDAL a ser utilizado para un Formato de trama como en algunos casos más de un conductor GDAL está disponible.
8.3.3 pestaña Plugins
• Añadir ruta (s) para buscar un plugin de bibliotecas adicionales de C + +.
8.3.4 Ficha Reproducción
• De forma predeterminada añaden nuevas capas al mapa debe mostrar
• Definir número de funciones para dibujar antes de actualizar la pantalla.
• Utilice render caché cuando sea posible para acelerar redibuja

• Asegúrese que las líneas se muestren menos quebradas a expensas de algo de rendimiento gráfico
• Solucionar problemas con polígonos incorrectamente llenados
• Utilice la nueva generación de simbología para representar
• Defina los ajustes de mapa de bits por defecto para la visualización: 'RGB selección de banda, uso desviación estándar y 'Contraste Mejora'
• Añadir / eliminar la trayectoria (s) para buscar un Scalable Vector Graphics (SVG) símbolos Además, puede definir si desea guardar la ruta para svg texturas absoluta o relativa en la ficha General de la Configuración del menú! Propiedades del proyecto.
8.3.5 Mapa tabla de herramientas
• El ajuste del modo determina qué capas se muestran en la herramienta Identificar. Al cambiar de 'arriba hacia abajo' o "de arriba hacia abajo, parada en primera 'en vez de atributos' capa actual" para todas las capas identificables (véase el Proyecto sección de propiedades en: Proyectos para establecer que las capas son identificables) se mostrarán con la herramienta Identificar.
• Formulario de función Abrir, si se identifica una sola característica
• Definición de Radio de búsqueda para la identificación y la visualización de consejos del mapa como un porcentaje de la anchura del mapa
• Definir elipsoide para cálculos de distancia
• Definir el color Rubberband de herramientas de medida
• Definir Decimales
• Mantenga la unidad base
• Definir las unidades de medida preferidas ("m" o "pies")
• Definir las unidades angulares preferidas ("grados", "Radianes" o "Gon ')
• Definir la acción de la rueda del ratón ('Zoom', 'Zoom y recentrar', 'Zoom a cursor del ratón', 'Nada')
• Definir factor de zoom de la rueda del ratón
8.3.6 Superposiciones de tablas

• Definir algoritmo de colocación de etiquetas , symboly y diagramas (a elegir entre "punto central" (Estándar), 'Cadena', 'Popmusic cadena tabu', 'Popmusic tabú "y" cadena Popmusic')
8.3.7 Pestaña Digitalización
• Definir Rubberband Color de línea y el ancho de línea
• Definir el modo de botón por defecto ('Para vértice', 'Para el segmento', 'Para vértice y el segmento')
• Definir por defecto romperse la tolerancia en unidades de mapa o de píxeles
• Definir el radio de búsqueda para edición de vértices en "unidades del mapa" o "pixel"
• Mostrar marcadores sólo para las características seleccionadas
• Definir el estilo del marcador vértice ('None' 'Cross' (por defecto), 'círculo transparente semi "o) y el vértice Tamaño creado
• Suprimir atributos ventanas pop-up después de cada entidad creada
• Reutilizar valores de atributos última introducidos
Validar geometrías Edición de líneas / polígonos complejos con muchos nodos pueden terminar con una representación muy lento.
Esto es debido a que los procedimientos de validación predeterminados en QGIS pueden utilizar una gran cantidad de tiempo. Para acelerar la prestación es posible seleccionar validación geometría GEOS (a partir de GEOS 3.3) o para apagarlo. GEOS geometría validación es mucho más rápido, pero la desventaja es que sólo la primera problema de geometría se informó.
Los siguientes 3 opciones se refieren a la herramienta Curva Desplazamiento de digitalización avanzadas. A través de las distintas opciones, es posible influir en la forma de la línea de desplazamiento. Estas opciones son posibles desde GEOS 3.3.
• Ingreso estilo para curva de desfase
• Cuadrante de segmentación de curva de desfase
• Límite angular de la curva de desplazamiento
8.3.8 CRS Tablas

La ficha CRS se divide en dos áreas. La primera área permite definir los CRS por defecto para nuevos proyectos.
• Seleccione un CRS y siempre empezar nuevos proyectos con este CRS.
• Permitir al vuelo re-proyección por defecto
La segunda área permite definir la acción, cuando se crea una nueva capa, o cuando se carga una capa sin CRS.
• Preguntar al Sistema de Referencia de Coordenadas (CRS)
• Use proyecto Coordinate Reference System (CRS)
• Utilice el sistema de referencia de coordenadas por defecto (CRS) que se muestra a continuación
8.3.9 Ficha Configuración regional
• Sobrescribir configuración regional del sistema y la configuración regional para utilizar en su lugar
• Información sobre el entorno local del sistema activo
8.3.10 Ficha Red
Figura 8.2: Proxy-ajustes en QGIS

• Usar proxy para el acceso web y definir 'Host', 'Puerto', 'usuario' y 'contraseña'.
• Ajuste el tipo de proxy de acuerdo a sus necesidades.
- Default Proxy: Proxy se determina con base en el set proxy de aplicación utilizando
- Socks5Proxy: representación genérica para cualquier tipo de conexión. Soporta TCP, UDP, la unión a un puerto (entrante conexiones) y de autenticación.
- HttpProxy: Implementado con el comando "CONNECT", sólo admite conexiones TCP salientes; admite la autenticación. - HttpCachingProxy: implementado usando comandos HTTP normales, es útil sólo en el contexto de Peticiones HTTP FtpCachingProxy: implementado usando un proxy FTP, es útil sólo en el contexto de las peticiones FTP
• Definir la configuración del caché (ruta y tamaño)

• Definir WMS dirección de búsqueda, por defecto es http://geopole.org/wms/search?search = \% 1 \ & type = rss
• Definir tiempo de espera para las solicitudes de red (ms) - deeingebundenfault es 60000
Excluyendo algunas direcciones URL se puede agregar a la caja de texto debajo de la representación-settings (ver Figura_Network_Tab) pulsando el botón [Agregar]. Después de eso, haga doble clic en el campo de dirección URL que acaba de crear y escriba la dirección URL que le gustaría excluir el uso del proxy. Obviamente, el botón [Quitar] elimina la entrada seleccionada.
Si necesita información más detallada acerca de los diferentes ajustes de proxy, consulte el manual del subyacente QT-biblioteca de documentación en http://doc.trolltech.com/4.5/qnetworkproxy.html # ProxyType-enumeración.
Consejo: el uso de proxies
Usando proxies a veces puede ser difícil. Es útil 'ensayo y error' los tipos de proxy por encima y comprobar si tener éxito en su caso.
Puede modificar las opciones de acuerdo a sus necesidades. Algunos de los cambios pueden requerir que se reinicie antes de QGIS que serán eficaces.
• Los ajustes se guardan en un texfile: $ HOME / .config / QuantumGIS / qgis.conf
• Puede encontrar la configuración de entrada $ HOME / Library / Preferences / org.qgis.qgis.plist
• Los ajustes se almacenan en el registro bajo:
\ HKEY \ CURRENT_USER \ Software \ \ QuantumGIS qgis
8.4 Personalización
La herramienta de personalización es un nuevo desarrollo en QGIS 1.8 .. Te permite (des) activar casi todos los elementos de la Interfaz de usuario QGIS. Esto puede ser muy útil si usted tiene una gran cantidad de plug-ins instalados que no utilice nunca y que son llenar la pantalla.
QGIS personalización se divide en cinco grupos. En los muelles a encontrar las ventanas del muelle. Ventanas del muelle son aplicaciones que se pueden iniciar y usar como una ventana flotante, de nivel superior o incorporadas a la ventana principal de QGIS como un widget

acoplado (véase también paneles y barras de herramientas). En los menús se pueden ocultar las entradas de la barra de menús. En el Status Bar ofrece como la información de coordenadas se pueden daectivated. En las barras de herramientas se puede (des) activar
elIconos de la barra de herramientas de QGIS y Widgets Ud. puede (des) activar diálogos, así como sus botones.
Con Cambiar a la captura de los widgets en la aplicación principal puede hacer clic en los elementos en QGIS quieres ser escondido y encontrar la entrada correspondiente enpersonalización (ver figure_customization). También puede guardar su varias configuraciones diferentes para distintos casos de uso también. Antes de aplicar los cambios, es necesario reiniciar QGIS.
Figura 8.3: El diálogo Personalización
CAPÍTULO 9
Trabajar con proyecciones
QGIS permite a los usuarios definir el CRS global y para todo el proyecto (sistema de referencia de coordenadas) para capas sin CRS predefinidos. También permite al usuario definir los sistemas de referencia de coordenadas personalizados y apoya sobre la marcha (OTF) proyección de capas vectoriales y raster. Todas estas características permiten al usuario visualizar capas con diferentes CRS y hacer que superponer correctamente.
9.1 Resumen de Soporte Proyección

QGIS tiene soporte para aproximadamente 2.700 CRS conocidos. Definiciones para cada uno de estos CRS se almacenan en una SQLite base de datos que se instala con QGIS. Normalmente no es necesario para manipular la base de datos directamente. De hecho, haciendo por lo que puede hacer que el soporte de proyecciones falle. SRC personalizados son almacenados en una base de datos de usuario. Vea la sección Custom coordenadas Sistema de referencia para la información sobre la gestión de sus sistemas de referencia de coordenadas personalizados.
Los CRS disponibles en QGIS se basan en los definidos por el European Petroleum Search Group (EPSG) y el Instituto Geográfico Nacional de Francia (IGNF) y se resumieron en gran parte de las tablas de referencia espaciales utilizados en GDAL. Identificadores EPSG están presentes en la base de datos y se puede utilizar para especificar un CRS en QGIS.
Para utilizar la proyección OTF, sus datos deben contener información sobre su sistema de referencia de coordenadas o que definir una capa global o CRS en todo el proyecto. Para capas PostGIS QGIS utiliza el identificador de referencia espacia lque se especificó cuando se creó la capa. Para los datos soportados por OGR, QGIS se basa en la presencia de un medio reconocido de especificar los CRS. En el caso de archivos de forma, esto significa que un archivo que contiene la conocida Texto (WKT) especificación de los CRS. Este archivo de proyección tiene el mismo nombre base que el shapefile y prj extensión. Por ejemplo, un archivo de formas denominado alaska.shp tendría un archivo de proyección correspondiente denominado alaska.prj.
Cada vez que seleccione un nuevo CRS, las unidades de la capa utilizadas automáticamente se cambiarán en la pestaña General de la Diálogo Propiedades del proyecto bajo la Edición (Gnome, OSX) o el menú Configuración (KDE, Windows).
9.2 Especificación de una proyección
QGIS comienza cada nuevo proyecto con el valor predeterminado global projection.The SRC global predeterminado es EPSG: 4326 – WGS 84 (proj = longlat + ellps = WGS84 + datum = WGS84 no_defs +) y viene predefinido en QGIS. Este por defecto se puede cambiar mediante el botón [Seleccionar ...] en la primera sección, se utiliza para definir las coordenadas por defecto Sistema de referencia que se utilizará al iniciar nuevos proyectos, como se muestra en figure_projection_1. Se guardará Esta elección para su uso en sesiones de QGIS posteriores.
Al utilizar capas que no tienen un CRS, es necesario definir la forma en QGIS responde a estas capas. Esto puede ser realizado a nivel mundial o en el proyecto de la ficha CRS en Edición! Opciones (Gnome, OSX) o Configuración! Opciones (KDE, Windows). Las opciones que se muestran en figure_projection_1 son: