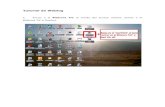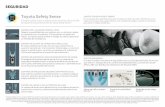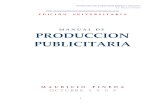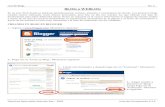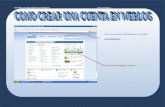Manual cap directiva sense weblog
-
Upload
bonjorn-20-comunica-digital -
Category
Technology
-
view
558 -
download
4
description
Transcript of Manual cap directiva sense weblog

CAP DIRECTIVA SENSE CAP DIRECTIVA SENSE WEBLOGWEBLOG

INICIACIÓ A WORDPRESS 2.9INICIACIÓ A WORDPRESS 2.9
Manual Bàsic de manteniment del meu Bloc
2

MANUAL BÀSIC D’ÚS WORDPRESS 2.9
Índex de ContingutsAccedint a WP. Administració 5
Post vs. Pàgines 9
Nova entrada al Bloc 11
Consells de posicionament 13
Etiquetes 15
Categories 18
Comentaris 19
Publicació 21
Editar un Post 24
Botons d’Edició 30
Afegir un Enllaç 32
Edició de Fotos i Altres Mitjans 35
Eliminar Entrades 51
Editar i Afegir Categories 55
Editar i Afegir Pàgines 61
Editar i Afegir Enllaços 66
3

Benvingudes
Aquesta petita guia bàsica, mostra com crear i mantenir les entrades al bloc, a les pàgines i
com crear i editar els enllaços a Wordpress 2.9*. Només tractarem dels aspectes bàsics a
partir dels quals podreu evolucionar autònomament.
Manual Bàsic d’Ús Wordpress 2.9
4

Fig.1
Com Accedir a l’administració del teu Weblog amb WordPress
Depèn de com sigui la plantilla del teu tema de Wordpress, pot ser possible accedir a l’administració del
teu bloc a partir de la teva pàgina. Si veus un enllaç a la teva pàgina (normalment a la barra lateral sota
el títol de “Meta” o “Admin”) anomenat “Entra”, “Edita” “log-in”, pots fer-hi click i entrar (Fig.1)
Nota:Algunes Plantilles simplement inclouen un enllaç a “Wordpress Admin” o “Admin”
Manual Bàsic d’Ús Wordpress 2.9
5

Fig.2
Com Accedir a l’administració del teu Weblog amb WordPressSempre pots anar de forma directa a l’administració del teu weblog anant a la teva pagina web i escrivint /wp-admin/ despres de la teva adreça
URL. Per exemple : http:// bonjorn20.info/wp-admin
Hauries de veure una pantalla com que la que mostra la Fig.2
Manual Bàsic d’Ús Wordpress 2.9
6

Fig.3
Com Accedir a l’administració del teu Weblog amb WordPress
Per entrar:
1. Escriu el teu nom d'usuària i Contrasenya
2. Fes clic sobre el botó d’entrada (Fig.3)
Manual Bàsic d’Ús Wordpress 2.9
7

A
Fig.4
El Tauler de Control
El Tauler és la pàgina d’entrada a la part de WordPress que administra el lloc web. (Fig.4) De moment nomes ens
fixarem en una part de la informació que s’hi mostra. Quan et sentis més còmode amb les instruccions bàsiques
d’escriptura i edició de les teves publicacions de posts, pàgines i enllaços, podràs utilitzar la informació addicional que
s’hi pot trobar per gestionar el teu lloc.
De moment , fixa’t en la segona caixa de control a la part esquerra de la pantalla (A)
Manual Bàsic d’Ús Wordpress 2.9
8

Fig.4
El Tauler de Control
Anem a aclarir els termes de “Entrades o Posts” (A) i “Pàgines” (B). Normalment el que faràs serà escriure una nova
entrada. Les entrades s’organitzen a través de categories (p.ex. Bloc, Notícies, Productes, Articles, Serveis, Recursos,
Menjars Saludables...) mentre que les “Pàgines” no tenen categories i s’entenen de forma individual. (p.ex. Contacteu-
nos, Avés Legal, Termes del Servei, Gràcies per Comprar amb nosaltres, Serveis Ofertats, ...)
Manual Bàsic d’Ús Wordpress 2.9
A
B
9

MANUAL BÀSIC D’ÚS MANUAL BÀSIC D’ÚS WORDPRESSWORDPRESS 2.92.9
Perque Escriure Entrades en comptes de Pàgines?
Si utilitzes “entrades” i “categories”, WordPress pot organitzar-te l’arquitectura d’informació i la navegació pel teu lloc
web. Aquesta és un dels majors avantatges de fer servir un Sistema de Gestió de Continguts (CMS:Content
Management System) en comptes de crear manualment pàgines web.
Organitzar el teu lloc al voltant de les entrades, també pot millorar el teu posicionament a Internet (SEO:Searching
Engine Optimization) si crees categories basades en les teves frases clau.
Per tant la importància recau sobre les entrades i no sobre les pàgines creades. Per tant prova d’escriure una nova
entrada. Anem a fer una entrada ara mateix!
Les entrades son publicacions
organitzades per categories de
manera que automàticament fan
el lloc mes fàcil d’utilitzar per a tu,
per els teus visitants i per els
motors de cerca.
10

Fig 5.
Escriure una nova entrada
Per a començar a escriure una nova entrada per al teu lloc web, fes clic a “Afegeix” al menú d’Entrades (Fig 5 (A)).
Si no veus el menú d’Entrades, fes clic sobre el símbol de triangle que obre i tanca el menú, el qual es troba situat allà
on marca la fletxa vermella.
Manual Bàsic d’Ús Wordpress 2.9
11

Fig. 6
Escriure una nova entradaAra et trobes a la finestra d’”Afegeix una nova entrada”. Abans de començar a escriure, fixa’t que els menús situats a la barra esquerra no varien.
També fixa’t en els noms de les finestres on hi has de situar el contingut a publicar: Títol i Entrada. El Títol serà el títol de les teves entrades
mentre que la finestra de continguts serà on col·locaràs els continguts o el cos de les teves entrades al Bloc.
Abans que escriguis la teva entrada, anem a parlar de la importància dels títols d’aquestes entrades.
Manual Bàsic d’Ús Wordpress 2.9
12

Consells Respecte dels Títols de les Entrades
Idealment , el títol de la teva entrada hauria de contenir com a mínim una de les teves paraules claus o frases.
Això millora el teu posicionament a la xarxa.
Però no facis el títol massa llarg o massa ple de “paraules clau”. Suposem que “envellir” es una de les teves
paraules clau, “ Els 10 millors trucs per envellir saludablement” es millor que “Els 10 millors consells per envellir de forma
saludable sense que importa la teva edat”
Tria el títol abans no comencis a escriure. Si no ho fas , el sistema de copia automàtica pot ser que assigni un títol al
teu post abans que hagis trobat el títol ideal.
Vigila que estigui escrit correctament el títol sense error en l’escriptura abans de gravar l’entrada. Perquè? Perquè
...
MAI has de canviar el títol de les entrades un cop les has gravades (salvades) i publicades ( es a dir quan has fet
públic el contingut). Canviar el títol d’una entrada pot causar-te tot tipus de problemes tant per a la navegació per el
teu lloc web com per el teu posicionament. El primer que has de tenir decidit es el títol.
Manual Bàsic d’Ús Wordpress 2.9
13

Fig. 7
Escriure una nova entrada
1. Escriu el títol de la teva entrada a la finestra destinada a tal efecte. (A)
2. Després. Introdueix el text a la finestra on cal posar el contingut/entrada (B). Pots copiar i enganxar el text a publicar,
o be escriure’l directament en aquesta finestra (recomanat). Més endavant ens extendrem en aquest aspecte.
Després, afegiràs algunes etiquetes.
Manual Bàsic d’Ús Wordpress 2.9
14

Consells Respecte les Etiquetes
Les etiquetes son paraules clau o frases que ajuden a la teva audiència potencial a trobar el contingut correcte. Són
utilitzats de forma extensiva per diversos motors de cerca. Hauries d’introduir entre 2i 5 etiquetes per entrada.
Les teves etiquetes han de ser representatives del contingut de les teves entrades. Si no es així , es penalitzarà el
teu posicionament a Internet per els motors de cerca. Les etiquetes haurien d'aparèixer en el cos de la teva entrada
escrites de la mateixa manera que has utilitzat per fer les etiquetes. Per exemple, l’etiqueta “teràpia energètica” no es el
mateix que “teràpies energètiques” o “tècniques energètiques”
Hauries d’utilitzar les etiquetes/paraules clau que són més rellevants a la teva audiència potencial (i que aquèsta faci
servir) i el teu contingut hauria d’estar construït al voltant aquestes etiquetes o paraules clau
Hauries d’utilitzar poques etiquetes però sovint. El que no vols es una gran quantitat de paraules clau que nomes
has utilitzat un parell de vegades. Quan més sovint utilitzis una etiqueta, més significant es per els motors de cerca a la
xarxa.
Hauries d’utilitzar les paraules o frases clau que son buscades. No fa cap be utilitzar la etiqueta “maquineta de
llapis” si ningú esta buscant aquesta frase.
Manual Bàsic d’Ús Wordpress 2.9
15

Fig. 8
Escrivint una nova entrada – Afegint etiquetes
La finestra d’entrada es troba a la banda dreta de la pantalla
1. Escriu les teves paraules/frases clau separades per comes a la finestra corresponent.(A)
2. Després fes clic al botó d’Afegir (B)
Manual Bàsic d’Ús Wordpress 2.9
16

Fig. 9
Escrivint una nova entrada – Afegint etiquetes
Després de fer clic sobre el botó d’afegeix, hauries de veure una llista de les teves etiquetes a la part inferior “Trieu entre
les etiquetes més usades” (A)
Gairebé ja has acabat, però abans de publicar, anem a escollir una categoria i decidir si deixem que ens facin comentaris
o no.
Manual Bàsic d’Ús Wordpress 2.9
17

Fig. 10
Escrivint una nova entrada – Seleccionant una Categoria
Baixa per la finestra fins que vegis la finestra de Categories (A)
Per seleccionar una categoria per a la teva entrada, fes clic a la casella de verificació al costat de cada
categoria
La teva llista de categories serà diferent de la que pots veure a la Fig.10. Si no has creat cap categoria, la categoria per
defecte “uncategorized” serà la que se’t mostrarà. Mes endavant aprendràs a afegir categories.
Manual Bàsic d’Ús Wordpress 2.9
18

Fig. 11
Escrivint una nova entrada – Comentaris
A la part inferior de la finestra del teu Post d’Entrada, veuràs un espai anomenat “Discussió” amb dos caselles per
escollir (A). Aquestes et permeten controlar si els visitants poden enviar comentaris sobre el post. Per defecte, es
permeten els comentaris. Pot haver-hi un millor posicionament si permets els comentaris, pero malgrat aquest fet, si no
vols que et facin comentaris en el post, clica sobre la casella corresponent de manera que quedi desmarcada.
Manual Bàsic d’Ús Wordpress 2.9
19

Fig. 12
Escrivint una nova entrada – Comentaris
Aquest es l’aspecte de la finestra amb la casella desmarcada (A). Així es previndrà (no permet) comentaris per aquesta
entrada.
(I sí, hi ha una manera de deshabilitar els comentaris per tot el bloc, però no ho recomano per raons que veurem més
endavant)
Manual Bàsic d’Ús Wordpress 2.9
20

Fig. 13
Escrivint una nova entrada – Publicar
Ara ja tens el Títol, el Contingut del Cos del Missatge, Etiquetes, ja has assignat una categoria i decidit el permetre o no
els comentaris. Ara ja estàs a punt per publicar la teva entrada(es a dir, fer la entrada visible a la xarxa). Desplaçat cap a
la part superior de la pàgina.
Per publicar , prem el botó “Publica” (A)
Manual Bàsic d’Ús Wordpress 2.9
21

Fig. 14
Escrivint una nova entrada – Publicar
Pocs moments després de prémer el botó de “Publica”, s’hauria de recarregar la finestra i veure una banda de color groc
al llarg de la part superior de la pàgina amb l’avís de “Entrada Publicada” i amb un enllaç a “Mostra l’entrada”(A)
Per veure el teu nou post, clica sobre l’enllaç “Mostra l’entrada”
Manual Bàsic d’Ús Wordpress 2.9
22

Fig. 15
Escrivint una nova entrada – Publicar
I ara hauries de veure el teu nou post, la teva nova entrada al teu lloc web. Felicitats! Has creat el teu primer post.
Però encara no hem acabat, en primer lloc podem començar per eliminar aquesta falsa entrada del teu lloc web. Anem a
veure els aspectes bàsics de la edició.
Manual Bàsic d’Ús Wordpress 2.9
23

Fig. 16
Editar una entradaPer començar a editar una entrada, torna a la part administrativa del Wordpress
a. Fes clic sobre l’enllaç “Edit”/”Site Admin”/ ... Del teu lloc web (dins del menú Admin o Meta) (per exemple A), o bé...
b. Prem el botó d’anar enrere del teu navegador, o bé ...
c. Escriu la URL que porta cap a la part d’administració de Wordpress com hem vist al principi
(per exemple http://bonjorn20.info/wp-admin)
Manual Bàsic d’Ús Wordpress 2.9
24

Fig. 17
Editar una entrada
Sigui com sigui que arribes a la teva part d’administració del weblog, lo important es l’enllaç a la part d’edició a l’esquerra
de la pantalla (A)
Prem l’enllaç d’edició de posts
Manual Bàsic d’Ús Wordpress 2.9
25

Fig. 18
Editar una entrada
Hauries de veure una llista de totes les teves entrades similars a la figura 18. La entrada de mes cap a munt, hauria de
ser la que acabes de publicar.
Per editar una entrada , fes clic sobre el títol de la entrada (A)
Manual Bàsic d’Ús Wordpress 2.9
26

Fig. 19
Editar una entrada
Hauries de veure el teu post d’exemple, el contingut, les etiquetes i la categoria. Veuràs que hi ha una petita diferència:
La finestra de “Publica” te ara un botó d’”Actualitza” (la Publicació) en comptes de “Publica” (A)
Ara fixa’t en la fila d’icones just per sobre del cos del contingut de la publicació. Aquests són els botons d’edició
bàsics. [Els icones dels botons no fan aquest aspecte? Comprova que estàs en el mode d’edició Visual clicant sobre el
corresponent botó de “Visual” (B)]
Manual Bàsic d’Ús Wordpress 2.9
27

Fig. 20
Editar una entrada
Anem a donar format a un text
Selecciona un text i després prem el boto de “negreta”(A)
Manual Bàsic d’Ús Wordpress 2.9
28

Fig. 20
Editar una entrada
La part que hagis seleccionat del text , ara hauria d’aparèixer en negreta ... Senzill eh?
Per tant anem a parlar dels icones dels botons i que fa cada un d’ells. Per poder-ho veure....millor que facis clic sobre el
...
Darrer Botó(A)
Manual Bàsic d’Ús Wordpress 2.9
29

Fig.21
Editar una entrada –Detall Icones d’edició
1.Negreta
2.Itàlic
3. Ratllat. Utilitzat normalment per denotar un canvi d’un text inicial o original.
4. Llista de Vinyetes (sense numerar)
5. Llista numerada
6. Citació
7. Alineació de paràgraf: Esquerra, Centre, Dreta
8. Enllaça/Desenllaça. Per afegir o suprimir un hiperenllaç. Els icones no s’activen fins que no s’escull un text
9. Insereix etiqueta: Insereix la paraula “Més” i un enllaç al post sencer permetent que col·loquis l’extracte per els
finals dels posts en un arxiu i altres pàgines agregades.
10.Corrector ortogràfic. Posicions activat/desactivat
Barra d’eines avançada.- Fes clic en aquesta icona per mostrar(o amagar) la segona columna d’icones. Hi han
poques icones que ara mateix hagis de necessitar , però sí que n’hi ha algunes d'útils. Aquestes inclouen:
A.- Llista de formats.- Desplega un menú amb codis HTML addicionals, que poden ser utilitzats per donar format al text.
B.- Copia i Enganxa Text sense Formatar.- Per enganxar text sense formatar per enganxar al nostre post.
C.- Copia i enganxa Text amb format de MS Word. Per evitar que el codi del Word Malmeti el format del post.
D.- Paleta de caràcters especials.- Clicant sobre aquest botó, se’t proporciona una paleta de caràcters especials que
pots insertar en el teu post.
Manual Bàsic d’Ús Wordpress 2.9
1 2 3 4 5 67 8 1
0
A B C D
9
Barra d’eines avançada
30

Fig. 22
Editar una entrada – Afegir un Hiperenllaç
Anem a afegir un enllaç a la nostra entrada de mostra.
1. Selecciona un text i desprès prem el botó d’enllaç (A)
2. Apareixerà una finestra emergent. Escriu l’adreça de l’enllaç (URL) (p.ex. http://bonjorn20.info)
Pots triar del menú de destinació si l'enllaç s’obria en una nova finestra o en la que estem treballant.
Els apartats de títol i classe ara mateix no els necessitem.
Manual Bàsic d’Ús Wordpress 2.9
A
31

Fig. 23
Editar una entrada – Afegir un Hiperenllaç
Sempre pots copiar i enganxar una adreça URL del teu navegador, lo qual es molt útil per adreces web llargues.
Un cop tens la teva URL al lloc, fes clic al botó d’Insereix (A)
Manual Bàsic d’Ús Wordpress 2.9
A
32

Fig. 24
Editar una entrada – Afegir un Hiperenllaç
Hauries de veure el teu enllaç acolorit i subratllat.(A)
Abans de que passem a a afegir fotos i altres mitjans, anem a parlar una mica del Codi HTMAL i veure quin aspecte te.
Fes clic sobre la pestanya d’HTML a la part superior de la finestra de continguts.(B)
Manual Bàsic d’Ús Wordpress 2.9
33

Fig. 25
Editar una entrada – Visió HTML
Per sort no hem d’escriure amb llenguatge HTML. Però pot ser útil fer-hi una ullada. Cal fer notar que cada
etiqueta de codi HTML ve en parelles. Si et sembla detectar un error de format que no pots arreglar, asegurat
que tens les dues etiquetes i que nomes està dins aquestes etiquetes el tex que has escollit. Ara retornem a la
vista “visual”.
Clica a la pestanya “Visual” que esta a la part superior de la finestra d’introducció de dades (A)
Manual Bàsic d’Ús Wordpress 2.9
34

Fig. 26
Editar una entrada – Afegir Fotos i Altres Mitjans.
El Menú de Pujar/Inserir es troba just a sobre de la fila superior d’icones. (A) La primera icona sembla un
fotograma d’una pel·lícula de cine, Aquest es el botó d’afegir fotos o imatges.
Manual Bàsic d’Ús Wordpress 2.9
35

Fig. 27
Editar una entrada – Afegir Fotos i Altres Mitjans.
El Menú de Pujar/Inserir es troba just a sobre de la fila superior d’icones. (A) La primera icona sembla un
fotograma d’una pel·lícula de cine, Aquest es el botó d’afegir fotos o imatges.
1.En el cos del missatge a la finestra de contingut, situa el cursor allà on vulguis inserir la teva foto (A). (Per
exemple al principi de la teva entrada)
2. Ara fes clic a sobre del botó d’afegir foto.(B)
Manual Bàsic d’Ús Wordpress 2.9
36

Fig. 28
Editar una entrada – Afegir Fotos i Altres Mitjans.Apareixerà la finestra d’afegir una imatge.
1. Per afegir una foto /imatge des del teu ordinador, fes clic al botó “Navega”
2. Apareixerà una finestra del directori del teu ordinador. Navega fins la foto/imatge que vols utilitzar i fes doble clic en ella (o be fes clic al botó obre).
L’arxiu de foto/imatge es pujarà al servidor.
Manual Bàsic d’Ús Wordpress 2.9
37

Fig. 29
Editar una entrada – Afegir Fotos i Altres Mitjans.
Una vegada la foto/imatge s’ha pujat, hauries de veure una miniatura de la foto/imatge i del formulari
d’introducció d’informació. Un dels grans canvis en la versió 2.9 de WordPress, es l’afegit de les opcions d’Editar
Imatges.(A) En el passat, es tenia que editar totalment les imatges abans de pujar-les. Ara es poden fer
diferents canvis directament a Wordpress. Anem a fer-hi una mirada ràpida abans de continuar .
Polsar al botó d’edició d’Imatges.(A)
Manual Bàsic d’Ús Wordpress 2.9
38

Fig. 30
Editar una entrada – Afegir Fotos i Altres Mitjans.
Després de clicar sobre el botó d’edició d’imatges, hauries de veure diversos icones noves i àrees d’informació.
1. Escapça: Està desactivat fins que no es crea un àrea de retall. Veure (A) per ajuda
2. Gira: Gira 90º una imatge a l’esquerra o a la dreta
3. Capgira: Gira una imatge 180º vertical o be horitzontalment
4. Refés/Desfés l’acció prèvia.
També pots canviar la mida de tota la imatge amb la opció d’escala de la imatge (B)
Manual Bàsic d’Ús Wordpress 2.9
39

Fig. 31
Editar una entrada – Afegir Fotos i Altres Mitjans.
Escalar una imatge reduirà la mida sencera de la imatge tot i mantenint les mateixes proporcions. Es recomana
escalar la imatge abans de fer res mes com pot ser escapçar-la.
Per escalar la imatge, escriu la mida final que ha de tenir en pixels (amplada o alçada) a les finestres de
dades i fes clic en el botó d’escala(A)
Manual Bàsic d’Ús Wordpress 2.9
A
40

Fig. 32
Editar una entrada – Afegir Fotos i Altres Mitjans.
Els ajustaments de la imatge miniatura, et permet especificar si els canvis d’imatge(escala, escapça, gira,
capgira) s’apliquen nomes a la miniatura, a totes les versions de la imatge o a tot excepte la miniatura.
1.Per aplicar els canvis, escull la mida d’imatge que vols que estigui afectada per els canvis (A)
2. Desprès fes clic sobre el botó de Salvar per que els canvis tinguin efecte. (B)
Nota: Vols recuperar la imatge original? Clica el botó de restaura la imatge. (C)
Manual Bàsic d’Ús Wordpress 2.9
41

Fig. 33
Editar una entrada – Afegir Fotos i Altres Mitjans.
El camp del Títol hi haurà el nom d’arxiu de la teva foto(A), però el pots canviar a alguna definició mes
descriptiva i, si fos possible, utilitzant una paraula clau rellevant o frase. Els motors de recerca busquen quin
son els noms dels títols de les teves imatges i texts alternatius.
És per això que la finestra de Text Alternatiu es tant important (B). Parem-nos un moment en aquest
aspecte.
Manual Bàsic d’Ús Wordpress 2.9
42

Editar una entrada – Afegir Fotos i Altres Mitjans.
Mentre el Títol del camp foto/imatge es important per als motors de recerca, el camp del text alternatiu és més
important per les següents raons:
Primer, el text Alternatiu es converteix en el text de l’atribut alternatiu (Alt) en la etiqueta de la imatge. L’atribut alternatiu
és utilitzat per els motors de cerca, per els discapacitats visuals o quan l’enllaç a la imatge s’ha trencat.
Segon, Google i altres serveis de motors de cerca estan donant més pes en el els texts de l’atribut alternatiu en el
moment de determinar el ranking de les pagines. El teu text alternatiu pot tenir un gran impacte en el teu posicionament
a la xarxa.
No importa lo temptador que sigui per a tu, mai tractis d’enganyar a Google amb el teu text alternatiu. Google et
penalitzaria en el teu ranking de pagina si intentes enganyar-los
Manual Bàsic d’Ús Wordpress 2.9
43

Fig. 27
Editar una entrada – Afegir Fotos i Altres Mitjans.
El camp de la llegenda es opcional i a moltes persones no els hi agrada tenir una llegenda a les seves imatges (A), però tot i això, des de els anys 60’ es coneix dins el món del marketing que per sobre del 90% de les persones llegiran la llegenda de la foto inclús si no llegeixen res mes de la pàgina.
Per tant la llegenda ideal hauria de ser rellevant per el teu camp d'interès, contenir el teu objectiu clau o be cridar a l’acció incloent una de les teves frases claus. Es molta feina feta per una frase tant curta! Per tant val la pena invertir una mica de temps i pensar en les llegendes de les vostres imatges/fotos
Manual Bàsic d’Ús Wordpress 2.9
44

Fig. 33
Editar una entrada – Afegir Fotos i Altres Mitjans.
El camp de descripció no és important. Només es fa servir per descriure la foto en la part d’administració de
mitjans del WordPress. Quan la imatge es situa en el teu post, pot convertir-se en un enllaç a un altre pàgina o
al arxiu de la imatge complerta.
Enllaça la teva imatge a qualsevol adreça web, posant l’adreça a l’espai destinat (A). Per defecte,
WordPress automàticament omple la URL de l’arxiu de la imatge sencera. Si tu no vols cap enllaç lligat a la teva
imatge, fes clic al botó de “Cap”
Manual Bàsic d’Ús Wordpress 2.9
45

Fig. 33
Editar una entrada – Afegir Fotos i Altres Mitjans.
Alineació(A) determina com es situa el text al voltant d ela teva imatge en la teva entrada:
Cap vol dir que el cos del text no es situarà al voltant de la imatge sinó que es situarà a sobre o be a sota.
Esquerra posa el cos del text a la banda dreta d ela imatge. Centre vol dir que la imatge estarà centrada en el cos del
text. Dreta posa el cos de text a l’esquerra de la imatge.
Fes clic al botó corresponent a la teva tria d’alineació d’imatge
Manual Bàsic d’Ús Wordpress 2.9
46

Fig. 33
Editar una entrada – Afegir Fotos i Altres Mitjans.Tens diferents opcions per mostrar la mida (A). La opció Miniatura, posa una petita versió de la imatge en el post. Mitjana es una versió mes gran. Si s’especifica la versió Gran, s’especificarà igualment la mida de pixels. També pots situar la mida màxima en el post. WordPress posa la mida en pixels sota cada una de les opcions (B). Si tu no saps la mida màxima del teu espai de pàgina a Internet, la teva millor opció de tria es la Mitjana amb un enllaç a la imatge de mida màxima (adreça URL de l’arxiu) en el camp on cal posar l’enllaç a l’adreça URL.
Escull i fes clic sobre el botó corresponent a la mida de la opció triada
Manual Bàsic d’Ús Wordpress 2.9
47

Fig. 33
Editar una entrada – Afegir Fotos i Altres Mitjans.
Una vegada tens els camps de Titol, la Llegenda, enllaç URL, Alineació i Mida complerts, pots posar la teva
foto/imatge en el teu post – ja era hora!
Clica Insereix en l’entrada (A)
Manual Bàsic d’Ús Wordpress 2.9
48

Fig. 34
Editar una entrada – Afegir Fotos i Altres Mitjans.
I per fi ja som aquí!. Una foto ara ja està situada en el post.
Nomes queda fer un altre cosa, salvar els canvis
Clica el botó “Actualitza” en la zona de Publicacions (A)
Manual Bàsic d’Ús Wordpress 2.9
49

Fig. 35
Editar una entrada – Afegir Fotos i Altres Mitjans.
Ves a la teva plana web i hauries de veure el teu post de mostra amb el teu text amb negreta, l’enllaç i la foto.
Per suposat, no vosl deixar aquesta mostra al teu lloc a la vista de tothom, per tant anem a esborrar-lo.
Retorna a la zona d’administració de WordPress
Manual Bàsic d’Ús Wordpress 2.9
50

Fig. 36
Editar una entrada – Enviant a la paperera i esborrant entrades
Un dels grans canvis en la versió 2.9 de WordPress, es que tu mous l’entrada a la paperera abans d’esborrar.
Això redueix el risc d’esborrat accidental d’una entrada.
Clica a l’enllaç de Entrada | Edició per aconseguir la llista de les teves entrades.(A)
Mètode 1:
Posa el cursor al lloc del post que vols esborrar
Hauries de poder veure una llista d’enllaços: Edita, Edició Ràpida i visualitza.
Per esborrar el post clica a Paperera
Manual Bàsic d’Ús Wordpress 2.9
51

Fig. 27
Editar una entrada – Enviant a la paperera i esborrant entrades.
Mètode 2:
1. A la llista d’editar entrades, fes clic sobre el quadre de control al costat del titol de la entrada que vols
esborrar.
2.- Al fons de la pàgina, selecciona paperera al menu desplegable d’accions massives (B)
És un bon mètode per esborrar diverses entrades de cop, malgrat això, potser no voldràs esborrar entrades
sovint. Aquest tema el discutirem d'aquí a una estona.
Fig. 27
Manual Bàsic d’Ús Wordpress 2.9
52

Fig. 38
Editar una entrada – Enviant a la paperera i esborrant entrades
Mètode 3:
La tercera manera d’esborrar un post és:
Obre la entrada com si anessis a editar-lo clicant sobre el títol
Fes clic en l’enllaç (A) en el formulari de Publicació
Però potser t’ho vols pensar dues vegades abans de clicar la opció “paperera”
Manual Bàsic d’Ús Wordpress 2.9
53

Fig. 36
Editar una entrada – Enviant a la paperera i esborrant entrades
Hi ha vàries raons per el que es convenient limitar el nombre de posts que esborres.
SEO&SEM: Esborrar entrades del teu lloc, pot malmetre el ranking del motor de cerca. Pàgines antigues, i
a vegades desfasades, es fàcil que tinguin un ranking més alt que no pas de noves. Això es així perquè han
estat indexades durant mes temps i poden tenir mes enllaços . Si esborres una pàgina, algú (i els motors de
cerca també) seguint un enllaç antic rebrà un missatge d’error 404-Pàgina No trobada. Es molt millor que
simplement hi posis una nota amb un enllaç dient per exemple que has actualitzat la informació a una nova
entrada. A mes a més, els llocs web amb més contingut tenen un ranking més alt, per tant el que vols es seguir
afegint informació en comptes d’anar-la canviant.
Eficiència: Si tens contingut que es rellevant per períodes específics de temps com per exemple contingut que
depèn de la temporada, per vacances, vendes anuals....mes que no pas anar creant nous posts cada vegada a
partir de zero, simplement guarda la informació, i desprès edita o copia i enganxa els trossos de la informació
que necessitis. Com ho fem?
Per canviar l’estat d’un post, fes clic en l’enllaç “edita” al costat de la informació de l’estat a la zona de
Publicació (A) i selecciona “Esborrany” del menú .
Manual Bàsic d’Ús Wordpress 2.9
54

Fig. 40
Afegint i Editant Categories
La habilitat per organitzar entrades per categories (o temes) es una de les fortaleses de un Sistema de Gestió
de Continguts (Content Management System-CMS) com Wordpress. Inclús si ja has publicat el contingut, pots
canviar les categories dels posts i reorganitzar el teu lloc web a l’instant.
Per arribar al lloc on administrar les Categories, clica a l’enllaç “Categories” en la zona de Navegació
d’entrades.(A)
Manual Bàsic d’Ús Wordpress 2.9
55

Fig. 41
Afegint i Editant Categories
Es millor començar amb un petit grup de categories diverses. Si trobes que un 10 % o més de les categories
pertany al mateix sub-tema, aleshores potser pot ser un bon candidat per tenir la seva pròpia categoria.
També pots assignar una entrada a mes d’una categoria, però anem al tanto! A les persones, al igual que als
motors de recerca, fa l’efecte de dues pagines amb exactament el mateix contingut. Google i altres motors de
cerca penalitzaran el teu ranking per duplicar continguts.
Manual Bàsic d’Ús Wordpress 2.9
56

Fig. 42
Afegint i Editant categories.PER AFEGIR UNA NOVA CATEGORIA
Escriu el nom de la categoria, com apareixerà en el menú de navegació del teu lloc web dins del formulari amb el nom de la Categoria (A)
Escriu la URL de la categoria a (B)
Manual Bàsic d’Ús Wordpress 2.9
57

Fig. 42
Afegir i Editar una nova Categoria
WordPress permet sub-categories sota les Categories principals. Per exemple, pots tenir una categoria superior
anomenada “Productes” amb dues subcategories anomenades “Camises” i “Samarretes”
Si desitges crear una nova subcategoria , selecciona la categoria superior del menú de categoria superior (A)
Normalment la Categoria Superior es queda com a “Cap”
Manual Bàsic d’Ús Wordpress 2.9
58

Fig. 42
Afegir i Editar Categoria
La Descripció es Opcional. És útil per donar mes detalls sobre la categoria si hi ha diferents persones que
contribueixen al manteniment del lloc.
Si desitges afegir una descripció de la categoria, escriu-ho dins de l’espai destinat a la descripció (A)
Manual Bàsic d’Ús Wordpress 2.9
59

Fig. 43
Afegir i Editar Categoria
PER AFEGIR UNA NOVA CATEGORIA
Una vegada ja has entrar el teu nom de categoria i la URL de la Categoria i qualsevol altres ajustaments que
desitgis de les categories.
Clica sobre el botó d’”afegeix una Categoria”(A)
Manual Bàsic d’Ús Wordpress 2.9
60

Fig. 44
Afegir i Editar Pàgines
I la nova Categoria s'afegeix a la teva llista de Categories!
Pots editar o esborrar categories de la llista, de la mateixa manera que l’has creat o esborrat:
1. Fes Click en el Nom, o bé ...
2. Acosta el cursor a prop del Nom i fes clic en la funció que desitges (Editar | Edició Ràpida | Suprimeix) o bé
3. Escull esborra clicant sobre les caselles de verificació per categoria de noms i seleccionant del menú
desplegable. La Categoria per defecte s’aplicarà a tots els posts associats amb una categoria esborrada.
Manual Bàsic d’Ús Wordpress 2.9
61

Fig. 45
Afegir i Editar Pàgines
Ara que ja sabeu crear i editar entrades, fer el mateix amb les pàgines serà molt més fàcil!
1. Fes Clic a “Pàgines” a la barra esquerra de la zona d’administració del WordPress(A)
Hauries de veure una llista de les teves pàgines. Per defecte, hi hauria d’haver com a mínim una pagina
anomenada “About”. Aquesta llista es comporta igual com al llista d’Entrades
2.Clica sobre el Títol o be ...
3. Apropa el cursor a l voltant del Títol i fes clic en la funció que vols utilitzar (Edita | Edició Ràpida | Suprimeix)
o bé ...
4. Utilitza “el menú d’accions massives “ escollint les caselles de verificació i desprès les accions a realitzar.
Manual Bàsic d’Ús Wordpress 2.9
62

Fig. 46
Afegir i Editar Pàgines
La Pàgina d'edició segur que t'és familiar, Les opcions d’edició son les mateixes com per les entrades, si
exceptuem que no has d’escollir una categoria.
Recorda, Mai canviïs el Títol! Si vols canviar el títol de la pagina, hauries de crear una nova pàgina, copiar el
contingut de la pagina i esborrar la pàgina amb el títol equivocat.
Per ara tira endavant i fes un canvi en el cos del contingut.
Manual Bàsic d’Ús Wordpress 2.9
63

Fig. 47
Afegir i Editar Pàgines
Desplaçat cap avall fins que trobis la zona de Discussió
Si el menú desplegable de la zona de discussió no esta obert, clica sobre la fletxa a la cantonada
dreta(A)
Un altre cop, pots decidir si vols permetre comentaris a la pàgina o no.
Torna a desplaçar-te cap el capdamunt de la pàgina.
Manual Bàsic d’Ús Wordpress 2.9
64

Fig. 48
Afegir i Editar Pàgines
Per salvar els vostres canvis de pàgina, clica al botó d’actualització de Pàgina (A)
Per afegir una nova pàgina, clica “afegeix” a la zona de navegació a la part esquerra del tauler
d’administració de Wordpress (B)
Ara ja saps com afegir i editar pàgines. Anem a mirar una cosa més. Enllaços.
Manual Bàsic d’Ús Wordpress 2.9
A
65

Fig. 49
Afegir i Editar Enllaços
Els enllaços a vegades anomenats “blogroll”, son enllaços a llocs web. Com les entrades, estan organitzats per
categories. Aquests enllaços son eines que sovint apareixen a la barra lateral del vostre bloc.
Fes Clic en els botons dels enllaços en la finestra de Navegació a la columna lateral esquerra (A)
Una vegada més veuràs una llista. En aquest cas, una llista dels vostres enllaços actuals. I editar o esborrar un
nom d’enllaç es el mateix que editar/esborrar posts o pàgines. Per tant anem a afegir un nou enllaç.
Fes clic a “afegeix” un nou enllaç en la caixa de navegació d’enllaços (B)
Manual Bàsic d’Ús Wordpress 2.9
66

Fig. 50
Afegir i Editar Enllaços
AFEGIR UN NOU ENLLAÇ
- Escriu el nom de l’enllaç com apareixerà a la teva llista d’enllaços (A)
- Escriu o enganxa l’adreça URL (hiperenllaç) del lloc Web a enllaçar
- Si vols pots afegir una descripció de l’enllaç (C)
- Selecciona una Categoria (si no se t’assignarà una categoria per defecte)
- Fes clic sobre el botó d’ “Afegeix un enllaç”
Manual Bàsic d’Ús Wordpress 2.9
67

Fig. 51
Afegir i Editar Enllaços
Hauries de veure una franja en la part de dalt de la pàgina, per sota de la capçalera d’afegir un nou enllaç, que
diu que s’ha afegit un enllaç (A)
I això es tot!
Manual Bàsic d’Ús Wordpress 2.9
68

Fig. 52
Esborrar Enllaços
Pots, i hauries de verificar i actualitzar els teus enllaços periòdicament. Has d’estar segur que no “s’han trancat”
(per exemple, una web o un arxiu que ja no es troben...) i el que cal es que no ho hagin errors.
1. Per esborrar un enllaç, ves a la llista d’edició d’enllaços.
2. El mètode ràpid es posar-se a sobre del nom de l’enllaç que vols esborrar i clica sobre la opció de
“suprimeix”(A)
Manual Bàsic d’Ús Wordpress 2.9
69

Felicitats!Ara ja saps com afegir i editar el contingut essencial al teu weblog. En el període
posterior de seguiment rebràs mes consells i suggeriments.
Manual Bàsic d’Ús Wordpress 2.9
70