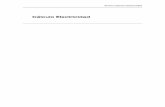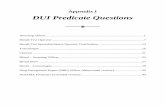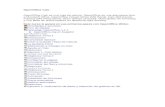MANUAL CALC Con Logo DUI - Version Digital
Transcript of MANUAL CALC Con Logo DUI - Version Digital
Universidad Nacional de Crdoba Departamento Universitario de Informtica
Manual de CALC1' Edicion Ao 2011
Director del Departamento de Informtica Ing. Daniel Britos
Coordinacin Ana Gabriela Llims
Autora Lic Natalia Garayalde
Ao 2011
Curso de Calc
INTRODUCCIN
Calc es el programa de hojas de clculo de OpenOffice.org, similar a Microsoft Excel. Debido a que se trata de un programa con licencia libre para modificarlo, constantemente se renueva con nuevas versiones. El programa Calc est diseado como un libro con distintas hojas donde usted puede introducir datos, realizar clculos con frmulas matemticas y/o estadsticas y generar grficos. En este curso trabajaremos con la descripcin de las caractersticas y las funcionalidades bsicas de una hoja de clculo. Simultneamente, abordaremos operaciones con Calc, desarrollando actividades prcticas de aprendizaje a partir de las cuales usted podr realizar una autoevaluacin de los conocimientos aprendidos. Nuestra meta es que usted adquiera destrezas en forma autnoma en el uso de Calc. Esta gua est organizada en cinco captulos, segn objetivos de aprendizaje a alcanzar: Captulo 1: Entorno Calc: Reconocer y explorar los elementos ms importantes del
entorno de Calc. Guardar un archivo de Calc. Captulo 2: Introducir datos: Ingresar datos en las hojas de clculo, desde las
celdas o la Barra de Frmulas. Reconocer los tipos de datos que se utilizan en Calc. Aplicar comandos y tcnicas bsicas de edicin para dinamizar el ingreso de datos. Captulo 3: Formato: Modificar el formato o diseo a los diferentes componentes
de la hoja de clculo (celdas, columnas, filas, pgina) a travs del Men Formato.
Captulo 4: Funciones: Aplicar sus conocimientos previos a la construccin de
frmulas que relacionen distintos valores numricos de una hoja. Explorar los procedimientos que permiten optimizar el uso de frmulas, minimizando la posibilidad de cometer errores. Copiar y pegar frmulas, teniendo en cuenta las referencias relativas, absolutas y mixtas. Realizar una aproximacin a las opciones de ordenamiento y filtrado de datos a travs del Men Datos. Captulo 5: Insertar grficos: Crear y editar un diagrama o grfico con los datos
ingresados en la hoja de clculo. Para lograr estas metas deber leer atentamente los conceptos expuestos y resolver las actividades de aprendizaje. Ante cualquier dificultad, repase los temas que no le queden claros y no dude en consultar al docente. Asimismo, puede consultar en la pgina web oficial de OpenOffice: http://es.openoffice.org/. Es importante que encuentre respuestas a todas sus inquietudes.
Departamento Universitario de Informtica UNC
1
CAPTULO 1
Entorno Calc
Curso de Calc
INICIO DE CALC
Para ejecutar Calc en Windows vaya al Men Inicio y active el submen Todos los
programas. El programa Calc se encuentra dentro del submen OpenOffice.org. Inicio > Todos los programas.> OpenOffice.org > Calc
Para ejecutar Calc en Linux vaya a Aplicaciones y active el Men Oficina .
Aplicaciones > Oficina > OpenOffice.org Hojas de clculo
Al abrir el programa Calc, observar una plantilla de bienvenida que le permite seleccionar el tipo de documento que desea abrir. Haga click sobre la opcin hoja de clculo, que es un documento de trabajo.Departamento Universitario de Informtica UNC 5
Curso de Calc
Una vez que haya ingresado a Calc, en su pantalla aparecer la ventana de aplicacin. En la figura de la siguiente pgina puede identificar cada uno de los elementos de la ventana de Calc: Barra de Ttulo Barra de Men Barra de Herramientas Estndar Barra de Herramientas de Formato Botones de Control de Ventana
Barra de Frmulas
Celdas
Hojas Barra Estado
Barras de Desplazamiento
Barra de TtuloContiene el smbolo del programa, el nombre del archivo que se est editando y, en el extremo derecho, los botones de control que se utilizan para minimizar, maximizar o restaurar y cerrar una aplicacin, respectivamente.
Barra de MenContiene las entradas a cada uno de los menes de tareas del programa, organizados por tema o campo de aplicacin. Los componentes de la Barra de Men en OpenOffice Calc son: Archivo, Editar, Ver, Insertar, Formato, Herramientas, Datos, Ventana y Ayuda. Es importante destacar que en esta Barra de Men se encuentran todas las herramientas y acciones posibles de efectuar en Calc. Sin importar la versin del programa que se instale (en las que puede variar considerablemente el entorno visual) podremos buscar las herramientas que estn disponibles explorando los menes desplegables de la Barra de Men. Haciendo click en cada entrada de la Barra de Men se despliega el men6 Departamento Universitario de Informtica - UNC
Curso de Calc
correspondiente. Para desactivar un men, haga click en cualquier lugar de la pantalla. Las opciones que se ven en color gris son opciones que no estn habilitadas en ese momento. Por ejemplo, si no ha introducido ningn dato al archivo, la opcin Deshacer estar inhabilitada. Esto sucede para todos los menes de la Barra de Men. A su vez, dentro de los menes podemos encontrar submenes; estos se identifican con una pequea flecha en la lista de opciones. Haciendo click sobre esta flecha accedemos a las opciones que posee el submen. Ejemplo: El submen Fila del Men Formato contiene los siguientes submenes: Alto, Ancho ptimo, Ocultar, Mostrar.
Como puede observar, en los menes desplegables de la Barra de Men, algunas opciones tienen tres puntos suspensivos (ejemplo: Celdas...). Esto significa que si seleccionamos esa opcin se abrir un cuadro de dilogo, donde deber seleccionar algunas alternativas o completar con ciertos datos.
Barras de HerramientasExisten diferentes Barras de Herramientas que se pueden activar/desactivar desde el Men Ver > Barra de Herramientas. Las ms utilizadas son: Estndar, Formato y Frmulas. La Barra de Herramientas Estndar contiene los smbolos de las funciones ms habituales de uso; la Barra de Herramientas Formato permite modificar rpidamente el texto en los documentos, la Barra de Funciones permite realizar distintos tipos de clculos.
Departamento Universitario de Informtica UNC
7
Curso de Calc
Cuando elige una Barra de Herramientas, la misma aparece flotando sobre el rea del documento a modo de ventana flotante. Arrastrndola desde la Barra de Ttulos con el botn izquierdo del mouse se puede trasladar hasta un sector que no le moleste para trabajar. Puede tambin adosarla a los bordes de la ventana de Calc; para esto debe arrastrarla hacia algn lateral y un marco gris le indicar cual ser la ubicacin de la barra si la suelta en ese momento. Barra de Titulo Men desplegable
rea de Arrastre
Para elegir los botones que desea dejar visibles en la Barra de Herramientas, debe acceder a la flecha negra de men desplegable, elegir la opcin Botones Visibles y seleccionar con un click sobre los botones que desea mostrar u ocultar. La opcin Personalizar le permite modificar cada una de las Barras de Herramientas para adecuarlas a su gusto o necesidad.
Menes EmergentesLos Menes Emergentes se activan con el botn derecho del mouse sobre el elemento seleccionado. Se trata de una forma ms rpida de acceder a las opciones de la Barra de Men. Estas funciones u opciones de men dependen del lugar en donde haga click, de manera que tendr a la vista slo las funciones que son aplicables en ese lugar/elemento/seleccin. Por esto, es importante recordar que antes de activar un men, debe seleccionar primero el dato a modificar. Por ejemplo, haciendo click con el botn derecho del mouse sobre el texto, obtiene un Men Emergente que le ofrece herramientas del Men Formato, adicionando algunas opciones de otros menes, como la opcin Pegar, que se encuentra en el Men Editar.
8
Departamento Universitario de Informtica - UNC
Curso de Calc
Barra de EstadoProporciona informacin sobre el documento activo, como el nmero de la hoja donde est ubicado actualmente, el nmero total de hojas, el estilo de hoja, la funcin con la que est trabajando, datos de la escala en la que est trabajando, etc.
Barras de DesplazamientoPermiten desplazar el campo de visin del documento cuando sus dimensiones exceden la ventana de trabajo. Hay dos Barras de Desplazamiento: Inferior (desplazamiento horizontal), Derecha (desplazamiento vertical).
HojasUna hoja de clculo contiene por defecto tres hojas, que son las tres pestaas que aparecen arriba de la Barra de Estado. Si se requiere, se pueden agregar ms hojas. Para pasar de una hoja de clculo a otra, slo debe pulsar sobre la pestaa que presenta cada hoja.
CeldasLa interseccin de una fila y una columna recibe el nombre de celda, y se identifica por la combinacin de letra y nmero correspondientes a la columna y fila a las que pertenece. Las filas, se disponen en forma horizontal y se identifican por un nmero. Las columnas se ubican verticalmente y se referencian con una letra. La Referencia es el nombre de la/s celda/s.
Barra de FrmulasEn la Barra de Frmulas se puede observar la Referencia de la celda en la que nos encontramos. Desde aqu tambin se puede modificar el contenido de la celda. La Barra de Frmulas contiene los elementos que se sealan en la siguiente figura:Botones: Funcin, Eliminar, Validar. Celda activa Contenido de la celda activa
Departamento Universitario de Informtica UNC
9
Curso de Calc
DESPLAZARSE DENTRO DEL DOCUMENTO
Dentro de la hoja de clculo podemos desplazarnos de distintas maneras. Puede trasladarse de una hoja a otra dentro de un libro, haciendo click en la pestaa que lleva su nombre. Para desplazarse dentro de cada hoja del libro Calc, puede utilizar las Barras de Desplazamiento. Adems, puede moverse utilizando el teclado. En este caso, no slo se desplaza por el documento, adems selecciona o activa una celda diferente a su paso. + Flecha Izquierda + Flecha Derecha + + Retrocede una pgina Avanza una pgina Primera celda que contenga datos ltima celda que contenga datos Primera celda de la lnea Principio de la hoja Fin de la hoja
Las teclas de direccin, avanzan en los sentidos especificados
Seleccionar celdasUn paso bsico antes de comenzar a realizar operaciones es conocer las posibles formas que tenemos de seleccionar las celdas. Para introducir o modificar datos, primero debe seleccionar las celdas que contienen los datos. Las celdas seleccionadas se denominan celdas activas y se remarcan con un borde de mayor grosor. Adems, la Barra de Frmulas exponen el contenido de las celdas seleccionadas.
Seleccionar una celdaPara seleccionar una celda slo debe hacer un click sobre la misma.
10
Departamento Universitario de Informtica - UNC
Curso de Calc
Seleccionar un grupo de celdasGeneralmente a un grupo de celdas se las denomina Rango o Bloque de celdas. Un rango es un conjunto de valores que pertenecen a un determinado intervalo y que se expresa con dos puntos entre las celdas que lo contienen. Por ejemplo el rango C10:C12 contiene las celdas C10, C11 y C12. Los dos puntos (:) simbolizan las celdas intermedias restantes del bloque o rango. Ms adelante, cuando opere con funciones sobre un rango deber expresar el rango entre parntesis para que la funcin acte sobre l. El rango contenido entre parntesis pasa a ser el Argumento de la funcin; es decir, sobre lo que tiene que actuar. Cabe aclarar que una nica celda seleccionada tambin constituye un rango o bloque y se expresa, por ejemplo, D5:D5. A los fines de unificar conceptos, en esta gua denominaremos Rango o Bloque" a un conjunto de dos o ms celdas. Existen varias formas de seleccionar un rango:
Activar la primera celda del rango y, sin soltar el botn del mouse, arrastrar el cursor
hasta la ltima celda.
Seleccionar la primera celda del rango y, manteniendo presionada la tecla ,
seleccionar la ltima celda del rango.
Introducir en la Barra de Frmulas la Referencia del rango. Es decir, la designacin
de la primera celda seguida por dos puntos y la designacin de la ltima celda. Por ejemplo, en la siguiente figura se muestra el rango C2:F5.
Seleccionar filas y columnasPara seleccionar una fila o columna completa se hace un click sobre la letra de la columna o nmero de la fila. Tambin puede seleccionar varias filas o columnas contiguas.
Seleccionar celdas discontinuasPara seleccionar varias celdas que no se encuentran todas juntas formando un rango, se activa la primera celda y, presionando la tecla , se seleccionan el resto de las celdas. Con el mismo procedimiento, se pueden seleccionar rangos, filas y columnas discontinuos.
Seleccionar todas las celdasPara seleccionar todas las celdas, simplemente se hace un click sobre el cuadro de interseccin entre las columnas y las filas.
Seleccionar rangos extensosPara seleccionar rangos extensos pulse la tecla y a continuacin desplace el cursor con las teclas de direccin. Tambin se pueden utilizar las teclas o . Para finalizar el modo de seleccin extendido, pulse la tecla .
Departamento Universitario de Informtica UNC
11
Curso de Calc
ACTIVIDAD N1: Abrir una hoja de clculo 1. Active Calc y explore su entornoEjecute el programa Calc e identifique los elementos que conforman el entorno de la ventana de Calc. Despliegue cada uno de los menes de la Barra de Men y observe sus contenidos.
2. Reconozca las diferentes formas del cursorRecorra con el mouse la zona de los menes, la zona de las celdas, los nmeros correspondiente a las filas y las letras que designan las columnas. Observe los cambios que experimenta el cursor a cada paso.
3. Seleccione una celdaHaga click en una celda. Observe que en el rea de hoja de la Barra de Frmulas figure la referencia a la celda activa.
4. Seleccione ms de una celdaSeleccione dos columnas discontinuas. Luego seleccione un salpicado de celdas dispersas. Finalmente, en el rea de hoja de la Barra de Frmulas introduzca el rango A3:E5.
5. Muevse por el documentoUtilizando las teclas de direccin, regrese al comienzo de la hoja con un solo movimiento. Luego, posicinese al final de la hoja con un solo movimiento. Finalmente cambie de hoja.
6. Cierre el documentoPara cerrar la aplicacin puede presionar sobre el botn Cerrar, en el extremo superior derecho de la pantalla; o desde el Men Archivo > Terminar. Observe que si usted no ha guardado el documento en su PC o ha introducido cambios en un archivo preexistente, se abrir una opcin para guardar el archivo. En la prxima actividad ejercitar cmo guardar un documento. Ahora pulse la opcin Cancelar para anular la opcin de cerrar y continuar con la aplicacin abierta.
12
Departamento Universitario de Informtica - UNC
Curso de Calc
ACTIVIDAD N2: Guardar un documentoGuardar implica darle un nombre y ubicacin a los documentos para posibilitar su posterior apertura y modificacin. Es conveniente guardar (grabar) por primera vez los documentos al poco tiempo de empezar a trabajar para evitar prdidas.
1. Active el cuadro de dilogo Guardar comoContine trabajando con el documento abierto en la actividad anterior. En la Barra de Men active el Men Archivo y haga click en el botn Guardar como. Cuando efecte esta operacin, aparecer en su pantalla un cuadro de dilogo que solicita el nombre y la ruta para guardar el texto:
Seleccione la unidad donde guardar el archivo
Escriba el nombre que desee asignarle al archivo
Seleccione la extensin del archivo. La predeterminada de Calc actualmente es .ods
Tilde esta casilla para proteger el documento con una contrasea
2. Seleccione la ubicacinElija la ubicacin Escritorio, para que el archivo se guarde en el escritorio de su PC.
3. Escriba el nombre del documentoEn el campo Nombre tipee el nombre que quiere darle al documento. En este caso, podra ser "Gua UNC.
Departamento Universitario de Informtica UNC
13
Curso de Calc
4. Elija el formato del documentoLa extensin predeterminada de las hojas de clculo del programa Calc es .ods. Esto significa que cada vez que guarde un documento de Calc, a continuacin del nombre se agregar automticamente .ods. Sin embargo, se puede seleccionar otro formato del documento que est guardando. Para acceder a las opciones de formatos disponibles en Calc, haga click en el men desplegable Tipo de archivo. Una vez desplegado, seleccione el formato deseado con un click del botn izquierdo del mouse. La extensin que elija para el archivo ser la definitiva.
5. Exporte una versin PDFExiste en Calc la opcin de exportar el archivo en formato PDF (Portable Document Format: Formato de Documento Porttil). Es un formato especialmente ideado para documentos susceptibles de ser impresos. Tiene la caracterstica de no ser modificable y conservar las proporciones y formatos, evitando as incompatibilidades al abrir los documentos en computadoras diferentes a la que le dio origen. Para poder exportar un documento en PDF hay dos caminos posibles: a travs del Men Archivo/ Exportar en formato PDF, o a travs del botn .de la Barra de Herramientas
Estndar. En este caso, el documento original permanece con la extensin establecida en su origen y se genera una copia en versin PDF.
5. Proteja su documentoAl guardar un arcivo, puede seleccionar la opcin Guardar con contrasea para proteger el documento de modo que no pueda ser ledo o modificado sin su permiso. Al Aceptar, se abrir un cuadro de dilogo con dos campos (Contrasea y Confirmar) en los que deber introducir la contrasea que desee.
6. Guarde los cambiosPara renovar la grabacin de los cambios introducidos utilice la opcin Guardar del Men Archivo. Tambin puede pulsar sobre el botn presionar simultneamente las teclas + . de la Barra de Herramientas Estndar, o
14
Departamento Universitario de Informtica - UNC
Curso de Calc
7. Active la funcin Guardar automticamenteExiste una opcin para que se guarden automticamente las modificaciones introducidas en el documento en un lapso determinado de tiempo. Para activar esta opcin, en el Men Herramientas pulse Opciones.
En el cuadro de dilogo, escoja la opcin Cargar/Guardar y, dentro de sta, seleccione General. Observe que en la seccin Guardar puede tildar la opcin Guardar
automticamente cada eligiendo la cantidad de minutos dentro de los cuales quiere que el documento se guarde. Tambin puede elegir ser consultado antes de guardar tildando esta opcin.
Departamento Universitario de Informtica UNC
15
Curso de Calc
Abrir un documento guardadoPara abrir un documento tiene varias alternativas:
Si Calc no est abierto y el documento que est intentando abrir fue utilizado
recientemente, vaya a la opcin Documentos o Documentos recientes del Men Inicio (Windows) o de Lugares (Linux).
Si el archivo es uno de los ltimos utilizados, tambin puede abrirlo desde el
programa Calc, desde el Men Archivo. Su nombre se encontrar en una lista de documentos en el sector inferior.
Si desea localizar la ubicacin del archivo, abra el cuadro de dilogo Abrir desde el
Men Archivo de Calc. El cuadro de dilogo muestra la lista de los archivos dentro de la ltima carpeta consultada. Si el documento que desea abrir est ubicado en otra carpeta, incluso contenida en otra unidad de almacenamiento (disco extrable, entorno en red, etc), puede moverse a travs del rbol de directorios.
Una vez ubicado el documento deseado, se abre haciendo doble click sobre el archivo. En su pantalla recuperar el documento creado anteriormente.
16
Departamento Universitario de Informtica - UNC
Curso de Calc
MEN AYUDA
Calc ofrece un sistema de ayuda, til para aquellos momentos en que nos preguntamos acerca del proceder de casos particulares o deseamos saber ms sobre determinada herramienta. El Men Ayuda permite acceder a las herramientas que se observan en la siguiente figura:
AyudaCuando activa la opcin Ayuda a travs del Men Ayuda de la Barra de Men o presionando , aparece una nueva ventana dividida en dos. A la izquierda posee cuatro pestaas: Contenidos, ndice, Buscar y Marcadores. Son diferentes maneras de llegar hasta el tema del cual necesitamos informacin. Puede resultarle til la bsqueda a travs de la pestaa Buscar, ya que aqu puede ingresar una palabra relacionada con el tema que necesita y se desplegar una lista con los resultados de diferentes contenidos en los cuales se encuentra empleada la palabra en cuestin. Puede acotar la bsqueda seleccionando los casilleros Buscar solo en ttulos y/o solo Palabras completas.
El botn Qu es esto?Si tiene alguna duda sobre la funcin o denominacin de alguno de los elementos de Calc que aparecen en la pantalla, puede recurrir al botn Qu es esto?. Para acceder a este elemento, pulse al mismo tiempo las teclas + y el puntero del mouse cambiar su aspecto, aparecer en pantalla el icono mvil Qu es esto?. Luego lleve el puntero sobre el elemento o botn sobre el que necesita ayuda y aparecer un cuadro con un mensaje resumiendo la funcin de ese botn o elemento seleccionado.Departamento Universitario de Informtica UNC 17
CAPTULO 2
Introducir datos
Curso de Calc
INTRODUCIR DATOS
Para introducir informacin en Calc primero debe seleccionar la celda donde requiere ingresar los datos. Una vez introducido el dato, pulse . Al ingresar informacin en una celda, la Barra de Frmulas se activa. Ms adelante veremos que en la Barra de Frmulas se expresa la funcin o frmula que en la celda se muestra con el valor correspondiente al resultado final de la frmula.
Modificar contenidoEl contenido de la celda se puede modificar desde la misma celda o desde la Barra de Frmulas. Si la celda no se encuentre activa para modificar los datos, pulse la tecla o haga doble click sobre la misma. En caso contrario sobreescribir la celda, eliminando los datos originales.
Eliminar contenidoPara eliminar contenido, presione la tecla o . Aparecer un cuadro de dilogo para que indique qu datos desea borrar. Esta misma accin se puede ejecutar desde el Men Editar.
Departamento Universitario de Informtica UNC
21
Curso de Calc
Tipos de datosLos tipos de datos que puede introducir en Calc son: 1. Valores: Los valores pueden ser nmeros, fechas, horas, etc. Por ejemplo: 15, 07/07/1954, etc. 2. Texto: En Calc generalmente se utilizan rtulos o ttulos. Los ttulos son leyendas o etiquetas que colocamos para nombrar o designar una entidad, un tpico o un grupo de datos. Por ejemplo: Nombre, Telfono, etc. 3. Frmulas o Funciones: Son expresiones aritmticas que relacionan los valores de las celdas. A travs de ellas se vinculan las distintas celdas de una hoja de clculo. Si tras haber introducido una frmula, se modificara el contenido de alguna de las celdas intervinientes, el programa calcular automticamente el nuevo resultado. Las frmulas comienzan con el signo de igual (=).
La hoja de clculo de la siguiente figura muestra una planilla de inscripcin a un curso. Algunas celdas contienen nmeros y otras texto. El contenido de la celda activa se muestra en la Barra de Frmulas. Ms adelante volveremos sobre las funciones o frmulas.
22
Departamento Universitario de Informtica - UNC
Curso de Calc
AutocompletadoEn Calc es posible completar una secuencia de datos sin necesidad de tipear cada uno de los elementos de la serie. En este sentido, con slo uno o dos trminos de la serie, Calc intenta autocompletar la secuencia lgica en las celdas en las que se extienda la seleccin. Por ejemplo si escribe lunes, en las celdas contiguas se podr autocompletar con el resto de los das de la semana. Para ello debe arrastrar el mouse desde el vrtice inferior derecho de la celda donde iniciar la serie (en el ejemplo, desde la celda lunes) hasta la celda donde desee finalizar la serie. A medida que arrastra el mouse por las celdas, aparecen unos carteles que indican el elemento de la serie que corresponde a cada una de las celdas (en el ejemplo, el cartel jueves).
Si al arrastrar la seleccin mantiene pulsada la tecla , la serie se autocompletar realizando una copia textual del mismo dato. Se trata de otro modo de copiar y pegar datos. Ms adelante profundizaremos sobre esta posibilidad de edicin.
El autocompletado puede realizarse en cualquiera de las cuatro direcciones (arriba, abajo, izquierda, derecha) y en tantas filas y columnas como desee. Para configurar el autocompletado, puede utilizar los comandos del cuadro de dilogo Series del Men Edicin > Rellenar que se muestra a continuacin.
Departamento Universitario de Informtica UNC
23
Curso de Calc
ACTIVIDAD N3: Introducir DatosContine trabajando con el archivo Gua UNC guardado en la Actividad N 2.
1. Introduzca datosEn la celda A1 ingrese el texto Gua UNC Confirme el ingreso del dato pulsando .
2. Contine ingresando datosComplete el ingreso de los datos que figuran abajo:
Posiblemente el contenido sea ms extenso que el tamao de la celda y parezca ocupar otras celdas contiguas. Al pulsar observe que la celda muestra slo el contenido que puede entrar en el tamao predefinido y aparece una punta de flecha dentro de la celda que indica que la informacin contina. Este inconveniente se soluciona aumentando el tamao de la columna. En el prximo captulo aprender a modificar el formato de las celdas.
24
Departamento Universitario de Informtica - UNC
Curso de Calc
Punta de Flecha: Indica que contina el contenido de la celda
3. Modifique los datosUbique el cursor en la celda B3 y altere el orden de los datos de las lneas rotativas: cambie 433-2037/2034 por 433-2034/2037. Luego, desde la Barra de Frmulas cambie los datos de la celda B5 para que el resultado final de dicha celda sea: 4334176.
4. Elimine contenido de las celdasSeleccione las celdas A5 y B5. Pulse la tecla y en el cuadro de dilogo que se abre elija la opcin Nmeros. Observe cules son los datos que no se han borrado.
5. Active otra hojaPara pasar a la Hoja 2, slo debe pulsar sobre la pestaa.
6. AutocompleteEn la Hoja 2 autocomplete una serie de aos. Para ello escriba 2005 en la celda B3 y arrastre el mouse por la misma fila hasta el ao 2011.
Departamento Universitario de Informtica UNC
25
Curso de Calc
MEN EDITAR
El Men Editar de Calc dispone de comandos de gran utilidad para el trabajo de edicin de una hoja de clculo: Deshacer, Restaurar, Cortar, Copiar, Pegar, Pegado especial, Buscar y reemplazar, entre otras. Adems, estas opciones se pueden activar desde el Men Emergente, desde las Barras de Herramientas y desde la Barra de Frmulas.
Deshacer y RehacerLos comandos Deshacer y Restaurar permiten eliminar o recuperar las ltimas acciones realizadas. Haciendo click en Deshacer, se borra la ltima modificacin realizada en la hoja de clculo. Con el botn Restaurar puede recuperar las acciones que previamente anul con el comando Deshacer. Si desea restaurar o deshacer varias acciones de una vez, puede seleccionarlas en el men desplegable que se desprende en el borde de cada uno de los smbolos Deshacer y Restaurar.
26
Departamento Universitario de Informtica - UNC
Curso de Calc
Calc guarda en su memoria un nmero limitado de modificaciones que se pueden deshacer. Desde el Men Herramientas > Opciones > OpenOffice.org > Memoria de
trabajo > Cantidad de pasos, puede configurar la cantidad de acciones que se pueden deshacer.
Buscar y ReemplazarEl comando Buscar y Reemplazar permite localizar rpidamente un dato en el documento y, si fuera necesario, reemplazarlo por otra informacin. Se trata de una forma rpida de moverse hasta una posicin especfica de un documento y tambin de reemplazar un dato por otro. Al ejecutar esta opcin del Men Editar accede al siguiente cuadro:
En el campo Buscar, indique el dato y pulse el botn Buscar. En el proceso de bsqueda, Calc seleccionar el dato que encuentre, desde el punto de insercin. Si presiona el botn Buscar todo seleccionar en todo el documento las veces que se repita esa secuencia o palabra.Departamento Universitario de Informtica UNC 27
Curso de Calc
La casilla Slo celdas completas busca el trmino ingresado slo si ste es el nico dato que contiene la celda. De este modo, si el dato de bsqueda es una parte de la celda el programa no lo encontrar. La casilla Coincidencia exacta especifica si el dato est expresado en maysculas o minsculas. Calc nos mostrar el resultado de la bsqueda, proporcionndonos la opcin de Reemplazarlo o continuar con la bsqueda. Si desea reemplazar un dato por otro, debe llenar el campo Reemplazar por, indicando el nuevo dato que debe sustituir al encontrado. Aqu tambin, de manera similar a buscar, puede optar por ver cada reemplazo a travs de Reemplazar o reemplazar todas las expresiones que se repitan en el documento a travs del botn Reemplazar todo En la seccin que se activa al pulsar el botn Ms opciones puede establecer una serie de criterios para concretar o ampliar ms la bsqueda:
Slo seleccin actual: La bsqueda tendr lugar slo dentro del texto seleccionado
previamente a acceder al cuadro de dilogo Buscar y reemplazar.
Retroceder: La bsqueda comienza en la posicin actual del cursor y continuar
hacia el comienzo del documento.
Expresiones regulares: Permite trabajar con comodines en el texto de bsqueda.
Por ejemplo, si indica "4..88 encontrar "47688, 41188 o cualquier dato que tenga como su primer carcter 4 y como los dos ltimos dgitos "88" y tenga dos nmeros en el medio. Los puntos (.) reemplazan la cantidad y ubicacin de los caracteres que funcionarn como comodines.
Buscar estilos: Con esta opcin se buscarn en el documento determinados estilos
de caracteres, que puede reemplazar por otros. Tilde primero la casilla Buscar estilos. Luego en el campo Buscar escriba el nombre del estilo o seleccione uno de la lista. En el campo Reemplazar por complete o elija el estilo de reemplazo.
Bsqueda por semejanza: Marque esta casilla para activar la bsqueda por
semejanza y determine las opciones con el botn "...". Ejemplo: si busca por semejanza la palabra 1999 encontrar, por ejemplo, 1979. El botn ... provee la opcin de indicar sirequiere que la palabra cambie un carcter, dos caracteres, etc..
Para cerrar el cuadro de dilogo Buscar y Reemplazar haga click en el botn Cerrar. Si desea mantener activo el cuadro de dilogo mientras trabaja en el texto, puede pulsar sobre el texto y pulsar nuevamente sobre el cuadro para volver a activarlo.
28
Departamento Universitario de Informtica - UNC
Curso de Calc
Cortar, Copiar y PegarLas operaciones Cortar, Copiar y Pegar son las ms usadas del Men Editar. Con Calc podremos copiar o cortar (mover) celdas desde una localizacin de la hoja de clculo a otra/s celda/s, a otra hoja del mismo libro, a otro libro e incluso a otras aplicaciones. Las operaciones de copiar y cortar se diferencian bsicamente en que Copiar mantiene los datos en su localizacin original, realizando un duplicado de los mismos, mientras que la opcin Cortar borra los datos de la ubicacin de origen. Una vez que ha copiado o cortado, proceder a Pegar los datos en la nueva ubicacin. Si las celdas de destino tienen contenido, los datos que estaban desaparecern al pegar la nueva informacin. Por otra parte, para pegar una seleccin de rango no es necesario seleccionar todo el rango de destino, basta con seleccionar la primera celda. La informacin que se corta o se copia se guarda en un rea de memoria llamada Portapapeles (nico para todas las aplicaciones activas) y permanece all hasta que se corta o copia otra informacin. Esto permite pegar el dato tantas veces como desee, sin necesidad de copiarlo nuevamente. Como ya se ha expuesto, estas operaciones tambin se pueden realizar con los botones de la Barra de Herramientas y a travs del Men Emergente.
Por su parte, desde la Barra de Frmulas se puede utilizar la tcnica denominada Referenciar que permite copiar sin afectar las frmulas que contengan las celdas. A esta tcnica, al igual que al comando de Pegado especial lo veremos en el captulo de funciones o frmulas. Por ltimo, puede copiar y pegar mediante el mtodo de arrastrar el mouse. Para Copiar, ubica el cursor en un borde del rango de celdas seleccionado hasta que el puntero aparezca en forma de flecha norma, hace un click y sin soltar el botn arrastra el bloque seleccionado hasta dejarlo en la posicin que desea.
Departamento Universitario de Informtica UNC
29
Curso de Calc
ACTIVIDAD N4: EditarContine trabajando con el archivo Gua UNC, modificado en la Actividad N 3. .
1. Buscar y ReemplazarUtilizando el comando Buscar y Reemplazar modifique el dato 433 por 423 de todo el libro.
2. DeshacerElimine el cambio realizado en el punto anterior, de modo que el resultado sea igual a 433.
3. Cortar y PegarPosicione el cursor sobre la celda A1 y elija la opcin Cortar. Luego ubique el cursor en la celda B1 y active la opcin Pegar. Observe que el ttulo Gua UNC se ha movido una celda hacia la derecha.
4. Copiar y Pegar una celdaCopie la celda A6 y pguela al final de la columna A. Luego modifique una parte del contenido de la nueva celda, de modo que el resultado sea el siguiente: Comedor Universitario | Sede B Pueyrredn.
5. Copiar y pegar un rangoCopie todo el contenido de la Hoja 1 y pguelo en la Hoja 3.
30
Departamento Universitario de Informtica - UNC
Curso de Calc
INSERTAR Y ELIMINAR CELDASDesde el Men Insertar de Calc puede insertar y borrar celdas. Asimismo, este men permite realizar otros comandos que veremos ms adelante. Adems, recuerde que la mayora de las opciones se pueden activar desde el Men Emergente y desde las Barras de Herramientas.
Insertar celdasPara insertar celdas, seleccione un rango de celdas equivalente a la cantidad de celdas que desea insertar y pulse sobre la opcin Celdas del Men Insertar. Se activar el siguiente cuadro de dilogo:
Las ltimas dos opciones permiten insertar filas o columnas completas, dem a los submenes Insertar > Filas e Insertar > Columnas
Eliminar celdasHemos visto el modo para eliminar el contenido de las celdas utilizando la tecla . La opcin Eliminar Celdas, no slo borrar el contenido sino que, adems, desaparecer por completo la celda, fila o columna seleccionada.
Departamento Universitario de Informtica UNC
31
Curso de Calc
ACTIVIDAD INTEGRADORAAbra un nuevo documento y gurdelo con el nombre Censo2010.
1. Introduzca datosEn la nueva hoja de clculo escriba los siguientes datos, sin llenar las celdas correspondientes a la fila 2.
2. Contine introduciendo datosPara completar la columna A (Departamento), utilice las tcnicas de Autocompletado o los comandos Copiar y Pegar.
32
Departamento Universitario de Informtica - UNC
Curso de Calc
3. Modifique los datosModifique los datos de algunas celdas correspondientes a la columna A sin sobrescribir las mismas, es decir sin necesidad de tipear nuevamente la palabra Departamento. El resultado debe ser similar al que se muestra en la siguiente figura:
4. Elimine contenidoBorre el texto de la celda A4. Luego escriba en esta celda la palabra Departamento.
5. Corte y PegueCorte los datos de la celda B1 y pegue en la celda A1.
6. Elimine una columnaElimine la columna B. El resultado debe ser similar a la figura que se muestra en la siguiente pgina.
Departamento Universitario de Informtica UNC
33
Curso de Calc
7. Inserte filasInserte dos filas debajo de la fila A. Introduzca Pcia. de Crdoba en la celda A3 de modo que el resultado sea el siguiente:
34
Departamento Universitario de Informtica - UNC
CAPTULO 3
Formato
Curso de Calc
MEN FORMATO
Para modificar el diseo de las celdas, filas, columnas, pginas, caracteres, prrafos y hojas (tamao, fuente, tipo de letra, color, etc.) puede utilizar el Men Formato. A continuacin, se exponen los comandos ms utilizados del Men Formato: Combinar Celdas, Fila, Columna, Celdas y Pgina. Adems repasaremos las opciones de autoformateo: Estilo y Formato, Formateado automtico, Formato condicional, y Formato
Predeterminado. A las opciones Grfico, Organizar y Agrupar las veremos en el captulo destinado a ejercitar el uso de grficos en Calc.
Recuerde que puede encontrar algunas de las opciones para modificar el carcter en las Barras de Herramientas y el Men Emergente.
Departamento Universitario de Informtica UNC
37
Curso de Calc
Combinar CeldasEl primer comando del Men Formato que presentamos es la opcin Combinar Celdas, que permite unir las celdas seleccionadas en una nica celda con un slo click sobre esta opcin. El comando Combinar Celdas es generalmente utilizado para organizar los ttulos de las tablas.
Formato Fila y ColumnaPor defecto, Calc ajusta la altura de las celdas al contenido de la misma. Por el contrario, el ancho no se ajusta automticamente. Si el contenido no entra en la celda, invadir la celda contigua o los datos quedarn ocultos. No obstante, se puede modificar el formato de las filas y columnas desde el Men Formato, pulsando sobre sus respectivos submenes se despliegan las opciones: Alto, Ancho ptimo, Ocultar, Mostrar. La imagen que se muestra a continuacin corresponde al submen Fila. Por su parte, el submen Columna comparte las mismas opciones.
AltoAl pulsar sobre esta opcin, se abrir un cuadro de dilogo que permite configurar el valor de altura de la fila. Idntica opcin se activa para el submen Columna.
38
Departamento Universitario de Informtica - UNC
Curso de Calc
Otro modo, y de acceso rpido, para modificar el tamao de las celdas es a travs del cursor. Cuando se posiciona el cursor sobre el borde de la numeracin de las filas y/o columnas, observar que adopta la forma de una flecha que permite modificar manualmente el tamao de las celdas que afecta la seleccin.
Ancho ptimoAl pulsar esta opcin, se abrir un cuadro de dilogo que permite configurar el valor de ancho de la fila. Idntica opcin se activa para el submen Columna. El ancho tambin puede modificarse con el cursor del mouse.
Ocultar y MostrarEstas opciones de los submenes Fila y Columna permiten exponer la informacin ms adecuada en cada momento. Cuando se oculta una fila (o una columna), previa seleccin de la misma, sta deja de mostrarse en la hoja de clculo. A diferencia con la opcin Eliminar la fila contina existiendo y prueba de esto es que la numeracin de las filas no se reajusta y por lo tanto el nmero de la fila oculta no aparece. La opcin Mostrar posibilita volver a visualizar las filas y columnas ocultas. Para ello debe seleccionar la fila o columna anterior o posterior a las que se intenta mostrar.
Departamento Universitario de Informtica UNC
39
Curso de Calc
Formato de CeldasPara modificar el formato de las celdas puede elegir la opcin Celdas del Men Formato que se expone en la siguiente pgina. Otro modo de acceder a los comandos de formato es a travs del Men Emergente y de la Barra de herramientas Formato que se muestra a continuacin:
Pulsando sobre la flecha se despliega una lista de opciones. Al presionar sobre la opcin Botones visibles se puede elegir la lista de comandos de Formato.
40
Departamento Universitario de Informtica - UNC
Curso de Calc
Volviendo al Men Formato, al pulsar sobre la opcin Celdas se abre un cuadro de dilogo que contiene las siguientes pestaas: Nmeros, Fuente, Efectos de Fuente, Alineacin, Borde, Fondo y Proteccin de celda.
NmerosEsta pestaa permite configurar el formato de los datos. Al pulsar sobre una opcin de la seccin Categora, en la seccin Formato se activan los diseos aplicables a cada una. Por ejemplo y como se muestra en la figura de arriba, para la categora Nmero encuentra los siguientes formatos disponibles: Estndar; 1234; 1234,12; 1.234; etc. En las lista Categora puede encontrar los siguientes tipos de datos: Nmero (presentacin de nmeros en general), Porcentaje (multiplica por 100 el valor de la celda y se muestra el resultado con un smbolo porcentual), Moneda (muestra el smbolo monetario
usado, por ejemplo 10$), Fecha (contiene diversos formatos que representan fechas), Texto (el dato es tratado como texto aunque contenga nmeros), Hora, etc. Es importante definir el formato del dato para que la informacin sea correcta. Esta pestaa contiene una seccin donde se puede visualizar una muestra de la opcin seleccionada correspondiente a la celda activa. La seccin Opciones se activa para algunas categoras y permite especificar el formato, por ejemplo la cantidad de decimales que contiene el nmero. En la seccin Formato de cdigo se muestra el cdigo del formato seleccionado. En este campo se puede aadir diseos creados por los usuarios.
Departamento Universitario de Informtica UNC
41
Curso de Calc
FuenteLa pestaa Fuente permite seleccionar el tipo de letra, tamao, estilo, efectos y color del texto o nmeros insertados en las celdas seleccionadas.
Efectos de FuenteEn esta pestaa puede escoger diferentes opciones para aadir al formato de la fuente: Color de fuente; Relevo (Sin, Repujado, Grabado las opciones Esquema y Sombra. Repujado, Grabado); En la seccin derecha puede configurar diferentes efectos con lneas: Sobrelineado (Punto guin, Ondulacin doble, Sin, etc.); Tachado ( Tachado , Doble, Sin, etc.); Subrayado Simple,Punto guin, Sin, etc.). En esta seccin puede configurar el color de la lnea que subraye o tache los datos seleccionados. En el cuadro de visualizacin se puede observar cmo quedara el efecto seleccionado.
AlineacinEn esta pestaa se puede modificar la forma en que se alinean y se orientan los datos dentro de las celdas seleccionadas. Horizontalmente, los datos pueden estar alineados a la derecha, a la izquierda, centrados, justificados o llenados. Verticalmente los datos pueden estar dispuestos arriba, al medio o abajo. En la seccin Orientacin del texto se puede modificar el grado de inclinacin de los datos en la celda. Por ltimo, la seccin Propiedades permite ajustar automticamente el tamao al contenido de la celda o viceversa, es decir reducir el tamao del contenido para ajustarlo al tamao de la celda.42 Departamento Universitario de Informtica - UNC
Curso de Calc
BordeEsta pestaa permite escoger el marco de las celdas seleccionadas: disposicin o ubicacin de la/s lnea/s que enmarcan las celdas, estilo o tipo de lnea, espacio o distancia entre el marco y el contenido de la celda, color, etc. Las figuras de la seccin Disposicin de las lneas representan la posicin que ocupa la/s lnea/s (contorno de la tabla, en la parte inferior de las celdas, en el interior, etc.). Desde la figura mayor puede seleccionar la lnea que separa las celdas para configurar un formato especfico a esta separacin. En la vista previa se puede comprobar el aspecto provisional de la celda o tabla.
FondoEsta pestaa permite elegir un color para el fondo de las celdas seleccionadas.
Departamento Universitario de Informtica UNC
43
Curso de Calc
ACTIVIDAD N5: Formato CeldasAbra el archivo censo2010 creado en la Actividad Integradora del Captulo 2.
1. Combine celdasSeleccione el rango A1:D1 y pulse la opcin Combinar celdas. Observe que el ttulo ocupa cuatro celdas. Realice idntica operacin para el dato correspondiente a la celda A3 (Pcia. de Crdoba).
2. Ajuste columnasReduzca 0,5cm el ancho de la columna A.
3. Seleccione formato datosEn la pestaa Nmeros del cuadro de dilogo Celdas, en la categora Nmero elija el formato 1.234 para las celdas que tienen nmeros (rango B7:D12).
4. Modifique formato de celdas de los ttulosSeleccione las celdas que contienen los ttulos Censo 2010. Resultados provisionales y Pcia. de Crdoba y aplique el siguiente formato: Fuente: Lucyda Bright, tamao 12, cursiva. Alineacin: centrada. Borde: marco de 4 lneas, estilo 1pt, color verde. Fondo: Gris10%.
5. Configure formato verticalSeleccione las celdas que contienen los datos Varones y Mujeres y aplique el siguiente formato: Alineacin: Vertical medio o central, apilados verticalmente y Reducir para ajustar a tamao de celda. Si el dato es ilegible, aumente el tamao de las celdas.
6. Contine modificando formatoContine modificando el formato de la hoja de clculo de modo que el resultado de esta actividad sea similar a la figura que se muestra en la siguiente pgina.
44
Departamento Universitario de Informtica - UNC
Curso de Calc
7. Oculte columnasOculte la columna B de modo de presentar la informacin sin el dato de los totales. Luego de observar el resultado de la opcin Ocultar, vuelva a mostrar la columna oculta.
Departamento Universitario de Informtica UNC
45
Curso de Calc
Estilo y FormatoContinuamos repasando los submenes del Men Formato. En la opcin Estilo y Formato, puede configurar y guardar un estilo de formato disponible para aplicar a las celdas que desee. Adems de los estilos predefinidos en Calc, que pueden ser modificados e incluso eliminados, el usuario puede crear otros nuevos. Al seleccionar este comando se abre la siguiente ventana:Estilos de Celda Estilos de Pgina
Lista de Estilos
En la figura anterior se observa una lista de estilos predeterminados de celda, disponibles para aplicar. Al activar el Men Emergente sobre uno de estos estilos aparecen las opciones Nuevo y Modificar estilos. En ambas opciones, se abrir el siguiente cuadro de dilogo con pestaas, en las cuales usted podr modificar las caractersticas del estilo.
46
Departamento Universitario de Informtica - UNC
Curso de Calc
Observe el cuadro de dilogo de la pgina anterior. Las pestaas son idnticas a las disponibles para modificar el formato de las celdas. Utilizando las opciones de estas pestaas, puede configurar el estilo. En la pestaa Administrar selecciona el nombre para el estilo creado. Al pulsar sobre el botn Aceptar el estilo se guarda y se agrega a la lista de estilos disponibles para aplicar. Las secciones que se observan en la pestaa Administrar son las siguientes: Nombre (se puede introducir un nuevo nombre del estilo creado); Vinculado con (se puede seleccionar un estilo que sea parmetro del nuevo estilo, de modo que cualquier modificacin del estilo vinculado se refleje automticamente en el estilo actual); rea (se selecciona la categora del estilo actual. Si el estilo es nuevo, debe seleccionar Estilos personalizados de la lista); Contiene se visualiza los parmetros correspondientes al formato utilizados en el estilo actual. Para aplicar un estilo creado, puede utilizar el modo Regadera o seleccionar las celdas y posteriormente elegir un estilo de la lista haciendo doble click sobre el mismo.
Formateado automticoEsta opcin se activa cuando se seleccionan como mnimo un rango de 3X3 (tres columnas por tres filas) y permite asignar un aspecto estndar de forma automtica a las celdas seleccionadas.
En la seccin Formato puede elegir un diseo predeterminado de formato. En el visor del centro puede observar una vista preliminar del formato seleccionado.
Departamento Universitario de Informtica UNC
47
Curso de Calc
Por su parte, al pulsar el botn Opciones se ampla el cuadro de dilogo y el botn cambia el nombre por Ms (como se muestra en la figura). En la nueva seccin aparece una lista que permite elegir las partes que desea aplicar del diseo elegido: Formato numrico, Bordes, Fuente, Modelo, Alineacin, Ajustar ancho/alto. Las opciones desactivadas no se aplicarn y por lo tanto permitir conservar esa caracterstica del formato original de las celdas seleccionadas. El botn Aadir permite configurar un formato propio. Al pulsar sobre esta opcin se abre una ventana para introducir el nombre del nuevo formato. El botn Eliminar permite borrar un formato que haya sido aplicado.
Formato condicionalEn la opcin Formato condicional puede optar por aplicar un estilo de formato a una determinado dato. Para ello primero selecciona el dato y posteriormente el formato que desea aplicarle.
Formato predeterminadoEsta opcin permite eliminar el formato aplicado a las celdas seleccionadas. Este comando elimina tanto el formato por estilos como el formato directo, es decir el que se aplic sin usar los estilos.
48
Departamento Universitario de Informtica - UNC
Curso de Calc
ACTIVIDAD N6: Estilos y FormatosAbra el archivo Gua UNC, modificado en la Actividad N 4.
1. Cree un EstiloGuarde un estilo de formato con el nombre Dependencias que tenga las siguientes caractersticas: Categora Nmero: Texto. Fuente: Times New Roman, Tamao 9, Negrita. Efecto de fuente: Repujado. Alineacin: Horizontal Izquierda. Borde: Lineas horizontales (arriba y abajo), Estilo 2,6pt, modificar el Espacio al contenido de arriba 0,50mm.
2. Aplique el Estilo creadoSeleccione el rango A3:A10 y aplique el estilo Dependencias.
3. Modifique el Estilo creadoEn la lista de estilos haga click con el botn derecho del mouse y elija la opcin Modificar. En la pestaa Efectos de fuente elija la opcin (Sin) Relevo. Pulse Aceptar y observe que automticamente se modifica el formato de las celdas donde se haya aplicado el estilo.
4. Aplique Formateado automticoRecuerde que para tener disponible esta opcin debe seleccionar previamente un rango de 3x3 (tres celdas por tres columnas) como mnimo. Seleccione el rango A1:C10. Luego abra la aplicacin Formateado automtico y elija el formato Marrn.
5. Aplique Formato PredeterminadoSeleccione el rango A2:C2 y pulse la opcin Formato predeterminado de modo que se elimine el formato aplicado a las celdas seleccionadas. El resultado de la actividad debe ser el siguiente:
Departamento Universitario de Informtica UNC
49
Curso de Calc
FORMATO PGINA
El formato de pgina permite relacionar su documento directamente con la hoja de papel a imprimir, siempre que sta sea su destino final. Por ello, al cierre de este apartado incluimos el comando de Vista previa para que aprenda a previsualizar el resultado en papel. Para modificar el formato de las pginas, puede elegir la opcin Pgina del Men Formato y se abrir un cuadro de dilogo estructurado en pestaas. A continuacin veremos las pestaas Pgina, Encabezamiento, Pie de pgina y Hoja. Las dems pestaas son similares a las opciones que se aplican al formato de celda.
PginaEn la seccin Formato de papel se elige el tamao de papel donde se imprimir el documento, de modo que el tamao de la pgina se ajuste a dichos mrgenes. Al elegir distintos formatos de pginas, las dimensiones que se muestran en los campos Ancho y Altura se van modificando. Desde esta seccin puede elegir tambin la orientacin vertical u horizontal de la pgina. En la parte derecha del cuadro de dilogo se puede visualizar una representacin grfica de cmo quedara el papel. En Mrgenes se ajusta el tamao de los mrgenes. En Configuracin de diseo se puede especificar si la configuracin de pgina se debe aplicar a las pginas impares (izquierda) o pares (derecha), si la configuracin es la misma para ambas (derecha e izquierda), o si es reflejada (opuesta). Adems, en esta seccin puede elegir el formato de la numeracin de pginas (1,2,3; A,B,C; etc.).
50
Departamento Universitario de Informtica - UNC
Curso de Calc
Encabezamiento de pginaEl Encabezamiento de pgina es el rtulo que figura en los mrgenes superiores del documento y se repite en cada pgina, de modo de orientar la lectura. En la opcin Contenido a la izquierda/derecha igual se puede activar o desactivar el comando para que las pginas pares e impares compartan el mismo encabezado o sean diferentes, respectivamente. El botn Opciones permite configurar el tipo de borde y lnea, su color y el color de fondo del encabezado y del pie de pgina. Al pulsar el botn Editar aparece el siguiente cuadro:
Este cuadro est dividido en tres grandes recuadros que se corresponden con las distintas reas disponibles para introducir diferentes encabezados y pies de pgina: rea izquierda, central y derecha. El diseo de los encabezados y pie de pgina pueden configurarse utilizando las opciones que se muestran a continuacin:
1
2
3
4
5
6
7
1. 2. 3. 4.
Fuente Inserta nombre de archivo. Insertar nombre de hoja Inserta nmero de pgina
5. 6. 7.
Insertar nmero total de pginas Inserta fecha Inserta hora
Pie de PginaAnlogamente al encabezado, puede agregar un pie de pgina. Tanto en el encabezado como en el pie de pgina, tiene la opcin de insertar campos, como por ejemplo nmero de pgina, fecha, hora, ttulo, autor, asunto, etc. Puede realizar esta alternativa ejecutando las opciones del submen Campos del Men Insertar.Departamento Universitario de Informtica UNC 51
Curso de Calc
Vista preliminarPara apreciar cul sera el resultado de su trabajo en el papel, puede realizar una visualizacin previa en la pantalla. Esta operacin puede ejecutarse desde la opcin Vista preliminar del Men Archivo. En esta instancia, observar que la cuadrcula correspondiente a las celdas del rea de trabajo no aparece y por lo tanto no se imprimir. Esto se debe a que la cuadrcula slo se visualiza en la versin digital para facilitar el trabajo con el entorno de Calc. Si se desea establecer lneas que separen las celdas, puede crear bordes o tablas. Para salir de la Vista preliminar, se puede presionar el botn Cerrar la vista preliminar o volver a seleccionar la misma opcin en el Men Archivo.
Saltos de pginaLos Saltos de pgina permiten definir cmo separar las pginas. Para ello, primero se selecciona la fila o la columna donde desea que finalice la pgina y desde el Men Insertar se activa las opciones de Salto manual > Salto de fila o Salto de columna. Los saltos de pgina introducidos se pueden observar desde la opcin Previsualizacin del salto de pgina del Men Ver. Para eliminar un Salto de pgina introducido previamente, se selecciona el salto de pgina y se activa el Men Emergente donde se despliega la opcin Eliminar todos los saltos manuales.
52
Departamento Universitario de Informtica - UNC
Curso de Calc
ImprimirPara imprimir el documento puede activar el Men Archivo, submen Imprimir. Se abre el siguiente cuadro de dilogo.
Departamento Universitario de Informtica UNC
53
Curso de Calc
ACTIVIDAD N7: Formato PginaAbra el documento Censo2010 modificado en la Actividad N 5.
1. Configure los MrgenesElija el diseo de pgina Reflejado. Observe que en la seccin Mrgenes los nombres de los campos se han modificado. Aumente el margen interior a 3cm.
2. Inserte Encabezado de pginaDesde el Men Formato, submen Pgina, en la pestaa Encabezamiento pulse la opcin Activar encabezamiento. Desde el botn Editar ingrese los siguientes encabezados: - rea izquierda: Aplicar Nombre archivo, Formato Fuente: Arial, Negrita, Tamao 10. - rea central: Aplicar Nombre de la Hoja. Formato Fuente: Arial, Cursiva, Tamao 9. Por ltimo, aplique borde Superior e Inferior de 1,10pt, desde el botn Opciones. Si quisiera modificarlo, slo debe colocar en el encabezado el punto de insercin y efectuar los cambios deseados.
3. Active la vista preliminarVisualice cul sera el resultado en el papel utilizando el comando Vista preliminar.
4. Inserte un Pie de pginaDesde el botn Editar aplique en el rea derecha: Pgina. Formato Fuente: Arial, Negrita Cursiva, Tamao 11.
54
Departamento Universitario de Informtica - UNC
Curso de Calc
ACTIVIDAD INTEGRADORAContine trabajando con el archivo Censo2010 modificado en la Actividad N 7.
1. Copie y pegue en otra hojaCopie los datos completos de la Hoja 1 y pegue en la Hoja 2.
2. Modifique los datosCambie y borre los datos, excepto las celdas A1, B5, C5, D5 de modo que el resultado sea el siguiente:
3. Aplique formato a celdasSeleccione el rango A5:D5. Aplique fondo color rojo y como borde lneas diagonales de 2,5pt.
4. Aplique Formato predeterminadoSeleccione la celda A7 y aplique Formato predeterminado de modo que se eliminen los formatos por estilo o directos que se hayan aplicado previamente. Observe que desaparece el formato negrita.
Departamento Universitario de Informtica UNC
55
Curso de Calc
5. Aplique Formateado automticoSeleccione el rango A7:D12 y elija el formato Lavanda sin aplicar el borde y la fuente del prediseo. Para esto ltimo recuerde que debe ampliar el cuadro de dilogo con el botn Opciones y destildar las partes que no desea aplicar del prediseo, en este caso Bordes y Fuentes. Si es necesario, ajuste el ancho de las columnas para que el resultado sea similar al siguiente:
6. Cree un Estilo de formatoGuarde un Estilo de formato con el nombre Provincias que tenga las siguientes caractersticas: Categora Nmero: Texto. Fuente: Arial, Tamao 11, Normal. Efecto de fuente: color rojo. Alineacin: Horizontal Centrado; Propiedad Envolver texto automticamente. Borde: Ninguno. Aplique el estilo Provincias al rango A9:A12.
7. Compruebe formato de pginaDebido a que la Hoja 2 forma parte del libro Censo2010, en las actividades anteriores usted ya ha diseado un formato de pgina que afecta tambin a esta hoja. Compruebe que el formato de pgina utilizando la Vista preliminar. Observe que en lugar de Hoja 1, en este caso figura Hoja 2.
8. Modifique el Encabezado de pginaTenga en cuenta que esto modificar el formato de pgina de todo el libro. En la seccin Mrgenes cambie la altura del encabezado para que el valor final sea igual a 1,00cm.
56
Departamento Universitario de Informtica - UNC
CAPTULO 5
Funciones
Curso de Calc
INTRODUCIR FRMULAS
En este captulo nos introducimos en el uso de frmulas o funciones bsicas que permiten aplicar conocimientos de matemticas, lgica, estadstica, financiera, etc., en un documento de Calc. Las frmulas o funciones son expresiones aritmticas que relacionan los valores de las celdas. A travs de los resultados que nos proporcionan se pueden realizar anlisis de los datos ingresados. Como se ha expuesto, las frmulas vinculan las distintas celdas de una hoja de clculo. Por ello, se crean con los nombres de las celdas y no con valores numricos que contiene cada celda. Esto permite que si, tras haber introducido una frmula, se modifica el contenido de alguna de las celdas intervinientes, el programa calcular automticamente el nuevo resultado. Las frmulas comienzan con el signo de igual (=). De este modo se indica al programa que la informacin que contina es una frmula y no un texto o una cifra. Al presionar se aplica la frmula y se obtiene el resultado. La siguiente tabla detalla los smbolos operadores matemticos de una hoja de clculo que se pueden activar desde el teclado:
OPERACIONES BSICAS Smbolo del operador matemtico + * / Operacin que realiza Suma Resta Multiplicacin Divisin Potencia
Las funciones son frmulas predefinidas que ejecutan clculos utilizando valores especficos, denominados argumentos, en un orden determinado o estructura. Calc tiene varias categoras de funciones: bases de datos, fecha y hora, finanzas, informacin, lgicas, matemticas, matriz, estadsticas, etc. Para introducir una frmula o funcin puede ingresar los datos en la Barra de Frmulas o insertar una funcin desde el Asistente de funcin del Men Funcin. A continuacin veremos las diferentes posibilidades para trabajar con frmulas en Calc.
Departamento Universitario de Informtica UNC
59
Curso de Calc
BARRA DE FRMULAS
En los primeros captulos hemos presentado a la Barra de Frmulas donde se observa una referencia de la celda en la que se ubica el cursor y desde donde se puede modificar el contenido de la celda activa. Como se muestra a continuacin, en la Barra de Frmulas se expresa la frmula correspondiente a la celda activa; en este caso la SUMA de la celda A1 (1) + la celda B1 (1) genera el resultado que se expresa en la celda C2 (2).
La Barra de Frmulas contiene los siguientes conos:
Funciones: Al presionar sobre este cono se activa el cuadro de dilogo Funcin. El
mismo se puede abrir desde el Men Insertar de la Barra de Men.
Rechazar: Al presionar sobre este cono se restaura el contenido de la celda a su
valor inicial.
Aplicar: Al presionar sobre este cono se valida el valor para introducirlo en la celda.
Adems, observe que estos iconos pueden modificarse para dar lugar a la siguiente aplicacin:
SUMA: Se trata de un acceso directo a la funcin SUMA. Al presionar sobre este
cono Calc selecciona por defecto un rango de celdas que se corresponde con los valores numricos que se encuentran por encima de la celda en la que est ubicada la frmula. En este sentido, si la celda activa es la ltima de una fila, Calc sumar las celdas anteriores a dicha fila. Del mismo modo, si la celda activa es la ltima de una columna, Calc seleccionar por defecto el rango correspondiente a las celdas de la misma columna. Este rango de celdas se expresa contenido entre parntesis en la Barra de Frmulas. Por ejemplo (D3:D17). Adems, las celdas seleccionadas se remarcan como se muestra en la siguiente pgina.
60
Departamento Universitario de Informtica - UNC
Curso de Calc
Si bien Calc selecciona aquellos datos numricos que podran intervenir en la SUMA, la seleccin automtica puede ser diferente a las necesidades que usted requiera. Por ello, se puede modificar este dato a travs de la seleccin del rango correcto. Como hemos visto, un rango puede seleccionarse presionando directamente sobre las celdas o desde la Barra de Frmulas. Para ingresar la funcin SUMA en la Barra de Frmulas se escribe =SUMA(XX:XX), donde (XX:XX) es el argumento sobre el que opera la SUMA; es decir el rango de celdas intervinientes. Adems, ms adelante veremos en Asistente de Funciones.
Departamento Universitario de Informtica UNC
61
Curso de Calc
ACTIVIDAD N8: Funcin SUMAContine trabajando con el archivo Censo2010 modificado en la Actividad Integradora del Captulo 3.
1. Sume celdasEn primera instancia seleccione la celda donde desea que se exprese el resultado de la operacin. En este caso, seleccione la celda E7. En la Barra de Frmulas introduzca el signo igual (=). Seleccione la celda C7, que corresponde al primer trmino de la suma. Ingrese el smbolo de suma y posteriormente seleccione la celda D7, que corresponde al segundo trmino de la suma. Recuerde que puede realizar esta operacin introduciendo los datos con el teclado en la celda E7: =C7+D7. Pulse . Observe el resultado expuesto en la celda E7, en este caso deber ser idntico al nmero expresado en la celda B7, donde se muestra los valores totales.
2. Modifique el dato de la celda D7En la celda D7 ingrese el nmero 1697000. Observe que el resultado expresado en la celda E7 se ha modificado. Por el contrario, el dato expresado en la celda B7 permanece intacto ya que se trata de un dato que se ha introducido de modo manual, sin haber utilizado las frmulas. En este caso se puede observar la importancia del uso de frmulas en Calc.
3. Aplique la funcin SUMA de la Barra de FrmulasSeleccione la celda E9 y pulse sobre el cono de SUMA de la Barra de Frmulas. Observe que en el rango se incluye los datos de la fila B. Modifique el rango de celdas intervinientes en la SUMA, de modo que el dato de la celda B10 no participe de la SUMA. Pulse .
4. Contine sumandoRealice la suma del resto de las celdas. Para realizar esta operacin se utilizan Referencias Relativas, ms adelante veremos este tema en detalle. El resultado de este punto debe ser el que se muestra en la pgina siguiente.
62
Departamento Universitario de Informtica - UNC
Curso de Calc
5. Elimine columna y filaElimine la columna B, ya que los datos que exponen se repiten en la columna E. S i previamente desea comprobar que el dato no es relevante, puede ocultar la columna, vis ualizar integralmente la hoja de clculo y, entonces, eliminar la columna. Por ltimo, elimine la fila 7.
Departamento Universitario de Informtica UNC
63
Curso de Calc
INSERTAR FUNCIONES
El cuadro de dilogo Asistente de Funcin se puede abrir desde el cono correspondiente de la Barra de Frmulas o desde el submen Funcin del Men Insertar. Antes de abrir el asistente debe seleccionar la celda o conjunto de celdas donde desea que se exprese el resultado de la operacin. Al activar el Asistente de funcin, se abrir la siguiente ventana:
Este asistente contiene dos pestaa: Funciones y Estructura.
FuncionesEsta pestaa permite crear las frmulas .En la seccin de la izquierda selecciona la funcin que quiere aplicar. En el men desplegable Categora puede especificar el tipo de funcin. Por defecto, en Categora aparece seleccionado Todas que muestra un listado de todas las funciones existentes independientemente de la categora a la que pertenezcan. En el sector derecho se ir mostrando el nombre de la funcin, cada uno de sus argumentos, una descripcin de la funcin y de cada argumento, el resultado actual de la funcin y el resultado actual de toda la frmula.
64
Departamento Universitario de Informtica - UNC
Curso de Calc
Al hacer doble click sobre la funcin o al presionar el botn Siguiente, se activan los siguientes campos: En el campo rea se introduce el argumento. Los argumentos se pueden introducir directamente con el teclado en los campos de argumento o seleccionando las celdas intervinientes directamente en la hoja de clculo. En algunas funciones se solicitan adems otros datos, como el criterio aplicado. En el campo Resultado se muestra el resultado de la frmula. En caso de error, aparecer el cdigo de error correspondiente. En el campo Frmula se muestra la frmula que ha creado.
Estructura En la pestaa Estructura puede comprobar la estructura de las frmulas que ha creado en la pestaa Frmulas, a travs de la presentacin en rbol de la estructura de la funcin. Los argumentos se sealan con un punto azul si estn correctamente introducidos y en rojo si es incorrecto.
Hasta el momento hemos trabajado con la funcin SUMA, a continuacin veremos otras funciones bsicas que se pueden aplicar desde el Asistente de funcin o desde la Barra de Frmulas: PROMEDIO, MX-MN, CONTAR (CONTAR, CONTAR.SI, CONTAR.BLANCO) y funciones lgicas (SI, Y , O).
Funcin PROMEDIOLa funcin PROMEDIO permite calcular la media aritmtica de una serie de nmeros. En el Asistente de funcin debe ingresar cada uno de los argumentos intervinientes en los campos nmero 1, nmero 2, etc. En la Barra de Frmulas se puede introducir del siguiente modo: =PROMEDIO(XX:XX) =PROMEDIO(XX;XX;XX). Recuerde que entre parntesis se ingresa el rango de celdas intervinientes en la operacin.
Departamento Universitario de Informtica UNC
65
Curso de Calc
Funciones MX-MNLa funcin MX calcula el valor mximo dentro de una lista de datos numricos. En el Asistente de funcin debe ingresar cada uno de los argumentos intervinientes en los campos nmero 1, nmero 2, etc. En la Barra de Frmulas se puede introducir del siguiente modo: =MX(XX:XX) =MX(XX;XX;XX)
En el ejemplo, 29 es el valor mximo de la lista de datos. El opuesto de esta funcin es MN, que calcula el valor mnimo de una serie de datos numricos.
Funciones CONTAR
Funcin CONTARLa funcin CONTAR expresa la cantidad de nmeros que contiene un rango. En esta funcin, no se tienen en cuenta las celdas que contienen otros tipos de datos que no sean numricos. En la Barra de Frmulas se puede introducir del siguiente modo: =CONTAR(XX:XX) =CONTAR(XX;XX;XX).
66
Departamento Universitario de Informtica - UNC
Curso de Calc
Funcin CONTAR.BLANCOLa funcin CONTAR.BLANCO cuenta el nmero de celdas vacas dentro de un rea. En la Barra de Frmulas se puede introducir del siguiente modo:
=CONTAR.BLANCO(XX:XX) =CONTAR.BLANCO(XX;XX;XX)
Funcin CONTAR.SILa funcin CONTAR.SI cuenta los argumentos que cumplen con alguna condicin que establezca el usuario. Por ejemplo, nmero igual a 20. En la Barra de Frmulas se expresa del siguiente modo: CONTAR.SI(XX:XX; criterio), donde XX:XX es el rea o rango afectado por la funcin (ejemplo, D4:F4) y criterio es la condicin que debe cumplir el dato para ser contado (ejemplo, 20).
Departamento Universitario de Informtica UNC
67
Curso de Calc
68
Departamento Universitario de Informtica - UNC
Curso de Calc
Funciones lgicasEste tipo de funciones realiza pruebas de verdad o falsedad a partir de una o ms condiciones establecidas por el usuario. En este sentido, a partir de una condicin (ejemplo, nmero mayor o igual a 25) o pregunta (ejemplo, el nmero es mayor o igual a 25?), Calc responde con afirmativo (VERDADERO) o negativo (FALSO).
Funcin SIEn la Barra de Frmulas la funcin SI se expresa del siguiente modo: =SI (condicin, valor verdadero, valor falso). En esta funcin se pueden especificar las denominaciones de los parmetros valor verdadero (por ejemplo CLIDO) y del valor falso (por ejemplo FRO) introduciendo las respectivas denominaciones en la frmula: =SI(B3>=25,CLIDO, FRO). Esta frmula podra leerse del siguiente modo: Si el dato de la celda es igual o mayor a 25, el resultado ser CLIDO. De lo contrario, el resultado ser FRO.
Nota Los datos que tienen formato de texto se deben ingresar entre comillas () para que Calc devuelva el resultado en palabras, y entre apstrofes (') para referenciar un texto.
La funcin Y y la funcin O se utilizan cuando se establecen dos o ms condiciones. Adems, en ninguna de estas funciones se puede modificar el nombre del valor verdadero y del valor falso, salvo que estas funciones se aniden dentro de la funcin SI, como veremos ms adelante.Departamento Universitario de Informtica UNC 69
Curso de Calc
Funcin YLa funcin Y expresa VERDADERO slo si todos los valores que se introducen como parmetros son verdaderos. En la Barra de Frmulas se escribe del siguiente modo: =Y(condicin1, condicin2, condicin3,...). Por ejemplo, en la frmula =Y(B4>=25; NORTE) el resultado ser FALSO si al menos una de las dos condiciones (mayor o igual a 25 y viento Norte) no se cumplen; es decir, si al menos una de las dos condiciones es falsa.
Funcin OLa Funcin O expresa el resultado VERDADERO si al menos uno de los valores ingresados como parmetros es verdadero. En la Barra de Frmulas se expresa del siguiente modo: =O(condicin1, condicin2, condicin3,...). Por ejemplo, en la frmula =O(B3>=25; Norte) el resultado ser VERDADERO si al menos una de las dos condiciones (mayor o igual a 25 y viento Norte) es verdadera, aunque existan valores falsos. La funcin se expresara del siguiente modo: Si la temperatura es mayor a 25 o si el tiempo es Norte, el resultado ser VERDADERO.
70
Departamento Universitario de Informtica - UNC
Curso de Calc
ANIDAR FUNCIONES
Calc ofrece la posibilidad de introducir varias funciones en simultneo, tcnica que se denomina Anidar funciones. Es decir, podemos introducir una funcin dentro de otra y utilizar el valor resultante de una funcin como parmetro de otra. Para organizar esta simultaneidad, el programa prioriza las funciones en un orden: se comienza de adentro hacia afuera, el ms anidado sera el que primero se calcula. En el siguiente ejemplo, las funcin Y se resuelve en primer trmino y devuelve VERDADERO o FALSO. Posteriormente, la funcin SI traduce este resultado a los trminos CLIDO o FRO: =SI(Y(B3>=25; NORTE), CLIDO, FRO).
En las prximas actividades le proponemos que inserte las funciones que hemos expuesto. En esta ejercitacin posiblemente cometa errores. A continuacin, detallamos los errores ms habituales que surgen al introducir frmulas.
Departamento Universitario de Informtica UNC
71
Curso de Calc
MENSAJES DE ERROR
Calc proporciona informacin para ayudarnos a corregir los errores que cometemos al ingresar una frmula. En este sentido, al introducir un dato errneo pueden aparecer los siguientes mensajes: Cdigo de error 501 502 503 504 Mensaje Carcter no vlido Argumento no vlido Explicacin Un carcter de una frmula no es vlido. Argumento no vlido. Ejemplo =A1+Aa =RAZ(-4) =A1/0
Operacin en Divisin por 0 u otro clculo cuyo coma flotante no resultado causa un desbordamiento vlida del intervalo de valores definido.
Error en la lista =PROBABILIDAD( Un parmetro de funcin no es vlido. de parmetros C2;C2;C3;C4;C5 Error en los parntesis Falta un operador Falta una variable Falta una variable No hay resultado Falta un parntesis; por ejemplo, si se ha especificado el parntesis derecho pero no el parntesis izquierdo. =(5+4)*8)
508
509 510 511
Falta el operador de clculo. Cuando aparecen dos operadores juntos.
=(5+4)8 =5+*8
La funcin necesita ms variables que =PROMEDIO(C1;C las especificadas. 2;) El valor resultado de la frmula no se corresponde con la definicin, o una celda a la que se hace referencia en la frmula contiene texto en vez de un nmero.
#VALOR!
=0/0
522
Referencia circular
La frmula hace referencia de forma Estamos en la A 17 directa o indirecta a s misma y la y escribimos la opcin de iteraciones no se ha siguiente frmula: seleccionado en Herramientas =C6+A17 Opciones - Hoja de clculo - Calcular. Compilador: no se ha podido determinar un nombre de descripcin de fila o de columna. Intrprete: en una frmula falta la columna, fila u hoja que contiene una celda a la que se hace referencia.
#REF!
Referencia no vlida
=1+#REF!$15
#NOMBRE?
Nombre no No se ha podido evaluar un = A1/AA vlido identificador. Extrado de una adaptacin de http://www.guadalinex.org/cursos/
Adems, si el nmero no entra en la celda, sta aparecer rellena de los smbolos de numeral ############
72
Departamento Universitario de Informtica - UNC
Curso de Calc
ACTIVIDAD N9: Insertar funcionesAbra una nueva hoja de clculo y guarde con el nombre Notas cuatrimestre.
1. Introduzca datosIngrese los siguientes datos, atendiendo al formato:
2. Inserte funcin CONTAR.BLANCOUbicado en una celda fuera de la tabla, inserte la funcin CONTAR.BLANCO para conocer cuntos inscriptos en la lista no han rendido examen. En la celda en blanco ingrese el nmero 0.
3. Inserte la funcin PROMEDIOUbique el cursor en la celda E3 y calcule el PROMEDIO del primer inscripto en la lista como se muestra en la figura de la siguiente pgina.
Departamento Universitario de Informtica UNC
73
Curso de Calc
4. Anide funciones lgicas con el Asistente de FuncinSi quisiera saber si el primer inscripto ha cumplimentado los requisitos para aprobar el cuatrimestre, teniendo en cuenta que las condiciones para aprobar sean tener un PROMEDIO igual o superior a 7 y haber obtenido en cada uno de los exmenes una nota superior a 4, puede anidar dos funciones lgicas: la funcin Y dentro de la funcin SI. Ubique el cursor en la celda F3 y active el Asistente de Funcin. Elija la funcin SI y complete los siguientes campos: - valor si verdadero: APROBADO - valor si falso: REPROBADO Con el cursor situado en el campo Prueba lgica elija la funcin Y que se encuentra en la lista de la pestaa Funciones del Asistente de funcin. Complete las condiciones que debe cumplir cada inscripto para aprobar el cuatrimestre: cada nota debe ser mayor que 4 y adems el PROMEDIO debe ser mayor o igual que 7.
74
Departamento Universitario de Informtica - UNC
Curso de Calc
El resultado debe ser el siguiente:
Departamento Universitario de Informtica UNC
75
Curso de Calc
COPIAR FRMULAS
Hemos visto el modo para copiar y pegar datos que no contienen frmulas. En adelante, presentamos tcnicas que se pueden aplicar a cualquier tipo de frmula. Estas tcnicas permiten reducir esfuerzo y disminuir la posibilidad de cometer errores ya que requiere que la frmula se introduzca una sola vez en forma correcta y posteriormente se puede copiar y pegar infinitamente.
ReferenciarLa tcnica denominada Referenciar permite copiar frmulas. Las Referencias pueden ser Relativas, Absolutas o Mixtas.
Referencias RelativasEn las frmulas intervienen posiciones o referencias relativas y no celdas especficas. Es decir, segn cul sea la celda activa donde se expresen los resultados, las celdas intervinientes en la frmula irn cambiando mientras que la orden ser la misma. En el ejemplo de la figura, cuando se introduce en la celda B5: =SUMA(B3:B4), la orden es sume aqu las dos celdas que estn encima. De este modo, cuando se copia la funcin SUMA a otra celda, Calc aplica nuevamente la orden y por ello posiblemente las celdas intervinientes en la SUMA sean diferentes. Como se observa en la figura, en la celda C5 la funcin SUMA que ha sido copiada tiene otro argumento. Esto se denomina Referencia
Relativa y es lo que provoca que al copiar y pegar una frmula, las referencias se modifiquen en relacin al desplazamiento.
76
Departamento Universitario de Informtica - UNC
Curso de Calc
Referencias AbsolutasComo ya se ha expuesto, Calc interpreta las frmulas como rdenes que hacen referencia a posiciones relativas. Si al copiar y pegar se precisa que la referencia a una celda se mantenga fija y no se actualice con la nueva localizacin, se puede utilizar la tcnica de Referencia Absoluta. Las Referencias Absolutas permiten copiar la funcin sin que se actualice el argumento de la frmula a la ubicacin de la celda de destino. En este caso, se necesita referenciar la celda completa. Para ello, se agrega el smbolo $ (peso) delante de la letra de la columna y otro smbolo $ (peso) delante del nmero de fila de la celda de origen. Continuando con el ejemplo, si se necesita calcular la inflacin del 10% en los alimentos en el lapso 2010-2011, la frmula para copiar sera la siguiente: =B3+B3*$F$6. Esta frmula se compone del siguiente modo:
B3 es la celda correspondiente al precio de los alimentos en el 2010 (en este caso
de los lcteos en el 1er trimestre del 2010)
+ es el signo de la suma, que se sucede por el clculo del porcentaje de la inflacin
de los alimentos:
* es el signo de la multiplicacin $F$6 es la referencia absoluta a la celda F6 que contiene el procentaje de la inflacin
(10%). De esta manera, al copiar la frmula hacia las columnas y filas vecinas la celda F6 queda completamente fija, mientras que la celda B3 ser relativa a la localizacin en la que estemos.
Referencias MixtasLas Referencias Mixtas son aquellas que mantienen fija la columna y relativa la fila, o viceversa. Para ello se utiliza el signo $ delante del elemento que desea conservar fijo: el signo $ delante del nmero de fila permite inmovilizar la fila y delante del indicador de columna permite inmovilizar la columna. De acuerdo al problema a resolver, sern las Referencias Mixtas a considerar.Departamento Universitario de Informtica UNC 77
Curso de Calc
Continuando con el ejemplo, si el porcentaje de la inflacin en los precios de los alimentos ha sido de 20% para lcteos y de 10% para carnes, para copiar la frmula es preciso aplicar referencias mixtas.
El signo $ delante de la columna F dejar fija esa columna en la frmula original. De esta forma, la columna donde se sitan los datos correspondientes a los porcentajes de inflacin se mantendr fija pero las filas que contienen cada uno de los porcentajes se desplazarn, permitiendo calcular un porcentaje diferente para cada uno de los alimentos. Como se puede observar, Calc no puede discernir si lo que se ha calculado es correcto, y los usuarios deben corroborar la informacin y en muchos casos evaluar si es necesario aplicar este tipo de tcnicas.
VincularEn el proceso de creacin de frmulas, Calc permite importar datos de otras hojas de clculo, incluso de distintos libros. Para ello, la frmula incluir los siguientes elementos: -Ruta de acceso contenida entre el signo apstrofe: 'C:\misdocumentos\Notascuatrimestre.ods' -Nombre de la hoja, precedido por smbolo # (numeral): #Hoja2 -Referencia de la celda, precedido por un punto: .D6. En el ejemplo, el vnculo a la celda D6 de la Hoja 2 del archivo Notas cuatrimestre sera: ='C:\misdocumentos\Notascuatrimestre.ods'#Hoja2.D6
78
Departamento Universitario de Informtica - UNC
Curso de Calc
ACTIVIDAD N10: Copiar frmulasAbra una nueva hoja de clculo y guarde con el nombre IVA.
1. Aplique una Referencia AbsolutaIntroduzca los datos que se muestran en la figura. En la columna C tiene que calcular el 21% del IVA a cada uno de los productos. Para ello, debe dejar relativa las celdas correspondientes a cada uno de los precios de los alimentos y aplicar Referencia Absoluta a la celda E7, correspondiente al porcentaje del IVA. Recuerde que las celdas que contienen datos de porcentajes deben tener el formato de porcentaje.
2. Aplique una Referencia MixtaEn la celda D1 escriba Otro impuesto y en la celda F7 10%. Aplique Referencia Mixta para calcular el porcentaje de Otro impuesto. Para ello, en la frmula original debe fijar la fila y dejar liberada las columna de modo que la referencia pueda desplazarse por los diferentes porcentajes.
Departamento Universitario de Informtica UNC
79
Curso de Calc
3. Vincular datos de distintos librosEn un nuevo documento escriba: - Celda A1: AUMENTO - Celda B1: 79 Guarde el documento con el nombre IVA Anexo. En la celda D2 del documento IVA sume el dato correspondiente a la celda B1 del archivo IVA Anexo: Para ello, al final de la frmula ingrese el signo + y pegue la celda B1. Observe en la Barra de Frmulas cmo se referencia el vnculo entre datos de diferentes libros. Luego presione Deshacer para borrar el cambio ingresado en este punto.
80
Departamento Universitario de Informtica - UNC
Curso de Calc
MEN DATOS
Siendo que ya se ha aprendido a introducir datos y frmulas, en adelante se exponen algunas de las aplicaciones de Calc que permite ordenar y filtrar los datos ingresados, de modo de poder analizarlos. Al presionar sobre Men Datos se abre un men desplegable con diferentes opciones, que se detallan a continuacin:
Definir y seleccionar rangoLa opcin Definir rango permite guardar con nombre un rango determinado. Desde la opcin Seleccionar rango puede acceder a los rangos que haya guardado.
Ordenar datosLa opcin Ordenar del Men Datos permite ordenar datos segn diferentes criterios. En la seccin Ordenar segn se selecciona la columna que desee utilizar como criterio de orden principal; es decir, la columna por la que se empezar a ordenar. El campo Ascendente ordena la seleccin del valor mnimo al mximo (de A a Z de 0 a 9). El campo Descendente realiza la operacin opuesta. Las secciones Despus segn permiten seleccionar las columnas que se establecer como segundo o tercer criterio. Este dato es opcional. Al pulsar Aceptar se ordenarn los datos del rango seleccionado segn el criterio establecido.Departamento Universitario de Informtica UNC 81
Curso de Calc
Aplicar FiltrosLa opcin Filtros permite establecer un criterio para buscar datos. Al pulsar sobre esta opcin se abre un men desplegable con las diferentes opciones de filtro que se observa en la siguiente pgina.
Filtro automticoPermite mostrar dentro de una columna todas las filas que coincidan con un determinado criterio (condicin igual a). El Filtro automtico inserta en los encabezados de las columnas seleccionadas un men desplegable con los diferentes datos que contienen las filas de la columna y permite seleccionar uno de esos valores como criterio de filtrado para mostrar slo las filas que coincidan con el valor elegido. Las dems filas quedan ocultas. Para mostrar nuevamente todas las filas de la columna, debe pulsar sobre la opcin Todo del men desplegable. En este men encontramos tambin la desarrollaremos a continuacin. Para salir de la aplicacin de filtro debe seleccionar las columnas y pulsar nuevamente la opcin Filtro desde el Men Dato o desde la Barra de Herramientas. opcin Filtro predeterminado que
82
Departamento Universitario de Informtica - UNC
Curso de Calc
Filtro predeterminadoEl Filtro predeterminado permite especificar aun ms los criterios de filtrado. Al presionar sobre esta opcin, se abre el siguiente cuadro de dilgo:
En la seccin Nombre del campo se introduce el valor de la primera fila como referencia de la columna donde se debe aplicar el filtro. En la seccin Condicin se ingresa el el criterio de filtrado: valores iguales a (=), Menor que (