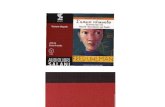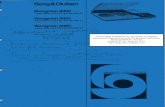MANUAL BÁSICO PARA UNA REUNIÓN EN ZOOM...ser que haya quedado comprometido en ese otro programa....
Transcript of MANUAL BÁSICO PARA UNA REUNIÓN EN ZOOM...ser que haya quedado comprometido en ese otro programa....
-
MANUAL BÁSICO PARA UNA REUNIÓN EN ZOOM
1. Cómo ingresar a una reunión 2
2. Funcionalidades técnicas dentro de la reunión 3
3. Procedimiento antes de comenzar la reunión (antes de dejar entrar asistentes) 9
4. Preguntas principales 12
-
2
1. Cómo ingresar a una reunión
Deberás iniciar sesión en www.zoom.us, donde deberás ingresar la información de tu correo UDD.
Se puede ingresar a una reunión con el link compartido o con el ID de la reunión. Si la reunión tiene
contraseña, zoom la pedirá. Para entrar con el ID dentro de zoom debes seleccionar “entrar a una
reunión” e ingresar los datos que se solicitan.
http://www.zoom.us/
-
3
2. Funcionalidades técnicas dentro de la reunión
Una vez dentro de la reunión, encontrarán la siguiente barra que contiene todas las herramientas
necesarias para controlar la reunión:
1 2 3 4 5 6 7 8 9
A continuación, se explica cada una de ellas:
1) Silenciar: Permite silenciar el micrófono y hacer las configuraciones relacionadas con el
micrófono y altavoces del usuario.
2) Iniciar Video: Permite activar y desactivar la cámara, además de hacer las configuraciones
de la cámara.
3) Seguridad: Al hacer click en este ítem se despliega lo que aparece en la imagen:
a. Bloquear reunión: esta opción permite bloquear el ingreso de nuevos participantes.
b. Habilitar la sala de espera: esta opción permite que los nuevos usuarios queden en
espera hasta que usted los autorice a entrar a la reunión. (está habilitada por
defecto)
c. Permitir que los participantes: esta opción permite dar ciertos permisos a los
participantes: Compartir pantalla, Chatear, Permitir que se cambien de nombre,
Reactivar el micrófono por ellos mismos. Recomendamos dejar activado solo la
opción de Chatear.
-
4
4) Participantes: El anfitrión o host es el único, junto con el coanfitrión, pueden gestionar a los
participantes. En la barra de control de la reunión se encuentra la opción de participantes,
dentro de ésta, en cada participante encontrarás un botón “más” de color azul.
a. Invitar: invita a otros a unirse a la reunión.
b. Detener video: detenga la transmisión de video del participante para que no pueda
iniciar su video. Si el participante no ha comenzado su video, verá la opción
Preguntar para iniciar video, tal como aparece en la imagen. Más información.
c. Hacer anfitrión: asigne a un participante para que sea el anfitrión. Solo puede haber
un host.
https://support.zoom.us/hc/es/articles/203024649-Desactivar-video-o-micr%C3%B3fono-por-parte-del-asistente
-
5
d. Hacer coanfitrión: asigne a un participante para que sea el coanfitrión. Esto
permitirá que ese participante tenga el mismo panel de control que el anfitrión o
host.
e. Renombrar: cambie el nombre del asistente que se muestra a otros participantes.
Este cambio sólo se aplica a la reunión actual.
f. Poner en la sala de espera: coloque al asistente en una sala de espera virtual
mientras se prepara para la reunión. El anfitrión debe habilitar la sala de espera
para que aparezca esta opción. La vista cambiará de la siguiente forma:
g. Quitar: elimina a un participante de la reunión, quien no podrá acceder
nuevamente.
h. Informar: permite reportar a algún usuario al administrador de la plataforma.
i. Hacer coanfitrión: asigne al asistente como coanfitrión. Puede tener un número
ilimitado de coanfitriones.
j. Silenciar todo / Activar todo: silenciar o activar el silencio de todos los participantes
actualmente en la reunión.
Al hacer click en silenciar todo, aparecerá una ventana que le preguntará si permite
que los usuarios reactiven sus propios micrófonos, se recomienda dejar sin el check
de esa casilla, de esta forma sólo el host podrá activar el micrófono de los usuarios.
-
6
En la parte inferior, podrá silenciar a los participantes y al hacer click en más (otras versiones aparecen 3 puntos), desplegándose el siguiente menú:
A continuación, describen cada una de las funciones:
a. Silenciar a los participantes al entrar: silencia automáticamente a los participantes
a medida que se unen a la reunión.
b. Permitir que los participantes cancelen silenciar ellos mismos: los participantes
pueden desactivarse el silencio si quieren hablar con otros en la reunión.
c. Reproducir entrar / salir del timbre: reproduce un sonido cuando los participantes
se unen y abandonan la reunión
d. Permitir que los participantes cambien su nombre: los participantes pueden
cambiar su nombre de pantalla que se muestra a otros participantes.
e. Bloquear reunión: esta opción permite bloquear el ingreso de nuevos participantes.
-
7
5) Chat: puede configurar quién puede ver los mensajes del chat: nadie, sólo anfitrión, o
participantes y anfitrión. Más información
6) Compartir pantalla: escoge compartir pantalla completa o tan solo una pestaña. Se puede
compartir pantalla de más de un monitor (más información aquí)
a. Para evitar que los participantes compartan la pantalla: En los controles del host,
haga clic en la flecha junto a Compartir pantalla y haga clic en Opciones avanzadas
de uso compartido. Verás la opción “¿Quién puede compartir?” elija “Solo host”.
Más información: compartir pantalla en zoom.
https://support.zoom.us/hc/es/articles/115004809306-Controlar-y-desactivar-el-chat-de-la-reuni%C3%B3nhttps://support.zoom.us/hc/en-us/articles/115000424286-Sharing-Multiple-Screens-Simultaneouslyhttps://support.zoom.us/hc/en-us/articles/201362153-How-Do-I-Share-My-Screen-
-
8
7) Grabar: permite que el anfitrión grabe la reunión. Se aconseja que, en la configuración de
la cuenta, las grabaciones se graben en la computadora local.
8) Reacciones: permite mandar reacciones por el chat.
9) Fin: permite al usuario salir de la reunión y al anfitrión darle fin a la reunión.
Para más información ir al siguiente enlace: controles de anfitrión en una reunión.
https://support.zoom.us/hc/es/articles/201362603-Controles-de-anfitri%C3%B3n-en-una-reuni%C3%B3n
-
9
3. Procedimiento antes de comenzar la reunión (antes de dejar entrar asistentes) Una vez iniciada la reunión los participantes se encontrarán en la “Sala de Espera” (Waiting Room), antes de dejarlos ingresar usted deberá revisar las siguientes configuraciones para aumentar el nivel de seguridad de su reunión:
1) En la sección participantes deberá:
a) Asignar los coanfitriones o cohost a quienes lo apoyarán en el evento. Para
asegurarse que asignó bien los coanfitriones, ellos deberán revisar que les aparezca la barra de herramientas del host, es decir podrán silenciar a los participantes, compartir pantalla, entre otros (ver punto 2: Funcionalidades técnicas dentro de la reunión).
Al hacer click en los tres puntos inferiores deberá asegurarse que se encuentre configurado de la siguiente forma:
-
10
Así se asegurará que: los participantes entren a la reunión con sus micrófonos apagados, no
puedan reiniciar su micrófono, no puedan cambiar su nombre de usuario y no suene un
timbre cuando alguien ingresa o sale de la reunión.
Al hacer click “Silenciar al entrar” aparecerá la siguiente ventana, dejar desactivada la casilla de “permitir que los participantes reactiven su propio micrófono”.
De esta forma se evitará que cualquier participante comience a hablar durante la reunión. El host o cohost podrá habilitar el micrófono del participante que quiera hablar. 2) Deshabilitar anotaciones: Para poder deshabilitar las anotaciones, deberá compartir
pantalla y en la barra de controles de zoom presionar más. Se desplegará un menú en el cual deberá seleccionar “inhabilitar anotación de los participantes”.
-
11
3) Deshabilitar compartir pantalla: Debe hacer click en la flecha de compartir pantalla y deberá hacer click en Opciones avanzadas de compartir pantalla.
Deberá asegurarse que en la ventana emergente se encuentren marcadas las siguientes opciones:
Una vez realizadas las configuraciones anteriores su reunión tendrá las siguientes medidas de seguridad:
1. Tendrá uno o más conafitriones que lo ayudarán en el evento. 2. Los participantes no podrán activar sus micrófonos. 3. Los participantes no podrán cambiar su nombre de usuario. 4. Los participantes no podrán realizar anotaciones cuando usted comparta pantalla. 5. Sólo podrán compartir pantalla el anfitrión y coanfitriones.
-
12
4. Preguntas principales
¿Cómo me uno o pruebo mi computadora/dispositivo de audio? Al entrar a una reunión, si no ha
seleccionado Unirse siempre al audio por el computador, le aparecerá un mensaje para unirse al
audio de su computadora y también con la alternativa de probar micrófono y altavoces del
computador.
Si el audio no funciona aun estando conectado al audio del computador, puedes intentar cerrar
sesión y volver a iniciar la reunión, ya que si usaste otro programa con utilización de audio puede
ser que haya quedado comprometido en ese otro programa.
Eco del audio en una reunión: Si escucha eco del audio o retorno del audio durante su reunión, hay
3 causas posibles:
1. Un participante tiene el audio del computador y el del teléfono activos.
2. Los altavoces del computador o el teléfono de los participantes están demasiado cerca los
unos de los otros.
3. Varios computadores con audio activo en la misma sala de conferencias.
Otra alternativa, es que, si se activó la opción de transmisión en vivo, es que uno de los participantes
tenga el video de la transmisión abierto y con audio, duplicando el audio del evento.
Mi video/cámara no está funcionando: Lo primero es asegurarse de que los demás programas que
utilizan la cámara no estén usando la cámara o estén cerrados. Si estuvo usando otro programa con
cámara se recomienda reiniciar zoom completamente, cerrando sesión.
¿Puedo ser anfitrión de reuniones simultáneas?: Zoom no permite que los usuarios mantengan
reuniones simultáneas. Si, en efecto, se realizan reuniones simultáneas, es posible que haya efectos
no deseados para esa reunión simultánea específica.
Programar reuniones recurrentes: Zoom permite que programe reuniones con muchas repeticiones,
para que cada una use la misma ID de la reunión y la misma configuración. Puede programar estas
reuniones diaria, semanal y mensualmente.
https://support.zoom.us/hc/es/articles/201362283--C%C3%B3mo-me-uno-o-pruebo-mi-computadora-dispositivo-de-audio-https://support.zoom.us/hc/es/articles/202050538-Eco-del-audio-en-una-reuni%C3%B3nhttps://support.zoom.us/hc/es/articles/202952568-My-Video-Camera-Isn-t-Workinghttps://support.zoom.us/hc/es/articles/206122046--Puedo-ser-anfitri%C3%B3n-de-reuniones-simult%C3%A1neas-https://support.zoom.us/hc/es/articles/214973206-Programar-reuniones-recurrentes
1. Cómo ingresar a una reunión2. Funcionalidades técnicas dentro de la reunión3. Procedimiento antes de comenzar la reunión (antes de dejar entrar asistentes)4. Preguntas principales