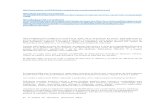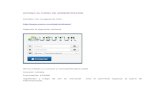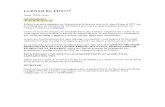Manual Básico de uso del Sistema Contagolaudem-ave.com.mx/wp-content/uploads/2019/03/...Al terminar...
Transcript of Manual Básico de uso del Sistema Contagolaudem-ave.com.mx/wp-content/uploads/2019/03/...Al terminar...

Manual Básico de uso del
Sistema Contago

Acceso al sistema
Lo primero que hay que hacer es abrir la
aplicación “escritorio remoto” e ingresar
la dirección, usuario y contraseña que
fue proporcionado previamente.

Acceso al sistema
Al abrir el programa deberá
elegir la base de datos en la
que vas a registrar tu
información.

Acceso al sistema
Al abrir el programa,
deberá seleccionar el
usuario y escribir la
contraseña que se le
proporcionó.

Configuración inicial

Altas catálogo presupuestal
Al dar clic en el botón Alta catálogo presupuestal podrá crear nuevas
partidas presupuestales, dar saldos iniciales y consultar la suficiencia
disponible en alguna partida.

Alta catálogo presupuestal
En esta ventana se podrán realizaracciones como altas y modificacionesde partidas. Para poder dar de alta unapartida nueva, se deben crearpreviamente fuente de financiamiento,rubro, tipo de rubro, unidadresponsable y objeto del gasto.

Alta de partidas (Fuente de financiamiento)
Para dar de alta una nueva FUENTE
DE FINANCIAMIENTO debes pulsar el
cuadro correspondiente que aparece a
la izquierda de la pantalla y después
dar clic en NUEVA FUENTE DE
FINANCIAMIENTO. Al hacerlo se abrirá
la pantalla donde podrás establecer
número y nombre de la FUENTE DE
FINANCIAMIENTO. Para guardarlo da
clic en “guardar y nuevo.”

Alta de partidas (Rubro)
Para dar de alta un nuevo programa debes
pulsar el cuadro correspondiente que
aparece a la izquierda de la pantalla y
después dar clic en NUEVO RUBRO. Al
hacerlo se abrirá la pantalla donde podrás
establecer número y nombre del programa
y establecer a qué FUENTE DE
FINANCIAMIENTO pertenece. Si la
FUENTE DE FINANCIAMIENTO no ha
sido creada, debe crearse en la sección
correspondiente (diapositiva anterior). Para
guardarlo da clic en “guardar y nuevo.”

Alta de partidas (Tipo de rubro)
Para dar de alta un nuevo tipo de rubro
debes pulsar el cuadro correspondiente
que aparece a la izquierda de la pantalla y
después dar clic en Nuevo tipo de rubro. Al
hacerlo se abrirá la pantalla donde podrás
establecer número y nombre de la unidad
(normalmente administrativa) y establecer
a qué FUENTE DE FINANCIAMIENTO y
programa pertenece. Si la relación
FUENTE DE FINANCIAMIENTO -
PROGRAMA no ha sido creada, deberáscrearlas en la sección correspondiente.

Unidad responsable.
Para dar de alta una nueva unidadresponsable debes pulsar el cuadrocorrespondiente que aparece a la izquierdade la pantalla y después dar clic en NUEVAUNIDADRESPONSABLE. Al hacerlo se abrirá lapantalla donde podrás establecer número ynombre de la partida y establecer a quéFUENTE DE FINANCIAMIENTO, rubro y tipode rubro pertenece. Si la relación FUENTEDE FINANCIAMIENTO-rubro-tipo de rubro noha sido creada, deberás crearlas en lasección correspondiente.

Alta de partidas (Objeto del gasto)
Para dar de alta una nueva partida debes
pulsar el cuadro correspondiente que
aparece a la izquierda de la pantalla y
después dar clic en NUEVO OBJETO DEL
GASTO. Al hacerlo se abrirá la pantalla
donde podrás establecer número y nombre
del Objeto del Gasto y establecer a qué
FUENTE DE FINANCIAMIENTO, programa,
unidad responsable y partida específica
pertenece. Si esta relación no ha sido
creada, deberás crearlas en la sección
correspondiente.
Con el fin de evitar que falten cuentas
contables, se tienen que crear antes de
guardar la partida. Apóyate del
departamento de contabilidad para dar de
alta las cuentas correspondientes.

Suficiencia a partidas.
Cuando se alimenta el sistema por primera
vez y se crean sus partidas, se puede dar
suficiencia dando clic en “suficiencia a
partidas” donde se desplegará la ventana
que se ve en pantalla y en la que se puede
establecer fuente de financiamiento, rubro,
tipo rubro, U.R. y objeto del gasto. La
cantidad en la suficiencia debe escribirse a
mano.
Al terminar de llenar los datos debes dar
clic en agregar y guardar.
Posteriormente, se podrá dar suficiencia a
las partidas que se vayan creando
mediante un aumento a la partida creada.
(ver sección modificaciones).

Modificaciones al presupuesto

Modificaciones al presupuesto.
Se pueden hacer tres tipos de
modificaciones a las partidas
presupuestales: Aumento, disminución
y transferencia. Seleccione la quecorresponda y presione aceptar.

Modificaciones (aumento)
Para dar un aumento a la partida, busque yseleccione la partida y automáticamenteaparecerá la cantidad actual con que cuenta.En la casilla de abajo escriba manualmente elaumento que tendrá la partida y la fecha deaplicación de la modificación y presioneagregar. Para terminar con el proceso debe darclic en “guardar.”

Modificaciones (disminución)
Para realizar una disminución a lapartida, busque y seleccione su partiday automáticamente aparecerá lacantidad actual con que cuenta. En lacasilla de abajo escriba manualmente ladisminución que tendrá la partida y lafecha de aplicación de la modificación ypulse agregar.Para terminar el proceso debe dar clicen guardar.

Modificaciones (transferencia)
Para realizar una transferencia entre partidas,busque y seleccione la partida de origen y lapartida de destino y escriba la cantidad atransferir. Aparecerá la cantidad total de lapartida de origen. Cuando agregue elmovimiento se modificará el saldo de lacantidad restante.

Precomprometido (suficiencia presupuestal)
Para registrar un nuevo documentodel pre-comprometido, deberá darclic en el icono correspondiente.

Precomprometido (suficiencia presupuestal)
Al dar clic sobre el icono de laaplicación, aparecerá una ventanadonde deberá seleccionarse la basede datos que corresponda y luegodeberá seleccionar su nombre deusuario y escribir la contraseña quele fueron proporcionados.

Registro del pre-comprometido
En la ventana principal debe establecersela fecha y una clave presupuestaria. Seseleccionan fuente de financiamiento,rubro, unidad responsable y objeto delgasto y debe anotarse la cantidad y unadescripción y presionar agregar.Pueden incluirse tantas partidas yfuentes de financiamiento como serequieran.

Autorización del pre-comprometido
Para autorizar el pre-comprometido deberásabrir la pestaña APROBADO y desplegar la listade los precomprometidos que han sidocreados. Revisa las partidas del documento,anota la fecha correcta y da clic en AUTORIZAR.Es importante mencionar que sin estedocumento no se podrá registrar ningúncontrato, oficio o documento de solicitud denómina, por lo tanto ningún documentocreado a partir del pre-comprometido podráutilizar partidas que no hayan sido agregadasen este.

Alta de proveedores / deudores

Alta de proveedores / deudores
Cuando ingresa al apartado alta deproveedores y deudores le aparece laventana para que seleccione el tipoque quiere consultar. De clic sobreproveedor o deudor y presioneaceptar

Alta /consulta de deudores
Para efectos de este software, están
considerados como deudores todos
aquellos que reciben un oficio de comisión
o aquellos proveedores que no emiten
CFDI (facturas). En esta pantalla podrá
consultar los deudores ya creados o crear
alguno nuevo. Para crearlo de clic en
nuevo deudor y aparecerá una ventana
donde podrá escribir los datos y guardarlo.

Alta proveedores
En esta pantalla podrás consultar los
proveedores que ya creaste y crear
alguno nuevo. Para crearlo pulsa nuevo
proveedor y aparecerá una ventana
donde podrás escribir los datos y
guardarlo. Los datos obligatorios son
nombre, rfc y cuenta contable. Para
determinar la cuenta contable debes
abrir el archivo en Excel “propuesta
cat de proveedores” y establecer la
cuenta que corresponda de acuerdo al
orden alfabético que lleva el archivo. Es
importante que guardes y cierres el
Excel cuando termines.

Cargar XML

Cargar XML
En esta sección podrá importar a la base
de datos los archivos XML de las facturas
que haya recibido o emitido para
posteriormente incluirlas en tus
documentos creados. Para agregar nuevos
archivos de clic “cargar XML” y se
desplegará una ventana para que busque
la ubicación de los archivos y seleccionelos archivos a cargar

Cargar XML
Presiona abrir y después de un tiempo (variable, de acuerdo con la cantidadde archivos) aparecerán deserializados en la ventana. Para finalizar dé clic en“Guardar XML.”Ya que los guardaste, es posible realizar la consulta de los XML.Es importante mencionar que en esta pantalla aparecerán todos los xml subidos,pero en creación de CXP sólo aparecerán si el rfc con el que se dio de alta elproveedor coincide con el que aparece en la factura.

Cotizaciones
Para realizar una cotización es necesario ingresar en el programa CONTAGO Inventario que se encuentra en tu escritorio remoto.

Cotizaciones
Al abrir el programa, aparece la ventana para capturar el nombre de usuario que debió haberle sido proporcionado oportunamente. El NIP son los PRIMEROS CUATRO DÍGITOS de la clave numérica. Una vez registrados los datos, seleccione el almacén y de clic en ingresar.

cotizaciones
En este apartado será posible cotizarproductos o servicios con tres o másproveedores y seleccionar el que másconvenga al REPSS. En esta sección sepodrán crear los artículos y las líneasde artículo.

Línea de artículo
Para crear una nueva línea de artículo da clic en el icono artículo y una vez ahí seleccione línea y posteriormente nueva línea. En la ventana que se desplegará, escriba el nombre de la línea y seleccione y da clic en guardar y cerrar. IMPORTANTE: Al estar relacionadas con una partida presupuestal, debe crearse una línea de artículo diferente por partida (aunque se llamen igual). Esto es importante porque a la hora de cotizar, las partidas deben coincidir con las partidas autorizadas en la suficiencia presupuestal.

Artículos
Para dar de alta un nuevo artículo da clic enel botón NUEVO ARTÍCULO. Deberásescribir clave, descripción, medida, línea ala que pertenece y tipo de artículo. Esimportante mencionar que datos comolínea y tipo deben haber sido creadospreviamente para que puedasseleccionarlos. Para editar el artículo dadoble clic sobre aquel que quieresmodificar, realiza los cambios y presionaguardar y cerrar. Para finalizar da clic enguardar y cerrar.

Nueva cotización
Para crear una nueva cotización regresa a la pantalla principal y da clic en
“nueva cotización.” Al dar clic se abre la ventana que vemos en la imagen.
Antes que todo, debe seleccionarse el documento pre-comprometido, la
partida, requisitante, departamento, tipo almacén, fecha, moneda y los
artículos a cotizar. Los artículos y las partidas deben seleccionarse uno por
uno e irán apareciendo en la parte de abajo de la pantalla.
Para terminar presione guardar y cerrar.

Agregar proveedor
Para agregar un proveedor, seleccione el renglón de tu cotización y una vez que se vuelva azul apriete el botón secundario del mouse y seleccione agregar proveedor. Es importante mencionar que el proveedor debió haber sido creado previamente en el módulo correspondiente. (ver creación de proveedor)

Agregar proveedor (cont)
Al agregar el proveedor se abrirá una
la ventana que vemos en la imagen.
Primero que nada deberá generar un
layout que contendrá los requisitos de
la cotización y que el proveedor
deberá llenar con el precio unitario de
cada artículo. El programa solicitará
guardar el layout en una ubicación
que elija, y podrás exportarlo a
formato Excel.

Agregar proveedor (cont)
Una vez que el proveedor llenó el archivo y
lo envió de regreso presione CARGAR
LAYOUT, ubique el archivo donde lo haya
guardado y pulse abrir. Verá que la ventana
se llena automáticamente con la
información del proveedor, así como de los
artículos y el precio. Dé clic en el botón
registrar costos y para terminar presione
“guardar y cerrar.”

Asignar cotización
Para asignar la cotización debe seleccionar la cotización que va a
aceptar y luego dar clic derecho y dar clic en “Asignar cotización” al
hacerlo se abrirá una ventana con los datos de cada uno de los
proveedores que te hayan cotizado.

Asignar cotización (cont)
En la ventana que se abre podrá seleccionar la propuesta que más te convenga
de forma automática (seleccionará el precio más bajo) o de forma manual
presionando el botón correspondiente y seleccionando la opción más
conveniente. Al final presione guardar y cerrar.

Orden de compra
Una vez que la cotización fue asignada, puede generar la orden de
compra. Para poder generarla regresa a la pantalla principal, seleccione
la cotización y de clic derecho para después seleccionar la opción orden
de compra.

Generar orden de compra desde cotización
Cuando da clic sobre orden de compra se despliega la ventana que
aparece arriba. El documento aparecerá enlistado en la ventana, ya
incluyendo los datos de la cotización.

Orden de compra
En la pantalla orden de compra aparece la lista de las órdenes de compra
que fueron creadas. En esta pantalla es posible crear una nueva o consultar
y editar alguna realizada anteriormente.

Recepción de material
Para autorizar una orden de
compra abre el documento
correspondiente y presiona
autorizar. Aparecerá una ventana
donde tendrás que escribir tu
usuario y NIP. También podrás
cancelar el documento pulsando
cancelar compra.

Enviar orden de compra
Para enviar una orden de compra,
presiona el icono enviar y se abrirá una
ventana en la cual podrás escribir el correo
del destinatario y un mensaje.

Almacén
En esta sección se puede llevar el control de los almacenes, las
existencias de los artículos, control de entradas y salidas, así
como de traspasos de insumos y devoluciones.

Nuevo almacén
Para crear un nuevo almacén da
clic en el botón “inserta almacén”
para que se despliegue la ventana.
Anota el nombre, la dirección y
selecciona el tipo. Para finalizar da
clic en agregar almacén.

Consulta almacén
Para consultar almacén, debe
seleccionarse la opción consultar
almacén en la ventana principal.
En la ventana que se despliega
busca el almacén a consultar y
presiona consultar.
Automáticamente se desplegará
la lista de los artículos que tiene
registrados. Puedes buscar
alguno de los artículos por clave
seleccionándolo en la lista.

Inventario inicial
Si se requiere dar de alta un artículo
en inventarios, primero debe
seleccionarse el almacén a donde
quiere agregarse y posteriormente dar
clic en agregar a inventario. En la
ventana debe seleccionarse la clave
del producto, la cantidad de piezas
que existen, establecer los máximos,
mínimos y los puntos de reorden y
presionar el botón agregar.

Salidas
Para registrar una salida de
almacén seleccione la opción
correspondiente en la pantalla
principal. En la ventana que se
despliega, debe seleccionarse el
requisitante, la clave del producto
y la cantidad a retirar. Para
terminar de clic en agregar. Si el
artículo no cuenta con suficientes
existencias, no permitirá continuar.
Para finalizar presione guardar.

Devoluciones
Para registrar una devolución da clic
en el icono correspondiente en la
pantalla principal. En la ventana que
se despliega, selecciona serie y folio
de la orden de compra y presiona
consultar. Después selecciona el tipo
de entrega y presiona el botón
“entrega”.

Captura
El proceso de captura comprende alta de contratos, autorización y creación de
cuentas por pagar, las cuales deben ser autorizadas y los movimientos en
bancos.

Nuevo documento

Nuevo Documento
El sistema le da la opción de capturar
manualmente un nuevo documento o
crear un nuevo contrato a partir de una
cotización previamente realizada.

Nuevo documento
Un nuevo documento puede ser
creado por diferentes tipos:
• A partir de un contrato (adquisición)
• A partir de un memorándum
(contratos con pagos de más de una
partida con una sola factura o
nómina)
• A partir de un oficio (compra sin
contrato o fondo fijo)
• Viáticos.

Nuevo documento (contrato)
Para dar de alta un documento a
partir de un contrato deberá poner
atención en lo siguiente:
• Establecer el documento autorizado
del pre-comprometido.
• Seleccionar área solicitante y año
de la fuente de financiamiento.
• Establecer fecha de inicio y fin del
contrato, el tipo del documento,
buscar el proveedor, escribir
correctamente el número de contrato
y fijar la cantidad TOTAL del contrato.

Crear área solicitante
En caso de que el área solicitante
no haya sido creada, dé clic
derecho sobre el cuadro del nombre
de área solicitante y presione nueva
área solicitante. En la ventana que
aparece únicamente escriba el
nombre del área que va a crear y
presione guardar.

Nuevo documento (contrato)
Una vez llenos todos los datos debe
seleccionar FUENTE DE
FINANCIAMIENTO, rubro y partida y
deberá escribir cuánto se pagará POR
PARTIDA (en caso de que exista más de
una) y presionar agregar. Las partidas
deben ser incluidas una por una y la
suma de las cantidades debe ser IGUAL
a la cantidad total del contrato. Al final
de clic en guardar.
IMPORTANTE: Si la partida que
requiere no se encuentra en el
sistema o no cuenta con suficiencia,
solicite apoyo al área de
presupuestos.

Nuevo documento (Memorándum nómina)
Si va a dar de alta un documento de
nómina (memorándum) tome en cuenta
lo siguiente:
• Debe existir un documento autorizado
de pre-comprometido
• En fecha de inicio y fin debe escribir el
periodo de la nómina.
• El proveedor será siempre la propia
institución.
• En total memorándum deberá poner el
total de PERCEPCIONES.
• El número de documento será
designado por el departamento
correspondiente.

Nuevo documento (Memorándum nómina)
Debe seleccionar FUENTE DE
FINANCIAMIENTO, rubro, partida y
cantidad total de la partida y pulsar
agregar y así hacerlo UNA POR UNA. Al
final la cantidad total de las partidas
debe coincidir con la suma total de la
nómina. Si la partida que requiere no se
encuentra en el sistema, solicite apoyo
al área de presupuestos. Al final de clic
en guardar. ¿Qué pasa con las
retenciones? Estas se incluirán en el
módulo PAGO NÓMINA.*

Nuevo documento (Memorándum Contrato ISEM)
Si tienes que registrar un contrato o
algún documento que tenga facturas
que amparen más de una partida
deberás capturar el contrato o
documento como tipo memorándum.

Nuevo documento (Oficio)
Para registrar una compra o pago de
servicio que no tiene contrato debe
seleccionar OFICIO como tipo de
documento.
• Debe existir un documento autorizado de
precomprometido.
• La fecha inicial y final debe ser cuando se
elaboró el oficio y debe incluir el total del
DOCUMENTO y seleccionar FUENTE DE
FINANCIAMIENTO, rubro y partida. La
cantidad por partida debe sumar lo mismo
que la cantidad “total oficio”. Para guardar
presione el botón correspondiente.

Nuevo documento (fondo fijo subdirecciones y viáticos)
Para capturar un documento tipo
viático abra un nuevo documento y de
clic en el botón VIÁTICOS. Al hacerlo
se abrirá una ventana donde podrá
capturar la información. En documento
que ampara el anticipo debe escribir
EL NÚMERO DE CHEQUE. En fecha
debe escribir la fecha de emisión del
cheque. El deudor es la persona que
recibirá el dinero. En cantidad debe
poner la suma TOTAL solicitada en el
oficio. Al final de clic en GUARDAR y
cierre la ventana.

Importantísimo
Una vez guardado el documento este debe
ser pagado en bancos (ver diapositiva
correspondiente) para poder continuar el
registro. Ya que fue pagado, regrese a la
ventana de captura, seleccione tipo de
documento VIÁTICOS y se habilitará la
ventana NÚMERO DE DOCUMENTO. Ahí
deberá seleccionar el precomprometido,
buscar el documento por ORDEN DE
COMPRA que estableció y aparecerán
automáticamente el deudor, la fecha y la
cantidad a pagar. Deben agregarse las
diferentes partidas UNA POR UNA y la
suma de la cantidad debe ser igual a la
cantidad total del documento. Para finalizar
de clic en guardar y cerrar.

Contrato a partir de cotización
Si el documento a crear
proviene de una cotización
previamente creada, de clic
en el botón: CONTRATO A
PARTIR DE COTIZACIÓN.

Contrato a partir de cotización
Se habilitarán tres casillas en
la ventana donde tendrá que
seleccionar la serie, el folio y
el proveedor de la cotización.
Una vez hecho esto, dé clic
en generar contrato.

Contrato a partir de cotización
Cuando genere el contrato,
aparecerá en la pantalla la
información que previamente
cargaste en la cotización:
proveedor, tipo de documento, total
del contrato, así como las partidas
que se hayan seleccionado. Lo
único que tiene que hacer es
asignar el número de contrato y dar
clic en guardar y cerrar.

Autorizaciones

Importantísimo
Las autorizaciones se dan
únicamente en la sección
AUTORIZAR DOCUMENTOS.
Aquellos contratos que no han sido
autorizados aparecen en SIN
AUTORIZACIÓN. Para autorizarlos
da doble clic sobre el documento,
revisa la información y si esta es
correcta dé clic en AUTORIZACIÓN
NIVEL 1 y el documento quedará
autorizado. Esta acción sólo la
podrán realizar los usuarios que
tengan permitido hacerlo.

Segunda autorización
Las autorizaciones se dan
únicamente en la sección
AUTORIZAR DOCUMENTOS.
Aquellos contratos que no han sido
autorizados aparecen en PRIMER
NIVEL. Para autorizarlos da doble
clic sobre el documento, revisa la
información y si esta es correcta dé
clic en AUTORIZACIÓN NIVEL 2 y
el documento quedará autorizado.
Esta acción sólo la podrán realizar
los usuarios que tengan permitido
hacerlo.

Tercera autorización
Las autorizaciones se dan
únicamente en la sección
AUTORIZAR DOCUMENTOS.
Aquellos contratos que no han sido
autorizados aparecen en
SEGUNDO NIVEL. Para
autorizarlos da doble clic sobre el
documento, revisa la información y
si esta es correcta da clic en
AUTORIZACIÓN NIVEL 3 y el
documento quedará autorizado.
Esta acción sólo la podrán realizar
los usuarios que tengan permitido
hacerlo.
Esta última autorización genera la
póliza del comprometido.

Eliminar documentos
Los documentos podrán
eliminarse en cualquiera de las
tres autorizaciones, incluso si ya
fue autorizado totalmente. Para
eliminar un documento tiene que
presionar el botón eliminar que se
encuentra en las herramientas
que están en la barra superior del
documento.

Creación de Cuentas por pagar

Creación de cuentas por pagar (Contrato)
Seleccione el número de documento en la
lista correspondiente, agregue el número
de orden de pago y seleccione el número
de partida a pagar. En la parte inferior de
la pantalla aparecerán todos los XML que
están registrados con el RFC de ese
proveedor, seleccione con doble clic cada
una de las facturas que se incluyen en el
documento. El total de la suma de las
facturas agregadas no puede sobrepasar
al total cargado en el documento.
IMPORTANTE: Si el contrato ya fue
creado previamente, no es necesario
volverlo a crear, podrás cargar facturas
hasta que se pague totalmente. Si por
alguna razón se equivoca al cargar una
factura, de doble clic y el xml regresará a
la parte superior de la pantalla.

Crear cuentas por pagar (Contrato, nota de crédito)
Para agregar una nota de crédito
correspondiente a un contrato, repita
el proceso explicado en la diapositiva
anterior, y después de incluir los xml
que correspondan, de clic en el botón
NOTA DE CRÉDITO y aparecerán los
documentos relacionados a este rfc y
solo deberá dar doble clic como si
fuera factura.

Cuentas por pagar (oficio)
Busque el número de documento y
automáticamente se registrará como
oficio. Tendrá que asignar la orden
de pago, seleccionar el número de
partida y buscar al proveedor en la
lista. Cuando lo seleccione
aparecerán los xml registrados
(previamente cargados) y podrá
incluir las facturas que
correspondan. Para guardar pulse
guardar y nuevo.

Crear cuentas por pagar (Viáticos)
Para realizar la comprobación de viáticos
busque el número de documento
(establecido como orden de pago) en la
parte inferior de la pantalla aparecerán
las partidas solicitadas. Manualmente
deberá escribir la cantidad comprobada
por cada una. En caso de que el total
comprobado sea menor al solicitado se
activará una ventana donde deberá
escribir la referencia bancaria del
reembolso del recurso (el espacio no
puede quedarse en blanco). Si la
cantidad comprobada es exacta o si
existe referencia de reembolso presione
guardar.

Crear Cuentas por pagar (Memorándum documentos sin xml)
Para registrar un documento
de nómina (memorándum)
seleccione el documento. En
la parte inferior aparecerá el
total bruto que haya dado de
alta en la nómina. Las
retenciones se aplicarán en
el pago en bancos.

Crear Cuentas por pagar (facturas más de una partida)
Si registraste un documento que
incluye facturas que cubren más de
una partida presiona el botón
DOCUMENTO que viene en la parte
superior de la pantalla. Busca tu
número de contrato: SI EL
DOCUMENTO NO FUE
REGISTRADO COMO
MEMORANDUM NO APARECERÁ
EN LA LISTA. Asigna la orden de
pago y busca al proveedor en
Seleccione proveedor.

Crear Cuentas por pagar (facturas más de una partida)
Una vez que seleccionaste el
proveedor deberás buscar la partida a
pagar. Anota la cantidad que vas a
pagar de ESA PARTIDA y da doble
clic a la factura correspondiente,
misma que aparecerá en la parte
inferior de la pantalla. Para pagar con
la otra partida, primero selecciona LA
SIGUIENTE PARTIDA y repite el
proceso anterior.

Crear Cuentas por pagar (facturas más de una partida)
Es importante mencionar que
podrás utilizar la factura para
cuantas partidas contenga ESE
CONTRARRECIBO.
EL SISTEMA NO ESTÁ
DISEÑADO PARA PODER
UTILIZAR UNA MISMA FACTURA
PARA VARIAS ÓRDENES DE
PAGO. Si se llega a dar el caso,
comunícate con nosotros para
que la factura pueda reactivarse.

Autorización de cuentas por pagar

Autorización de cuentas por pagar
Para autorizar una Cuenta por Pagar,
debe establecer el periodo de consulta
y presionar AUTORIZAR CXP.
Aparecerán todas las cuentas por
pagar pendientes de autorización.
Abra su documento y revise las
facturas que están incluidas. Si hay
alguna factura que no se va a pagar
de doble clic para quitarla (se pasará a
la parte superior). LA FECHA DEBE
SER CUANDO SE APRUEBA LA CXP.
Una vez revisado y aprobado el
documento da clic en GUARDAR. Si
hay algún error, presione eliminar y el
documento regresará al paso anterior.

Autorización de pago
Para autorizar que una Cuenta por
Pagar pase al registro de pago en
bancos, debe establecer el periodo de
consulta y presionar AUTORIZACIÓN
DE PAGO. Aparecerán todas las
cuentas pendientes de autorización
para pago. Abra su documento y
revise las facturas que están incluidas.
Si hay alguna factura que no se va a
pagar de doble clic para quitarla (se
pasará a la parte superior). LA FECHA
DEBE SER CUANDO SE APRUEBA
EL PAGO. Una vez revisado y
aprobado el documento da clic en
AUTORIZAR. Si hay algún error,
presione eliminar y el documento
regresará al paso anterior.

Cuentas proveedores de ejercicios anteriores
En esta sección podrá dar saldos
iniciales y pagar pasivos de ejercicios
anteriores.

Saldos iniciales proveedores de ejercicios anteriores
Para dar un saldo inicial a algún
proveedor de ejercicios pasados, debe
presionarse el botón SALDO INICIAL
PROVEEDOR. Al presionar el botón se
desplegará una ventana donde deberá
seleccionarse el proveedor, el ejercicio
que corresponde al saldo que está
pendiente de pago. Además, debe
escribirse la cantidad que se adeuda, la
fuente de financiamiento, el rubro y la
cuenta contable. Ya que la información
esté completa presione agregar y
posteriormente guardar para concluir
con el proceso.

Cuentas proveedores de ejercicios anteriores
Si requiere pagar una cuenta con presupuesto
de ejercicios anteriores ingrese a CUENTAS
POR PAGAR y presione el botón PAGO A
PROVEEDORES EJERCICIOS ANTERIORES.
Se desplegará una ventana donde podrá
seleccionar fecha, ejercicio, FUENTE DE
FINANCIAMIENTO, rubro y proveedor. Si el
proveedor ya fue registrado en el ejercicio,
Fuente de financiamiento y rubro que
seleccionó, aparecerá también el saldo
pendiente por pagar, por otra parte, si el
proveedor no aparece, quiere decir que no
cuenta con saldo inicial y tendrá que crearlo.
Una vez seleccionado el proveedor, escriba la
cantidad a pagar y presione guardar. El
documento pasará automáticamente a pago en
bancos.

Bancos

Bancos
En este módulo podrá controlar
todo lo relacionado con los
movimientos en bancos:
movimientos bancarios, registro
de pagos de contratos, oficios,
nómina, viáticos y cuentas de
ejercicios anteriores. También
podrá dar de alta saldos iniciales
de cuentas utilizadas en
ejercicios anteriores, e incluso
pago de transferencias
bancarias y además registrar
nuevas cuentas.

Nuevo banco
Para crear una nueva cuenta bancaria
debe dar clic en la opción NUEVO
BANCO. Se despliega una ventana
donde deberá seleccionar un banco
de la lista, escribir el número de
cuenta y el saldo, establecer un fondo
para la cuenta, escribir la cuenta
contable y seleccionar el tipo de la
cuenta. Al final presione GUARDAR
para registrarla.

Registrar pago (contrato / oficio)
Para registrar un pago de
documentos como oficio o contrato
debe dar clic en el icono REGISTRAR
PAGO. Se abrirán los documentos
que cuentan con una orden de pago.
Seleccione con doble clic la orden de
pago que va a registrar para que se
abra la ventana que incluye el detalle
del pago. Selecciona partida y cuenta
bancaria, pulse guardar y al final de
clic en PAGAR.

Pago documento de viático /fondo fijo Subdirecciones.
Los documentos que se
registraron como viáticos
automáticamente pasan a
pendientes de pago en bancos.
Para registrar un pago de este tipo
pulsa el botón VIÁTICOS, en la
ventana que se abrirá, busca la
orden de pago que corresponda al
viático que vas a pagar,
selecciona la cuenta bancaria y
verifica la cantidad a pagar. Para
terminar haz clic en PAGAR.

Pago ejercicios pasados
Para registrar los pagos con
presupuesto de ejercicios pasados,
presiona la opción pago ejercicios
pasados, busca la orden de pago
que corresponda y
automáticamente te aparecerán los
datos del documento. Deberás
seleccionar el banco con el que vas
a pagar. Para terminar pulsa
PAGAR.

Pago nómina / Contratos ISEM / Documentos sin XML
Para pagar la nómina, da
clic en el botón PAGO
NÓMINA y te aparecerán
los documentos de nómina
(memorándum)
pendientes de pago.

Pago nómina / Contratos ISEM / Documentos sin XML
Ya que seleccionaste el documento de
nómina a pagar se abrirá una ventana
donde podrás deberás agregar primero
que nada las retenciones y posteriormente
cada una de las partidas a pagar junto con
la cuenta bancaria, para hacerlo, en la
parte superior de la pantalla aparecen dos
cuadros, en el de la izquierda podrás
seleccionar el impuesto correspondiente y
a la derecha el monto, debes ir agregando
uno por uno y ya que esté todo capturado
da clic en PAGAR.

Pago varias órdenes de pago
Para realizar el pago de variasórdenes de pago en una solatransacción debe dar clic en elbotón PAGO VARIOS CR. Alhacerlo se abrirá una ventana enla cual pueden verse todas lasórdenes pendientes de pago, aqué contrato pertenecen y a quéproveedor. Para pagar, seleccionelas órdenes de pago dando clic enel cuadro que se encuentra a laderecha de cada renglón.Para agregar retenciones,seleccione la o las quecorrespondan en la lista que sedespliega en la parte inferior de lapantalla, incluya la cantidad ypresione agregar. Para finalizarpresione registrar pago.

Pago de retenciones.
Para pagar las retenciones derivadasde una nómina o pago a proveedor delISEM de clic en el botón PAGOVARIOS MESES. Seleccione elimpuesto que va a pagar, la fecha, elbanco y la referencia bancaria. En laparte de abajo aparecerán todos losdocumentos que incluyen la retenciónseleccionada. Seleccione una por unala cantidad a pagar dando clic derechoy presionando agregar, dichascantidades irán apareciendo en la parteinferior de la pantalla. Una vezterminado presione pagar.

Transferencias bancarias.

Transferencias bancarias
Para registrar una transferencia entrecuentas bancarias solo tiene queseleccionar la fecha, la cuenta debanco de salida, la cuenta de bancodonde entrará el dinero, la cantidad yescribir el número de transferenciabancaria y presionar guardar.Es importante mencionar que la cuentade salida debe contar con saldosuficiente para poder realizar latransferencia.

Vista / cancelación de transferencias
Para poder ver las transferencias
realizadas presione la pestaña vista
transferencias. Las transferencias
están ordenadas de manera
cronológica, con la más antigua al
principio y la más reciente al final.
Para cancelarla, seleccione la
transferencia, de clic derecho y
presione cancelar transferencia.

Ver pólizas

Ver pólizas
Cada movimiento de un documento genera
una póliza. Para consultar las pólizas
selecciona el periodo que quieres
visualizar y el tipo de póliza
(presupuestales, ingresos, egresos, diario
o todas) y da clic en ver. Todas las pólizas
del periodo aparecerán en la parte inferior
de la pantalla. Para ver el detalle de una
póliza solo debes dar clic en la que quieres
ver y se abrirá en una ventana adicional.

Editar fecha / cancelar póliza
Es posible editar la fecha de una póliza.
Para hacerlo seleccione la póliza, dé clic
derecho y presione editar fecha, en la
ventana que aparecerá seleccione la fecha
correcta y guarde el documento.
Para cancelar una póliza seleccione la
póliza que quiere cancelar, dé clic derecho
y presione cancelar. Es importante
mencionar que las pólizas no eliminan los
registros de los que provienen, en este
caso lo mejor es cancelar los movimientos
registrados.