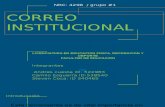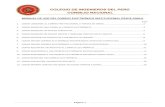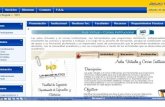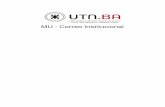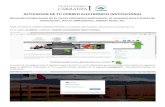Manual Basico de Acceso al Correo Institucional
Transcript of Manual Basico de Acceso al Correo Institucional

CORREOS
INSTITUCIONALES
Manual Básico acerca del uso del correo
institucional de la Universidad Nacional “San
Luis Gonzaga” de Ica.

COMO INGRESAR A TU
CORREO INSTITUCIONAL
Para acceder al correo institucional podemos
hacerlo de la siguiente manera:
- Escribiendo en la barra de direcciones
www.unica.edu.pe/webmail.


- o ingresando a la Página Web de la UNICA www.unica.edu.pe
y hacer clic sobre la pestaña CORREO del menú principal.

Luego desde la ventana de Login, ingrese su USUARIO y PASWORD
asignado
Y presione el botón ACCEDER.

A continuación se muestran tres aplicaciones mediantes las cuales
podemos Leer y Administrar nuestro correo institucional.
Sugerimos utilizar ROUNDCUBE (Hacemos clic sobre “Leer correo Uso
RoundCube”.

Finalmente se muestra la ventana con la Bandeja de Entrada de nuestro
correo institucional.

ADMINISTRAR
NUESTRO CORREO INSTITUCIONAL

LEER MENSAJE
Para leer un mensaje desde nuestra
Bandeja de Entrada hacemos
doble clic sobre el mensaje
a leer.

REDACTAR Y ENVIAR MENSAJE
Para Redactar un mensaje hacemos clic en
el Icono Redactar
del Menú Superior de Opciones.

En la nueva ventana ingresamos:
- Destinatario
- Asunto
- Y escribimos el contenido en el cuerpo del mensaje

Finalmente hacemos clic en botón

COMO ENVIAR MENSAJES ADJUNTANDO ARCHIVOS
Luego de ingresar el destinatario, el asunto y el mensaje.
Hacemos clic sobre el Icono Adjuntar del Menú Superior

Pulsa Examinar
para realizar la
búsqueda de nuestro
archivo en el Disco
Duro.

Por ejemplo si el
archivo a Enviar es
Arte.jpg selecciónalo y
luego pulsa Abrir.

Luego pulsamos el botón Subir
Al lado derecho de la bandeja de
entrada se mostrara el Icono que
indica que el archivo esta subiendo.

Cuando termina de subir el archivo se
muestra al lado derecho del mensaje.
Ese procedimiento se debe realizar
cuantas veces se desea adjuntar
archivos.

BORRAR MENSAJES
Seleccionas el mensaje y haces clic en el
botón Eliminar
del Menú Superior.
Si deseas borrar más de un mensaje
selecciónalo usando la tecla Ctrl.

CERRAR SESIÓNPor seguridad al finalizar su trabajo con el correo
institucional deberá cerrar su sesión haciendo clic en la
opción Cerrar Sesión que se encuentra en la parte
superior izquierda.

FIN
Oficina General de Tecnología, Informática y Comunicaciones
de la Universidad Nacional “San Luis Gonzaga” de Ica
Derechos Reservados @ 2013