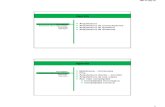Manual Arquitectura y Soporte de Computadoras - V0510
-
Upload
cochachin-espinoza-hector-felix -
Category
Documents
-
view
35 -
download
0
description
Transcript of Manual Arquitectura y Soporte de Computadoras - V0510


Arquitectura y Soporte de Computadoras 2
Índice Presentación
Semana 1
Semana 2
Semana 3
Semana 4
Semana 5
Semana 6
Semana 7
Semana 8
Semana 9
Bibliografía
4
30
64
81
100
122
149
193
229
260

Arquitectura y Soporte de Computadoras 3
PRESENTACIÓN
Esta guía didáctica es un material de ayuda institucional, perteneciente a las especialidades de computación, Ingeniería de Software e Ingeniería de Redes y Comunicaciones tiene por finalidad proporcionar los conocimientos de fundamentos de programación orientada a los estudiantes del primer ciclo de estudios. La Organización SISE, líder en la enseñanza tecnológica a nivel superior, promueve la elaboración de materiales educativos, en concordancia a las exigencias de las tecnologías de estos tiempos, que permiten la creación de nuevas herramientas de aprendizaje con el objetivo de facilitar el acceso de los estudiantes a la educación en el marco del desarrollo tecnológico de la informática y de las telecomunicaciones. Esta guía Permite dar a conocer las características del funcionamiento del computador personal y las herramientas indispensables para su instalación, configuración optimización, mantenimiento y resolución de problemas. En este proceso el alumno aprenderá procedimientos e instrucciones que le permitirán evaluar rápida y certeramente un equipo informático y/o periférico. También aprenderá el uso de las herramientas (Hardware y Software). La implementación y uso de laboratorios prácticos, permitirán que el alumno aplique los conocimientos adquiridos en clase, permitiéndole al alumno ir adquiriendo destrezas prácticas para su futuro desempeño profesional. Todas estas herramientas darán un soporte solido al alumno para aprender a ensamblar, configurar, instalar, darle mantenimiento y resolver problemas así como optimizar cualquier tipo de equipo de Cómputo y/o periférico.
Este material en su primera edición, servirá para ayudar a los estudiantes a tener una solida formación que le permita convertirse en un técnico de soporte de nivel 1, sentando las bases para los siguientes niveles.

Arquitectura y Soporte de Computadoras 4
Contenido
− Describir un sistema de computación. − Identificar los nombres, los propósitos y las características de los chasis y las fuentes de
energía − Identificar los nombres, los propósitos y las características de los componentes internos. − Identificar los nombres, los propósitos y las características de los puertos y los cables. − Identificar los nombres, los propósitos y las características de los dispositivos de entrada. − Identificar los nombres, los propósitos y las características de los dispositivos de salida. − Explicar los recursos del sistema y sus propósitos.
INTRODUCCIÓN A LAS COMPUTADORAS PERSONALES Las tecnologías de la información (TI) consiste en el diseño, el desarrollo, la implementación, el soporte y la administración de las aplicaciones de hardware y software computacionales. Los profesionales de TI tienen un amplio conocimiento sobre sistemas de computación y sistemas operativos. En esta semana, se analizarán los componentes de un sistema básico para una computadora personal.
Descripción de un sistema de Computación
Un sistema de computación está formado por componentes de hardware y software. El hardware es el equipo físico, como el chasis, los dispositivos de almacenamiento, los teclados, los monitores, los cables, las bocinas y las impresoras. El término software incluye el sistema operativo y los programas. El sistema operativo le indica a la computadora cómo operar. Estas operaciones pueden incluir la identificación y el procesamiento de la información, y también el acceso a ésta. Los programas o las aplicaciones realizan diferentes funciones. Los programas varían considerablemente según el tipo de información que se genera o a la cual se accede. Por ejemplo, las instrucciones utilizadas para llevar el balance contable son muy diferentes a las instrucciones que se requieren para simular un mundo de realidad virtual en Internet.

Arquitectura y Soporte de Computadoras 5
Ofrecimiento de una descripción general acerca de los trabajos de técnico de campo, remoto e interno
Su experiencia en el trabajo con computadoras y en la obtención de certificaciones técnicas puede ayudarlo a estar capacitado para un empleo.
• Proporcionar una descripción general acerca de los trabajos de técnico de campo, remoto e interno.
• Explicar los procedimientos de laboratorio seguros y el uso de las herramientas.
Los técnicos en diferentes áreas de computación trabajan en distintos entornos. Las destrezas que requiere cada profesional pueden ser muy similares. El grado de necesidad de las distintas destrezas varía entre un trabajo y el siguiente. Al capacitarse para convertirse en un técnico en computación, se espera que desarrolle las siguientes destrezas:
• Armar y actualizar computadoras. • Realizar instalaciones. • Instalar, configurar y optimizar software. • Realizar mantenimiento preventivo. • Resolver problemas y reparar computadoras. • Establecer una comunicación clara con el cliente. • Documentar la información del cliente y los pasos para
encontrar la solución a un problema.
Los técnicos de campo que aparecen en la Figura trabajan en diversas condiciones y empresas. Es posible que trabajen para una compañía y que solamente reparen los activos de ésta. Por otro lado, también pueden trabajar para una compañía que proporcione servicios de reparación de computadoras en el lugar para diversas compañías y clientes. En cualquiera de estas situaciones, se necesitan buenas destrezas para la resolución de problemas y para el servicio al cliente, ya que estará periódicamente en contacto con éste y trabajará con una gran variedad de hardware y software.
Si es un técnico remoto, puede trabajar en el servicio de soporte técnico atendiendo llamadas o respondiendo mensajes de correo

Arquitectura y Soporte de Computadoras 6
electrónico de clientes que tienen problemas con sus computadoras, tal como se muestra en la Figura. Creará pedidos de trabajo y se comunicará con el cliente para intentar diagnosticar y reparar el problema.
Las buenas destrezas de comunicación son valiosas, ya que el cliente debe entender con claridad sus preguntas e instrucciones. Algunos soportes técnicos utilizan un software para conectarse directamente a la computadora del cliente y reparar el problema. Como técnico remoto, puede trabajar en un equipo de técnicos pertenecientes al soporte técnico de una organización o puede trabajar desde su casa.
Como técnico interno, por lo general, no trabajará directamente con clientes. Los técnicos internos generalmente son contratados para llevar adelante el servicio de garantía de computación en un sitio centralizado o en un centro de trabajo, tal como se muestra en la Figura.
Identificación de los nombres, los propósitos y las características de los chasis y las fuentes de energía.
El chasis de la computadora brinda protección y soporte para los componentes internos de la computadora. Todas las computadoras necesitan una fuente de energía para convertir la corriente alterna (CA) de la toma de corriente de pared en corriente continua (CC). El tamaño y la forma del chasis de la computadora generalmente varían en función de la motherboard y otros componentes internos. Puede seleccionar un chasis grande de computadora para alojar componentes adicionales que tal vez se requieran en el futuro. Otros usuarios pueden seleccionar un chasis más pequeño que requiera un espacio mínimo. En general, el chasis de la computadora debe ser duradero y de fácil acceso, y debe contar con espacio suficiente para posibles expansiones.
La fuente de energía debe proporcionar suficiente energía para abastecer los componentes instalados y, asimismo, permitir componentes adicionales que puedan agregarse en el futuro. Si elige una fuente de energía que alimente sólo los componentes instalados, es posible que deba reemplazar la fuente de energía al incorporar otros componentes.
Al completar esta sección, alcanzará los siguientes objetivos:
• Describir los chasis. • Describir las fuentes de energía.
Descripción de los cases
El chasis de la computadora incluye la estructura que sostiene los componentes internos de la computadora y, al mismo tiempo, los protege. Por lo general, los chasis están hechos de plástico, acero y aluminio, y se puede encontrar una gran variedad de diseños. Se denomina factor de forma al tamaño y el diseño de un chasis.

Arquitectura y Soporte de Computadoras 7
Existen muchos tipos de chasis pero los factores de forma básicos de los chasis de computadora se dividen en los de escritorio y los de torre. Los chasis de escritorio pueden ser delgados o de tamaño completo, y los chasis de torre pueden ser pequeños o de tamaño completo, como se muestra en la Figura.
Los chasis de computadora se denominan de muchas maneras:
• Chasis de la computadora • Carcasa • Torre • Caja • Bastidor
Además de proporcionar protección y soporte, los chasis también brindan un entorno diseñado para mantener fríos los componentes internos. Cuentan con ventiladores que hacen circular aire a través del chasis. A medida que el aire pasa por los componentes tibios, absorbe el calor y luego sale del chasis. Este proceso impide que los componentes de la computadora se recalienten.
Existen muchos factores que deben tenerse en cuenta al elegir un chasis:
• El tamaño de la motherboard. • La cantidad de ubicaciones para las unidades internas o externas, llamadas
compartimientos. • Espacio disponible.
Consulte la Figura para obtener un listado de las características.

Arquitectura y Soporte de Computadoras 8

Arquitectura y Soporte de Computadoras 9
Además de brindar protección, los chasis ayudan a evitar daños que pueden ocasionarse por la electricidad estática. Los componentes internos de la computadora están conectados a tierra por medio de una conexión al chasis.
NOTA: Debe seleccionar un chasis que coincida con las dimensiones físicas de la fuente de energía y la motherboard.
Descripción de las fuentes de energía
La fuente de energía, como se muestra en la Figura 1, convierte la corriente alterna (CA) proveniente de la toma de corriente de la pared en corriente continua (CC), que es de un voltaje de menor amplitud y estabilizado. Todos los componentes de la computadora requieren CC.

Arquitectura y Soporte de Computadoras 10
Conectores La mayoría de los conectores de hoy son conectores de llave. Los conectores de llave están diseñados para inserción en una sola dirección. Cada parte del conector tiene un cable de color que conduce un voltaje diferente, como se muestra en la Figura 2.
Se usan diferentes conectores para conectar componentes específicos y varias ubicaciones en la motherboard:
• Un conector Molex es un conector de llave que se enchufa a una unidad óptica o un disco duro.
• Un conector Berg es un conector de llave que se enchufa a una unidad de disquete. Un conector Berg es más pequeño que un conector Molex.
• Para conectar la motherboard, se usa un conector ranurado de 20 ó 24 pines. El conector ranurado de 24 pines tiene dos filas de 12 pines y el conector ranurado de 20 pines tiene dos filas de 10 pines.
• Un conector de alimentación auxiliar de 4 pines a 8 pines tiene dos filas de dos a cuatro pines y suministra energía a todas las áreas de la motherboard. El conector de alimentación auxiliar de 4 pines a 8 pines tiene la misma forma que el conector de alimentación principal, pero es más pequeño.
• Las fuentes de energía estándar antiguas usaban dos conectores llamados P8 y P9 para conectarse a la motherboard. El P8 y el P9 eran conectores sin llave. Podían instalarse al revés, lo cual implicaba daños potenciales a la motherboard o la fuente de energía. La instalación requería que los conectores estuvieran alineados con los cables negros juntos en el medio.

Arquitectura y Soporte de Computadoras 11
NOTA: Si le resulta difícil insertar un conector, intente conectarlo de otro modo o verifique que no haya pines doblados u objetos extraños que estén obstruyendo la conexión. Recuerde: si resulta difícil conectar un cable u otra pieza, algo no está bien. Los cables, conectores y componentes están diseñados para integrarse con facilidad. Nunca fuerce un conector o componente. Los conectores que no se enchufan correctamente dañan el enchufe y el conector. Tómese el tiempo necesario y asegúrese de que está manejando el hardware correctamente.
La Electricidad y la ley de Ohm Éstas son las cuatros unidades básicas de la electricidad:
• Voltaje (V) • Corriente (I) • Energía (P) • Resistencia (R)
Voltaje, corriente, energía y resistencia son términos de electrónica que un técnico informático debe conocer:
• El voltaje es una medida de la fuerza requerida para impulsar electrones a través de un circuito.
• Se mide en voltios (V). La fuente de energía de una computadora generalmente produce diferentes voltajes.
• La corriente es una medida de la cantidad de electrones que pasan por un circuito. • La corriente se mide en amperios (A). Las fuentes de energía de computadoras
proporcionan diferentes amperajes para cada voltaje de salida. • La energía es una medida de la presión requerida para impulsar electrones a
través de un circuito, denominado voltaje, multiplicada por la cantidad de electrones que pasan por dicho circuito (dicha cantidad se denomina corriente). La medida se llama vatio (W). Las fuentes de energía de las computadoras se miden en vatios.
• La resistencia es la oposición al flujo de corriente de un circuito. Se mide en ohmios. Una resistencia más baja permite que fluya más corriente (y, por lo tanto, más energía) a través de un circuito. Un buen fusible tiene poca resistencia o una medición de casi 0 ohmios.
Existe una ecuación básica que expresa la relación entre tres de los términos. Supone que el voltaje es igual a la corriente multiplicada por la resistencia. Esto se conoce como Ley de Ohm.
V = IR
En un sistema eléctrico, la energía (P) es igual al voltaje multiplicado por la corriente.
P = VI
En un circuito eléctrico, un aumento en la corriente o el voltaje da como resultado mayor energía.
A modo de ejemplo, imagine un circuito simple con una lamparilla de 9 V conectada a una batería de 9 V. La salida de energía de la lamparilla es de 100 W. A partir de esta ecuación, podemos calcular la corriente en amperios que se requerirá para obtener 100 W de una lamparilla de 9 V.
Para resolver esta ecuación, contamos con la siguiente información:
• P = 100 W • V = 9 V • I = 100 W/9 V = 11,11 A

Arquitectura y Soporte de Computadoras 12
¿Qué sucede si una batería de 12 V y una lamparilla de 12 V se usan para obtener 100 W de energía?
100 W/12 V = 8,33 A
Este sistema produce la misma energía, pero con menos corriente.
Las computadoras normalmente usan fuentes de energía de 200 W a 500 W. Sin embargo, algunas computadoras necesitan fuentes de energía de 500 W a 800 W. Al construir una computadora, seleccione una fuente de energía con suficiente voltaje para alimentar todos los componentes. Puede obtener la información sobre voltaje de los componentes en la documentación del fabricante. Cuando elija una fuente de energía, asegúrese de que la energía supere la requerida por los componentes instalados.
PRECAUCIÓN: No abra la fuente de energía. Los condensadores electrónicos ubicados en una fuente de energía, como se muestra en la Figura 3, pueden contener carga durante largos períodos.
Identificación de los nombres, los propósitos y las características de los componentes internos.
Esta sección analiza los nombres, los propósitos y las características de los componentes internos de una computadora.
Al completar esta sección, alcanzará los siguientes objetivos:

Arquitectura y Soporte de Computadoras 13
• Identificar los nombres, los propósitos y las características de las motherboards. • Identificar los nombres, los propósitos y las características de las CPU. • Identificar los nombres, los propósitos y las características de los sistemas de refrigeración. • Identificar los nombres, los propósitos y las características de la ROM y la RAM. • Identificar los nombres, los propósitos y las características de las tarjetas adaptadoras. • Identificar los nombres, los propósitos y las características de los dispositivos de
almacenamiento. • Identificar los nombres, los propósitos y las características de los cables internos.
Identificación de los nombres, los propósitos y las características de las Motherboard.
La motherboard es la placa principal de circuitos impresos y contiene los buses, también llamados rutas eléctricas, que se encuentran en una computadora. Estos buses permiten que los datos viajen entre los distintos componentes que conforman una computadora. La Figura muestra distintos tipos de motherboards. La motherboard también se conoce como placa del sistema, backplane o placa principal.

Arquitectura y Soporte de Computadoras 14
Ésta aloja la unidad central de proceso (CPU), las tarjetas de memoria RAM, las ranuras de expansión, el ensamblado del disipador de calor o ventilador, el chip del BIOS, un conjunto de chips y los cables incorporados que interconectan los componentes de la motherboard. También se ubican en la motherboard los sockets, los conectores internos y externos, y varios puertos.
El factor de forma de las motherboards guarda relación con el tamaño y la forma de la placa. También describe el diseño físico de los diferentes componentes y dispositivos de la motherboard.
Existen varios factores de forma para las motherboards, como se muestra en la Figura.
Un conjunto importante de componentes de la motherboard es el conjunto de chips. El conjunto de chips está compuesto por varios circuitos integrados que se conectan a la motherboard y que controlan la manera en que el hardware del sistema interactúa con la CPU y la motherboard. La CPU se instala en una ranura o en el socket de la motherboard. El socket de la motherboard determina el tipo de CPU que puede instalarse.
El conjunto de chips de una motherboard permite que la CPU se comunique e interactúe con otros componentes de la computadora, y que intercambie datos con la memoria del sistema, o memoria RAM, los controladores del disco duro, las tarjetas de vídeo y otros dispositivos de salida. El conjunto de chips establece cuánta memoria puede agregarse a la motherboard. El conjunto de chips también determina el tipo de conectores de la motherboard.
La mayoría de los conjuntos de chips se divide en dos componentes: Northbridge y Southbridge. La función de cada componente varía según el fabricante, pero en general el Northbridge controla

Arquitectura y Soporte de Computadoras 15
el acceso a la memoria RAM, la tarjeta de vídeo y las velocidades a las cuales la CPU puede comunicarse con ellas. La tarjeta de vídeo a veces está integrada al Northbridge. El Southbridge, en la mayoría de los casos, permite que la CPU se comunique con los discos duros, la tarjeta de sonido, los puertos USB y otros puertos de entrada/salida.
Identificación de los nombres, los propósitos y las características de las CPU.
La unidad central de proceso (CPU) se considera el cerebro de la máquina. También se denomina procesador. La mayoría de los cálculos tienen lugar en la CPU. En términos computacionales, la CPU es el elemento más importante de un sistema de computación. Las CPU vienen en diferentes factores de forma, y cada estilo requiere una ranura o socket especial en la motherboard. Dos fabricantes conocidos de CPU son Intel y AMD.
El socket o la ranura de la CPU es el conector que actúa como interfaz entre la motherboard y el procesador mismo. La mayoría de los sockets y los procesadores de CPU que se utilizan hoy se construyen sobre la arquitectura de la matriz de rejilla de pines (PGA, pin grid array), en la cual los pines de la parte inferior del procesador están insertados en el socket, habitualmente con una fuerza de inserción cero (ZIF). ZIF se refiere a la cantidad de fuerza necesaria para instalar una CPU en el socket o la ranura de la motherboard. Los procesadores de ranura tienen forma de cartucho y encajan dentro de una ranura de aspecto similar a una ranura de expansión. En la Figura, se enumeran las especificaciones comunes de socket de la CPU.

Arquitectura y Soporte de Computadoras 16

Arquitectura y Soporte de Computadoras 17

Arquitectura y Soporte de Computadoras 18
La CPU ejecuta un programa, que es una secuencia de instrucciones almacenadas. Cada modelo de procesador tiene un conjunto de instrucciones, que ejecuta. La CPU ejecuta el programa procesando cada fragmento de datos según lo indicado por el programa y el conjunto de instrucciones. Mientras la CPU ejecuta un paso del programa, las instrucciones y los datos restantes se almacenan cerca, en una memoria especial llamada caché. Existen dos arquitecturas principales de CPU relacionadas con conjuntos de instrucciones:
• CPU con conjunto reducido de instrucciones (RISC, Reduced Instruction Set Computer) Las arquitecturas usan un conjunto de instrucciones relativamente pequeño, y los chips RISC están diseñados para ejecutar estas instrucciones muy rápidamente.
• CPU con conjunto de instrucciones (CISC, Complex Instruction Set Computer) Las arquitecturas usan un amplio conjunto de instrucciones, lo que implica menos pasos por operación.
Algunas CPU incorporan hyperthreading para mejorar el rendimiento. Con el hyperthreading, la CPU tiene varios fragmentos de código que son ejecutados simultáneamente en cada canal. Para un sistema operativo, una CPU única con hyperthreading parece ser dos CPU.
La potencia de una CPU se mide por la velocidad y la cantidad de datos que puede procesar. La velocidad de una CPU se mide en ciclos por segundo. La velocidad de las CPU actuales se calcula en millones de ciclos por segundo, llamados megahertz (MHz), o en miles de millones de ciclos por segundo, llamados gigahertz (GHz). La cantidad de datos que puede procesar una CPU a la vez depende del tamaño del bus de datos del procesador. Éste también se denomina bus de CPU o bus frontal (FSB). Cuanto mayor es el ancho del bus de datos del procesador, mayor potencia tiene el procesador. Los procesadores actuales tienen un bus de datos del procesador de 32 bits o de 64 bits. La sobreaceleración (overclocking) es una técnica usada para lograr que un procesador funcione a una velocidad mayor que su especificación original. La sobreaceleración no es una forma confiable de mejorar el rendimiento de la computadora y puede ocasionar daños en la CPU, siendo desaconsejable su realización. MMX es un conjunto de instrucciones multimedia incorporado en los procesadores Intel. Los microprocesadores compatibles con MMX pueden manejar muchas operaciones multimedia comunes que normalmente son manejadas por una tarjeta de sonido o vídeo separada. Sin embargo, sólo el software escrito especialmente para realizar llamadas a instrucciones MMX puede aprovechar el conjunto de instrucciones MMX.

Arquitectura y Soporte de Computadoras 19
La tecnología de procesador más reciente ha llevado a los fabricantes de CPU a buscar maneras de incorporar más de un núcleo de CPU en un único chip. Muchas CPU son capaces de procesar múltiples instrucciones al mismo tiempo:
• CPU de núcleo único: Un núcleo dentro de un único chip de CPU que maneja todas las capacidades de procesamiento. Un fabricante de motherboards puede proporcionar sockets para más de un procesador, lo cual brinda la posibilidad de construir una computadora de alta potencia con múltiples procesadores.
• CPU de doble núcleo: Dos núcleos dentro de un chip de CPU único en el cual ambos núcleos pueden procesar información al mismo tiempo.
Identificación de los nombres, los propósitos y las características de los Sistemas de Refrigeración.
Los componentes electrónicos generan calor. El calor es causado por el flujo de corriente dentro de los componentes. Los componentes de la computadora funcionan mejor cuando se mantienen fríos. Si no se elimina el calor, la computadora puede funcionar a una velocidad más lenta. Si se acumula mucho calor, los componentes de la computadora pueden dañarse.
El aumento del flujo de aire en el chasis de la computadora permite eliminar más calor. Un ventilador de chasis, como se muestra en la Figura, se instala en el chasis de la computadora para aumentar la eficacia del proceso de refrigeración.
Además de los ventiladores de chasis, un disipador de calor elimina el calor del núcleo de la CPU. Un ventilador en la parte superior del disipador de calor, como se muestra en la Figura, empuja el calor hacia fuera de la CPU.
Otros componentes también son vulnerables al daño por calor y a veces están equipados con ventiladores. Las tarjetas adaptadoras de vídeo también producen una gran cantidad de calor. Los ventiladores se dedican a enfriar la unidad de procesamiento de gráficos (GPU), como se ve en la Figura.
Las computadoras con CPU y GPU extremadamente rápidas pueden usar un sistema de refrigeración por agua. Se coloca una placa metálica sobre el procesador y se bombea agua hacia la parte superior para juntar el calor que produce la CPU. El agua es bombeada hacia un radiador, donde es enfriada por el aire, y luego vuelve a circular.

Arquitectura y Soporte de Computadoras 20
Identificación de los nombres, los propósitos y las características de la Memoria ROM y RAM.
ROM Los chips de la memoria de sólo lectura (ROM) están ubicados en la motherboard. Los chips de la ROM contienen instrucciones a las que la CPU puede acceder directamente. Las instrucciones básicas para iniciar la computadora y cargar el sistema operativo se almacenan en la ROM. Los chips de la ROM retienen sus contenidos aun cuando la computadora está apagada. Los contenidos no pueden borrarse ni modificarse por medios normales. En la Figura, se muestran diferentes tipos de ROM.

Arquitectura y Soporte de Computadoras 21
NOTA: La ROM a veces se denomina firmware. Esto es confuso, ya que el firmware es en realidad el software almacenado en un chip ROM.
RAM La memoria de acceso aleatorio (RAM) es la ubicación de almacenamiento temporal para datos y programas a los que accede la CPU. Esta memoria es volátil; por lo tanto, su contenido se elimina cuando se apaga la computadora. Cuanta más RAM tenga una computadora, mayor capacidad tendrá para almacenar y procesar programas y archivos de gran tamaño, además de contar con un mejor rendimiento del sistema. En la Figura, se muestran diferentes tipos de RAM.

Arquitectura y Soporte de Computadoras 22

Arquitectura y Soporte de Computadoras 23
Módulos de memoria
Las primeras computadoras tenían una RAM instalada en la motherboard como chips individuales. Los chips de memoria individuales, llamados paquete dual en línea (DIP, Dual inline package), eran difíciles de instalar y a menudo se soltaban de la motherboard. Para resolver este problema, los diseñadores soldaron los chips de memoria en una placa de circuito especial llamada módulo de memoria. En la Figura, se muestran diferentes tipos de módulos de memoria.
NOTA:
Los módulos de memoria pueden tener un lado o dos lados. Los módulos de memoria de un lado contienen RAM en un lado del módulo. Los módulos de memoria de dos lados contienen RAM en ambos lados del módulo.
Caché La SRAM se usa como memoria caché para almacenar los datos usados más frecuentemente. La SRAM proporciona al procesador un acceso más rápido a los datos que cuando se recuperan de una DRAM más lenta o memoria principal. En la Figura, se muestran los tres tipos de memoria caché.

Arquitectura y Soporte de Computadoras 24
Verificación de errores
Los errores de la memoria ocurren cuando los datos no se almacenan correctamente en los chips de la RAM. La computadora usa diferentes métodos para detectar y corregir los errores de datos en la memoria. La Figura muestra tres métodos diferentes de verificación de errores de memoria.

Arquitectura y Soporte de Computadoras 25
Identificación de los nombres, los propósitos y las características de las Tarjetas Adaptadoras.
Las tarjetas adaptadoras aumentan la funcionalidad de una computadora agregando controladores para dispositivos específicos o reemplazando los puertos que funcionan mal. La Figura 1 muestra varios tipos de tarjetas adaptadoras. Las tarjetas adaptadoras se usan para expandir y personalizar las capacidades de la computadora.
• NIC: Conecta una computadora a una red mediante un cable de red. • NIC inalámbrica: Conecta una computadora a una red mediante frecuencias de radio. • Adaptador de sonido: Proporciona capacidades de audio. • Adaptador de vídeo: Proporciona capacidad gráfica. • Adaptador de módem: Conecta una computadora a Internet mediante una línea
telefónica. • Adaptador SCSI: Conecta dispositivos SCSI, tales como discos duros o unidades de
cinta, a una computadora. • Adaptador de RAID: Conecta varios discos duros a una computadora para proporcionar
redundancia y mejorar el rendimiento. • Puerto USB: Conecta una computadora a dispositivos periféricos. • Puerto paralelo: Conecta una computadora a dispositivos periféricos. • Puerto serial: Conecta una computadora a dispositivos periféricos.
Las computadoras tienen ranuras de expansión en la motherboard para instalar tarjetas adaptadoras. El tipo de conector de la tarjeta adaptadora debe coincidir con la ranura de expansión. En los sistemas de computación con el factor de forma LPX, se utilizaba una tarjeta elevadora para permitir la instalación horizontal de las tarjetas adaptadoras. La tarjeta elevadora se usaba principalmente en las computadoras de escritorio de diseño delgado. En la Figura, se muestran diferentes tipos de ranuras de expansión.

Arquitectura y Soporte de Computadoras 26
Identificación de los nombres, los propósitos y las características de las Unidades de Almacenamiento.
Una unidad de almacenamiento lee o escribe información en medios de almacenamiento magnético u óptico. La unidad puede usarse para almacenar datos permanentemente o para recuperar información de un disco de medios. Las unidades de almacenamiento pueden instalarse dentro del chasis de la computadora, como en el caso de un disco duro. Sin embargo, por razones de portabilidad, algunas unidades de almacenamiento pueden conectarse a la computadora mediante un puerto USB, un puerto FireWire o un puerto SCSI. Estas unidades de almacenamiento portátiles a veces se denominan unidades extraíbles y pueden usarse en distintas computadoras. A continuación se mencionan algunos tipos comunes de unidades de almacenamiento:
• Unidad de disquete • Unidad de disco duro • Unidad óptica

Arquitectura y Soporte de Computadoras 27
• Unidad flash • Unidad de red
Unidad de disquete
Una unidad de disquete o unidad de disco flexible es un dispositivo de almacenamiento que usa disquetes extraíbles de 3,5 in. Estos discos magnéticos flexibles pueden almacenar 720 KB o 1,44 MB de datos. En una computadora, la unidad de disquete está configurada habitualmente como la unidad A:. La unidad de disquete puede usarse para iniciar la computadora, si se coloca en ella un disquete de inicio. Las unidades de disquete de 5,25 in son un tipo de tecnología antigua que ya casi no se usa.
Disco duro
Una unidad de disco duro, o disco rígido, es un dispositivo magnético de almacenamiento instalado dentro de la computadora. El disco duro se usa como almacenamiento permanente de datos. En una computadora, la unidad de disco duro está configurada habitualmente como la unidad "C:" y contiene el sistema operativo y las aplicaciones. El disco duro se configura habitualmente como la primera unidad en la secuencia de inicio. La capacidad de almacenamiento de un disco duro se mide en miles de millones de bytes, o gigabytes (GB). La velocidad de un disco duro se mide en revoluciones por minuto (RPM). Pueden agregarse varios discos duros para aumentar la capacidad de almacenamiento.
Unidad óptica Una unidad óptica es un dispositivo de almacenamiento que usa láser para leer los datos en el medio óptico. Hay dos tipos de unidades ópticas:
• Disco compacto (CD) • Disco versátil digital (DVD)
Los medios de CD y DVD pueden ser pregrabados (de sólo lectura), grabables (de una sola escritura) o regrabables (de varias lecturas y escrituras). Los CD tienen una capacidad de almacenamiento de datos de aproximadamente 700 MB. Los DVD tienen una capacidad de almacenamiento de datos de aproximadamente 8,5 GB en un lado del disco.
Hay varios tipos de medios ópticos:
• CD-ROM: medio de memoria de sólo lectura en CD pregrabado. • CD-R: CD que puede grabarse una vez. • CD-RW: CD que puede grabarse, borrarse y volver a grabarse. • DVD-ROM: medio de memoria de sólo lectura en DVD pregrabado. • DVD-RAM: medio de memoria de acceso aleatorio en DVD que puede grabarse,
borrarse y volver a grabarse. • DVD+/-R: DVD que puede grabarse una vez.

Arquitectura y Soporte de Computadoras 28
• DVD+/-RW: DVD que puede grabarse, borrarse y volver a grabarse.
Unidad flash
Una unidad flash, también denominada unidad de almacenamiento portátil, es un dispositivo de almacenamiento extraíble que se conecta a un puerto USB. Una unidad flash usa un tipo especial de memoria que no requiere energía para conservar los datos. El sistema operativo puede acceder a estas unidades de la misma manera en que accede a otros tipos de unidades.
Tipos de interfaces de unidad
Los discos duros y las unidades ópticas se fabrican con diferentes interfaces que se usan para conectar la unidad a la computadora. Para instalar una unidad de almacenamiento en una computadora, la interfaz de conexión de la unidad debe ser la misma que la del controlador de la motherboard. A continuación se presentan algunas interfaces de unidad comunes:
• IDE: la electrónica de dispositivos integrados (IDE, Integrated Drive Electronics), también denominada conexión de tecnología avanzada (ATA, Advanced Technology Attachment), es una de las primeras interfaces de controlador de unidad que conecta la motherboard con las unidades de disco duro. Una interfaz IDE utiliza un conector de 40 pines.
• EIDE: la electrónica de dispositivos integrados mejorados (EIDE, Enhanced Integrated Drive Electronics), también llamada ATA-2, es una versión actualizada de la interfaz de controlador de unidad IDE. EIDE admite discos duros de más de 512 MB, permite el acceso directo a la memoria (DMA) para brindar mayor velocidad y usa la interfaz de paquete ajunto AT (ATAPI) para alojar unidades ópticas y unidades de cinta en el bus EIDE. Una interfaz EIDE usa un conector de 40 pines.
• PATA: ATA paralela (PATA, Parallel ATA) es la versión paralela de la interfaz de controlador de unidad ATA.
• SATA: ATA serial (SATA, Serial ATA) es la versión serial de la interfaz de controlador de unidad ATA. Una interfaz SATA utiliza un conector de 7 pines.
• SCSI: la interfaz de sistemas de computación pequeños (SCSI, Small Computer System Interface) es una interfaz de controlador de unidad que puede conectar hasta 15 unidades. La SCSI puede conectar unidades internas y externas. Una interfaz SCSI usa un conector de 50 pines, 68 pines u 80 pines.
Identificación de los nombres, los propósitos y las características de los Cables Internos.
Las unidades requieren un cable de potencia y un cable de datos. Una fuente de energía tiene un conector de alimentación SATA para las unidades SATA, un conector de alimentación Molex para las unidades PATA y un conector Berg de 4 pines para las unidades de disquete. Los botones y las luces LED de la parte frontal del chasis se conectan a la motherboard mediante los cables del panel frontal.
Los cables de datos conectan las unidades al controlador de la unidad, ubicado en una tarjeta adaptadora o en la motherboard. A continuación se mencionan algunos tipos comunes de cables de datos:
• Cable de datos de unidad de disquete (FDD): El cable de datos tiene hasta dos conectores de unidad de 34 pines y un conector de 34 pines para el controlador de la unidad.

Arquitectura y Soporte de Computadoras 29
• Cable de datos PATA (IDE): El cable de datos de ATA paralela tiene 40 conductores, hasta dos conectores de 40 pines para las unidades y un conector de 40 pines para el controlador de la unidad.
• Cable de datos PATA (EIDE): El cable de datos de ATA paralela tiene 80 conductores, hasta dos conectores de 40 pines para las unidades y un conector de 40 pines para el controlador de la unidad.
• Cable de datos SATA: El cable de datos de ATA serial tiene siete conductores, un conector de llave para la unidad y un conector de llave para el controlador de la unidad.
• Cable de datos SCSI: Existen tres tipos de cables de datos SCSI. Un cable de datos SCSI angosto tiene 50 conductores, hasta 7 conectores de 50 pines para las unidades y un conector de 50 pines para el controlador de la unidad, también llamado adaptador de host. Un cable de datos SCSI ancho tiene 68 conductores, hasta quince conectores de 68 pines para las unidades y un conector de 68 pines para el adaptador de host. Un cable de datos SCSI Alt-4 tiene 80 conductores, hasta 15 conectores de 80 pines para las unidades y un conector de 80 pines para el adaptador de host.
NOTA:
Una raya de color en un cable identifica el pin 1 del cable. Al instalar un cable de datos, siempre asegúrese de que el pin 1 del cable esté alineado con el pin 1 de la unidad o el controlador de unidad. Algunos cables tienen trabas y, por lo tanto, sólo pueden conectarse de una forma a la unidad y al controlador de la unidad.

Arquitectura y Soporte de Computadoras 30
Contenido
- Explicar el propósito de las condiciones y los procedimientos de trabajo seguros. - Identificar las herramientas y el software utilizados en las computadoras personales y sus
propósitos. - Utilizar las herramientas de forma correcta
PROCEDIMIENTOS DE LABORATORIO SEGUROS Y USO DE HERRAMIENTAS En esta Semana vamos a abarcar las prácticas esenciales en materia de seguridad para el lugar de trabajo, hardware y herramientas de software, y para desechar materiales peligrosos.
Las pautas de seguridad ayudan a prevenir tanto lesiones y accidentes personales como daños materiales. Algunas de estas pautas tienen por objeto proteger el medio ambiente contra la contaminación causada por desechar materiales.
Manténgase alerta respecto de ciertas situaciones que pueden provocar lesiones personales o daños materiales.
Las señales de advertencia tienen por objeto avisarle que existen determinados peligros. Observe siempre estas señales y tome las precauciones necesarias según la advertencia de que se trate.
Identificación de los nombres, los propósitos y las características de los Puertos y los Cables.
Los puertos de entrada/salida (E/S) de una computadora conectan dispositivos periféricos, como impresoras, escáneres y unidades portátiles. Los siguientes puertos y cables se utilizan comúnmente:

Arquitectura y Soporte de Computadoras 31
• Serial • USB • FireWire • Paralelo • SCSI
• Red • PS/2 • Audio • Vídeo
Puertos y cables seriales
Un puerto serial puede ser un conector DB-9, como se muestra en la Figura, o un conector macho DB-25. Los puertos seriales transmiten un bit de datos por vez. Para conectar un dispositivo serial, como un módem o una impresora, debe usarse un cable serial. Un cable serial tiene una longitud máxima de 15,2 m (50 ft).
Puertos y cables USB
El bus serial universal (USB) es una interfaz estándar que conecta los dispositivos periféricos a una computadora. Originalmente fue diseñado para reemplazar las conexiones seriales y paralelas. Los dispositivos USB son intercambiables en caliente, lo que significa que los usuarios pueden conectarlos y desconectarlos mientras la computadora está encendida. Las conexiones USB pueden encontrarse en computadoras, cámaras, impresoras, escáneres, dispositivos de almacenamiento y muchos otros dispositivos electrónicos. Un hub USB se usa para conectar varios dispositivos USB. Un único puerto USB en una computadora puede admitir hasta 127 dispositivos separados mediante varios hubs USB. Algunos dispositivos también pueden alimentarse a través del puerto USB, lo que elimina la necesidad de contar con una fuente de energía externa. La Figura muestra cables USB con sus conectores.
USB 1.1 permitía velocidades de transmisión de hasta 12 Mbps en el modo de velocidad máxima y de 1,5 Mbps en el modo de velocidad baja. USB 2.0 permite velocidades de transmisión de hasta 480 Mbps. Los dispositivos USB sólo pueden transferir datos hasta la velocidad máxima permitida
por el puerto específico.
Puertos y cables FireWire
FireWire es una interfaz de alta velocidad intercambiable en caliente que conecta dispositivos periféricos a una computadora. Un mismo puerto FireWire en una computadora puede admitir hasta 63 dispositivos. Algunos dispositivos también pueden alimentarse a través del puerto FireWire, lo que elimina la necesidad de contar con una fuente de energía externa. FireWire usa el estándar IEEE 1394 y es también conocido como i.Link.
El estándar IEEE 1394a admite velocidades de datos de hasta 400 Mbps y longitudes de cable de hasta 4,5 m (15 ft). Este estándar usa un conector de 6 pines o un conector de 4 pines. El estándar IEEE 1394b admite velocidades de datos por encima de 800 Mbps y usa un conector de 9
pines. La Figura muestra cables FireWire con sus conectores.

Arquitectura y Soporte de Computadoras 32
Puertos y cables paralelos
Un puerto paralelo en una computadora es un conector hembra DB-25 de tipo A estándar. El conector paralelo de una impresora es un conector Centronics de 36 pines de tipo B estándar. Algunas impresoras más nuevas pueden usar un conector de 36 pines de alta densidad de tipo C. Los puertos paralelos pueden transmitir 8 bits de datos por vez y usan el estándar IEEE 1284. Para conectar un dispositivo paralelo, como una impresora, debe usarse un cable paralelo. Un cable paralelo, como se muestra en la Figura, tiene una longitud máxima de 4,5 m (15 ft).
Puertos y cables SCSI
Un puerto SCSI puede transmitir datos a velocidades por encima de 320 Mbps y admite hasta 15 dispositivos. Si se conecta un único dispositivo SCSI a un puerto SCSI, el cable puede ser de hasta 24,4 m (80 ft) de longitud. Si se conectan varios dispositivos SCSI a un puerto SCSI, el cable puede ser de hasta 12,2 m (40 ft) de longitud. Un puerto SCSI en una computadora puede ser de tres tipos diferentes, como se muestra en la Figura:
• Conector hembra DB-25 • Conector hembra de alta densidad, de 50 pines • Conector hembra de alta densidad, de 68 pines
NOTA: Los dispositivos SCSI deben terminar en los puntos finales de la cadena SCSI. Verifique el manual del dispositivo para obtener información sobre los procedimientos de terminación.
PRECAUCIÓN: Algunos conectores SCSI se parecen a los conectores paralelos. Tenga cuidado y no conecte el cable al puerto equivocado. El voltaje usado en el formato SCSI puede dañar la interfaz paralela. Los conectores SCSI deben estar claramente identificados.
Puertos y cables de red
Un puerto de red, también conocido como puerto RJ-45, conecta una computadora a una red. La velocidad de conexión depende del tipo de puerto de red. La especificación Ethernet estándar puede transmitir hasta 10 Mbps, mientras que Fast Ethernet puede transmitir hasta 100 Mbps, y Gigabit Ethernet puede transmitir hasta 1000 Mbps. La longitud máxima del cable de red es de 100 m (328 ft). La Figura muestra un conector de red.

Arquitectura y Soporte de Computadoras 33
Puertos PS/2
Un puerto PS/2 conecta un teclado o un mouse a una computadora. El puerto PS/2 es un conector hembra mini DIN de 6 pines. Los conectores para el teclado y el mouse a menudo son de colores diferentes, como se muestra en la Figura. Si los puertos no tienen código de colores, busque una pequeña ilustración de un mouse o un teclado cerca de cada puerto.
Puerto de audio
Un puerto de audio conecta dispositivos de audio a la computadora. Los siguientes puertos de audio se utilizan comúnmente, como se muestra en la Figura:
• Entrada de línea: se conecta a una fuente externa, como un sistema estéreo.
• Micrófono: se conecta a un micrófono. • Salida de línea: Se conecta a bocinas o
auriculares. • Puerto de juegos/MIDI: se conecta a un
joystick o a un dispositivo de interfaz MIDI.
Puertos y conectores de vídeo
Un puerto de vídeo conecta un cable de monitor a una computadora. La Figura muestra dos de los puertos de vídeo más comunes. Existen varios tipos de puertos y conectores de vídeo:
• Matriz de gráficos de vídeo (VGA) : la interfaz VGA tiene un conector hembra de 15 pines y 3 filas, y proporciona salida análoga a un monitor.
• Interfaz visual digital (DVI) : la interfaz DVI tiene un conector hembra de 24 pines o un conector hembra de 29 pines, y proporciona una salida digital comprimida a un monitor. DVI-I proporciona señales tanto análogas como digitales. DVI-D proporciona solamente señales digitales.
• Interfaz multimedia de alta definición (HDMi) : la interfaz HDMi tiene un conector de 19 pines y proporciona señales de vídeo y de audio digitales.
• S-Video : S-video tiene un conector de 4

Arquitectura y Soporte de Computadoras 34
pines y proporciona señales de vídeo analógicas. • Componente/RGB: las conexiones RGB usan tres cables blindados (rojo, verde, azul) con
jacks RCA y proporcionan señales de vídeo analógicas.
Identificación de los nombres, los propósitos y las características de los Dispositivos de Entrada.
Un dispositivo de entrada se utiliza para introducir datos o instrucciones en una computadora. A continuación se presentan algunos ejemplos de dispositivos de entrada:
• Mouse y teclado • Cámara digital y cámara de vídeo digital • Dispositivo de autenticación biométrica • Pantalla táctil • Escáner
El mouse y el teclado son los dos dispositivos de entrada usados más comúnmente. El mouse se usa para desplazarse por la interfaz gráfica del usuario (GUI). El teclado se usa para introducir los comandos de texto que controlan la computadora.
Las cámaras digitales y las cámaras de vídeo digitales, que se muestran en la Figura, crean imágenes que pueden almacenarse en medios magnéticos. La imagen se almacena como un archivo que puede visualizarse, imprimirse o modificarse.
La identificación biométrica aprovecha las características que son exclusivas para cada usuario individual, como huellas digitales, reconocimiento de voz o análisis de la retina. Al combinarse con nombres de usuarios comunes, la tecnología biométrica garantiza que quien obtenga acceso a los datos sea la persona autorizada. La Figura muestra una computadora portátil que tiene un explorador de huellas digitales incorporado.
Una pantalla táctil tiene un panel transparente sensible a la presión. La computadora recibe instrucciones específicas según el lugar de la pantalla que el usuario toca.
Un escáner digitaliza una imagen o un documento. La digitalización de la imagen se almacena como un archivo que puede visualizarse, imprimirse o modificarse. Un lector de código de barras es un tipo de escáner que lee códigos de barras del código universal de productos (UPC). Es ampliamente utilizado para obtener información sobre precios e inventario.

Arquitectura y Soporte de Computadoras 35
Identificación de los nombres, los propósitos y las características de los Dispositivos de Salida.
Un dispositivo de salida se usa para presentar información al usuario desde una computadora. A continuación se presentan algunos ejemplos de dispositivos de salida:
• Monitores y proyectores • Impresoras, escáneres y máquinas de fax • Bocinas y auriculares
Monitores y proyectores
Los monitores y los proyectores son los principales dispositivos de salida para una computadora. Existen diferentes tipos de monitores, como se muestra en la Figura. La diferencia más importante entre estos tipos de monitores es la tecnología usada para producir la imagen:
• CRT : el monitor de tubo de rayos catódicos (CRT, Cathode-ray tube) es el tipo más común de monitor. Rayos de electrones rojos, verdes y azules se mueven por la pantalla recubierta de una capa fosfórica. El fósforo resplandece cuando es impactado por el rayo de electrones. Las áreas no impactadas por rayos de electrones no resplandecen. La combinación de áreas resplandecientes y no resplandecientes es lo que produce la imagen en la pantalla. La mayoría de los televisores también usan esta tecnología.
• LCD : la pantalla de cristal líquido (LCD, Liquid crystal display) se usa comúnmente en computadoras portátiles y en algunos proyectores. Consta de dos filtros polarizantes con una solución de cristal líquido entre ellos. Una corriente electrónica alinea los cristales de modo que la luz pase a través de ellos o no. El efecto de la luz que pasa a través de ciertas áreas, pero no de otras, es lo que produce la imagen. La LCD viene en dos formas, de matriz activa y de matriz pasiva. La matriz activa es a veces llamada transistor de película fina (TFT, Thin Film Transistor). El TFT permite controlar cada píxel, lo cual crea imágenes de colores muy fuertes. La matriz pasiva es menos costosa que la matriz activa, pero no proporciona el mismo nivel de control de la imagen.
• DLP: el procesamiento digital de la luz (DLP, Digital light processing) es otra tecnología usada en proyectores. Los proyectores de DLP usan una rueda giratoria de color con una bandeja de espejos controlada por el microprocesador, llamada dispositivo digital de microespejos (DMD, Digital Micromirror Device). Cada espejo corresponde a un píxel específico. Cada espejo refleja la luz hacia la óptica del proyector o hacia el lado contrario. Esto crea una imagen monocromática de hasta 1024 sombras de grises entre el blanco y el negro. La rueda de color, luego, agrega los datos de color para completar la imagen proyectada en color.
La resolución del monitor es el nivel de detalle de la imagen que puede reproducirse. La Figura contiene un cuadro de las resoluciones de monitor comunes. Las configuraciones de mayor resolución producen mejor calidad de imagen. Existen varios factores involucrados en la resolución del monitor:

Arquitectura y Soporte de Computadoras 36
• Píxeles: el término píxel es una abreviación del elemento de la imagen. Los píxeles son los pequeños puntos que conforman una pantalla. Cada píxel se compone de los colores rojo, verde y azul.
• Tamaño del punto: el tamaño del punto es la distancia entre los píxeles en la pantalla. Un número de tamaño del punto menor produce una mejor imagen.
• Velocidad de actualización: la velocidad de actualización es la frecuencia por segundo con la que se reconstruye la imagen. Una velocidad de actualización más alta produce una mejor imagen y reduce el nivel de parpadeo.
• Entrelazado/No entrelazado: los monitores de tipo entrelazado crean la imagen explorando la pantalla dos veces. La primera exploración cubre las líneas impares, de arriba hacia abajo, y la segunda exploración cubre las líneas pares. Los monitores de tipo no entrelazado crean la imagen explorando la pantalla línea por línea, desde arriba hacia abajo. La mayoría de los monitores CRT de la actualidad son de tipo no entrelazado.
• Colores horizontales y verticales (HVC, Horizontal Vertical Colors): el número de píxeles en una línea es la resolución horizontal. El número de líneas en una pantalla es la resolución vertical. El número de colores que puede reproducirse es la resolución de colores.
• Relación de aspecto: la relación de aspecto es la medida horizontal respecto de la medida vertical del área de visualización de un monitor. Por ejemplo, una relación de aspecto de 4:3 se aplica a un área de visualización de 16 in de ancho por 12 in de alto. Una relación de aspecto de 4:3 también se aplicaría a un área de visualización de 24 in de ancho por 18 in de alto. Un área de visualización de 22 in de ancho por 12 in de alto tiene una relación de aspecto de 11:6.
Los monitores tienen controles para el ajuste de la calidad de la imagen. A continuación se presentan algunas opciones de configuración comunes de un monitor:
• Brillo: intensidad de la imagen • Contraste: relación de luz y oscuridad

Arquitectura y Soporte de Computadoras 37
• Posición: ubicación vertical y horizontal de la imagen en la pantalla
• Restablecer: restituye los parámetros del monitor a los parámetros originales
Impresoras, escáneres y máquinas de fax
Las impresoras son dispositivos de salida que crean copias impresas de archivos de la computadora. Algunas impresoras se especializan en aplicaciones particulares, como la impresión de fotografías en color. Otras impresoras del tipo multifunción, como la que se muestra en la Figura, están diseñadas para proporcionar servicios múltiples, como funciones de impresión, fax y copia.
Bocinas y auriculares
Las bocinas y los auriculares son dispositivos de salida para señales de audio. La mayoría de las computadoras tienen soporte de audio, ya sea integrado en la motherboard o en una tarjeta adaptadora. El soporte de audio incluye los puertos que permiten el ingreso y la salida de señales de audio. La tarjeta de audio tiene un amplificador para dar potencia a los auriculares y a las bocinas externas, como se muestra en la Figura.
Los Recursos del sistema y sus propósitos.
Los recursos del sistema se usan para la comunicación entre la CPU y otros componentes de una computadora. Existen tres tipos de recursos del sistema comunes:
• Solicitudes de interrupción (IRQ) • Direcciones de puerto de entrada/salida (E/S) • Acceso directo a la memoria (DMA)
Solicitud de interrupción
Las IRQ son utilizadas por los componentes de la computadora para solicitar información de la CPU. La IRQ viaja a lo largo de un cable en la motherboard hasta la CPU. Cuando la CPU recibe una solicitud de interrupción, determina la manera de completarla. La prioridad de la solicitud está determinada por el número IRQ asignado a ese componente de la computadora. Las computadoras antiguas sólo tenían ocho IRQ para asignar a los dispositivos. Las computadoras más nuevas tienen 16 IRQ, que están numeradas de 0 a 15, como se muestra en la Figura. Como regla general, cada componente de la computadora debe tener asignada una IRQ exclusiva. Los conflictos de IRQ pueden ocasionar que los componentes dejen de funcionar e incluso causar que la computadora colapse.
Debido a que son numerosos los componentes que pueden instalarse en una computadora, es difícil asignar una IRQ exclusiva a cada componente. Hoy en día, la mayoría de los números de IRQ son asignados automáticamente con los sistemas operativos plug and play (PnP) y la implementación de ranuras PCI, puertos USB y puertos FireWire.

Arquitectura y Soporte de Computadoras 38
Direcciones de puertos entrada/salida (E/S)
Las direcciones de puertos de entrada/salida (E/S) se usan para la comunicación entre los dispositivos y el software. La dirección de puerto de E/S se usa para enviar y recibir datos para un componente. Como con las IRQ, cada componente tendrá un puerto de E/S exclusivo asignado. Existen 65 535 puertos de E/S en una computadora, y se denominan con una dirección hexadecimal en el rango de 0000h a FFFFh. La Figura muestra una tabla de los puertos de E/S comunes.
Acceso directo a la memoria
Los canales DMA son utilizados por dispositivos de alta velocidad para comunicarse directamente con la memoria principal.
Estos canales permiten que el dispositivo pase por alto la interacción con la CPU y almacene y recupere información directamente de la memoria. Sólo algunos dispositivos pueden asignarse a un canal DMA, como los adaptadores de host SCSI y las tarjetas de sonido. Las computadoras antiguas sólo tenían cuatro canales DMA para asignar a los componentes. Las computadoras más nuevas tienen ocho canales DMA, numerados de 0 a 7, como se muestra en la Figura.

Arquitectura y Soporte de Computadoras 39
Explicación de los procedimientos de laboratorio seguros y el uso de las herramientas
La seguridad siempre debe ser su prioridad en un trabajo o en el laboratorio. Como técnico en computación, debe ser consciente de los peligros en el lugar de trabajo y debe tomar las precauciones necesarias para evitarlos.
Un lugar de trabajo seguro ayuda a prevenir lesiones personales y daños materiales. Para que el lugar de trabajo sea seguro, debe estar limpio, organizado y correctamente iluminado. Todos deben comprender y seguir los procedimientos de seguridad
Debe intentar llevar a cabo tareas de seguridad en el laboratorio, de modo que esa práctica se convierta en parte de la rutina periódica. Siga todos los procedimientos de seguridad y utilice las herramientas correctas para realizar el trabajo. Esta política lo ayudará a evitar lesiones personales, daños en los equipos y pérdida de datos. Todo daño o pérdida puede ocasionar reclamaciones indemnizatorias contra el dueño de los bienes y los datos.
Para lograr un entorno de trabajo seguro, es mejor ser preventivo y no correctivo. En la Figura, se proporciona una lista de normas de seguridad que lo ayudarán a mantener un ámbito de trabajo seguro.
Los procedimientos para desechar y reciclar apropiadamente componentes informáticos peligrosos son un tema de envergadura internacional. Asegúrese de seguir las reglamentaciones que rigen cómo desechar determinados artículos. Toda organización que viole estas reglamentaciones puede verse obligada a abonar una multa o enfrentar acciones judiciales costosas
Al completar esta sección, alcanzará los siguientes objetivos:
• Identificar procedimientos de seguridad y posibles peligros para usuarios y técnicos. • Identificar procedimientos de seguridad para evitar daños materiales y pérdida de datos. • Identificar procedimientos de seguridad para evitar la contaminación del medio ambiente • Revisar los entornos y los procedimientos de trabajo seguro. • Revisar los nombres, los propósitos, las características y el uso correcto y seguro de las
herramientas. • Identificar los posibles peligros de inseguridad e implementar procedimientos de seguridad
apropiados en relación con los componentes de la computadora. • Describir problemas ambientales.
Identificación de procedimientos de seguridad y posibles peligros para Usuarios y Técnicos.
Pautas generales de seguridad
Siga las pautas básicas de seguridad para prevenir cortes, quemaduras, descargas eléctricas y lesiones oculares. Como primera medida, asegúrese de que haya un extintor y un kit de primeros auxilios en caso de incendio o lesiones. La Figura contiene una lista de las pautas generales de seguridad.

Arquitectura y Soporte de Computadoras 40
PRECAUCIÓN: Las fuentes de energía y los monitores presentan altos niveles de voltaje. No use una pulsera antiestática al reparar fuentes de energía o monitores.
PRECAUCIÓN: Algunas piezas de la impresora pueden calentarse mucho mientras están en uso, en tanto otras pueden contener niveles de voltaje muy elevados. Antes de efectuar cualquier reparación, deje que la impresora se enfríe. Consulte el manual de la impresora para saber dónde se encuentran los diversos componentes que pueden contener niveles altos de voltaje. Algunos componentes pueden conservar niveles altos de voltaje incluso después de que se apague la impresora.
Pautas de seguridad en caso de incendio
Siga las pautas de seguridad en caso de incendio para proteger la vida de las personas y la integridad de la estructura y los equipos. Para evitar descargas eléctricas y daños materiales, apague y desenchufe la computadora antes de iniciar la reparación.
El fuego puede propagarse rápidamente y generar pérdidas costosas. El uso correcto de un extintor puede evitar que un pequeño incendio se torne incontrolable. Al trabajar con componentes de computadoras, tenga en cuenta siempre la posibilidad de incendios accidentales y sepa cómo reaccionar. Si se produce un incendio, se recomienda seguir estos procedimientos:

Arquitectura y Soporte de Computadoras 41
• Nunca trate de apagar un incendio que esté fuera de control o que no esté contenido. • Antes de comenzar cualquier trabajo, asegúrese de contar con una salida de emergencia. • Salga de las instalaciones rápidamente. • Solicite ayuda a los servicios de emergencia.
Lea las instrucciones del extintor situado en el lugar de trabajo antes de usarlo. Es posible que en su organización se brinde capacitación sobre seguridad.
En los Estados Unidos, hay cuatro clases de extintores. Las diversas clases se identifican con letras, colores y formas, tal como se ilustra en la Figura. Cada clase de extintor tiene químicos específicos para combatir distintos tipos de incendio:
• Clase A: papel, madera, plástico, cartón. • Clase B: gasolina, queroseno, solventes orgánicos. • Clase C: equipos eléctricos. • Clase D: metales combustibles.
Es importante saber cómo utilizar un extintor. Use el recordatorio T-A-A-B para recordar las reglas básicas sobre el uso de extintores: T: Tire de la traba. A: Apunte hacia la base del fuego, no hacia las llamas. A: Apriete la palanca. B: Barra la superficie del fuego de lado a lado.
Revisión de los entornos y procedimientos de trabajo seguro
La seguridad en el lugar de trabajo es necesaria para garantizar, tanto a usted como a los demás, que no existirán daños. En cualquier situación, siempre debe seguir estas normas básicas:
• Utilizar alfombrillas y pads antiestáticos para reducir el riesgo de daños por ESD a la computadora.
• Almacenar materiales peligrosos o tóxicos en un chasis seguro. • Mantener el piso libre a fin de evitar tropiezos. • Limpiar las áreas de trabajo periódicamente.

Arquitectura y Soporte de Computadoras 42
Tenga precaución al mover la computadora de un lugar a otro. Asegúrese de que los clientes respeten las normas de seguridad en su área de trabajo. Posiblemente deba explicarles las normas y afirmarles que éstas existen para protegerlos.
Respete los códigos locales y las normas gubernamentales cada vez que deseche elementos como baterías, solventes, computadoras o monitores. Si no se cumplen estos códigos y normas, se podrán aplicar multas. Muchos países cuentan con organismos encargados de hacer cumplir las normas de seguridad y garantizar a los empleados condiciones de trabajo seguro.
Identificación de procedimientos de seguridad para evitar daños materiales y pérdidas de datos.
Las descargas electrostáticas (ESD), las condiciones climáticas rigurosas y las fuentes eléctricas de mala calidad pueden ocasionar daños en las computadoras. Siga pautas de manipulación apropiadas, tenga en cuenta las cuestiones ambientales y use equipos estabilizadores de energía para prevenir daños en los equipos y las pérdidas de datos.
ESD (Descarga Electrostática)
La electricidad estática es la acumulación de carga eléctrica en una superficie. Esta acumulación puede desintegrar un componente y causar daños. Esto se conoce como descarga electrostática (ESD). La ESD puede destruir el sistema electrónico de un sistema de computación.
Para que una persona sienta una ESD, es necesario que se acumulen, al menos, 3000 V de electricidad electrostática. Por ejemplo, una persona se puede cargar de electricidad estática al caminar sobre un piso alfombrado.
Si esa persona toca a otra, ambos recibirán una descarga. Si la descarga produce dolor o ruido, es probable que la carga fuera superior a 10 000 V. A modo de comparación, un componente de la computadora puede dañarse con menos de 30 V de electricidad estática.
Recomendaciones sobre la protección ante ESD
La electricidad estática es una de las preocupaciones más importantes para los técnicos en computación que trabajan en diversos entornos. Las herramientas empleadas, e incluso el propio cuerpo, pueden almacenar o conducir miles de voltios de electricidad.
Si camina sobre una alfombra o sobre goma y toca un componente de computadora antes de conectarse a tierra, puede dañar el componente.
Los dispositivos antiestática ayudan a controlar la electricidad estática. Utilice dispositivos antiestáticos para evitar daños en componentes frágiles. Antes de tocar el componente de una computadora, asegúrese de estar conectado a tierra al tocar un chasis o una alfombrilla de computadora conectados a tierra. Existen algunos dispositivos antiestáticos:
• Pulsera antiestática: conduce la electricidad estática de su cuerpo al piso
• Alfombrilla antiestática: conecta a tierra el armazón de la computadora
• Bolsa antiestática: mantiene los componentes frágiles aislados cuando no están instalados dentro de la computadora

Arquitectura y Soporte de Computadoras 43
• Productos de limpieza: ayudan a evitar que los componentes acumulen electricidad electrostática
La ESD puede causar daños irreversibles en los componentes eléctricos. Siga estas recomendaciones para prevenir daños derivados de ESD:
• Guarde todos los componentes en bolsas antiestáticas hasta que necesite instalarlos. • Utilice alfombrillas con conexión a tierra en las mesas de trabajo. • Utilice alfombrillas para piso con conexión a tierra en las áreas de trabajo. • Utilice pulseras antiestáticas al trabajar con computadoras.
PRECAUCIÓN: No utilice la pulsera antiestática mientras trabaje con circuitos de alto voltaje como los que se encuentran en monitores e impresoras. No abra monitores a menos que esté suficientemente capacitado.
Clima El clima puede afectar las computadoras de diversas maneras:
• Si la temperatura del entorno es demasiado alta, las computadoras se pueden sobrecalentar.
• Si el nivel de humedad es demasiado bajo, la probabilidad de que se produzca una ESD es mayor.
• Si el nivel de humedad es demasiado alto, las computadoras pueden sufrir daños por humedad.
La Figura. Ilustra cómo las condiciones ambientales aumentan o reducen el riesgo de ESD.
Tipos de variaciones de energía
El voltaje es la fuerza que desplaza electrones a través de un circuito. El desplazamiento de los electrones se denomina corriente. Los circuitos de las computadoras necesitan voltaje y corriente para el funcionamiento de los componentes electrónicos. Si el voltaje no es exacto o estable, es probable que los componentes no funcionen correctamente. Los voltajes inestables se denominan variaciones de energía.
Los siguientes tipos de variaciones de energía de CA pueden provocar pérdida de datos o fallas de hardware:
• Apagón total: pérdida completa de energía de CA. Los apagones pueden producirse por fusibles quemados, transformadores dañados o tendidos eléctricos derribados.
• Apagón parcial: disminución del nivel de voltaje de energía de CA durante un período de tiempo. Los apagones parciales se producen cuando el voltaje de la línea eléctrica cae por debajo del 80% del nivel normal de voltaje. La sobrecarga de los circuitos eléctricos también puede ocasionar un apagón parcial.
• Ruido: interferencia proveniente de generadores e iluminación. El ruido produce energía sucia, la cual puede dar lugar a errores en los sistemas de computación.

Arquitectura y Soporte de Computadoras 44
• Pico de voltaje: aumento repentino de voltaje que dura un breve período de tiempo y supera en un 100% el voltaje normal de la línea. Los picos de voltaje pueden originarse tanto a causa de rayos como al regresar el sistema eléctrico después de un apagón.
• Sobrevoltaje: aumento extraordinario de voltaje por encima de los niveles normales de circulación de corriente eléctrica. El sobrevoltaje dura pocos nanosegundos o un billonésimo de segundo.
Dispositivos de protección eléctrica
Utilice dispositivos de protección eléctrica para protegerse ante las variaciones de energía y así evitar daños en las computadoras o pérdida de datos:
• Supresor de sobrevoltaje: ayuda a proteger la integridad de los equipos en caso de sobrevoltaje o picos de voltaje. El supresor de sobrevoltaje desvía hacia la tierra todo voltaje eléctrico excedente en la línea.
• Fuente de energía ininterrumpible (UPS): brinda protección frente a posibles problemas eléctricos, ya que suministra energía eléctrica a una computadora u otro dispositivo. Mientras la UPS se encuentra en uso, la batería se recarga constantemente. La UPS es capaz de suministrar energía de calidad uniforme en caso de apagones totales o parciales. Muchas UPS pueden comunicarse directamente con el sistema operativo de la computadora. Esta comunicación permite a la UPS apagar la computadora de manera segura y guardar los datos antes de que se consuma la energía eléctrica de la UPS por completo.
• Fuente de energía de reserva (SPS): brinda protección frente a posibles problemas eléctricos, ya que incluye una batería de reserva que se encarga de suministrar energía cuando el voltaje de entrada cae por debajo del nivel normal. La batería permanece inactiva durante el funcionamiento normal. Al disminuir el voltaje, la batería suministra energía de CC a un inversor que la convierte en energía de CA para la computadora. Este dispositivo no es tan confiable como una UPS debido al tiempo que demora en pasar al modo de batería. Si el dispositivo de conmutación falla, la batería no podrá suministrar energía a la computadora. La Figura muestra algunos ejemplos de supresores de sobrevoltaje, UPS y SPS.
PRECAUCIÓN:
Nunca conecte una impresora a un dispositivo UPS. Los fabricantes de UPS recomiendan no conectar la impresora a la UPS para evitar riesgos de que se queme el motor de la impresora.

Arquitectura y Soporte de Computadoras 45
Identificación de los posibles peligros de inseguridad e implementación de procedimientos de seguridad apropiados en relación con los componentes de la computadora
La mayoría de los componentes internos de la computadora utilizan electricidad de bajo voltaje. Sin embargo, algunos funcionan con electricidad de alto voltaje y pueden resultar peligrosos si no se toman las precauciones de seguridad.
Los siguientes componentes de computadoras, peligrosos y de alto voltaje, sólo deben ser reparados por personal autorizado:
• Fuentes de energía • Monitores • Impresoras láser
Fuentes de energía
El costo de reparación de una fuente de energía a veces puede ser igual al costo de una fuente de energía nueva.
Por este motivo, la mayoría de las fuentes de energía averiadas o usadas son reemplazadas. Sólo técnicos certificados y con experiencia deben reparar fuentes de energía.
Monitores
Las piezas electrónicas internas del monitor no se pueden reparar, aunque sí se pueden reemplazar. Los monitores, específicamente los CRT, funcionan con alto voltaje. Sólo un técnico electrónico certificado debe repararlos.
Impresoras láser
Las impresoras láser pueden resultar muy costosas. Resulta más económico reparar impresoras dañadas sólo mediante el reemplazo o la reparación de las piezas que están rotas. Las impresoras láser utilizan alto voltaje, y es posible que la temperatura de las superficies internas sea muy elevada. Sea cuidadoso al reparar impresoras láser.
Identificación de procedimientos de seguridad para evitar contaminación del medio ambiente.
Las computadoras y los periféricos, como se ilustra en la Figura, contienen materiales que pueden resultar perjudiciales para el medio ambiente. Los materiales peligrosos suelen denominarse desechos tóxicos. Estos materiales contienen altas concentraciones de metales pesados, como cadmio, plomo o mercurio. Las normas para desechar materiales peligrosos varían según los diversos estados o países. Para obtener información acerca de los procedimientos y servicios para desechar materiales peligrosos, comuníquese con las autoridades locales en materia de reciclado o eliminación de residuos de su comunidad.

Arquitectura y Soporte de Computadoras 46
Planilla de datos sobre seguridad de materiales
La planilla de datos sobre seguridad de materiales (MSDS) es una planilla de datos que reúne información acerca de la identificación de materiales, tales como elementos peligrosos que pueden afectar la salud de las personas, peligros de incendio y requisitos de primeros auxilios. En la Figura, la MSDS contiene información sobre reactividad e incompatibilidad química, que comprende procedimientos sobre derrames, pérdidas y desechos. También contiene medidas de protección para una manipulación y un almacenamiento seguros de los materiales.
Para determinar si un material se encuentra clasificado como peligroso, consulte la MSDS del fabricante. En los Estados Unidos, la Administración de Seguridad y Salud Ocupacionales (OSHA) exige que los materiales peligrosos incluyan una MSDS al ser transferidos a otro dueño.
La información de la MSDS incluida con productos adquiridos para la reparación o el mantenimiento de computadoras puede resultar importante para el técnico. La OSHA requiere también que se informe a los empleados acerca de los materiales con los que trabajan y que se les brinde información en relación con la seguridad de tales materiales.
En el Reino Unido, los Reglamentos de Información acerca de los Riesgos de Productos Químicos y Embalaje para Suministro del año 2002 (CHIP3) tienen en cuenta la manipulación de materiales peligrosos. Estos reglamentos exigen a los proveedores embalar y transportar químicos peligrosos de forma segura e incluir una planilla de datos con los productos.
NOTA: La MSDS es importante en el momento de decidir cómo desechar aquellos materiales potencialmente peligrosos de la manera más segura. Antes de desechar cualquier componente electrónico, consulte siempre las reglamentaciones locales relativas a los métodos aceptables.
La MSDS contiene información importante:
• El nombre del material. • Las propiedades físicas del material. • Los ingredientes peligrosos que contiene el material. • Datos sobre reactividad, como incendio y explosión. • Procedimientos en caso de fuga o derrame. • Precauciones especiales. • Riesgos para la salud. • Requisitos de protección especiales.
Con el tiempo, las computadoras y otros dispositivos informáticos se desechan por alguno de los siguientes motivos:
• A medida que pasa el tiempo, las piezas y los componentes comienzan a fallar con mayor frecuencia.
• La computadora se vuelve obsoleta para el uso que se le deseaba dar originalmente.

Arquitectura y Soporte de Computadoras 47
• Los modelos más nuevos tienen mejores características.
Descripción de problemas ambientales
El medio ambiente de la tierra está muy delicadamente equilibrado. Los peligrosos materiales de los componentes de las computadoras pueden desecharse de formas específicas a fin de contribuir con este equilibrio. Un almacén de reciclaje de una computadora es un lugar donde pueden desecharse equipos descartados. Se pueden reciclar las partes de una computadora que todavía están en buenas condiciones, a fin de reparar otro equipo. La Figura muestra un almacén de reciclaje de computadoras.Los almacenes de reciclaje deben cumplir con códigos y reglamentaciones para el desecho de cada tipo de parte de la computadora.
Antes de que las piezas se reciclen, deben separarse en grupos. Los monitores CRT contienen de 1,6 a 2,3 kg (de 4 a 5 lb) de plomo, un elemento peligroso. La mayor cantidad de plomo se encuentra dentro de los tubos de rayos catódicos. También son peligrosos otros materiales que se encuentran dentro de la computadora:
• Mercurio • Cadmio • Cromo hexavalente
Las baterías se utilizan para alimentar computadoras portátiles, cámaras digitales, videocámaras y juguetes de control remoto. Las baterías pueden contener algunos de estos materiales tóxicos:
• Níquel-cadmio (Ni-Cd) • Hidruro de metal de níquel (Ni-MH) • Iones de litio (Li-ion) • Plomo (Pb)
Desecho de componentes
Muchas organizaciones cuentan con políticas que definen los métodos de desecho de componentes peligrosos que se encuentran en equipos electrónicos. Estos métodos generalmente incluyen programas de reutilización, reciclaje o intercambio.
Es posible que sea necesario desechar componentes de computadoras porque están desactualizados o porque se necesiten funcionalidades adicionales. Además de reciclar partes, puede donarlas a otras personas u organizaciones. Algunas empresas intercambian computadoras usadas como parte de pago de un equipo nuevo.
Antes de desechar una computadora o cualquiera de sus componentes, es esencial considerar la posibilidad de desechar individualmente cada uno de ellos.

Arquitectura y Soporte de Computadoras 48
Cómo desechar apropiado de baterías
Por lo general, las baterías contienen metales de tierras raras que pueden ser perjudiciales para el medio ambiente. Las baterías de las computadoras portátiles pueden contener plomo, cadmio, litio, manganeso alcalino y mercurio. Estos metales no se desintegran y permanecen en el medio ambiente durante muchos años. Las baterías suelen contener mercurio, que es extremadamente tóxico y nocivo para la salud humana.
Para el técnico, el reciclado de baterías debería ser una práctica estándar. Todas las baterías, incluidas las de iones de litio, níquel-cadmio, hidruro de metal de níquel y plomo-ácido están sujetas a procedimientos para desechar que cumplen las reglamentaciones ambientales locales.
Cómo desechar monitores o pantallas CRT
os monitores y las pantallas CRT deben manipularse con cuidado. Es posible que en estos dispositivos se almacene un nivel de voltaje extremadamente alto, incluso si están desconectados de la fuente de energía. Las pantallas CRT contienen cristal, metal, plástico, plomo, bario y metales de tierras raras. Conforme a la Agencia de Protección Ambiental (EPA) de los Estados Unidos, las pantallas CRT pueden contener aproximadamente 1,8 kg (4 lb) de plomo. Los monitores deben desecharse de acuerdo con lo dispuesto por las reglamentaciones ambientales.
Cómo desechar tóneres, cartuchos y reveladores
Los tóneres y cartuchos usados de impresoras deben desecharse de forma apropiada y reciclarse. Algunos vendedores y fabricantes de tóneres aceptan la entrega de cartuchos vacíos para volver a llenarlos. También hay empresas que se especializan en rellenar cartuchos vacíos. Existen equipos para rellenar cartuchos de impresoras de chorro de tinta pero no se recomienda usarlos, ya que es probable que se vierta tinta dentro de la impresora y se produzcan daños irreparables. Esto puede resultar particularmente costoso, ya que el uso de cartuchos de tinta que se volvieron a llenar puede, además, anular la garantía de la impresora.
Cómo desechar solventes químicos y envases de aerosol
Comuníquese con la entidad de saneamiento local para obtener información acerca de cómo y dónde se deben desechar los productos químicos y solventes utilizados para la limpieza de computadoras. Nunca vierta productos químicos o solventes en un lavabo ni los deseche en cualquier tubería de drenaje que esté conectada al sistema de desagüe público.
Los envases y las botellas que contienen solventes y otras sustancias de limpieza se deben manipular con cuidado. Asegúrese de que estén identificados y se traten como residuos peligrosos especiales. Por ejemplo, algunas latas de aerosol pueden explotar al exponerlas al calor si no están vacías.
Identificación de las Herramientas y el Software utilizados en las computadoras personales y sus propósitos.
Para cada tarea hay una herramienta. Asegúrese de conocer el uso correcto de cada herramienta y de utilizar la herramienta correcta para la tarea en cuestión. El uso hábil de herramientas y software facilita el trabajo y asegura que éste se realice de forma apropiada y segura.
Existen herramientas de software que ayudan a diagnosticar problemas. Úselas para determinar cuál es el dispositivo de la computadora que no funciona.
El técnico debe documentar todas las reparaciones y todos los problemas de las computadoras. Esta documentación puede utilizarse luego a modo de consulta para futuros problemas o para otros técnicos que experimenten este problema por primera vez. La documentación puede estar

Arquitectura y Soporte de Computadoras 49
impresa, pero se prefieren las formas electrónicas ya que facilitan la búsqueda de problemas específicos.
Al completar esta sección, alcanzará los siguientes objetivos:
• Identificar herramientas de hardware y su finalidad. • Identificar herramientas de software y su finalidad. • Identificar herramientas organizativas y su finalidad.
Revisión de los nombres, los propósitos, las características y el uso correcto y seguro de las herramientas
Un técnico en computación necesita las herramientas adecuadas para trabajar de forma segura y evitar daños en las computadoras. Existen muchas herramientas que un técnico emplea para diagnosticar y reparar problemas en las computadoras:
• Destornillador para tornillos de cabeza plana, grande y pequeño • Destornillador para tornillos Phillips, grande y pequeño • Tenazas o recogedores • Pinzas de punta de aguja • Cortahilos • Extractor de chips • Conjunto de llaves hexagonales • Destornillador torx • Llave para tuercas, grande y pequeña • Soporte para componentes de tres ganchos • Multímetro digital • Conector de agarre • Espejo pequeño • Cepillo pequeño para el polvo • Paño suave sin pelusa • Ataduras para cables • Tijeras • Linterna pequeña • Cinta aislante • Lápiz o marcador • Aire comprimido
Identificación de las Herramientas de Hardware y su finalidad.
Los juegos de herramientas contienen todas las herramientas necesarias para efectuar reparaciones de hardware. A medida que adquiera experiencia, aprenderá qué herramientas necesitará para determinados tipos de tareas. Las herramientas de hardware se clasifican en estas cuatro categorías:
• Herramientas ESD • Herramientas manuales • Herramientas de limpieza • Herramientas de diagnóstico

Arquitectura y Soporte de Computadoras 50
Herramientas ESD
Existen dos herramientas ESD: la pulsera antiestática y la alfombrilla antiestática. La pulsera antiestática protege la computadora cuando está conectada a tierra con el chasis.
La alfombrilla antiestática protege la computadora, ya que impide la acumulación de electricidad estática en el hardware o el técnico. Para obtener más información sobre herramientas ESD, haga clic en cada uno de los elementos de la Figura.
Herramientas manuales
La mayoría de las herramientas utilizadas en el proceso de ensamblaje de computadoras son pequeñas herramientas manuales. Se adquieren de forma individual o como parte de un juego de herramientas para reparación de computadoras. Los juegos de herramientas difieren en función del tamaño, la calidad y el precio. La siguiente Figura muestra información sobre herramientas manuales.

Arquitectura y Soporte de Computadoras 51
Herramientas de limpieza Es esencial contar con las herramientas de limpieza adecuadas al realizar tareas de mantenimiento o reparación. El uso de estas herramientas asegura que no se dañen los componentes durante la limpieza. Para obtener más información sobre herramientas de limpieza, haga clic en cada uno de los elementos de la Figura.

Arquitectura y Soporte de Computadoras 52
Herramientas de diagnóstico Para la realización de pruebas de hardware, se necesitan un multímetro digital y un adaptador de bucle invertido. Para obtener más información sobre herramientas de diagnóstico, haga clic en cada uno de los elementos de la Figura.

Arquitectura y Soporte de Computadoras 53
IdenIdentificación de Herramientas de Software y su finalidad.
El técnico debe ser capaz de utilizar una variedad de herramientas de software que lo ayuden a diagnosticar problemas, mantener el hardware y proteger los datos almacenados en la computadora.
Herramientas de administración de discos Es indispensable poder identificar qué software debe usarse para cada situación en particular. Las herramientas de administración de discos ayudan a detectar y corregir errores de disco, preparar un disco para el almacenamiento de datos y eliminar los archivos no deseados.
Observe en la Figura la captura de pantalla de las siguientes herramientas de administración de discos:
• Fdisk o Administración de discos: sirve para crear y borrar particiones en una unidad de disco duro.
• Formatear: sirve para preparar una unidad de disco duro para el almacenamiento de información.
• Scandisk o Chkdsk: sirve para comprobar la integridad de los archivos y carpetas en una unidad de disco duro, ya que analiza la superficie del disco en busca de errores físicos.
• Defrag: sirve para optimizar el espacio del disco duro y, de esta forma, agilizar el acceso a los programas y datos.
• Liberador de espacio en disco: sirve para liberar espacio en una unidad de disco duro mediante la búsqueda de archivos que pueden eliminarse de forma segura.
• Administración de discos: utilidad del sistema que sirve para administrar las unidades de disco duro y las particiones mediante la ejecución de ciertas tareas, como cambiar las letras de las unidades, crear y formatear particiones, entre otras.
• Comprobador de archivos de sistema (SFC): utilidad de línea de comandos que explora los archivos críticos del sistema operativo y reemplaza todos los que se encuentran dañados.

Arquitectura y Soporte de Computadoras 54

Arquitectura y Soporte de Computadoras 55
Utilice el disco de inicio de Windows XP para resolver problemas y reparar archivos dañados. El disco de inicio de Windows XP está diseñado para reparar archivos de sistema de Windows, restaurar archivos dañados o perdidos y reinstalar el sistema operativo. Existen herramientas de software de terceros para la resolución de problemas.

Arquitectura y Soporte de Computadoras 56
Herramientas de software de protección Todos los años, aparecen millones de computadoras infectadas por virus, spyware y otros tipos de ataques malintencionados. Estos ataques pueden dañar el sistema operativo, las aplicaciones y los datos. Las computadoras infectadas pueden experimentar incluso problemas de rendimiento de hardware o errores de componentes.
Para proteger los datos y la integridad del sistema operativo y el hardware, utilice software diseñado para combatir ataques y eliminar programas malintencionados.
Existen diversos tipos de software para proteger el hardware y los datos. Observe cada uno de los botones de la Figura para ver capturas de pantalla de estas herramientas de software de protección:
• Centro de seguridad de Windows XP: permite comprobar el estado de la configuración de las opciones de seguridad más importantes de la computadora. El Centro de seguridad realiza comprobaciones de forma continua para asegurarse de que los programas de firewall y antivirus funcionen. También comprueba que el servicio de actualizaciones automáticas esté configurado para descargar e instalar actualizaciones automáticamente.
• Programa antivirus: protege la computadora contra ataques de virus. • Herramienta de eliminación de spyware: protege la computadora de cualquier software
que envía información sobre navegación habitual a un atacante. El spyware se puede instalar sin el conocimiento o consentimiento del usuario.
• Firewall: programa que se ejecuta de forma continua y brinda protección ante comunicaciones no autorizadas desde la computadora y hacia ella.

Arquitectura y Soporte de Computadoras 57
Identificación de Herramientas Organizativas y su finalidad.
Es importante que el técnico documente todos los servicios prestados y las reparaciones realizadas. Estos documentos deben almacenarse de forma centralizada y deben ponerse a disponibilidad de los demás técnicos. Así, pueden utilizarse como material de consulta para la resolución de futuros problemas similares. Una buena atención al cliente comprende brindar al cliente una descripción detallada sobre el problema y la solución.
Herramientas de consulta personal
Las herramientas de consulta personal incluyen guías de resolución de problemas, manuales del fabricante, guías de consulta rápida y un registro de reparaciones. Además de la factura, el técnico debe llevar un registro de actualizaciones y reparaciones. La documentación del registro debe contener descripciones del problema, posibles soluciones implementadas para corregirlo y los pasos seguidos para efectuar la reparación. Asegúrese de tomar nota acerca de cualquier cambio realizado en la configuración de la computadora y cualquier repuesto utilizado en la reparación. Esta documentación será de suma importancia en futuras situaciones similares.
• Notas: tome notas durante el proceso de investigación y reparación. Consulte estas notas para evitar repetir pasos previos y así poder determinar cómo proseguir.
• Registro: documente las actualizaciones y reparaciones realizadas. La documentación debe contener descripciones del problema, posibles soluciones implementadas para corregirlo y los pasos seguidos para efectuar la reparación. Asegúrese de tomar nota acerca de cualquier cambio realizado en la configuración de la computadora y cualquier repuesto utilizado en la reparación. El registro y las notas pueden resultar sumamente importantes en futuras situaciones similares.
• Historial de reparaciones: confeccione una lista detallada de problemas y reparaciones, incluida la fecha, los repuestos e información sobre el cliente. El historial permite al técnico saber qué tareas realizó anteriormente en cierta computadora.
Herramientas de consulta en Internet
Internet constituye una excelente fuente de información acerca de determinados problemas de hardware y posibles soluciones:
• Motores de búsqueda en Internet • Grupos de noticias • Preguntas frecuentes del fabricante • Manuales en línea de computadoras • Foros y chat en línea • Sitios Web técnicos
La Figura ilustra un ejemplo del sitio Web de un técnico.
Herramientas varias
Con la experiencia, descubrirá muchos otros elementos que deseará agregar al juego de herramientas. La Figura muestra cómo utilizar un rollo de cinta adhesiva para etiquetar las piezas que se extraen de la computadora cuando no se cuenta con un organizador de piezas.

Arquitectura y Soporte de Computadoras 58
También resulta muy útil para el técnico contar con una computadora propia en el momento de realizar reparaciones a domicilio. Esta computadora puede utilizarse para buscar información, descargar herramientas o controladores o comunicarse con otros técnicos.
La Figura muestra los tipos de repuestos de computadoras que deben incluirse en un juego de herramientas. Asegúrese de que estos repuestos funcionen correctamente antes de utilizarlos. El uso de repuestos en buenas condiciones para sustituir componentes posiblemente defectuosos le permitirá decidir rápidamente cuál de estos componentes puede estar funcionando incorrectamente.
Implementación de un uso correcto de las Herramientas.
La seguridad en el lugar de trabajo es responsabilidad de todos. Es mucho menos probable que se produzcan lesiones personales o daños materiales si se utiliza la herramienta apropiada para la tarea en cuestión.
Antes de limpiar o reparar la computadora, asegúrese de que las herramientas se encuentren en buen estado. Limpie, repare o cambie todos los elementos que no estén funcionando correctamente.
Al completar esta sección, alcanzará los siguientes objetivos:
• Demostrar cómo se usa la pulsera antiestática.
• Demostrar cómo se usa la alfombrilla antiestática.
• Demostrar cómo se usan diversas herramientas manuales.
• Demostrar cómo se usan los materiales de limpieza.

Arquitectura y Soporte de Computadoras 59
Demostración del uso adecuado de la pulsera antiestática.
Como explicamos anteriormente, un ejemplo de ESD es la pequeña descarga que alguien recibe al caminar por una sala con piso alfombrado y tocar un picaporte. Si bien la pequeña descarga no es perjudicial para la persona, el paso de esa misma carga desde la persona hasta una computadora puede dañar los componentes. El uso de una pulsera antiestática puede prevenir los daños en la computadora derivados de descargas electrostáticas.
El propósito de la pulsera antiestática consiste en nivelar la carga eléctrica entre la persona y el equipo. La pulsera antiestática actúa como conductor entre el cuerpo humano y el equipo en el cual se trabaja. Cuando se acumula electricidad estática en el cuerpo, la conexión de la pulsera con el equipo o la tierra canaliza la electricidad a través del cable que sale de la pulsera.
Como se muestra en la Figura, la pulsera consta de dos partes y es fácil de usar:
1. Coloque la pulsera alrededor de la muñeca y fíjela con el cierre a presión o velcro. El metal de la parte posterior de la pulsera debe estar en contacto con la piel en todo momento.
2. Enganche el conector del extremo del cable en la pulsera y conecte el otro extremo en el equipo o en el mismo punto de tierra al que está conectada la alfombrilla antiestática. La estructura metálica de la carcasa es un buen sitio para conectar el cable. Cuando conecte el cable al equipo en el que trabaja, elija una superficie metálica no pintada. Las superficies pintadas no conducen la electricidad con la misma eficacia que las no pintadas.
NOTA: Conecte el cable al equipo del mismo lado que el brazo en el que usa la pulsera. Esto ayudará a mantener el cable fuera del camino mientras trabaje.
Si bien el uso de la pulsera antiestática ayuda a prevenir las descargas electrostáticas, los riesgos se pueden reducir aún más al evitar usar ropa de seda, poliéster o lana. Estas telas son más propensas a generar carga estática.
NOTA: El técnico debe remangarse, quitarse la bufanda o corbata y colocarse la camisa por dentro de los pantalones para prevenir cualquier interferencia causada por la ropa. Asegúrese de que los aretes, collares y otras alhajas se encuentren bien colocados.
PRECAUCIÓN: Nunca use una pulsera antiestática al reparar monitores o pantallas CRT.
Demostración del uso adecuado de la Alfombrilla antiestática.
Es probable que a veces deba trabajar en entornos que no están suficientemente equipados. Si no puede controlar el entorno, trate de organizar su lugar de trabajo fuera de áreas alfombradas. Las alfombras generan acumulación de carga electrostática. Si no puede evitar trabajar sobre alfombra, realice una conexión a tierra entre su cuerpo y el sector no pintado de la carcasa de la computadora en la cual planea trabajar antes de tocar cualquier componente.

Arquitectura y Soporte de Computadoras 60
Alfombrilla antiestática
La alfombrilla antiestática es ligeramente conductora. Aleja la electricidad estática de un componente y la transfiere de forma segura al punto de conexión a tierra, tal como se muestra en la Figura:
1. Coloque la alfombrilla en el lugar de trabajo al lado o debajo de la carcasa de la computadora.
2. Sujete la alfombrilla a la carcasa para proporcionar una superficie con conexión a tierra sobre la cual podrá colocar todas las partes que retire de la computadora.
Al reducir las probabilidades de ESD, se reducen las probabilidades de daños de circuitos o componentes delicados.
NOTA: Siempre tome los componentes de los bordes.
Mesa de trabajo
Si realiza las actividades en una mesa de trabajo, conecte a tierra la mesa y la alfombrilla de piso antiestática. Si se para en la alfombrilla y usa la pulsera antiestática, su cuerpo tendrá la misma carga que el equipo y se reducirán las probabilidades de descarga electrostática.
Demostración del uso adecuado de la diversas herramientas manuales
Un técnico debe saber cómo utilizar cada una de las herramientas del juego de herramientas. Esta sección abarca las diversas herramientas manuales empleadas al reparar una computadora.
Tornillos Utilice el destornillador adecuado para cada tipo de tornillo. Coloque la punta del destornillador en la cabeza del tornillo. Gire el destornillador en el sentido de las agujas del reloj para ajustar el tornillo y en sentido contrario para aflojarlo, como se muestra en la Figura.
El ajuste excesivo de un tornillo puede desgastar la rosca. Si se desgasta la rosca, como se ilustra en la Figura, es posible que el tornillo quede atorado en el orificio o no se pueda ajustar firmemente. Deseche los tornillos desgastados.
PRECAUCIÓN: Si debe ejercer demasiada fuerza para extraer o colocar un componente, probablemente algo ande mal. Asegúrese de no haberse olvidado de quitar ningún tornillo o traba que

Arquitectura y Soporte de Computadoras 61
esté sujetando el componente. Consulte el manual o diagrama del dispositivo para obtener más información
Destornillador plano
Tal como se muestra en la Figura, utilice un destornillador plano para ajustar o aflojar tornillos ranurados. Nunca utilice un destornillador plano para extraer un tornillo Phillips. Nunca use un destornillador como palanca. Si no puede quitar un componente, observe si hay un cierre o una traba que lo esté sujetando.
Destornillador Phillips
Tal como se muestra en la Figura, utilice un destornillador Phillips para ajustar o aflojar tornillos de cabeza en cruz. No use este tipo de destornillador para punzar elementos. De lo contrario, se dañará la punta del destornillador.
Destornillador hexagonal
Tal como se muestra en la Figura, utilice un destornillador hexagonal para ajustar y aflojar tornillos con cabeza hexagonal
(seis lados). Los tornillos hexagonales no deben ajustarse de forma excesiva ya que se puede dañar la rosca. No use un destornillador hexagonal que sea demasiado grande para el tornillo que desea aflojar o ajustar.
PRECAUCIÓN: Algunas herramientas están imantadas. Si trabaja alrededor de dispositivos electrónicos, asegúrese de que las herramientas que use no estén imantadas. Los campos magnéticos pueden ser nocivos para los datos almacenados en medios magnéticos. Pruebe la herramienta tocándola con un tornillo. Si el tornillo es atraído hacia la herramienta, no la use.
Recogedores, pinzas de punta de aguja o tenazas
Tal como se muestra en la Figura, pueden utilizarse recogedores, pinzas de punta de aguja y tenazas para colocar y recoger partes que no pueden alcanzarse fácilmente con los dedos. Al usar estas herramientas, no raye ni golpee ningún componente.
PRECAUCIÓN: Se recomienda no utilizar lápices dentro de la computadora para modificar la configuración de los interruptores o quitar puentes. La mina del lápiz puede actuar como conductora y dañar los componentes de la computadora.

Arquitectura y Soporte de Computadoras 62
Demostración del uso adecuado de los materiales de limpieza.
La limpieza de la computadora por dentro y por fuera es parte esencial del programa de mantenimiento. El polvo puede ocasionar problemas de funcionamiento de los ventiladores, botones y otros componentes mecánicos. La Figura ilustra una acumulación excesiva de polvo en los componentes de una computadora. La acumulación excesiva de polvo en componentes eléctricos puede actuar como aislante y puede atrapar calor. Este aislamiento reduce la capacidad de los disipadores de calor y ventiladores de mantener los componentes fríos, lo cual hace que los chips y los circuitos se sobrecalienten y funcionen mal.
PRECAUCIÓN: Antes de limpiar cualquier dispositivo, apáguelo y desconéctelo de la fuente de energía.
Carcasas de computadoras y monitores
Las carcasas de computadoras y la parte externa de los monitores deben limpiarse con un paño sin pelusa humedecido en una solución suave para limpieza. Para crear esta solución, mezcle una gota de líquido lavavajillas con 100 ml de agua. Si entra alguna gota de agua en el interior de la carcasa, deje que el líquido se seque antes de encender la computadora.
Pantallas LCD
No use líquidos limpiacristales con amoníaco o cualquier otra solución en pantallas LCD, salvo que el limpiador esté específicamente diseñado para tal fin. Los productos químicos fuertes pueden deteriorar el revestimiento de la pantalla. Estas pantallas no se encuentran protegidas por cristales, por lo que al limpiarlas, debe tener mucho cuidado y no debe ejercer demasiada presión.
Pantallas CRT
Para limpiar monitores de pantalla CRT, humedezca un paño suave, limpio y sin pelusa con agua destilada y limpie la pantalla de arriba hacia abajo.
Una vez que haya limpiado el monitor, frote la pantalla con un paño suave y seco para quitar todas las vetas.
Utilice un envase de aire comprimido para limpiar los componentes sucios. El aire comprimido impide la acumulación electrostática en los componentes. Antes de quitar el polvo de la computadora, asegúrese de estar en un área con buena ventilación. Se recomienda usar una máscara antipolvo para evitar respirar partículas de polvo.
Quite el polvo con breves ráfagas de aire comprimido. Nunca aplique aire comprimido con el envase inclinado o invertido. No permita que las paletas del ventilador giren por la fuerza del aire comprimido. Sujete el ventilador. Los motores pueden deteriorarse si giran cuando están apagados.

Arquitectura y Soporte de Computadoras 63
Contactos de los componentes
Limpie los contactos de los componentes con alcohol isopropílico. No utilice alcohol neutro. El alcohol neutro contiene impurezas que pueden dañar los contactos. Controle que no se acumulen en los contactos hilachas de ropa ni copos de algodón. Quite toda hilacha del contacto con aire comprimido antes de la reinstalación.
Teclado Los teclados de escritorio deben limpiarse con aire comprimido o con una pequeña aspiradora manual con un accesorio tipo cepillo.
PRECAUCIÓN: Nunca use una aspiradora estándar para limpiar el interior de la carcasa. Las partes plásticas de la aspiradora pueden acumular electricidad estática y descargarla en los componentes. Use solamente una aspiradora aprobada para componentes electrónicos.
Mouse Para limpiar la parte externa del mouse, utilice líquido limpiacristales y un paño suave. No rocíe líquido limpiacristales directamente sobre el mouse. Si limpia un mouse de bola, puede extraer la bola y limpiarla con líquido limpiacristales y un paño suave. Limpie los rodillos dentro del mouse con el mismo paño. Es probable que necesite utilizar una lima de uñas para limpiar los rodillos del mouse. No rocíe ningún líquido dentro del mouse.
La tabla de la Figura indica los elementos de la computadora que se deben limpiar y los materiales que se deben utilizar en cada caso

Arquitectura y Soporte de Computadoras 64
Contenido
- Abrir la carcasa del chasis. - Instalar una fuente de energía. - Conectar los componentes a la motherboard e instalar la motherboard. - Instalar las unidades internas. - Instalar unidades en compartimientos externos. - Instalar tarjetas adaptadoras. - Conectar todos los cables internos. - Recolocar las tapas laterales de la carcasa y conectar cables externos a la computadora. - Iniciar la computadora por primera vez.
ENSAMBLAJE DE LA COMPUTADORA PASO A PASO
El trabajo de ensamblaje de computadoras constituye una gran parte de la tarea de un técnico.
En el momento de trabajar con componentes de computadoras, el técnico deberá hacerlo de forma lógica y metódica.
Como ocurre con cualquier actividad que se aprende, las habilidades para el ensamblaje de computadoras mejorarán considerablemente con la práctica.

Arquitectura y Soporte de Computadoras 65
Apertura de la carcasa del chasis
Los chasis de las computadoras se producen en diversos factores de forma. Los factores de forma hacen referencia al tamaño y a la forma del chasis.
Prepare el espacio de trabajo para abrir la carcasa del chasis de la computadora. Debe haber iluminación adecuada, buena ventilación y temperatura ambiente confortable. Se debe poder acceder a la mesa de trabajo desde todos lados. Evite la acumulación de herramientas o componentes de computadora sobre la superficie de la mesa de trabajo. Al colocar una alfombrilla antiestática sobre la mesa, evitará daños físicos y descargas electrostáticas (ESD) en los equipos. Puede utilizar contenedores pequeños para guardar tornillos y otras piezas cuando los retira.
Existen diferentes métodos para abrir los chasis. Para conocer cómo abrir un chasis específico,

Arquitectura y Soporte de Computadoras 66
consulte el manual del usuario o el sitio Web del fabricante. La mayoría de los chasis se abren de una de las siguientes formas:
• Se puede retirar la carcasa del chasis en una sola pieza. • Se pueden retirar los paneles superiores y laterales del chasis. • Es posible que deba retirar la parte superior del chasis antes de poder retirar las tapas
laterales.
Instalación de una fuente de energía
Es posible que un técnico deba reemplazar o instalar la fuente de energía. La mayoría de las fuentes de energía se pueden colocar de una única forma en el chasis de la computadora. En general, hay tres o cuatro tornillos que sujetan la fuente de energía al chasis. Las fuentes de energía tienen ventiladores que pueden vibrar y aflojar los tornillos que no están asegurados. Al instalar una fuente de energía, asegúrese de que se utilicen todos los tornillos y de que estén ajustados correctamente.
Éstos son los pasos que se deben seguir para la instalación de la fuente de energía:
1. Insertar la fuente de energía en el chasis. 2. Alinear los orificios de la fuente de energía con
los del chasis. 3. Asegurar la fuente de energía en el chasis con
los tornillos adecuados.
Conexión de los componentes a la motherboard e instalación de ésta.
En esta sección, se detallan los pasos para instalar componentes en la motherboard y después instalar la motherboard en el chasis de la computadora.
Al completar esta sección, alcanzará los siguientes objetivos:
• Instalar una CPU y ensamblar un disipador de calor o ventilador. • Instalar la memoria RAM. • Instalar la motherboard.
Instalación de una CPU y ensamblado de un disipador de calor o ventilador
La CPU y el ensamblaje del disipador de calor o ventilador se pueden instalar en la motherboard antes de colocarla en el chasis de la computadora.
CPU La Figura muestra una vista detallada de la CPU y la motherboard. La CPU y la motherboard son sensibles a las descargas electrostáticas. Al manipular una CPU y una motherboard, asegúrese de colocarlas sobre una alfombrilla antiestática con descarga a tierra. Al trabajar con estos componentes, debe usar una pulsera antiestática.

Arquitectura y Soporte de Computadoras 67
PRECAUCIÓN: Al manipular una CPU, no toque los contactos de la CPU en ningún momento.
La CPU se sujeta al socket de la motherboard con un dispositivo de sujeción. En la actualidad, los sockets de la CPU tienen una fuerza de inserción cero. Debe familiarizarse con el dispositivo de sujeción antes de instalar una CPU en el socket de la motherboard.
El compuesto térmico ayuda a mantener la CPU fría. La Figura muestra el compuesto térmico que se aplica a la CPU.
Cuando instale una CPU usada, limpie la CPU y la base del disipador de calor con alcohol isopropílico. De esta forma, eliminará todos los restos del compuesto térmico anterior. Una vez que las superficies estén listas para la aplicación de una nueva capa de compuesto térmico, siga las instrucciones del fabricante sobre la aplicación del compuesto térmico.
Ensamblaje del disipador de calor o ventilador
La Figura muestra el ensamblaje del disipador de calor o ventilador. Éste es un dispositivo refrigerante que consta de dos partes. El disipador de calor remueve el calor de la CPU. El ventilador mueve el calor del disipador de calor hacia el exterior. Generalmente, el ensamblaje del disipador de calor o ventilador tiene un conector de alimentación de 3 pines.
La Figura muestra el conector y el cabezal de la motherboard para el ensamblaje del disipador de calor o ventilador.

Arquitectura y Soporte de Computadoras 68
Siga estas instrucciones para instalar de la CPU y ensamblar el disipador de calor o ventilador:
1. Alinee la CPU de modo que el indicador de la Conexión 1 coincida con el Pin 1 del socket de la CPU. De esta forma, garantizará que las muescas de orientación de la CPU estén alineadas con las flechas de orientación del socket de la CPU.
2. Conecte suavemente la CPU en el socket.
3. Cierre la placa de carga de la CPU y fíjela. Para ello, cierre la palanca de carga y muévala por debajo de la pestaña de retención de la palanca.
4. Aplique una pequeña cantidad de compuesto térmico a la CPU y distribúyalo de forma pareja. Siga las instrucciones de aplicación del fabricante.
5. Alinee los dispositivos de retención del ensamblado del disipador de calor o ventilador con los orificios de la motherboard.
6. Coloque el ensamblaje del disipador de calor o ventilador en el socket de la CPU. Tenga cuidado para no apretar los cables del ventilador de la CPU.
7. Ajuste los dispositivos de retención del ensamblaje del disipador de calor o ventilador para mantenerlo en su lugar.
8. Conecte el cable de alimentación del ensamblaje del disipador de calor o ventilador a la motherboard.
Instalación de la Memoria RAM
Al igual que la CPU y el ensamblaje del disipador de calor o ventilador, es posible instalar la memoria RAM en la motherboard antes de colocarla en el chasis de la computadora. Antes de instalar un módulo de memoria, consulte el manual de la motherboard o el sitio Web del fabricante para asegurarse de que la memoria RAM sea compatible con la motherboard.
La memoria RAM proporciona almacenamiento temporal de datos en la CPU mientras la computadora está en funcionamiento. Esta memoria es volátil; por lo tanto, su contenido se pierde cuando se apaga la computadora. En general, tener más cantidad de memoria RAM mejorará el rendimiento de su computadora.

Arquitectura y Soporte de Computadoras 69
Para instalar la memoria RAM, siga estos pasos:
1. Alinee las muescas del módulo de memoria RAM con las flechas de la ranura y presione la memoria RAM hasta que las pestañas laterales estén en su lugar.
2. Asegúrese de que las pestañas laterales traben en el módulo RAM. Haga una inspección visual para determinar la existencia de contactos expuestos.
Repita estos pasos si hay módulos RAM adicionales.
Instalación de la motherboard
La motherboard ahora está lista para ser instalada en el chasis de la computadora. Para montar la motherboard y evitar que entre en contacto con las piezas metálicas del chasis, se utilizan soportes de plástico o metal. Solamente se deben colocar los soportes que coincidan con los orificios de la motherboard. La instalación de soportes adicionales puede impedir que la motherboard quede colocada correctamente en el chasis.
Para instalar la motherboard, siga estos pasos:
1. Instale los soportes en el chasis de la computadora.
2. Alinee los conectores de E/S de la parte trasera de la motherboard con las aberturas de la parte trasera del chasis.
3. Alinee los orificios para tornillos de la motherboard con los soportes.
4. Coloque todos los tornillos de la motherboard.
5. Ajuste todos los tornillos de la motherboard.
Instalación de unidades Internas
Las unidades que se instalan en los compartimientos internos se denominan unidades internas. Una unidad de disco duro (HDD, hard disk drive) constituye un ejemplo de una unidad interna.
Para instalar una HDD, siga estos pasos:
• Coloque la HDD de modo que quede alineada con el compartimiento de la unidad de 3,5 in.
• Inserte la HDD en el compartimiento de la unidad de modo que los orificios para tornillos de la unidad coincidan con los del chasis.
• Asegure la HDD en el chasis con los tornillos adecuados.

Arquitectura y Soporte de Computadoras 70
Instalación de unidades en compartimientos externos
Las unidades, como las unidades ópticas y las unidades de disquete, se instalan en los compartimientos de unidades a los que se puede acceder desde la parte delantera de la carcasa. Las unidades ópticas y las unidades de disquete almacenan datos en los medios extraíbles. Las unidades que se encuentran en los compartimientos externos permiten acceder a los medios sin abrir la carcasa.
Al completar esta sección, alcanzará los siguientes objetivos:
• Instalar la unidad óptica. • Instalar la unidad de disquete
Instalación de la unidad óptica
Una unidad óptica es un dispositivo de almacenamiento que lee y escribe información en CD y DVD. El conector de alimentación Molex suministra energía a la unidad óptica desde la fuente de energía. El cable PATA conecta la unidad óptica a la motherboard.
Para instalar la unidad óptica, siga estos pasos:
1. Coloque la unidad óptica de modo que quede alineada con el compartimiento de la unidad de 5,25 in.
2. Inserte la unidad óptica en el compartimiento de la unidad de modo que los orificios para tornillos de la unidad óptica coincidan con los del chasis.
3. Asegure la unidad óptica en el chasis con los tornillos adecuados.
Instalación de la unidad de disquete
Una unidad de disquete (FDD, Floppy Disk Drive) es un dispositivo de almacenamiento que lee y escribe información en un disquete. El conector de alimentación Berg suministra energía a la FDD desde la fuente de energía. Un cable de datos de la unidad de disquete conecta la FDD a la motherboard.
La unidad de disquete cabe dentro del compartimiento de 3,5 in que se encuentra en la parte delantera de la carcasa de la computadora.
Para instalar una FDD, siga estos pasos:
• Coloque la FDD de modo que quede alineada con el compartimiento de la unidad de 3,5 in.
• Inserte la FDD en el compartimiento de la unidad de modo que los orificios para tornillos de la FDD coincidan con los del chasis.

Arquitectura y Soporte de Computadoras 71
• Asegure la FDD en el chasis con los tornillos adecuados.
Instalación de las tarjetas adaptadoras
Las tarjetas adaptadoras se instalan para agregar funcionalidad a una computadora. Además, deben ser compatibles con la ranura de expansión. Esta sección se centra en la instalación de tres tipos de tarjetas adaptadoras:
• PCIe x1 NIC • PCI NIC inalámbrica • Tarjeta adaptadora de vídeo PCIe x16
Al completar esta sección, alcanzará los siguientes objetivos:
• Instalar la NIC. • Instalar la NIC inalámbrica. • Instalar la tarjeta adaptadora de vídeo
Instalación de la NIC
La NIC permite que la computadora se conecte a una red. Utiliza ranuras de expansión PCI y PCIe en la motherboard.
Para instalar la NIC, siga estos pasos:
1. Alinee la NIC con la ranura de expansión correspondiente de la motherboard.
2. Presione suavemente la NIC hasta que la tarjeta quede colocada correctamente.
3. Asegure la consola de montaje de la NIC para PC en el chasis con el tornillo adecuado.
Instalación de la NIC inalámbrica
La NIC inalámbrica permite que la computadora se conecte a una red inalámbrica. Utiliza ranuras de expansión PCI y PCIe en la motherboard. Algunas NIC inalámbricas se instalan de forma externa con un conector USB.
Para instalar la NIC inalámbrica, siga estos pasos:
1. Alinee la NIC inalámbrica con la ranura de expansión correspondiente de la motherboard.
2. Presione suavemente la NIC inalámbrica hasta que la tarjeta quede colocada correctamente.
3. Asegure la consola de montaje de la NIC inalámbrica para PC en el chasis con el

Arquitectura y Soporte de Computadoras 72
tornillo adecuado
Instalación de la tarjeta adaptadora de vídeo
Una tarjeta adaptadora de vídeo es la interfaz entre una computadora y un monitor. Una tarjeta adaptadora de vídeo actualizada proporciona una mayor resolución de gráficos para juegos y programas de presentación. Las tarjetas adaptadoras de vídeo utilizan ranuras de expansión PCI, AGP y PCIe en la motherboard.
Para instalar la tarjeta adaptadora de vídeo, siga estos pasos:
1. Alinee la tarjeta adaptadora de vídeo con la ranura de expansión correspondiente de la motherboard.
2. Presione suavemente la tarjeta adaptadora de vídeo hasta que la tarjeta quede colocada correctamente.
3. Asegure la consola de montaje para PC de la tarjeta adaptadora de vídeo en el chasis con el tornillo adecuado
Conexión de todos los cables internos
Los cables de alimentación se utilizan para distribuir electricidad de la fuente de energía a la motherboard y otros componentes.
Los cables de datos transmiten datos entre la motherboard y los dispositivos de almacenamiento, como los discos duros.
Recolocación de las tapas laterales de la carcasa
La mayoría de las carcasas de computadora cuentan con dos paneles laterales, es decir, uno de cada lado. Algunos tienen una cubierta en sus tres lados (superior y laterales) que se desliza por el armazón del chasis.
Una vez colocada la cubierta, tenga la precaución de asegurarla con todos los tornillos.
Algunas carcasas tienen tornillos que se insertan con un destornillador. Otras tienen tornillos de ajuste manual que se pueden ajustar a mano.

Arquitectura y Soporte de Computadoras 73
Si tiene dudas sobre cómo retirar o reemplazar los paneles de la carcasa de la computadora, consulte el manual o el sitio Web del fabricante para obtener más información.
PRECAUCIÓN: Manipule las piezas de la carcasa con sumo cuidado. Algunas cubiertas de la carcasa tienen bordes cortantes, filosos o angulosos, que nos pueden producir algún corte accidental
Conexión de los cables externos a la computadora
Después de volver a colocar los paneles de la carcasa del chasis, conecte los cables en la parte trasera de la computadora. Éstas son algunas de las conexiones de cables externos más frecuentes:
• Monitor • Teclado • Mouse • USB • Ethernet • Energía
Al conectar los cables, asegúrese de que estén conectados en el lugar correcto de la computadora. Por ejemplo, los cables del mouse o del teclado requieren el mismo tipo de conector PS/2.
PRECAUCIÓN: Al conectar cables, no ejerza presión para realizar la conexión. NOTA: Conecte el cable de alimentación después de haber conectado todos los demás cables. Para instalar cables externos, siga estos pasos:

Arquitectura y Soporte de Computadoras 74
1. Conecte el cable del monitor al puerto de vídeo. [Figura 1] 2. Asegure el cable ajustando los tornillos en el conector. 3. Conecte el cable del teclado al puerto de teclado PS/2. [Figura 2]
4. Conecte el cable del mouse al puerto de mouse PS/2. [Figura 3]

Arquitectura y Soporte de Computadoras 75
5. Conecte el cable USB al puerto USB. [Figura 4]
6. Conecte el cable de red al puerto de red. [Figura 5]

Arquitectura y Soporte de Computadoras 76
7. Conecte la antena inalámbrica al conector de antena. [Figura 6]
8. Conecte el cable de alimentación a la fuente de energía. [Figura 7]

Arquitectura y Soporte de Computadoras 77
La Figura 8 muestra todos los cables externos conectados en la parte trasera de la computadora
Inicio de la computadora por primera vez
Cuando se inicia la computadora, el sistema básico de entrada y salida (BIOS) verifica todos los componentes internos.
Esta verificación se denomina auto diagnóstico al encender (POST, power on-self test).
Al completar esta sección, alcanzará los siguientes objetivos:
• Identificar los códigos de bip. • Describir la configuración de BIOS

Arquitectura y Soporte de Computadoras 78
Identificación de los códigos de bip
La POST verifica que todo el hardware de la computadora funcione correctamente.
Si algún dispositivo no funciona bien, un código de error o de bip alerta al técnico o al usuario de la existencia del problema.
Generalmente, un solo bip indica que la computadora funciona correctamente.
Si existe algún problema de hardware, es posible que la computadora emita una serie de bips. Los fabricantes de BIOS utilizan diferentes códigos para indicar problemas de hardware.
La Figura muestra un cuadro de ejemplo de códigos de bip. Es posible que los códigos de bip de su computadora sean diferentes.
Consulte el manual de la motherboard para ver los códigos de bip de su computadora.
Descripción de la configuración de BIOS
El BIOS contiene un programa para la configuración de dispositivos de hardware. Los datos de configuración se guardan en un chip de memoria especial denominado semiconductor de óxido metálico complementario (CMOS, complementary metal-oxide semiconductor), como se muestra en la Figura.

Arquitectura y Soporte de Computadoras 79
El mantenimiento del CMOS es realizado por la batería de la computadora. Si la batería se agota, se perderán todos los datos de configuración del BIOS. En caso de que esto ocurra, reemplace la batería y vuelva a realizar la configuración del BIOS.
Para ingresar al programa de configuración del BIOS, se debe presionar la tecla o la secuencia de teclas correctas durante la POST. En la mayoría de las computadoras, se utiliza la tecla SUPR. Es posible que su computadora utilice otra tecla u otra combinación de teclas.

Arquitectura y Soporte de Computadoras 80
La Figura muestra un ejemplo del programa de configuración del BIOS.
A continuación, se detallan algunas de las opciones más frecuentes en el menú de configuración de BIOS:
• Principal: fecha y hora del sistema, tipo de HDD, etc.
• Avanzada: configuraciones del puerto infrarrojo y del puerto paralelo, etc.
• Seguridad: configuraciones de contraseñas para configurar la utilidad.
• Otras: alarma de batería baja, bip del sistema, etc.
• Inicio: secuencia de inicio de los dispositivos de la computadora.
• Salida: salida de la utilidad de configuración

Arquitectura y Soporte de Computadoras 81
Objetivos:
- Describir situaciones que requieren el reemplazo de los componentes de la computadora. - Actualizar y configurar componentes y periféricos de computadoras personales. - Identificar y aplicar las técnicas comunes de mantenimiento preventivo utilizadas para los
componentes de computadoras personales. - Solucionar los problemas de los componentes y los periféricos de la computadora
ACTUALIZAR O REEMPLAZAR COMPONENTES Y PERIFERICOS DE UNA COMPUTADORA Descripción general acerca de los requerimientos para el reemplazo de componentes de una computadora
En el transcurso de su profesión como técnico, posiblemente deba determinar si el cliente debe actualizar o reemplazar algún componente de su computadora.
Es importante desarrollar destrezas avanzadas para procedimientos de instalación, técnicas de resolución de problemas y métodos de diagnóstico de computadoras.
Esta Semana se analiza la importancia de la compatibilidad de componentes de hardware y software.
También analiza la necesidad de recursos de sistema adecuados que permitan ejecutar eficazmente el hardware y el software del cliente.
Cuando pasa el tiempo, muchos componentes internos de la computadora comienzan a presentar problemas de funcionamiento.

Arquitectura y Soporte de Computadoras 82
Esto es normal en la mayoría de los casos ya que por el tiempo de uso es normal que estos dispositivos se desgasten o se deterioren.
Es aquí cuando debemos saber cuando y como reemplazar componentes de una computadora. No siempre se reemplazan componentes con propósitos de solucionar problemas. También lo hacemos cuando queremos mejorar el rendimiento de la computadora.
No es una tarea fácil decidir que componentes deben ser reemplazados porque causan problemas, pero una vez determinado esto se debe proceder con mucho cuidado.
Cuanto mas rápido se haba el reemplazo es mejor ya que se aminora el periodo de inactividad de la computadora.
Descripción de situaciones que requieren el reemplazo de componentes de la computadora
Entre las situaciones que requieren el reemplazo de componentes de computadoras, se incluyen la reparación de las partes rotas o la actualización a fin de lograr mayor funcionalidad.
Al completar esta sección, alcanzará los siguientes objetivos:
• Seleccionar un chasis y una fuente de energía. • Seleccionar una motherboard. • Seleccionar una CPU y un sistema de refrigeración. • Seleccionar RAM. • Seleccionar tarjetas adaptadoras. • Seleccionar dispositivos de almacenamiento y discos duros. • Seleccionar dispositivos de entrada y salida.

Arquitectura y Soporte de Computadoras 83
Selección de un chasis y una fuente de energía
Antes de efectuar cualquier compra o de realizar actualizaciones, debe determinar las necesidades del cliente. Consulte con el cliente qué dispositivos se conectarán a la computadora y qué aplicaciones se utilizarán.
El chasis de la computadora contiene la fuente de energía, la motherboard, la memoria y demás componentes. Al comprar por separado un chasis de computadora y una fuente de energía nuevos, debe asegurarse de que todos los componentes quepan en el nuevo chasis y de que la fuente de energía tenga la suficiente potencia como para que funcionen todos los componentes. Muchas veces el chasis incluye la fuente de energía. Aun así, es necesario verificar que la fuente de energía proporcione la potencia suficiente para todos los componentes que se instalarán en el chasis.
Selección de una motherboard
Las nuevas motherboards generalmente tienen funciones o estándares nuevos que pueden ser incompatibles con componentes anteriores. Cuando seleccione una motherboard de repuesto, asegúrese de que sea compatible con la CPU, la memoria RAM, el adaptador de vídeo y otras tarjetas adaptadoras. El socket y el conjunto de chips de la motherboard deben ser compatibles con la CPU. La motherboard también debe adaptarse al ensamblado del disipador de calor/ventilador.
La fuente de energía existente debe tener conexiones que se adapten a la nueva motherboard. Preste especial atención a la cantidad y al tipo de ranuras de expansión. ¿Coinciden con las tarjetas adaptadoras existentes? Por ejemplo, es posible que la nueva motherboard no tenga conector AGP para un adaptador de vídeo existente. Posiblemente, la motherboard tenga ranuras de expansión PCIe que las tarjetas adaptadoras existentes no puedan utilizar. Por último, la nueva motherboard debe caber físicamente en el chasis actual de la computadora.

Arquitectura y Soporte de Computadoras 84
Selección de la CPU y ensamblaje del disipador de calor o ventilador
Reemplace la CPU cuando falle o cuando ya no resulte adecuada para las aplicaciones actuales. Por ejemplo, es posible que el cliente haya comprado una aplicación gráfica avanzada, tal como se muestra en la Figura. La aplicación quizás no se ejecute correctamente porque requiere un procesador más veloz que el de la CPU actual.
Antes de comprar una CPU, asegúrese de que ésta sea compatible con la motherboard existente:
La nueva CPU debe utilizar el mismo tipo de socket y el mismo conjunto de chips.
El BIOS debe ser compatible con la nueva CPU.
La nueva CPU puede necesitar otro ensamblado del disipador de calor/ventilador.

Arquitectura y Soporte de Computadoras 85
Los sitios Web del fabricante son un buen recurso para investigar la compatibilidad entre las CPU y otros dispositivos. Al actualizar la CPU, asegúrese de mantener el mismo voltaje. Un módulo de regulador de voltaje (VRM) se integra en la motherboard. Los valores de voltaje de la CPU pueden configurarse con jumpers o switches ubicados en la motherboard. En la Figura, se muestran dos CPU similares que utilizan dos sockets diferentes.
Selección de RAM
Cuando la aplicación se bloquea o la computadora muestra mensajes de error permanentemente, puede ser necesaria una nueva memoria RAM. Para determinar si el problema es la memoria RAM, reemplace el módulo de RAM anterior, tal como se muestra en la Figura. Reinicie la computadora para ver si la aplicación se ejecuta correctamente.
NOTA: Para cerrar una aplicación que se ha detenido, presione Ctrl-Alt-Supr para abrir el Administrador de tareas. En la ventana, seleccione la aplicación. Haga clic en Finalizar tarea para cerrarla, tal como se muestra en la Figura.

Arquitectura y Soporte de Computadoras 86
Al seleccionar una nueva memoria RAM, debe asegurarse de que sea compatible con la motherboard existente. Además, debe ser del mismo tipo que la memoria RAM instalada en la computadora. La velocidad de la nueva memoria RAM debe ser la misma o mayor que la velocidad de la memoria RAM existente. Cuando se dirija a comprar el reemplazo de la memoria RAM, puede ser útil que lleve el módulo de memoria original.
Selección de tarjetas adaptadoras
Las tarjetas adaptadoras, también denominadas tarjetas de expansión, añaden mayor funcionalidad a la computadora.

Arquitectura y Soporte de Computadoras 87
La Figura muestra algunas de las tarjetas adaptadoras disponibles. Antes de comprar una tarjeta adaptadora, verifique lo siguiente:
¿Hay una ranura de expansión abierta?
¿La tarjeta adaptadora es compatible con la ranura abierta?
Si la motherboard no tiene ranuras de expansión compatibles, los dispositivos externos pueden ser una alternativa.
¿Hay versiones disponibles de USB o FireWire del dispositivo externo?
¿La computadora tiene un puerto USB o FireWire abierto?
Considere la siguiente situación a fin de actualizar la tarjeta adaptadora. Un cliente necesita una tarjeta inalámbrica para conectarse a la red. La nueva tarjeta adaptadora inalámbrica debe ser compatible con la red inalámbrica existente y con la computadora.
Investigue las NIC inalámbricas antes de comprar una. Debe asegurarse de que la nueva NIC inalámbrica sea compatible con el estándar inalámbrico 802.11 que se utiliza en la red inalámbrica.
Examine la computadora para verificar la disponibilidad de una ranura de expansión o de un puerto USB abierto. Compre una tarjeta adaptadora que se ajuste a la ranura de expansión existente o una NIC inalámbrica USB. Los últimos factores que debe tener en cuenta son el costo, la garantía, la marca y la disponibilidad.
Selección de dispositivos de almacenamiento y unidades de disco duro
Es posible que sea necesario reemplazar el disco duro cuando ya no cumpla con las necesidades del cliente relacionadas con el almacenamiento de datos, o bien cuando este último falle. Entre los signos de falla de un disco duro, se incluyen:
Ruidos fuera de lo normal Mensajes de error Datos o aplicaciones dañados
Si el disco duro presenta alguno de estos síntomas, debe reemplazarlo cuanto antes. En la Figura se muestran los conectores PATA, SATA y SCSI.

Arquitectura y Soporte de Computadoras 88
El nombre de ATA se cambió a ATA paralelo, o PATA, con la presentación de ATA serial (SATA). Los discos duros PATA pueden utilizar un cable de 40 pines y 80 conductores, o uno de 40 pines y 40 conductores.
SATA
Los discos duros SATA se conectan a la motherboard por medio de una interfaz serial. Tienen una velocidad de transferencia de datos mayor que la de las unidades PATA. Un cable de datos más pequeño permite una mejor circulación de aire en el chasis de la computadora. Las versiones anteriores de SATA funcionaban a una velocidad de 1,5 Gbps. Las versiones actuales funcionan a una velocidad de 3,0 Gbps.
SCSI
El estándar de la interfaz de sistemas pequeños de computación (SCSI) generalmente se utiliza para los discos duros y el almacenamiento en unidades de cinta. No obstante, las impresoras, los escáneres, las unidades de CD-ROM y de DVD también pueden utilizar una SCSI. En la actualidad, los dispositivos SCSI se utilizan mayormente en servidores o en computadoras que requieren una alta velocidad de transferencia de datos y una alta confiabilidad.
SCSI es un controlador de interfaz más avanzado que PATA o SATA. Es ideal para computadoras de alto nivel, incluidos los servidores de red. Los dispositivos pueden incluir discos duros, unidades de CD-ROM, unidades de cinta, escáneres y unidades extraíbles. Los dispositivos SCSI generalmente se conectan en serie, formando una cadena que comúnmente se denomina cadena margarita, tal como se muestra en la Figura.
Cada extremo de esa cadena margarita debe estar finalizado a fin de evitar que las señales reboten en los extremos de los cables y que se produzcan interferencias.

Arquitectura y Soporte de Computadoras 89
Por lo general, el controlador SCSI en un extremo del bus SCSI tiene una terminación interna. El otro extremo del cable SCSI se termina mediante una resistencia en la última unidad de la cadena o un terminador físico en el extremo del bus SCSI.
La mayoría de los bus SCSI pueden administrar un total de siete dispositivos y un controlador SCSI. Los canales están numerados de 0 a 7.
Algunas versiones de SCSI admiten hasta 15 dispositivos más el controlador SCSI. Estos canales están numerados de 0 a 15. Cada dispositivo del canal SCSI debe tener una única ID de SCSI. Por ejemplo, la unidad principal debe ser 0, y la tarjeta controladora generalmente tiene el número 7. La ID de SCSI generalmente es determinada por los jumpers de la unidad SCSI.
Originalmente, el bus SCSI tenía un ancho de 8 bits y funcionaba a una velocidad de transferencia de 5 MBps. Las tecnologías SCSI posteriores utilizaban un bus de 16 bits y funcionaban a una velocidad que oscilaba entre los 320 y los 640 MBps. En la Figura 3, se muestran los diferentes tipos de SCSI. Las tecnologías SCSI actuales y futuras utilizan una interfaz serial para lograr mayor velocidad.
Selección de dispositivos de entrada y salida
Un dispositivo de entrada puede ser cualquier equipo que transfiera información a una computadora:
• Mouse • Teclado • Escáner • Cámara • Sensor de control de procesos • Interfaz MIDI • Micrófono

Arquitectura y Soporte de Computadoras 90
Un dispositivo de salida transfiere información hacia el exterior de la computadora:
• Monitor • Proyector • Impresora • Equipos de control de proceso • Bocina
Para seleccionar dispositivos de entrada y salida, debe saber primero qué desea el cliente. A continuación, debe seleccionar el hardware y el software mediante una búsqueda en Internet de posibles soluciones. Después de determinar qué dispositivo de entrada o salida necesita el cliente, debe determinar cómo conectarlo a la computadora. La Figura muestra símbolos comunes de puertos de entrada y salida.
Los técnicos deben tener un buen conocimiento de los diversos tipos de interfaz:
USB 1.1: transfiere datos a una velocidad máxima de 12 Mbps
USB 2.0: transfiere datos a una velocidad máxima de 480 Mbps
IEEE 1394 (FireWire): transfiere datos a 100, 200 ó 400 Mbps
Paralelo (IEEE 1284): transfiere datos a una velocidad máxima de 3 Mbps
Serial (RS-232): las versiones anteriores tenían velocidad limitada de 20 Kbps, pero las más nuevas pueden alcanzar velocidades de transferencia de 1,5 Mbps
SCSI (U-320 SCSI): conecta hasta 15 dispositivos a una velocidad de transferencia de 320 MBps

Arquitectura y Soporte de Computadoras 91
Actualización y configuración de componentes y periféricos de computadoras personales
Los sistemas de computación requieren actualizaciones periódicas por diversos motivos:
Las necesidades del usuario cambian.
Los paquetes de software actualizados requieren nuevo hardware.
El nuevo hardware ofrece un mejor rendimiento.
Los cambios realizados en las computadoras pueden impulsar la necesidad de actualizar o reemplazar componentes o periféricos. Debe llevar a cabo una investigación sobre la eficacia y el costo, tanto de la actualización como del reemplazo.
Al completar esta sección, alcanzará los siguientes objetivos:
• Actualizar y configurar la motherboard. • Actualizar y configurar la CPU y el ensamblado del disipador de calor/ventilador. • Actualizar y configurar la memoria RAM. • Actualizar y configurar BIOS. • Actualizar y configurar dispositivos de almacenamiento y discos duros. • Actualizar y configurar dispositivos de entrada y salida.
Actualización y configuración de una motherboard
Para actualizar o reemplazar una motherboard, es posible que deba reemplazar otros componentes, como la CPU, el ensamblado del disipador de calor/ventilador y la memoria RAM.
La nueva motherboard debe caber en el chasis anterior de la computadora. La fuente de energía también debe ser compatible con la nueva motherboard y con todos los nuevos componentes de la computadora.
Debe comenzar la actualización mediante un traslado de la CPU y del ensamblado del disipador de calor/ventilador a la nueva motherboard. Cuando estos componentes se encuentran fuera del chasis, es mucho más fácil trabajar con ellos. Debe trabajar sobre una alfombrilla antiestática y utilizar una pulsera a fin de evitar daños a la CPU. No olvide utilizar compuesto térmico entre la CPU y el disipador de calor. Si la nueva motherboard requiere una memoria RAM diferente, instálela en ese momento.

Arquitectura y Soporte de Computadoras 92
En el momento de quitar y reemplazar la vieja motherboard, quite los cables de la motherboard que estén conectados a los LED y a los botones del chasis. Es posible que tengan las mismas etiquetas, aunque pueden existir diferencias mínimas. Anote lo que corresponda en su diario para saber dónde y cómo se conecta todo antes de comenzar la actualización.
Observe cómo se conecta la motherboard al chasis. Algunos tornillos de montaje proporcionan soporte; otros, en cambio, pueden proporcionar una importante conexión a tierra entre la motherboard y el chasis. Particularmente, debe prestar atención a los tornillos y a los soportes adicionales no metálicos. Éstos pueden ser aislantes. Si reemplaza los tornillos y soportes aislantes con hardware metálico que conduce electricidad, pueden producirse resultados desastrosos.
Asegúrese de utilizar los tornillos correctos. No cambie los tornillos roscados por tornillos autorroscantes de metal; éstos dañarán los agujeros para los tornillos roscados y pueden ser poco seguros. Asegúrese de que la longitud de los tornillos roscados sea la correcta y de que tengan el mismo número de rosca por pulgada. Si la rosca es la correcta, el tornillo se ajustará con facilidad. Si inserta el tornillo a la fuerza, se dañará el agujero para el tornillo roscado, y éste no sostendrá la motherboard con firmeza. Si utiliza un tornillo incorrecto, quizás queden restos metálicos que pueden producir cortocircuitos.
NOTA: No importa si se reemplaza un tornillo fabricado para un destornillador ranurado por otro fabricado para un destornillador Phillips, siempre y cuando la parte roscada del tornillo tenga el mismo largo y la misma cantidad de roscas.

Arquitectura y Soporte de Computadoras 93
A continuación, debe conectar los cables de la fuente de energía. Si los conectores de alimentación ATX no son del mismo tamaño (algunos tienen más pines), es posible que necesite usar un adaptador. Conecte los cables de los LED y los botones del chasis.
Después de colocar la motherboard y conectar los cables, debe instalar y ajustar todas las tarjetas de expansión. Revise su trabajo. Asegúrese de que no haya partes flojas ni cables sueltos. Conecte el teclado, el mouse, el monitor y la alimentación eléctrica. Si advierte la existencia de algún problema, debe desconectar inmediatamente la fuente de energía.
No olvide que la tarjeta de expansión puede tener la misma funcionalidad integrada a la motherboard. En este caso, es posible que deba deshabilitar las funciones internas del BIOS. Utilice la documentación incluida con la motherboard para conocer los ajustes del BIOS necesarios.
Actualización y configuración de la CPU y el ensamblado del disipador de calor/ventilador
Una forma de aumentar la potencia aparente de una computadora es aumentar la velocidad de procesamiento. Habitualmente esto se puede lograr actualizando la CPU. No obstante, existen algunos requisitos que se deben cumplir:
La nueva CPU debe adaptarse al socket para CPU existente.
La nueva CPU debe ser compatible con el conjunto de chips de la motherboard.
La nueva CPU debe funcionar con la motherboard y con la fuente de energía existentes.
La nueva CPU debe funcionar con la memoria RAM existente. Es posible que la memoria RAM deba actualizarse o expandirse para aprovechar la rapidez de la nueva CPU.
Si la motherboard es más antigua, es posible que no pueda encontrar una CPU compatible. En ese caso, debería reemplazar la motherboard.
PRECAUCIÓN: Siempre trabaje sobre una alfombrilla antiestática y use una pulsera al colocar o quitar las CPU. Coloque la CPU sobre una alfombrilla antiestática hasta que esté listo para utilizarla. Almacene las CPU en embalaje antiestática.
Para cambiar la CPU, debe quitar la CPU existente al desconectarla del socket mediante una palanca con fuerza de inserción cero. Los sockets diferentes varían levemente sus mecanismos; sin embargo, todos permiten asegurar la CPU en el lugar después de que esté correctamente orientada en el socket.
Introduzca la nueva CPU. No fuerce la CPU en el socket ni ejerza una fuerza excesiva para cerrar las trabas. La fuerza excesiva puede dañar tanto la CPU como el socket. Si encuentra resistencia, asegúrese de haber alineado la CPU adecuadamente. La mayoría tienen un patrón de pines que se adaptan de una única forma. Si tiene alguna duda, examine la nueva CPU para asegurarse de que sea físicamente similar a la anterior.
La nueva CPU puede necesitar otro ensamblado del disipador de calor/ventilador. El ensamblado del disipador de calor/ventilador debe caber físicamente en la CPU y debe ser compatible con el socket de la CPU. El ensamblado del disipador de calor/ventilador también debe ser el apropiado para extraer el calor de la CPU más veloz.

Arquitectura y Soporte de Computadoras 94
PRECAUCIÓN: Debe aplicar compuesto térmico entre la nueva CPU y el ensamblado del disipador de calor/ventilador.
En algunos tipos de BIOS, se puede acceder a la configuración térmica a fin de determinar si existen problemas en la CPU y en el ensamblado del disipador de calor/ventilador. Existen aplicaciones de software de terceros que pueden informar la temperatura de la CPU en un formato de fácil lectura. Consulte la documentación del usuario sobre la motherboard o la CPU a fin de determinar si el chip está funcionando en el rango de temperatura correcto. Algunos ventiladores para CPU y chasis se encienden y se apagan automáticamente según la temperatura de la CPU y la temperatura interna del chasis. Las temperaturas se miden a través de sondas térmicas incorporadas en el ensamblado del ventilador o a través de circuitos internos de la CPU.
Actualización y configuración de la memoria RAM
El aumento de la cantidad de memoria RAM, casi siempre, mejora el rendimiento general del sistema. Antes de actualizar o reemplazar la memoria RAM, hay algunas preguntas que debe responder:
¿Qué tipo de memoria RAM utiliza la motherboard actualmente?
¿La memoria RAM puede instalarse por módulos o debe agruparse en bancos coincidentes?
¿Existen ranuras para RAM disponibles?
¿La velocidad, la latencia, el tipo y el voltaje del chip de la nueva memoria RAM coinciden con los de la memoria RAM existente?
PRECAUCIÓN: Al trabajar con la memoria RAM del sistema, trabaje sobre una alfombrilla antiestática y use una pulsera. Coloque la memoria RAM sobre la alfombrilla hasta que esté preparado para colocarla. Almacene la memoria RAM en embalaje antiestática.
Retire la memoria RAM existente después de liberar los clips que la sujetan. Extraiga la memoria del socket. Los DIMMS actuales se extraen y se introducen en línea recta. Los SIMMS anteriores se introducían de forma angular para asegurarlos en el lugar.

Arquitectura y Soporte de Computadoras 95
Introduzca la nueva memoria RAM y asegúrela en el lugar con los clips.
PRECAUCIÓN: Asegúrese de introducir por completo el módulo de memoria en el socket. La memoria RAM puede ocasionar daños graves a la motherboard si no está alineada correctamente y hace cortocircuito en el bus del sistema.
El sistema descubre una nueva memoria RAM instalada si es compatible y está instalada correctamente. Si el BIOS no indica la presencia de la cantidad correcta de memoria RAM, verifique que la memoria RAM sea compatible con la motherboard y que esté correctamente instalada.
Actualización y configuración de BIOS
Los fabricantes de motherboards lanzan periódicamente versiones actualizadas de sus BIOS.
Las notas sobre la versión, tal como las que se muestran en la Figura, describen la actualización del producto, las mejoras de compatibilidad y los parches conocidos que se han identificado.
Algunos dispositivos nuevos funcionan correctamente sólo con un BIOS actualizado.
La información sobre el BIOS de las computadoras anteriores se incluía en los chips de ROM.
Para actualizar la información del BIOS, se debía reemplazar el chip de ROM, lo que no siempre era posible. Los chips modernos del BIOS son EEPROM o la memoria flash, que pueden ser actualizados por el usuario sin abrir la carcasa del chasis de la computadora.
Este proceso se denomina "actualizar la memoria flash BIOS".

Arquitectura y Soporte de Computadoras 96
Para ver la configuración actual del BIOS en su computadora, debe introducir el programa de configuración del BIOS, tal como se muestra en la Figura. Presione la secuencia de teclas de configuración mientras la computadora realiza la prueba automática de encendido (POST). Según la computadora, las teclas de configuración pueden ser F1, F2 o Supr. Mire el texto de la pantalla o consulte el manual de la motherboard para saber cuál es la tecla o la combinación de teclas para la configuración.
La primera parte del proceso de inicio muestra un mensaje que le informa qué tecla debe presionar para entrar a la configuración o al modo BIOS. En el BIOS existe una variedad de configuraciones que no puede ser modificada por nadie que no conozca este procedimiento.

Arquitectura y Soporte de Computadoras 97
Si no está seguro, es mejor no cambiar ninguna configuración del BIOS, a menos que investigue en profundidad el problema.
Para descargar un nuevo BIOS, consulte el sitio Web del fabricante y siga los pasos de instalación recomendados, tal como se muestra en la Figura.
La instalación del software del BIOS en línea puede requerir la descarga de un nuevo archivo BIOS, la copia o la extracción de los archivos a un disquete y el inicio desde el disquete. El programa de instalación le solicita información al usuario para completar el proceso. Aunque sigue siendo frecuente actualizar la memoria flash BIOS por medio de mensajes de comando, muchos fabricantes de motherboards proporcionan software en sus sitios Web, lo que permite que el usuario pueda actualizar la memoria flash BIOS desde Windows. El procedimiento varía entre un fabricante y otro.
PRECAUCIÓN: La instalación inadecuada o la interrupción de una actualización del BIOS pueden hacer que la computadora quede inutilizable.
Actualización y configuración de dispositivos de almacenamiento y unidades de disco duro
En lugar de comprar una nueva computadora para obtener mayor velocidad de acceso y espacio de almacenamiento, tenga en cuenta la posibilidad de agregar otro disco duro. Existen diversos motivos para instalar otra unidad:
Instalar un segundo sistema operativo Proporcionar mayor espacio de almacenamiento Proporcionar un disco duro más veloz Mantener el archivo de intercambio del sistema Proporcionar una copia de seguridad del disco duro original Incrementar la tolerancia a fallas

Arquitectura y Soporte de Computadoras 98
Existen muchos factores que debe tener en cuenta antes de agregar un nuevo disco duro.
Si la nueva unidad es PATA y se encuentra en el mismo cable de datos, una de las unidades deberá configurarse como principal; y la otra, como secundaria. En la Figura 1 se muestra la configuración del jumper en la parte posterior del disco PATA. Además, deberá planificarse correctamente la asignación de nuevas particiones o de letras a las unidades. Posiblemente se deba ajustar el orden de inicio en el BIOS.
Las matrices, como la matriz redundante de discos independientes (RAID), mejoran la tolerancia a fallas al conectar varios discos duros, tal como se muestra en la Figura. Algunos tipos de RAID requieren dos o más discos duros. Puede instalar RAID mediante hardware o software. Las instalaciones de hardware generalmente son más confiables, si bien son más costosas. Las instalaciones de software se crean y se administran mediante un sistema operativo, como Windows Server 2003.
Actualización y configuración de dispositivos de entrada y salida
Si un dispositivo de entrada o salida deja de funcionar, quizás deba reemplazarlo. Es posible que algunos clientes deseen actualizar sus dispositivos de entrada o salida a fin de aumentar el rendimiento y la productividad.
Un teclado ergonómico, como el que se muestra en la Figura, puede resultar más cómodo.

Arquitectura y Soporte de Computadoras 99
En algunas ocasiones, es necesaria la configuración para permitir que el usuario pueda realizar tareas especiales, como escribir en otro idioma con caracteres adicionales. Finalmente, reemplazar o volver a configurar un dispositivo de entrada o salida puede facilitar la adaptación de los usuarios con discapacidades.
En algunas ocasiones, no es posible realizar una actualización con las ranuras de expansión o los sockets existentes. En este caso, posiblemente pueda realizar la actualización por medio de una conexión USB. Si la computadora no tiene una conexión USB adicional, deberá instalar una tarjeta adaptadora USB o comprar un hub USB, tal como se muestra en la Figura.
Después de adquirir el nuevo hardware, posiblemente deba instalar nuevos controladores.
Generalmente, esto se logra con el CD de instalación. Si no tiene el CD, puede obtener los controladores actualizados en el sitio Web del fabricante.
NOTA: Un controlador firmado es el que ha aprobado las pruebas de laboratorio de calidad de hardware de Windows y que ha recibido una firma de controlador de parte de Microsoft. Si se instala un controlador no firmado, es posible que el sistema presente inestabilidad, mensajes de error y problemas de inicio. Durante la instalación de hardware, si se detecta un controlador no firmado, se le preguntará si desea detener o continuar la instalación de dicho controlador.

Arquitectura y Soporte de Computadoras 100
Contenido
- Explicar el propósito del mantenimiento preventivo. - Identificar los pasos del proceso de resolución de problemas.
PRINCIPIOS BÁSICOS DEL MANTENIMIENTO PREVENTIVO Y EL PROCESO DE RESOLUCION DE PROBLEMAS
En esta Semana, se presenta el mantenimiento preventivo y el proceso de resolución de problemas. El mantenimiento preventivo consiste en la inspección, la limpieza y el reemplazo periódicos y sistemáticos de las piezas, los materiales y los sistemas deteriorados.
El mantenimiento preventivo ayuda a prevenir la falla de las piezas, los materiales y los sistemas al asegurar que se encuentren en buenas condiciones.
La resolución de problemas consiste en un método sistemático para encontrar la causa del problema en un sistema de computación. Un buen programa de mantenimiento preventivo permite minimizar las fallas. Al producirse menos fallas, existe menos trabajo de resolución de problemas, lo que permite que la organización ahorre tiempo y dinero.
La resolución de problemas es algo que debe aprenderse. No todos los procesos de resolución de problemas son iguales, y los técnicos tienden a perfeccionar sus propias habilidades de resolución de problemas en función de su conocimiento y su experiencia personal. Emplee las pautas contenidas en este capítulo como punto de partida para desarrollar sus habilidades relacionadas con la resolución de problemas. A pesar de que cada situación es diferente, el proceso descrito en este capítulo lo ayudará a determinar su estrategia en el momento de intentar resolver un problema técnico para un cliente.

Arquitectura y Soporte de Computadoras 101
Principios Básicos del Mantenimiento Preventivo
El mantenimiento preventivo consiste en la inspección, la limpieza y el reemplazo periódicos y sistemáticos de las piezas, los materiales y los sistemas deteriorados. El mantenimiento preventivo ayuda a prevenir la falla de las piezas, los materiales y los sistemas al asegurar que se encuentren en buenas condiciones.
Al completar esta sección, alcanzará los siguientes objetivos:
• Explicar el propósito del mantenimiento preventivo.
Identificación y aplicación de las técnicas comunes de mantenimiento preventivo utilizadas para componentes de computadoras personales
Para conservar el correcto funcionamiento de las computadoras, deberá llevar a cabo un mantenimiento preventivo.
El mantenimiento preventivo puede prolongar la vida útil de los componentes, proteger los datos y mejorar el rendimiento de la computadora.
Al completar esta sección, alcanzará los siguientes objetivos:
• Limpiar los componentes internos. • Limpiar el chasis. • Inspeccionar los componentes de la computadora.

Arquitectura y Soporte de Computadoras 102
Limpieza de los componentes internos
Una parte importante del mantenimiento preventivo de las computadoras es mantener limpio el sistema. La cantidad de polvo del ambiente y los hábitos del usuario determinan la frecuencia con la que deben limpiarse los componentes de la computadora. La mayor parte de la limpieza se lleva a cabo para prevenir la acumulación de polvo.
Para quitar el polvo, no utilice una aspiradora. Las aspiradoras pueden generar estática y pueden dañar o aflojar componentes o jumpers. En su lugar, deberá utilizar aire comprimido para quitar el polvo. Si utiliza aire comprimido en lata, mantenga la lata derecha a fin de evitar que se derrame el líquido sobre los componentes de la computadora. Siga siempre las instrucciones y las advertencias del aire comprimido en lata.
La limpieza periódica también le brinda la oportunidad de inspeccionar los componentes a fin de verificar la existencia de tornillos o conectores sueltos. Dentro del chasis de la computadora, existen muchas partes que deben mantenerse lo más limpias posible:
Ensamblado del disipador de calor/ventilador Memoria RAM Tarjetas adaptadoras Motherboard Ventilador del chasis Fuente de energía Unidades internas
PRECAUCIÓN: Al limpiar un ventilador con aire comprimido, sostenga las hojas del ventilador para que queden fijas. Esto impide la rotación excesiva del rotor y el movimiento del ventilador en la dirección incorrecta.

Arquitectura y Soporte de Computadoras 103
Limpieza del chasis
El polvo y la suciedad que están en el exterior de una computadora pueden introducirse a través de los ventiladores y las cubiertas sueltas del chasis. La suciedad también puede introducirse a través de las ranuras de expansión sin cubiertas, tal como se muestra en la Figura. Si el polvo se acumula en el interior de la computadora, es posible que impida la circulación de aire y esto afecte su refrigeración.
Utilice un paño o un trapo para limpiar la parte externa del chasis de la computadora. Si emplea algún producto de limpieza, no lo rocíe directamente sobre el chasis. En su lugar, aplique una pequeña cantidad en un paño o en un trapo y limpie el exterior del chasis.
Mientras limpia el chasis, debe buscar y reajustar cosas que puedan producir problemas en el futuro:
Cubiertas de ranuras de expansión faltantes que dejan entrar el polvo, suciedad o insectos vivos en la computadora
Tornillos sueltos o faltantes que sujetan las tarjetas adaptadoras
Cables faltantes o enredados que pueden desconectarse del chasis
Inspección de los componentes de la computadora
El mejor método para mantener la computadora en buenas condiciones es examinarla periódicamente. La limpieza es una buena oportunidad para realizar esta inspección. Debe realizar una lista para verificar los componentes que va inspeccionar:
CPU y sistema de refrigeración: examine la CPU y el sistema de refrigeración para verificar si existe polvo acumulado. Asegúrese de que el ventilador pueda girar correctamente. Verifique que el cable de alimentación del ventilador esté firme, tal como se muestra en la Figura.
Pruebe el ventilador con alimentación eléctrica para ver si gira. Inspeccione la CPU para asegurarse de que esté bien asegurada al socket. Asegúrese de que el disipador de calor esté bien conectado. Para evitar daños, no quite la CPU para su limpieza.

Arquitectura y Soporte de Computadoras 104
Conexiones de la memoria RAM: los chips de memoria RAM deben estar conectados firmemente en las ranuras para RAM.
La Figura muestra que, a menudo, los clips de sujeción pueden aflojarse. Vuelva a ajustarlos si es necesario. Utilice aire comprimido para quitar el polvo.

Arquitectura y Soporte de Computadoras 105
Dispositivos de almacenamiento: inspeccione todos los dispositivos, incluidos los discos duros, la unidad de disquete, las unidades ópticas y la unidad de cinta. Todos los cables deben estar bien conectados. Verifique que no haya jumpers sueltos o colocados incorrectamente, y que no falte ninguno, tal como se muestra en la Figura.
Las unidades no deben emitir ruidos, golpes o chirridos. Lea el manual del fabricante para saber cómo limpiar las unidades ópticas y los cabezales de cinta con hisopos de algodón o aire comprimido. Limpie las unidades de disquete con un kit de limpieza.
Tarjetas adaptadoras: las tarjetas adaptadoras deben conectarse correctamente en sus ranuras de expansión. Tal como se muestra en la Figura, las tarjetas sueltas pueden producir cortocircuitos. Asegure las tarjetas adaptadoras con el tornillo de sujeción para evitar que se

Arquitectura y Soporte de Computadoras 106
aflojen en sus ranuras de expansión. Utilice aire comprimido para quitar la suciedad o el polvo de las tarjetas adaptadoras o de las ranuras de expansión.
Principios Básicos del Mantenimiento Preventivo
El mantenimiento preventivo consiste en la inspección, la limpieza y el reemplazo periódicos y sistemáticos de las piezas, los materiales y los sistemas deteriorados. El mantenimiento preventivo ayuda a prevenir la falla de las piezas, los materiales y los sistemas al asegurar que se encuentren en buenas condiciones.
Al completar esta sección, alcanzará los siguientes objetivos:
• Explicar el propósito del mantenimiento preventivo.

Arquitectura y Soporte de Computadoras 107
Explicación del Propósito del mantenimiento preventivo
El mantenimiento preventivo se utiliza para reducir la probabilidad de problemas de hardware y software al comprobar el hardware y el software de manera periódica y sistemática a fin de garantizar su funcionamiento correcto.
Hardware
Compruebe el estado de los cables, los componentes y los periféricos. Limpie los componentes a fin de reducir la probabilidad de que se recalienten. Repare o reemplace todo componente que muestre signos de mal uso o deterioro. Utilice las tareas enumeradas en la Figura como guía para crear un programa de mantenimiento de hardware.
Software
Verifique que el software instalado esté actualizado. Cumpla con las políticas de la organización en el momento de instalar actualizaciones de seguridad, del sistema operativo y de programas. Muchas organizaciones no permiten realizar actualizaciones hasta que se haya llevado a cabo una evaluación exhaustiva.
Esta evaluación se realiza a fin de confirmar que la actualización no causará problemas en el sistema operativo ni en el software. Utilice las tareas enumeradas en la Figura como guía para crear un programa de mantenimiento de software que se adecue a las necesidades de sus computadoras.
Beneficios
Sea previsor en el mantenimiento de las computadoras y la protección de los datos. Al llevar a cabo un mantenimiento periódico de rutina, puede reducir los posibles problemas de hardware y software. Si realiza esta tarea, reducirá el tiempo de inactividad de las computadoras y también los costos de reparación.
Se desarrolla un plan de mantenimiento preventivo de acuerdo con las necesidades de los equipos. Una computadora expuesta a un entorno con polvo, como una obra en construcción, necesitará más atención que una computadora en un entorno de oficina.

Arquitectura y Soporte de Computadoras 108
Las redes con mucho tráfico, como la red de una escuela, pueden precisar una mayor exploración y eliminación de software malicioso o archivos no deseados.
Documente las tareas de mantenimiento de rutina que deban realizarse en los equipos y la frecuencia de cada una de ellas. Se puede utilizar esta lista de tareas para crear un programa de mantenimiento.
En la Figura, se enumeran algunos beneficios del mantenimiento preventivo. ¿Se le ocurre algún otro beneficio que brinde el mantenimiento preventivo?

Arquitectura y Soporte de Computadoras 109
Proceso de resolución de Problemas
La resolución de problemas consiste en un método sistemático para encontrar la causa del problema en un sistema de computación. Un buen programa de mantenimiento preventivo permite minimizar las fallas. Al producirse menos fallas, existe menos trabajo de resolución de problemas, lo que permite que la organización ahorre tiempo y dinero.
La resolución de problemas es algo que debe aprenderse. No todos los procesos de resolución de problemas son iguales, y los técnicos tienden a perfeccionar sus propias habilidades de resolución de problemas en función de su conocimiento y su experiencia personal. Emplee las pautas contenidas en este capítulo como punto de partida para desarrollar sus habilidades relacionadas con la resolución de problemas. A pesar de que cada situación es diferente, el proceso descrito en este capítulo lo ayudará a determinar su estrategia en el momento de intentar resolver un problema técnico para un cliente.
Al completar esta sección, alcanzará los siguientes objetivos:
• Identificar los pasos del proceso de resolución de problemas
Identificación de los pasos del proceso de resolución de problemas
La resolución de problemas requiere un método organizado y lógico para los problemas que se presentan en las computadoras y otros componentes. Un método lógico para la resolución de problemas permite eliminar variables en orden sistemático. El hecho de realizar las preguntas correctas, evaluar el hardware correcto y examinar los datos correctos le permitirá comprender el problema. Esto le ayudará a proponer una solución.
La resolución de problemas es una habilidad que usted perfeccionará con el tiempo. Cada vez que resuelva un problema nuevo, aumentarán sus habilidades respecto de la resolución de problemas, ya que adquirirá más experiencia. Aprenderá la manera y el momento de combinar y omitir pasos para lograr una solución de manera rápida. El proceso de resolución de problemas es una pauta que puede modificarse a fin de que se adapte a sus necesidades.
En esta sección, aprenderá un método de resolución de problemas que puede aplicarse tanto al hardware como al software. Muchos de los pasos pueden también aplicarse a la resolución de problemas en otras áreas relacionadas con el trabajo.
NOTA: El término "cliente", a los efectos de este curso, implica cualquier usuario que requiera asistencia técnica.
Al completar esta sección, alcanzará los siguientes objetivos:
Explicar el propósito de la protección de datos. Reunir datos del cliente. Verificar las cuestiones obvias. Probar las soluciones rápidas primero. Reunir datos de la computadora. Evaluar el problema e implementar la solución. Concluir con el cliente.
Explicación del propósito de la protección de datos
Antes de comenzar a resolver problemas, siempre tome los recaudos necesarios para proteger los datos contenidos en una computadora. Algunas reparaciones, como reemplazar un disco rígido o volver a instalar un sistema operativo, pueden hacer peligrar los datos contenidos en la

Arquitectura y Soporte de Computadoras 110
computadora. Asegúrese de hacer todo lo posible para evitar la pérdida de datos al intentar efectuar reparaciones.
PRECAUCIÓN: Aunque la protección de datos no constituye uno de los seis pasos para la resolución de problemas, se deben proteger los datos antes de comenzar cualquier trabajo en la computadora de un cliente. Si su trabajo ocasiona una pérdida de datos para el cliente, usted o su empresa pueden ser responsables.
Copia de seguridad de datos
Una copia de seguridad es una copia de los datos del disco duro de una computadora que se guarda en un medio como un CD, un DVD o una unidad de cinta. En una organización, la creación de copias de seguridad constituye una tarea de rutina que se realiza diaria, semanal o mensualmente.
Si no está seguro de que se haya creado una copia de seguridad, no intente resolver ningún problema hasta comprobarlo con el cliente. A continuación, se muestra una lista de elementos que se deben verificar con el cliente respecto de las copias de seguridad de los datos:
Fecha de la última copia de seguridad. Contenido de la copia de seguridad. Integridad de los datos de la copia de seguridad. Disponibilidad de todos los medios de copias de seguridad para la restauración de datos.
Si el cliente no cuenta con una copia de seguridad actual y no puede crear una, usted debe solicitarle que firme un formulario de exención de responsabilidad. Un formulario de exención de responsabilidad debe contener, por lo menos, la información siguiente:
Permiso para trabajar en la computadora sin una copia de seguridad actual disponible.
Exención de responsabilidad si se pierden o se dañan los datos.
Descripción del trabajo que se realizará
Resolución de problemas de componentes y periféricos de la computadora personal
El proceso de resolución de problemas ayuda a solucionar problemas de la computadora o los periféricos.
Estos problemas varían desde los simples, como actualizar un controlador, hasta los más complejos, como la instalación de una CPU.
Siga los pasos para la resolución de problemas a modo de guía para poder diagnosticar y reparar problemas.
Al completar esta sección, alcanzará los siguientes objetivos:

Arquitectura y Soporte de Computadoras 111
Revisar el proceso de resolución de problemas. Identificar problemas y soluciones comunes. Aplicar las habilidades de resolución de problemas.
Revisión del proceso de resolución de problemas
Los técnicos informáticos deben estar capacitados para analizar el problema y determinar la causa del error a fin de poder reparar una computadora. Este proceso se denomina resolución de problemas.
El primer paso en el proceso de resolución de problemas es reunir los datos del cliente. Las siguientes figuras enumeran las preguntas abiertas y cerradas para formular al cliente
Obtención de datos del Cliente
Durante el proceso de resolución de problemas, reúna toda la información posible del cliente. El cliente le proporcionará los datos básicos sobre el problema. La Figura 1 enumera parte de la información importante que se debe reunir del cliente.

Arquitectura y Soporte de Computadoras 112
Etiqueta de conversación
Cuando hable con el cliente, deberá seguir las pautas siguientes:
Realice preguntas directas para reunir información. No utilice jerga de la industria. No le hable al cliente en tono condescendiente. No insulte al cliente. No culpe al cliente de ocasionar el problema.
Si se comunica de manera eficaz, podrá reunir del cliente la información más relevante acerca del problema.

Arquitectura y Soporte de Computadoras 113
Preguntas abiertas
Las preguntas abiertas se utilizan para obtener información general. Las preguntas abiertas permiten a los clientes explicar los detalles del problema con sus propias palabras. La Figura muestra algunos ejemplos de preguntas abiertas.
Preguntas cerradas
En función de la información brindada por el cliente, puede continuar con preguntas cerradas. Por lo general, las preguntas cerradas requieren un "sí" o un "no" como respuesta. Estas preguntas están destinadas a obtener la información más relevante en el menor tiempo posible. La Figura 3 muestra algunos ejemplos de preguntas cerradas.

Arquitectura y Soporte de Computadoras 114
La información obtenida del cliente debe documentarse en la orden de trabajo y en el registro de reparaciones.
Escriba todo lo que crea que puede ser de importancia para usted o para otro técnico. Por lo general, los pequeños detalles pueden conducir a la solución de un problema difícil o complicado.
Verificación de las cuestiones obvias
El segundo paso en el proceso de resolución de problemas consiste en la verificación de las cuestiones obvias.
Aunque el cliente crea que existe un problema importante, comience con las cuestiones obvias antes de pasar a diagnósticos más complejos.
Si no se resuelve el problema con la verificación de las cuestiones obvias, deberá continuar el proceso de resolución de problemas.
Si encuentra una cuestión obvia que soluciona el problema, puede ir al último paso y concluir con el cliente.
Estos pasos son simplemente una pauta para ayudarlo a resolver los problemas de manera eficaz.

Arquitectura y Soporte de Computadoras 115
Prueba de las soluciones rápidas primero
El paso siguiente en el proceso de resolución de problemas consiste en probar soluciones rápidas primero.
Las cuestiones y las soluciones rápidas a veces se superponen y se pueden utilizar de manera conjunta para resolver el problema.
Documente cada solución que intente. La información sobre las soluciones que intente será de vital importancia si se debe derivar el problema a otro técnico.
La Figura identifica algunas soluciones rápidas comunes.
Si una solución rápida no resuelve el problema, documente los resultados e intente la siguiente solución más probable.
Continúe el proceso hasta que haya resuelto el problema o haya intentado todas las soluciones rápidas.
Documente la resolución para referencia futura, como se muestra en la Figura.

Arquitectura y Soporte de Computadoras 116
Obtención de datos de la Computadora
El paso siguiente en el proceso de resolución de problemas consiste en reunir datos de la computadora, como se muestra en la Figura. Ha intentado todas las soluciones rápidas, pero el problema aún sigue sin resolverse. Éste es el momento de verificar la descripción del cliente del problema mediante la averiguación de datos de la computadora.

Arquitectura y Soporte de Computadoras 117
Visor de eventos
Cuando se producen errores de sistema, usuario o software en una computadora, se actualiza el Visor de eventos con la información sobre los errores. La aplicación Visor de eventos que se muestra en la Figura registra la siguiente información sobre el problema:
El problema que se produjo. La fecha y la hora del problema. La gravedad del problema. El origen del problema. Número de ID del evento. El usuario que estaba conectado cuando se produjo el problema.
A pesar de que esta utilidad enumera detalles sobre el error, es posible que aún necesite buscar la solución.
Administrador de dispositivos
El Administrador de dispositivos que se muestra en la Figura muestra todos los dispositivos configurados en una computadora.
Todo dispositivo que el sistema operativo determine que no funciona correctamente aparecerá marcado con un ícono de error.
Este tipo de error está representado con un círculo amarillo con un signo de exclamación (!). Si se desactiva un dispositivo, se marcará con un círculo rojo y una "X".

Arquitectura y Soporte de Computadoras 118
Códigos de bip
Cada fabricante de BIOS tiene una secuencia exclusiva de sonido para las fallas de hardware. Cuando intente resolver un problema, encienda la computadora y escuche. A medida que el sistema procede a través de POST, la mayoría de las computadoras emitirán un bip que indica que el sistema se está iniciando correctamente. Si se produce un error, es posible que escuche varios bips. Documente la secuencia de códigos de bip y busque el código para determinar la falla específica del hardware.
Información del BIOS
Si la computadora se inicia y se detiene después de POST, deberá averiguar la configuración del BIOS para determinar dónde se encuentra el problema. Es posible que un dispositivo no se detecte o que no esté configurado correctamente. Consulte el manual de la motherboard para asegurarse de que la configuración del BIOS sea correcta.
Herramientas de diagnóstico
Realice una investigación para determinar el software que está disponible para ayudarlo a diagnosticar y resolver problemas. Existen muchos problemas disponibles que pueden ayudarlo a resolver problemas de hardware. Por lo general, los fabricantes de hardware ofrecen sus propias herramientas de diagnóstico. Un fabricante de discos duros, por ejemplo, puede ofrecer una herramienta que puede utilizarse para iniciar la computadora y diagnosticar problemas en el disco duro cuando no se inicie Windows.

Arquitectura y Soporte de Computadoras 119
Evaluación del problema e implementación de la solución
El paso siguiente en el proceso de resolución de problemas consiste en evaluar el problema e implementar la solución.
Evalúe el problema y busque las soluciones posibles.
La Figura enumera las ubicaciones de búsqueda posibles.
Divida los problemas más grandes en problemas menores que se puedan analizar y resolver de modo individual.
Se deben priorizar las soluciones, comenzando con las más fáciles y rápidas de implementar.
Cree una lista de soluciones posibles e impleméntelas por una vez.
Si implementa una solución posible y no funciona, revierta la solución e intente otra
Concluir con el cliente
Una vez finalizadas las reparaciones en la computadora, finalice el proceso de resolución de problemas y concluya con el cliente.

Arquitectura y Soporte de Computadoras 120
Comuníquele el problema y la solución de manera verbal y en toda la documentación. La Figura muestra los pasos que debe seguir cuando ha finalizado la reparación y está pactando con el cliente.
Verifique la solución con el cliente. Si el cliente está disponible, demuéstrele cómo la solución ha corregido el problema en la computadora.
Haga que el cliente pruebe la solución e intente reproducir el problema.
Cuando el cliente pueda verificar que se ha resuelto el problema, usted podrá completar la documentación relacionada con la reparación en la orden de trabajo y en su registro.
La documentación debe incluir la información siguiente:
• La descripción del problema. • Los pasos para la resolución del problema. • Los componentes utilizados en la reparación.
Identificación de problemas y soluciones comunes
Los problemas de computadoras pueden atribuirse a problemas de hardware, software o redes, o bien a una combinación de los tres. Usted resolverá algunos tipos de problemas en las computadoras con más frecuencia que otros. La Figura muestra un cuadro de problemas y soluciones frecuentes de hardware.

Arquitectura y Soporte de Computadoras 121
NOTA: El adaptador de vídeo puede desconectarse ya que, a menudo, el cable grande del monitor puede ejercer presión sobre él, o bien puede dañarse cuando se ajustan los tornillos de sujeción.
NOTA: Si el adaptador de vídeo se utiliza en una ranura de expansión, es posible que el adaptador de vídeo integrado de la motherboard se desactive.
Si conecta un monitor a este adaptador de forma equivocada, es posible que la computadora no funcione.
Existen algunos elementos en común para inspeccionar en una computadora:
Dispositivos que funcionan con electricidad: inspeccione los cables de alimentación, los supresores de sobrevoltaje (protectores contra sobrevoltaje) y los dispositivos UPS. Asegúrese de que haya una ventilación adecuada y sin obstrucciones. Reemplace el cable de alimentación si hay problemas eléctricos o tormentas eléctricas fuertes en la zona.
Tornillos sueltos: los tornillos sueltos pueden producir problemas si no se ajustan o se quitan de inmediato. Un tornillo suelto en un chasis puede producir un cortocircuito o puede caer a una posición desde donde sea difícil quitarlo.
Teclado y mouse: utilice aire comprimido o una aspiradora pequeña para limpiar el teclado y el mouse. Si el mouse es de tipo mecánico, extraiga la bola y quite la suciedad.
Cables: examine todas las conexiones de los cables. Verifique que no haya pines rotos o doblados. Asegúrese de que todos los tornillos que sujetan los conectores estén ajustados. Asegúrese de que los cables no estén desgastados, apretados o demasiado doblados.

Arquitectura y Soporte de Computadoras 122
Contenido
- Explicar el propósito de la configuración mínima - Explicar el propósito de la Inicialización del disco duro. - Identificar los pasos del proceso de creación de particiones - Explicar el propósito del sistema de archivos. - Identificar los pasos del proceso de Instalación del sistema operativo - Identificar los pasos del proceso de Instalación de controladores - Identificar los pasos del proceso de Instalación de software de terceros - Identificar los pasos del proceso de Instalación del sistema operativo
INSTALACIÓN DE UN SISTEMA OPERATIVO
Configuración Mínima
Es la configuración lógica básica, necesaria para cada Computadora, luego de ser ensamblada con la finalidad de poder reconocer el hardware instalado, así como también asignarle una secuencia de arranque (Booteo). Para la realización de esta configuración sólo trabajaremos con 4 o 5 den las opciones principales del programa CMOS SETUP. 1.- Standard Cmos Setup - Main 2.- IDE HDD Auto-detection - Advanced/IDE Configuration 3.- Load Bios Defaults - Exit / Load Optimal Defaults 4.- Bios Features Setup / Boot Sequence - Boot / Boott Device Priority 5.- Save & Exit Setup (F10) - Exit / Exit Saving Changes (F10)

Arquitectura y Soporte de Computadoras 123
DISCO DE ARRANQUE (BOOT DISK) Un disco de arranque es aquel disco que contiene almacenado los archivos de sistema necesarios para poder cargar un sistema operativo básico. Recordemos, que en la computadora, utilizamos dos cosas: hardware y software. Este disco de arranque, contiene el software necesario para poder empezar a “comunicarnos” con nuestra PC. Lo que se va a ejecutar es un sistema operativo llamado M.S. D.O.S. Existen dos tipos de Discos de Arranque: 1.- Disco de Sistema: El cual contiene sólo los cuatro archivos de sistema necesarios para cargar el M.S. D.O.S y a la vez poder trabajar con los comandos internos de este sistema operativo. ¿Cuáles son los archivos de sistema? Los archivos de sistema que se graban en un disco de arranque son 4:
1.- IO.SYS 2.- MSDOS.SYS 3.- COMMAND.COM 4.- DRVSPACE.BIN
2.- Disco de Inicio: Este disco, aparte de contener los archivos de sistema, que están almacenados también en el disco de sistema, contiene comandos externos del M.S. D.O.S. y también archivos controladores (drivers), los cuales permitirán utilizar cierto hardware no habitual, dentro del M.S. D.O.S., como por ejemplo la Lectora de CD’s De los dos tipos de discos de arranque que hemos mencionado, el que nos será útil es el disco de inicio, para lo cual aprenderemos a crearlos.
Inicialización del Disco Duro
EL DISCO DURO El disco duro es el sistema de almacenamiento más importante de la computadora y en éll se guardan los archivos de los programas, como los sistemas operativos, los Programas de Aplicación, Juegos, Archivos de Trabajo, etc. Los discos duros constituyen la unidad de almacenamiento principal del ordenador, donde se almacenan permanentemente una gran cantidad de datos y programas. Constituyen la memoria de almacenamiento masivo.

Arquitectura y Soporte de Computadoras 124
Esta información que almacena no puede ser procesada directamente por el microprocesador, sino que, en un paso previo, deben transferirse a la memoria central donde pueden manejarse.
Las unidades de los discos duros contienen 2 o más discos (platos) apilados sobre un eje central y aislados completamente del exterior. Los elementos móviles que poseen están mucho mejor construidos. El sistema gira rápidamente y los discos son de mayor densidad. Esto hace que la capacidad de los discos duros sea mucho mayor que la de los discos flexibles.
COMPONENTES FÍSICOS DE UN DISCO DURO PLATTERS (Platos) Están elaborados de compuestos de vidrio, cerámica o aluminio finalmente pulidos y revestidos por ambos lados con una capa muy delgada de una aleación metálica y magnética. Convencionalmente los discos duros están compuestos por varios platos, es decir varios discos de material magnético montados sobre un eje central. Estos discos normalmente tienen dos caras que pueden usarse para el almacenamiento de datos, si bien suele reservarse una para almacenar información de control.

Arquitectura y Soporte de Computadoras 125
HEAD (Cabezales) Son electroimanes que están separados a 400 micropulgadas del disco. Están ensamblados apilados uno sobre otro y son las responsables de la lectura y la escritura de los datos en los discos. La mayoría de los discos duros incluyen una cabeza Lectura/Escritura a cada lado del disco, sin embargo algunos discos de alto desempeño tienen dos o más cabezas sobre cada superficie, de manera que cada cabeza atiende la mitad del disco reduciendo la distancia del desplazamiento radial. Las cabezas de Lectura/Escritura no tocan el disco cuando este está girando a toda velocidad; por el contrario, flotan sobre una capa de aire extremadamente delgada (10 millonésima de pulgada). Esto reduce el desgaste en la superficie del disco durante la operación normal, cualquier polvo o impureza en el aire puede dañar suavemente las cabezas o el medio. Su funcionamiento consiste en una bobina de hilo que se acciona según el campo magnético que detecte sobre el soporte magnético, produciendo una pequeña corriente que es detectada y amplificada por la electrónica de la unidad de disco. EL EJE Es la parte del disco duro que actúa como soporte, sobre el cual están montados y giran los platos del disco. COMPONENTES LÒGICOS DE UN DISCO DURO TRACKS (PISTAS) Un disco está dividido en delgados círculos concéntricos llamados pistas. Las cabezas se mueven entre la pista más externa ó pista cero a la mas interna. Es la trayectoria circular trazada a través de la superficie circular del plato de un disco por la cabeza de lectura / escritura. Cada pista está formada por uno o más Cluster
CLUSTER Es la mínima unidad que utiliza el sistema operativo para almacenar información en el disco. Está formado por un número determinado de sectores, su tamaño depende de la capacidad del disco. Es el lugar donde el Sistema Operativo va almacenando la información, siempre lo realiza cluster por cluster.

Arquitectura y Soporte de Computadoras 126
SECTOR (SECTOR) Es una porción de un área de un sector circular de una pista, tiene una capacidad de 512 bytes. Un byte es la unidad útil más pequeña en términos de memoria. Los HD almacenan los datos en pedazos gruesos llamados sectores. La mayoría de los HD usan sectores de 512 bytes.
La controladora del HD determina el tamaño de un sector en el momento en que el disco es formateado. Algunos modelos de HD le permiten especificar el tamaño de un sector.
Cada pista del disco esta dividida en 1 ó 2 sectores dado que las pistas exteriores son más grandes que las interiores, las exteriores contienen más sectores. CYLINDERS (CILINDROS) El par de pistas en lados opuestos del disco se llama cilindro. Si el HD contiene múltiples discos (sean n), un cilindro incluye todos los pares de pistas directamente uno encima de otra (2n pistas). Los HD normalmente tienen una cabeza a cada lado del disco. Dado que las cabezas de Lectura/Escritura están alineadas unas con otras, la controladora puede escribir en todas las pistas del cilindro sin mover el rotor. Como resultado los HD de múltiples discos se desempeñan levemente más rápido que los HD de un solo disco. ESTRUCTURA LOGICA DE DISCOS DUROS SECTOR DE ARRANQUE (MASTER BOOT RECORD) Al formatear un volumen, el sector de arranque se crea siempre como primer sector del volumen, para que sea fácil de localizar por el MS-DOS. En él se encuentra información acerca del tamaño, de la estructura del volumen y sobre todo del BOOTSTRAP-LOADER, mediante el cual se puede arrancar el PC desde el MS-DOS. TABLA DE ASIGNACION DE ARCHIVOS (FAT) Si el MS-DOS quiere crear nuevos archivos, o ampliar archivos existentes, ha de saber que sectores del volumen correspondientes quedan libres. Estas informaciones las toma de la llamada FAT. Cada entrada a esta tabla se corresponde con un número determinado de sectores, que son adyacentes lógicamente en el volumen. Cada uno de estos grupos de sectores se llama Cluster.

Arquitectura y Soporte de Computadoras 127
El tamaño de las diferentes entradas de esta tabla en las primeras versiones del MS-DOS era de 12 bits, con lo que se podía gestionar hasta 4096 clusters, correspondientes a una capacidad aproximada de 8MB. En vista del problema que surgió al aparecer discos duros de capacidades más elevadas, se amplió el tamaño a 16 bits, permitiendo el direccionamiento de un máximo de 65535 clusters. Actualmente se está utilizando FAT de hasta 32 bits, para discos duros capaces de almacenar Gigas de información. UNA O MÁS COPIAS DE LA FAT El MS-DOS permite a un programa de formateo crear no sólo una, sino varias copias idénticas de la FAT. Si el MS-DOS se encuentra uno de estos medios, cuida todas las copias de la FAT simultáneamente, así que guarda allí los nuevos clusters ocupados o liberados al crear o borrar archivos. Esto ofrece la ventaja de que se puede sustituir la FAT primaria en caso de defecto por una de sus copias, para evitar la pérdida de datos. DIRECTORIO RAIZ (ROOT) La cantidad máxima de entradas en el directorio raíz se limita por su tamaño, que se fija en el sector de arranque. Ya que el directorio raíz representa una estructura de datos estática, que no crece si se guardan más y más archivos o subdirectorios. De ahí que, dependiendo del tamaño, bien un disco duro o bien de volumen, se selecciona el tamaño del directorio raíz en relación al volumen. ZONA DE DATOS Es la parte del disco duro en la que se almacena los datos de un archivo. Esta zona depende en casi su totalidad de las interrelaciones entre las estructuras de datos que forman el sistema de archivos del MS-DOS, y del camino que se lleva desde la FAT hacia los diferentes sectores de un archivo. INSTALACIÓN FÍSICA
a) Configurar el Disco Duro como Unidad Maestro (Master) b) Instalar a la Bahía respectiva y luego conectar los cables respectivos (Cable Flat, Conector
Molex)
INSTALACIÓN LÓGICA
a) Encender la PC e ingresar al Programa Setup y realizar la Configuración Mínima. b) Cargar el Sistema con un Diskette de Inicio y ejecutar el Comando FDISK c) Reiniciar la PC y cargar el sistema nuevamente con el Diskette de Inicio y ejecutar el comando
FORMAT FORMAT C:/S/U Particionamiento Disco Duro
Las divisiones lógicas de un disco duro se llama particiones. Por regla general al instalar un nuevo disco una sola partición ocupará toda su superficie. Aunque esto no quiere decir que esta división no pueda ser variada. Puede ser interesante tener más de una partición, una de las cuales nos puede servir de copia de seguridad de nuestros datos o quizás para poder instalar más de un sistema operativo, uno por cada unidad lógica. En cuyo caso el sistema operativo simula un segundo disco aunque físicamente solo disponemos de uno.

Arquitectura y Soporte de Computadoras 128
TIPOS DE PARTICIONES
Partición Primaria: Es la partición desde la que puede arrancar la máquina, o sea, en la que puede instalarse un sistema operativo. La condición imprescindible será que este activada.
Partición Extendida: El ordenador no reconoce como arrancable y sirve para guardar ficheros. En la extendida se crean las unidades lógicas.
Al momento de comenzar a crear las particiones, no necesariamente, tienen que ser del mismo tamaño, o quizás, una de ellas siempre debe de ser la más grande que las otras. Esto va a depender del usuario, es decir, si en una de ellas se piensa almacenar una mayor cantidad de información, pues entonces, necesariamente va a tener que ser de mayor tamaño, sin importar el hecho que sea primaria, extendida o unidad lógica. FDISK y FORMAT Son comandos externos del Sistema Operativo D.O.S., el cual se encuentra aun en algunos sistemas operativos Microsoft (Windows 95, Windows 98 o Windows Millenium), pero al momento de crear nuestro disco de inicio bajo uno de estos sistemas operativos, el programa FDISK, automáticamente se copiará al disco. De tal manera, que necesitaremos de nuestro disco de inicio para empezar la creación de nuestras particiones y unidades lógicas. También podemos utilizar programas de terceros para crear particiones y a la vez formatear el disco duro, haciendo uso de un ambiente mucho más amigable y grafico al cual estamos acostumbrados. Para ello vamos a utilizar por ejemplo los siguientes programas: PROGRAMA PARTITION MAGIC Partition Magic® de PowerQuest® permite crear particiones en los discos duros de un modo rápido y sencillo para almacenar información valiosa, como archivos de datos, aplicaciones y sistemas operativos. Al almacenar la información en particiones independientes es más fácil organizar y proteger los datos y recuperar los espacios desperdiciados del disco duro.

Arquitectura y Soporte de Computadoras 129
PROGRAMA ONTRACK DISK-MANAGER Ontrack® Disk Manager® permite crear particiones en los discos duros de un modo rápido atraves de una serie de ventanas en modo texto para almacenar información valiosa, como archivos de datos, aplicaciones y sistemas operativos.

Arquitectura y Soporte de Computadoras 130
Sistema de Archivos
(File System). En computación, un sistema de archivos es un método para el almacenamiento y organización de archivos de computadora y los datos que estos contienen, para hacer más fácil la tarea encontrarlos y accederlos. Los sistemas de archivos son usados en dispositivos de almacenamiento como discos duros y CD-ROM e involucran el mantenimiento de la localización física de los archivos. Más formalmente, un sistema de archivos es un conjunto de tipo de datos abstractos que son implementados para el almacenamiento, la organización jerárquica, la manipulación, el acceso, el direccionamiento y la recuperación de datos. Los sistemas de archivos comparten mucho en común con la tecnología de las bases de datos. En general, los sistemas operativos tienen su propio sistema de archivos. En ellos, los sistemas de archivos pueden ser representados de forma textual (ej.: el shell de DOS) o gráficamente (ej.: Explorador de archivos en Windows) utilizando un gestor de archivos. El software del sistema de archivos se encarga de organizar los archivos (que suelen estar segmentados físicamente en pequeños bloques de pocos bytes) y directorios, manteniendo un registro de qué bloques pertenecen a qué archivos, qué bloques no se han utilizado y las direcciones físicas de cada bloque. Los sistemas de archivos pueden ser clasificados en tres categorías:

Arquitectura y Soporte de Computadoras 131
• Sistemas de archivo de disco • Sistemas de archivos de red • Sistemas de archivos de propósito especial.
Sistemas de archivos de disco (Disk file system). Tipo especial de sistema de archivos diseñado para el almacenamiento, acceso y manipulación de archivos en un dispositivo de almacenamiento. Son sistemas de archivos de disco: EFSa, EXT2, EXT3, FAT (sistema de archivos de DOS y algunas versiones de Windows), UMSDOS, FFS, Fossil ,HFS (para Mac OS), HPFS, ISO 9660 (sistema de archivos de solo lectura para CD-ROM), JFS, kfs, MFS (para Mac OS), Minix, NTFS (sistema de archivos de Windows NT, XP y Vista), OFS, ReiserFS, Reiser4, UDF (usado en DVD y en algunos CD-ROM), UFS, XFS, etc. Sistema de archivos de red (Network file system). Tipo especial de sistema de archivos diseñado para acceder a sus archivos a través de una red. Este sistema de puede clasificar en dos: los sistemas de ficheros distribuidos (no proporcionan E/S en paralelo) y los sistemas de ficheros paralelos (proporcionan una E/S de datos en paralelo). Son ejemplos de sistema de archivos distribuidos: AFS, AppleShare, CIFS (también conocido como SMB o Samba), Coda, InterMezzo, NSS (para sistemas Novell Netware 5), NFS. Son ejemplos de sistema de archivos paralelos: PVFS, PAFS. Sistema de archivos de propósito especial (Special purpose file system). Aquellos tipos de sistemas de archivos que no son ni sistemas de archivos de disco, ni sistemas de archivos de red. Ejemplos: acme (Plan 9), archfs, cdfs, cfs, devfs, udev, ftpfs, lnfs, nntpfs, plumber (Plan 9), procfs, ROMFS, swap, sysfs, TMPFS, wikifs, LUFS, etc. Sistemas de archivos de disco FAT (File Allocation Table - Tabla de Ubicación de Ficheros). Sistema de archivos que utilizan las ediciones no empresariales de Microsoft Windows hasta Windows ME. Además es un sistema admitido casi por todos los sistemas operativos. El sistema de archivos FAT fue creado por Bill Gates y Marc McDonald en 1977. Existen las versiones FAT12 del año 1977, FAT16 del año 1988 y FAT32 del año 1996. Las implementaciones más extendidas de FAT tienen algunas desventajas; por ejemplo, la fragmentación excesiva de los datos. Cuando se borran y escriben nuevos archivos, suele dejar fragmentos dispersos por todo el soporte de almacenamiento. Esto complica el proceso de lectura y escritura, haciéndose cada vez más lento. Para agilizar la lectura/escritura se usa una herramienta de defragmentación, pero es un proceso demasiado largo. El sistema FAT tampoco fue diseñado para ser redundante ante fallos. También, a diferencia de otros sistemas, no posee permisos de seguridad para cada archivo, por lo tanto cualquier usuario puede acceder a cualquier fichero en el soporte.Es un formato sencillo, muy popular para disquetes, tarjetas de memorias, almacenamiento USB y dispositivos similares. El sistema de archivos FAT se compone de cuatro secciones:
• Sector de arranque. • Región FAT: que contiene la tabla de asignación de archivos. • La región del directorio raíz. • La región de datos: donde se almacena el contenido de ficheros y carpetas.
Actualmente el sistema FAT es reemplazado opcionalmente en Windows XP y superiores por el sistema NTFS.

Arquitectura y Soporte de Computadoras 132
Sistemas de archivos de disco NTFS (New Technology File System). Es un sistema de archivos diseñado específicamente para Windows NT, y utilizado por las versiones recientes del sistema operativo Windows. Ha reemplazado al sistema FAT utilizado en versiones antiguas de Windows y en DOS. Fue creado para lograr un sistema de archivos eficiente y seguro y está basado en el sistema de archivos HPFS de IBM/Microsoft usado en el sistema operativo OS/2. También tiene características del filesystem HFS diseñado por Apple. NTFS permite definir el tamaño del clúster de forma independiente al tamaño de la partición. El tamaño mínimo del bloque es de 512 bytes. Este sistema también admite compresión nativa de archivos y encriptación. Es un sistema ideal para particiones de gran tamaño, pudiendo manejar discos de hasta 2 terabytes. Windows NT, 2000, 2003, XP y Vista soportan el sistema NTFS. Sus desventajas son:
• Utiliza gran cantidad de espacio en disco para sí mismo. • No es compatible con sistemas operativos como DOS, Windows 95, 98 ni ME. • No puede ser usado en disquetes. • La conversión a NTFS es unidireccional, por lo tanto, no se puede volver a convertir en
FAT al actualizar la unidad. Sus ventajas y mejoras con respecto al FAT son:
• Compatibilidad mejorada con los metadatos. • Uso de estructura de datos avanzadas (árboles-B), optimizando el rendimiento, estabilidad
y aprovechando espacio en disco, pues acelera el acceso a los ficheros y reduce la fragmentación.
• Mejora de la seguridad • Listas de control de acceso • El registro de transacciones (journaling), que garantiza la integridad del sistema de
ficheros. Existen tres versiones de NTFS: v1.2 en NT 3.51 y NT 4, v3.0 en Windows 2000 y v3.1 en Windows XP y Windows 2003 Server (Los detalles de la implementación son secretos de Microsoft).
Instalación del sistema operativo Windows XP
Revisar los requerimientos del SO: Los requerimientos mínimos de Windows XP son un procesador Pentium de 233Mhz y 64 MB de RAM como mínimo, pero para decirles la verdad, hacer una instalación de este tipo simplemente no vale la pena, debido a que Windows XP no desempeñará como debe. Nuestra recomendación seria una PC de 450Mhz o más y 128 o 256 MB de RAM, debido a que Windows XP come memoria como ningún otro sistema operativo (el precio a pagar por una interfase de usuario bonita). Entre otros requerimientos que el SO tiene es un mínimo de 1.5 GB de espacio en disco una resolución de 800 x 600 aunque XP es mejor con una de 1024 x 768 y para terminar una Unidad Lectora de CD-ROM. Capacidad para bootear de CD: Nuestro CD-ROM del XP preferiblemente debe bootear de la misma Lectora de CD’s, debido a que el CD de Windows XP permite hacer esto, lo cual nos ofrece una instalación más rápida y painless. Para cerciórate de que tu PC sea capaz de hacer esto revisa en el BIOS el orden de booteo de los dispositivos. Observación: La instalación que indicaremos a continuación, será en un disco el cual ya esta preparado para recibir información (es decir ya se encuentra particionado y formateado)

Arquitectura y Soporte de Computadoras 133
INSTALANDO WINDOWS XP Para empezar a hacer nuestra instalación insertaremos el CD de Windows XP en el CD-ROM y reiniciaremos la PC, luego de esto el CD booteará (nos pedirá que presionemos cualquier tecla) y comenzará la porción de la pre-instalación en ambiente MS-DOS, una vez booteado el CD se nos dará la oportunidad de instalar drivers de terceros o controladores RAID, para hacer esto debemos presionar F6.
Luego de unos minutos, los archivos necesarios para la instalación son cargados y empieza la instalación, donde tendremos las opciones de reparar una instalación de Windows XP existente, continuar o abandonar la instalación, presionaremos ENTER para continuar la instalación.
Un par de minutos después el programa de instalación nos pedirá aceptar un acuerdo de licencia, lleno de cláusulas legales, las cuales casi nadie lee, pero deberían, presionen F8
Ahora el programa nos da la opción de escoger una partición para instalar, mostrándonos las que están disponibles actualmente, esto en verdad es decisión del usuario, como nosotros
estamos usando 1 sola partición, presionamos ENTER y escogemos la existente.

Arquitectura y Soporte de Computadoras 134
Las opciones mostradas ahora son para escoger el tipo de sistema de archivo a ser usado por el SO, nosotros tomamos la opción la cual nos permite usar el sistema de archivos NTFS debido a que es mas seguro y rígido que el FAT32 y que la misma le dé un formato rápido a la partición seleccionada.
Después de escoger todas las opciones acerca de las particiones y el sistema de archivos el programa nos pide que confirmemos si en verdad deseamos dar formato a la partición, para hacer esto presionamos F y el proceso inicia desplegando una barra de progreso amarilla en pantalla.
Una vez que termina el proceso de dar formato y crear el sistema de archivos, el programa de instalación comienza a copiar los archivos necesarios para realizar la instalación a una ubicación temporal en el disco duro. Terminado esto la PC se reiniciará y comenzará la parte gráfica de la instalación, la cual será realizada con los archivos que residen temporalmente en el disco duro. Antes de reiniciar asegúrate de remover el CD de Windows XP del CD-ROM
para evitar que la PC inicie otra vez la instalación, cuando la PC necesite el CD ella lo pedirá. Luego de que reinicia la PC, de igual manera la instalación pero ahora en un modo grafico bastante atractivo, en estos momentos puedes ir a comer algo, debido a que en esta etapa la instalación comienza a buscar información acerca del hardware de tu PC y esto demora un rato.

Arquitectura y Soporte de Computadoras 135
Una vez terminado el proceso de recopilar información, inicia la parte interactiva de la instalación gráfica donde se nos pide el lenguaje y opciones regionales a ser usadas por el SO, clickeamos con el mouse Next.
Ahora se nos pide ingresar nuestro nombre y organización, otra vez escogemos Next para continuar.
En este paso se nos pedirá insertar la llave del producto, la misma aparece en una etiqueta de color anaranjado en la parte de atrás del estuche del CD de Windows XP. La llave es un juego de dígitos y letras de 25 caracteres, sin esta llave no se podrá continuar la instalación.
La etapa a continuación pide llenar el nombre de la PC, el cual debe ser único en toda la red y la contraseña del administrador de la PC. La opción de la contraseña del administrador es opcional y se puede dejar en blanco, pero por razones de seguridad es aconsejable asignar una y guardarla en un lugar seguro.

Arquitectura y Soporte de Computadoras 136
El programa de instalación ahora nos pide que configuremos la hora y la zona horaria, casi siempre hay información en estos campos por defecto debido a que el SO la obtiene del BIOS de la PC.
Para hacer la instalación mucho más completa, la instalación nos ayuda a configurar nuestra conexión de red, de una vez e instala los componentes de redes del SO.
Esta etapa de la instalación, es para que escojamos las opciones de nuestra conexión a la red, nosotros escogimos la opción típica para acelerar el proceso de instalación
. Una vez seleccionadas las opciones de conexión, se nos pide el nombre de nuestro grupo de trabajo, donde estará ubicada la PC. Puedes dejar esto en Workgroup por el momento y seguir adelante con Next, ya que esto se puede cambiar luego.
Después de la pantalla anterior, la instalación empieza a trabajar de manera automática, sin la necesidad de que el usuario interactúe con ella, este es otro buen momento de ir a tomar algo o ir al baño.

Arquitectura y Soporte de Computadoras 137
Primer Boot! después de un proceso de instalación algo largo, pero simple, vemos esta pantalla negra la cual nos indica que nuestro SO esta booteando por primera vez.
¡Bienvenido a Windows! Ahora en esta ocasión estamos dentro de Windows mismo y nos da la bienvenida este wizard, el cual nos preguntara información acerca de como estamos conectados a internet para propósitos de activación y registro de Windows.
La parte de la activación de Windows, es el momento en el cual el SO se configurará para que el número de serie del producto solo funcione en la configuración de hardware actual, por medio de un intercambio de datos con una base de datos de Microsoft en internet, esto es con propósitos de evitar la piratería de copias ilegales de Windows. Realizar la activación es algo opcional en estos momentos y Windows te recordará hacerla durante 30 días después de la instalación, luego de pasado este periodo tu copia se bloqueará hasta que lo hagas. Para mas información de esto te puedes dirigir al sitio de Microsoft. El wizard nos pregunta si deseamos crear usuarios y nos da la oportunidad de crear 5 usuarios, cada uno con permisos de administrador y sin contraseña, nosotros decidimos crear un usuario único por el momento, para luego crear los demás pero sin permisos de administrador.

Arquitectura y Soporte de Computadoras 138
Al acabar el wizard, nos toca loguearnos por primera vez dentro de SO, para hacer esto seleccionamos el usuario creado en este caso Administrator y hacemos click en él y como no tiene una contraseña configurada, automáticamente entramos al escritorio de Windows, donde se nos presenta la nueva interfase gráfica y el nuevo menú de inicio. Drivers
Que nos proporciona el fabricante del Computador Debemos de recibir los manuales y los programas básicos para hacerlo funcionar. Los 'programas básicos' son el sistema operativo y los controladores. La documentación es la parte escrita o manuales que nos informan sobre como volver a instalar el software básico y como hacer cambios de partes. En una PC desktop (computadora de mesa) es normal que se instale una versión del sistema operativo Windows. La otra parte de los programas imprescindible, la constituyen los controladores o drivers. Estos se graban en CD por los fabricantes de la motherboard (placa principal) y por los fabricantes de los otros componentes (otras placas, etc.). Que es un DRIVER o CONTROLADOR. Los drivers o controladores, son los encargados de actuar como interfaz entre el sistema operativo y los dispositivos que componen un ordenador, es así como todos los componentes se entienden y trabajan conjuntamente Un driver técnicamente es un software o programa que sirve de intermediario entre un dispositivo de hardware y el sistema operativo. Aunque los sistemas operativos incluyen los controladores de los periféricos mas extendidos del mercado, estos son regularmente modificados por el fabricante con objeto de mejorar su rendimiento.

Arquitectura y Soporte de Computadoras 139
Dada la existencia de una infinidad de dispositivos hardware con su consecuente innovación, el driver se crea además para que funcione con un sistema operativo especifico - para decirlo en palabras simples: los controladores se instalan según el Windows que utiliza tu PC -. Esto significa que si cambias de Sistema operativo en tu computadora, tendrás que verificar si necesitas también actualizar los drivers para evitar que alguna área del PC deje de funcionar (por ejemplo el sonido). Por otra parte, el driver apunta a un modelo específico del dispositivo. Por ejemplo: no se puede utilizar el mismo driver para controlar una impresora HP 3320 y una HP 840C. Como y cuando cambiar los DRIVERS. Es importante determinar que drivers necesita nuestro PC pues una instalación inadecuada de ellos puede dejar inoperable un dispositivo. He aquí una guía: a). Necesitamos instalar drivers cuando cambiamos de hardware. O sea cuando por ejemplo cambiamos la placa principal o motherboard, la impresora, la placa de video, etc. En estos casos el vendedor debe entregar los drivers. c). Cuando, bien informado (a) te enteras que el fabricante ha creado nuevos drivers compatibles con tu modelo de dispositivo y con tu sistema operativo, para mejorar el rendimiento. Entonces el driver se baja del sitio Web del fabricante. Esto se llama actualización o mejora del controlador. Donde y como conseguir los DRIVERS. Inicialmente, los drivers se obtienen de las casas fabricantes de hardware. Lo primero que hay que hacer es identificar la MARCA y MODELO del dispositivo (o placa) para el que se busca el driver. Cuando a través del Administrador de dispositivos de Windows no es posible copiar estos datos la única opción posible es abrir la máquina para ver la identificación del dispositivo. La siguiente fase es la de obtener el controlador cuando no lo tienes en un CD o tu disco duro:
La primera opción debería ser buscar en el sitio web de los fabricantes. La segunda, en los sitios que ofrecen controladores gratuitos. La tercera en los foros públicos gratuitos La cuarta es obtenerlos de un servicio pago de suministro de controladores.

Arquitectura y Soporte de Computadoras 140
Instalación de los drivers La instalación de los drivers es una tarea muy sencilla. Por ejemplo haremos la descarga de un driver de video (NVIDIA) desde la página Web del fabricante Bien lo primero es ir a la página web del fabricante en este caso Nvidia http://www.nvidia.es/page/home.html Una vez allí seleccionamos y abrimos la ficha: CONTROLADORES Una vez seleccionada la Opción Descarga de Controladores Elegimos el tipo de tarjeta de Video; el tipo de sistema Operativo y otros datos adicionales que nos ayudaran a localizar el controlador adecuado y presionamos luego el botón BUSCAR.

Arquitectura y Soporte de Computadoras 141
Una vez que el fabricante nos proporciona el Controlador solicitado, presionamos el botón DESCARGAR AHORA; Luego Aceptamos y Descargamos. Y esperamos que descargue… Para descargar el controlador crearemos una carpeta temporal a la que podemos llamar "Drivers".

Arquitectura y Soporte de Computadoras 142
En esta carpeta alojaremos los ficheros que descargaremos de la página web del fabricante. Generalmente nos proporcionarán un programa con la extensión "EXE" que nos instalará los drivers de manera automática. Solo tendremos que ejecutar este programa y seguir las instrucciones para su correcta instalación. Si no hubiésemos obtenido el programa con la extensión "EXE", y se tratara de un conjunto de archivos, procederemos a instalar el controlador de la siguiente manera: Abrimos el Panel de Control. Seleccionaremos Agregar o quitar hardware. Aparecerá un asistente que nos conducirá a un cuadro de diálogo para seleccionar el dispositivo que queremos instalar. La siguiente ventana nos dará la opción de seleccionar el fabricante y modelo. En este menú accederemos a la opción Utilizar disco. Ahora pulsaremos el botón Examinar para buscar en nuestro disco duro la carpeta donde tenemos alojados nuestros archivos. En el cuadro emergente indicaremos la ruta donde tenemos alojados nuestros archivos y seleccionaremos aquel que tenga la extensión "INF". En el siguiente cuadro de diálogo podremos optar por el dispositivo que nos interesa. Validando las siguientes ventanas tendremos nuestro controlador instalado. Otra y la forma más común de instalar un driver es mediante un Installshiel, o programa de ayuda a la instalación, distribuido en forma de archivo ejecutable (.EXE). Este sistema es el empleado cuando la instalación del driver implica la instalación de programas adjuntos, como es el caso de drivers de tarjetas gráficas, tarjetas de sonido, impresoras, etc.). En este caso la instalación del mismo consiste en ejecutar el instalador (archivo .EXE, que normalmente se suele llamar setup.exe, debiendo seguirse una serie de instrucciones que se nos muestran en dicho proceso. A veces se nos presentan también opciones de instalación y configuración. Este sistema es también usado a veces cuando se necesita expandir los drivers en un directorio en concreto para su posterior uso. Otra forma de instalar un driver es mediante el reconocimiento del dispositivo y búsqueda del controlador por parte del sistema Plug and Play (P&P). En este caso debemos preinstalar los drivers en un directorio (carpeta) determinado, bien mediante un programa instalador (.EXE) o bien en muchos casos descomprimiendo un archivo tipo .ZIP o tipo .RAR a dicho directorio. Una vez que conectamos el dispositivo, el sistema P&P lo detecta y procede a la localización del controlador en nuestro sistema. Este sistema se emplea cuando no es necesario instalar un software junto a los drivers. Una tercera forma de instalar unos drivers consiste en, una vez identificado el dispositivo por el sistema P&P, pero no cargando los drivers, ir al Administrador de dispositivos, localizar el dispositivo que carece de driver (normalmente marcado son una señal amarilla de precaución). Mostrar las propiedades de este dispositivo. Una vez mostradas las propiedades vamos a la pestaña Controlador, y pulsamos en Actualizar controlador.

Arquitectura y Soporte de Computadoras 143
Llegados a este punto, se nos presenta la opción de una instalación automática, en la que es el propio sistema el encargado de localizar e instalar los drivers o bien hacerlo de forma manual, buscando nosotros tanto la ubicación del driver como va versión del mismo que queremos instalar. En estos casos es preciso que dichos drivers cuenten con un archivo de información (.INI), que permita al sistema reconocer dicho driver como el necesario para el funcionamiento de dicho dispositivo.
Instalación de Aplicaciones
Instalar una aplicación es tan simple como colocar el CD o DVD en la unidad correspondiente y este se Auto ejecutara, y luego solo habrá que seguir las indicaciones que se van mostrando a través de las pantallas y colocar los datos básicos como Nombre de Usuario y Organización. Ejemplo de Instalación de Office 2007 (Versión Original)
1. Quite la envoltura termo retráctil y abrir el envase. Nota: Si usted tiene una versión OEM de Office (que serán o bien en una hoja de cartulina o en una caja de DVD), entonces esto no es necesario aplicar.
2. Inserte el disco en su ordenador.
Si hay más de uno, emplear el disco etiquetado como 1.
4. Espere a que el asistente de configuración aparezca. Si no aparece nada entonces, haga clic en Inicio y seleccione Mi PC, Haga clic derecho sobre la unidad de CD/DVD, a continuación, haga clic en Abrir. Abra el archivo Setup.exe.
5. Introduzca su clave de producto.
Esta se encuentra en su caja. Debería estar en el formato 12345-ABCDE-12345-ABCDE-12345, donde todos los ABCDE y 12345 representan números y letras al azar. Sólo tienes que escribir los números y letras, no los guiones: el programa inserta para usted automáticamente. Nota: Usted no tiene que introducir la clave del producto ahora, pero hace más fácil la activación.
6. Leer los términos de licencia.
Marque la casilla y haga clic en Continuar. Si usted no acepta los términos, cerrarlo, llévelo a la tienda, y obtenga un reembolso. Nota: El uso Hogar y Estudiantes en un centro de actividad se considera una violación de la EULA, en caso este usando las versiones académicas en un lugar de negocios.
7. Usted debe ver algunas opciones: una será Personalizar, el otro depende de si tiene o no una
versión anterior de Office. Nota: Si usted tiene una versión anterior de Office que está instalado, y desea conservarlo, haga clic en Personalizar. Nota: Si usted tiene una versión anterior de Office, y lo mantiene, la versión anterior de Outlook se puede desinstalar.
8. Si hace clic en Personalizar, habrá algunas fichas en la parte superior que tendrá que
seleccionar. Si hay una ficha Actualizar, seleccione la opción adecuada. No haga clic en Instalar ahora todavía.

Arquitectura y Soporte de Computadoras 144
9. En la ficha Opciones de instalación, puede elegir lo que desea instalar. 10. No use la ficha Ubicación de archivos a menos que sepa exactamente por qué lo va a hacer 12. En la ficha Información de usuario, introduzca su Nombre y de Negocios. Por ejemplo, Fred
Fredson y trabaja para las Industrias Fredson; O inventar uno; O dejarlo en blanco. Usted debe poner su nombre, por lo que su nombre se atribuye a los documentos que usted posee.
13. Ahora haga clic en Instalar ahora. Diviértase lejos de la computadora durante un promedio de
media hora. 14. Cuando termine, haga clic en Cerrar. 15. A continuación, reinicie el equipo. 16. Abra un programa (debe de estar ubicado en Inicio / Todos los programas / Microsoft Office), y
siga las instrucciones en pantalla para activarlo; Si usted tiene una conexión a Internet, lo hacen en la red: es fácil y rápido y usted no tiene que introducir ningún número de teléfono. Y si no posee una conexión de red entonces deberá de hacerlo por teléfono.
17. Aparecerá una ventana después, con tres casillas de verificación.
• El primero le pide permiso para buscar ayuda por Internet cuando lo solicite. Si crees que esto es socialmente aceptable lo selecciona, Si no, lo desactiva.
• La segunda casilla le pide permiso para que descargue un archivo de Microsoft que comprueba los problemas.
• Deja la tercera casilla sin marcar.

Arquitectura y Soporte de Computadoras 145
Clonación de Discos
El uso de programas para recuperación de desastres en sistemas informáticos ha cobrado en la actualidad una gran importancia. En este documento se expone el uso y capacidades del Norton Ghost quizás una de las herramientas mas utilizadas en la actualidad para implementar soluciones de este tipo. Norton Ghost clona discos completos o particiones específicas:
Puede clonarse un disco entero o directamente de un disco a otro o guardarlo en un archivo
imagen de Ghost. El archivo imagen Ghost puede usarse como una plantilla para crear copias del disco original.
Pueden copiarse los contenidos de una partición a otra partición. Pueden copiarse las particiones seleccionadas a un archivo de imagen para usarse como
una plantilla para crear copias de las particiones originales. Al clonar las unidades de disco duro completas, procedimientos como FDISK y FORMAT
son cosa del pasado. Ghost particiona y formatea el disco de destino dinámicamente On-the-Fly. Los discos de origen y destino pueden ser de tamaños diferentes.
Ghost ajusta la posición y tamaño de las particiones designadas automáticamente, las particiones FAT12, FAT16, FAT32 y NTFS son extendidas o acortadas para encajar en el disco destino. El origen y el disco en blanco pueden estar en la misma computadora, o el disco de destino puede estar en una computadora diferente.
Ghost copia cada partición requerida, sin tener en cuenta el tipo, desde el origen (disco o archivo de imagen) al destino. Si el origen y los discos en blanco (destino) son idénticos en el tamaño y Estructura, Ghost puede realizar una copia sector-por-sector. Porque éste raramente es el caso y no permite el cambio de tamaño de las particiones, Ghost posiciona cada partición o unidad lógica en el disco de destino usando las mismas reglas que FDISK. Un archivo de imagen de Ghost puede guardarse en un servidor de red, CD-ROM, Superdisk, Unidad JAZ o ZIP u otros medios removibles. Este archivo puede usarse para copia de seguridad o para clonar copias del disco original. Ghost corre en DOS con una interface gráfica simple. Alternativamente, puede automatizarse la Operación de Ghost a través de los modificadores de la línea de comandos para simplificar las tareas repetitivas.

Arquitectura y Soporte de Computadoras 146
Cómo trabaja Ghost Porque el ejecutable Ghost es pequeño con requisitos mínimos de memoria convencional, puede ejecutarse fácilmente desde un disco de arranque de DOS u otra localización alternativa de almacenamiento dentro de DOS. Ghost puede cargar un puesto de trabajo desde un archivo imagen que contiene Windows XP y la instalación completa de Office2007 en aproximadamente siete minutos. No sólo es Ghost la manera más rápida de instalar Windows, OS/2 y otros sistemas operativos, si no que Ghost puede hacer copias de seguridad completas de discos o particiones. Ghost incluso copia archivos de sistema en uso que son extrañados (ignorados) por otras utilidades de backup, haciendo de Ghost una gran herramienta en operaciones de recuperación de desastres. Las secciones siguientes dan ejemplos de maneras comunes de usar Ghost. Empezando Ghost Ghost es una aplicación basada en DOS y debe ejecutar en modo sólo DOS, si es posible. Si usted ejecuta Ghost desde Windows, anote lo siguiente:
Los archivos pueden estar en un estado abierto o cambiante. Si se clonan estos archivos,
los archivos de destino resultantes pueden salir en un estado incoherente. El volumen del sistema operativo no debe sobrescribirse. Si usted borra una unidad o partición, el sistema debe reiniciarse. La operación de conexión LPT no está disponible. La operación de multicast de clientes Ghost no está disponible. Ghost no manda reiniciar el sistema automáticamente. Ghost nunca debe ejecutarse dentro de Windows NT, Windows 2000, OS/2 u otros
sistemas operativos no-DOS. Para ejecutar Ghost en un PC que tenga un sistema operativo no-DOS, use un diskette de inicio DOS
Para clonar de disco a disco:
1. Seleccione Disk> To Disk del menú de Ghost y luego seleccione la unidad de origen.
Ghost muestra los detalles de cada disco que puede encontrar en el PC local y le permite seleccionar el disco desde el que usted desea copiar.
2. Desde la caja de diálogo, seleccione la unidad de destino. Ghost muestra los detalles de cada
disco que puede encontrarse en el PC de destino y le permite seleccionar el disco que usted desea copiar a. Si se establece una conexión punto a punto, éste será la unidad esclavo de PC. (Si ésta es una copia disco-a-disco local, entonces el disco de origen no estará disponible para la selección.) Advertencia: Escoja cuidadosamente cuál de estos es el disco que va a ser sobrescrito.
3. Ghost muestra un esquema de la partición sugerida del disco de destino para confirmar los
detalles de la unidad de destino. Por defecto Ghost asigna cualquier espacio extra que tenga el nuevo disco a la primera FAT o partición NTFS que descubra.

Arquitectura y Soporte de Computadoras 147
Usted puede cambiar el tamaño de cualquier FAT de destino o partición NTFS a su estado original simplemente introduciendo el nuevo tamaño en megabytes. Usted no puede introducir un valor que exceda de cualquier manera el espacio disponible o no sea lo bastante grande para contener los datos incluidos en la partición de origen.
4. Cuando los detalles son correctos, seleccione OK para continuar. Ghost muestra los detalles
de origen y destino. Mire los detalles mostrados y asegúrese de que ha escogido las opciones correctas. Esta es su última oportunidad de vuelta atrás.
5. Haga algo de lo siguiente:
Seleccione Sí para proceder con el clonado de disco. El sistema realiza un chequeo de integridad rápido en la estructura del archivo y entonces copia los archivos a la nueva unidad. Si usted necesita abortar el proceso, use Ctrl-C, pero sea consciente de que esto deja la unidad de destino en un estado desconocido. Advertencia: Sólo seleccione Sí si usted está muy seguro. La unidad de destino será completamente sobrescrita sin oportunidad de recuperar cualquier dato.
Seleccione NO para volver al menú. Cuando el proceso esté completo, ejecute Norton Disco Doctor, ScanDisk o una utilidad
similar para verificar la integridad de la unidad de destino.
6. Cuando el clonado del disco esté completo, reinicie la máquina.
Para clonar un disco a un archivo de imagen:
1. Seleccione Disk > To Image del menú de Ghost. Ghost muestra los detalles de cada disco que puede encontrar en el PC local. Seleccione la unidad de origen desde la caja de diálogo.
1. Haga algo de lo siguiente: Teclee el nombre de archivo (nombre de fichero) para el archivo imagen de disco. Examine (Browse) para localizar el archivo de imagen. Especifique la unidad o dispositivo y especifique el nombre de ruta completo. El archivo
de imagen puede residir en un archivo de red localmente mapeado en el volumen del servidor (la opción más común) o en una unidad local (pero no el que está copiándose). Al usar las conexiones punto a punto, el archivo se localiza en la máquina esclavo de Ghost.
2. Proceda con la copia del disco y seleccione el tipo de compresión.
Seleccione NO para ninguna compresión (velocidad alta) Seleccione Rápido (FAST) para baja compresión (velocidad media) Seleccione Alto (High) para alta compresión (velocidad más lenta)
3. Cuando se usa la compresión, las operaciones de copiado son más lentas.
4. Antes de empezar a descargar los contenidos del disco al archivo imagen, Ghost muestra
detalles del origen y destino y le da una oportunidad de cancelar o volver atrás. (El valor por defecto es volver.)
5. El sistema verifica la estructura del directorio y entonces procede a descargar los archivos al archivo de imagen seleccionado. Un indicador de progreso muestra el estado del proceso.

Arquitectura y Soporte de Computadoras 148
6. Si se habilita hacer varias partes o volúmenes (spanning), Ghost pregunta que discos y volúmenes adicionales.
Para clonar un disco desde un archivo de imagen:
1. Desde el menú de Ghost, seleccione Disco > Desde Imagen (Disk > From Image). Ghost muestra los detalles de cada disco que puede encontrar en el PC local. 2. Haga algo de lo siguiente:
Teclee el nombre de archivo (nombre de fichero) del archivo de imagen de disco. Examine (Browse) para localizar un archivo de imagen existente.
3. Especifique el unidad o dispositivo y seleccione el nombre del ruta completo.
4. Seleccione la unidad de destino.
Ghost muestra los detalles de cada disco que puede encontrar en el PC local y le permite seleccionar el disco que usted desea copiar a. El disco que contiene el archivo de imagen de origen no está disponible para la selección. Advertencia: Escoja cuidadosamente cuál es el disco que va a ser sobrescrito.
5. Ghost muestra un esquema de la partición sugerida para el disco de destino y permite la alteración y confirmación de detalles de la unidad de destino. Por defecto Ghost asigna cualquier espacio extra que tenga el nuevo disco a la primera FAT o partición NTFS que descubra.
6. Usted puede cambiar el tamaño de cualquier FAT de destino o partición NTFS a su estado original simplemente introduciendo el nuevo tamaño en megabytes. Usted no puede introducir un valor que exceda de cualquier manera el espacio disponible o no sea lo bastante grande para contener los datos incluidos en la partición de origen.
7. Cuando usted esté satisfecho con la asignación de espacio entre las particiones, seleccione OK.
a. Haga algo de lo siguiente: Seleccione Sí para proceder con la clonación del disco. El sistema realiza un chequeo de integridad rápido en la estructura del archivo y entonces copia los archivos a la nueva unidad. Si usted necesita abortar el proceso use Ctrl-C, pero sea consciente de que esto deja la unidad de destino en un estado desconocido. Advertencia: Seleccione Sí solamente si usted está muy seguro. La unidad de destino será completamente sobrescrita sin la oportunidad de recuperar cualquier dato.
8. Seleccione No para volver al menú. Cuando el proceso esté completo, ejecute Norton Disc Doctor, ScanDisk o una utilidad similar para verificar la integridad de la unidad de destino. Cuando la carga de imagen de disco está completa, reinicie la máquina.

Arquitectura y Soporte de Computadoras 149
Contenido
- Describir computadoras portátiles y otros dispositivos. - Identificar y describir los componentes de una PC portátil. - Establecer las similitudes y diferencias entre los componentes de las computadoras de escritorio y de
las computadoras portátiles. - Describir cómo resolver los problemas de las computadoras y los dispositivos portátiles. - Describir las reparaciones para computadora s y dispositivos portátiles. - Seleccionar los componentes de una computadora portátil. - Identificar técnicas comunes de mantenimiento preventivo para las computadoras y los dispositivos
portátiles.
CONCEPTOS SOBRE LAS COMPUTADORAS Y DISPOSITIVOS PORTÁTILES
Descripción de computadoras portátiles y otros dispositivos portátiles
Una de las primeras computadoras portátiles fue la GRiD Compass 1101. Fue utilizada por astronautas en misiones espaciales a principios de la década de los ochenta. Pesaba 5 kg (11 lb) y costaba entre US$8000 y US$10 000. Hoy en día, en general, las computadoras portátiles pesan menos de la mitad de lo que pesaban en ese entonces y cuestan menos de un tercio de lo que costaba la GRiD. El diseño compacto, la conveniencia y la tecnología en constante evolución de las computadoras portátiles las han hecho más populares que las computadoras de escritorio.
Las computadoras portátiles, los asistentes digitales personales (PDA, Personal Digital Assistants) y los teléfonos inteligentes son cada vez más populares a medida que disminuyen los precios y la tecnología sigue avanzando.

Arquitectura y Soporte de Computadoras 150
Como técnico en computación, debe tener conocimientos sobre dispositivos portátiles de todo tipo. Este capítulo se centra en las diferencias entre las computadoras portátiles y las computadoras de escritorio, y además, describe las funciones de los PDA y de los teléfonos inteligentes.
Descripción de computadoras portátiles y otros dispositivos portátiles
Nota: Las notebooks, las laptops y las tablets son tipos de computadoras portátiles. Para brindar más claridad y coherencia a este curso, llamaremos computadoras portátiles a todas.
Computadoras portátiles Las primeras computadoras portátiles eran pesadas y costosas. Hoy en día, las computadoras portátiles son muy populares gracias a que los avances tecnológicos han permitido disminuir sus precios y su peso, y mejorar sus funciones. Muchas computadoras portátiles se pueden configurar

Arquitectura y Soporte de Computadoras 151
con un puerto de vídeo adicional, un puerto FireWire, un puerto infrarrojo y una cámara integrada.
PDA y teléfonos inteligentes
Los PDA y los teléfonos inteligentes son ejemplos de dispositivos portátiles y manuales cada vez
más populares. Los PDA ofrecen funciones como juegos, navegación Web, correo electrónico, mensajería instantánea y muchas otras funciones que ofrecen los PC. Los teléfonos inteligentes son teléfonos celulares con varias funciones de los PDA incorporadas. En los PDA y los teléfonos inteligentes, se pueden ejecutar algunas de las herramientas de software que se ejecutan en las computadoras portátiles.
Al completar esta sección, alcanzará los siguientes objetivos:
• Identificar algunos de los usos comunes de las computadoras portátiles. • Identificar algunos de los usos comunes de los PDA y los teléfonos inteligentes.
Identificación de algunos de los usos comunes de las computadoras portátiles:
La característica más importante de una computadora portátil es su tamaño compacto. El diseño de la computadora portátil permite la inclusión de un teclado, una pantalla y componentes internos en una pequeña carcasa portátil.
Otra característica popular de este tipo de computadora es que se puede transportar.
La batería recargable permite que la computadora portátil pueda funcionar aunque no esté conectada a una fuente de energía de CA.
Las primeras computadoras portátiles eran utilizadas principalmente por empresarios que necesitaban tener acceso a datos cuando estaban fuera de la oficina.
El uso de computadoras portátiles era limitado, dado que eran costosas y pesadas, y sus funciones eran limitadas en comparación con las computadoras de escritorio más económicas.
En la actualidad, las computadoras portátiles son más económicas y tienen más capacidades. Ahora, una computadora portátil es una alternativa real para reemplazar una computadora de escritorio.
Éstos son algunos de los usos comunes de una computadora portátil:
• Tomar notas en la escuela o realizar informes de investigaciones. • Presentar información en reuniones de trabajo. • Tener acceso a datos mientras se está fuera de la casa o la oficina. • Jugar durante un viaje. • Mirar películas durante un viaje. • Tener acceso a Internet en un lugar público. • Enviar y recibir mensajes de correo electrónico en un lugar público.

Arquitectura y Soporte de Computadoras 152
Identificación de algunos de los usos comunes de los PDA y los teléfonos inteligentes:
El concepto del PDA existe desde la década de los setenta. Los primeros modelos eran organizadores personales computarizados, diseñados con una pantalla táctil o un teclado.
Actualmente, algunos modelos tienen tanto pantalla táctil como teclado y utilizan un sistema operativo similar a los de las computadoras de escritorio.
El PDA es un organizador personal electrónico con herramientas útiles para organizar información:
• Libreta de direcciones • Calculadora • Reloj despertador • Acceso a Internet • Correo electrónico • Posicionamiento global
El teléfono inteligente es un teléfono celular con funciones de PDA. Los teléfonos inteligentes combinan las funciones de un teléfono celular con las de una computadora en un solo dispositivo de mano.
La tecnología del PDA y la tecnología del teléfono inteligente continúan fusionándose.
Los teléfonos inteligentes pueden incluir opciones adicionales:
• Cámara incorporada • Acceso a documentos • Correo electrónico • Toma de notas abreviada • Televisión
La conectividad del teléfono inteligente y la del PDA incluyen Bluetooth y conexiones de cable USB normales.

Arquitectura y Soporte de Computadoras 153
Identificación y descripción de los componentes de una computadora portátil:
¿Cuáles son algunas de las características comunes de la computadora portátil?
• Son pequeñas y pueden transportarse. • Tienen la pantalla integrada en la tapa. • Tienen un teclado integrado en la base. • Funcionan con fuente de energía de CA o con batería recargable. • Admiten unidades y dispositivos periféricos intercambiables en caliente. • La mayoría de las computadoras portátiles pueden utilizar estaciones de acoplamiento y
duplicadores de puerto para conectar dispositivos periféricos.
En esta sección, podrá observar de cerca los componentes de una computadora portátil. Además, examinará la estación de acoplamiento. Recuerde que hay muchos modelos de computadoras portátiles y de estaciones de acoplamiento. Los componentes pueden ubicarse en diferentes lugares según los modelos.
Al completar esta sección, alcanzará los siguientes objetivos:
• Describir los componentes que están fuera de la computadora portátil. • Describir los componentes que están dentro de la computadora portátil. • Describir los componentes de la estación de acoplamiento de una computadora portátil.
Descripción de los componentes que están fuera de la computadora portátil:
Las computadoras portátiles y de escritorio utilizan los mismos tipos de puerto para que se puedan intercambiar los dispositivos periféricos. Estos puertos están específicamente diseñados para conectar dispositivos periféricos, lo que permite la conectividad de red y el acceso de audio.
Los puertos, las conexiones y las unidades se ubican en la parte delantera, en la parte posterior y a los lados de la computadora portátil debido a su diseño compacto. Las computadoras portátiles cuentan con ranuras para PC Card o Express Card, para agregar funciones, como más memoria, un módem o una conexión de red.
Estas computadoras necesitan un puerto para la energía externa. Además, pueden funcionar con una batería, o bien con un adaptador de alimentación de CA. Este puerto se puede utilizar para suministrar energía a la computadora o para cargar la batería.

Arquitectura y Soporte de Computadoras 154
Existen indicadores de estado, puertos, ranuras, conectores, compartimientos, jacks, orificios de ventilación y una cerradura en la parte exterior de la computadora portátil. En las siguientes figuras encontrara información adicional sobre cada uno de estos componentes.
La Figura muestra los tres LED de la parte superior de la computadora portátil:
1. Bluetooth 2. Batería 3. Espera
NOTA: Los LED varían según la computadora portátil. Los técnicos deben consultar el manual de la computadora portátil para obtener una lista de los estados específicos indicados
La Figura muestra los tres componentes de la parte posterior de la computadora portátil. Haga clic en las tres áreas resaltadas para obtener más información sobre los componentes:
1. Puerto paralelo 2. Conector de alimentación de CA 3. Compartimiento de la batería
Una computadora portátil funciona con una batería, o bien con un adaptador de alimentación de CA. Las baterías de la computadora portátil se fabrican en diversas formas y tamaños. Para su fabricación, se utilizan diferentes tipos de productos químicos y metales para almacenar energía.

Arquitectura y Soporte de Computadoras 155
En la Figura que se muestra el lado lateral Izquierdo, se ven los siguientes componentes:
1. Cerradura de seguridad 2. USB 3. Conector de S-video 4. Módem 5. Ethernet 6. LED de red 7. Jack para auriculares estéreo 8. Jack para micrófono 9. Ventilación 10. Ranura de expansión combinada para PC
En la Figura, que se muestra el lado frontal, se ven los siguientes componentes:
1. Ventilación 2. Bocinas 3. Puerto infrarrojo 4. Traba de la computadora portátil
En la Figura, que se muestra el lado lateral derecho, se ven los siguientes componentes:
1. Puerto VGA 2. Indicador de estado del compartimiento de unidad 3. Indicador óptico de estado 4. Unidad óptica
En la Figura que muestra la parte inferior de la computadora portátil, se ven los siguientes componentes:
1. Conector de la estación de acoplamiento 2. Trabas de la batería 3. Panel de acceso a la memoria RAM 4. Panel de acceso al disco duro

Arquitectura y Soporte de Computadoras 156
Descripción de los componentes que están dentro de la computadora portátil:
Las computadoras portátiles tienen un diseño de almeja. En general, la computadora portátil se cierra mientras no está en uso. Al abrir la tapa, se puede tener acceso a los diversos dispositivos de entrada, los LED y la pantalla.
Al abrir la tapa, hay varios dispositivos de entrada disponibles como los siguientes:
1. Teclado 2. Almohadilla Táctil 3. Lector de huellas digitales 4. Controles de volumen 5. Botón de encendido
De acuerdo a la Figura anterior ¿Sabe cuál de estos dispositivos cumple las siguientes funciones?
• Mover el cursor • Subir el volumen • Iniciar sesión en la computadora portátil • Escribir un documento • Encender la computadora portátil • Conectarse a un monitor externo
¿Se le ocurre alguna otra información que pueda agregar?
En la parte inferior de la pantalla, hay una fila de LED que muestran el estado de funciones específicas. Haga clic en las ocho áreas resaltadas en la Figura 2 para obtener más información sobre estos LED:
1. Inalámbrico 2. Bluetooth 3. Bloq Num 4. Bloq Mayúsculas 5. Actividad del disco duro 6. Encendido 7. Estado de la batería 8. Hibernar/Espera
NOTA:
Los indicadores pueden variar según el tipo, el modelo y la marca de la computadora portátil.
El monitor de la computadora portátil es una pantalla LCD incorporada. Es similar a un monitor LCD de escritorio, pero es posible ajustar los valores de configuración de la resolución, el brillo y el contraste mediante una herramienta de software o mediante los botones de control. No es posible ajustar la altura ni la distancia del monitor de las computadoras portátiles, ya que éste está integrado a la tapa de la carcasa. Es posible agregar un monitor de escritorio a una computadora portátil. Mediante una tecla de función de la computadora portátil, se puede intercambiar la pantalla de la computadora portátil por un monitor de escritorio, tal como se muestra en la Figura.

Arquitectura y Soporte de Computadoras 157
Muchas computadoras portátiles tienen un pequeño pin en la tapa que, cuando se cierra la tapa, entra en contacto con un switch denominado switch de corte del LCD. El switch de corte del LCD informa a la CPU que debe conservar energía apagando la luz trasera y el LCD.
Si este switch se rompe o se ensucia, el LCD permanecerá apagado mientras la computadora portátil esté abierta. Limpie cuidadosamente este switch para restablecer el funcionamiento normal.
Descripción de los componentes de la estación de acoplamiento de una computadora portátil
La estación base es un dispositivo que se conecta a la fuente de energía de CA y a los dispositivos periféricos de escritorio. Al conectar la computadora portátil a la estación base, tendrá un cómodo acceso a la alimentación eléctrica y a los periféricos que estén conectados.
Hay dos tipos de estaciones base: las estaciones de acoplamiento y los duplicadores de puerto. Las estaciones de acoplamiento y los duplicadores de puerto se utilizan para el mismo fin. Los duplicadores de puerto generalmente son más pequeños que las estaciones de acoplamiento y no tienen bocinas ni ranuras PCI. Las 3 figuras ilustran una estación de acoplamiento.
En la Figura podrá reconocer los componentes ubicados en la parte superior de la estación de acoplamiento:
1. Botón de encendido 2. Botón de expulsión 3. Conector de la computadora portátil
Algunas estaciones de acoplamiento incluyen los siguientes compartimientos de unidades y puertos para proporcionar funcionalidad adicional:
• Paralelo • USB • Ethernet
• Vídeo • Audio
La parte posterior de la estación de acoplamiento contiene puertos y conectores que se utilizan para conectar periféricos de escritorio, como un mouse, un monitor o una impresora.

Arquitectura y Soporte de Computadoras 158
Además, se necesita ventilación para expulsar el aire caliente de la estación de acoplamiento. En la siguiente Figura se ven los componentes ubicados en la parte posterior de la estación de acoplamiento:
De izquierda a derecha:
1. Ventilación 2. Conector de alimentación de CA 3. Ranura para tarjeta de PC/ExpressCard 4. Puerto VGA 5. Puerto DVI 6. Conector de entrada de línea 7. Conector para auriculares 8. Puerto USB
9. Puerto de mouse 10. Puerto de teclado 11. Conector de unidad de
disquete externa 12. Puerto paralelo 13. Puerto serial 14. Puerto de módem 15. Puerto Etherne
Establecimiento de las similitudes y diferencias entre los componentes de las computadoras portátiles y de las computadoras de escritorio
Una computadora portátil puede realizar la mayoría de las funciones que puede realizar una computadora de escritorio. Sin embargo, estos dos tipos de computadoras tienen una estructura muy diferente, y las piezas no se pueden intercambiar. Por ejemplo, un avión y un helicóptero pueden viajar hacia el mismo destino, pero no pueden repararse con los mismos repuestos. Lo mismo ocurre en el caso de las computadoras portátiles y las de escritorio. Son pocos los componentes que las computadoras portátiles y las de escritorio pueden compartir.
Los componentes de escritorio tienden a ser estándar. Generalmente cumplen con factores de forma universales.
Las computadoras de escritorio de diferentes fabricantes habitualmente pueden utilizar los mismos componentes. Una unidad de DVD/CD-RW es un ejemplo de un componente de escritorio que tiene un factor de forma estándar.
Los componentes de las computadoras portátiles son más específicos que los de las computadoras de escritorio. Esta diferencia se debe a que los fabricantes de computadoras portátiles se concentran en perfeccionar la compactación y la eficacia de sus componentes.
Como resultado, los fabricantes diseñan componentes para computadoras portátiles con sus propios factores de forma específicos. Los componentes de las computadoras portátiles son propiedad de la empresa. Por lo tanto, es probable que no pueda utilizar los componentes de un fabricante de computadoras portátiles para reparar una computadora portátil de otro fabricante.
NOTA: Es posible que los técnicos deban obtener una certificación de cada fabricante para el que realicen reparaciones.

Arquitectura y Soporte de Computadoras 159
Al completar esta sección, alcanzará los siguientes objetivos:
• Establecer las similitudes y diferencias entre las motherboards de las computadoras de escritorio y de las computadoras portátiles.
• Establecer las similitudes y diferencias entre los procesadores de las computadoras de escritorio y de las computadoras portátiles.
• Establecer las similitudes y diferencias entre la administración de energía de las computadoras de escritorio y de las computadoras portátiles.
• Establecer las similitudes y diferencias entre las capacidades de expansión de las computadoras de escritorio y de las computadoras portátiles.
Establecimiento de las similitudes y diferencias entre las motherboards de las computadoras de escritorio y de las computadoras portátiles:
Las motherboards para computadoras de escritorio tienen factores de forma estándar. Estos tamaños y formas estándar permiten que las motherboards de diferentes fabricantes puedan intercambiarse.
Las motherboards para computadoras portátiles varían según el fabricante y son propiedad de cada empresa. Al reparar una computadora portátil, se recomienda adquirir una motherboard de repuesto del fabricante de esa computadora portátil.

Arquitectura y Soporte de Computadoras 160
La Figura muestra una motherboard para una computadora de escritorio y otra para una computadora portátil.
El diseño de las motherboards de computadoras portátiles es distinto del diseño de las motherboards de computadoras de escritorio. En general, los componentes diseñados para una computadora portátil no se pueden utilizar en una computadora de escritorio.
Establecimiento de las similitudes y diferencias entre los procesadores de las computadoras de escritorio y de las computadoras portátiles:
La unidad central de proceso (CPU), o procesador, es el cerebro de la computadora. La CPU interpreta y procesa las instrucciones utilizadas para manipular datos.
Los procesadores de las computadoras portátiles tienen un diseño que permite utilizar menos energía y generar menos calor que los procesadores de las computadoras de escritorio.
Por lo tanto, los procesadores de las computadoras portátiles no requieren dispositivos de refrigeración tan grandes como los de las computadoras de escritorio.
Los procesadores de las computadoras portátiles, además, regulan la velocidad de la CPU para modificar la velocidad del reloj según sea necesario y reducir el consumo de energía y el calor.
Esto produce una leve disminución del rendimiento. Además, aumenta la duración de algunos componentes.
Estos procesadores especialmente diseñados permiten que las computadoras portátiles funcionen durante períodos más prolongados mediante el uso de una batería como fuente de energía. La Figura muestra las especificaciones del procesador para computadoras portátiles.
NOTA: Los técnicos deben consultar el manual de la computadora portátil para verificar qué procesadores se pueden utilizar como procesadores de repuesto y para observar las instrucciones para el reemplazo de procesadores.

Arquitectura y Soporte de Computadoras 161
Establecimiento de las similitudes y diferencias entre la administración de energía de las computadoras de escritorio y de las computadoras portátiles:
La administración de energía controla el flujo de electricidad dirigido a los componentes de una computadora.
Las computadoras de escritorio generalmente se ubican en un lugar donde pueden permanecer conectadas a una fuente de energía. La administración de energía en las computadoras de escritorio distribuye la electricidad que va desde la fuente hacia los componentes de la computadora. Además, en la computadora de escritorio, hay una pequeña batería que proporciona electricidad para mantener el reloj interno y la configuración de BIOS cuando la computadora está apagada.
Las computadoras portátiles son pequeñas y pueden transportarse. Esta característica de las computadoras portátiles se logra gracias a la combinación de tamaño y peso reducidos, y a la posibilidad de funcionar con batería. Cuando la computadora portátil está enchufada, la administración de energía envía electricidad desde la fuente de energía de CA hasta los componentes. Además, la administración de energía de la computadora portátil carga la batería. Cuando la computadora portátil no está enchufada, la administración de energía toma electricidad de la batería y la envía a los componentes.
Existen dos métodos de administración de energía:
• Administración avanzada de energía (APM, Advanced Power Management)

Arquitectura y Soporte de Computadoras 162
• Interfaz avanzada de configuración y energía (ACPI, Advanced Configuration and Power Interface)
La APM es una versión más antigua de administración de energía. En la APM, se utilizaba el BIOS para controlar la configuración de la administración de energía.
La ACPI reemplazó a la APM. La ACPI ofrece funciones adicionales para la administración de energía. En la ACPI, el sistema operativo se encarga de controlar la administración de energía.
Establecimiento de las similitudes y diferencias entre las capacidades de expansión de las computadoras de escritorio y de las computadoras portátiles:
La capacidad de expansión agrega funcionalidad a una computadora.
Muchos dispositivos de expansión se pueden utilizar con computadoras portátiles y con computadoras de escritorio.
• Unidades externas • Módems • Tarjetas de red
• Adaptadores inalámbricos • Impresoras • Otros dispositivos periféricos
Los dispositivos de expansión se conectan de manera diferente a las computadoras portátiles y a las de escritorio. En las computadoras de escritorio, estos dispositivos se conectan mediante puertos seriales, paralelos, USB y FireWire.
En el caso de las computadoras portátiles, estos dispositivos se conectan mediante los mismos puertos y mediante PC Card.
El uso estandarizado de los puertos USB y FireWire posibilita la conexión de diversos tipos de componentes externos a computadoras portátiles, estaciones de acoplamiento, duplicadores de puerto y computadoras de escritorio.

Arquitectura y Soporte de Computadoras 163
Los estándares USB y FireWire posibilitan la conexión y la extracción de componentes externos sin la necesidad de apagar el sistema. Los puertos USB y FireWire se utilizan para conectar diversos componentes externos:
• Impresoras • Escáneres • Unidades de disquete • Mouse • Cámaras
• Teclados • Discos duros • Unidades flash • Unidades ópticas • Reproductores de MP3
Las computadoras portátiles y de escritorio tienen una capacidad de expansión similar. El uso de un tipo de dispositivo de expansión se determina según la diferencia del factor de forma entre las computadoras. Las computadoras de escritorio tienen compartimientos internos que admiten unidades de 13,33 cm (5,25 in) y 8,89 cm (3,5 in). Además, hay espacio para instalar otras unidades de expansión permanentes.
Las computadoras portátiles tienen espacio limitado; por lo tanto, el diseño de sus compartimientos de expansión admite diferentes tipos de unidades en el mismo compartimiento. Las unidades son intercambiables en caliente y se insertan o se retiran según sea necesario..
Las computadoras portátiles utilizan la ranura PC Card para agregar funcionalidad. La ranura PC Card utiliza una interfaz estándar abierta para conectarse a dispositivos periféricos que utilizan CardBus estándar. Éstos son algunos ejemplos de dispositivos que se conectan por medio de PC Card:
• Memoria • Módems • Discos duros • Tarjetas de red

Arquitectura y Soporte de Computadoras 164
Las PC Card cumplen con el estándar PCMCIA. Hay tres tipos: Tipo I, Tipo II y Tipo III.
Cada tipo de PC Card tiene un tamaño diferente y se puede conectar a diferentes dispositivos.
Hay un nuevo tipo de PC Card denominado PC ExpressCard.
La PC ExpressCard tiene configuraciones de 34 y 54 pines. Imagine que necesita comprar una NIC inalámbrica para una computadora portátil.
Explicación de cómo configurar las computadoras portátiles:
Para que las aplicaciones y los procesos funcionen sin problemas, posiblemente sea necesario configurar y asignar recursos del sistema, instalar más componentes y plug-ins, o cambiar la configuración del entorno para cumplir con los requisitos de software. Por lo general, la adición de componentes externos se lleva a cabo mediante Plug and Play, aunque, a veces, es posible que se necesiten la instalación de unidades y una configuración adicional. La correcta configuración de los valores de energía será útil para lograr el máximo rendimiento de la computadora portátil, por ejemplo, para prolongar la duración de las baterías en esta computadora.
En el caso de las computadoras portátiles, quizás deba cambiar los componentes según sea necesario para llevar a cabo diferentes tareas y responder a las situaciones y necesidades en constante cambio. Las computadoras portátiles se puede personalizar para fines específicos, mediante la adición de componentes externos. Por ejemplo, se puede instalar un segundo disco duro para proporcionar capacidad adicional de almacenamiento. Los componentes se deben insertar en los compartimientos, los conectores y las áreas de expansión de propiedad, y se deben conectar con cuidado para no dañar el equipo. Es importante seguir los procedimientos de extracción segura para desconectar dispositivos intercambiables en caliente y no intercambiables en caliente.
Al completar esta sección, alcanzará los siguientes objetivos:
• Describir cómo configurar los valores de la energía.

Arquitectura y Soporte de Computadoras 165
• Describir la instalación y la extracción seguras de los componentes de la computadora portátil.
Descripción de cómo configurar los valores de la energía:
Una de las características más populares de la computadora portátil es que puede funcionar a batería. Esta característica permite que las computadoras portátiles funcionen en lugares donde no hay alimentación de CA disponible o donde el uso de ésta no es conveniente. Los avances en la administración de la energía y en la tecnología de las baterías están aumentando el tiempo que la computadora portátil puede permanecer desconectada de una fuente de energía de CA. Las baterías de la actualidad duran, en cualquier lugar, entre 2 y 10 horas sin recarga. La administración de la energía mediante la configuración de los valores de energía de una computadora portátil es importante para garantizar el uso eficaz de la carga de la batería.
Los estándares de la interfaz avanzada de configuración y energía (ACPI, Advanced Configuration and Power Interface) crean un puente entre el hardware y el sistema operativo, y permiten que los técnicos generen esquemas de administración de energía para obtener un óptimo rendimiento de la computadora. Los estándares ACPI se pueden aplicar a la mayoría de las computadoras, pero son especialmente importantes para administrar la energía en computadoras portátiles.
Con frecuencia, los técnicos deben configurar los valores de energía modificando los valores de configuración del BIOS. La configuración de los valores de energía en el BIOS afecta las siguientes condiciones:
• Estados del sistema • Modos de batería y de CA • Administración térmica • Administración de energía del bus PCI de la CPU
NOTA: Al trabajar en Windows XP, el modo de administración de energía ACPI debe estar activado en BIOS para que el sistema operativo pueda configurar todos los estados de administración de energía.
NOTA: No hay un nombre estándar para cada estado de administración de energía. Los fabricantes pueden utilizar diferentes nombres para referirse al mismo estado.
Los siguientes son los pasos para verificar la configuración de ACPI en el BIOS:
1. Presione la tecla o la combinación de teclas indicadas para ingresar a la configuración de BIOS durante el arranque de la computadora. Por lo general, es la tecla Supr o la tecla F2, pero existen diversas opciones.
2. Ubique e introduzca el objeto del menú de configuración Administración de energía. 3. Utilice las teclas correspondientes para habilitar el modo ACPI. 4. Guarde la configuración de BIOS y salga de allí.
NOTA: Estos pasos son iguales para todas las computadoras portátiles y sólo se deben utilizar como guía. Asegúrese de consultar el manual de su computadora portátil para obtener los valores de configuración específicos.
La función Opciones de energía de Windows XP le permite reducir el consumo de energía de algunos dispositivos o de todo el sistema. Utilice la función Opciones de energía para controlar las funciones de administración de energía de:
• Unidad de disco duro • Pantalla

Arquitectura y Soporte de Computadoras 166
• Modos de apagado, hibernación y espera • Advertencias de batería baja
Configuración de los valores de energía en Windows XP.
La administración de la energía se puede regular mediante la función Opciones de energía del panel de control. Opciones de energía muestra únicamente las opciones que se pueden controlar.
Nota: La función Opciones de energía detectará automáticamente los dispositivos que pueden ser exclusivos para su computadora. Por lo tanto, las ventanas de Opciones de energía pueden variar según el hardware que se detecte.
Para configurar los valores de energía haga clic en:
Inicio > Panel de control > Opciones de energía.
Combinaciones de energía
Las combinaciones de energía son una recopilación de los valores de configuración que administran el uso de energía de la computadora. El disco duro y la pantalla consumen grandes cantidades de energía. Éstos se pueden configurar desde la ficha Combinaciones de energía.
Al abrir Opciones de energía, verá que Windows XP tiene combinaciones de energía por defecto. Éstas son configuraciones por defecto que se crearon durante la instalación de Windows XP. Puede utilizar las combinaciones de energía por defecto o crear combinaciones personalizadas según requisitos de trabajo específicos.
Personalización de los valores de configuración de energía del disco duro y de la pantalla.
En esta situación, el estudiante deberá tener acceso a la pantalla, pero casi nunca al disco duro. Por ejemplo, un estudiante que utiliza una computadora portátil para investigar en Internet, pero que habitualmente no crea ni guarda archivos.
Administración de la energía del disco duro.
El disco duro es uno de los componentes que consume más energía en una computadora portátil. En nuestro ejemplo, generalmente no se tiene acceso al disco duro.
En Apagar los discos duros se establece 1 hora cuando la computadora portátil está enchufada y 3 minutos cuando está "funcionando con baterías".
Usted decide que las configuraciones por defecto para los modos de espera e hibernación son aceptables y no realiza modificaciones.
Las combinaciones de energía se pueden guardar con un nombre personalizado.
Si se guarda la combinación de energía con un nombre personalizado, el usuario puede volver fácilmente a las configuraciones por defecto.
En este ejemplo, guarde los valores de configuración de la combinación de energía como "Investigación”.
Configuración de la computadora portátil en estado de suspensión de espera o de hibernación Si no desea apagar la computadora portátil, tiene dos opciones: espera e hibernación.

Arquitectura y Soporte de Computadoras 167
• Espera: los documentos y las aplicaciones se guardan en la memoria RAM, lo que permite que la computadora se encienda rápidamente.
• Hibernación: los documentos y las aplicaciones se guardan en un archivo temporal, en el disco duro, y lleva un poco más de tiempo encender la computadora que en el estado de espera.
Descripción de la instalación y la extracción seguras de los componentes de la computadora portátil:
Existen algunos componentes de la computadora portátil que posiblemente deban reemplazarse. Siempre recuerde asegurarse de tener los componentes de repuesto y las herramientas correctos, según la recomendación del fabricante.
Algunos componentes son intercambiables en caliente. Esto significa que se pueden retirar y reemplazar mientras la computadora está encendida. Éstos son algunos componentes que posiblemente deba reemplazar:
• Batería • Unidad óptica • Unidad de disco duro • Memoria • PC Card
NOTA: Cada fabricante de computadoras portátiles utiliza procedimientos de instalación y extracción de hardware exclusivos.
Consulte el manual de la computadora portátil para obtener información específica sobre la instalación, y tome las precauciones de seguridad de instalación y de descarga electrostática (ESD).
PRECAUCIÓN: Siempre desconecte la energía y retire la batería antes de instalar o de extraer componentes no intercambiables en caliente de una computadora portátil.
Pasos para reemplazar la batería:
Retire la batería del compartimiento de la batería:
1. Destrabe la traba de la batería. 2. Sostenga la palanca liberadora en esa posición y mueva la batería.
Coloque la batería en su compartimiento:
1. Inserte la batería. 2. Asegúrese de que ambas palancas de la batería estén trabadas.

Arquitectura y Soporte de Computadoras 168
Pasos para reemplazar la unidad óptica:
Retire la unidad de DVD/CD-RW:
1. Presione el botón para abrir la unidad y retire cualquier medio que tenga dentro. Cierre la bandeja.
2. Deslice la traba para liberar la palanca que sujeta la unidad. 3. Empuje la palanca para que salga la unidad. Retire la unidad.
Instale la unidad de DVD/CD-RW:
1. Inserte la unidad de manera segura. 2. Empuje la palanca hacia adentro.
Pasos para reemplazar el disco duro:
Retire el disco duro:
1. Retire el tornillo que mantiene el disco duro en su lugar y que está ubicado en la parte inferior de la computadora portátil.
2. Deslice el ensamblado hacia afuera. Retire el ensamblado del disco duro. 3. Retire la tapa frontal del disco duro.

Arquitectura y Soporte de Computadoras 169
Instale el disco duro:
1. Coloque la tapa frontal del disco duro. 2. Deslice el disco duro en el compartimiento. 3. En la parte inferior de la computadora portátil, coloque el tornillo que mantiene el disco duro
en su lugar.
Pasos para reemplazar la memoria de expansión:
La memoria de expansión de la computadora portátil también se denomina SODIMM. Retire la SODIMM instalada, si no hay ranuras disponibles para instalar la nueva SODIMM:
1. Retire el tornillo para poder ver la SODIMM. 2. Presione hacia afuera los clips que sostienen los lados de la SODIMM. 3. Levante la memoria para aflojar la SODIMM de la ranura y extraerla.
Instale la memoria SODIMM:
1. Alinee la muesca a 45º. 2. Presione con suavidad hasta que los clips se traben. 3. Reemplace la tapa e instale el tornillo.
Pasos para reemplazar la tarjeta de expansión para PC:
Retire la tarjeta de expansión para PC:
1. Presione el botón de expulsión ubicado en la parte superior para liberar la tarjeta de expansión para PC.
NOTA: Existen dos botones. El botón inferior azul expulsa la PC Card Tipo II.

Arquitectura y Soporte de Computadoras 170
Coloque la tarjeta de expansión para PC:
1. Presione el botón azul. 2. Inserte la tarjeta de expansión para PC en la ranura Express.
PRECAUCIÓN: En algunas computadoras portátiles, la PC Card, la unidad óptica y los dispositivos USB son intercambiables en caliente. No obstante, el disco duro interno, la memoria RAM y la batería, NO lo son.
Pasos para la extracción de dispositivos intercambiables en caliente
1. Haga clic con el botón izquierdo del mouse en el ícono Quitar hardware con seguridad de la bandeja del sistema Windows para asegurarse de que el dispositivo no esté en uso.
2. Haga clic con el botón izquierdo en el dispositivo que desee retirar. Aparecerá un mensaje que le informará que es seguro retirar el dispositivo.
3. Retire el dispositivo intercambiable en caliente de la computadora portátil.

Arquitectura y Soporte de Computadoras 171
Descripción de los procedimientos de mantenimiento preventivo para las computadoras y los dispositivos portátiles
Deben programarse tareas de mantenimiento preventivo en forma periódica para mantener un funcionamiento adecuado de las computadoras portátiles. Debido a que las computadoras portátiles pueden trasladarse, son más vulnerables que las computadoras de escritorio a estos materiales y situaciones perjudiciales:
Suciedad y contaminación Derrames Desgaste por el uso Caídas Temperaturas inadecuadas Humedad excesiva
El manejo apropiado de los archivos de datos y las carpetas puede asegurar la integridad de los datos. Al completar esta sección, alcanzará los siguientes objetivos: Describir la programación y la ejecución de tareas de mantenimiento de computadoras
portátiles Explicar la administración del control de las versiones de datos entre las computadoras de
escritorio y las computadoras portátiles

Arquitectura y Soporte de Computadoras 172
Descripción de la programación y la ejecución de tareas de mantenimiento de computadoras portátiles El cuidado y el mantenimiento apropiados pueden ayudar a que los componentes de las computadoras portátiles funcionen con más efectividad y prolongan la vida de los equipos. Un programa de mantenimiento preventivo eficaz debe incluir una programación de mantenimiento de rutina. La mayoría de las organizaciones cuenta con un programa de mantenimiento preventivo establecido. Si no existe un programa, trabaje con el administrador para crear uno. Los programas de mantenimiento preventivo más eficaces requieren un conjunto de rutinas que se deben llevar a cabo mensualmente, pero aun así permiten realizar el mantenimiento cuando el uso lo exige. El programa de mantenimiento preventivo para una computadora portátil puede incluir prácticas que son exclusivas de una organización en particular, pero también debe incluir estos procedimientos estándar:
Limpieza Mantenimiento del disco duro Actualizaciones de software
Para mantener limpia una computadora portátil, actúe con prevención, no por reacción. Mantenga los líquidos lejos de la computadora portátil. No coma cuando trabaje en la computadora portátil y ciérrela cuando no la esté usando. Cuando limpie una computadora portátil, nunca use limpiadores abrasivos ni soluciones que puedan contener amoníaco. Se recomiendan materiales no abrasivos, como se muestra en la Figura, para limpiar una computadora portátil:

Arquitectura y Soporte de Computadoras 173
Aire comprimido Solución de limpieza suave Hisopos Paño de limpieza suave y sin pelusa
PRECAUCIÓN: Antes de limpiar una computadora portátil, desconéctela de todas las fuentes de alimentación. El mantenimiento de rutina incluye la limpieza mensual de estos componentes de la computadora portátil:
Chasis exterior Orificios de refrigeración Puertos E/S Pantalla Teclado
NOTA: En cualquier momento, si es evidente que la computadora portátil necesita limpieza, límpiela. No espere a la siguiente tarea de mantenimiento programada.
Identificación de técnicas de mantenimiento preventivo comunes para las computadoras y los dispositivos portátiles:
Dado que las computadoras portátiles son móviles, éstas se utilizan en diversos tipos de entornos. Algunos entornos pueden resultar riesgosos para una computadora portátil. Incluso comer o beber cerca de una computadora portátil genera una situación de peligro potencial.
Considere qué sucedería si se derramara alguna bebida sobre el teclado de la computadora portátil. Muchos componentes se ubican en un área muy pequeña que se encuentra directamente debajo del teclado. Si se derrama algún líquido o se caen residuos sobre el teclado, se pueden ocasionar daños internos graves.
Es importante mantener la computadora portátil limpia y asegurarse de utilizarla en el entorno más apropiado posible. Esta sección abarca las técnicas de mantenimiento preventivo para la computadora portátil.
Al completar esta sección, alcanzará los siguientes objetivos:
• Identificar los procedimientos de limpieza adecuados.
• Identificar entornos de operación óptimos.

Arquitectura y Soporte de Computadoras 174
Identificación de los procedimientos de limpieza adecuados:
Emplear una rutina de limpieza adecuada es la forma más fácil y económica de proteger una computadora portátil y prolongar su duración. Es muy importante utilizar los productos y procedimientos adecuados para limpiarla. Lea siempre todas las etiquetas de advertencia sobre productos de limpieza. Los componentes son muy frágiles y deben manipularse cuidadosamente. Consulte el manual de la computadora portátil para obtener información adicional y sugerencias sobre la limpieza.
Procedimiento para limpiar el teclado de la computadora portátil
1. Apague la computadora portátil. 2. Desconecte todos los dispositivos que estén conectados. 3. Desconecte la computadora portátil de la toma de corriente eléctrica. 4. Retire todas las baterías que estén instaladas. 5. Limpie la computadora portátil y el teclado con un paño suave, sin pelusa y ligeramente
humedecido con agua o con limpiador para pantallas de computadora.
Procedimiento para limpiar los orificios de ventilación
1. Apague la computadora portátil. 2. Desconecte todos los dispositivos que estén conectados. 3. Desconecte la computadora portátil de la toma de corriente eléctrica. 4. Retire todas las baterías que estén instaladas. 5. Utilice aire comprimido o una aspiradora no electrostática para eliminar el polvo de los
orificios de ventilación y del ventilador ubicado detrás de los orificios. 6. Utilice pinzas para extraer los residuos.

Arquitectura y Soporte de Computadoras 175
Procedimiento para limpiar el LCD
1. Apague la computadora portátil. 2. Desconecte todos los dispositivos que estén conectados. 3. Desconecte la computadora portátil de la toma de corriente eléctrica. 4. Retire todas las baterías que estén instaladas. 5. Limpie la pantalla con un paño suave, sin pelusa y ligeramente humedecido con una
solución de limpieza suave.
PRECAUCIÓN: No rocíe la solución de limpieza directamente sobre la pantalla de LCD. Utilice productos específicamente diseñados para la limpieza de pantallas LCD.
Procedimiento para limpiar el teclado táctil
1. Apague la computadora portátil. 2. Desconecte todos los dispositivos que estén conectados. 3. Desconecte la computadora portátil de la toma de corriente eléctrica. 4. Retire todas las baterías que estén instaladas. 5. Limpie la superficie del teclado táctil suavemente con un paño suave, sin pelusa y
humedecido con un limpiador aprobado. No utilice paños húmedos.
La pantalla pequeña de un PDA o de un teléfono inteligente requiere especial atención. El usuario maneja estos dispositivos tocando la pantalla directamente con un lápiz.
Si hay polvo, es posible que el PDA no detecte con exactitud la posición o el movimiento del lápiz. El polvo también puede rayar la pantalla. Limpie la pantalla con una pequeña cantidad de solución de limpieza no abrasiva colocada en un paño suave.
Para proteger la superficie de la pantalla del lápiz, utilice cubiertas autoadhesivas para pantallas.
PRECAUCIÓN: Utilice un paño suave, sin pelusa, con una solución de limpieza aprobada para no dañar la superficie de la computadora portátil. Aplique la solución de limpieza en el paño sin pelusa, no directamente sobre la computadora portátil.
Procedimiento para limpiar la unidad de disquete:
Utilice un juego de limpieza, disponible en los comercios, para limpiar la unidad de disquete. Los juegos de limpieza para unidades de disquete incluyen disquetes pretratados que eliminan los contaminantes de los cabezales de la unidad de disquete que se acumulan con el uso habitual.
1. Retire todos los medios de la unidad de disquete. 2. Inserte el disco de limpieza y déjelo funcionar durante el tiempo sugerido.
Procedimiento para limpiar la unidad óptica
Suciedad, polvo y otros contaminantes pueden acumularse en las unidades ópticas. Las unidades contaminadas pueden producir mal funcionamiento, falta de datos, mensajes de error y pérdida de productividad.
1. Utilice un disco de limpieza, CD o DVD, disponible en los comercios. Muchos juegos de disquetes de limpieza incluyen un limpiador de disco óptico. Al igual que el limpiador de disquete, los juegos de limpieza de disco óptico incluyen una solución de limpieza y un disco no abrasivo que se inserta en la unidad óptica.
2. Retire todos los medios de la unidad óptica. 3. Inserte el disco de limpieza y déjelo funcionar durante el tiempo sugerido para limpiar todas
las áreas de contacto.

Arquitectura y Soporte de Computadoras 176
Limpieza de un CD o DVD
Controle que el disco no esté rayado. Reemplace los discos que tengan rayas profundas, ya que éstas pueden producir errores en los datos. Si detecta problemas, como saltos o degradación en la calidad de reproducción de sus CD o DVD, límpielos. Existen productos comerciales para la limpieza de discos que brindan protección contra el polvo, las huellas digitales y las rayas. Los productos de limpieza para CD se pueden utilizar con seguridad en los DVD.
1. Sostenga el disco desde el borde externo o desde el borde interno. 2. Limpie suavemente el disco con un paño de algodón, sin pelusa. No use papel ni ningún
material que pueda rayar el disco o dejar vetas. 3. Limpie desde el centro hacia afuera. No realice movimientos circulares. 4. Aplique una solución de limpieza para CD o DVD al paño de algodón sin pelusa y, si queda
suciedad en el disco, vuelva a limpiar. 5. Deje secar el disco antes de insertarlo en la unidad.
El sistema operativo también requiere mantenimiento. Es posible que el disco duro se desorganice a medida que se abren, guardan y eliminan archivos. Es posible que la computadora funcione con lentitud si el sistema operativo busca en archivos fragmentados. Afortunadamente, Windows XP tiene dos programas que ayudan a limpiar el disco duro:
Liberador de espacio en disco Desfragmentador de disco
Para ejecutar el Liberador de espacio en disco (Figura): 1. Seleccione la unidad de disco duro que desee limpiar. 2. Haga clic con el botón secundario y elija Propiedades. 3. En la ficha General, haga clic en Liberador de espacio en disco. 4. Una serie de casillas de verificación mostrará los archivos disponibles para eliminación. Marque las casillas del archivo que desee eliminar y haga clic en OK.

Arquitectura y Soporte de Computadoras 177
Para ejecutar el Desfragmentador de disco (Figura): 1. Seleccione la unidad de disco duro que desee limpiar. 2. Haga clic con el botón secundario y elija Propiedades. 3. En la ficha Herramientas, haga clic en Desfragmentar Ahora. El tiempo requerido para completar la desfragmentación varía según cuán fragmentada esté la unidad de disco duro. NOTA: Es posible que deba cerrar todos los programas que se estén ejecutando antes de ejecutar el Desfragmentador de disco. Explicación de la administración del control de las versiones de datos entre Las computadoras de escritorio y las computadoras portátiles Es importante administrar correctamente las carpetas y los archivos de datos. Los procedimientos de restauración y recuperación, así como las copias de seguridad, son más eficaces si los datos están organizados. Windows XP cuenta con una ubicación por defecto llamada Mis Documentos que a veces está disponible como un ícono en el escritorio. Puede usar Mis Documentos para crear una estructura de carpetas y almacenar archivos. Cuando transfiera archivos de una computadora portátil a una computadora de escritorio, comience creando una estructura de carpetas similar en ambas ubicaciones. Los archivos pueden transferirse por medio de una red, un disco óptico o una unidad portátil. Debe tener cuidado de que los datos copiados de una computadora no sobrescriban inadvertidamente los datos de la otra. Cuando copie un archivo a una carpeta de destino, es posible que le

Arquitectura y Soporte de Computadoras 178
aparezca el mensaje "Confirmar reemplazo de archivos", como se muestra en la Figura. Este mensaje indica que Windows XP ha detenido el proceso de copia hasta que elija si reemplazar o no el archivo original con el archivo que se está transfiriendo. Si no está seguro, seleccione "No". Para determinar qué archivo mantener, compare la fecha y el tamaño de ambos. También puede abrir los archivos para ver su contenido. NOTA: Ningún sistema operativo permite que existan archivos con el mismo nombre en una misma carpeta. PRECAUCIÓN: Tenga cuidado de no "cortar" involuntariamente un archivo de su ubicación original cuando sólo desea "copiarlo".
Identificación de los entornos de operación óptimos
Un entorno óptimo de operación para una computadora portátil debe estar limpio y libre de posibles contaminantes, y debe tener el rango de temperatura y humedad especificado por el fabricante. La Figura muestra ejemplos de entornos de operación. En el caso de la mayoría de las computadoras de escritorio, no se puede controlar el entorno de operación. Sin embargo, como las computadoras portátiles se pueden transportar, no siempre es posible controlar la temperatura, la humedad y las condiciones de funcionamiento. Las computadoras portátiles están diseñadas para resistir entornos adversos, pero los técnicos siempre deben tomar precauciones para proteger los equipos contra el daño y la pérdida de datos.
Es importante transportar o trasladar las computadoras portátiles cuidadosamente. Utilice una caja para computadoras portátiles, con relleno, para guardar su computadora.

Arquitectura y Soporte de Computadoras 179
Para transportar la computadora portátil, utilice un bolso para computadora aprobado. Para transportarla, utilice suficiente material de embalaje.
PRECAUCIÓN: Asegúrese de embalar las computadoras portátiles y todos los accesorios de manera segura, para evitar daños durante el transporte.
Las computadoras portátiles se transportan a diversos tipos de entornos.
Las partículas de polvo, la temperatura y la humedad pueden afectar su funcionamiento.
Siga estas pautas para garantizar el óptimo funcionamiento de su computadora portátil:
• Limpie la computadora portátil con frecuencia para eliminar el polvo y los posibles contaminantes.
• No obstruya los orificios de ventilación ni el paso de aire hacia los componentes internos. Si se obstruye la circulación de aire, la computadora portátil puede calentarse.
• Mantenga la temperatura ambiente entre los 45 ºF y los 90 ºF (entre los 7 ºC a los 32 ºC). • Mantenga el nivel de humedad entre el 10% y el 80%.
PRECAUCIÓN: Utilice un paño suave, sin pelusa, con una solución de limpieza aprobada para no dañar la superficie de la computadora portátil.
Aplique la solución de limpieza en el paño sin pelusa, no directamente sobre la computadora portátil.
Las recomendaciones de temperatura y humedad variarán según el fabricante.
Debe investigar cuáles son los valores sugeridos, especialmente si piensa utilizar la computadora

Arquitectura y Soporte de Computadoras 180
portátil en condiciones extremas.
Consulte la Figura para ver ejemplos de humedad y temperatura.
Descripción de las reparaciones para computadoras y los dispositivos portátiles
Cuando una computadora o un dispositivo portátil empiezan a funcionar mal, ¿qué debe hacer? Hay algunas piezas de una computadora portátil, normalmente llamadas unidades reemplazables por el cliente (CRU, Customer Replaceable Units), que el cliente puede reemplazar. Las CRU incluyen componentes como las baterías de las computadoras portátiles y la memoria RAM adicional. Las piezas que el cliente no debe reemplazar se denominan unidades reemplazables de campo (FRU, Field Replaceable Units). Las FRU incluyen aquellos componentes como la motherboard de una computadora portátil, una pantalla LCD y el teclado. En muchos casos, es posible que el dispositivo deba ser devuelto al lugar de compra, a un centro de servicio técnico certificado o, incluso, al fabricante. Un centro de reparación puede proporcionar servicio técnico para computadoras portátiles de diferentes fabricantes, o bien, puede especializarse en una marca en particular y operar como centro de servicio técnico autorizado para trabajos y reparaciones cubiertos por la garantía. A continuación se presentan las reparaciones más comunes realizadas en los centros de reparación locales:
Diagnóstico de hardware y software Transferencia y recuperación de datos Instalación y sustitución de discos duros Instalación y sustitución de memorias RAM Sustitución de teclados y ventiladores Limpieza interna de computadoras portátiles Reparación de pantallas LCD Reparación del inversor y de la luz trasera de la pantalla LCD
La mayoría de las reparaciones de pantallas LCD deben realizarse en un centro de reparación. Las reparaciones incluyen sustituir la pantalla LCD, la luz trasera que brilla a través de la pantalla para iluminar la visualización y el inversor que produce el alto voltaje que requiere la luz trasera. Si falla la luz trasera, la pantalla sólo se ve al mirarla desde un ángulo. Si no hay servicios de reparación locales disponibles, es posible que deba enviar la computadora portátil a un centro de reparación regional o al fabricante. Si el daño de la computadora portátil es serio o requiere herramientas y software especializados, el fabricante puede decidir reemplazar la computadora portátil en lugar de intentar arreglarla. PRECAUCIÓN: Antes de intentar reparar una computadora o un dispositivo portátil, verifique la garantía para ver si las reparaciones cubiertas por el período de garantía deben hacerse en un centro de reparaciones autorizado a fin de evitar la invalidación de la garantía. Si usted repara una computadora portátil,

Arquitectura y Soporte de Computadoras 181
siempre debe realizar copias de seguridad de los datos y desconectar el dispositivo de la fuente de energía eléctrica. Selección de los componentes de una computadora portátil Los componentes de las computadoras portátiles necesitan ser reemplazados por diversas razones. Es posible que una pieza original esté desgastada, dañada o defectuosa. Quizás necesite una funcionalidad adicional, como una tarjeta de PC inalámbrica que admita nuevos estándares. Tal vez desee mejorar el rendimiento agregando memoria. Al implementar cualquiera de estos cambios, asegúrese de que todos los componentes nuevos sean física y eléctricamente compatibles con los componentes y el sistema operativo existentes. Siempre es una buena idea comprar los componentes de una fuente confiable e investigar la información sobre la garantía. Los componentes generalmente se dividen en dos categorías: componentes embalados para venta minorista o componentes del fabricante de equipos originales (OEM, original equipment manufacturer). Los componentes embalados para venta minorista, también llamados paquete de venta al público, generalmente vienen con documentación, una garantía completa, cables, hardware de montaje, controladores y software. Los componentes OEM habitualmente se venden sin el embalaje. Los componentes OEM requieren que el usuario consiga la documentación, el software, los controladores, y el hardware adicional que puedan ser necesarios. Los componentes OEM generalmente son menos costosos y brindan un período de garantía más corto que los componentes similares embalados para venta minorista. El uso de los componentes OEM puede generar un ahorro sustancial cuando las actualizaciones se realizan en grandes cantidades en muchas computadoras portátiles y no se necesita soporte adicional.

Arquitectura y Soporte de Computadoras 182
Al completar esta sección, alcanzará los siguientes objetivos:
Seleccionar baterías. Seleccionar una estación de acoplamiento o un duplicador de puertos. Seleccionar dispositivos de almacenamiento. Seleccionar RAM adicional.
Selección de baterías ¿Cómo sabe si debe cambiar la batería nueva de una computadora portátil? Los signos no son siempre apreciables, pero algunos son obvios: La computadora portátil se apaga inmediatamente al quitar la alimentación de CA.
La batería gotea. La batería se calienta. La batería no mantiene la carga.
Si experimenta problemas de los cuales sospecha que están relacionados con la batería, cámbiela por una batería buena, conocida, que sea compatible con la computadora portátil. Si no puede colocar una batería de reemplazo, lleve la batería a un centro de reparación autorizado para que sea revisada. Una batería de reemplazo debe cumplir con las especificaciones del fabricante de la computadora portátil o superarlas. Las baterías nuevas deben tener el mismo factor de forma que la batería original. Los voltajes, la potencia nominal y los adaptadores de CA también deben cumplir con las especificaciones del fabricante.
NOTA: Siempre siga las instrucciones del fabricante cuando cargue una batería nueva. La computadora portátil puede usarse durante una carga inicial, pero no desconecte el adaptador de CA. Las baterías recargables de Ni-Cad y NiMH ocasionalmente deben descargarse por completo

Arquitectura y Soporte de Computadoras 183
para eliminar la memoria de carga. Cuando la batería está completamente descargada, debe cargarse hasta la capacidad máxima. PRECAUCIÓN: Siempre debe tener cuidado cuando manipule las baterías. Las baterías pueden explotar si no se cargan debidamente, si se producen cortocircuitos o si no se manipulan correctamente. Asegúrese de que el cargador de la batería admita la composición química, el tamaño y el voltaje de la batería. Las baterías se consideran desechos tóxicos y deben descartarse de acuerdo con la legislación local. Selección de una estación de acoplamiento o un duplicador de puertos Las estaciones de acoplamiento y los duplicadores de puertos aumentan el número de puertos disponibles en una computadora portátil. Un duplicador de puertos puede tener un puerto SCSI, un puerto de red, puertos PS/2, puertos USB y un puerto de juegos. Una estación de acoplamiento tiene los mismos puertos que un duplicador de puertos, pero agrega la capacidad de conectarse a tarjetas PCI, discos duros adicionales, unidades ópticas y unidades de disquete. Las estaciones de acoplamiento facilitan la conexión de una computadora portátil con una red de oficina o con dispositivos periféricos. Una computadora portátil conectada a una estación de acoplamiento tiene las mismas capacidades que una computadora de escritorio. La Figura muestra varias estaciones de acoplamiento y duplicadores de puertos que admiten la misma computadora portátil. Las estaciones de acoplamiento y los duplicadores de puertos brindan varias opciones de conexión:
Ethernet (RJ-45) Módem (RJ-11)

Arquitectura y Soporte de Computadoras 184
Salida de S-Video y TV Puerto USB 2.0 Monitor externo Puerto paralelo Puerto serial de alta velocidad Puerto IEEE 1394 Salida de auriculares estéreo Entrada de micrófono estéreo Puerto de acoplamiento
Algunas estaciones de acoplamiento se conectan a una computadora portátil mediante un puerto de una estación de acoplamiento que se ubica en la parte inferior de la computadora portátil, como se muestra en la Figura. Otras estaciones de acoplamiento están diseñadas para conectarse directamente al puerto USB de la computadora portátil. La mayoría de las computadoras portátiles pueden conectarse cuando están en uso o mientras se apagan. La adición de nuevos dispositivos durante la conexión puede realizarse mediante una tecnología PnP que reconoce y configura los componentes agregados recientemente, o bien mediante un perfil de hardware independiente para los estados conectado y no conectado. Muchas estaciones de acoplamiento y duplicadores de puertos son de propiedad exclusiva y sólo admiten computadoras portátiles específicas. Antes de comprar una estación de acoplamiento o un duplicador de puertos, controle la documentación de la computadora portátil o el sitio Web del fabricante para verificar que la fabricación y el modelo sean compatibles con la computadora portátil. Selección de dispositivos de almacenamiento Los dispositivos de almacenamiento son CRU, a menos que una garantía requiera asistencia técnica. Existen varias opciones en el momento de agregar, reemplazar o actualizar un dispositivo de almacenamiento de una computadora portátil:

185
Disco duro externo USB Disco duro Firewire Grabador de DVD/CD
El factor de forma de un dispositivo de almacenamiento de disco duro interno es más pequeño para una computadora portátil que para una computadora de escritorio. Sin embargo, es posible que la unidad más pequeña tenga mayor capacidad de almacenamiento. Un disco duro externo USB se conecta a una computadora portátil mediante el puerto USB. Otro tipo de unidad externa es el disco duro externo IEEE 1394, que se conecta al puerto Firewire. Una computadora portátil detecta de manera automática un disco duro externo que se conecta a un puerto USB o Firewire. Una unidad DVD/CD RW es una unidad óptica que lee y escribe datos en un CD y, además, lee datos en un DVD. Éste es un método conveniente para crear copias de seguridad y archivar datos. Los dos tipos más comunes de CD y DVD grabables son los grabables (R) y los regrabables (RW). Antes de comprar un disco duro interno o externo, verifique la documentación de la computadora portátil o el sitio Web del fabricante para ver los requisitos de compatibilidad. Por lo general, la documentación contiene una sección de Preguntas frecuentes (FAQ) que puede ser de utilidad. También es importante investigar en Internet los problemas conocidos que presentan algunos componentes de computadoras portátiles. Selección de RAM adicional Agregar RAM puede hacer que una computadora portátil funcione mejor. La RAM adicional acelera el proceso disminuyendo el número de veces que el sistema operativo lee y escribe datos en el archivo de intercambio del disco duro. Leer y escribir datos directamente desde la memoria RAM es más rápido que usar ficheros de cambio. Además, la RAM ayuda al sistema operativo a ejecutar aplicaciones múltiples de manera más efectiva. El procesamiento gráfico de las computadoras portátiles generalmente es realizado por la CPU y a menudo requiere RAM adicional para almacenar el vídeo mientras la CPU lo decodifica para la visualización. Las nuevas aplicaciones, como la distribución de vídeo y la edición de vídeo, exigen un

186
mayor rendimiento de las computadoras portátiles. La expansión de la RAM puede ayudar a aumentar el rendimiento de la computadora portátil. La fabricación y el modelo de la computadora portátil determinan el tipo del chip RAM que se necesita. Es importante seleccionar el tipo de memoria correcto, que sea físicamente compatible con la computadora portátil. La mayoría de las computadoras de escritorio usa una memoria que se adapta a una ranura de módulo de memoria dual en línea (DIMM, Dual Inline Memory Module). La mayoría de las computadoras portátiles usa un chip de memoria de perfil pequeño que se conoce como DIMM de esquema pequeño (SODIMM, Small Outline DIMM). Los SODIMM son más pequeños que los DIMM, lo cual los hace ideales para la utilización en computadoras portátiles, impresoras y otros dispositivos donde se desea ahorrar espacio. Cuando reemplace o agregue memoria, determine si la computadora tiene ranuras disponibles para agregar memoria y verifique que la computadora portátil admita la cantidad y el tipo de memoria que agregará, como se muestra en la Figura. Antes de comprar e instalar RAM adicional, consulte la documentación de la computadora portátil o el sitio Web del fabricante para ver las especificaciones de factores de forma. Use la documentación para encontrar dónde instalar la RAM en la computadora portátil. En la mayoría de las computadoras portátiles, la RAM se inserta en las ranuras ubicadas detrás de una cubierta en la parte inferior de la caja, como se muestra en la Figura. Sin embargo, en algunas computadoras portátiles, debe extraerse el teclado para acceder a las ranuras de la RAM.

187
PRECAUCIÓN: Antes de instalar RAM, extraiga la batería y desconecte la computadora de la alimentación eléctrica para evitar daños relacionados con ESD al instalar módulos de memoria. Para confirmar la cantidad actual instalada de RAM, consulte la pantalla POST, el BIOS o la ventana Propiedades del sistema. La Figura muestra dónde puede encontrarse la cantidad de RAM en la ventana Propiedades del sistema. Inicio > Panel de control > Sistema > Ficha general Descripción de la resolución de problemas de una computadora portátil El proceso de resolución de problemas lo ayuda a resolver problemas con la computadora portátil o los dispositivos periféricos.

188
Estos problemas varían desde los simples, como actualizar un controlador, hasta los más complejos, como la instalación de una CPU. Siga los pasos para la resolución de problemas a modo de guía para poder diagnosticar y reparar problemas. Al completar esta sección, alcanzará los siguientes objetivos:
Revisar el proceso de resolución de problemas.
Identificar problemas y soluciones comunes.
Aplicar las habilidades de resolución de problemas.
Revisión del proceso de resolución de problemas Los técnicos informáticos deben ser capaces de analizar el problema y determinar la causa del error para poder reparar una computadora portátil. Este proceso se denomina resolución de problemas. El primer paso en el proceso de resolución de problemas es reunir los datos del cliente. Las figuras enumeran las preguntas abiertas y cerradas para formular al cliente.

189
Una vez que haya hablado con el cliente, deberá verificar las cuestiones obvias. La Figura enumera los problemas relacionados con las computadoras portátiles.

190
Una vez que las cuestiones obvias se hayan verificado, pruebe con algunas soluciones rápidas. En la Figura, se mencionan algunas soluciones rápidas para problemas relacionados con computadoras portátiles. Si las soluciones rápidas no permiten resolver el problema, deberá reunir datos de la computadora. En la Figura, se muestran diversos modos de reunir información sobre el problema de la computadora portátil.

191
En este momento, cuenta con la información necesaria para evaluar el problema, buscar e implementar las soluciones posibles. En la Figura, se muestran recursos para soluciones posibles. Una vez solucionado el problema, concluirá con el cliente. En la Figura, se muestra una lista de tareas necesarias para completar este paso.

192
Identificación de problemas y soluciones comunes Los problemas en computadoras portátiles pueden atribuirse a problemas de hardware, software o redes, o bien a una combinación de los tres. Usted resolverá algunos tipos de problemas en computadoras portátiles con más frecuencia que otros. La Figura presenta una tabla de los problemas comunes de computadoras portátiles y las soluciones.

193
Contenido
- Describir los métodos de comunicación inalámbrica de las computadoras y los dispositivos Portátiles.
COMPUTADORAS PORTÁTILES, PDA, SMARTPHONES Y CONCEPTOS BÁSICOS SOBRE IMPRESORAS Y ESCÁNERES Computadoras portátiles y PDA / Teléfonos inteligentes
Con la creciente demanda de movilidad, la popularidad de las computadoras y los dispositivos portátiles continuará creciendo. En las distintas etapas de su profesión, se esperará que sepa configurar y reparar tales dispositivos, además de realizar tareas de mantenimiento para éstos. El conocimiento que adquiera sobre computadoras de escritorio también lo ayudará a reparar computadoras y dispositivos portátiles. Sin embargo, existen importantes diferencias entre estas dos tecnologías.

194
Para facilitar la movilidad, las computadoras y los dispositivos portátiles usan tecnologías inalámbricas y no de escritorio. Todas las computadoras portátiles utilizan baterías cuando están desconectadas de una fuente de energía eléctrica. Comúnmente, se usan estaciones de acoplamiento para conectar una computadora portátil a dispositivos periféricos. Como técnico informático, se le solicitará que configure y optimice las estaciones de acoplamiento y accesorios, así como también la computadora y el dispositivo portátil que los acompañan, y que resuelva los problemas que puedan afectarlos. Muchos componentes de las computadoras portátiles son de propiedad exclusiva, de modo que algunos fabricantes exigen que se complete una capacitación con certificaciones especializadas para realizar tareas de reparación de las computadoras portátiles. Reparar computadoras portátiles es una tarea muy compleja. Dominar las destrezas necesarias para trabajar con computadoras portátiles es importante para avanzar en su carrera profesional.
Comparación de los diferentes estándares de los teléfonos celulares:
Cuando se empezaron a utilizar los teléfonos celulares, pocos estándares de la industria se aplicaban a la tecnología celular. Sin estándares era difícil y costoso realizar llamadas a las personas que pertenecían a otra red. Hoy en día los proveedores de teléfonos celulares utilizan estándares de la industria, lo que facilita el uso de teléfonos celulares para realizar llamadas.
Cuando se inició la industria, la mayoría de los teléfonos celulares eran analógicos. Hoy en día, los estándares de los teléfonos celulares son mayormente digitales.
NOTA: Los estándares de los teléfonos celulares no se han adoptado uniformemente en todo el mundo. Algunos teléfonos celulares son capaces de utilizar diversos estándares, mientras que otros pueden utilizar solamente uno. Por lo tanto, algunos teléfonos celulares pueden funcionar en varios países y otros sólo pueden utilizarse localmente.
La primera generación (1G) de teléfonos celulares comenzó en 1980. Los teléfonos de primera generación originalmente utilizaban estándares analógicos, incluidos el sistema telefónico móvil avanzado (AMPS, Advanced Mobile Phone System) y la telefonía móvil de los países nórdicos (NMT, Nordic Mobile Telephone). En el sistema analógico, la información de voz se envía por medio de señales de radio variables que son utilizadas por el teléfono en el mismo patrón que el de las voces de los hablantes. Lamentablemente, esto significa que la interferencia y el ruido, que también modifican la señal, no se pueden separar fácilmente de la voz de la señal. Este factor limita la utilidad de los sistemas analógicos.
Las señales digitales convierten las voces de los hablantes en series de unos y ceros. Esta tecnología degrada un poco la señal, ya que los unos y los ceros no son una representación fiel de la voz. Sin embargo, la señal digital es sólida. Si existen interferencias, la señal se puede reparar mediante rutinas de corrección de errores. Además, las señales digitales se pueden comprimir, lo que convierte a estos sistemas en sistemas más eficaces que los analógicos.
En la década de los noventa, la segunda generación (2G) de teléfonos celulares quedó marcada por un cambio de estándares analógicos por estándares digitales. Los estándares de los teléfonos celulares de segunda generación incluyeron el sistema global para comunicaciones móviles (GSM, Global System for Mobile), la red mejorada digital integrada (iDEN, Integrated Digital Enhanced Network) y el acceso múltiple por división de código (CDMA, Code Division Multiple Access).
Los estándares de tercera generación permiten que los teléfonos celulares abarquen más que simples comunicaciones de voz y de datos. Actualmente es común que los teléfonos celulares envíen y reciban texto, fotos y vídeos. Además, es común que los teléfonos celulares 3G tengan acceso a Internet y utilicen el sistema de posicionamiento global (GPS, Global Positioning System).

195
NOTA: Mientras se estaban creando estándares para los teléfonos celulares 3G, se añadieron extensiones a los estándares 2G existentes. Estos estándares de transición se conocen como estándares 2.5G.
Los estándares de cuarta generación (4G) cuentan con el apoyo de muchos usuarios, como consecuencia del aumento de la velocidad de transferencia de datos. El aumento de la velocidad de transferencia de datos permitirá a los usuarios descargar archivos, por ejemplo, de vídeo y de música, con mayor rapidez que con los estándares de generaciones anteriores.
Las nuevas tecnologías que agregan funciones multimedia y de red se pueden agrupar con los estándares de teléfonos celulares. La mayoría de los proveedores de teléfonos celulares cobrarán más por la adición de estas funciones.
Descripción de los métodos de Comunicación inalámbrica de las computadoras y los dispositivos portátiles
Los dispositivos inalámbricos brindan la libertad de trabajar, aprender, jugar y comunicarse en cualquier lugar. Quienes usan dispositivos con tecnología inalámbrica no necesitan estar ligados a una ubicación física para enviar y recibir comunicaciones de voz, vídeo y datos. Debido a lo anterior, en muchos países, se están montando instalaciones inalámbricas. Los campus universitarios utilizan redes inalámbricas para que los estudiantes se inscriban en las distintas asignaturas, observen conferencias y entreguen trabajos en áreas donde no hay conexiones físicas a la red disponibles. Esta tendencia a las comunicaciones inalámbricas continuará creciendo a medida que más personas usen dispositivos inalámbricos. Al completar esta sección, alcanzará los siguientes objetivos:
Describir la tecnología Bluetooth. Describir la tecnología infrarroja. Describir la tecnología WAN celular. Describir la tecnología Wi-Fi. Describir la tecnología satelital.
Descripción de la tecnología Bluetooth Bluetooth es una tecnología inalámbrica que permite que los dispositivos se comuniquen en distancias cortas. Un dispositivo Bluetooth puede conectarse con hasta siete dispositivos Bluetooth más para crear una red de área personal inalámbrica (WPAN). El Instituto de Ingeniería Eléctrica y Electrónica (IEEE) describe esta especificación técnica en el estándar 802.15.1. Los dispositivos Bluetooth pueden administrar voz y datos, y son ideales para conectar los siguientes dispositivos:
Computadoras portátiles Impresoras Cámaras Asistentes digitales personales (PDA) Teléfonos celulares Auriculares manos libres
Consulte la Figura para ver las características de Bluetooth.

196
La distancia de una red de área personal (PAN) Bluetooth se ve limitada por la cantidad de energía que consumen los dispositivos PAN. Los dispositivos Bluetooth se dividen en tres clasificaciones, como se muestra en la Figura. La red Bluetooth más común es la Clase 2, que posee un rango de aproximadamente 10 m (33 ft). Los dispositivos Bluetooth funcionan en un rango de frecuencia de radio de 2,4 a 2,485 GHz, que corresponde a la banda industrial, científica y médica (ISM). Muchas veces, esta banda no requiere una licencia si se utilizan equipos aprobados. El estándar de Bluetooth incorpora un salto de frecuencia adaptable (AFH). El AFH permite que las señales "salten" usando diferentes frecuencias dentro del rango de Bluetooth y, por consiguiente, reduce la posibilidad de interferencia en presencia de múltiples dispositivos Bluetooth. El AFH también permite conocer las frecuencias que ya están en uso y elegir un subconjunto diferente de saltos de frecuencias. Las medidas de seguridad se incluyen en el estándar de Bluetooth. La primera vez que un dispositivo Bluetooth se conecta, se autentica mediante un número de identificación personal (PIN). Bluetooth admite tanto una encriptación de 128 bits como una autenticación de PIN.

197
Descripción de la tecnología infrarroja La tecnología inalámbrica infrarroja (IR) es de corto alcance y baja potencia. La IR transmite datos mediante diodos emisores de luz (LED) y recibe datos mediante fotodiodos. Las redes inalámbricas IR no están sujetas a regulaciones globales. Sin embargo, la Asociación de Datos Infrarrojos (IrDA, Infrared Data Association) define las especificaciones para la comunicación inalámbrica IR. Consulte la Figura para ver las características de la tecnología IR.

198
Existen cuatro tipos de redes IR:
Línea de vista: Se transmite una señal sólo si existe una vista clara y despejada entre Los dispositivos. Dispersión: La señal rebota en los techos y las paredes. Reflectante: La señal se envía a un transceptor óptico y se redirige al dispositivo receptor. Telepunto óptico de banda ancha: La transmisión puede operar con requisitos multimedia de Alta calidad.
Las redes infrarrojas son ideales para conectar computadoras portátiles a los siguientes tipos de dispositivos a corta distancia:
Proyector multimedia PDA Impresora Control remoto Mouse inalámbrico Teclado inalámbrico
La instalación y la configuración de los dispositivos IR son bastante simples. Muchos dispositivos IR se conectan a un puerto USB de una computadora portátil o de escritorio. Una vez que la computadora detecta el nuevo dispositivo, Windows XP instala los controladores apropiados, como se muestra en la Figura. La instalación es similar a la configuración de una conexión de red de área local.

199
La tecnología IR es una solución de conexión práctica de corto alcance, pero presenta algunas limitaciones:
La luz IR no puede penetrar techos o paredes. Las señales IR son vulnerables a la interferencia y la dilución ocasionadas por fuentes de Luz fuerte, tales como lámparas fluorescentes. Los dispositivos de dispersión IR pueden conectarse sin encontrarse dentro de la línea de Vista, pero las velocidades de transferencia de datos son menores y las distancias son más Cortas Las distancias IR deben ser de 1 m (3 ft) o menos cuando los dispositivos se usan para Comunicaciones informáticas.
Descripción de la tecnología WAN celular Originalmente, las redes celulares se diseñaban sólo para comunicación de voz. La tecnología celular ha ido evolucionando y ahora permite la transferencia simultánea de voz, vídeo y datos. También permite el uso remoto de computadoras y dispositivos portátiles. Con un adaptador de red celular WAN instalado, el usuario de una computadora portátil puede viajar y tener acceso a Internet. Consulte la Figura para ver las características comunes de las redes celulares WAN.

200
Aunque son más lentas que las conexiones DSL y de cable, las redes celulares WAN brindan la velocidad suficiente para ser clasificadas como conexiones de alta velocidad. Para conectar una computadora portátil a una red celular WAN, debe instalar un adaptador especial para redes celulares. Un adaptador celular debe admitir algunas de las opciones que se detallan a continuación o todas:
Sistema global para comunicaciones móviles (GSM, Global System for Mobile Communications): red celular mundial. Servicio radial de paquete general (GPRS, General Packet Radio Service): servicio de datos Para usuarios de GSM. Banda cuádruple: permite que un teléfono celular funcione en las cuatro frecuencias GSM, 850 MHz, 900 MHz, 1800 MHz y 1900 MHz. Servicio de mensajes cortos (SMS, Short Message Service): mensajes de texto. Servicio de mensajes multimedia (MMS, Multimedia Messaging Service): mensajes
multimedia. Tasas de datos mejoradas para la evolución de GSM (EDGE): brinda tasas de datos mayores Y mejoran la fiabilidad de los datos. Evolución de datos optimizados (EV-DO): mayor velocidad de descarga.
. Conectarse a una red celular WAN es un proceso simple. Las tarjetas de redes celulares WAN, como se muestra en la Figura, son Plug and Play (PnP). Estas tarjetas se conectan a la ranura PC Card o están integradas en la computadora portátil.
Descripción de la tecnología Wi-Fi La tecnología inalámbrica Wi-Fi se basa en los estándares y las especificaciones de red IEEE 802.11. El número 802.11 denota un conjunto de estándares que se especifican en la documentación IEEE 802.11. Por lo tanto, los términos 802.11 y Wi-Fi son intercambiables. La Figura muestra algunas características de la tecnología Wi-Fi.

201
Actualmente, existen cuatro estándares principales 802.11 de Wi-Fi:
802.11a 802.11b 802.11g 802.11n (estándar provisorio)
Los técnicos a menudo hacen referencia a los estándares de Wi-Fi sólo por la letra final. Por ejemplo, es posible que un técnico se refiera a un router inalámbrico 802.11b simplemente como router “b”. El estándar 802.11g se emitió en el año 2003 y actualmente es el estándar más común de Wi-Fi. El estándar 802.11n se emitió en forma provisoria en el año 2006, y es posible que se modifique levemente antes de convertirse en un estándar IEEE oficial. Los estándares 802.11b, 802.11g y 802.11n usan la banda de frecuencia de 2,4 GHz La banda de frecuencia de 2,4 GHz no está sujeta a regulaciones y es muy utilizada. La gran cantidad de tráfico puede ocasionar que las señales inalámbricas del rango de 2,4 GHz tengan interferencia de otros dispositivos inalámbricos de 2,4 GHz Por este motivo, el estándar 802.11a se diseñó para usar la banda de frecuencia de 5,0 GHz Como consecuencia, el 802.11a no es compatible con otros estándares 802.11x. Consulte la Figura para obtener información sobre rangos y velocidades de transmisión de datos.

202
La seguridad es una limitación importante en las redes inalámbricas. Potencialmente, todas las personas que estén dentro del área de cobertura de un router inalámbrico pueden obtener acceso a la red. Por motivos de seguridad, deben tomarse estas precauciones:
Nunca envíe información de inicio de sesión ni contraseñas mediante texto Claro sin encriptar. Cuando sea posible, use una conexión VPN. Habilite las medidas de seguridad en las redes domésticas. Use seguridad de acceso Wi-Fi protegido (WPA, Wi-Fi Protected Access).
Los estándares de acceso Wi-Fi protegido (WPA, WPA2) se usan para proteger las redes de Wi-Fi. WPA usa una tecnología sofisticada de encriptación y autenticación para proteger el flujo de datos entre los dispositivos Wi-Fi. WPA usa una clave de encriptación de 128 bits y debe activarse en todos los dispositivos inalámbricos. WPA se diseñó para reemplazar la privacidad equivalente por cable (WEP), que presentaba claros problemas de seguridad. Descripción de la tecnología satelital El servicio satelital es ideal para los usuarios rurales o remotos que requieren acceso de banda ancha de alta velocidad en áreas donde no hay disponible ningún otro servicio de alta velocidad. Sin embargo, debido al alto costo inicial y a las velocidades relativamente más lentas, las conexiones de red satelital de alta velocidad se recomiendan sólo si no hay disponible una conexión de cable o de línea de suscripción digital (DSL). Consulte la Figura para ver las características comunes del servicio satelital.

203
Las conexiones a Internet por satélite usan canales de datos de dos vías. Un canal se usa para cargar y otro para descargar. Tanto la carga como la descarga pueden lograrse con una conexión satelital. En algunos casos, se usan una línea de teléfono y un módem para la carga. Normalmente, las velocidades de descarga están en el rango de los 500 Kbps, mientras que las de carga son de aproximadamente 50 Kbps, lo que hace que esta conexión sea asimétrica, similar a la DSL. Las conexiones satelitales son más lentas que las conexiones de cable o DSL, pero más rápidas que las conexiones por módem telefónico. La conexión por satélite tiene algunas ventajas:
Acceso a Internet de alta velocidad y doble vía, disponible en áreas rurales y remotas. Rápida descarga de archivos. También puede usarse una antena parabólica para acceso a TV.
La ubicación, la instalación y la configuración adecuadas de un sistema satelital son importantes para que el sistema funcione eficazmente. Incluso si apunta la antena parabólica hacia el ecuador, que es donde la mayoría de los satélites orbitan alrededor de la Tierra, las obstrucciones y el clima adverso pueden interferir en la recepción de la señal. Se necesitan equipos específicos para instalar una conexión satelital:
Una antena parabólica de 610 mm (24 in). Un módem para enlace ascendente y descendente. Cable coaxial y conectores.

204
Conceptos básicos de impresoras y escáneres
En esta semana, conoceremos conceptos básicos sobre las impresoras y los escáneres. Aprenderá de qué manera funcionan las impresoras, qué tener en cuenta al adquirir una y cómo conectarla a una computadora individual o a una red.
Las impresoras producen copias en papel de archivos electrónicos. Los escáneres permiten a los usuarios convertir documentos impresos en documentos electrónicos.
Muchas disposiciones gubernamentales requieren registros físicos; por lo tanto, las copias impresas de los documentos informáticos resultan tan importantes en la actualidad como lo eran hace algunos años, cuando comenzó la revolución de la documentación electrónica.
Debe comprender el funcionamiento de varios tipos de impresoras y escáneres para poder realizar la instalación, el mantenimiento y la resolución de los problemas que puedan surgir.
Al completar este capítulo, alcanzará los siguientes objetivos:
• Describir los tipos de impresoras disponibles actualmente. • Describir el proceso de instalación y configuración de las impresoras. • Describir los tipos de escáneres disponibles actualmente. • Describir el proceso de instalación y configuración de los escáneres. • Identificar y aplicar las técnicas comunes de mantenimiento preventivo utilizadas para
impresoras y escáneres. • Solucionar problemas de impresoras y escáneres.
Descripción de los tipos de impresoras disponibles actualmente
Es posible que, como técnico en computación, se le solicite comprar y reparar una impresora, o realizar el mantenimiento de ésta. El cliente puede solicitarle que realice las siguientes tareas:
• Seleccionar una impresora. • Instalar y configurar una impresora. • Resolver los problemas de una impresora.

205
Al completar esta sección, alcanzará los siguientes objetivos:
• Describir las características y las capacidades de las impresoras. • Describir las interfaces de impresora a computadora. • Describir las impresoras de inyección de tinta • Describir las impresoras láser. • Describir las impresoras de impacto. • Describir las impresoras de tinta sólida. • Describir otros tipos de impresoras.
Descripción de las características y las capacidades de las impresoras
Las impresoras actualmente disponibles son impresoras láser que utilizan tecnología electrográfica o impresoras de inyección de tinta que utilizan tecnología de pulverización electrostática.
Las impresoras de matriz de punto que utilizan tecnología de impacto se usan en aplicaciones que requieren copias de papel carbónico.
La Figura muestra una lista de criterios para la selección de impresoras.
Capacidad y velocidad La capacidad y la velocidad son factores que se deben tener en cuenta en el momento de seleccionar una impresora. Las impresoras de inyección de tinta suelen ser más lentas, pero pueden ser las adecuadas para un hogar o una oficina pequeña. La velocidad de una impresora se mide en páginas por minuto (ppm). La velocidad de una impresora de inyección de tinta es de 2 a 6 ppm. La velocidad de una impresora láser es de 8 a 200 ppm.
Color o blanco y negro Un monitor de computadora produce colores gracias a la mezcla aditiva de puntos que aparecen en la pantalla. El ojo percibe directamente los colores. Los puntos producen la gama de colores utilizando puntos rojos, verdes y azules (RGB).
Una impresora produce colores utilizando la mezcla sustractiva. El ojo percibe el color que se refleja de la combinación de colores del papel.
La Figura muestra la rueda de colores CMYK.

206
La elección entre una en impresora blanco y negro y una impresora en color depende de las necesidades del cliente.
Si el cliente imprime principalmente cartas y no necesita la capacidad de color, una impresora en blanco y negro resultará suficiente.
En cambio, es posible que un maestro de escuela primaria necesite una impresora en color para agregar más emoción a sus clases.
Calidad La calidad de la impresión se mide en puntos por pulgada (ppp). Cuantos más ppp, mayor resolución. Cuando la resolución es alta, por lo general, el texto y las imágenes son más claros.
Para producir imágenes con la mejor resolución, debe utilizar tinta o tóner y papel de alta calidad.
Confiabilidad Una impresora debe ser confiable. Como hay tantos tipos de impresoras en el mercado, debe investigar las especificaciones de varias de ellas antes de seleccionar una. Las siguientes son algunas opciones disponibles del fabricante:
• Garantía: identifique qué incluye la garantía. • Servicio programado: el servicio se basa en el uso esperado. Esta información aparece en el
manual o en el sitio Web del fabricante. • Tiempo promedio entre fallas (MTBF): existe un tiempo aproximado en el que la impresora
trabajará sin fallas. Esta información aparece en el manual o en el sitio Web del fabricante.
Costo total de propiedad: Tenga en cuenta el costo al seleccionar hardware. Al comprar una impresora, hay más factores que debe tener en cuenta aparte del costo inicial. El costo total de propiedad (TCO) incluye varios factores:
• Precio inicial de compra • Costo de suministros (como el papel y la tinta) • Precio por página • Costos de mantenimiento • Costos de garantía
Al calcular el TCO, también debe considerar el total de material impreso y la vida útil esperada de la impresora.

207
Descripción de las interfaces de impresora a computadora
Para poder imprimir documentos, la computadora debe tener una interfaz compatible con la impresora.
Generalmente, las impresoras se conectan a las computadoras domésticas con una interfaz paralela, USB o inalámbrica. Las impresoras empresariales se pueden conectar a una red mediante un cable de red.
Serie: la transferencia de datos en serie es el movimiento de bits de información simples en un solo ciclo. Dado que las impresoras no requieren transferencia de datos de alta velocidad, se puede utilizar una conexión serial para impresoras de matriz de puntos.
Paralela: la transferencia paralela de datos es más rápida que la transferencia serial. La transferencia paralela de datos es un movimiento de múltiples bits de información en un solo ciclo. La ruta es más amplia para que la información pueda moverse hacia la impresora o desde ella.
IEEE 1284 es el estándar actual para puertos paralelos de impresoras. El puerto paralelo extendido (EPP, Enhanced Parallel Port) y el puerto de capacidad extendida (ECP, Enhanced Capabilities Port) son dos modos de operación dentro del estándar IEEE 1284 que permiten la comunicación bidireccional.
SCSI: la interfaz de sistemas de computación pequeños (SCSI, Small Computer System Interface) es un tipo de interfaz que utiliza la tecnología de comunicación paralela para lograr altas velocidades de transferencia de datos.
USB: USB es una interfaz común para impresoras y otros dispositivos. Su velocidad y su facilidad de instalación la convierten en una interfaz muy práctica. Los nuevos sistemas operativos ofrecen compatibilidad USB con PnP. Cuando se agrega un dispositivo USB a un sistema de computación compatible con PnP, dicho dispositivo se detecta automáticamente y la computadora inicia el proceso de instalación del controlador.
FireWire: también conocido como i.LINK o IEEE 1394, es un bus de comunicación de alta velocidad que no depende de una plataforma. FireWire conecta dispositivos digitales, como impresoras, escáneres, cámaras digitales y discos duros.
FireWire permite que un dispositivo periférico, como una impresora, se conecte a una computadora sin problemas. También permite que un dispositivo, como una impresora, se intercambie en caliente. FireWire proporciona una conexión simple de plug y socket en la que se pueden conectar hasta 63 dispositivos. FireWire tiene una velocidad de transferencia de hasta 400 Mbps.
Ethernet: las impresoras pueden compartirse a través de la red. La conexión de una impresora a la red requiere cableado compatible con la red existente y con el puerto de red instalado en la impresora. La mayoría de las impresoras de red emplean una interfaz RJ-45 para conectarse a una red.
Inalámbrica: la tecnología de impresión inalámbrica está disponible en tecnología infrarroja, Bluetooth y fidelidad inalámbrica (Wi-Fi).

208
Para que pueda llevarse a cabo la comunicación infrarroja entre la impresora y una computadora, se requieren transmisores y receptores en ambos dispositivos. No se debe interponer nada entre el transmisor y el receptor de ambos dispositivos, y éstos deben estar ubicados una distancia máxima de 3,7 m (12 ft). La tecnología infrarroja utiliza un tipo de luz invisible para el ojo humano.
La tecnología Bluetooth utiliza una frecuencia de radio sin licencia para la comunicación de corto alcance y es conocida por los auriculares inalámbricos y los asistentes digitales personales (PDA) de sincronización para computadoras portátiles y de escritorio.
Un adaptador Bluetooth permitirá conectar un dispositivo Bluetooth a una impresora, en general, mediante un puerto USB.
Wi-Fi es el nombre conocido de una tecnología relativamente nueva que permite la conexión de computadoras a una red sin utilizar cables. Hay dos estándares comunes para la tecnología Wi-Fi, ambos comienzan con el número 802.11 del estándar IEEE:
• 802.11b transfiere datos a una velocidad de 11 Mbps. • 802.11g transfiere datos a una velocidad de 54 Mbps. Los productos 802.11g son compatibles
con versiones anteriores de los productos 802.11b.
Descripción de las impresoras láser
Una impresora láser es un dispositivo rápido, de alta calidad, que utiliza un rayo láser para crear una imagen.
La parte central de una impresora láser es el tambor electrofotográfico. El tambor es un cilindro de metal cubierto con un material aislante y sensible a la luz.
Cuando un rayo láser golpea el tambor, éste se convierte en un conductor en el punto donde pega la luz. A medida que el tambor rota, el rayo láser dibuja una imagen electrostática en el tambor: la imagen.
La imagen latente o sin desarrollar pasa por un acopio de tinta seca o tóner y lo atrae hacia ella. El tambor gira y coloca la imagen en contacto con el papel, el cual atrae el tóner del tambor.
El papel pasa por un fusor, compuesto por rodillos calientes, que derrite el tóner en el papel.

209
Proceso de impresión:
El proceso de impresión láser consta de seis pasos para imprimir información en una sola hoja de papel.
Paso 1: Limpieza Una vez que la imagen se depositó en el papel y el tambor se separó de éste, debe eliminarse el tóner restante del tambor. Es posible que la impresora tenga una cuchilla que raspe el exceso de tóner del tambor. Algunas impresoras utilizan voltaje de CA en un cable que elimina la carga de la superficie del tambor y permite que el exceso de tóner caiga. El exceso de tóner se almacena en un contenedor de tóner que se puede vaciar o desechar.
Paso 2: Acondicionamiento Este paso implica la eliminación de la imagen latente del tambor y el acondicionamiento para una nueva imagen latente. Para realizar el acondicionamiento, debe colocarse un cable especial, una rejilla o un rodillo que recibe una carga negativa de aproximadamente -600 V de CC de manera uniforme en toda la superficie del tambor. La rejilla o el cable cargado se denomina corona principal. El rodillo se denomina rodillo de acondicionamiento.
Paso 3: Escritura El proceso de escritura comprende el análisis del tambor fotosensible con el rayo láser. Cada parte del tambor expuesta a la luz tiene una carga de superficie reducida a aproximadamente -100 V de CC. Esta carga eléctrica tiene una carga negativa más baja que la del resto del tambor. A medida que el tambor gira, se crea sobre él una imagen latente invisible.
Paso 4: Revelado En la fase de revelado, se aplica el tóner a la imagen latente del tambor. El tóner es una combinación de partículas de plástico y metal con carga negativa. Una cuchilla de control contiene el tóner a una distancia microscópica del tambor. Luego, el tóner pasa de la cuchilla de control a la imagen latente con carga positiva del tambor.
Paso 5: Transferencia En este paso, el tóner adherido a la imagen latente se transfiere al papel. La transferencia, o corona secundaria, coloca una carga positiva en el papel. El tóner del tambor es atraído hacia el papel debido a que el tambor tiene carga negativa. Ahora la imagen está en el papel y se mantiene en su lugar gracias a la carga positiva.
Paso 6: Fusión En este paso, el tóner se fusiona de manera permanente con el papel. El papel de impresión rueda por un rodillo caliente y un rodillo de presión. A medida que el papel pasa por los rodillos, el tóner suelto se derrite y se fusiona con las fibras del papel. Luego, el papel pasa a la bandeja de salida como una página impresa.
La siguiente regla mnemotécnica lo ayudará a memorizar el orden de los pasos del proceso de impresión láser: La Atención Evitará Retrasos Tediosos y Fastidiosos (Limpieza, Acondicionamiento, Escritura, Revelado, Transferencia, Fusión).
ADVERTENCIA: El cable o la rejilla de la corona principal o el rodillo de acondicionamiento pueden ser muy peligrosos. El voltaje puede alcanzar los -6000 V. Sólo técnicos certificados deben trabajar en la unidad. Antes de trabajar en el interior de una impresora láser, debe asegurarse de que el voltaje esté correctamente desconectado.

210
Descripción de las impresoras de impacto
Las impresoras de impacto son dispositivos muy básicos. Tienen cabezales de impresión que golpean contra la cinta entintada, lo que hace que los caracteres se impriman en el papel. Algunos ejemplos de las impresoras de impacto son las impresoras de matriz de puntos y de rueda de margarita.
Las siguientes son algunas ventajas de la impresora de impacto:
• Utiliza artículos de consumo económicos. • Utiliza papel de alimentación continua. • Tiene la capacidad de impresión con copias de papel carbónico.
Las siguientes son algunas desventajas de la impresora de impacto:
• Es ruidosa. • Imprime gráficos de baja resolución. • Cuenta con una capacidad limitada de color. • Imprime con lentitud, en general, de 32 a 76 caracteres por segundo (cps).
Tipos de impresoras de impacto La rueda de la impresora de rueda de margarita contiene las letras, los números y los caracteres especiales. La rueda gira hasta que el carácter correcto está en su lugar y, luego, un martillo electromecánico empuja el carácter hacia la cinta entintada. A continuación, el carácter golpea el papel y de esta manera se imprime en él.
La impresora de matriz de puntos es similar a la impresora de rueda de margarita, pero en lugar de tener una rueda que contiene los caracteres, tiene un cabezal que contiene pines rodeados de electroimanes. Cuando se cargan, los pines empujan hacia la cinta entintada y, de esta manera, crean un carácter en el papel.
La cantidad de pines de un cabezal, 9 ó 24, indica la calidad de impresión. La calidad de impresión más alta que produce la impresora de matriz de puntos se denomina calidad casi carta (NLQ).
La mayoría de las impresoras de matriz de puntos utilizan papel de alimentación continua. El papel tiene perforaciones entre cada hoja y tiras perforadas a cada lado que se utilizan para alimentar el papel y para evitar que el papel se tuerza o se mueva. Los alimentadores de papel que imprimen una hoja por vez están disponibles en algunas impresoras de oficina de alta calidad. Un rodillo grande, llamado rodillo de platina, aplica presión para evitar que el papel se deslice. Si se usa papel de copia múltiple, es posible ajustar la separación de la platina al grosor del papel.

211
Descripción de las impresoras de inyección de tinta
Las impresoras de inyección de tinta crean impresiones de alta calidad. Son fáciles de usar y económicas en comparación con las impresoras láser. La calidad de impresión de la impresora de inyección de tinta se mide en puntos por pulgada (ppp). Una mayor cantidad de ppp proporciona una imagen más nítida.
Figura muestra los componentes de una impresora de inyección de tinta.
Las impresoras de inyección de tinta utilizan cartuchos que rocían tinta en una página a través de pequeños orificios. Estos pequeños orificios los denominan inyectores. La tinta se rocía en la página según un patrón.
Existen dos clases de inyectores de tinta:
• Térmico: se aplica un pulso de corriente eléctrica a las cámaras de calentamiento ubicadas alrededor de los inyectores. El calor crea una burbuja de vapor en la cámara. El vapor hace que la tinta salga por el inyector hacia el papel.
• Piezoeléctrico: los cristales piezoeléctricos se encuentran en los depósitos de tinta ubicados detrás de cada inyector. El cristal recibe una carga que lo hace vibrar. Esta vibración del cristal controla el flujo de tinta hacia el papel.
Las impresoras de inyección de tinta utilizan papel común para realizar impresiones más económicas. Puede utilizarse papel especial para crear impresiones de fotografías de alta calidad. Cuando la impresión de inyección de tinta finaliza y la hoja sale de la impresora, por lo general, la tinta está húmeda. Debe esperar entre 10 y 15 segundos antes de tocar las impresiones, para evitar que se manchen las imágenes.
Las siguientes son algunas ventajas de la impresora de inyección de tinta:
• Bajo costo • Alta resolución • Calentamiento rápido
Las siguientes son algunas desventajas de la impresora de inyección de tinta:
• Los inyectores suelen taparse. • Los cartuchos de tinta son costosos. • La tinta está húmeda después de la impresión.

212
Descripción de las impresoras de tinta sólida
Las impresoras de tinta sólida utilizan barras sólidas de tinta en lugar de cartuchos de tinta o tóner.
Las impresoras de tinta sólida producen imágenes de calidad. Las barras de tinta son atóxicas y pueden manipularse de manera segura.
Las impresoras de tinta sólida derriten las barras y rocían la tinta a través de los inyectores. La tinta se rocía en un tambor, y éste la transfiere al papel.
Las siguientes son algunas ventajas que ofrece una impresora de tinta sólida:
• Produce impresiones con colores vibrantes. • Es fácil de usar. • Puede utilizar una gran variedad de tipos de papel.
Las siguientes son algunas desventajas que ofrece una impresora de tinta sólida:
• Es costosa. • La tinta es cara. • Tiene un calentamiento lento.

213
Descripción de otros tipos de impresoras
Otras dos tecnologías de impresión con las que puede trabajar son las impresoras térmicas y las de sublimación de tinta.
Impresoras térmicas Algunas cajas registradoras de comercios minoristas o equipos de fax más antiguos pueden contener impresoras térmicas, como se muestra en la Figura.
El papel térmico que se utiliza en este tipo de impresoras tiene un tratamiento químico y calidad cerosa. El papel térmico cambia a color negro cuando se calienta. La mayoría de los cabezales de impresión de las impresoras térmicas tiene el ancho del papel. Ciertas áreas de los cabezales de impresión se calientan para poder imprimir sobre el papel. El papel se suministra en forma de rollo.
Las siguientes son algunas de las ventajas que ofrece una impresora térmica:
• Mayor vida útil ya que posee menos piezas móviles.
Las siguientes son algunas de las desventajas que ofrece una impresora térmica:
• El papel es costoso. • El papel tiene menos duración de almacenaje. • La calidad de las imágenes es baja. • El papel se debe almacenar a temperatura ambiente.
Impresoras de sublimación de tinta Las impresoras de sublimación de tinta producen imágenes de calidad fotográfica para la impresión de gráficos. Consulte la Figura para obtener un ejemplo de una impresora de sublimación de tinta.
Este tipo de impresora utiliza hojas sólidas de tinta que cambian de estado sólido a gaseoso, en un proceso denominado sublimación. El cabezal de impresión pasa sobre una hoja de cian, magenta, amarillo y una capa clara (CMYO). Existe un pase para cada color.
Las siguientes son algunas ventajas de las impresoras de sublimación de tinta:
• Producen imágenes de alta calidad. • La capa protectora reduce las salpicaduras y mejora la resistencia a la humedad.
Las siguientes son algunas desventajas de las impresoras de sublimación de tinta:
• Los medios pueden ser costosos. • Imprimen mejor en color que en escala de grises (blanco y negro).
Las impresoras de sublimación de tinta y las impresoras en color de inyección de tinta imprimen fotografías de gran calidad.

214
Descripción del proceso de instalación y configuración de las impresoras
Cuando usted compre una impresora, el fabricante generalmente le proporcionará la información de instalación y configuración. Con la impresora, se incluirá un CD de instalación que contendrá controladores, manuales y software de diagnóstico. También podrá descargar estas herramientas desde el sitio Web del fabricante.
Al completar esta sección, alcanzará los siguientes objetivos:
• Describir cómo configurar una impresora. • Explicar cómo suministrar alimentación y conectar el dispositivo mediante un puerto local o de red. • Describir cómo instalar y actualizar el controlador, el firmware y la RAM del dispositivo. • Identificar las opciones de configuración y los valores por defecto. • Describir cómo optimizar el rendimiento de la impresora. • Describir cómo imprimir una página de prueba. • Describir cómo compartir una impresora.

215
Descripción de la configuración de una impresora
Aunque la conexión y la configuración de todos los tipos de impresoras difieren, existen procedimientos que se deben aplicar a todas las impresoras. Después de desembalar la impresora y colocarla en su lugar, conéctela a la computadora, a la red o al servidor de impresión, y, luego, a una toma de corriente.
Explicación de la alimentación y la conexión de un dispositivo mediante un puerto local o de red
Ahora que ya desembaló la impresora y la colocó en su lugar, debe conectarla a la computadora, a la red o al servidor de impresión y, luego, a una toma de corriente.
En primer lugar, conecte el cable de datos correspondiente al puerto de comunicación que está ubicado en la parte trasera de la impresora. Si la impresora tiene un puerto USB, FireWire o paralelo, conecte el cable correspondiente al puerto de la impresora. Conecte el otro extremo del cable de datos al puerto correspondiente que está ubicado en la parte trasera de la computadora. Si instala una impresora en red, conecte el cable de red al puerto de red.
Una vez que se haya conectado correctamente el cable de datos, enchufe el cable de alimentación a la impresora. Conecte el otro extremo del cable de alimentación a una toma de corriente disponible.
ADVERTENCIA: Nunca conecte una impresora a un dispositivo UPS. El sobrevoltaje que se produce cuando se enciende la impresora dañará la unidad UPS.

216
Descripción de la instalación y la actualización del controlador, el firmware y la RAM del dispositivo.
Una vez conectados los cables de alimentación y de datos a la impresora, el sistema operativo puede detectar la impresora e intentar instalar un controlador. Si tiene un disco de controlador del fabricante, utilícelo. El controlador que se incluye con la impresora generalmente está más actualizado que los controladores que utiliza el sistema operativo. La Figura muestra el Asistente para agregar impresoras, que también se puede utilizar para instalar la impresora nueva.
Controlador de impresión Los controladores de impresión son programas de software que permiten la comunicación entre la computadora y la impresora. Asimismo, los controladores proporcionan una interfaz para que el usuario configure las opciones de impresión. Cada modelo de impresora tiene un controlador exclusivo. Con frecuencia, los fabricantes de impresoras actualizan los controladores para mejorar el rendimiento de la impresora, agregar opciones o solucionar problemas. Puede descargar los controladores de impresión nuevos desde el sitio Web del fabricante.
Paso 1: Compruebe si existe un controlador más reciente Visite el sitio Web del fabricante de la impresora. La mayoría de los sitios Web de los fabricantes tienen en la página principal un enlace con una página que ofrece controladores y soporte. Asegúrese de que el controlador sea compatible con la computadora que desea actualizar.
Paso 2: Descargue el controlador Descargue los archivos del controlador de impresión en su computadora. La mayoría de los archivos del controlador están comprimidos en un formato zip. Descargue el archivo a una carpeta y descomprima el contenido. Guarde las instrucciones o la documentación en una carpeta distinta de la computadora.
Paso 3: Instale el controlador que descargó Instale automáticamente o manualmente el controlador que descargó. La mayoría de los controladores de impresión tienen un archivo de instalación que buscará en el sistema los controladores más antiguos y los reemplazará con el nuevo de manera automática. Si no dispone de un archivo de instalación, siga las instrucciones que suministre el fabricante.
Paso 4: Pruebe el controlador de impresión nuevo Realice varias pruebas para asegurarse de que la impresora funcione correctamente. Utilice diversas aplicaciones para imprimir distintos tipos de documentos. Cambie y pruebe cada opción de impresión.
Firmware Firmware es un conjunto de instrucciones almacenadas en la impresora. El firmware controla el funcionamiento de la impresora. La Figura muestra una utilidad de actualización de firmware. El procedimiento de actualización de firmware es muy similar al procedimiento de instalación de controladores de impresión.

217
Memoria de la impresora La adición de memoria a una impresora mejora la velocidad de impresión y permite que la impresora administre trabajos de impresión más complejos. En su interior, todas las impresoras tienen al menos un poco de memoria. Por lo general, cuanta más memoria tenga una impresora, su rendimiento será mejor. La Figura muestra una lista genérica de los pasos que se deben seguir para actualizar la memoria de la impresora.

218
Consulte el manual de la impresora para ver los requisitos de memoria:
• Especificaciones de la memoria: algunos fabricantes de impresoras utilizan tipos de memoria estándar, y otros usan memoria de su propiedad. Consulte el manual para ver el tipo, la velocidad y la capacidad de la memoria.
• Ocupación y disponibilidad de la memoria: algunas impresoras tienen varias ranuras para memoria. Para saber cuántas ranuras para memoria están en uso y cuántas están disponibles, es posible que deba abrir un compartimiento de la impresora para comprobar la ocupación de la memoria.
Identificación de las opciones de configuración y los valores por defecto
Cada impresora tiene opciones de configuración y valores por defecto diferentes. Consulte el manual de la impresora para obtener información acerca de las opciones de configuración y los valores por defecto.
A continuación, se mencionan algunas de las configuraciones que están disponibles para las impresoras:
• Tipo de papel: estándar, borrador, satinado o fotográfico. • Calidad de impresión: borrador, normal, fotográfico o automático. • Impresión en color: varios colores. • Impresión en blanco y negro: sólo se utiliza tinta negra. • Impresión en escala de grises: se imprime una imagen en color mediante el uso de tinta negra
solamente, con diferentes matices. • Tamaño del papel: tamaños de papel estándar o sobres y tarjetas comerciales. • Orientación del papel: horizontal o vertical. • Diseño de impresión: normal, afiche, folleto o póster. • Dúplex: impresión normal o doble faz.

219
Descripción de la optimización del rendimiento de la impresora
En las impresoras, la mayor parte del proceso de optimización se lleva a cabo mediante el software que se suministra con los controladores.
El software contiene herramientas para optimizar el rendimiento:
• Configuración de la cola de impresión: capacidad de cancelar o detener los trabajos de impresión actuales en la cola de impresión.
• Calibración de color: capacidad de ajustar la configuración para que los colores en la pantalla coincidan con los colores de la hoja impresa.
• Orientación del papel: capacidad de seleccionar el diseño de imagen horizontal o vertical.
Descripción de la impresión de una página de prueba
Después de instalar una impresora, debe imprimir una página de prueba para verificar que funcione correctamente. La página de prueba confirma que el software del controlador está instalado y en funcionamiento, y que existe comunicación entre la impresora y la computadora.
Impresión de una página de prueba Para imprimir una página de prueba manualmente, haga lo siguiente:
Inicio > Impresoras y faxes para que aparezca el menú Impresoras y faxes.
Haga clic con el botón secundario en la impresora deseada y use la siguiente ruta:
Propiedades > ficha General > Imprimir página de prueba

220
Se abrirá un cuadro de diálogo que le preguntará si la página se imprimió correctamente. Si no se imprimió, los archivos de ayuda incorporados lo ayudarán a resolver el problema.
Impresión desde una aplicación También se puede comprobar el funcionamiento de una impresora mediante la impresión de una página de prueba desde una aplicación como Bloc de notas o WordPad. Para acceder al Bloc de notas, use la siguiente ruta:
Inicio > Programas > Accesorios > Bloc de notas
Se abrirá un documento en blanco. Escriba un texto en el documento. Imprímalo de la siguiente manera: Archivo > Imprimir
Prueba de impresión Asimismo, puede imprimir desde la línea de comandos para probar el funcionamiento de la impresora. Desde la línea de comandos, solamente se pueden imprimir archivos ASCII, por ejemplo, archivos .txt y .bat. Para enviar un archivo a la impresora desde la línea de comandos, use la siguiente ruta: Inicio > Ejecutar
Debe aparecer el cuadro Ejecutar. Escriba cmd en el cuadro Ejecutar y, luego, haga clic en Aceptar.
Cuando la línea de comandos se lo solicite, introduzca el comando siguiente:
Imprimir elarchivo.txt

221
Prueba de impresión desde el panel de la impresora La mayoría de las impresoras tienen un panel frontal con controles que permiten generar páginas de prueba. Este método de impresión permite verificar el funcionamiento de la impresora independientemente de la red o la computadora. Consulte el manual o el sitio Web del fabricante de la impresora para obtener información acerca de cómo imprimir una página de prueba desde el panel frontal de la impresora.
Descripción de cómo compartir una impresora La capacidad de compartir una impresora permite que varios usuarios o clientes accedan a una impresora a la que no están directamente conectados.
La Figura muestra diversas computadoras con distintos sistemas operativos, que están conectadas a la misma impresora compartida. Esta organización reduce el costo de una red, ya que se precisan menos impresoras.
Con Windows XP, la configuración para compartir una impresora es sencilla. Los siguientes pasos permiten que una computadora comparta una impresora:
1. Haga clic en Inicio > Impresoras y faxes.
2. Haga clic con el botón secundario en la impresora y seleccione Propiedades.
3. Seleccione la ficha Compartir. 4. Haga clic en el botón de radio
Compartir esta impresora, como se muestra en la Figura.
5. Mantenga el nombre compartido o cámbielo.
6. Haga clic en Aplicar.
Todas las computadoras que utilizan la impresora compartida deben tener instalados los controladores correctos. Los controladores de otros sistemas operativos se pueden instalar en el servidor de impresión.
Para conectarse a la impresora desde otra computadora en la red, seleccione Inicio > Impresoras y faxes > Agregar impresora. Aparecerá el Asistente para agregar impresoras. Siga los pasos del asistente
Descripción de los tipos de escáneres disponibles actualmente
Es posible que, como técnico en computación, se le solicite comprar y reparar un escáner, o realizar el mantenimiento de éste. El cliente puede solicitarle que realice las siguientes tareas:
• Seleccionar un escáner. • Instalar y configurar un escáner. • Resolver problemas en un escáner.
La Figura muestra algunos de los distintos tipos de escáneres.

222
Al completar esta sección, alcanzará los siguientes objetivos:
• Describir los tipos, la resolución y las interfaces de un escáner. • Describir los dispositivos multifunción. • Describir los escáneres planos. • Describir los escáneres de mano. • Describir los escáneres de tambor. • Comparar los costos de los diversos tipos de escáneres.
Descripción de tipos, resoluciones e interfaces de escáneres
Los escáneres se utilizan para convertir imágenes o datos impresos a un formato electrónico de datos que una computadora puede almacenar o procesar según sea necesario. Después de que se escanea una imagen, ésta se puede guardar, modificar e, incluso, enviar por correo electrónico, como cualquier otro archivo. Aunque la mayoría de los escáneres realizan la misma función, existen diversos tipos de escáneres, como se muestra en la Figura.

223
Al igual que sucede con las impresoras, las características, la calidad y la velocidad de los diferentes escáneres varían. Los escáneres generalmente crean una imagen RGB que se puede convertir a formatos de imágenes comunes, como JPEG, TIFF, mapa de bits y PNG. Una imagen RGB tiene tres canales: rojo, verde y azul. Por lo general, los canales RGB siguen los receptores de color del ojo humano y se utilizan en las pantallas de computadoras y escáneres de imagen.
Algunos escáneres tienen la capacidad de crear documentos de texto mediante software de reconocimiento óptico de caracteres (OCR, optical character recognition). El software OCR se emplea para convertir una página impresa escaneada en texto que se puede editar con un procesador de texto. La resolución de un escáner se mide en puntos por pulgada (ppp). Al igual que en las impresoras, cuanto mayor sea la cantidad de ppp, mejor será la calidad de la imagen.
Para permitir la comunicación de datos, el escáner y la computadora deben tener interfaces compatibles. Las interfaces y los cables que utilizan las impresoras son generalmente iguales a las interfaces y los cables que utilizan los escáneres, como se muestra en la Figura.
Descripción de los dispositivos multifunción
Un dispositivo multifunción combina las funciones de varios dispositivos en un solo elemento físico de hardware. Los dispositivos pueden incluir lectores de tarjetas multimedia y discos duros para almacenamiento. Por lo general, los dispositivos multifunción incluyen las siguientes funciones:
• Escáner • Impresora • Copiadora • Fax
Por lo general, los dispositivos multifunción se utilizan en entornos de oficinas domésticas o donde el espacio es limitado. Estos dispositivos generalmente se utilizan con una computadora, pero pueden funcionar de manera independiente para copiar y enviar documentos por fax.

224
Descripción de los escáneres planos
Los escáneres planos generalmente se utilizan para escanear libros y fotografías a fin de archivarlos. Se obtiene una imagen electrónica al colocar el libro o la fotografía con la cara hacia abajo sobre el cristal de exposición. El cabezal del escáner, que contiene un conjunto de sensores de imagen, está ubicado debajo del cristal y se desplaza a lo largo del elemento para captar la imagen.
Se pueden utilizar alimentadores de papel con los escáneres planos para escanear varias imágenes. Un alimentador de papel es un dispositivo que se puede agregar a algunos escáneres planos para soportar varias hojas e introducirlas en el escáner, una por una.
Esta característica permite un escaneo más rápido.
Sin embargo, la imagen no tiene generalmente una calidad tan buena como la que produce un escáner plano que no utiliza un alimentador de papel.
Descripción de los escáneres de mano
Un escáner de mano es pequeño y portátil. Resulta difícil escanear una imagen de manera uniforme con un escáner de mano. Para escanear un elemento, pase cuidadosamente el cabezal del escáner por el elemento que desea escanear. Al igual que sucede con los escáneres planos, las imágenes digitales se crean a partir de las imágenes que capta el escáner de mano.
Cuando desea escanear un elemento cuyo tamaño excede el del cabezal del escáner de mano, debe realizar más de una pasada para captar la imagen completa. Puede resultar complicado recrear la imagen original digitalmente cuando se escanea en más de una pasada. Las imágenes deben unirse para formar una sola imagen del elemento escaneado.
Descripción de los escáneres de tambor
Los escáneres de tambor generan una transferencia de alta calidad de las imágenes. Por lo general, los escáneres de tambor se utilizan comercialmente, pero están siendo reemplazados por escáneres planos de alta calidad y económicos.
Muchos escáneres de tambor aún se utilizan en reproducciones de alto nivel, por ejemplo, para archivar fotografías en museos.

225
Para escanear una imagen con un escáner de tambor, debe colocar la imagen en un tambor giratorio o cargarla en una caja de soporte. El tambor gira a alta velocidad en los escáneres ópticos. Los escáneres ópticos se desplazan lentamente por la superficie del tambor hasta que se capta la imagen completa. Luego, la computadora reproduce la imagen captada como un archivo de imagen digital.
Descripción del proceso de instalación y configuración de los escáneres
Cuando compre un escáner, el fabricante generalmente le proporcionará la información de instalación y configuración. Con el escáner, se incluirá un CD de instalación que contendrá controladores, manuales y software de diagnóstico. También podrá descargar estas herramientas desde el sitio Web del fabricante.
Al completar esta sección, alcanzará los siguientes objetivos:
• Explicar cómo se debe alimentar y conectar un escáner. • Describir cómo instalar y actualizar el controlador del dispositivo. • Identificar las opciones de configuración y los valores por defecto.
Explicación de cómo se debe alimentar y conectar un escáner
Al igual que las impresoras, los escáneres se pueden conectar a una computadora con una interfaz de puerto USB, FireWire, de red o paralelo. Algunos escáneres se pueden conectar con una interfaz SCSI.
Los escáneres incorporados a un dispositivo multifunción deben conectarse directamente a una toma de corriente de pared de CA. De esta manera, se suministrará la corriente alterna necesaria para que funcione el dispositivo multifunción. Otros tipos de escáneres pueden obtener alimentación eléctrica por medio de un conector USB o FireWire.
Después de desembalar el escáner, conecte los cables de alimentación y de datos correspondientes. Utilice la documentación del escáner como guía, o bien consulte el sitio Web del fabricante para obtener instrucciones.
Descripción de la instalación y la actualización del controlador del dispositivo
Una vez que se haya conectado e iniciado el escáner, el sistema operativo de la computadora podrá detectar el escáner mediante el proceso PnP. Si detecta el escáner, el sistema operativo puede instalar automáticamente un controlador.
Después de instalar un escáner, instale el software del controlador que el fabricante suministre con el escáner. Este controlador generalmente es más actual que los controladores instalados en las computadoras. También puede ofrecer más funciones que el controlador básico de Windows.
Al igual que sucede con una impresora, puede instalar los controladores desde el sitio Web del fabricante para obtener funciones adicionales, herramientas de diagnóstico y utilidades para la resolución de problemas. Descargue el software del sitio Web del fabricante y siga las instrucciones indicadas para instalar el software y las utilidades para su escáner.

226
Algunos elementos de software de escaneo descargarán e instalarán automáticamente actualizaciones de software, controladores o firmware.
Siga las instrucciones que suministre la utilidad de actualización para instalar estos archivos.
Identificación de las opciones de configuración y los valores por defecto
Los escáneres tienen opciones de configuración y valores por defecto que varían según los diversos modelos y fabricantes.
Un escáner puede estar incluido en un paquete básico de software de edición gráfica para editar fotografías y otras imágenes. Los paquetes de software de edición pueden incluir software OCR que permite manipular el texto de una imagen escaneada como texto.
A continuación, se mencionan algunas opciones de configuración que puede incluir un escáner:
• Escaneo en color, en escala de grises o en blanco y negro • Escaneo rápido en su selección de software • Opciones de calidad y resolución • Alimentadores de papel
La calibración de color entre los dispositivos es de gran importancia para que pueda ver representaciones verdaderas de color. Para calibrar un escáner, escanee un gráfico que contenga colores específicos. Una aplicación de calibración instalada en la computadora compara la producción del escáner con los colores conocidos del gráfico de ejemplo en la pantalla.
El software ajustará el color del escáner en consecuencia. Cuando su escáner, su monitor y su impresora tratan los mismos colores del mismo modo, la imagen que imprime coincide con la imagen que escanea.

227
Identificación y aplicación de las técnicas comunes de mantenimiento preventivo utilizadas para impresoras y escáneres
Las impresoras y los escáneres tienen muchas partes móviles que se pueden desgastar con el tiempo o debido al uso prolongado. Deben recibir un mantenimiento regular para funcionar correctamente.
El polvo y otras partículas del aire pueden afectar las partes móviles. Limpie las impresoras y los escáneres con regularidad, para evitar tiempo de inactividad, pérdida de productividad y altos costos de reparación.
Al completar esta sección, alcanzará los siguientes objetivos:
• Describir el mantenimiento de la impresora. • Describir el mantenimiento del escáner.
Descripción del mantenimiento de la impresora
Las impresoras tienen muchas partes móviles y precisan un mayor nivel de mantenimiento que la mayoría de los demás dispositivos electrónicos. La impresora produce impurezas, y éstas se alojan en los componentes internos. Con el transcurso del tiempo, es posible que la impresora no funcione correctamente si no se quitan las impurezas. Puede encontrar el programa de mantenimiento de una impresora en el manual o en el sitio Web del fabricante.
PRECAUCIÓN: Asegúrese de desconectar la impresora de la fuente de energía eléctrica antes de comenzar cualquier tipo de mantenimiento.
La mayoría de las impresoras incluyen software de diagnóstico y de control del fabricante, que lo ayudará a realizar el mantenimiento de la impresora. Observe las pautas del fabricante relacionadas con la limpieza de los siguientes componentes de una impresora o de un escáner:
• Superficies de los rodillos de la impresora • Mecanismos de administración de papel de la impresora y del escáner

228
El tipo y la calidad del papel y de las tintas utilizadas pueden afectar la vida útil de la impresora:
• Selección de papel: el papel de alta calidad le permite garantizar que la impresora funcione de manera eficaz y durante un tiempo prolongado. Existen muchos tipos de papel para impresoras, incluso para impresoras láser y de inyección de tinta. El fabricante de la impresora puede recomendar el tipo de papel que se debe utilizar para lograr los mejores resultados. Algunos papeles, en especial el papel fotográfico y las transparencias, tienen un lado correcto y uno incorrecto. Cargue el papel de acuerdo con las instrucciones del fabricante.
• Selección de tinta: el fabricante recomendará la marca y el tipo de tinta que debe utilizarse. Si se instala el tipo de tinta incorrecto, es posible que la impresora no funcione o que disminuya la calidad de la impresión. Evite recargar los cartuchos de tinta, ya que pueden producirse derrames de tinta.
Descripción del mantenimiento del escáner
La superficie del escáner se debe mantener limpia. Si el cristal se ensucia, consulte el manual del usuario para obtener las recomendaciones de limpieza del fabricante.
Para evitar que se vierta líquido en el interior del chasis del escáner, no rocíe el limpiador de vidrios directamente sobre el dispositivo. Humedezca un paño con el limpiador y, luego, páselo suavemente sobre el cristal.
Si se ensucia el interior del cristal, consulte el manual para obtener instrucciones sobre cómo abrir la unidad o extraer el cristal del escáner.
De ser posible, limpie cuidadosamente los dos lados del cristal y vuelva a colocarlo de la forma en que estaba originalmente instalado en el escáner.
Cuando no utilice el escáner, mantenga cerrada la tapa. En el caso del escáner de mano, colóquelo en un lugar seguro. Asimismo, nunca coloque objetos pesados sobre el escáner, ya que puede dañar el chasis o las partes internas.

229
Contenido
- Describir los posibles peligros de inseguridad y los procedimientos de seguridad relacionados con las impresoras y los escáneres.
- Instalar y configurar una impresora y un escáner locales. - Describir cómo compartir una impresora y un escáner en una red. - Actualizar y configurar impresoras y escáneres. - Describir las técnicas de mantenimiento preventivo de la impresora y el escáner. - Solucionar problemas de impresoras y escáneres
DESCRIPCIÓN DE LOS PROCEDIMIENTOS DE INSTALACION, MANTENIMIENTO Y RESOLUCIÓN DE PROBLEMAS EN IMPRESORAS Y ESCÁNERS.
Impresoras Y escáneres Avanzado
En esta sección, se analizan las funciones de las impresoras y los escáneres. Aprenderá cómo mantener, instalar y reparar estos dispositivos en configuraciones locales y de red. En este capítulo, se explican los peligros de inseguridad, los procedimientos de configuración, el mantenimiento preventivo y la capacidad de compartir impresoras y escáneres.

230
Descripción de los posibles peligros de inseguridad y los procedimientos de seguridad relacionados con las Impresoras Y los escáneres
Siempre debe seguir los procedimientos de seguridad al trabajar en una computadora. Asimismo, existen reglas que debe seguir al trabajar con impresoras y escáneres. Estas reglas están destinadas a garantizar su seguridad y la de los equipos.
La primera regla de seguridad se refiere al traslado de equipos grandes. Siempre levante el equipo con la fuerza de sus piernas y sus rodillas. No haga fuerza con su espalda. Use ropa y zapatos de trabajo apropiados. No use joyas sueltas ni ropa holgada al reparar computadoras.
Las impresoras, los escáneres y los dispositivos multifunción que se conectan a tomas de corriente de CA pueden recalentarse cuando están en uso.
Si planea prestar un servicio de mantenimiento en un equipo, debe apagarlo y esperar a que se enfríe antes de comenzar las tareas de reparación en los componentes internos.
Los cabezales de impresión de las impresoras de matriz de puntos pueden recalentarse mucho cuando están en uso. El conjunto de fusor de una impresora láser también puede recalentarse.
Algunas impresoras conservan un alto nivel de voltaje, incluso después de ser desconectadas de la fuente de energía.
Sólo los técnicos calificados deben realizar reparaciones avanzadas en impresoras láser, en especial, si la reparación se debe realizar en el cable corona o en el conjunto de rodillos de transferencia. Estas áreas pueden conservar un alto nivel de voltaje, incluso después de que se haya apagado la impresora.

231
Consulte los manuales de servicio o póngase en contacto con el fabricante para asegurarse de saber dónde se encuentran estas áreas dentro de los dispositivos.
Las impresoras y los escáneres pueden ser costosos. Si no los repara correctamente o si instala piezas inadecuadas, puede ocasionarles un daño irreparable.
Instalación y configuración de una impresora y un escáner locales
Un dispositivo local se conecta directamente a la computadora. Antes de instalar un dispositivo local, por ejemplo una impresora o un escáner, asegúrese de extraer todo el material de embalaje. Retire todos los elementos que evitan que las piezas móviles se desplacen durante el envío.
Conserve el material original de embalaje por si debe devolver el equipo al fabricante para reparaciones cubiertas por la garantía.
Al completar esta sección, alcanzará los siguientes objetivos:
Conectar el dispositivo a un puerto local.
Instalar y configurar el controlador y el software.
Configurar las opciones y los valores por defecto.
Verificar la funcionalidad.

232
Conexión del dispositivo a un puerto local
Según el fabricante, las impresoras locales pueden comunicarse con las computadoras mediante puertos y cables seriales, paralelos, USB, FireWire o SCSI.
La Figura permite revisar las características de estos puertos.
Asimismo, se utilizan tecnologías inalámbricas, como Bluetooth e infrarrojo, para conectar estos dispositivos.

233

234

235
Para enchufar una impresora, conecte el cable correspondiente al puerto de comunicación que está ubicado en la parte trasera de la impresora. Conecte el otro extremo del cable al puerto correspondiente que está ubicado en la parte trasera de la computadora. Una vez que se haya conectado correctamente el cable de datos, enchufe el cable de alimentación a la impresora.
Conecte el otro extremo del cable de alimentación a una toma de corriente disponible. Cuando se suministra energía eléctrica al dispositivo, la computadora identifica el controlador del dispositivo que se debe instalar.
Instalación y configuración del controlador y el software
Los controladores de impresión son programas de software que posibilitan la comunicación entre computadoras e impresoras. El software de configuración proporciona una interfaz que permite a los usuarios configurar las opciones de la impresora y modificarlas.
Cada modelo de impresora tiene su propio tipo de controlador y el software de configuración. Cuando se conecta un dispositivo de impresión nuevo a una computadora, Windows XP trata de ubicar e instalar el controlador por defecto mediante la función Plug and Play (PnP). Si Windows no puede encontrar el controlador necesario en la computadora, trata de conectarse a Internet para buscar otro.
A menudo, los fabricantes de impresoras actualizan los controladores para aumentar el rendimiento de la impresora, agregar opciones de impresiones nuevas y mejoradas, y resolver los problemas generales de compatibilidad.
Instalación del controlador de impresión
Generalmente, en el proceso de instalación y actualización de un controlador de impresión, se deben seguir los siguientes cinco pasos:
1. Determinar la versión actual del controlador de impresión instalado. Seleccionar una versión más reciente para mejorar la funcionalidad.
2. Buscar en Internet para encontrar la versión más reciente del controlador. 3. Descargar el controlador. Seguir las instrucciones que aparecen en el sitio Web. 4. Instalar el controlador. Cuando se activa, la mayoría de los programas de instalación de
controladores instalan automáticamente el controlador más reciente. 5. Probar el controlador. Para probar el controlador, seleccione Inicio > Configuración >
Impresoras y faxes. Haga clic con el botón secundario en la impresora y seleccione Propiedades. Luego, seleccione Imprimir página de prueba. Si la impresora no funciona, reinicie la computadora y vuelva a intentar.
La página de prueba impresa debe contener texto legible. Si el texto es ilegible, quizás el problema se deba a un programa de controlador defectuoso o a que se ha utilizado el lenguaje de descripción de páginas incorrecto.
Lenguaje de descripción de páginas (PDL)
El lenguaje de descripción de páginas (PDL, page description language) consiste en un tipo de código que describe el aspecto de un documento en un lenguaje que una impresora puede comprender. El PDL de una página incluye texto, gráficos e información de formato. Las aplicaciones de software utilizan el PDL para enviar a la impresora imágenes WYSIWYG (What You See Is What You Get), es decir, "lo que ve es lo que se imprime".
La impresora traduce el archivo PDL para que se imprima todo el contenido que se ve en la pantalla de la computadora. El PDL acelera el proceso de impresión, ya que envía gran cantidad de datos a la vez. Asimismo, administra las fuentes de la computadora.

236
Existen tres lenguajes de descripción de páginas comunes:
• Lenguaje de comandos de impresión (PCL): Hewlett-Packard desarrolló PCL para la comunicación con las primeras impresoras de inyección de tinta. Actualmente, PCL es un estándar en la industria para la mayoría de los tipos de impresoras.
• PostScript (PS): Adobe Systems desarrolló PS para permitir que los tipos de fuentes y texto compartan las mismas características en la pantalla que en papel.
• Interfaz gráfica de dispositivos (GDI): La interfaz gráfica de dispositivos (GDI, Graphics Device Interface) es un componente de Windows que administra la forma en que las imágenes gráficas se transmiten a los dispositivos de salida. GDI convierte las imágenes en un mapa de bits que utiliza la computadora en lugar de la impresora para transferir las imágenes.
Configuración de opciones y valores por defecto
Las opciones comunes de impresión que el usuario puede configurar incluyen el control de medios y la salida de impresión.
Las siguientes opciones de control de medios establecen la manera en que una impresora administra los medios:

237
• Selección de la bandeja de papel de entrada • Selección de la ruta de acceso de los resultados • Tamaño y orientación de los medios • Selección de gramaje del papel
Las siguientes opciones de salida de impresión administran la forma en que la tinta o el tóner se transfiere a los medios:
• Administración de color • Velocidad de impresión
Algunas impresoras tienen switches de control para que los usuarios seleccionen las opciones. Otras impresoras emplean opciones del controlador de impresión. Dos métodos para seleccionar opciones son el método global y el método por documento.
Método global
El método global se refiere a las opciones de impresión que se configuran para que se apliquen a todos los documentos. Cada vez que se imprime un documento, se utilizan las opciones globales, a menos que éstas se sustituyan con selecciones por documento.
Para cambiar la configuración de una impresora global, seleccione Inicio > Panel de control > Impresoras y faxes y haga clic con el botón secundario en la impresora. Los siguientes ejemplos muestran cómo puede administrar las opciones de impresión.
Para designar por defecto una impresora, seleccione Inicio > Panel de control > Impresoras y faxes. Haga clic con el botón secundario en la impresora y, luego, seleccione Establecer como impresora predeterminada, como se muestra en la Figura.
NOTA: Según el controlador instalado, es posible que la opción Establecer como impresora predeterminada no aparezca en el menú.

238
Si esto sucede, haga doble clic en la impresora para abrir la ventana Estado de documentos y, luego, seleccione Impresora > Establecer como impresora predeterminada.
Para que la impresión sea sólo en blanco y negro, seleccione Inicio > Panel de control > Impresoras y faxes.
Haga clic con el botón secundario en la impresora y, luego, seleccione Preferencias de impresión. Seleccione la ficha Color. Marque Imprimir en escala de grises y seleccione el botón de radio Sólo cartucho negro, como se muestra en la Figura. Haga clic en Aceptar.
Método por documento
Es posible que algunos tipos de documentos, como las cartas, las hojas de cálculo o las imágenes digitales, requieran una configuración especial de impresión. Se pueden cambiar las opciones para cada documento que se envíe a la impresora mediante la modificación de la configuración de impresión de documentos.
Para cambiar las configuraciones de impresión, abra el documento y seleccione
Archivo > Configurar página. Aparecerá la configuración por defecto, como se muestra en la Figura.

239
Se pueden modificar los colores, la calidad de impresión, la dirección del papel y el tamaño de los márgenes en el documento que se desea imprimir sin modificar las configuraciones predeterminadas.
Calibraciones del escáner
La calibración de un dispositivo constituye una de las primeras tareas que se deben realizar tras la instalación de un controlador. Utilice el software que se suministra con el dispositivo para realizar este procedimiento. Es posible modificar con posterioridad las configuraciones por defecto para satisfacer los requisitos del cliente.
Las calibraciones del escáner pueden incluir el posicionamiento del detector y el uso de un objetivo de IT8 para ajustar el color. Un objetivo de IT8 es un cuadro de calibración de color que se utiliza para crear perfiles para dispositivos específicos. Un escáner analiza el objetivo y lo compara, mientras que una impresora reproduce el objetivo y lo compara.
Para garantizar la calibración, compare la copia impresa del dispositivo con el objetivo de IT8. Ajuste las configuraciones de impresión de color para que coincidan. La próxima vez que imprima o escanee una imagen, el color será tan preciso como el objetivo.
Calibraciones de la impresora
La calibración de la impresora se realiza con el software del controlador de impresión. Este proceso garantiza que los cabezales de impresión estén alineados y que permitan imprimir en papel especial. Los cabezales de impresión de inyección de tinta generalmente están integrados al cartucho de tinta, lo que implica que quizás deba recalibrar la impresora cada vez que cambie un cartucho.

240
Verificación de la funcionalidad
La instalación de un dispositivo no se completa hasta que se prueba que todo el dispositivo funcione correctamente. Esto incluye tareas especiales, como:
Imprimir documentos doble faz para ahorrar papel. Usar diferentes tipos de bandejas de papel para tamaños especiales de papel. Cambiar las configuraciones de una impresora en color para que imprima en blanco y negro o
en escala de grises a fin de realizar copias de documentos en calidad de borrador. Imprimir documentos con calidad de borrador para ahorrar tinta. Cambiar la resolución de escaneo del escáner para facilitar la visualización de una imagen. Editar las imágenes escaneadas de documentos guardados. Usar una aplicación de reconocimiento óptico de caracteres (OCR, optical character
recognition).
NOTA: Los manuales electrónicos y los sitios Web de soporte explican la forma de eliminar atascos de papel, instalar cartuchos de tinta y cargar todos los tipos de bandejas de papel.
Prueba de impresión
Existen varios modos de imprimir una página de prueba:
Usar la opción Imprimir página de prueba de la impresora. Usar la opción Imprimir página de prueba de Windows. Usar la función de impresión de una aplicación. Enviar un archivo directamente a una impresora de puerto paralelo mediante la línea de
comandos.
Para probar una impresora, primero imprima una página de prueba desde la impresora y, luego, imprima desde la función de propiedades de la computadora o desde una aplicación. Esto garantiza que la impresora funciona correctamente, que el software del controlador está instalado y en funcionamiento, y que existe comunicación entre la impresora y la computadora.

241
Prueba del escáner
Para probar el escáner, escanee un documento. Utilice los botones del dispositivo para realizar un escaneo automático.
A continuación, inicie el escaneo desde el software del escáner y asegúrese de que el software abra el escaneo automático.
Si las imágenes escaneadas son iguales a la imagen que se muestra en la pantalla, la instalación se ha realizado correctamente.
En los dispositivos multifunción, debe probar todas las funciones:
Fax: envíe un fax a otro fax que funcione correctamente. Copiado: cree una copia de un documento. Escaneo: escanee un documento. Impresión: imprima un documento.
Descripción de cómo compartir una impresora y un escáner en una Red
Una de las razones principales por la cual se desarrollaron las redes fue para que grupos de usuarios de computadoras compartieran los dispositivos periféricos.
La impresora es el dispositivo que se comparte más comúnmente.
Compartir una sola impresora entre un grupo de usuarios resulta mucho menos costoso que comprar una impresora para cada computadora.
Por lo general, las impresoras de bajo costo requieren un servidor de impresión separado para lograr la conectividad a la red, ya que estas impresoras no tienen interfaces de red incorporadas.
La computadora conectada a la impresora puede funcionar como el servidor de impresión.
La mayoría de los sistemas operativos de las computadoras personales tiene una capacidad incorporada para compartir impresoras.
Después de confirmar que el software para compartir impresoras está instalado, el servidor debe conocer qué impresora se compartirá.
En la carpeta Impresoras, haga clic con el botón secundario en la impresora que desea compartir, seleccione Propiedades y, a continuación, haga clic en la ficha Compartir.
Seleccione la opción Compartir esta impresora y asigne un nombre a la impresora.
Al completar esta sección, alcanzará los siguientes objetivos:
Describir los tipos de servidores de impresión. Describir cómo instalar el software y los controladores de una impresora en red en una
computadora.

242
Descripción de los tipos de servidores de impresión
Los servidores de impresión permiten que varios usuarios de computadoras accedan a una única impresora. Un servidor de impresión tiene tres funciones.
La primera consiste en proporcionar al cliente acceso a los recursos de impresión.
La segunda consiste en administrar los trabajos de impresión. El dispositivo coloca los trabajos en una cola hasta que está preparado para recibirlos y, luego, alimenta o coloca en la cola de trabajos la información de impresión.
La tercera consiste en proporcionar una respuesta a los usuarios. Suministra una notificación que informa que se finalizó un trabajo de impresión o envía mensajes de error que indican que se produjo un problema.
El técnico debe seleccionar el tipo de servidor de impresión que mejor se adapte a las necesidades del cliente. Existen tres tipos:
Dispositivos de servidor de impresión en red Servidores de impresión de PC designados Impresoras compartidas entre varias computadoras
Dispositivos de servidor de impresión en red
Los dispositivos de servidor de impresión en red permiten que muchos usuarios en red accedan a una única impresora. Un dispositivo de servidor de impresión en red puede administrar la impresión en red a través de conexiones por cable o inalámbricas.

243
La Figura muestra un servidor de impresión conectado por cable. Debe tener en cuenta las ventajas y las desventajas de un servidor de impresión de PC dedicado antes de instalarlo:
Una ventaja de usar un servidor de impresión en red reside en que el servidor acepta los trabajos de impresión entrantes de computadoras y luego libera las computadoras para que realicen otras tareas. El servidor de impresión está siempre disponible para los usuarios, a diferencia de la impresora que se comparte desde la computadora de un usuario.
Una desventaja de un servidor de impresión en red reside en que no puede utilizar todas las funciones de un dispositivo multifunción.
Servidores de impresión de PC dedicados
Un servidor de impresión de PC dedicado es una computadora dedicada a la administración de trabajos de impresión de clientes del modo más eficaz. Dado que administra solicitudes de varios clientes, un servidor de impresión generalmente es una de las computadoras más potentes de la red. Los servidores de impresión de PC dedicados pueden administrar más de una impresora a la vez. Un servidor de impresión debe tener recursos disponibles para cumplir las solicitudes de impresión de los clientes:
Procesador potente: dado que el servidor de impresión de PC utiliza su procesador para administrar y direccionar la información de impresión, debe tener la velocidad suficiente para administrar todas las solicitudes entrantes.
Espacio necesario en el disco duro: un servidor de impresión de PC capta los trabajos de impresión de clientes, los coloca en la cola de impresión y los envía a la impresora en el momento oportuno. Para ello, requiere que la computadora tenga suficiente espacio de almacenamiento para guardar estos trabajos hasta que se completen.
Memoria suficiente: el procesador y la memoria RAM del servidor manejan el envío de trabajos de impresión a una impresora. Si el servidor no cuenta con la suficiente memoria para manejar la totalidad de un trabajo de impresión, el disco duro debe enviar el trabajo, lo que es mucho más lento.

244
Impresoras compartidas entre varias computadoras
La computadora de un usuario que tiene una impresora conectada puede compartir dicha impresora con otros usuarios de la red. Windows XP permite que el trabajo sea rápido y sencillo. En una red doméstica, esto significa que los usuarios pueden imprimir documentos desde cualquier lugar del hogar mediante una computadora portátil inalámbrica. En la red de una oficina pequeña, compartir una impresora significa que una impresora puede servir a muchos usuarios.
Compartir una impresora de una computadora también presenta desventajas. La computadora que comparte la impresora emplea sus propios recursos para administrar los trabajos de impresión que recibe la impresora. Si un usuario de una computadora de escritorio está trabajando al mismo tiempo que un usuario de la red está imprimiendo, el usuario de la computadora de escritorio puede notar una disminución en el rendimiento. Además, la impresora no está disponible si el usuario reinicia o apaga la computadora con una impresora compartida.
Descripción de la instalación de software y controladores de una impresora en red en una computadora
Windows XP permite que los usuarios de computadoras compartan sus impresoras con otros usuarios de la red. Se deben realizar dos pasos:
1. Configurar la computadora conectada a la impresora para compartir la impresora con otros usuarios de la red.
2. Configurar la computadora de un usuario para que reconozca la impresora compartida y le envíe los trabajos.
Para configurar la computadora con una impresora conectada a fin de que acepte los trabajos de impresión de otros usuarios de la red, siga estos pasos:
Seleccione Inicio > Panel de control > Impresoras y otro hardware > Impresoras y faxes. Seleccione la impresora que desea compartir. En la parte izquierda, aparecerá el cuadro Tareas de impresión. Seleccione Compartir esta
impresora. Aparecerá el cuadro de diálogo Propiedades de la impresora correspondiente a la impresora.
Seleccione la ficha Compartir. Seleccione Compartir esta impresora y escriba el nombre de la impresora que desea compartir. Éste es el nombre que la impresora tendrá para los demás usuarios.
Verifique que el proceso para compartir la impresora se haya realizado correctamente. Vuelva a la carpeta Impresoras y faxes y compruebe que el ícono de la impresora ahora tenga una mano debajo de él, como se muestra en la Figura. Este ícono indica que la impresora ahora es un recurso compartido.

245
Es posible que los otros usuarios que ahora pueden conectarse a la impresora compartida no tengan instalados los controladores necesarios.
Además, es posible que estos usuarios tengan sistemas operativos diferentes a los de la computadora que aloja a la impresora compartida. Windows XP puede descargar automáticamente los controladores correctos para los demás usuarios.
Haga clic en el botón Controladores adicionales para seleccionar los sistemas operativos que los otros usuarios puedan estar utilizando. Cuando cierre dicho cuadro de diálogo al hacer clic en Aceptar, Windows XP le solicitará dichos controladores adicionales. Si los demás usuarios tienen Windows XP, no debe hacer clic en el botón Controladores adicionales.
Conexión de otros usuarios
Ahora, otros usuarios de la red pueden conectarse a esta impresora mediante la realización de estos pasos:
Seleccione Inicio > Panel de control > Impresoras y otro hardware > Agregar impresora. Aparecerá el Asistente para agregar impresoras. Haga clic en Siguiente. Seleccione Una impresora de red o una impresora conectada a otra computadora, como
se muestra en la Figura. Haga clic en Siguiente. Escriba el nombre de la impresora o búsquelo en la red con el botón Siguiente. Aparecerá una
lista de las impresoras compartidas. Después de seleccionar la impresora, se crea un puerto de impresora virtual y aparece en la
ventana Agregar impresora. Los controladores de impresión necesarios se descargan del servidor de impresión y se instalan en la computadora. Luego, el asistente finaliza la instalación.

246
Actualización y configuración de Impresoras y escáneres
Algunas impresoras pueden ampliarse mediante el agregado de hardware a fin de imprimir a mayor velocidad e incluir más trabajos de impresión. El hardware puede incluir bandejas de papel adicionales, alimentadores de hojas, tarjetas de red y memorias de expansión.
Asimismo, los escáneres pueden configurarse para que realicen más tareas a fin de satisfacer las necesidades del cliente. La optimización del escáner puede incluir, por ejemplo, corrección de color y ajuste de tamaño. Estas tareas no se pueden realizar con las configuraciones por defecto.
Al completar esta sección, alcanzará los siguientes objetivos:
Describir las actualizaciones de la impresora. Describir la optimización del escáner.
Descripción de las actualizaciones de la impresora
La actualización de la memoria de la impresora aumenta la velocidad de impresión y mejora la capacidad de realizar trabajos de impresión complejos.
En la actualidad, todas las impresoras tienen al menos una pequeña cantidad de memoria RAM. Cuanta más memoria tiene una impresora, funciona de manera más eficaz.
La memoria agregada ayuda a realizar algunas tareas, como almacenamiento de trabajos en búfer, creación de páginas, impresión mejorada de fotos y gráficos.
El almacenamiento de trabajos de impresión en búfer se produce cuando se captura un trabajo de impresión en la memoria interna de la impresora.
El almacenamiento de trabajos en búfer permite que la computadora continúe con otro trabajo en lugar de esperar a que la impresora termine.
El almacenamiento de trabajos en búfer constituye una función común de las impresoras láser y los plotters, y también de las impresoras de inyección a tinta y de matriz de puntos avanzadas.
Por lo general, las impresoras vienen desde fábrica con suficiente memoria para administrar trabajos que contengan texto. Sin embargo, los trabajos de impresión que contienen gráficos (y, especialmente, fotografías) se realizan de manera más eficaz si la memoria de la impresora es capaz de almacenar todo el trabajo antes de iniciarlo.
Si se reciben mensajes de error que indican que la impresora está "sin memoria" o que se ha producido una "sobrecarga en la memoria", es posible que se necesite más memoria.
Instalación de la memoria de la impresora
El primer paso para la instalación de memoria adicional de la impresora consiste en leer el manual de la impresora a fin de determinar lo siguiente:
Tipo de memoria: tipo físico de memoria, velocidad y capacidad; algunos son tipos estándar de memoria, mientras que otros requieren memoria especial o de propietario.
Ocupación y disponibilidad de la memoria: cantidad de ranuras de actualización de memoria en uso y cantidad disponible; es posible que se deba abrir un compartimiento para comprobar la memoria RAM

247
Los fabricantes de impresoras han establecido procedimientos para la actualización de la memoria, incluidas las siguientes tareas:
Extracción de las cubiertas para acceder al área de la memoria. Instalación o extracción de memoria. Inicio de la impresora para reconocer la memoria nueva. Instalación de los controladores actualizados, en caso de que sea necesario.
Actualizaciones adicionales de la impresora
A continuación, se mencionan algunas de las actualizaciones adicionales de la impresora:
Impresión dúplex para habilitar la impresión doble faz. Bandejas adicionales para guardar más papel. Tipos de bandejas especializadas para distintos medios. Tarjetas de red para acceder a la red por cable o inalámbrica. Actualizaciones de firmware para agregar funciones o corregir errores.
Siga las instrucciones que se suministran con la impresora cuando instale o actualice los componentes. Comuníquese con el fabricante o un técnico de soporte autorizado para obtener más información en caso de que tenga algún inconveniente al instalar las actualizaciones. Siga todos los procedimientos de seguridad descritos por el fabricante.

248
Descripción de la optimización del escáner
Los escáneres funcionan bien para la mayoría de los usuarios sin que se deban realizar cambios en las configuraciones por defecto.
Sin embargo, existen funciones que pueden mejorar el escaneo de documentos o imágenes según los requisitos del usuario. Éstos son los tipos de opciones de escaneo más comunes:
Ajuste de tamaño Ajuste de nitidez Ajuste de brillo u oscurecimiento Corrección de color Modificaciones de la resolución Formato del archivo de salida Inversión de color
La resolución de escaneo afecta al tamaño del archivo de salida. El uso final que se le asigne a la imagen determinará la resolución necesaria.
Si la imagen se va a utilizar para una publicación Web, necesitará una resolución baja y un tamaño pequeño de archivo.
Esto permite que los exploradores carguen la imagen con rapidez. Las imágenes con resolución media generalmente se utilizan para impresiones láser.
En la impresión comercial, donde la calidad de la imagen es de vital importancia, la mejor opción es una resolución alta.
Una resolución baja implica un tamaño pequeño de archivo; una resolución alta implica un tamaño grande de archivo.
La Figura muestra los valores para el tipo de resolución y de impresión.

249
Los escáneres le permiten seleccionar distintos formatos de archivo para el escaneo, como se muestra en la Figura.
Si un escáner no produce una impresión en el formato de archivo que requiere el cliente, el formato puede convertirse posteriormente mediante el uso de herramientas de software.
Después de cambiar las configuraciones del dispositivo, debe realizar impresiones de muestra para probar los cambios.
Descripción de las técnicas de mantenimiento preventivo de la impresora y el escáner
El mantenimiento preventivo disminuye el tiempo de inactividad y aumenta la vida útil de los componentes. Debe realizar mantenimiento a las impresoras y los escáneres para que funcionen correctamente.
Un programa de mantenimiento adecuado garantiza impresiones y escaneos de buena calidad. El manual de la impresora o del escáner contiene información sobre cómo mantener y limpiar el equipo.
Al completar esta sección, alcanzará los siguientes objetivos:
Determinar el mantenimiento programado según las pautas del proveedor. Describir un entorno adecuado para las impresoras y los escáneres. Describir los métodos de limpieza. Describir cómo comprobar la capacidad del cartucho de tinta y el tóner.

250
Determinación del mantenimiento programado según las pautas del proveedor
Lea los manuales informativos que se proporcionan con los equipos nuevos. Siga las instrucciones recomendadas para el mantenimiento. Asimismo, utilice los insumos que indique el fabricante. Los insumos menos costosos pueden ahorrar dinero, pero pueden producir resultados de baja calidad, dañar el equipo o anular la garantía.
Al terminar el proceso de mantenimiento, reinicie los contadores para que el próximo mantenimiento se pueda llevar a cabo en el momento correcto. En muchos tipos de impresoras, el conteo de páginas se visualiza en una pantalla LCD o en un contador ubicado dentro del chasis principal.
La mayoría de los fabricantes venden kits de mantenimiento para sus impresoras.
La Figura muestra un ejemplo de kit de mantenimiento. El kit contiene instrucciones que cualquier técnico puede seguir. Para las impresoras láser, el kit puede contener piezas de repuesto que generalmente se rompen o desgastan:
Ensamblado del fusor Rodillos de transferencia Pads separadores Rodillos de recolección
Cada vez que instale piezas nuevas o reemplace el tóner o los cartuchos, realice una inspección visual de todos los componentes internos:
Extraiga los trozos de papel y elimine el polvo. Limpie la tinta derramada. Compruebe si hay engranajes deteriorados, plástico fisurado o piezas rotas.
Los usuarios que no saben cómo realizar el mantenimiento de los equipos de impresión deben comunicarse con un técnico autorizado por el fabricante

251
Descripción de un entorno adecuado para las impresoras y los escáneres
Las impresoras y los escáneres, al igual que los demás dispositivos eléctricos, se ven afectados por la temperatura, la humedad y la interferencia eléctrica. Por ejemplo, las impresoras láser producen calor. Utilícelas en áreas bien ventiladas para evitar que se recalienten. De ser posible, almacene las impresoras, los escáneres y los insumos en un lugar fresco y seco, lejos del polvo. Esto ayudará a garantizar su funcionamiento correcto y duradero.
Conserve el papel y los cartuchos de tóner en su envoltorio original y en un ambiente fresco y seco. La existencia de humedad excesiva hace que el papel absorba la humedad del aire. Esto dificulta que el tóner se fije al papel correctamente. Si el papel y la impresora contienen polvo, se puede utilizar aire comprimido para eliminar el polvo.
Descripción de los métodos de limpieza
Siempre siga las pautas del fabricante al limpiar las impresoras y los escáneres. La información contenida en el sitio Web o en el manual del usuario del fabricante explica los métodos adecuados de limpieza.
PRECAUCIÓN: Antes de limpiar los escáneres y las impresoras, recuerde desconectarlos para evitar descargas de alto voltaje.
Mantenimiento de la impresora
Antes de realizar el mantenimiento de la impresora, asegúrese de apagarla y desconectarla.
Utilice un paño húmedo para retirar partículas de polvo, restos de papel y tinta derramada en el exterior del dispositivo.
Los cabezales de impresión de una impresora de inyección de tinta se deben reemplazar cuando se cambian los cartuchos.
Sin embargo, a menudo, los cabezales de impresión se obstruyen y se deben limpiar.
Use la utilidad que suministra el fabricante para limpiar los cabezales de impresión.

252
Después de limpiarlos, debe probarlos. Repita este procedimiento hasta que la impresión sea limpia y uniforme.
Las impresoras tienen muchas piezas móviles. Con el transcurso del tiempo, estas piezas juntan polvo, suciedad y otros residuos. Si no se limpian periódicamente, es posible que la impresora no funcione correctamente o que deje de funcionar. Cuando utilice impresoras de matriz de puntos, limpie las superficies de los rodillos con un paño húmedo. Cuando utilice impresoras de inyección de tinta, limpie el sistema de administración de papel con un paño húmedo.
PRECAUCIÓN: No toque el tambor de una impresora láser cuando la limpie. De lo contrario, puede dañar la superficie del tambor.
Por lo general, las impresoras láser no requieren mucho mantenimiento, a menos que se encuentren en un ambiente con polvo o sean muy viejas. Al limpiar una impresora láser, utilice una aspiradora especialmente diseñada para recoger las partículas de tóner.
La Figura muestra una aspiradora diseñada para equipos eléctricos. Una aspiradora estándar no puede juntar las partículas diminutas de tóner y puede esparcirlas por todo el lugar.
Utilice solamente una aspiradora con filtrado de gran eficacia de partículas (HEPA). El filtrado HEPA captura las partículas microscópicas dentro de los filtros.
Si selecciona el tipo de papel adecuado para la impresora, ésta tendrá una mayor vida útil e imprimirá con más eficacia. Existen diversos tipos de papel.
Cada tipo de papel está rotulado claramente con el tipo de impresora para la cual está destinado. El fabricante de la impresora también puede recomendar el tipo de papel más adecuado. Consulte el manual de la impresora.
El manual también contiene información sobre las marcas y los tipos de tinta que recomienda el fabricante. El uso del tipo de tinta incorrecto puede hacer que la impresora no funcione o reduzca la calidad de impresión. Para evitar derrames de tinta, no recargue los cartuchos.

253
Mantenimiento del escáner
Debe limpiar los escáneres periódicamente para evitar que las imágenes escaneadas presenten signos de suciedad, huellas digitales u otras manchas. Mantenga cerrada la tapa de los escáneres planos cuando no estén en uso. Esto ayudará a evitar la acumulación de polvo y las manchas accidentales de huellas digitales. Si el cristal se ensucia, consulte la guía del usuario para obtener las recomendaciones de limpieza del fabricante. Si el manual no incluye dichas recomendaciones, use un limpiador de cristales y un paño suave para evitar que el cristal se raye. Incluso las marcas más pequeñas pueden verse en escaneos de alta resolución. Si hay suciedad en las marcas, éstas serán aún más visibles.
Si se ensucia el interior del cristal, consulte el manual para obtener instrucciones sobre cómo abrir la unidad o extraer el cristal del escáner. De ser posible, limpie cuidadosamente los dos lados del cristal y vuelva a colocarlo de la forma en que estaba originalmente instalado en el escáner.
Descripción de la comprobación de la capacidad del cartucho de tinta y el tóner
Cuando una impresora de inyección de tinta realiza copias en blanco, es posible que los cartuchos de tinta estén vacíos. Por el contrario, las impresoras láser no imprimen páginas en blanco; sin embargo, es posible que realice impresiones de muy baja calidad. La mayoría de las impresoras de inyección de tinta proporcionan una utilidad que indica los niveles de tinta de cada cartucho, como se muestra en la Figura. Algunas impresoras tienen pantallas LCD de mensajes o luces LED que avisan a los usuarios cuando los niveles de tinta son bajos.
Un método para comprobar los niveles de tinta consiste en observar el contador de páginas de la impresora o el software de la impresora para determinar la cantidad de páginas impresas. Luego, se debe leer la información de la etiqueta del cartucho. La etiqueta indica la cantidad de páginas que puede imprimir el cartucho. De ese modo, se puede calcular fácilmente cuántas páginas más se pueden imprimir. Para que este método resulte preciso, se debe recordar reiniciar el contador cada vez que se reemplace el cartucho. Además, algunas impresiones requieren más tinta que otras. Por ejemplo, en una carta, se utiliza menos tinta que en una fotografía.

254
Puede configurar el software de la impresora para reducir la cantidad de tinta o tóner que utiliza la impresora. Esta configuración se puede denominar "ahorro de tóner" o "calidad de borrador". Esta configuración reduce la calidad de impresión de las impresoras láser o de inyección de tinta, y disminuye el tiempo que se necesita para imprimir un documento.
Resolución de Problemas en Impresoras y escáneres
Frente a los problemas que presentan las impresoras y los escáneres, un técnico debe ser capaz de determinar si el problema radica en el dispositivo, el cable de conexión o la computadora conectada al dispositivo. Siga los pasos descritos en esta sección para definir, reparar y documentar el problema correctamente.
Al completar esta sección, alcanzará los siguientes objetivos:
Revisar el proceso de resolución de problemas. Identificar problemas y soluciones comunes. Aplicar las habilidades de resolución de problemas.
Revisión del proceso de resolución de problemas
Los problemas de las impresoras y los escáneres pueden originarse por una combinación de problemas de conectividad, software y hardware. Los técnicos en computación deben tener la capacidad de analizar el problema y determinar la causa del error para poder reparar los problemas de las impresoras y los escáneres.

255
El primer paso en el proceso de resolución de problemas es reunir los datos del cliente. Las figuras enumeran las preguntas abiertas y cerradas para formular al cliente.

256
Una vez que haya hablado con el cliente, deberá verificar las cuestiones obvias. La Figura enumera los problemas relacionados con las impresoras y los escáneres.
Una vez que las cuestiones obvias se hayan verificado, pruebe con algunas soluciones rápidas. La Figura enumera algunas soluciones rápidas para los problemas de las impresoras y los escáneres.

257
Si las soluciones rápidas no permiten resolver el problema, deberá reunir datos de la computadora. La Figura muestra diversos modos de reunir información sobre el problema de la impresora y del escáner.
En este momento, tendrá la información necesaria para evaluar el problema, buscar e implementar las soluciones posibles. En la Figura, se muestran recursos para soluciones posibles.

258
Una vez solucionado el problema, concluirá con el cliente. En la Figura, se muestra una lista de tareas necesarias para completar este paso.
Identificación de problemas y soluciones comunes
Los problemas de las impresoras y los escáneres pueden atribuirse a problemas de hardware, software o redes, o bien a alguna combinación de los tres. Usted resolverá algunos tipos de problemas con más frecuencia que otros. La Figura presenta una tabla de los problemas de seguridad comunes y las soluciones.

259

260
BIBLIOGRAFIA 1. Hp It Essentials I: Pc Hardware And Software Lab Companion (cisco
Networking Academy Program) / Cisco Systems, Inc.; ABC, Inc. (CISCO PRESS) / 06/2004 - 2ª edición / 288 páginas.
2. IT Essentials: PC Hardware and Software Companion Guide (3rd Edition)
/ David Anfinson, Kenneth Quamme / January 25, 2008 - Cisco Press – 3ra. Ed. / 656 páginas.
3. Organizacion Y Arquitectura De Computadoras / William Stallings / January
2002 Limusa / 200 páginas. 4. Reparacion de computadoras, Unidades de Almacenamiento (Spanish
Edition) / Lorenzo Gonzales / December 7, 2006 - Glyptodon Publishing Company / 230 páginas.
5. Manual de Hardware del computador Instituto SISE, Vol.2 / (Spanish
Edition) / 2001 /148 paginas. 6. Cisco Networking Academy - Program Essentials: PC Hardware and
Software V4.0.