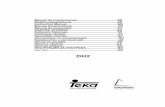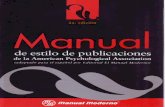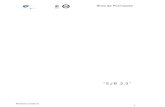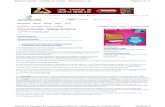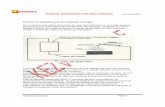Manual a1t2.1u2
-
Upload
edgargonzalezb -
Category
Education
-
view
654 -
download
0
description
Transcript of Manual a1t2.1u2

Castillo Navarro, Adolfo y Edgar Oswaldo González Bello. (2010).
Manual de uso de Mozilla Firefox [Presentación]. México:
Universidad de Sonora.
Figura 1

Existe una gran variedad de navegadores de Internet, a continuación esta una listan de los mas importantes:Internet Explorer, es un navegador web desarrollado por Microsoft que sustituyó a Netscape apoyando las progresivas características tecnológicas de la época.Google Chrome, es un navegador web desarrollado por Google lanzado al público de manera oficial el 2 de septiembre de 2008.Firefox, es un navegador que código fuente es software libre y posee las características de seguridad, estabilidad, velocidad y mucho más.Opera, es un navegador web creado por la empresa Opera Software, que implemento desde sus primeras versiones la navegación por pestañas, la personalización por sitio y la vista en miniatura por pestaña.Safari, es un navegador web desarrollado por Apple Inc. Está disponible para Mac OS X, iPhone OS y Microsoft Windows. Netscape, fue el primer navegador en incluir un lenguaje de script en las páginas web. Actualmente ha desaparecido.
Es especial, se explicará el uso de Mozilla Firefox, un navegador que se ha desarrollado con relación a las necesidades del usuario final.
Navegadores de Internet

Descarga e instalaciónPara descargar el programa, ingresa a la página http://www.mozilla-europe.org/es/Firefox/ donde encontrarás la última versión en español de Mozilla Firefox.
Puedes instalar Firefox sin necesidad de desinstalar Internet Explorer.
Clic para descargar
Normalmente casi todos los ordenadores con Windows tienen preinstalado Internet Explorer. Muchos usuarios se quedan con este navegador, simplemente porque no conocen el resto. Sin embargo, entre los principales navegadores existen opciones de mayor calidad.
Clic en ejecutar para instalar
Figura 2 Figura 3

Pantalla principalA simple vista las diferencias entre
Firefox y Explorer son mínimas. Sin
embargo, Firefox ofrece una navegación
mucho más práctica y cómoda y se
puede personalizar añadiendo
complementos.
Barra de direcciones URL
Barra de buscadores
Figura 4
Figura 5

Navegación por pestañas
Navegación por pestañas
Firefox abre pestañas con cada nuevo URL para poder saltar de
una a otra con un clic sobre ellas.
La ventaja de las pestañas es que te permiten tener abiertas
distintas páginas sin tener abierto el navegador múltiples veces,
aprovechando así mucho más el espacio.
Figura 6

¿Por qué usar Firefox?
Características
Seguridad
Personalizable
Productividad
Software libre
Figura 10 Figura 11
Figura 9
Figura 7
Figura 8

Personalizar Firefox
En la página web de Mozilla se tienen todas las extensiones
disponibles: https://addons.mozilla.org/es-ES/Firefox
Firefox se instala en su forma básica, con un aspecto y complementos determinados. Sin embargo, puedes darle el aspecto externo que más te guste (temas), podrás añadir cuantas barras de herramientas desees y ubicar los iconos de acceso según tu gusto.
Para cambiar el tema de tu navegador, sigue la siguiente ruta:Herramientas > Complementos > Temas donde encontrarás los diferentes temas para darle a tu navegador el aspecto que más te agrade. En principio sólo dispondrá de un tema "por defecto".
Figura 12

Temas
Figura 13Figura 14
Figura 15

Complementos
Lo más interesante, sin duda,
son las extensiones. Se tratan
de pequeñas aplicaciones
creadas por usuarios de Firefox
que amplían las
funcionalidades del navegador
y te ayudan a personalizarlo.
En la página web de Mozilla tienes todas las extensiones
disponibles: https://addons.mozilla.org/es-ES/Firefox
Figura 16

Complementos (continuación)
Pulsando aquí puedes buscar nuevos complementos
Figura 17

Complementos (continuación)
Esto te lleva a la página oficial de complementos de Firefox
Figura 18

Extensiones
Escribe el nombre del complemento o temática
Para instalar pulsa aquí
Figura 19

Ejemplos de extensiones
Extensión para descargar videos de YouTube y sitios similares
Accede a las redes sociales y mensajeros instantáneos, todos en un solo lugar
Figura 20

Otras extensiones
Quick TranslationFireshotGspaceDownThemAllFast Video DownloadVideo Download HelperWOTPDF DownloadFoxmarksIgoogle SidebarStumbleUpon
Switch Proxy toolScribeFireQuickNoteTabooLaunch Pics LensFoxyTunesNet Usage ItemsForeCastFoxyFoxclockNews BarWizzRss News ReaderDiggs ToolbarFoxyliciousMedia Player Conectivity
http://addons.mozilla.org
Figura 21

PluginsPermiten al navegador realizar funciones específicas, generalmente relacionadas con otros programas, como ejecutar archivos pdf, sonido, flash, javascripts, multimedia, etc. Aquí encontrarás algunos plugins comunes para Firefox.
Adobe ReaderAdobe Flash PlayerJavaQuickTimeRealPlayerShockwaveWindows Media Player
Figura 22

Atajos de teclado
Figura 23Figura 24

Atajos de teclado
Figura 25 Figura 26

Herramientas y opcionesAhora que ya tienes lo necesario para navegar, puedes personalizar un poco más el navegador; para ello dirígete al menú superior Herramientas > Opciones
Se abrirá una pantalla con varias opciones y aunque la mayoría son fáciles de entender, si quieres cambiarlas presta especial atención a la pestaña Principal:
Figura 27

Herramientas y opciones (Inicio)
En el recuadro Inicio Firefox te permite elegir qué hacer al iniciarse:
En la opción Mostrar mis ventanas y pestañas de la última sesión Firefox, en su última versión, incorpora la posibilidad de iniciar el navegador tal como lo apagaste la última vez.
Esto último es muy útil, por ejemplo abre tu correo, una página de Google y la página principal del periódico que más leas y pulsa en Usar páginas actuales. Ahora cada vez que abras el navegador tendrás esas tres pestañas esperándote.
Figura 28
Figura 29

Herramientas y opciones (Descargas)¿Quieres que todas las descargas que hagas vayan al mismo sitio en tu ordenador? Con Firefox es muy sencillo. En Guardar archivos en pulsa en Examinar y selecciona la carpeta en cuestión (por defecto es el escritorio de Windows).
Si no quieres usar este método y prefieres el tradicional que te pregunta siempre dónde quieres guardar el archivo marca Preguntarme siempre dónde guardar los archivos. La siguiente ventana se abrirá cuando descargues un archivo y te mostrará el estado de la descarga:
Figura 30
Figura 31

Herramientas y opciones (Seguridad)
Es importante desmarcar la opción Recordar contraseñas de los sitios, sobretodo si el ordenador es compartido con otras personas.
Figura 32

Referencias de imágenes1. Castillo Navarro, Adolfo. (2010). Web de Firefox [Fotografía]. México: Universidad de Sonora.
2. Castillo Navarro, Adolfo. (2010). Descarga Firefox [Fotografía]. México: Universidad de Sonora.
3. Castillo Navarro, Adolfo. (2010). Ejecuta Firefox [Fotografía]. México: Universidad de Sonora.
4. Castillo Navarro, Adolfo. (2010). Menú Firefox [Fotografía]. México: Universidad de Sonora.
5. Castillo Navarro, Adolfo. (2010). Barras Firefox [Fotografía]. México: Universidad de Sonora.
6. Castillo Navarro, Adolfo. (2010). Pestañas Firefox [Fotografía]. México: Universidad de Sonora.
7. Castillo Navarro, Adolfo. (2010). ¿Por qué usar Firefox? 1 [Fotografía]. México: Universidad de Sonora.
8. Castillo Navarro, Adolfo. (2010). ¿Por qué usar Firefox? 2 [Fotografía]. México: Universidad de Sonora.
9. Castillo Navarro, Adolfo. (2010). ¿Por qué usar Firefox? 3 [Fotografía]. México: Universidad de Sonora.
10. Castillo Navarro, Adolfo. (2010). ¿Por qué usar Firefox 4 [Fotografía]. México: Universidad de Sonora.
11. Castillo Navarro, Adolfo. (2010). ¿Por qué usar Firefox 5 [Fotografía]. México: Universidad de Sonora.
12. Castillo Navarro, Adolfo. (2010). Temas de Firefox [Fotografía]. México: Universidad de Sonora.
13. Castillo Navarro, Adolfo. (2010). Temas 1 [Fotografía]. México: Universidad de Sonora.
14. Castillo Navarro, Adolfo. (2010). Temas 2 [Fotografía]. México: Universidad de Sonora.
15. Castillo Navarro, Adolfo. (2010). Temas 3 [Fotografía]. México: Universidad de Sonora.
16. Castillo Navarro, Adolfo. (2010). Herramientas complementos [Fotografía]. México: Universidad de Sonora.
17. Castillo Navarro, Adolfo. (2010). Obtener complementos [Fotografía]. México: Universidad de Sonora.
18. Castillo Navarro, Adolfo. (2010). Examinar complementos [Fotografía]. México: Universidad de Sonora.
19. Castillo Navarro, Adolfo. (2010). Extensiones [Fotografía]. México: Universidad de Sonora.
20. Castillo Navarro, Adolfo. (2010). Ejemplos extensiones [Fotografía]. México: Universidad de Sonora.
21. Castillo Navarro, Adolfo. (2010). Otras extensiones [Fotografía]. México: Universidad de Sonora.

22. Castillo Navarro, Adolfo. (2010). Plugins [Fotografía]. México: Universidad de Sonora.
23. Castillo Navarro, Adolfo. (2010). Atajos 1 [Fotografía]. México: Universidad de Sonora.24. Castillo Navarro, Adolfo. (2010). Atajos 2 [Fotografía]. México: Universidad de Sonora.25. Castillo Navarro, Adolfo. (2010). Atajos 3 [Fotografía]. México: Universidad de Sonora.26. Castillo Navarro, Adolfo. (2010). Atajos 4 [Fotografía]. México: Universidad de Sonora.27. Castillo Navarro, Adolfo. (2010). Opciones Firefox [Fotografía]. México: Universidad de Sonora.28. Castillo Navarro, Adolfo. (2010). Opciones inicio [Fotografía]. México: Universidad de Sonora.29. Castillo Navarro, Adolfo. (2010). Usar opciones [Fotografía]. México: Universidad de Sonora.30. Castillo Navarro, Adolfo. (2010). Opciones descargas 1 [Fotografía]. México: Universidad de Sonora.31. Castillo Navarro, Adolfo. (2010). Opciones descargas 2 [Fotografía]. México: Universidad de Sonora.32. Castillo Navarro, Adolfo. (2010). Opciones seguridad [Fotografía]. México: Universidad de Sonora.