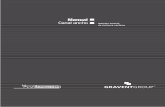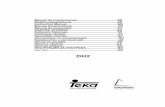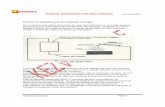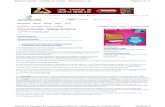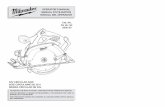Manual
-
Upload
luis-villanueva -
Category
Documents
-
view
215 -
download
0
description
Transcript of Manual

GUIA PARA UN RAPIDO INICIO
1- LEA EL MANUAL COMPLETO ANTES DE INICIAR,
2- Instalar el sistema ACCESOS desde el CD,
3- Activar la licencia del sistema con Centro Systemas vía telefónicamente o e-mail,
4- Al iniciar el sistema debe crear un usuario en el módulo de seguridad, es recomendable crear primero un super-usuario, para esto debe recordar marcar la casilla “Administrador”,
5- Cargar los planes utilizados en el gimnasio,
6- Si posee el módulo de Punto de Ventas, personalice el logotipo del recibo,
7- Si posee el módulo de Punto de Ventas debe cargar los conceptos utilizados por el gimnasio,
8- Comience la carga de los afiliados al gimnasio,
9- Registre el producto con Centro Systemas para disfrutar de las ventajas de los usuarios legales.
NOTA: Recuerde que sus operadores gozan de un mes de soporte gratis a partir del día de compra del sistema.


GUIA DEL USUARIO
Un producto de Centro Systemas, C.A. www.centrosys.com



Control de Gimnasios ACCESOS III

IV Control de Gimnasios ACCESOS

CAPITULO 1 Un Vistazo a Accesos ………………………………………..…………… 1 Terminología ………………………………………………………………………. 2 Selector …………………………………………….. 2 Combos / Popup ……………………...…….. 2 Botones ……………………………………………….. 2 Cuadro de Edición ………………………….. 3 Etiqueta ………………………………………………. 3 Contador …………………………………………….. 3 Menú …………………………………………………….. 3 Barra de Herramientas …………………………………………………... 5 Requerimientos del Sistema ………………………………………… 6 Instalación del Sistema …………………………………………………. 6 Desinstalación ……………………………………………….…………………… 9 Arrancando el Sistema …………………………………………………….. 9 CAPITULO 2 Tablas Relacionadas ……………………………………………………….. 11 Conceptos del Sistema …………………………………………………. 11 Agrupadores de Conceptos ………………………………………… 13 Proveedores de Insumos ………………………………………………. 13 Tipos de Clases o Terapias ………………………………………….. 14 Planes del Gimnasios ……………………………………………………… 16 Empresas con Convenios ……………………………………………… 17 Impuesto al Valor Agregado (I.V.A.) ………………………. 17 Tarjetas de Asistencia …………………………………………………….. 18 CAPITULO 3 Maestros ……………………………………………………………………………… 19 Afiliados al Gimnasios ……………………………………………………. 19 Trabajadores del Gimnasio ………………………………………….. 22 Punto de Ventas (Facturación y Cobranzas) ………… 23 Control de Clases o Terapias ………………………………………. 24
C O N T E N I D O
Control de Gimnasios ACCESOS V

Control de Accesos ……………………………………………………….… 29 Ajuste de Precios de los Conceptos …….……………………. 31
CAPITULO 4 Herramientas ……………..……………………………………………………… 32 Opciones del Sistema ….…………………………………………………. 32 Mantenimiento de la Base de Datos ………………….… 35
Configuración del Comportamiento del Sistema …. 36 Apertura ………………………………….………….. 36 Comportamiento ………...……………..….. 37 Impresión ……………………………….………….. 39 Punto de Venta …………………………..….. 40 I.P. …………………………………………………...……. 41 Respaldo de la Data ……………………………………………………….. 42 CAPITULO 5 Seguridad ………..…………..……………………………………………………… 43 Perfil de los Operadores ……………………………………………….. 43 Módulo Central de Seguridad …….………………………………. 44 Actualizar ……………………….……….………….. 44 Grupos …………………………...……………..….. 45 Usuarios ………………………..……….………….. 47 Jornadas ………………………….……………..….. 49 Login en el Sistema ………….………………………………………….… 50
Cambio de Password ………………………………………………………. 50 CAPITULO 6 Preguntas Frecuentes ……………………………………..……………… 51 VI Control de Gimnasios ACCESOS

UN VISTAZO A ACCESOS
Accesos es un sistema dedicado a controlar todas las áreas del gimnasio desde una sencilla interfase.
El sistema puede ser utilizado tanto por operadores de trabajo diario (recepcionistas, encargados, instructores, etc.) como por gerentes y/o encargados, donde cada quien poseerá su área de trabajo definida y ACCESOS generará la información que le interese a cada uno de ellos.
El módulo de control de accesos de afiliados y/o trabajadores se encarga de controlar todas las entradas y salidas del gimnasio, permitiendo al operador encargarse de otro tipo de actividades.
La facturación y cobranza, es el módulo que se encarga de registrar los movimientos de entrada de dinero en el sistema, cuadrando los montos para la emisión de reportes, permitiéndole mejorar gerencia.
El inventario puede ser controlado automáticamente por un módulo interconectado con la facturación.
En el módulo de clases el operador controla desde la PC las clases dictadas por el gimnasio (spinning, baile, tae-box, karate, etc.), diferenciando los inscritos de las personas en cola de espera.
Un completo juego de reportes y gráficos genera toda la información necesaria para permitir una exitosa gerencia del gimnasio, permitiendo tomar decisiones acertadas en los momentos adecuados.
El módulo de seguridad divide las áreas de trabajo para cada operador registrado en el sistema por el administrador; con esta filosofía se pueden permitir el acceso a ciertas áreas específicas, limitando la entrada en otras.
C A P I T U L O 1
Control de Gimnasios ACCESOS 1

TERMINOLOGIA ACCESOS sigue los estándares de Microsoft® Windows™ para las aplicaciones con interfase gráfica.
Todo operador del sistema que no conozca la plataforma Windows™, le recomendamos que primero lea la documentación del sistema operativo antes de continuar con este manual.
El propósito de esta sección es brindarles un ejemplo gráfico de los términos utilizados en este manual.
Selector
Es un control de dos estados (encendido y apagado). Si dentro de la caja se encuentra una (X) o un (), el campo se encuentra encendido o seleccionado.
Combos / Popup
Es un control en el cual selecciona una de las opciones desplegadas en la lista.
De la lista mostrada solo se puede seleccionar una de las opciones disponibles.
Dentro del campo no se pueden ingresar manualmente nuevas opciones.
Botones
Cada botón posee una acción relacionada, dicha acción se desencadena al hacer clic sobre el objeto.
2 Control de Gimnasios ACCESOS

Un botón puede contener un nombre o un icono (dibujo) que identifique la acción.
Cuadro de Edición
Este control permite ingresar o visualizar múltiples líneas que contenga cualquier campo del sistema.
Etiqueta
Este control consiste en un texto que describe áreas dentro de las pantallas mostradas. Generalmente se ubican en uno de los lados de otro control.
Contador
Este control permite aumentar o disminuir un valor numérico manualmente o haciendo clic sobre las fechas que posee el objeto en su margen derecho.
Menú
Consiste en una lista de etiquetas que al ser seleccionada alguna de ellas desencadena una acción relacionada.
Control de Gimnasios ACCESOS 3

Utilice el ratón para marcar sobre una etiqueta y permitir desplegar el submenú asociado a esta, en su defecto puede presionar la tecla ALT y seguidamente el atajo de la opción para ir directamente hasta una opción determinada.
A continuación se muestra un diagrama de los diferentes atributos que componen a un sistema de menú.
1 Barra de Menú Es una barra que aparece en la parte superior de la pantalla y contiene las etiquetas de los submenús.
2 Etiqueta del Menú Es una palabra o frase en la barra del menú que designa un submenú. El seleccionar una etiqueta genera un submenú que se despliega desde la barra del menú.
4 Control de Gimnasios ACCESOS

3 Menú Es una lista de opciones que se muestran cada vez que seleccione una etiqueta.
4 Opción del Menú Es uno de los comandos desplegados en el menú.
5 Atajo por Teclado Ejecutando en el teclado la combinación mostrada al margen derecho de la opción, se ejecuta la acción de la opción sin la necesidad de navegar por todo el camino.
6 Submenú Existente Este símbolo índica que al activar la opción se mostrará otro menú relacionado. (Submenú)
7 Atajo por Letra La combinación de la letra subrayada con la tecla ALT, desplegará el menú o submenú donde se encuentre la opción deseada sin ejecutar la acción relacionada.
BARRA DE HERRAMIENTAS La barra de herramientas es un conjunto de botones que se agrupan en una barra flotante que generalmente se encuentra anclada en la parte superior de la pantalla.
Esta barra de herramientas será utilizada para manipular los datos en todas las pantallas del sistema.
Cada botón posee una acción relacionada, a continuación se describe la labor realizada por cada uno de ellos: Icono Acción Descripción
Primero Muestra el primer registro de la pantalla activa.
Anterior Muestra el registro anterior de la pantalla activa.
Próximo Muestra el siguiente registro de la pantalla activa.
Ultimo Muestra el último registro de la pantalla activa.
Listar Lista los registros disponibles de la pantalla activa.
Control de Gimnasios ACCESOS 5

Buscar Busca registros según condiciones.
Filtrar Filtra registros según condiciones.
Nuevo Crea un nuevo registro en la pantalla activa.
Eliminar Elimina el registro mostrado en la pantalla.
Cancelar Cancela la última acción realizada.
Salvar Salva todos los cambios realizados.
Cerrar Cierra la pantalla activa.
REQUERIMIENTOS DEL SISTEMA Hardware Recomendación
Procesador: Pentium 66 o superior Apuntador: Cualquier (Mouse,Track-Ball,etc.) Monitor: A color (no indispensable) Resolución de video: 640x480 o superior Memoria RAM: 32 Mb. (mínimo) Espacio en disco duro: 20 Mb. (mínimo) Sistema operativo: Windows 95 o superior (Español o Inglés)
INSTALACION DEL SISTEMA Antes de comenzar la instalación del sistema es recomendable cerrar todos los programas que se encuentren abiertos en Windows para evitar cualquier inconveniente durante el proceso.
El proceso de instalación se encargará de copiar los archivos necesarios para que corra correctamente el sistema.
La instalación también creará un icono en el escritorio del monitor y una lista de íconos en el menú de inicio de Windows.
6 Control de Gimnasios ACCESOS

Podrá modificar el nombre o disposición de los iconos al concluir el proceso de instalación.
El manual electrónico que se copia con los archivos del sistema, puede ser leído con el paquete gratuito Acrobat Reader de Adobe.
Para instalar ACCESOS
1- Es recomendable cerrar cualquier programa que corra en Windows antes de comenzar el proceso,
2- Inserte el CD de instalación del sistema en la unidad lectora,
3- Si el proceso de instalación no arranca automáticamente, busque y ejecute el icono setup.exe grabado en el CD de instalación,
4- Al iniciar el proceso de instalación solo debe seguir las instrucciones dadas,
Control de Gimnasios ACCESOS 7

5- Seleccione la carpeta donde desea instalar el sistema,
8 Control de Gimnasios ACCESOS

6- El proceso de instalación culmina al copiar todos los archivos y se configura el sistema de operativo.
DESINSTALACION DEL SISTEMA Para desinstalar el sistema, debe utilizar la opción de Agregar o quitar programas en el panel de control de Windows.
ARRANCANDO EL SISTEMA Solo debe hacer doble clic sobre el icono de ACCESOS en el escritorio de Windows o en el menú de inicio.
Control de Gimnasios ACCESOS 9

10 Control de Gimnasios ACCESOS

TABLAS RELACIONADAS Las tablas contienen información utilizada por los diferentes maestros del sistema, esta información es introducida en diferentes pantallas ubicadas en el menú principal desde la etiqueta Maestros.
CONCEPTOS DEL SISTEMA La información cargada en la pantalla de conceptos será utilizada por los módulos de Facturación y Cobranza, Inventario de Productos y Control de Clases.
C A P I T U L O 2
Control de Gimnasios ACCESOS 11

El campo selector Stock Variable le índica al sistema que debe manipular la información de existencia del concepto, si la casilla no es marcada no se modificará el valor del campo Existencia.
Los campos dedicados a la manipulación del inventario son: Existencia, Aviso y Máximo. El campo existencia índica las cantidades en el stock, cuando el inventario alcanza la cantidad expresada en el campo Aviso, el módulo de Facturación y Cobranza informa al operador que se ha alcanzado un nivel mínimo de existencias y el campo Máximo es utilizado por los reportes de reposición del inventario.
El operador puede seleccionar un valor en los campos Proveedor y Agrupador, estos datos deben estar cargados previamente en sus pantallas específicas. Si desea borrar el valor del campo, solo debe hacer click sobre la equis roja del lado derecho del campo deseado.
Un concepto inactivo no se muestra en la lista de ítems desplegados en el módulo de Facturación y Cobranza.
En el tabulador Clases la cuadrícula mostrada se manipula con los botones que se encuentran en su parte inferior.
Para seleccionar el tipo de clase deben encontrarse cargadas previamente en su pantalla específica.
12 Control de Gimnasios ACCESOS

Los datos que contenga esta pantalla serán utilizados para modificar los tipos de clases en la ficha de los diferentes afiliados registrados en el sistema.
El campo Tipo dice al sistema como debe modificar las fechas de vencimiento de los diferentes paquetes de clases.
AGRUPADORES DE CONCEPTOS
Algunos reportes arrojan totales por agrupadores brindándole al lector conocer el comportamientos de ciertas áreas del gimnasio.
Varios conceptos diferentes agrupados como bebidas, vestidos, gimnasio o clases, son facturados individualmente pero al generar el reporte son totalizados por agrupadores.
PROVEEDORES Esta pantalla facilita el manejo de los proveedores que surten al gimnasio de los diferentes productos comercializados.
El proveedor puede ser clasificado dentro del sistema seleccionando del campo Tipo la opción que mejor describa el servicio que presta el proveedor.
En el área dedicada al contacto puede ingresar hasta dos números telefónicos y un e-mail, esto permite tener a la mano la información necesaria para una rápida ubicación de la persona contacto.
Si el proveedor contiene la información del a-mail dentro de la empresa, al hacer click sobre la etiqueta azul, el sistema abre el cliente de correos instalado en Windows y llena parcialmente la planilla para enviar un mensaje de correo electrónico.
Control de Gimnasios ACCESOS 13

TIPOS DE CLASES O TERAPIAS Los tipos de clases dictados por el gimnasio son cargados en esta pantalla.
Al crear una clase o una sesión el sistema utilizará esta información como base para el comportamiento de dichas clases.
La pantalla modifica sus dimensiones automáticamente y muestra los campos necesarios según sea la necesidad del tipo seleccionado.
Pueden definirse solo dos tipos de clases:
1- Sesiones: no son realmente clases, este tipo esta dirigido para controlar sesiones dedicadas a una sola persona. (masajes, solarium, endermología, etc.)
Al crear una sesión el sistema despliega un calendario según el especificado en la pantalla.
Las sesiones inactivas no estarán disponibles en el módulo de Clases a la hora de ser creadas.
El monto indica la cantidad que cobra el terapista por cada sesión realizada, este valor será utilizado por el módulo de Nóminas.
14 Control de Gimnasios ACCESOS

2- Integrantes: clases dictadas con más de un integrante.
En la parte inferior se define un pago por asistencia al instructor según la asistencia a la clase. Se pueden definir hasta seis niveles de pago.
Las clases inactivas no estarán disponibles en el módulo de Clases a la hora de ser creada.
El operador debe indicar un rango entre columnas Desde y Hasta.
Debe cuidar que en un nivel superior el monto especificado en el campo Desde deber ser el número inmediato superior al indicado en el campo Hasta del nivel inferior.
Control de Gimnasios ACCESOS 15

PLANES DEL GIMNASIO
Esta pantalla contiene los diferentes planes manejados por el gimnasio.
En ella se puede especificar el horario y/o los días en los cuales los afiliados que pertenecen a dicho plan pueden asistir al gimnasio, esta característica es muy útil para planes juveniles, estudiantiles y/o vacaciones; este horario debe especificarse en hora militar.
En la parte inferior de la pantalla muestra una lista de conceptos.
La información en la cuadrícula es manipulada con los botones que se encuentran en su parte inferior. En esta deben registrarse los conceptos que contiene cada plan. (inscripción, mensualidad, carnet, etc.)
El módulo de Facturación y Cobranza utiliza esta información para rellenar las facturas o recibos.
El concepto utilizado para cobrar el pago de cada cuota debe llevar marcado el selector de la columna Mes.
Si el plan maneja costos por mantenimiento, debe marcarse el selector de la columna Mant.
16 Control de Gimnasios ACCESOS

EMPRESAS CON CONVENIOS El sistema se encuentra capacitado para la generación automática del código de los nuevos afiliados.
Pueden existir dos tipos de códigos: Afiliados o Corporativos.
Esta pantalla se utiliza para manipular las diferentes empresas que poseen convenio con el gimnasio.
El campo consecutivo es utilizado para enumerar el afiliado inscrito por esta empresa o convenio.
IMPUESTO AL VALOR AGREGADO (I.V.A.) En esta pantalla se define el monto del impuesto al valor agregado (I.V.A.) que será utilizado por el módulo de Facturación y Cobranza.
Control de Gimnasios ACCESOS 17

TARJETAS DE ASISTENCIA Si el gimnasio trabaja con algún tipo de paquetes basado en la cantidad de asistencia del cliente, no hace falta crear una ficha del afiliado.
Con esta pantalla se pueden crear códigos especiales, los cuales va rebajando de la cantidad registrada en el campo Pases.
Un cliente que intente ingresar sin valor en el campo Pases o que la fecha indicada en el campo Vencimiento haya caducado, el sistema evita su ingreso a las instalaciones del gimnasio.
18 Control de Gimnasios ACCESOS

MAESTROS Los maestros son las pantallas en las cuales se manipula la mayor información referente al gimnasio.
Esta información es introducida en las pantallas accesibles desde la etiqueta del menú Maestros.
AFILIADOS AL GIMNASIO Para poder seleccionar el plan al cual pertenece el afiliado, debe haber cargado previamente la información.
C A P I T U L O 3
Control de Gimnasios ACCESOS 19

El código puede ser ingresado manualmente o generado automáticamente por el sistema, solo debe hacer clic sobre el botón con el icono del rayo amarillo al lado derecho del campo y seleccionar el tipo. Si selecciona corporativo, el código generado vendrá dictado por el consecutivo de la empresa al cual pertenece el convenio del afiliado, cada empresa posee su propio consecutivo.
Si la ficha posee valor en el campo e-mail, al hacer clic sobra la etiqueta azul, el sistema llamará el programa de manejo de correos electrónicos instalado en Windows.
Si el afiliado desea formar parte de la lista de correos del gimnasio, debe marcarse la casilla de selección al lado izquierdo de la etiqueta azul, solo los afiliados marcados recibirán el despacho del mailing-list del sistema.
Los afiliados inactivos no son válidos para ninguna operación dentro del sistema, solo quedan como histórico.
El sistema puede controlar las asistencias al gimnasio, el campo Dentro del Gimnasio, si se encuentra marcado, indica que el afiliado se encuentra en las instalaciones.
Los campos Extras permiten generar información mostrada por el módulo de Control de Accesos, es útil como recordatorios o intercambio de mensajes entre operadores con diferentes horarios o puestos de trabajo.
20 Control de Gimnasios ACCESOS

Asignar Imagen… asigna la foto del afiliado, Capturar imagen… toma una foto del afiliado desde una WebCam, Carnet… imprime una identificación, Entradas… muestra los días de asistencia del afiliado.
Para mostrar la foto del afiliado en la pantalla de Control de Accesos, debe primero asignarle la imagen en la ficha, antes de concluir la asignación el sistema realiza una simple verificación de la imagen.
En la ficha se puede manipular el inventario de clases de cada afiliado registrado.
El sistema puede manejar tantos tipos de clases como sean necesarios para cumplir con los requerimientos del afiliado.
La cuadrícula responde a las acciones de los botones que se encuentran en su parte inferior.
En la columna Tipo de Clase, el operador debe seleccionar la clase que desea utilizar, la columna Stock muestra la cantidad de clases que le restan al afiliado y la fecha de vencimiento del paquete de clases o sesiones se e3xpresa en la columna Vence.
Al facturar un concepto que posee una lista de clases y/o sesiones el sistema o reflejará en el stock de clases del afiliado.
El módulo de Control de Clases disminuye el stock de las clases cada vez que el afiliado se anote en una clase o sesión hasta llegar a cero.
Control de Gimnasios ACCESOS 21

TRABAJADORES DEL GIMNASIO El sistema cuenta con la habilidad de controlar la nómina del personal que labora para el gimnasio, tanto por horas como por clases/sesiones.
Para poder controlar a dichos trabajadores deben de registrarse previamente en esta pantalla.
La carga es similar a la carga de afiliados salvo algunas excepciones.
Si la ficha posee valor en el campo e-mail, al hacer clic sobra la etiqueta azul, el sistema llamará el programa de manejo de correos electrónicos instalado en Windows.
Los trabajadores con status Inactivo o Fecha de Egreso no son válidos para ninguna operación dentro del sistema.
En la parte baja de la ficha se registran los valores utilizados por el módulo de Nóminas.
El campo Costo Hora contiene el monto a cobrar por cada hora laborada por el trabajador y el campo Horas Diarias indica la cantidad de horas a laborar por jornada de trabajo.
El campo Tipo Trabajador describe el tipo de trabajo que ejecuta el trabajador dentro del gimnasio
22 Control de Gimnasios ACCESOS

El módulo de Control de Clases utiliza el valor del campo Tipo de Trabajador para definir las clases o las sesiones, solo los trabajadores definidos como Instructor será mostrado en la pantalla de creación de clases y solo los definidos como Terapista estarán disponibles en el registro de los afiliados en las diferentes sesiones.
PUNTO DE VENTAS (FACTURACIÓN Y COBRANZA) Este módulo genera un recibo o factura por cada venta realizada en el gimnasio.
Puede abrir tantas pantallas como el gimnasio necesite, permitiendo controlar inscripciones y pagos de mensualidades en la recepción, pagos de productos en la tienda de deportes, controlar el cafetín, el snack-bar, etc., registrando todos los movimientos en el servidor y reflejándolo en un mismo reporte y/o listado.
Control de Gimnasios ACCESOS 23

El cuerpo de la factura se controla con los botones debajo de la cuadrícula
El número consecutivo utilizado por la factura o recibo es generado automáticamente por el sistema.
Al ingresar el número de cédula de identidad o el código de un afiliado registrado o la cédula de identidad de un trabajador, el sistema reflejará el nombre y la dirección del mismo.
Al seleccionar un concepto de la lista, refleja automáticamente su valor en la columna Monto, la columna Total muestra el producto de la columna Cant. multiplicado por la columna Monto.
La columna Nota permite al usuario ampliar y/o describir el concepto, lo escrito en esta columna será impreso en la factura o recibo. Las impresiones en impresoras de Punto de Venta no muestran las notas.
El valor I.V.A. puede ser manipulado por el operador permitiendo definir cuales facturas o recibos reflejan el impuesto y cuales no.
Puede reflejarse un descuento expresándolo en bolívares y este afectará en valor del campo Total a Pagar.
El cobro del documento debe reflejarse en el área con campos con color azul, el sistema acepta hasta tres formas de pago diferentes y soporta el pago en efectivo, cheques, tarjetas de débito y/o tarjetas de crédito.
Si el pago no es realizado en efectivo debe de registrarse el banco y el número de la tarjeta o cheque.
El valor del campo Total a Pagar debe ser igual a la suma de la columna Monto del área de cobranza, si difieren las cantidades el sistema no permitirá salvar el movimiento hasta que ambos valores sean iguales; esta características asegura que el dinero que entra en caja es igual al monto de la factura o del recibo.
Si desea borrar un concepto del cuerpo de la factura y no se encuentra activado el botón Eliminar concepto del cuerpo de la factura, debe primero, salvar el cuerpo con el botón Salvar movimientos en el cuerpo para activar la equis roja.
Si una factura o un recibo sale con algún problema, la mejor solución es anularla marcado el campo Anulada en la factura o recibo.
El reporte de cierre de caja (Resumen de Ventas) diferencia entre las facturas o recibos válidos y los anulados, emitiendo totales separados.
24 Control de Gimnasios ACCESOS

CONTROL DE CLASES O TERAPIAS
El sistema permite controlar las clases y/o terapias.
Todo el control se basa en un calendario donde el operador define el día que desea utilizar seleccionando el mes y el año deseado.
Control de Gimnasios ACCESOS 25

Al seleccionar el día, el sistema muestra una lista de las clases o terapias programadas para ese día, indicando la hora, el instructor o terapista y en el caso de las clases la cantidad de cupos disponibles del tipo de clase mostrado en el campo Clase.
La hora mostrada en la lista de clases se presenta en formato militar. La lista se manipula con los botones que se encuentran en la parte inferior de la pantalla.
El primer botón (<<) regresa al calendario, el segundo botón (√) permite crear o eliminar una clase o acceder el horario de las terapias y el último botón muestra la lista de los integrantes de la clase.
El sistema muestra la lista de integrantes o el horario según como fue definido en la tabla de Tipo de Clases.
El segundo botón (√) despliega un submenú que permite crear o eliminar clases.
Si decide crear una clase, el sistema le interroga sobre la hora (en formato militar) en la cual se dictará la clase, el instructor y la cantidad de cupos disponibles.
Para seleccionar un instructor estos deben estar cargados en la pantalla de trabajadores y el campo Tipo Trabajador debe estar seleccionado en la opción Instructor.
El campo Tipo de Clase lo define el sistema automáticamente.
26 Control de Gimnasios ACCESOS

El campo Modifica Stock de Clases define si se disminuyen la cantidad de clases a los afiliados inscritos.
Al salvar una clase, esta se reflejará inmediatamente en la pantalla lista de clases y la pantalla se cerrará automáticamente.
Para ingresar integrantes debe hacer doble-click sobre la clase deseada y se abrirá la pantalla Lista de Integrantes.
La lista de integrantes se manipula con los botones ubicados en la parte inferior de la pantalla.
Esta pantalla permite registrar tanto personas afiliadas como personas no afiliadas al gimnasio. Si intenta inscribir en la clase a una persona registrada, el nombre será desplegado automáticamente.
El status permite manejar colas de espera en las clases, si se encuentra inscrito y la persona esta registrada se le disminuirá una clase en el stock de clases del afiliado, si el status se cambia a Espera se le aumentará una clase.
Si trabaja con las terapias, el sistema muestra un horario donde se programan todas las sesiones por semanas.
El horario muestra la semana completa del día seleccionado en el calendario.
Control de Gimnasios ACCESOS 27

El horario puede tardar unos segundos antes de abrir mientras ensambla los datos.
Al abrirse puede mostrar cuadros rojos, indicando que el bloque se encuentra reservado.
Para reservar un bloque nuevo, haga click sobre el cuadro deseado, este cambiará a un color verde.
Si desea eliminar un bloque, solo haga click sobre el cuadro rojo deseado y este cambiara a un color pálido con una equis en el centro indicando que es un bloque eliminado o movido.
Puede eliminar y/o crear tantos cuadros como desee.
Al concluir los movimientos, haga click sobre el primer botón de la parte alta de la pantalla (disco) y por último el sistema lo interrogará sobre los datos necesarios para concluir el proceso.
Si prefiere salir sin lavar los movimientos haga click sobre el segundo botón (llave) de la parte alta de la pantalla.
28 Control de Gimnasios ACCESOS

CONTROL DE ACCESOS La pantalla de Control de Accesos permite controlar las entradas y salidas de todos los afiliados y trabajadores registrados en el sistema.
Al capturar una entrada válida de un afiliado registrado, el sistema muestra su foto e información sobre su perfil.
Debajo de la foto se muestra en texto la cédula de identidad, el nombre, el plan al cual pertenece, el status, la hora de entrada (hora superior), si el afiliado ya realizó una marca ese día, muestra a que hora entro (hora inferior), si ese día cumple años el afiliado, si entra en una hora no permitida.
Dependiendo del perfil del afiliado se mostrará junto con el texto una combinación de iconos:
El icono define que el pago del afiliado se encuentra vencido y al posar el puntero del ratón sobre el icono unos segundos, se desplegará una pantalla de información mostrando el día de vencimiento y los días que tiene vencido el pago.
Control de Gimnasios ACCESOS 29

El icono define que el afiliado intenta entrar en un día u hora no permitida por el plan al cual pertenece y al posar el puntero del mouse sobre el reloj unos segundos, desplegará una pantalla de información mostrando el horario permitido.
El icono define que el afiliado posee un mensaje y al posar el puntero del mouse sobre el reloj unos segundos, desplegará una pantalla de información mostrando el contenido de los campos Extras de la ficha del afiliado.
El icono define que al afiliado se le venció el carnet y al posar el puntero del mouse sobre el reloj unos segundos, desplegará la fecha de vencimiento. Esta fecha se encuentra en la ficha del afiliado.
La pantalla se puede configurar para mostrar la palabra VENCIDO sobre la foto.
Si un afiliado realiza una marca y la ficha no posee la imagen, la pantalla de acceso mostrará toda la información, excepto la foto.
Al hacer click con el botón derecho del mouse sobre la foto, se desplegará un submenú el cual permite realizar varias acciones que permiten realizar mantenimiento al perfil del afiliado.
La opción Información muestra una pantalla que resume la información más importante del afiliado, permitiendo modificar los datos permitidos por el módulo de seguridad.
La segunda opción (Facturación), despliega la pantalla de Facturación y Cobranza con los campos básicos con la información del afiliado seleccionado con el click sobre la foto.
La opción Borrar Asistencia, elimina del listado de asistencia diaria la asistencia del afiliado seleccionado, mostrando una barra de color bajo la foto.
Esta pantalla se encuentra capacitada de manipular torniquetes y lectoras de códigos de barras y/o bandas magnéticas.
30 Control de Gimnasios ACCESOS

Si el sistema se encuentra corriendo en una red, se puede utilizar esta pantalla para supervisar las entradas en la puerta de accesos, es decir, cada vez que un afiliado marque una entrada en la recepción del gimnasio, esta se mostrará en la PC ubicada en la entrada y a su vez en cualquier PC configurada para tal fin en cualquier otro punto del gimnasio, por ejemplo una oficina.
La pantalla muestra ocho afiliados a la vez, comenzando con el cuadro superior izquierdo y va llenando hacia la derecha, al momento de tener todos los cuadros llenos y detectar una nueva marca, la pantalla bota el último por el cuadro inferior derecho y muestra el nuevo en el primer cuadro.
Si se permite por el módulo de seguridad, el operador de la recepción puede permitir un acceso con combinaciones de teclas:
Combinación Descripción
Shift + F5 Abre la puerta.
Shift + F7 Abre la puerta a un cliente con pago de asistencia diaria.
Shift + F8 Abre la puerta a un visitante o un invitado de un afiliado.
Las aperturas realizadas con combinaciones de teclado pueden ser consultadas por el subsistema de reportes y listados.
AJUSTE DE PRECIOS DE LOS CONCEPTOS Cuando necesite ajustar el campo Precio de la pantalla Conceptos, la pantalla de Ajustes le facilita el trabajo.
Control de Gimnasios ACCESOS 31

Puede modificar el Precio de los conceptos en porcentaje (%) o en Bolívares (Bs.).
La cantidad del monto del ajuste se especifica en el campo Ajuste.
Si desea, el ajuste puede realizarse solo a un grupo de conceptos seleccionando el Agrupador necesario.
Para que el ajuste por grupos trabaje correctamente, los diferentes conceptos deben tener asignados previamente sus respectivos Agrupadores.
32 Control de Gimnasios ACCESOS

HERRAMIENTAS Las herramientas permiten configurar la data de todo el sistema.
OPCIONES DEL SISTEMA La pantalla de Opciones contiene información del manejo de Hora y Fecha, Moneda y Misceláneos.
1- Fecha y Hora, en este tabulador, el operador debe seleccionar la forma en la cual desea ver la información mostrada en las diferentes pantallas.
C A P I T U L O 4
Control de Gimnasios ACCESOS 33

2- Moneda, el sistema puede trabajar con cualquier tipo de moneda y adaptar el comportamiento de los campos numéricos a diferentes regiones.
3- Misceláneos, en este tabulador el operador define el comportamiento de las diferentes alertas del sistema, tanto sonoras como visuales.
34 Control de Gimnasios ACCESOS

Al seleccionar una opción del área Sonidos de Alerta, puede decidir si desea el sonido por defecto de Windows o seleccionar un sonido específico. Si se selecciona un sonido específico, el nombre de este se mostrará debajo de la etiqueta Sonido en Archivo.
Los Tools Tips son unas pequeñas etiquetas (generalmente de color amarillo) de información sobre los objetos.
Al arrancar el sistema, este se presenta al operador mostrando una pantalla la cual lo identifica, esta se conoce como Forma de Inicio, si se desmarca el campo Mostrar Forma de Inicio no habrá proceso de presentación.
MANTENIMIENTO DE LA BASE DE DATOS La gran cantidad de transacciones realizadas en las diferentes pantallas van degradando la información contenida en las diferentes tablas que componen el sistema, el 90% de estos pequeños errores pueden ser solucionados por la utilidad Mantenimiento de las Bases de Datos.
Control de Gimnasios ACCESOS 35

Solo debe seleccionar las tablas y la acción a aplicar.
El operador puede definir acciones separadas, pero se recomienda utilizar siempre la primera opción (Empaquetar).
CONFIGURACIÓN DEL COMPORTAMIENTO DEL SISTEMA Todos los procedimientos, transacciones u operaciones realizados por el sistema son definidos en esta pantalla.
APERTURA
36 Control de Gimnasios ACCESOS

1- ¿Esta máquina abrirá la puerta?: Gracias a un periférico electrónico, esta opción activa la apertura de puertas o torniquetes.
2- ¿Puerto utilizado por la apertura?: Define el puerto utilizado por el componente electrónico dedicado a la apertura de puertas o torniquetes.
3- ¿Tiempo de funcionamiento del timbre?: Define en segundos la cantidad de tiempo que estará activo la apertura de la puerta o torniquete.
4- ¿Solo ejecutar apertura con los carnets?: Solo abre la puerta o torniquete al los carnets que comiencen con el carácter “W”, esta característica es útil para evitar la apertura manualmente por un operador.
5- ¿Abre a afiliados morosos?: Limita la entrada al gimnasio a los afiliados con paquetes vencidos.
6- ¿Abre a afiliados con planes fuera de hora?: Limita la entrada al gimnasio a los afiliados con paquetes limitados por un horario.
7- ¿Abre a afiliados con planes vencidos?: Limita la entrada al gimnasio a los afiliados con paquetes de clases vencidos.
8- ¿Campo utilizado por el acceso?: Define si el sistema va a utilizar el valor en el campo Cédula o en Código.
9- ¿Cantidad de afiliados mostrados?: Seleccione la cantidad de afiliados mostrados en la pantalla de accesos.
10- ¿Control de afiliados dentro del gimnasio?: Habilita la característica de control de afiliados dentro del gimnasio. Esta característica muestra la información del afiliado solo al ingresar, al salir solo abre la puerta o torniquete.
COMPORTAMIENTO 1- ¿Supervisar la pantalla de accesos principal?: Cuando el sistema corre en una red, esta opción permite ver desde una PC remota, todas las marcas realizadas en la PC que controla el acceso al gimnasio.
2- ¿Cantidad de caracteres en el código?: Indica la cantidad de caracteres que comprenden el código del afiliado, si el código ingresado en la ficha posee menos caracteres que los indicados en este campo, el sistema los completará con ceros.
3- ¿Días extras desde el vencimiento?: Permite la apertura de la puerta o torniquete tantos días como los expresados en este campo desde el día de vencimiento del pago.
Control de Gimnasios ACCESOS 37

4- ¿Ver la palabra VENCIDO sobre la foto?: Al registrar la entrada de un afiliado moroso, puede definir si desea que aparezca la palabra VENCIDO sobre la foto mostrada.
5- ¿Color de la palabra VENCIDO sobre la foto?: Esta opción permite definir el color de la palabra que aparece sobre la foto.
6- ¿Parpadeo de palabra VENCIDO sobre la foto?: Esta opción resalta la palabra VENCIDO sobre la foto, llamando la atención del operador.
7- ¿Parpadeo del icono de clases al vencer?: Permite que el icono de clases vencidas aparezca intermitente.
8- Ultimo código utilizado por los afiliados: Controla los códigos mostrados en la pantalla de afiliados. Al generar un código nuevo, el sistema utilizará el próximo al indicado en este campo.
38 Control de Gimnasios ACCESOS

IMPRESIÓN
1- ¿Impresión en un punto de ventas?: Define si la impresora a utilizar es del tipo punto de ventas.
2- ¿Puerto utilizado por la gaveta?: Si utiliza una gaveta porta dinero, esta opción define el puerto utilizado para su apertura automática.
3- ¿Intentos de apertura de la gaveta?: Dependiendo de la velocidad de la PC, pueden necesitarse más de un intento de apertura.
4- ¿Impresión manejada por el sistema?: Se puede definir imprimir Recibos o Facturas, el primero imprime dos en cada hoja carta y el último imprime solo un vez.
5- Manera de impresión de los recibos: Existen tres formas de impresión del Recibo o la Factura:
Control de Gimnasios ACCESOS 39

a- Solo Botón: al salvar no se imprime nada,
b- Al Salvar: al salvar, el sistema imprime automáticamente, o
c- Cuestiona: al salvar cuestiona al operador si desea imprimir o no el Recibo o la Factura.
6- ¿Imprimir fecha del próximo pago?: Define si desea expresar la fecha de vencimiento del paquete del afiliado.
7- ¿Imprimir el código de barras?: Permite imprimir un código de barras en el Recibo o la Factura.
8- Mensaje permanente en el recibo: Este mensaje aparecerá al pie de todos los Recibos o Facturas.
PUNTO DE VENTAS
40 Control de Gimnasios ACCESOS

1- Impresora predeterminada: Seleccione de una lista la impresora de punto de ventas utilizada.
2- Encabezado del recibo: Definen las cinco primeras líneas del Recibo o la Factura emitida.
3- Pie del recibo: Definen las tres últimas líneas del Recibo o la Factura emitida.
IP
Control de Gimnasios ACCESOS 41

Los datos de esta pantalla son utilizados por un sub-módulo del sistema (mailing-list), el cual permite enviar mensaje de correos electrónicos a todos los afiliados que posean la marca en la pantalla de los afiliados.
1- Servidor de correo saliente (SMTP): Este es el nombre del servidor SMTP de su proveedor del servicio de internet.
2- Nombre del remitente: Este es el nombre de la oficina o persona que envía el correo.
3- E-mail del remitente: Este es el e-mail de respuesta de la oficina o persona que envía el correo.
RESPALDO DE LA DATA Consiste en un proceso de compresión de toda la data cargada en el sistema en formato ZIP y grabada en la carpeta respaldo.
42 Control de Gimnasios ACCESOS

SEGURIDAD El módulo de seguridad permite controlar todos los accesos de los diferentes usuarios a los diferentes módulos del sistema.
En el módulo de seguridad puede definir las áreas del sistema que puede acceder cada usuario.
El módulo de seguridad puede definir como de solo consulta o invisibles ciertos campos a algunos usuarios.
Solo los usuarios con perfil de administrador del sistema pueden acceder a este módulo, los usuarios comunes solo podrán cambiar su Password cada vez que lo necesite.
Los diferentes usuarios obtienen su perfil de acceso del grupo al cual pertenece.
Un usuario puede ser desactivado del sistema, inutilizando su cuenta.
PERFIL DE LOS OPERADORES El sistema 100% compatible con Windows, asegurando a cualquier usuario con conocimientos del sistema operativo se sentirá cómodo con el trabajo diario.
El operador debe poseer por lo menos los conocimientos básicos de la filosofía de trabajo (menús, botones, listas, campos, selectores, etc.) bajo un ambiente Windows.
Aunque no es indispensable el uso de un puntero, la utilización del mouse aumentará el rendimiento en las operaciones de los operadores.
La curva de aprendizaje de los diferentes módulos es muy leve, el sistema esta diseñado para ser amigable con el usuario.
C A P I T U L O 5
Control de Gimnasios ACCESOS 43

MODULO CENTRAL DE SEGURIDAD Este módulo del sistema se encarga de controlar las permisologias de uso de los diferentes módulos, pantallas y/o campos.
Toda la metodología de trabajo de la seguridad se basa en claves de accesos asignadas a cada usuario.
ACTUALIZAR Esta pantalla define el largo de cada uno de los campos utilizados por el módulo de seguridad.
1- Largo mínimo del password: define la cantidad mínima de caracteres que pueden poseer los Password de los diferentes usuarios.
2- Largo mínimo del User-Id: define la cantidad mínima de caracteres que pueden poseer los User-Id de los diferentes usuarios.
44 Control de Gimnasios ACCESOS

3- Máximo nº de concurrencias de logins: define la cantidad de usuarios que se pueden conectar con una misma clave.
4- Máximo nº de intentos fallidos para logins: define la cantidad máxima de intentos fallidos de login antes de ser expulsado del sistema.
5- Forzar a cambiar los password cada: define cada cuantos días el sistema obliga a cada usuario a cambiar su password.
6- Requiere passwords únicos: define que el módulo no aceptará passwords repetidos, solo puede existir un password por cada usuario.
7- Niveles de accesos por defecto: define el tipo de acceso que poseerá cada cuenta creada en el módulo.
GRUPOS
Control de Gimnasios ACCESOS 45

Esta pantalla manipula todos los grupos definidos en el sistema para ser utilizado por los diferentes usuarios.
El manejo básico se realiza con la barra de herramientas.
Al poseer un grupo creado, se puede manipular su perfil de acceso, combinando la lista Derechos de Accesos y las opciones denominadas Niveles de Accesos.
Si en la lista de Derechos de Accesos no aparece un módulo necesario para completar la configuración de la seguridad, debe buscarlo en la lista mostrada haciendo clic sobre el botón Selección de Derechos.
En la pantalla mostrada debe mover los módulos entre el par de listas desplegadas.
La lista izquierda se denomina Disponibles, muestra los módulos que no han sido utilizados en el módulo de seguridad, mientras que la llamada Seleccionados muestra los módulos que posee el perfil de acceso.
Puede movilizar los módulos haciendo clic sobre las flechas ubicadas entre ambas listas o haciendo doble clic sobre la opción deseada.
46 Control de Gimnasios ACCESOS

Al concluir los movimientos y presionar el botón Ok se reflejan los nuevos cambios en la lista Derechos de Accesos, si por el contrario sale presionando el botón Cancelar, ningún cambio será registrado.
Para modificar el nivel de acceso, debe marcar el módulo haciendo clcik sobre el y seleccionando el nivel de las opciones a la derecha.
En la lista de los módulos puede encontrar módulos (que presentan a la pantallas), campos de los módulos y botones.
Los campos de las pantallas poseen tres niveles de acceso:
1- Full: permite al campo trabajar normalmente, 2- Solo lectura: el usuario podrá ver la información pero no editarla, y 3- Sin acceso: el campo es invisible para el usuario.
En las pantallas solo se pueden definir dos tipos:
1- Full: la acción se encuentra disponible, y 2- Solo lectura o Sin acceso: define que la acción no se encuentra disponible para los usuarios.
Por ejemplo, la opción Afiliados (Eliminar) se encuentra con nivel Solo Lectura o Sin Acceso en un grupo definido anteriormente como Operadores, evita que todos los usuarios pertenecientes a dicho grupo no podrán eliminar ningún afiliado.
Las acciones que se pueden limitar son:
1- Añadir un registro nuevo, 2- Editar un registro existente, y/o 3- Eliminar un registro existente.
El administrador puede definir cualquier combinación que desee en los niveles de acceso.
Es bueno advertir que al desactivar una pantalla, no es necesario darles niveles a las opciones, ya que el usuario no podrá acceder a la pantalla.
USUARIOS Esta pantalla manipula todos los usuarios que poseerán accesos al sistema.
Esta pantalla se manipula con la barra de herramientas del sistema.
Solo deben de cargar los campos mostrados:
1- I.D. del Usuario: define el identificador del usuario, generalmente se utiliza el nombre del usuario, un apodo o una palabra descriptiva.
Control de Gimnasios ACCESOS 47

2- Password: esta viene a ser la palabra clave o secreta del usuario.
3- Confirmar password: el password debe cargarse dos veces para evitar errores en la trascripción.
4- Ultimo cambio de password: muestra la fecha en la cual el usuario realizó un cambio de password.
5- Administrador del sistema: define a los superusuarios del sistema que tendrán acceso al módulo de seguridad.
6- Grupo: establece el grupo de perfil de accesos al cual pertenece el usuario.
7- Inactivo: un usuario inactivo es ignorado por el sistema, es la vía de inhabilitar un usuario.
Al salvar el registro, este ya puede ser utilizado por los diferentes usuarios creados.
48 Control de Gimnasios ACCESOS

Cuando desee cambiar de usuario en una máquina, debe salir del sistema y hacer login nuevamente para acceder con el password deseado, recuerde siempre que entre al sistema como administrador para utilizar sus niveles de accesos, salirse al concluir para obligar al operador reingresar con su clave.
Si se crea un grupo llamado Administrador para los superusuarios con estas características, pero no selecciona el campo Administrador del Sistema, el usuario no poseerá acceso al módulo de seguridad.
JORNADAS
Esta pantalla muestra todos los logins registrados en el sistema, identificando al operador, su día y hora de entrada, de salida y de su limpiada del sistema.
Control de Gimnasios ACCESOS 49

Al realizare un login válido se refleja en la barra de título del sistema el nombre del usuario utilizando el sistema, esta característica es útil para detectar robos de claves.
CAMBIO DE PASSWORD Esta pantalla permite cambiar el password de los usuarios tantas veces como el usuario crea necesario.
Después de cambiar un password, el viejo queda inactivado y la próxima vez que el usuario intente acceder al sistema debe ingresar el nuevo.
50 Control de Gimnasios ACCESOS

PREGUNTAS FRECUENTES Este capítulo busca contestar las preguntas más frecuentemente sobre el sistema.
Aconsejamos revisar este capítulo antes de realizar una pregunta a nuestro departamento de soporte al usuario.
Esta lista es constantemente actualizada en nuestro sistio www.centrosys.com/fqa.htm
Si la respuesta a su pregunta no se encuentra en este capítulo ni en la página web, con mucho gusto le ayudaremos por nuestro buzón electrónico [email protected]
PREGUNTAS Y RESPUESTAS ¿Cómo maneja el sistema las fechas de vencimiento de los afiliados?
Si desea, las fechas de vencimiento pueden ser modificadas únicamente por el módulo de Facturación, basándose en la cantidad de meses que cubre el plan al cual pertenece el afiliado.
¿Cómo puedo borrar un ítem del cuerpo de un recibo/factura nuevo?
Al crear una factura el de los conceptos posee el botón eliminar desactivado, para activarlo debe presionar el botón Salvar los movimientos ubicado en la parte inferior de la lista de ítems.
¿El sistema corre en redes?
Si, el sistema corre en cualquier red tipo Windows.
C A P I T U L O 6
Control de Gimnasios ACCESOS 51

¿El sistema puede abrir puertas o torniquetes automáticamente?
Si, un dispositivo electrónico vendido separado, le da al sistema la habilidad de abrir puertas y torniquetes que trabajen con 120v.
¿Al instalar el sistema el gimnasio pierde todos los códigos anteriores?
No, el campo código de la pantalla de afiliados es totalmente configurable, permitiendo que el sistema se adapte a las características del gimnasio y evitando que el gimnasio tenga que modificar su forma de trabajo para poder utilizar el sistema.
¿El sistema corre en Windows D.O.S.?
No, el sistema corre solo en ambiente Windows.
¿El sistema corre en Windows 3.x?
No, el sistema corre en Windows 95 o superior.
¿El sistema corre en Windows 95?
Si, el sistema corre en Windows 95 o superior.
¿Qué PC se recomienda para correr el sistema?
Se recomienda como mínimo un Pentium MMX 233 a color y mouse, aunque corre en computadores más lentos.
¿Cuál es la función de los agrupadores de los conceptos?
Los agrupadores son utilizados para totalizar en algunos listados o reportes y para el ajuste de los montos de los conceptos.
Los totales de los reportes por grupos permite conocer los números de ventas por tópicos como: alimentos, vestidos, gimnasios, clases, etc.
¿Si cambio el nombre de un agrupador, que sucede con los conceptos que pertenecen a dicho grupo?
El sistema ubica todos los conceptos afectados y los redefine con el nuevo nombre asignado.
52 Control de Gimnasios ACCESOS

¿Cómo trabajan los campos hora mínima y hora máxima en la pantalla de Planes?
Esta característica es utilizada en los planes que sus afiliados son limitados en el horario de asistencia al gimnasio.
Estos campos contienen el rango de hora en el cual se permite la entrada de los diferentes afiliados.
Estas horas se expresan en formato militar, es decir, en formato de 24 horas.
Ejemplificando, si su gimnasio posee un plan estudiantil donde los afiliados pertenecientes a dicho plan solo pueden asistir desde las 10:00 a.m. hasta los 03:45 p.m., los valores deben ser:
Hora mínima de Entrada: 10:00 Hora máxima de entrada: 15:45
¿Cuándo debe anularse un recibo o una factura?
Solo pueden anularse movimientos salvados.
Para anular, debe marcar el campo Anulada en la pantalla de Facturación y salvar el movimiento nuevamente, es este caso el sistema le advertirá que va a anular un recibo/factura y pedirá su autorización.
¿Por qué al imprimir un recibo se imprime un código de barras?
La impresión del código de barras se define en la configuración del sistema.
Este código de barras es útil mientras se le entrega el carnet al afiliado, al presentar el recibo/factura puede ser capturado por la lectora de códigos de barras y validar la entrada.
¿Cuándo ejecutar el proceso de mantenimiento de la Base de Datos?
Se debe ejecutar cada vez que una tabla presente problemas por fallas eléctricas o mal uso de algún operador, pero se recomienda ejecutarlo cada quince días aunque no se presente ninguna falla o error.
¿Cómo puedo se utilizan los campos Mes y Mantenimientos en los conceptos de los Planes?
Estos campos son del tipo selector.
Control de Gimnasios ACCESOS 53

Al facturar un concepto marcado como Mes o como Mantenimiento en el plan al cual pertenece un afiliado, el sistema aumentará su fecha de vencimiento tantos meses como se exprese en el plan.
La diferencia se encuentra en el nombre de concepto mostrado en la recibo/factura.
¿Cuándo debe borrarse una asistencia al gimnasio?
Para mantener un listado de asistencia ajustado a la realidad, mechas veces es necesario borrar algunas asistencias por que las marcas no se realizan para ingresar al gimnasio, si no, para una consulta o realizar algo cobro.
¿Qué son días extras desde el vencimiento?
Este valor indica la cantidad de días que el sistema permitirá la entrada de los afiliados a partir de su fecha de vencimiento, pero le avisa al usuario sobre el vencimiento del pago.
¿Cómo sustituyo el logotipo del sistema mostrado por el de mi gimnasio?
La imagen mostrada se ubica en la carpeta c:\Sys\Accesos4\, el archivo se denomina LogoEscritorio.bmp, solo debe sustituir este archivo por su logotipo en el mismo formato con el mismo nombre.
¿Puedo definir por defecto la impresora de punto de venta para ser utilizada solo cuando se imprima un recibo/factura?
Esta impresora se define en la pantalla de configuración del sistema en el tabulador Punto de Ventas, solo debe seleccionar la impresora adecuada de una lista mostrada.
¿Cómo defino el encabezado y el pie del recibo/factura emitido por la impresora de punto de ventas?
En la pantalla de configuración del sistema en el tabulador Punto de Venta se muestran unos campos que representan el valor mostrado en cada impresión.
54 Control de Gimnasios ACCESOS

¿Qué función cumple el campo Dentro del Gimnasio en la ficha de Afiliados?
Si desea controlar la entrada y la salida de los afiliados del gimnasio, este campo indica que el afiliado se encuentra dentro de las instalaciones.
Para poder implementar exitosamente esta característica, TODOS los afiliados deben marcar al entrar y al retirarse del gimnasio.
¿Cómo puedo evitar que el sistema muestre la pantalla de inicio cada vez que se inicia el sistema?
En la pantalla de Opciones del Sistema en el tabulador Misceláneos debe desmarcar el campo Mostrar forma de inicio.
¿Por qué el sistema no abre la gaveta guarda dinero?
El sistema solo controla gavetas que utilicen el puerto serial de la computadora.
Solo debe de indicar en la pantalla de Configuración del Sistema en el tabulador Impresión el puerto serial al cual se encuentra conectada la gaveta y la cantidad de veces que el sistema intentará abrirla.
¿Si soy administrador por que no puedo acceder al módulo de seguridad?
Solo los usuarios con el campo Administrador del Sistema seleccionado en la pantalla de Seguridad en el tabulador Usuarios tienen este privilegio.
Control de Gimnasios ACCESOS 55

56 Control de Gimnasios ACCESOS



Control de Gimnasios ACCESOS NOTAS

NOTAS Control de Gimnasios ACCESOS

Control de Gimnasios ACCESOS NOTAS

NOTAS Control de Gimnasios ACCESOS

Control de Gimnasios ACCESOS NOTAS

NOTAS Control de Gimnasios ACCESOS

Control de Gimnasios ACCESOS NOTAS

NOTAS Control de Gimnasios ACCESOS

Control de Gimnasios ACCESOS NOTAS

NOTAS Control de Gimnasios ACCESOS

Control de Gimnasios ACCESOS NOTAS

NOTAS Control de Gimnasios ACCESOS

Control de Gimnasios ACCESOS NOTAS

NOTAS Control de Gimnasios ACCESOS