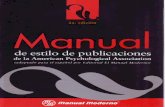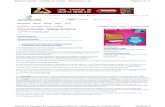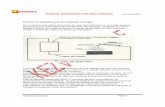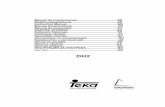Manual
-
Upload
manuel-cuevas -
Category
Documents
-
view
216 -
download
3
description
Transcript of Manual
Manual Control Operacional
Modulo Producto
1.0. Listados de todos los productos registrados.
1.1. Se selecciona el filtrado que se desea hacer ya sea por (Nombre, Categoría,
Referencia).
1.2. A continuación se escribe lo que se desea buscar.
1.3. Continuación de los productos que fueron registrados, para ver más productos
clic en unos de los números (2, 3,4…..).
1.4. Botón Nuevo: Permite agregar un nuevo producto, al dar clic sobre él se
abrirá un formulario (imagen 2.1) En el cual se debe ingresar la información sobre
el producto.
1.1 1.2
1.4
1.3
1.6
1.5 1.7 1.8
1.0
Luego de ingresada la información correspondiente sobre el producto, dar clic
sobre el botón guardar (imagen 2.2).
1.5. Botón Editar: Permite editar la información del producto anteriormente
guardado para ellos seleccionamos un producto dando clic sobre el círculo
(Imagen 1.6), luego de ellos seleccionamos el botón editar (imagen 1.5), Se abrirá
Un formulario (imagen 2.1) el cual va a contener la información que anteriormente
se había guardado, luego de hacer la edición del producto damos clic sobre el
botón guardar (Imagen 2.2), Si no deseamos Hacer ningún cambio le damos clic en
el botón cancelar (Imagen 2.3).
1.7. Botón Eliminar: Permite Eliminar la información del producto
anteriormente registrado, para ello seleccionamos uno de los productos dando clic
Sobre el circulo (Imagen 1.6), A Continuación dar clic sobre el botón eliminar
(Imagen 1.7).
1.8. Botón Regresar: Permite regresar a la página principal (Imagen 1.8)
2.1
2.2 2.3
Módulo Categorías
2.0. Listados de todas las categorías registradas
2.1. Se selecciona el filtrado que se desea hacer ya sea por (Descripción).
2.2. A continuación se escribe lo que se desea buscar.
2.3. Seleccionamos uno de los números (imagen 2.3) para poder ver la
continuación de los productos registrados.
2.4. Botón Nuevo: Permite agregar una nueva categoría, al dar clic sobre él se
abrirá un formulario (imagen 3.1) En el cual se debe ingresar la información sobre
la categoría.
Luego de ingresada la información correspondiente sobre la categoría, dar clic
sobre el botón guardar (imagen 3.2).
2.5. Botón Editar: Permite editar la información de la categoría anteriormente
guardado para ellos seleccionamos una categoría dando clic sobre el círculo
(Imagen 2.8), luego de ellos seleccionamos el botón editar (imagen 2.5), Se abrirá
Un formulario (imagen 3.1) el cual va a contener la información que anteriormente
se había guardado, luego de hacer la edición de la Categoría damos clic sobre el
botón guardar (Imagen 3.2), Si no deseamos Hacer ningún cambio le damos clic en
el botón cancelar (Imagen 3.3).
2.0
2.1 2.2
2.3
2.4 2.5 2.6
2.7
2.8
2.6. Botón Eliminar: Permite Eliminar la información de la categoría
anteriormente registrada, para ello seleccionamos una de las categorías dando clic
Sobre el circulo (Imagen 2.8), A Continuación dar clic sobre el botón eliminar
(Imagen 2.6).
2.7. Botón Regresar: Permite regresar a la página principal (Imagen 2.7)
3.1
3.2 3.3
Módulo Aseguradoras
3.0. Listados de todas las Aseguradoras registradas.
3.1. Se selecciona el filtrado que se desea hacer ya sea por (Nombre, o
Identificación).
3.2. A continuación se escribe lo que se desea buscar.
3.3. Seleccionamos uno de los números (imagen 3.3) para poder ver la
continuación de las Aseguradoras registradas.
3.4. Botón Nuevo: Permite agregar una nueva Aseguradora, al dar clic sobre él
se abrirá un formulario (imagen 4.1) En el cual se debe ingresar la información
sobre la Aseguradora.
Luego de ingresada la información correspondiente sobre la Aseguradora, dar clic
sobre el botón guardar (imagen 4.2).
3.5. Botón Editar: Permite editar la información de la Aseguradora
anteriormente guardado para ellos seleccionamos una Aseguradora dando clic
sobre el círculo
(Imagen 3.7), luego de ellos seleccionamos el botón editar (imagen 3.5), Se abrirá
3.0
3.1 3.2
3.3
3.4 3.5 3.6 3.8
3.7
Un formulario (imagen 4.1) el cual va a contener la información que anteriormente
se había guardado, luego de hacer la edición de la Aseguradora damos clic sobre el
botón guardar (Imagen 4.2), Si no se deseamos Hacer ningún cambio le damos clic
en el botón cancelar (Imagen 4.3).
3.6. Botón Eliminar: Permite Eliminar la información de la Aseguradora
anteriormente registrada, para ello seleccionamos uno de los productos dando clic
Sobre el circulo (Imagen 3.7), A Continuación dar clic sobre el botón eliminar
(Imagen 3.6).
3.8. Botón Regresar: Permite regresar a la página principal (Imagen 3.8)
4.1
4.2 4.3
Modulo Pacientes
4.0. Listados de todos los pacientes registrados.
4.1. Se selecciona el filtrado que se desea hacer ya sea por (Nombre, o
Identificación).
4.2. A continuación se escribe lo que se desea buscar y damos clic en lupa (Imagen
4.2).
4.3. Seleccionamos uno de los números (imagen 4.3) para poder ver la
continuación de los Pacientes registrados.
4.4. Botón Nuevo: Permite agregar un nuevo Pacientes, al dar clic sobre él se
abrirá un formulario (imagen 5.1) En el cual se debe ingresar la información sobre
el Paciente.
Luego de ingresada la información correspondiente sobre el Paciente, dar clic
sobre el botón guardar (imagen 5.2).
4.5. Botón Editar: Permite editar la información del Paciente anteriormente
guardado para ellos seleccionamos un Paciente dando clic sobre el círculo
(Imagen 4.7), luego de ellos seleccionamos el botón editar (imagen 4.5), Se abrirá
Un formulario (imagen 5.1) el cual va a contener la información que anteriormente
se había guardado, luego de hacer la edición del Paciente damos clic sobre el
botón guardar (Imagen 5.2), Si no deseamos Hacer ningún cambio le damos clic en
el botón cancelar (Imagen 5.3).
4.1
4.2
4.4 4.5 4.6 4.8
4.0
4.3
4.7
4.6. Botón Eliminar: Permite Eliminar la información del Paciente anteriormente
registrado, para ello seleccionamos uno de los Pacientes dando clic
Sobre el circulo (Imagen 4.7), A Continuación dar clic sobre el botón eliminar
(Imagen 4.6).
4.8. Botón Regresar: Permite regresar a la página principal (Imagen 4.8)
5.1
5.2 5.3
Modulo Conteos Ropa Hospitalaria
5.0. Listados de todos los conteos de la ropa hospitalaria registradas.
5.1. Se selecciona el filtrado que se desea hacer ya sea por (Servicio, o Fecha).
5.2. A continuación se escribe lo que se desea buscar y damos clic en lupa (Imagen
5.2).
5.3. Seleccionamos uno de los números (imagen 5.3) para poder ver la
continuación de los Conteos de la Ropa Hospitalaria registradas.
5.4. Botón Nuevo: Permite agregar un nuevo Conteo, al dar clic sobre él se
abrirá un formulario (imagen 6.0) En el cual se debe ingresar la información sobre
el conteo.
Pasos Para Crear/Editar Un Conteo: 1. Se debe seleccionar un servicio al cual se le está realizando el conteo (Imagen
6.1), luego de ello colocamos la fecha (Imagen 6.2) y una observación (Imagen
6.3)
2. Para agregar una Ropa Hospitalaria Seleccionamos una ellas (Imagen 6.5) si
deseamos buscar alguna en específico escribimos el nombre y luego le damos
clic en la lupa (imagen 6.4) con doble clic agregamos la ropa la cual se mostrara
a mano izquierda (imagen 6.2.0)
5.0
5.1
5.2
5.3
5.4 5.8 5.7 5.6
5.5
3. Para cambiar la cantidad de la Ropa hospitalaria damos clic en el campo
cantidad (Imagen 6.6), luego de ello damos en el botón actualizar (Imagen 6.7)
para que la cantidad quede registrada
4. Para Eliminar alguna ropa hospitalaria que hemos agregado (por Error) damos
clic en el botón Eliminar (Imagen 6.8).
5.6. Botón Editar: Permite editar la información de los Conteo, para ellos
seleccionamos uno de los conteos ya registrados (Imagen 5.5), luego de ellos
damos clic en el botón editar (Imagen 5.6).Nos aparecerá un Formulario(Imagen
6.0 ) con la información que anteriormente se había guardado, para agregar una
nueva Ropa Hospitalaria seguir el paso ( 2 Anteriormente Descrito ) igualmente
para cambiar la cantidad de alguna ropa hospitalaria pasos (3) y la eliminación de
un Conteo hacer los pasos (4). Luego de la edición del conteo damos clic en el
botón guardar (Imagen 6.9), si no se desea realizar ninguna edición damos clic en
botón cancelar (Imagen 6.1.0)
5.7. Botón Imprimir: Permite obtener la información que hemos guardado en
un formato impreso. Para ello seleccionamos un conteo ya registrados dando clic
sobre el circulo (Imagen 5.5) y A continuación clic en el botón Imprimir (Imagen
5.7)
5.8. Botón Regresar: Permite regresar a la página principal (Imagen 5.8)
Modulo Compras
6.0. Listados de todos los conteos de las Órdenes de Compra registrada
6.1. Se selecciona el filtrado que se desea hacer ya sea por (Orden, o Proveedor).
6.2. A continuación se escribe lo que se desea buscar y damos clic en lupa (Imagen
6.2).
6.3. Seleccionamos uno de los números (imagen 6.3) para poder ver la
continuación de las Órdenes de Compras registradas.
6.4. Botón Nuevo: Permite agregar un nueva Orden de Compras, al dar clic
sobre él se abrirá un formulario (imagen 7.0) En el cual se debe ingresar la
información sobre la Orden de Compra.
Pasos Para Crear/Editar Una Orden de Compra:
1) Se ingresa el número de la orden, el lote , proveedor, fecha y la observación,
(Imagen 7.1)
6.0
6.1
6.2
6.3
6.4 6.6
6.4 6.5
2) Para agregar los insumos que va a contener la Orden de Compra seleccionamos
una categoría (Imagen 7.2), al momento de seleccionar una categoría se
visualizara los insumos que están relacionados con esa categoría.
A continuación elegimos los insumos que deseemos dando doble clic sobre el
insumo (Imagen 7.3)
3) Para cambiar la cantidad, del insumo que hemos agregado ,nos colocamos en
el campo cantidad (Imagen 7.4) colocamos la cantidad deseada , y
A Continuación damos clic en el botón cambiar cantidad (Imagen 7.6)
4) Para Cambiar el Precio del Insumo que hemos agregado nos colocamos en el
campo precio (Imagen 7.5 ), colocamos el precio deseado A Continuación
damos clic en el botón cambiar Precio (Imagen 7.7)
5) Para Eliminar Un Insumo que hemos agregado por Error o que no debe estar
en esta orden, damos clic en el botón eliminar (Imagen 7.8)
6) Para Guardar damos clic en el botón guardar (Imagen 7.9)
6.4. Botón Editar: Permite editar la información de una de las Órdenes de
Compra, para ellos seleccionamos uno de las Ordene ya registrados (Imagen 6.4),
Nos aparecerá un Formulario (Imagen 7.0) con la información que anteriormente
se había guardado, para agregar, cambiar cantidad, cambiar precio y eliminar;
Seguir los pasos Descrito anteriormente en (Pasos Para Crear/Editar Una
Orden de Compra), Luego de hacer todas las ediciones damos en clic en
botón guardar (Imagen 7.9), si no se desea hacer ningún cambio clic en el botón
cancelar (Imagen 7.0.1 )
6.5. Botón Imprimir: Permite obtener la información que hemos guardado en
un formato impreso. Para ellos damos clic en botón de imprimir (Imagen 6.5)
5.8. Botón Regresar: Permite regresar a la página principal (Imagen 6.6)
Modulo Inventario
7.0. Listados de todos los inventarios que sean registrado.
7.1. Se selecciona el filtrado que se desea hacer ya sea por (Servicio, o Fecha).
7.2. A continuación se escribe lo que se desea buscar y damos clic en lupa (Imagen
5.2).
7.3. Seleccionamos uno de los números (Imagen 7.3) para poder ver la
continuación de los Inventarios registrados.
7.4. Botón Nuevo: Permite agregar un nuevo inventario, al dar clic sobre él se
abrirá un formulario (imagen 8.0) En el cual se debe ingresar la información sobre
el Inventario.
Pasos Para Crear/Editar Un Inventario: 1) Se debe seleccionar el servicio al cual se le está haciendo el Inventario, además
se de ingresar la fecha, y la observaciones (Imagen 8.1)
2) Para cambiar la cantidad de los equipos hospitalarios nos ubicamos en el
campo cantidad, colocamos la cantidad deseada y luego damos clic en el botón
cambiar (Imagen 8.6). Si Buscamos un Equipo en específico colocamos sobre en
el campo de búsqueda (Imagen 8.2 ) luego damos clic en la lupa
7.0
7.1
7.2
7.3
7.4 7.8
7.5 7.6
3) Para Guardar damos clic en botón guardar (Imagen 8.4)
7.5. Botón Editar: Permite editar la información de los Inventarios, para ellos
damos clic en botón editar (Imagen 7.5), nos aparecerá un formulario (Imagen 8.0)
con la información que anteriormente habíamos guardado, para cambiar la
cantidad de algunos de los Equipo ver los pasos 2,3 de (Pasos Para
Crear/Editar Un Inventario), luego de hacer la edición del Inventario
damos clic en botón guardar (Imagen 8.4) si no deseamos realizar ninguna edición
damos clic en el botón cancelar (Imagen 8.5)
5.7. Botón Imprimir: Permite obtener la información que hemos guardado en
un formato impreso. Damos clic en el botón Imprimir (Imagen 7.6)
5.8. Botón Regresar: Permite regresar a la página principal (Imagen 7.8)
8.6
Modulo Remisiones
8.0. Listados de todos las Remisiones que sean registrado.
8.1. Se selecciona el filtrado que se desea hacer ya sea por (Fecha, o Número).
8.2. A continuación se escribe lo que se desea buscar y damos clic en lupa (Imagen
8.2).
8.3. Seleccionamos uno de los números (Imagen 8.3) para poder ver la
continuación de las Remisiones registradas.
8.4. Botón Nuevo: Permite agregar un nueva Remisión, al dar clic sobre él se
abrirá un formulario (imagen 9.0) En el cual se debe ingresar la información sobre
La Remisión.
Pasos Para Crear/Editar Una Remisión: 1) Se debe ingresar la fecha de despacho, y las observaciones (Imagen 9.1)
8.0
8.1
8.2
8.3
8.4 8.6 8.7 8.8
8.5
2) Para agregar un remisión debemos de seleccionar un despacho (Imagen 9.2 ),
se visualizara la ropa hospitalaria del despacho seleccionado (Imagen 9.3 )
3) Para Agregar una de estas Ropa Hospitalaria damos doble clic sobre la Ropa
Hospitalaria deseada (Imagen 9.3)
4) Para Cambiar la cantidad de Ropa Hospitalaria que va a cntener la remisión nos
ubicamos en el campo cantidad (Imagen 9.4 ), Colocamos la cantidad deseada y
luego damos clic en el botón cambiar (Imagen 9.5 )
5) Para Eliminar una Ropa Hospitalaria Agregada Damos clic en el botón eliminar
(Imagen 9.6 )
6) Para guardar damos clic en el botón guardar (Imagen 9.7)
8.6. Botón Editar: Permite editar la información de una Remisión, seleccionamos
una de las remisiones registradas dando clic en el círculo (Imagen 8.5), luego
damos clic en el botón editar (Imagen 8.6), aparecerá un Formulario (Imagen 9.0)
con la información que anteriormente habíamos agregado, Para Cambiar o agregar
ver los pasos de (Pasos Para Crear/Editar Una Remisión), luego de esto
dar clic en el botón guardar (Imagen 9.7), si no deseamos realizar ninguna edición
damos clic en el botón cancelar (Imagen 9.8).
8.7. Botón Imprimir: Permite obtener la información que hemos guardado en
un formato impreso. Para ellos seleccionamos la Remisión que deseemos (Imagen
8.5) luego de ello dar clic en botón Imprimir (Imagen 8.7)
8.8. Botón Regresar: Permite regresar a la página principal (Imagen 8.8)
Modulo Censos
1.0.1 En esta parte vemos el número de pacientes hospitalizados, el número de camas
disponibles y ocupadas dependiendo del servicio seleccionado
1.0.2 En esta parte se selecciona el servicio y se filtra las camas que pertenece a el,
además se escoge la fecha de salida de los pacientes.
1.0.3 En este espacio escribimos la información de paciente a registrar.
1.0.4 Después de ingresar la información de paciente damos clic sobre el botón (Imagen
1.0.4), para asignar dicha cama al paciente, para liberar la cama ocupada nos
aparecerá una imagen (Imagen 1.0.6) y le damos clic para liberar la cama ocupada
por el paciente.
1.0.5 Este es el listado de las camas que se encuentra asignadas al servicio escogido en
el recuadro (Imagen 1.0.2)
10.1
1.0.2
1.0.3
1.0.4