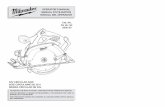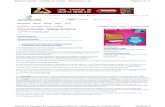Manual
-
Upload
juan-carlos-martinez -
Category
Documents
-
view
17 -
download
0
Transcript of Manual

MANUALCONTROL GYM
Huella DigitalVer 7.50

MENU
Alta y Eliminación de Servicios
Consulta y Elimina Socios
Alta y Eliminación de Gastos
Alta de Trabajadores
Alta de Actividades
Alta de Ejercicios
Alta de Lockers
Alta de Monedas
Alta de Tipos Pág.
Alta de Vendedores
Nuevo Socio
Aplicar Mensualidad
CATALOGOS GIMNASIO
Consultar Pagos
Cancelar Mensualidades
Editar Datos
Pagar clases a Instructores
Agregar Foto
Asignar Lockers
Registro Antropometría
Registrar Visitas
Asistencia de Clases
Imprimir Credencial
VENTASCatalogo de productos
Producto Nuevo
Editar Producto
Consultar Kardex
Grupos de Productos
Entradas por Compra
Ajustes de Entradas
Cancelar Entradas
Registro de Ventas
Ajustes de Salidas
Cancelar Ventas
Corte de Caja
Producto a Crédito
Alta de datos Fiscales
Facturar Recibos o Producto
OTROSCrear Nomina
Registro de Gastos
Consultar Recibos
Depurar Registros
Cambiar Credencial
Consecutivo de Folios
Leyenda en Credencial
Formato de Credenciales
Bonificación de Puntos
Registro de Usuarios
Autorizar Equipo
COMO EMPEZAR
SociosActivar huella o credencial
Guardar Huella
Huella x ValidaciónSalir
Pagos Parciales
Huella x Identificación
Instalación en REDHUELLA
Productos
Respaldos
ReportesInicio

ALTA Y ELIMINACION DE SERVICIOS
DAR UN CLICK
Para avanzar de pagina presione el botón de siguiente

1.- Seleccionar2.- Dar un click
ALTA Y ELIMINACION DE SERVICIOS
1
2

El listado muestra los servicios dados de alta1.- Nuevo servicio2.- Modificar Servicio
ALTA Y ELIMINACION DE SERVICIOS
1 2

ALTA Y ELIMINACION DE SERVICIOS
1.- Clave asignado por el sistema2.- Descripción del Servicio3.- Mensualidades que abarca el servicio4.- Importe del servicio5.- Seleccionar el horario para este servicio6.- Seleccionar el tipo de calculo7.- Guardar5.- Si desea eliminar un servicio, dar un click en la barra y presionar el botón del teclado “SUPR” (Solo se podrán eliminar servicios que no tengan movimientos)
12
34
56
7
8

CONSULTA Y ELIMINA SOCIOS
DAR UN CLICK
Para avanzar de pagina presione el botón de siguiente

1.- Seleccionar2.- Dar un click
1
2
CONSULTA Y ELIMINA SOCIOS

CONSULTA Y ELIMINA SOCIOS
1.- Seleccionas el socio(Puedes buscar por filtro)2.- Dar un click
1
2

CONSULTA Y ELIMINA SOCIOS
Se podrán cambiar los datos en pantalla
1.- También se podrá eliminar al socio dando un click y presionando la tecla “SUPR”
1

ALTA Y ELIMINACION DE GASTOS
DAR UN CLICK
Para avanzar de pagina presione el botón de siguiente

ALTA Y ELIMINACION DE GASTOS
1.- Seleccionar2.- Dar un click
1
2

ALTA Y ELIMINACION DE GASTOS
Este listado muestra todos los gastos que pueden ser registrados en el sistema
En la pantalla de nuevo1.- Código (asignado por el sistema)2.- Descripción del gasto3.- Categoría a la que pertenece (se podrá dar un doble click al campo para agregar mas categorías)4.- Si desea eliminar un gasto, dar un click y presionar el botón del teclado “SUPR” (Solo se podrán eliminar registros que no tengan movimientos)
Las categorías sirven para agrupar los gastos como PAPELERIA, ADMINISTRATIVOS, ETC…
12
34

ALTA DE TRABAJADORES
DAR UN CLICK
Para avanzar de pagina presione el botón de siguiente

ALTA DE TRABAJADORES
1.- Seleccionar2.- Dar un click
1
2

1.- Alta de trabajador2.- Consultar Asistencia3.- Consultar faltas4.- Imprimir su credencial
1
ALTA DE TRABAJADORES
2 3 4

ALTA DE TRABAJADORES
1.- Capturar el nombre del trabajador2.- Capturar su dirección3.- Capturar su teléfono4.- Capturar su salario diario(Su salario será multiplicado por los días trabajados para el calculo de su nomina)5.- Seleccionar su horario (Si da doble click sobre el color amarillo se abre el catalogo de horarios, le sirve al sistema para registrar los retardos)6.- Buscar su foto7.- Seleccionar la sucursal8.- Si desea eliminar un gasto, dar un click y presionar el botón del teclado “SUPR” (Solo se podrán eliminar registros que no tengan movimientos)
1
23
45
67
8

ALTA DE ACTIVIDADES
DAR UN CLICK
Para avanzar de pagina presione el botón de siguiente

ALTA DE ACTIVIDADES
1.- Seleccionar2.- Dar un click
1
2

ALTA DE ACTIVIDADES
1.- Nombre de la actividad2.- Seleccionar la hora de inicio3.- Seleccionar la hora que termina4.- Seleccionar el día de la semana5.- El precio se aplicara en caja cuando se registre la asistencia6.- Seleccionar si se requiere dar de baja
1 2 3 4 56

ALTA DE EJERCICIOS
DAR UN CLICK
Para avanzar de pagina presione el botón de siguiente

ALTA DE EJERCICIOS
1.- Seleccionar2.- Dar un click
1
2

ALTA DE EJERCICIOS
1.- Consulta los ejercicios de la categoría seleccionada2.- Al presionar el botón consultar se pueden ver los ejercicios que lo integran y además se podrán agregar mas al final del listado, también se pueden cambiar los que ya están dados de alta.3.- Se pueden dar de alta mas categorías dando un doble click al color amarillo.
1
2
3

ALTA DE LOCKERS
DAR UN CLICK
Para avanzar de pagina presione el botón de siguiente

ALTA DE LOCKERS
1.- Seleccionar2.- Dar un click
1
2

ALTA DE LOCKERS
Aparecerá un listado de sucursales1.- Nombre de la sucursales2.- Numero de lockers por sucursal3.- Consultar lockers, en donde podrán modificar los que están dados de alta o al final del listado agregar mas.
1 2
3
3

ALTA DE MONEDAS
DAR UN CLICK
Para avanzar de pagina presione el botón de siguiente

ALTA DE MONEDAS
1.- Seleccionar2.- Dar un click
1
2

ALTA DE MONEDAS
1.- Captura el tipo de moneda
Esto servirá para la captura del desglose de monedas en el corte de caja.
1

ALTA DE TIPOS PAGO
DAR UN CLICK
Para avanzar de pagina presione el botón de siguiente

ALTA DE TIPOS PAGO
1.- Seleccionar2.- Dar un click
1
2

ALTA DE TIPOS PAGO
1.- Captura el tipo de pagoAl final del listado podrá agregar mas tipos de pago
1

ALTA DE VENDEDORES
DAR UN CLICK
Para avanzar de pagina presione el botón de siguiente

ALTA DE VENDEDORES
1.- Seleccionar2.- Dar un click
12

ALTA DE VENDEDORES
1.- Captura el nombre del vendedor2.- Captura su comisión sobre ventasSe Captura ejemplo: 0.1 = 10%
1 2

NUEVO SOCIO
DAR UN CLICK
Para avanzar de pagina presione el botón de siguiente

NUEVO SOCIO
UN PAQUETE PUEDE CONTENER 1 O VARIOS SOCIOS, LOS PAQUETES PUEDEN SER INDIVIDUALES, PAREJAS, FAMILIARES O CUALQUIER OTRO QUE USTEDES DEFINAN.
EJEMPLO:Individual
=
1 Paquete = 1 Socio
Pareja
=
1 Paquete = 2 Socios
Familiar
=
1 Paquete = + de 2 Socios
TU DECIDES CUANTOS SOCIOS HAY EN TU PAQUETE NO HAY LIMITELOS DATOS QUE SE TIENEN QUE CAPTURAR EN TU PAQUETE SON:

NUEVO SOCIO
1.- El numero de paquete es asignado por el sistema
2.- Seleccionar el servicio
3.- Capturar el descuento (0.10 = 10%) Solo se activa con la
clave de supervisor, esta clave se define dentro de
control/sucursales.
4.- Capturar la fecha de alta (El sistema no maneja los días
29,30 y 31. Con esta fecha el sistema calculara su siguiente
pago respetando el día de alta)
5.- Capturar el importe de la inscripción. (Solo se activa con la
clave de supervisor, esta clave se define dentro de
control/sucursales)
6.- Seleccionar al Vendedor
7.- Mostrará información detallada del costo del servicio
desglosando el IVA.
8.- Capturar observación relacionada con el alta.
9.- Se Capturan los pagos recibidos por el cliente, pueden ser
uno o varios y también se puede capturar un pago parcial, el
sistema lo detectará y pedirá confirmación.
10.- Agregar datos del socio
11.- Imprimir carta del registro
12.- Eliminar un paquete
13.- Mostrará los integrantes del paquete y se podrá ver quien
es el titular de la cuenta.
14.- Clave de supervisor que activa ciertos campos para ser
modificados.
15.- Doble click para guardar el registro.
2
3 4
5 6
7
8
9
10 11 12
1
13
1514

NUEVO SOCIO
1.- El numero de socio será asignado por el sistema2.- Selecciona el tipo de publicidad (Si das doble click al color amarillo podrás agregar mas conceptos) 3.- Captura su nombre, dirección, teléfono, etc…4.- Captura el mail y el siguiente campo es para confirmar la captura correcta.5.- Marcar solo si quieres que el sistema te lleve un conteo de las clases que va tomando y si lo marcas debes de capturar el numero de clases que le estas dando.6.- Captura los teléfonos de contacto.7.- Selecciona el sexo8.- Captura la fecha de nacimiento, no importa el año9.- El horario es asignado por el sistemas y lo toma del servicio.10.- Titular del paquete es la persona a la que se le aplicarán todos los pagos y los demás integrantes heredarán los pagos del titular.11.- Copiar los datos del primer registro capturado en el paquete12.- Capturar los datos de facturación
1
2
3
4
5
6
Primero Anterior Siguiente Ultimo
Con este botón agregas mas socios a tu paquete
7
89
10
11
12

NUEVO SOCIO
DEBERAS DE CAPTURAR TODOS LOS DATOS FISCALES DEL SOCIO PARA QUE MAS ADELANTE LE PUEDAS IMPRIMIR SU FACTURA DE LOS RECIBOS DE PAGO

DAR UN CLICK
Para avanzar de pagina presione el botón de siguiente
APLICAR MENSUALIDAD
Busque al socio (Por nombre, Código ID o Huella) y dar un click

APLICAR MENSUALIDAD
1.- El sistema ya sabe a que socio se le aplicara el pago2.- El sistema sabe que servicio esta pagando el socio y se puede cambiar3.- Se pueden aplicar mas de una mensualidad.4.- El sistema ya sabe cual es la fecha de su próximo pago. Se activa con clave de supervisor.5.- Capturar el descuento (0.1 = 10%) Se activa con clave de supervisor.6.- Se aplica reinscripción según configuración en control. Se activa con clave de supervisor.7.- Se aplican recargos según configuración en control. Se activa con clave de supervisor.8.- Se pueden capturar varios tipos de pago y también aplicar pagos parciales.9.- Capturar observaciones al pago.10.- Imprimir el recibo. El tamaño depende de cómo se configure dentro de control.11.- Un click para aplicar el pago.12.- Clave de supervisor para activar ciertos campos y poder ser modificados.
EL FOLIO SERA ASIGNADO POR EL SISTEMA
SI LOS PAGOS NO CUADRAN CON EL TOTAL A PAGAR EL SISTEMA PREGUNTARA SI DESEA APLICAR UN PAGO PARCIAL
12
3
4
5 6 7
8
9
10 11
12

CONSULTAR PAGOS
DAR UN CLICK
Para avanzar de pagina presione el botón de siguiente Busque al socio (Por nombre, Código ID o Huella) y dar un click

CONSULTAR PAGOS
1.- El sistema mostrará los pagos recibidos por el socio por fechas2.- El importe recibido3.- Si se aplico pagos parciales, aparecerá los importes que deben4.- El numero de folio del recibo que se le dio5.- El status del recibo, si esta cancelado se pondrá el valor 200 y en color rojo6.- El usuario que registro este movimiento7.- La fecha en que se registro este movimiento8.- Sucursal donde fue registrado9.- Observaciones del pago
1 2 3 4 5 6 7 8 9

CANCELAR MENSUALIDADES
DAR UN CLICK
Para avanzar de pagina presione el botón de siguiente Busque al socio (Por nombre, Código ID o Huella) y dar un click

CANCELAR MENSUALIDADES
En esta pantalla podrán cancelar movimientos mal aplicados, al presionar el botón el sistema cancelara el folio seleccionado.
1.- Dar un click a la mensualidad que se desee eliminar, después el sistema marcara el registro con status 200 y eso significara que esta cancelado.
1

EDITAR DATOS
DAR UN CLICK
Para avanzar de pagina presione el botón de siguiente Busque al socio (Por nombre, Código ID o Huella) y dar un click

EDITAR DATOS
Se podrán cambiar los datos que se llenaron en su alta1.- También se podrá llevar un status2.- Se le podrá ajustar el numero de clases
12

PAGAR CLASES A INSTRUCTORES
DAR UN CLICK
Para avanzar de pagina presione el botón de siguiente

PAGAR CLASES A INSTRUCTORES
1.- SELECCIONAR EL INSTRUCTOR(Se da de alta en el catalogo de trabajadores)2.- CAPTURAR EL IMPORTE QUE SE VA A PAGAR3.- DOBLE CLICK PARA GUARDAR
12
3

PAGOS PARCIALES
DAR UN CLICK
Para avanzar de pagina presione el botón de siguiente Busque al socio (Por nombre, Código ID o Huella) y dar un click

PAGOS PARCIALES
Para comprender como funciona este modulo pondremos 2 ejemplos:
Ejemplo 1: El socio le toca pagar una mensualidad con valor de $640 pero solo dejo $300
El sistema creara el folio con el importe de $300 y quedara como saldo pendiente (DEBE) el importe de $340, cuando se ingrese al modulo de pagos parciales podrán capturar los importes que debe el socio y el sistema asignará un nuevo folio a los pagos registrados. No podrán capturar un importe mayor a lo que se debe según el recibo seleccionado.
Ejemplo 2:El socio va pagar un Trimestre con valor de $3,500 pero solo deja $1,400
El sistema creara un folio con el importe de $1,400 y el registro de quedará de la siguiente manera, se irán saldando los meses según el pago recibido (1,400) y quedarán pendientes los que no se alcancen a saldar:Mes Fecha Importe Debe Saldo1 01/01/09 1,166.67 0.00 233.33 (Esto es lo que resta de los $1,400)2 01/02/09 1,166.67 933.33 0.00 (Se aplica el saldo anterior $233.33)• 01/03/09 1,166.67 1,166.67 0.00Total 3,500.00 2,100.00
El socio DEBE $2,100
LA SIGUIENTE PANTALLA PERMITE APLICAR LOS PAGOS PARCIALES.

PAGOS PARCIALES
1.- Listado de pagos que se deben2.- Saldo que se debe3.- Capturar pago parcial4.- Seleccionar el tipo de pago5.- Aplicar el pago parcial
Al aplicar, el sistema el sistema volverá a calcular los saldos que deben según el pago parcial aplicado. Estos movimientos son generados en Nuevo Socio y Aplicar Mensualidad .
1
2 3
45
2

AGREGAR FOTO
DAR UN CLICK
Para avanzar de pagina presione el botón de siguiente Busque al socio (Por nombre, Código ID o Huella) y dar un click

AGREGAR FOTO
DAR UN CLICK

AGREGAR FOTO
BUSCAR LA FOTO EN TU COMPUTADORALA RUTA PARA BUSCAR LA FOTO SE DEFINE DENTRO DEL MODULO DE CONTROL

ASIGNAR LOCKERS
DAR UN CLICK
Para avanzar de pagina presione el botón de siguiente

1.- Listados de todos los lockers que tiene la sucursal2.- El botón “A” sirve para asignar un locker prestado y el botón “C” libera el locker prestado (Se pinta el cuadro en rojo cuando esta ocupado)3.- Rentar un locker4.- La fechas se van ir moviendo cuando se apliquen rentas de locker.5.- Se podrá consultar el histórico de rentas y también ahí podrán cancelar movimientos.
ASIGNAR LOCKERS
1
2
3
4
5

ASIGNAR LOCKERS
1.- Seleccionar la clave del socio2.- Capturar el numero de mensualidades3.- Las fechas se calculan por el sistema4.- Se podrá capturar un deposito5.- Seleccionar el tipo de pago6.- Doble click para guardar
1
2 3
4 5 6

REGISTRAR VISITAS
DAR UN CLICK
Para avanzar de pagina presione el botón de siguiente

1.- El importe de la visita se define en control2.- Se podrán capturar los datos de la visita, posteriormente en un reporte se podrán consultar.3.- Clave de supervisor para cambiar importe.4.- Doble click para guardar
REGISTRAR VISITAS
1
2
34

REGISTRO DE ANTROPOMETRIA
DAR UN CLICK
Para avanzar de pagina presione el botón de siguiente Busque al socio (Por nombre, Código ID o Huella) y dar un click

SE LLEVARA UN REGISTRO POR FECHAS1.- Alta de un nuevo registro2.- Consultar un registro seleccionado3.- Imprimir reporte
REGISTRO DE ANTROPOMETRIA
1 32

EN ESTA PANTALLA SE DEBERA CAPTURAR LOS PLIEGUES, CIRCUNFERENCIAS Y DIAMETROS DEL SOCIO SELECCIONADO
REGISTRO DE ANTROPOMETRIA
1

ASISTENCIA DE CLASES
DAR UN CLICK
Para avanzar de pagina presione el botón de siguiente

1.- Seleccionar la actividad (solo se mostraran las que estén dadas en el día)2.- Seleccionar al instructor3.- La fecha y el importe se pueden modificar con la clave de supervisor, el importe será asignado por el sistema del catalogo de actividades.4.- El usuario deberá indicar si la persona paga o no la clase.5.- Clave de supervisor para activar campos6.- Doble click para guardar
ASISTENCIA DE CLASES
1
3
2
4
5 6

IMPRIMIR CREDENCIAL
DAR UN CLICK
Para avanzar de pagina presione el botón de siguiente Busque al socio (Por nombre, Código ID o Huella) y dar un click

1.- Nombre del socio2.- Foto del socio3.- Fecha de ingreso4.- Domicilio5.- Firma del socio6.- Código de barras7.- Logo del negocio
PARA IMPRIMIR PRESIONA CTRL+P
IMPRIMIR CREDENCIAL
1
23
4
5
6
7
Si en control no esta palomeado “Credencial x Socio” aparecerá la siguiente pantalla.

IMPRIMIR CREDENCIAL
1 2
3 1.- Listado de todos los socios dados de alta2.- Seleccionar los socios que quiere imprimir (salen 4 credenciales x hoja tamaño carta)3.-Imprimir en pantalla4.- Quitar todos los seleccionados
PARA IMPRIMIR PRESIONA CTRL+P UNA VES QUE YA ESTE LA VISTA PREVIA
4

CATALOGO DE PRODUCTOS
DAR UN CLICK
Para avanzar de pagina presione el botón de siguiente

1.- Producto nuevo2.- Kardex (Registro de movimientos de entrada y salida)3.- Impresión de catalogo con códigos de barra4.- Creación de grupos de productos5.- Punto de re orden (Producto que falta en el inventario)
CATALOGO DE PRODUCTOS
1 2 3
4
5

PRODUCTO NUEVO
DAR UN CLICK
Para avanzar de pagina presione el botón de siguiente

PRODUCTO NUEVO
DAR UN CLICK

PRODUCTO NUEVO
1.- Capturar una clave (Si el producto tiene código de barras capturar ese numero con el lector o definir uno propio)2.- Capturar la descripción del producto3.- Seleccionar una categoría (Doble click en el color amarillo para agregar mas categorías)4.- Capturar el precio de compra5.- Capturar el precio de venta (Marcar si se desglosa el IVA, aplica para los 2 precios)6.- Capturar la existencia mínima en el inventario7.- Capturar la existencia máxima en el inventario8.- Marcar si se va a llevar control de inventarios, si no se marca no se llevara inventario ni kárdex de movimientos
12
34
5
6
7
8

EDITAR PRODUCTO
DAR UN CLICK
Para avanzar de pagina presione el botón de siguiente

EDITAR PRODUCTO
1.- SELECCIONAR EL PRODUCTO2.- DAR UN CLICK EN LUPA O DOBLE CLICK SOBRE EL COLOR AMARILLO
2
2
1

EDITAR PRODUCTO
PANTALLA PARA MODIFICAR LOS DATOS DEL PRODUCTO.
SI SE MARCA COMO BAJA NO SE PODRAN HACER MOVIMIENTOS CON ESTA CLAVE.

CONSULTAR KARDEX
DAR UN CLICK
Para avanzar de pagina presione el botón de siguiente

CONSULTAR KARDEX
1.- SELECCIONAR EL PRODUCTO2.- DAR UN CLICK
2
1

CONSULTAR KARDEX
EN ESTA PANTALLA SE MOSTRARAN TODOS LOS MOVIMIENTOS QUE A TENIDO EL PRODUCTO EN LA SUCURSAL.ENTRADAS, SALIDAS Y LOS COSTOS QUE SE MANEJARON

GRUPOS DE PRODUCTOS
DAR UN CLICK
Para avanzar de pagina presione el botón de siguiente

GRUPOS DE PRODUCTOS
1.- SELECCIONAR UN PRODUCTO QUE NO MANEJE EXISTENCIAS2.- DAR UN CLICK
2
1

GRUPOS DE PRODUCTOS
1.- SELECCIONAR LOS PRODUCTOS QUE PERTENECEN A ESTE GRUPO2.- CAPTURAR LA CANTIDAD
1 2

ENTRADAS POR COMPRAS
DAR UN CLICK
Para avanzar de pagina presione el botón de siguiente

ENTRADAS POR COMPRAS
DAR UN CLICK

ENTRADAS POR COMPRAS
2
1 1
3
4
1.- Dar un click para asignar folio2.- Capturar la cantidad del producto que va entrar3.- Capturar el código de barras del producto y teclearlo4.- Capturar alguna observación5.- Si das un click en esta barra que tiene la flecha color negro podrás eliminar el producto capturado (presiona SUPR)6.- Seleccionar el tipo de pago7.- Capturar el importe a pagar8.- Deben de cuadrar estos dos totales9.- Imprimir Ticket10.- Doble click para guardar el documento
También se puede capturar el código por categoríaA.- Seleccione la categoríaB.- Dar un click en el producto deseadoC.- Se podrá navegar por los productos según la categoría
5
6 7
8
8
10
A
B
C
9

AJUSTES DE ENTRADAS
DAR UN CLICK
Para avanzar de pagina presione el botón de siguiente

AJUSTES DE ENTRADAS
DAR UN CLICK

AJUSTES DE ENTRADAS
2
1 1
3
4
1.- Dar un click para asignar folio2.- Capturar la cantidad del producto que va entrar3.- Capturar el código de barras del producto y teclearlo4.- Capturar alguna observación5.- Si das un click en esta barra podrás eliminar el producto capturado (presiona SUPR)6.- Imprimir Ticket7.- Doble click para guardar el documento
También se puede capturar el código por categoríaA.- Seleccione la categoríaB.- Dar un click en el producto deseadoC.- Se podrá navegar por los productos según la categoría
5
7 6
A
B
C

CANCELAR ENTRADAS
DAR UN CLICK
Para avanzar de pagina presione el botón de siguiente

DAR UN CLICK
CANCELAR ENTRADAS
1.- SELECCIONAR LA ENTRADA2.- DAR UN CLICK
1

CANCELAR ENTRADAS
1.- DAR UN DOBLE CLICK
1

REGISTRO DE VENTAS
DAR UN CLICK
Para avanzar de pagina presione el botón de siguiente

REGISTRO DE VENTAS
2
1 1
3
4
1.- Dar un click para asignar folio2.- Capturar la cantidad del producto que se va a vender3.- Capturar el código de barras del producto y teclearlo4.- Capturar alguna observación5.- Si das un click en esta barra podrás eliminar el producto capturado (presiona SUPR)6.- Seleccionar el tipo de pago7.- Capturar el importe a pagar8.- Deben de cuadrar estos dos totales9.- Imprimir Ticket10.- Capturar el numero de socio, solo cuando alguien quiera pagar con puntos, y en el tipo de pago deberán de seleccionar puntos.11.- Doble click para guardar el documento
También se puede capturar el código por categoríaA.- Seleccione la categoríaB.- Dar un click en el producto deseadoC.- Se podrá navegar por los productos según la categoría
5
6 7
88
11
10
10
9
10
A
B
C

AJUSTES DE SALIDAS
DAR UN CLICK
Para avanzar de pagina presione el botón de siguiente

AJUSTES DE SALIDAS
DAR UN CLICK

AJUSTES DE SALIDAS
2
1 1
3
4
1.- Dar un click para asignar folio2.- Capturar la cantidad del producto que va entrar3.- Capturar el código de barras del producto y teclearlo4.- Capturar alguna observación5.- Si das un click en esta barra podrás eliminar el producto capturado (presiona SUPR)6.- Doble click para guardar el documento
También se puede capturar el código por categoríaA.- Seleccione la categoríaB.- Dar un click en el producto deseadoC.- Se podrá navegar por los productos según la categoría
5
6
A
B
C

CANCELAR VENTAS
DAR UN CLICK
Para avanzar de pagina presione el botón de siguiente

DAR UN CLICK
CANCELAR VENTAS
1
1.- SELECCIONAR LA SALIDA

CANCELAR VENTAS
1
1.- DAR UN DOBLE CLICK

CORTE DE CAJA
DAR UN CLICK
Para avanzar de pagina presione el botón de siguiente

1.- ANTES DE INCIAR UN TURNO SE DEBE DE INGRESAR LO QUE HAY EN CAJA CHICA (doble click para guardar)2.- AL TERMINO DEL TURNO SE PODRA CAPTURAR EL DESGLOCE POR MONEDAS (OPCIONAL)3.- EL CORTE DE CAJA SE IMPRIME POR DIA Y SOLAMENTE EL USUARIO QUE ESTA TRRABAJANDO LO PUEDE SACAR.
CORTE DE CAJA
2
1
3

PRODUCTO A CREDITO
Para avanzar de pagina presione el botón de siguiente Busque al socio (Por nombre, Código ID o Huella) y dar un click
DAR UN CLICK

1.- Nuevo producto a crédito2.- Registrar un pago del producto 3.- Consulta todos los pagos recibidos4.- Se podrá consultar el saldo que debe y lo que ha pagado
PRODUCTO A CREDITO
21
3
4
1

PRODUCTO A CREDITO
1.- Capturar el importe del pago recibido2.- Seleccionar el tipo de pago3.- Doble click para guardar
3
21

PRODUCTO A CREDITO
SE MOSTRARA UN LISTADO DE TODOS LOS PAGOS RECIBIDOS

ALTA DE DATOS FISCALES
Para avanzar de pagina presione el botón de siguiente
DAR UN CLICK

ALTA DE DATOS FISCALES
DAR UN CLICK

ALTA DE DATOS FISCALES
1.- Seleccionar el numero de paquete que pertenece2.- Capturar los datos fiscales (estos datos serán impresos en la factura)3.- Datos informativos4.- Marcar si ya no se le va a facturar
3
1
2
22
4

FACTURAR RECIBOS
Para avanzar de pagina presione el botón de siguiente
DAR UN CLICK

FACTURAR RECIBOS
DAR UN CLICK

6.- Capturar cantidad y precio7.- Mostrará los totales8.- Imprimir la factura en formato pre impreso9.- Doble click para guardar
FACTURAR RECIBOS
1.- Seleccionar el cliente (capturado en clientes)2.- Será asignado por el sistema3.- Fecha del día4.- Seleccionar el folio (recibo) o5.- Seleccionar un producto o servicio
21
3
4 5 6
7
8 9

CREAR LA NOMINA
Para avanzar de pagina presione el botón de siguiente
DAR UN CLICK

Este listado mostrará las nominas creadas y el importe de su valorEl botón de consultar sirve para ver un listado de trabajadores que integran esa nomina. El botón de ventas sirve para registrar productos que toman los trabajadores y saber si lo pagan o queda pendiente para el calculo de nomina, si no lo pagan se les descuenta de la nomina calculada.
CREAR LA NOMINA
DAR UN CLICK

CREAR LA NOMINA
1.- Seleccionar el día de inicio de nomina2.- Dar un click3.- Seleccionar el día de termino4.- Dar un click5.- Doble click para crear
EL SISTEMA BUSCARA TODAS LAS CHECADAS DE LOS TRABAJADORES Y LAS MULTIPLICARA POR EL SALARIO DIARIO, EL RESULTADO SERA EL IMPORTE POR TRABAJADOR QUE SE TIENE QUE PAGAR. SABADO Y DOMINGO SE PAGA
2
1 3
4
5

REGISTRO DE GASTOS
Para avanzar de pagina presione el botón de siguiente
DAR UN CLICK

REGISTRO DE GASTOS
2
1
3
1.- Seleccionar el tipo de gasto (Catalogo de gastos)2.- Capturar el importe del gasto3.- Captura una observación que haga referencia al gasto para mayo referencia.4.- Selecciones el tipo de pago3.- Doble click para guardar
ESTO SE VERA REFLEJADO EN LOS REPORTES ESTADISTICOS Y BALANCE
4
5

CONSULTAR RECIBOS
Para avanzar de pagina presione el botón de siguiente
DAR UN CLICK

CONSULTAR RECIBOS
2
1
1.- Esta pantalla contendrá el consecutivo de todos tus folios, también podrás ver los que están cancelados.2.- Un click para imprimir recibo seleccionado3.- Imprimir carta que agrupe varios recibos
2
3

DEPURAR REGISTROS
Para avanzar de pagina presione el botón de siguiente
DAR UN CLICK

DEPURAR REGISTROS
DAR UN CLICK

DEPURAR REGISTROS
1.- Capturar la fecha, a partir de esta fecha hacia atrás serán eliminados los registros2.- Seleccionar las opciones a depurar3.- Doble click para depurar
ANTES DE EJECUTAR SACAR UN RESPALDO, LOS REGISTROS ELIMINADOS POR ESTE PROCESO NO PODRAN SER RECUPERADOS
2
1
3

CAMBIAR CREDENCIAL
Para avanzar de pagina presione el botón de siguiente
DAR UN CLICK

CAMBIAR CREDENCIAL
SELECCIONAR

CONSECUTIVO DE FOLIOS
Para avanzar de pagina presione el botón de siguiente
DAR UN CLICK

CONSECUTIVO DE FOLIOS
SE PUEDEN CAMBIAR

LEYENDA EN CREDENCIAL
Para avanzar de pagina presione el botón de siguiente
DAR UN CLICK

LEYENDA EN CREDENCIAL
CAMBIAR

FORMATO DE CREDENCIALES
Para avanzar de pagina presione el botón de siguiente
DAR UN CLICK

FORMATO DE CREDENCIALES
DAR UN CLICK

FORMATO DE CREDENCIALES
SE DEBERA MANDAR HACER UN PAPEL CON EL IMPRESOR QUE VENGA SUAJADO, EN UNA HOJA CABEN 4 CREDENCIALES COMO SE INDICA EN EL REPORTE.
EL PAPEL DEBE DE SER UN POCO GRUESO
ESTE PAPAEL SERA UTILIZADO PARA LAS IMPRESIONES DE LAS CREDENCIALES Y LOS RECIBOS Y EL SUAJE PERMITIRA CORTAR UN PEDAZO Y PERMITIRA SEGUIR USANDO EL RESTO.EL PAPEL VA EN BLANCO

BONIFICACION DE PUNTOS
Para avanzar de pagina presione el botón de siguiente
DAR UN CLICK

BONIFICACION DE PUNTOS
1.- Marcar si se va a bonificar puntos2.- Capturar los días para que se aplique una bonificación por pago oportuno
1
2
3
4
3.- Capturar el importe a bonificar4.- Seleccionar la clave para el movimientoSOLAMENTE SE APLICA PARA SOCIOS QUE PAGUEN OPORTUNAMENTE

REGISTRO DE USUARIOS
Para avanzar de pagina presione el botón de siguiente
DAR UN CLICK

REGISTRO DE USUARIOS
DAR UN CLICK

REGISTRO DE USUARIOS
1.- Capturar nombre de usuario2.- Capturar su clave de acceso3.- Seleccionar al grupo que pertenece (doble click al campo amarillo para agregar mas grupos)4.- PERMISOS
LAS CLAVES SE ENCRIPTAN
1 2 3 4

REGISTRO DE USUARIOS
1.- Doble click solo cuando este vacio el listado
ESTA PANTALLA CONTIENE UN LISTADO CON EL NOMBRE DE TODAS LAS PANTALLAS DEL SISTEMA.
SOLAMENTE DEBERAS PALOMEAR LA PANTALLA A LA QUE TENDRAN ACCESO
TODAS LAS PANTALLAS DEL SISTEMA TIENE UN NOMBRE Y SE ENCUENTRA LOCALIZADO EN LA PARTE SUPERIOR IZQUIERDA DE CADA PANTALLA, ESE NOMBRE DEBERAS BUSCARLOS EN ESTE LISTADO.
1

AUTORIZAR EQUIPO
Para avanzar de pagina presione el botón de siguiente
DAR UN CLICK

AUTORIZAR EQUIPO
DOBLEN CLICK

AUTORIZAR EQUIPO
EL NUMERO QUE SALE CODIGO DEL SISTEMA DEBERAS DE PROPORCIONARLO AL DISTRIBUIDOR Y EL TE REGRESARA UN CODIGO QUE DEBERAS DE INGRESARLO EN CODIGO DE AUTORIZACION. (DEBERAS COPIARLO Y PEGARLO EN ESE CAMPO)
SI NO AUTORIZAS TU EQUIPO NO PODRAS USAR EL SISTEMA

SOCIOS
1.- Dar de alta catalogo de servicios (Ver Alta de Servicios) 2.- Dar de alta el socios (Ver Nuevo Socio)Se recomienda que se den de alta con la ultima fecha de pago, un paquete puede contener varios socios y el 1ro que se da de alta en el paquete es considerado como el TITULAR de la cuenta y es al que se le van aplicar los pagos, los demás socios del paquete heredan los pagos de TITULAR.
3.- Si se va manejar huella dar de alta (Ver Guardar Huella)Se recomienda dar de alta mas de una huella a los socios que presente problemas de identificación y se debe dar de alta la mis huella varias veces
4.- Agregar su foto (Ver Agregar Foto)Entre menos pesada la foto mejor, fotos demasiado pesadas pueden crear lentitud al presentar la foto, una foto no debe medir mas de 20 Kb.
5.- Activar credencial o Activar huella (Ver Activar huella o Credencial) 6.- Corte de caja (Ver Corte de Caja)Este reporte es generado por el usuario que este utilizando el sistema, solamente el usuario podrá sacar su corte de caja. Cada que haya cambio de turno es importante ingresar el dinero de caja chica para que el corte de caja cuadre al final del turno.

ACTIVAR CON HUELLA o CREDENCIAL
Para avanzar de pagina presione el botón de siguiente
DAR UN CLICK

ACTIVAR CON HUELLA o CREDENCIAL
1.- Activado = Identificación, Desactivado = ValidaciónIDENTIFICAION = SOLO LA HUELLAVALIDACION = ID SOCIO + HUELLA (recomendado mas exacto y rápido)
2.- Activado = Uso de ID socio y la huella no funcionaDesactivado = Huella activada
1
2

GUARDAR HUELLA
Busque al socio (Por nombre, lector de barras)
Para avanzar de pagina presione el botón de siguiente

GUARDAR HUELLA
1
2 3
1.- Marcar la casilla “Guardar Huella” 2.- Poner la huella en el lector3.- Dar un click al botón GUARDAR 4.- Mostrara un mensaje
4
GUARDE LAS HUELLAS x SOCIO CUANTAS VECES LO REQUIERA

HUELLA x VALIDACION
Busque al socio (Por nombre, lector de barras)
Para avanzar de pagina presione el botón de siguiente

HUELLA x VALIDACION
2
3 1
1.- El lector siempre se encontrara prendido cuando se abre el sistema2.- Poner la huella en el lector3.- Mandara un mensaje si la encuentra o no

HUELLA x IDENTIFICACION
2
3 1
1.- El lector siempre se encontrara prendido cuando se abre el sistema2.- Poner la huella en el lector3.- Mandara un mensaje si no la encuentra SI ALGUNA HUELLA NO SE LOGRA IDENTIFICAR

Para un óptimo funcionamiento del lector de huella USB es importante tener en cuenta lo siguiente:
· El lector de huella USB no debe estar expuesto a la intemperie, en lugares con alta concentración de partículas de polvo, aerosoles o humedad porque puede causar daños o mal funcionamiento después de un periodo de tiempo. Igualmente, no se recomienda dejar el lector de huella USB expuesto a la luz directa del sol ya que podría dificultar la correcta lectura e identificación de las huellas.
· El lector de huella USB captura e identifica las huellas utilizando un sensor óptico el cual requiere que las características físicas y morfológicas de las mismas estén en las mejores condiciones. Es posible que usted encuentre usuarios con las huellas dactilares defectuosas, desgastadas o que los valles y crestas de ellas no estén bien definidas como consecuencia de que trabajan con químicos, detergentes, materiales abrasivos, entre otros, y con el tiempo las huellas se han ido deteriorando. Para estos casos difíciles, se recomienda realizar la captura de las huellas que mejores condiciones presenten. Si ninguna de las huellas se ajusta a los requerimientos anteriormente mencionados y la identificación no se puede realizar, el sistema permitirá hacer la búsqueda por nombre o id socio.
· El sensor óptico del lector de huella USB y las huellas de los usuarios deben estar libres de grasa, cremas, polvo y, en general, relativamente limpias en el momento de realizar la marcación.

INSTALACION EN RED
LA INSTALACION DEL SISTEMA EN RED SE HARA TOMANDO EN CUENTA LAS SIGUIENTES OBSERVACIONES:
TODA LA INFORMACION SE ENCONTRARA DISPONIBLE EN TODAS LAS COMPUTADORA QUE SE ENCUENTREN EN LA RED.
SERVIDOR PC1
SWITCH, HUB, ROUTER O MODEM

• Instalar FingerPrint• Instalar Control Gym• La carpeta donde se instalo el sistema deberá ser compartida (Ref.
Ayuda de Windows “Compartir Carpeta”)• Se deberán configurar los permisos para esa carpeta (Ref. Ayuda
de Windows “Permisos a carpetas”)
INSTALACION EN RED
SERVIDOR

Estos dispositivos generalmente aceptan conexiones por cable o inalámbrico.
Por cable- Todas las computadoras deben tener una tarjeta de Red (100, 1000 BASET)- Utilizar cable CAT 5 o 6 (RJ-45)Una ves que ya se tiene el cable conectar un extremo a la PC en la tarjeta de red y el otro extremo al dispositivo.
Inalámbrico- Todas las computadoras deben tener una tarjeta Wi-Fi- El dispositivo inalámbrico permitirá la comunicación entre las computadoras- Si el dispositivo cuenta con alguna clave para conectar computadoras deberás conocerla.Las redes inalámbricas con mas lentas y su velocidad depende del lugar en donde se instalen.
INSTALACION EN RED
SWITCH, HUB, ROUTER O MODEM

• Instalar FingerPrint• Instalar Control Gym• Conectar el cable de la pc al dispositivo• El acceso directo que se encuentra en el escritorio deberás apuntarlo a la
carpeta donde se instalo el sistema en el servidor (propiedades y cambiar a la ruta del servidor)
• Autorizar el equipo (Ver en el Manual)
INSTALACION EN RED
PC

PRODUCTOS
1.- Dar de alta catalogo de productos (Ver Producto Nuevo) En el campo de clave podrán capturar el código de barras que trae el producto.
2.- Dar de alta Existencias (Ver Entradas x compras y ajustes)En el modulo de entradas el botón que tiene la “A” permitirá capturar el inventario por clave de cada unos de los productos, se podrá capturar código por código o 1ro capturando la cantidad y luego su código. También podrán hacer compras de producto en donde se debe indicar como se pago esa compra, para esto deberán presionar el botón de nuevo.
3.- Capturar las ventas (Ver Registro de Ventas)El módulo de ventas permitirá la captura de códigos así como se realiza en las entradas
4.- Cancelación (Ver Cancelar entradas y salidas)Los movimientos de entrada y salida podrán ser cancelados dentro de su listado correspondiente,, solamente deberán seleccionar el documento a cancelar y seguir los pasos de cancelación.

RESPALDOS
Se podrán realizar respaldos de la base de datos, los pasos para realizar el respaldo son los siguientes:1.- Ir a la carpeta donde se instalo el sistema (C:\Archivos de programas\ControlGym7) 2.- Seleccionar el archivo de la base de datos (Gym700.mde)3.- Copiar este archivo algún dispositivo de respaldo (USB, DVD, CD)Podrán usar algún programa para comprimir el archivo antes de copiar al dispositivo de respaldo, los programas que pueden utilizar puede ser WINZIP o WINRAR o cualquier otro que permita compactar el archivo.
NOTA: Dentro del sistema en la barra de menús que se encuentra arriba hay un icono que permite compactar y reparar la base de datos, esto es como mantenimiento de la misma y sirve para que a la hora de hacer el respaldo el archivo no este muy grande.

PRODUCTOS
12
3
4
1.- Seleccionar el reporte2.- Los números entre paréntesis indican los filtros que se deben configurar para sacar el reporte3.- Los filtros esta numerados por un paréntesis y deberán ser configurados según el reporte seleccionado.4.- Dar un click para visualizarlo en pantalla (CTRL+P para imprimir)

1 23
4
1.- Seleccionar el reporte2.- Los números entre paréntesis indican los filtros que se deben configurar para sacar el reporte3.- Los filtros esta numerados por un paréntesis y deberán ser configurados según el reporte seleccionado.4.- Dar un click para visualizarlo en pantalla (CTRL+P para imprimir)
INGRESOS Y EGRESOS

1 2
3
4
1.- Seleccionar el reporte2.- Los números entre paréntesis indican los filtros que se deben configurar para sacar el reporte3.- Los filtros esta numerados por un paréntesis y deberán ser configurados según el reporte seleccionado.4.- Dar un click para visualizarlo en pantalla (CTRL+P para imprimir)
ESTADISTICAS

1
2
3
4
1.- Seleccionar el reporte2.- Seleccionar el año3.- Dar un click para visualizarlo en pantalla (CTRL+P para imprimir)
GIMNASIO
4.- Seleccionar el reporte5.- Los reportes de asistencia pueden ser filtrados por numero de socio6.- Indicar el periodo de fechas (formato dd/mm/aa)7.- Dar un click para visualizarlo en pantalla (CTRL+P para imprimir)
5
5
6
7

1
2
3
1.- Seleccionar el reporte2.- Indicar el periodo de fechas (Formato dd/mm/aa)3.- Dar un click para visualizarlo en pantalla (CTRL+P para imprimir)
NOMINA

INICIO
1
2
3
1.- Seleccionar la fecha de trabajo, esta fecha es importante porque es la fecha de registro, todos los reportes salen en base a esta fecha. El sistema pone por default la fecha del día.2.- Seleccionar la sucursal3.- Indicar el usuario y password4.- Este botón es para indicar que la carpeta donde esta instalado el sistema es segura, solo se presiona una ves y no es necesario que después se vuelva a presionar esta botón.
4