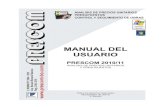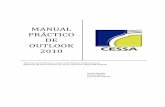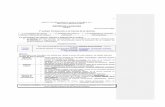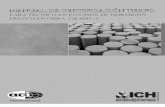Manual 20Illustrator 2010
-
Upload
pedro-puche -
Category
Documents
-
view
17 -
download
4
Transcript of Manual 20Illustrator 2010
-
Cmo utilizar Ayuda | Contenido | ndice Pgina anterior 1
Ayuda para Adobe Illustrator Cmo utilizar Ayuda
Cmo utilizar Ayuda | Contenido | ndice Pgina anterior 1
Cmo utilizar Ayuda
Acerca de la Ayuda en lnea
Adobe Systems, Inc. proporciona toda la documentacin necesaria en el sistema de ayuda en PDF de Adobe. El sistema de ayuda contiene informacin acerca de todas las herramientas, comandos y funciones tanto para Windows como para Mac OS. El formato PDF se ha diseado para facilitar la navegacin en lnea y admite los lectores de pantalla de otros fabricantes que sean compatibles con Windows. Tambin es posible imprimir la Ayuda para usarla como referencia.
Navegacin por la Ayuda
La ayuda se abrir en una ventana de Acrobat con el panel de marcadores abierto. Si el panel de marcadores no est abierto, seleccione Ventana > Marcadores. Puede, asimismo, navegar mediante la barra de navegacin o el ndice, o buscar en el documento.
En la parte superior e inferior de cada pgina aparece una barra de navegacin. Haga clic en Uso de la Ayuda para volver a la presente introduccin. Al hacer clic en Contenido o ndice, aparecer la seccin respectiva.
Las flechas Pgina siguiente y Pgina anterior permiten desplazarse por las pginas de forma secuencial. Haga clic en Atrs para volver a la ltima pgina visitada. Tambin puede utilizar las flechas de navegacin de la barra de tareas de Acrobat.
Uso de los marcadores, la tabla de contenido, el ndice y el comando Buscar
El contenido de la Ayuda aparece en forma de marcadores en el panel de marcadores. Para ver los subtemas, haga clic en el signo ms situado junto a un marcador. Cada marcador es un hiperenlace a la seccin del documento de Ayuda pertinente.
Para ver la informacin, haga clic en el marcador. Cuando la informacin aparece en el panel de documento, el marcador aparece resaltado.
Puede activar o desactivar la opcin de resaltar marcadores seleccionando Resaltar marcador actual en el men del panel de marcadores.
Para encontrar un tema utilizando la tabla de contenido:
1
Haga clic en Contenido en la barra de navegacin situada en la parte superior o inferior de cualquier pgina.
2
Haga clic en un tema de la pgina Contenido para ir a la primera pgina de dicho tema.
3
En el panel de marcadores, expanda un tema para ver los subtemas que contiene.
Para encontrar un tema utilizando el ndice:
1
Haga clic en ndice en la barra de navegacin situada en la parte superior o inferior de cualquier pgina.
2
Haga clic en la letra adecuada de la parte superior de la pgina.
-
Cmo utilizar Ayuda | Contenido | ndice Pgina anterior 2
Ayuda para Adobe Illustrator Cmo utilizar Ayuda
Cmo utilizar Ayuda | Contenido | ndice Pgina anterior 2
Tambin puede expandir el marcador ndice y hacer clic en la letra en el panel de marcadores.
3
Busque la entrada y haga clic en el enlace numerado de pgina para ver la informacin.
4
Si desea ver varias entradas, haga clic en Atrs para volver al punto de partida en el ndice.
Para encontrar un tema utilizando el comando Buscar:
1
Seleccione Edicin > Buscar.
2
Introduzca una palabra o expresin en el cuadro de texto y haga clic en Aceptar.
Acrobat buscar en el documento, empezando por la pgina en pantalla, y mostrar la primera aparicin de la palabra o expresin de la bsqueda.
3
Para buscar la siguiente aparicin, seleccione Edicin > Buscar ms.
Impresin del archivo de Ayuda
Aunque la Ayuda est optimizada para su visualizacin en pantalla, puede imprimir las pginas que desee o todo el archivo.
Para imprimir, elija Imprimir en el men Archivo o haga clic en el icono de impresora de la barra de tareas de Acrobat.
-
Cmo utilizar Ayuda | Contenido | ndice Pgina anterior 3
Ayuda para Adobe Illustrator Contenido
Cmo utilizar Ayuda | Contenido | ndice Pgina anterior 3
Contenido
El rea de trabajo 4
Preparacin de ilustraciones en Illustrator 26
Dibujo 51
Trabajo con objetos 100
Transformacin y distorsin de formas 124
Aplicacin de colores 168
Produccin de colores uniformes 193
Uso de degradados, fusiones y motivos 212
Uso de las capas 241
Uso de atributos de aspecto, estilos y efectos 255
Trabajo con imgenes de mapa de bits 264
Uso de texto 278
Creacin de plantillas de grficas de datos 316
Preparacin de grficos para Internet 324
Almacenamiento y exportacin 356
Impresin 370
Produccin de separaciones de color 385
Automatizacin de las tareas 406
Uso de grficas 419
Mtodos abreviados de Macintosh 440
Mtodos abreviados de Windows 445
Avisos legales 450
-
Cmo utilizar Ayuda | Contenido | ndice Pgina anterior 4
Ayuda para Adobe Illustrator El rea de trabajo
Cmo utilizar Ayuda | Contenido | ndice Pgina anterior 4
El rea de trabajo
Uso de las herramientas
La primera vez que se abre Illustrator aparece el cuadro de herramientas en la parte izquierda de la pantalla. Las herramientas que contiene permiten crear, seleccionar y manipular objetos en Illustrator.
Al seleccionar la mayora de las herramientas, el puntero del ratn adopta la forma del icono de la herramienta. Por ejemplo, al seleccionar la herramienta Pincel, el puntero se convierte en un pincel. Tambin puede convertir el puntero de una herramienta en un puntero de precisin, como una cruz , para conseguir mayor precisin al alinear o trabajar en ilustraciones con un elevado nivel de detalle.
Para desplazar el cuadro de herramientas:
Arrastre el cuadro de herramientas desde la barra superior.
Para mostrar u ocultar el cuadro de herramientas:
Para mostrar u ocultar el cuadro de herramientas, seleccione Ventana > Herramientas. Al mostrar el cuadro de herramientas, aparece una marca delante del nombre.
Para ver las herramientas ocultas en la pantalla:
1
Pulse una herramienta del cuadro de herramientas que tenga herramientas ocultas bajo ella. Las herramientas que tienen herramientas ocultas se identifican mediante un tringulo situado en la esquina inferior derecha.
2
Cuando aparezca la barra de herramientas de las herramientas ocultas, mantenga pulsado el botn del ratn y arrastre hasta la flecha situada al final de la barra de herramientas. La barra de herramientas se separa del cuadro de herramientas.
Para cerrar una barra de herramientas separada:
Haga clic en el cuadro Cerrar.
Para cambiar el puntero por un puntero de precisin:
Lleve a cabo uno de los procedimientos siguientes:
Con la herramienta seleccionada, pulse la tecla Bloq Mays (Windows) o la tecla Todo Maysculas (Mac OS).
Seleccione Edicin > Preferencias > Generales (Windows y Mac OS 9) o bien Illustrator > Preferencias > Generales (Mac OS X), elija Usar cursores precisos y, a continuacin, haga clic en Aceptar (Windows) o en OK (Mac OS).
-
Cmo utilizar Ayuda | Contenido | ndice Pgina anterior 5
Ayuda para Adobe Illustrator El rea de trabajo
Cmo utilizar Ayuda | Contenido | ndice Pgina anterior 5
Uso de las paletas
Adobe Illustrator incluye diversas paletas que facilitan el control y la modificacin del trabajo. Por defecto, estas paletas aparecen apiladas en varios grupos. Tambin puede anclar paletas para poder moverlas juntas.
Mostrar y ocultar paletas
Puede mostrar y ocultar paletas mientras trabaja.
Para mostrar u ocultar una paleta:
Lleve a cabo uno de los procedimientos siguientes:
Seleccione Ventana > (nombre de la ventana). Delante de las ventanas que ya estn abiertas aparece una marca.
Pulse el tabulador para ocultar o mostrar todas las paletas y el cuadro de herramientas.
Pulse Maysculas+tabulador para ocultar o mostrar todas las paletas excepto el cuadro de herramientas.
Modificacin de la presentacin de la paleta
Se puede cambiar la colocacin de las paletas para conseguir un uso ms racional del rea de trabajo siguiendo estas tcnicas:
Para que una paleta aparezca al frente de su grupo, haga clic en la pestaa de la paleta.
Para desplazar un grupo de paletas completo, arrastre su barra de ttulo.
Para reorganizar o separar un grupo de paletas, arrastre la pestaa de una de las paletas. Al arrastrar una paleta fuera de un grupo existente se crea una ventana de paleta nueva.
Para cambiar una paleta de grupo, arrstrela por su pestaa hasta el otro grupo.
Para anclar paletas y poder moverlas juntas, arrastre la pestaa de una de las paletas a la parte inferior de otra paleta.
Para desplazar un grupo de paletas acopladas, arrastre su barra de ttulo.
Para mostrar el men de una paleta, site el puntero en el tringulo situado en la esquina superior derecha de la paleta y mantenga pulsado el botn del ratn.
Para cambiar el tamao de una paleta que lo permite, arrastre la esquina inferior derecha de la paleta (Windows) o el cuadro de tamao situado en la esquina inferior derecha de la paleta (Mac OS).
Nota:
Algunas paletas, como la paleta Color, no se pueden cambiar de tamao mediante el mtodo de arrastre.
Para contraer un grupo de forma que slo se vean los ttulos, haga clic en el cuadro minimizar/maximizar (Windows) o en el cuadro zoom (Mac OS). Tambin se pueden abrir los mens de las paletas contradas.
Para ver los tamaos disponibles para una paleta (el tamao por defecto, el tamao con las opciones ocultas visibles, el cambio de tamao mediante el mtodo de arrastre y slo los ttulos de la paleta), haga doble clic en la pestaa de la paleta.
Para obtener un rendimiento ptimo, oculte todas las paletas excepto aqullas que sean necesarias para trabajar.
-
Cmo utilizar Ayuda | Contenido | ndice Pgina anterior 6
Ayuda para Adobe Illustrator El rea de trabajo
Cmo utilizar Ayuda | Contenido | ndice Pgina anterior 6
Visin general del cuadro de herramientas (1 de 5)
La herramienta Seleccin (V)
selecciona objetos enteros.
La herramienta Seleccin directa (A)
selecciona puntos o segmentos de trazado de los objetos.
La herramienta Seleccin de grupos
selecciona objetos y grupos dentro de grupos.
La herramienta Varita mgica (Y)
selecciona objetos con atributos similares.
La herramienta Lazo de seleccin directa (Q)
selecciona puntos o segmentos de trazado de los objetos.
La herramienta Lazo (Y)
selecciona objetos enteros.
La herramienta Pluma (P)
traza lneas rectas y curvas para crear objetos.
La herramienta Aadir punto de ancla (+)
aade puntos de ancla a los trazados
.
La herramienta Eliminar punto de ancla (-)
elimina puntos de ancla de los trazados.
La herramienta Convertir punto de ancla (Maysculas + C)
convierte vrtices redondeados en vrtices cuadrados y viceversa.
La herramienta Texto (T)
crea texto y contenedores de texto, y permite, adems, introducir y editar texto.
La herramienta Texto de rea
convierte trazados cerrados en contenedores de texto y permite introducir y editar el texto que contienen.
-
Cmo utilizar Ayuda | Contenido | ndice Pgina anterior 7
Ayuda para Adobe Illustrator El rea de trabajo
Cmo utilizar Ayuda | Contenido | ndice Pgina anterior 7
Visin general del cuadro de herramientas (2 de 5)
La herramienta Texto de trazado
convierte trazados en trazados de texto y permite introducir y editar texto en ellos.
La herramienta Texto vertical
crea texto y contenedores de texto verticales y permite introducir y editar el texto vertical.
La herramienta Texto de rea vertical
convierte los trazados cerrados en contenedores de texto vertical y permite introducir y editar el texto que contienen.
La herramienta Texto de trazado vertical
convierte trazados en trazados de texto vertical y permite introducir y editar el texto que contienen.
La herramienta Segmento de lnea (
-
Cmo utilizar Ayuda | Contenido | ndice Pgina anterior 8
Ayuda para Adobe Illustrator El rea de trabajo
Cmo utilizar Ayuda | Contenido | ndice Pgina anterior 8
Visin general del cuadro de herramientas (3 de 5)
La herramienta Polgono
dibuja formas regulares de varias figuras.
La herramienta Estrella
dibuja estrellas.
La herramienta Destello
crea efectos de destello como los que aparecen en las fotos por la luz solar.
La herramienta Pincel (B)
dibuja lneas a mano alzada y caligrficas, adems de aadir dibujos y motivos a los trazados.
La herramienta Lpiz (N)
dibuja y modifica lneas a mano alzada.
La herramienta Redondear
redondea trazados Bzier.
La herramienta Borrador
borra trazados y puntos de ancla de la ilustracin.
La herramienta Rotar (R)
gira objetos alrededor de un punto fijo.
La herramienta Reflejo (O)
refleja objetos respecto a un eje fijo.
La herramienta Torcer
hace girar los objetos tomando un punto fijo como centro de rotacin.
La herramienta Escala (S)
cambia de tamao los objetos alrededor de un punto fijo.
La herramienta Distorsin
inclina objetos alrededor de un punto fijo.
-
Cmo utilizar Ayuda | Contenido | ndice Pgina anterior 9
Ayuda para Adobe Illustrator El rea de trabajo
Cmo utilizar Ayuda | Contenido | ndice Pgina anterior 9
La herramienta Reformar
suaviza o modifica trazados sin cambiar su forma bsica.
La herramienta Deformar (Maysculas + R)
moldea los objetos con el movimiento del cursor (por ejemplo, como si se tratase de arcilla).
La herramienta Molinete
crea distorsiones en remolino dentro de los objetos.
La herramienta Fruncir
desinfla los objetos.
La herramienta Engordar
infla los objetos.
La herramienta Festonear
aade numerosos detalles curvos al contorno de los objetos.
La herramienta Cristalizar
aade numerosos detalles afilados al contorno de los objetos.
La herramienta Arrugar
aade detalles en forma de arrugas al contorno de los objetos.
La herramienta Transformacin libre (E)
escala, gira o distorsiona los elementos seleccionados.
La herramienta Rociar smbolo (Maysculas + S)
coloca numerosas instancias de un smbolo agrupadas en la mesa de trabajo.
La herramienta Desplazar smbolo
mueve instancias de smbolos.
La herramienta Reunir/Separar smbolos
separa instancias de smbolos entre s.
-
Cmo utilizar Ayuda | Contenido | ndice Pgina anterior 10
Ayuda para Adobe Illustrator El rea de trabajo
Cmo utilizar Ayuda | Contenido | ndice Pgina anterior 10
Visin general del cuadro de herramientas (4 de 5)
La herramienta Cambiar tamao de smbolo
cambia el tamao de instancias de smbolos.
La herramienta Girar smbolo
gira instancias de smbolos.
La herramienta Manchar smbolo
colorea instancias de smbolos.
La herramienta Translucir smbolo
aplica opacidad a instancias de smbolos.
La herramienta Aplicar estilo a smbolo
aplica el estilo seleccionado a las instancias de smbolos.
La herramienta Grfica de columnas (J)
coloca las columnas en posicin vertical.
La herramienta Grfica de columnas apiladas
apila unas columnas sobre otras.
La herramienta Grfica de barras
coloca las columnas en posicin horizontal.
La herramienta Grfica de barras apiladas
apila columnas y las coloca en posicin horizontal.
La herramienta Grfica lineal
muestra la evolucin de uno o varios conceptos durante un perodo de tiempo.
La herramienta Grfica de reas
pone de relieve los totales y los cambios de valor.
La herramienta Grfica de dispersin
representa los datos como pares de coordenadas x e y.
-
Cmo utilizar Ayuda | Contenido | ndice Pgina anterior 11
Ayuda para Adobe Illustrator El rea de trabajo
Cmo utilizar Ayuda | Contenido | ndice Pgina anterior 11
Visin general del cuadro de herramientas (5 de 5)
La herramienta Grfica de tarta crea diagramas circulares con secciones que representan los porcentajes relativos de los valores comparados.
La herramienta Grfica de radar utiliza un crculo para comparar conjuntos de valores en momentos determinados o en categoras especficas.
La herramienta Malla (U) crea y edita mallas y envolventes con malla.
La herramienta Degradado (G) ajusta los puntos inicial y final, as como el ngulo de los degradados de un objeto.
La herramienta Cuentagotas (I) muestrea los atributos de color o texto de los objetos.
La herramienta Bote de pintura (K) rellena los objetos con los atributos de pintura o texto actuales.
La herramienta Medicin mide la distancia entre dos puntos.
La herramienta Fusin (W) crea una mezcla entre el color y la forma de varios objetos.
La herramienta Calco automtico traza los contornos de los objetos de imgenes rastrilladas.
La herramienta Seccin (Maysculas + K) crea secciones Web.
La herramienta Seleccin de seccin selecciona secciones Web.
La herramienta Tijeras (C) corta trazados en puntos especficos.
-
Cmo utilizar Ayuda | Contenido | ndice Pgina anterior 12
Ayuda para Adobe Illustrator El rea de trabajo
Cmo utilizar Ayuda | Contenido | ndice Pgina anterior 12
Uso de la paleta InformacinLa paleta Informacin proporciona informacin sobre el rea situada debajo del puntero y los objetos seleccionados. Segn la herramienta que se utilice, la paleta Informacin sirve para medir el tamao, la distancia o el ngulo de rotacin. En la mayora de los casos, cuando se est utilizando una herramienta, la paleta Informacin muestra las coordenadas x e y de la posicin del puntero en la ilustracin, expresadas en las unidades de medida que se especifiquen. La unidad de medida est determinada por la unidad establecida en los cuadros de dilogo Ajustar documento o Preferencias de Unidades y deshacer.
La paleta Informacin tambin muestra informacin del color de relleno y trazo de los objetos seleccionados y los nombres de los motivos, degradados y matices aplicados al objeto.
Para mostrar la paleta Informacin:
Seleccione Ventana > Informacin. La paleta Informacin muestra la siguiente informacin, dependiendo de la herramienta o comando seleccionado:
Cuando se utiliza una herramienta de seleccin, se muestran las coordenadas x e y del puntero. Si se selecciona un objeto, tambin se muestran su anchura (An), su altura (Al) y las coordenadas x e y.
Cuando se utiliza una herramienta de zoom, se muestra el factor de ampliacin y las coordenadas x e y al soltar el botn del ratn.
Al utilizar la herramienta Pluma o Degradado, o al desplazar una seleccin, se muestran los cambios de las coordenadas x (An) e y (Al), la distancia (D) y el ngulo mientras se arrastra.
Al utilizar la herramienta Escala, se muestran los porcentajes de cambio de la anchura (An) y de la altura (Al), as como la nueva anchura (An) y la nueva altura (Al) al finalizar la operacin de escala.
Al utilizar las herramientas Rotacin o Reflejo, se muestran las coordenadas del centro del objeto y el ngulo de rotacin o de reflexin .
La herramienta Cuchilla corta objetos y trazados.
La herramienta Mano (H) mueve la mesa de trabajo de Illustrator dentro de la ventana de la ilustracin.
La herramienta Pgina ajusta la cuadrcula para controlar en qu parte de la pgina impresa aparece la ilustracin.
La herramienta Zoom (Z) aumenta y reduce la ampliacin de la ventana de la ilustracin.
-
Cmo utilizar Ayuda | Contenido | ndice Pgina anterior 13
Ayuda para Adobe Illustrator El rea de trabajo
Cmo utilizar Ayuda | Contenido | ndice Pgina anterior 13
Al utilizar la herramienta Distorsin, se muestran las coordenadas del centro del objeto, el ngulo del eje de distorsin y el grado de distorsin .
Cuando se utiliza la herramienta Pincel, se muestran las coordenadas x e y, as como el nombre del pincel utilizado.
Para mostrar u ocultar las opciones de la paleta Informacin:
Seleccione Mostrar opciones u Ocultar opciones en el men de la paleta Informacin. Cuando se muestran las opciones aparece la siguiente informacin:
Valores de los colores de relleno y trazo del objeto seleccionado.
Valores hexadecimales de los colores de relleno y trazo del objeto seleccionado, si el modo de color es RGB o compatible con Web.
El nombre de cualquier motivo, degradado o matiz aplicado al objeto seleccionado.
Nota: Si se seleccionan varios objetos, la paleta Informacin slo muestra la informacin que es comn a todos los objetos seleccionados.
Uso de los mens contextualesAdems de los mens que aparecen en la parte superior de la pantalla, Adobe Illustrator contiene diversos mens contextuales relacionados con el documento o la seleccin. Puede utilizar este tipo de mens para seleccionar rpidamente los comandos que use con frecuencia.
Para mostrar los mens contextuales:
1 Coloque el puntero sobre el documento o sobre un objeto de ste.
2 Lleve a cabo uno de los procedimientos siguientes:
En Windows, haga clic con el botn derecho del ratn.
En Mac OS, pulse Control y mantenga pulsado el botn del ratn.
Visualizacin de la ilustracinAdobe Illustrator proporciona una gran flexibilidad para la visualizacin de ilustraciones. Se pueden mostrar reas distintas de la ilustracin con distintas ampliaciones, utilizar vistas simplificadas para tareas como la edicin de los trazados y previsualizar la ilustracin para ver el aspecto que tendr en un navegador Web o una vez impresa.
Si utiliza las funciones de gestin de color de Illustrator, tambin puede abrir una previsualizacin en lnea para ver el aspecto que tendrn los colores del documento en un monitor determinado u otro dispositivo de salida. (Consulte Pruebas de colores realizadas en la aplicacin en la pgina 206.)
Ajuste de ventanas y vistasSe pueden abrir ventanas adicionales que muestren varias vistas a la vez para poder cambiar rpidamente entre distintos modos de presentacin y ampliaciones. Por ejemplo, puede definir una vista muy aumentada para trabajar en detalle sobre algunos objetos y crear otra vista menos aumentada para disponer los objetos en la pgina.
-
Cmo utilizar Ayuda | Contenido | ndice Pgina anterior 14
Ayuda para Adobe Illustrator El rea de trabajo
Cmo utilizar Ayuda | Contenido | ndice Pgina anterior 14
Para cambiar el modo de pantalla de las ventanas de la ilustracin:
Haga clic en el botn correspondiente del cuadro de herramientas:
El botn de la izquierda muestra la ilustracin en una ventana estndar, con la barra de mens en la parte superior y las barras de desplazamiento a los lados.
El botn central muestra la ilustracin en una ventana que ocupa toda la pantalla, con una barra de mens pero sin barra de ttulo ni barras de desplazamiento.
El botn de la derecha muestra la ilustracin en una ventana que ocupa toda la pantalla, pero sin barra de ttulo, barra de mens ni barras de desplazamiento.
Para abrir una nueva ventana:
Seleccione Ventana > Nueva ventana.
Una nueva ventana del mismo tamao aparece delante de la ventana activa previamente. Las dos ventanas son idnticas excepto en su nmero. La ventana nueva es ahora la ventana activa.
Para cerrar ventanas:
Lleve a cabo uno de los procedimientos siguientes:
Seleccione Archivo > Cerrar para cerrar la ventana activa.
Pulse la tecla Alt (Windows) o la tecla Opcin (Mac OS) y seleccione Archivo > Cerrar para cerrar todas las ventanas de documento.
Para organizar varias ventanas (slo en Windows):
Lleve a cabo uno de los procedimientos siguientes:
Seleccione Ventana > Cascada para que las ventanas se organicen unas sobre otras en cascada desde la parte superior izquierda a la inferior derecha de la pantalla.
Seleccione Ventana > Mosaico para que las ventanas se organicen una al lado de la otra.
Seleccione Ventana > Organizar iconos para organizar las ventanas minimizadas en la ventana del programa.
Para crear una vista:
1 Especifique la vista que desee.
2 Seleccione Ver > Nueva vista.
3 Escriba un nombre para la nueva vista y haga clic en Aceptar (Windows) o en OK (Mac OS).
Los nombres de las vistas, as como los mtodos abreviados de teclado para acceder a ellas, aparecen al final del men Ver. Para ir a una vista, seleccione el nombre de la vista que desea utilizar. Puede crear y guardar hasta 25 vistas de cada documento.
Para cambiar el nombre de una vista o eliminarla:
1 Seleccione Ver > Modificar vistas.
2 Seleccione la vista que desee modificar y cmbiele el nombre o haga clic en Eliminar.
Para desplazar la vista con la herramienta Mano:
1 Seleccione la herramienta Mano .
-
Cmo utilizar Ayuda | Contenido | ndice Pgina anterior 15
Ayuda para Adobe Illustrator El rea de trabajo
Cmo utilizar Ayuda | Contenido | ndice Pgina anterior 15
2 Site el puntero sobre la ilustracin y arrstrela en la direccin que desee moverla.
Para seleccionar la herramienta Mano mientras utiliza otra herramienta, mantenga pulsada la barra espaciadora.
Visualizacin de la ilustracin en forma de trazadosAdobe Illustrator define la vista para que la previsualizacin de toda la ilustracin se realice en color. Tambin puede definir la vista para que la ilustracin se muestre como trazados solamente, con todos los atributos de pintura ocultos. Ver las ilustraciones sin los atributos de pintura acelera el proceso de actualizacin de la pantalla cuando se trabaja con ilustraciones complejas.
Para ver las ilustraciones en color o como contornos de trazados:
Seleccione una opcin de visualizacin:
Seleccione Ver > Previsualizar para ver la ilustracin del modo ms parecido posible a como se imprimir, dibujada con todo el color, sombras y detalles que su monitor pueda representar.
Seleccione Ver > Contornear para ver la ilustracin como trazados, ocultando los atributos de pintura de cada objeto. El trabajo en esta vista acelera el proceso de actualizacin cuando se trabaja con ilustraciones complejas.
Utilice el comando Nueva ventana para previsualizar en una ventana y editar en la vista Contornear en otra ventana.
Visualizacin de la ilustracin en forma de pxelesEn el modo Previsualizacin de pxeles se puede ver una previsualizacin de la ilustracin rastrillada en un navegador Web. (Para obtener ms informacin, consulte Trabajo en el modo de previsualizacin de pxeles en la pgina 325.)
Visualizacin de la superposicin de coloresEl modo Previsualizar superposicin proporciona una previsualizacin del aspecto que tendrn las fusiones, transparencias y superposiciones con separacin de color. Para obtener ms informacin acerca de la superposicin, consulte Paso 2: Seleccin de opciones de superposicin para colores superpuestos en la pgina 387.)
Para previsualizar la superposicin y la fusin de colores:
Seleccione Ver > Previsualizar superposicin.
Aumento y reduccin de la vistaLas herramientas y comandos Aumentar y Reducir permiten aumentar o reducir la visualizacin de un rea hasta 64 veces su tamao real. Al aumentar y reducir no se cambia el tamao real del archivo, slo la escala de representacin. Consulte Escalar en la pgina 126.
El nivel de ampliacin se ve en la parte superior e inferior izquierda de la ventana.
Para aumentar:
Lleve a cabo uno de los procedimientos siguientes:
Seleccione la herramienta Zoom . El puntero se convierte en una lupa con un signo ms en el centro. Haga clic en el centro del rea que desee aumentar. Cada clic ampla la
-
Cmo utilizar Ayuda | Contenido | ndice Pgina anterior 16
Ayuda para Adobe Illustrator El rea de trabajo
Cmo utilizar Ayuda | Contenido | ndice Pgina anterior 16
vista hasta el siguiente porcentaje preestablecido. Cuando el archivo llega a su nivel de aumento mximo (6.400%), la lupa aparece vaca.
Seleccione Ver > Aumentar. Cada clic ampla la vista hasta el siguiente porcentaje preestablecido. Cuando el archivo llega a su nivel de aumento mximo (6.400%), el comando aparece atenuado.
Cuando no haya objetos seleccionados, haga clic con el botn derecho del ratn (Windows) o pulse Ctrl y haga clic (Mac OS) y seleccione el comando Aumentar en el men contextual.
Escriba un valor de aumento en el cuadro de texto Zoom, situado en la esquina inferior izquierda de la ventana.
Seleccione un valor de aumento en el men desplegable Zoom, en la esquina inferior izquierda de la ventana.
Para reducir:
Lleve a cabo uno de los procedimientos siguientes:
Seleccione la herramienta Zoom mientras mantiene pulsada la tecla Alt (Windows) o la tecla Opcin (Mac OS). El puntero se convierte en una lupa con un signo menos en el centro. Haga clic en el centro del rea que desee reducir. Cada clic reduce la imagen al porcentaje anterior preestablecido. Cuando el archivo llega a su nivel de reduccin mximo (3,13%), la lupa aparece vaca.
Seleccione Ver > Reducir. Cada clic reduce la imagen al porcentaje anterior preestablecido. Cuando el archivo llega a su nivel de reduccin mximo (3,13%), el comando aparece atenuado.
Cuando no haya objetos seleccionados, haga clic con el botn derecho del ratn (Windows) o pulse Ctrl y haga clic (Mac OS) y seleccione el comando Reducir en el men contextual.
Introduzca un valor de reduccin en el cuadro de texto Zoom situado en la esquina inferior izquierda de la ventana.
Seleccione un valor de reduccin en el men desplegable Zoom, en la esquina inferior izquierda de la ventana.
Para seleccionar la herramienta Aumentar mientras utiliza otra, pulse Ctrl+barra espaciadora (Windows) o Comando+barra espaciadora (Mac OS). Para seleccionar la
herramienta Reducir mientras utiliza otra, pulse Ctrl+Alt+barra espaciadora (Windows) o Comando+ Opcin+barra espaciadora (Mac OS).
Para aumentar arrastrando:
1 Seleccione la herramienta Aumentar .
2 Arrastre un rectngulo de puntos, denominado marco, alrededor del rea que desee aumentar. Para mover el marco por el documento, empiece a trazar el marco y despus pulse la barra espaciadora y desplace el marco a otro lugar.
Para visualizar un archivo al 100%:
Seleccione Ver > Tamao real o haga doble clic en la herramienta Zoom.
-
Cmo utilizar Ayuda | Contenido | ndice Pgina anterior 17
Ayuda para Adobe Illustrator El rea de trabajo
Cmo utilizar Ayuda | Contenido | ndice Pgina anterior 17
Para cambiar la visualizacin para que se ajuste a la pantalla:
Seleccione Ver > Encajar en la ventana o bien haga doble clic en la herramienta Mano.
Uso de la paleta NavegadorLa paleta Navegador permite cambiar rpidamente la vista de una ilustracin utilizando una miniatura.
Para mostrar la paleta Navegador:
Seleccione Ventana > Navegador.
Nota: Puede que tarde un poco en visualizarse la paleta Navegador cuando un documento contiene una elevada cantidad de ilustraciones.
Para ver las ilustraciones slo dentro de los lmites de la mesa de trabajo:
1 Seleccione Ventana > Navegador.
2 En el men desplegable de la paleta Navegador, seleccione Visualizar slo mesa de trabajo. Los objetos situados fuera del borde de la mesa de trabajo se eliminan de la presentacin de miniaturas de la paleta Navegador. (Consulte Visualizacin de la ilustracin en la pgina 13.)
Para aumentar o reducir la vista con la paleta Navegador:
Lleve a cabo uno de los procedimientos siguientes:
Haga clic en el botn Ampliar o en el botn Reducir situados en la parte inferior de la paleta Navegador.
Arrastre el regulador de zoom que aparece en la parte inferior de la paleta.
Introduzca el porcentaje de aumento o reduccin que desee en el cuadro de texto Zoom de la paleta Navegador y pulse Intro (Windows) o Retorno (Mac OS).
Mantenga pulsada la tecla Ctrl (Windows) o la tecla Comando (Mac OS) y arrastre sobre el rea de la miniatura de la paleta Navegador que desee aumentar.
Para desplazar la vista de una imagen con la paleta Navegador:
Lleve a cabo uno de los procedimientos siguientes:
Arrastre la caja de visualizacin, que representa los lmites de la ventana de la ilustracin.
Haga clic en la miniatura de la imagen. La nueva visualizacin incluir el rea en la que haga clic.
Para cambiar el color de la caja de visualizacin de la paleta Navegador:
1 Seleccione Opciones de paleta en el men de la paleta Navegador.
2 Seleccione un color:
Para utilizar un color preestablecido, seleccione una opcin en Color.
Para especificar otro color, haga doble clic en el cuadro Color o seleccione A medida y elija un color.
3 Haga clic en Aceptar (Windows) o en OK (Mac OS).
-
Cmo utilizar Ayuda | Contenido | ndice Pgina anterior 18
Ayuda para Adobe Illustrator El rea de trabajo
Cmo utilizar Ayuda | Contenido | ndice Pgina anterior 18
Uso de la barra de estadoEn el borde inferior izquierdo de la ventana de Illustrator se encuentra la barra de estado. La barra de estado contiene los mens desplegables Zoom y Estado. El men Estado muestra informacin sobre los temas siguientes:
La herramienta actual.
La fecha y la hora.
La cantidad de memoria virtual (Windows) o de memoria RAM libre (Mac OS) disponible para el archivo abierto.
El nmero de operaciones disponibles para deshacer y rehacer.
El perfil de color del documento. Para obtener ms informacin sobre los perfiles de color, consulte Acerca de la gestin de color en la pgina 193.
Para especificar el tipo de informacin que desee mostrar en el men desplegable Estado:
Seleccione el tipo de informacin en el men desplegable.
Previsualizacin de imgenes EPS colocadasLa colocacin de imgenes de otras aplicaciones puede ralentizar las operaciones de previsualizacin e impresin en Illustrator. Para mejorar el rendimiento, desactive la opcin Mostrar interacciones de transparencia del cuadro de dilogo Opciones de la paleta Enlaces.
Puede desactivar la previsualizacin de las imgenes colocadas si necesita trabajar ms rpido. Cuando haya terminado, vuelva a activar la previsualizacin para ver la ilustracin acabada.
Para determinar la apariencia de las imgenes EPS colocadas:
1 Seleccione Edicin > Preferencias > Archivos y portapapeles.
2 Seleccione la opcin Usar proxy de baja resolucin para EPS vinculado para visualizar un proxy de mapa de bits de la imagen colocada. Deseleccione la opcin si desea visualizar una imagen vectorial de alta resolucin.
Para establecer la vista Contornear para imgenes EPS colocadas:
1 Seleccione Archivo > Ajustar documento. Seleccione Mesa de trabajo en el men desplegable situado en la parte superior izquierda del cuadro de dilogo Ajustar documento.
2 Seleccione Mostrar imgenes en Contornear para especificar que las imgenes colocadas se muestren en una imagen de previsualizacin cuando aparezcan en la vista Contornear y haga clic en Aceptar (Windows) o en OK (Mac OS). (Consulte Apertura y colocacin de ilustraciones en la pgina 36.)
Para visualizar interacciones de transparencia con imgenes enlazadas:
1 Si es necesario, seleccione Ventana > Enlaces.
2 En el men de la paleta Enlaces, seleccione Opciones de paleta.
-
Cmo utilizar Ayuda | Contenido | ndice Pgina anterior 19
Ayuda para Adobe Illustrator El rea de trabajo
Cmo utilizar Ayuda | Contenido | ndice Pgina anterior 19
3 Seleccione Mostrar interacciones de transparencia y, a continuacin, haga clic en Aceptar (Windows) o en OK (Mac OS).
Uso de mdulos pluginLos mdulos plugin son programas desarrollados por Adobe Systems y otros desarrolladores de software conjuntamente con Adobe Systems, que aaden funciones a Adobe Illustrator. Algunos plugins de efectos especiales vienen incluidos con el programa y se instalan automticamente en la carpeta Plugins.
Si se cambia la ubicacin de la carpeta Plugins o si se desea utilizar otra carpeta para los plugins, es necesario utilizar el comando Preferencias de plugins para indicar a Illustrator la nueva ubicacin de los plugins.
Tambin se pueden utilizar plugins de Adobe Photoshop versiones 3.0 a 5.5. Adems, se puede utilizar cualquier plugin comercial diseado para Photoshop o Illustrator.
Para impedir la duplicacin de los filtros de plugins entre los dos programas, cree un mtodo abreviado (Windows) o un alias (Mac OS) de los filtros de plugins de
Photoshop en la carpeta Plugins de Illustrator. Tenga en cuenta que Illustrator 10 no es compatible con los plugins de Photoshop 6.0.
Para especificar la ubicacin de los plugins:
1 Lleve a cabo uno de los procedimientos siguientes:
En Windows o Mac OS, seleccione Edicin > Preferencias > Plugins y memoria virtual.
En Mac OS X, seleccione Illustrator > Preferencias > Plugins y memoria virtual.
2 Haga clic en Seleccionar y seleccione la carpeta que contiene los mdulos plugin; a continuacin, haga clic en Aceptar (Windows) o en OK (Mac OS).
3 Salga de Illustrator y vuelva a iniciarlo para que los mdulos plugin tengan efecto.
Para instalar un mdulo plugin de Adobe Systems:
Si se proporciona un programa de instalacin, utilcelo para instalar el mdulo plugin. En caso contrario, arrastre una copia del plugin a la carpeta Plugins que se encuentra dentro de la carpeta de Adobe Illustrator.
Para instalar un mdulo plugin de otro proveedor:
Siga las instrucciones de instalacin que vienen con el mdulo.
Desarrollo de plugins para Adobe IllustratorLa arquitectura abierta del programa Adobe Illustrator permite a terceros crear funciones accesibles desde este programa. Si est interesado en crear mdulos plugin compatibles con Adobe Illustrator, consulte el sitio Web de Adobe Systems de EE.UU. en http://www.adobe.com.
Personalizacin de mtodos abreviadosIllustrator proporciona un grupo de mtodos abreviados para comandos y herramientas. Esta programa cuenta tambin con grupos de mtodos abreviados alternativos, incluidos los de versiones anteriores y de otros programas.
-
Cmo utilizar Ayuda | Contenido | ndice Pgina anterior 20
Ayuda para Adobe Illustrator El rea de trabajo
Cmo utilizar Ayuda | Contenido | ndice Pgina anterior 20
Se puede cambiar de un grupo de mtodos abreviados a otro, cambiar un mtodo abreviado de un grupo y definir su propio grupo de mtodos abreviados.
Para ver, gestionar e imprimir grupos de mtodos abreviados de teclado:
1 Seleccione Edicin > Mtodos abreviados de teclado.
2 Seleccione un grupo de mtodos abreviados en el men desplegable Grupo de la parte superior del cuadro de dilogo Mtodos abreviados de teclado.
3 Seleccione un tipo de mtodo abreviado (Comandos de men o Herramientas) del men que se encuentra sobre el mtodo abreviado.
4 Lleve a cabo uno de los procedimientos siguientes:
Para aplicar el grupo de mtodos abreviados que se muestra, haga clic en Aceptar (Windows) o en OK (Mac OS).
Para eliminar el grupo de mtodos abreviados que se muestra, haga clic en Eliminar. No es posible eliminar el grupo llamado Valores de serie por defecto de Illustrator.
Para exportar el grupo de mtodos abreviados que se muestra a un archivo de texto, haga clic en Exportar texto. En el cuadro de dilogo Guardar archivo de conjunto de teclas, escriba un nombre de archivo para el conjunto de teclas y haga clic en Guardar. Puede utilizar este archivo de texto para imprimir una lista de los mtodos abreviados de teclado.
Para definir nuevos mtodos abreviados o grupos de mtodos abreviados:
1 Seleccione Edicin > Mtodos abreviados de teclado.
2 Seleccione un grupo de mtodos abreviados en el men desplegable Grupo de la parte superior del cuadro de dilogo Mtodos abreviados de teclado.
3 Seleccione un tipo de mtodo abreviado (Comandos de men o Herramientas) del men que se encuentra sobre el mtodo abreviado.
4 En la columna Mtodo abreviado de la lista de desplazamiento, seleccione el mtodo abreviado que desea modificar (los de las paletas se encuentran al final de la lista).
5 Introduzca un nuevo mtodo abreviado. Cuando empiece a introducir cambios, el nombre del men Grupo cambiar a [A medida].
Si el mtodo abreviado ya est asignado a otro comando o herramienta del grupo, aparece un mensaje informativo. Haga clic fuera de la seleccin para asignar el mtodo abreviado al nuevo comando o herramienta y borrar el anterior. Una vez hecho esto, puede hacer clic en Deshacer para invertir el cambio o en Ir a para ir al otro comando o herramienta y asignarle un nuevo mtodo abreviado.
6 En la columna Smbolo, escriba el smbolo que aparecer en el men o consejo de herramienta relativo al comando o herramienta. Puede utilizar cualquiera de los caracteres permitidos de la columna Mtodo abreviado.
7 Cuando haya terminado de cambiar mtodos abreviados y smbolos, efecte una de las siguientes acciones:
Para crear un nuevo grupo que incluya las modificaciones, haga clic en Aceptar (Windows) o en OK (Mac OS), o bien en Guardar y guarde el mtodo abreviado como archivo. Escriba un nombre en el cuadro de texto Nombre y haga clic en Aceptar (Windows) o en OK (Mac OS). El nuevo grupo aparece en el men desplegable, bajo el nuevo nombre.
-
Cmo utilizar Ayuda | Contenido | ndice Pgina anterior 21
Ayuda para Adobe Illustrator El rea de trabajo
Cmo utilizar Ayuda | Contenido | ndice Pgina anterior 21
Para descartar todos los cambios y salir del cuadro de dilogo, haga clic en Cancelar.
Para descartar el ltimo cambio guardado sin cerrar el cuadro de dilogo, haga clic en Deshacer.
Para borrar los mtodos abreviados y smbolos de un comando o herramienta:
1 En el cuadro de dilogo Mtodos abreviados de teclado, seleccione el nombre del comando o herramienta cuyo mtodo abreviado y smbolo desea borrar.
2 Haga clic en Borrar.
Para eliminar un grupo de mtodos abreviados:
1 Seleccione Edicin > Mtodos abreviados de teclado.
2 En el men desplegable Grupo, seleccione el grupo de mtodos abreviados que desee eliminar.
3 Haga clic en Eliminar y, a continuacin, en Aceptar (Windows) o en OK (Mac OS) para salir del cuadro de dilogo.
Establecimiento de preferenciasEn el archivo de preferencias de Adobe Illustrator se guardan numerosos ajustes del programa:
En Windows, este archivo se llama AIPrefs. En Windows 98 y ME, se encuentra en la carpeta Windows\Application Data\Adobe\Adobe Illustrator 10. En Windows NT, este archivo se encuentra en la carpeta WinNT\Profiles\nombre de usuario\ Application Data\Adobe Illustrator 10. En Windows 2000 y XP, se encuentra en la carpeta Documents and Settings\nombre de usuario\Application Data\Adobe\ Adobe Illustrator 10.
En Mac OS, el archivo de preferencias se llama Adobe Illustrator 10 Prefs. En Mac OS 9.x, se encuentra en la carpeta System Folder\Preferences\Adobe Illustrator 10. En Mac OS X, se encuentra en la carpeta Mac OS X\Users\Home\Library \Preferences \ Adobe Illustrator 10.
Los ajustes almacenados en este archivo incluyen opciones de visualizacin, informacin de ajuste de separaciones, opciones de herramientas, unidades de regla y opciones para exportar informacin. La mayora de estas opciones se definen en los paneles del cuadro de dilogo Preferencias.
Para obtener ms informacin acerca de una opcin o grupo de opciones de preferencias en particular, consulte el ndice.
Para abrir el cuadro de dilogo Preferencias:
Seleccione el panel de preferencias que desee en el submen Edicin > Preferencias o bien en el men Illustrator 10 (slo para Mac OS X).
Para cambiar a un panel de preferencias distinto:
Seleccione una opcin en el men de la parte superior izquierda del cuadro de dilogo Preferencias. Tambin puede hacer clic en Siguiente para mostrar el siguiente panel o en Anterior para mostrar el anterior.
-
Cmo utilizar Ayuda | Contenido | ndice Pgina anterior 22
Ayuda para Adobe Illustrator El rea de trabajo
Cmo utilizar Ayuda | Contenido | ndice Pgina anterior 22
Uso de los consejos de herramientasLa funcin de consejos de herramientas permite mostrar el nombre de las herramientas, los botones y los controles de las paletas.
Para identificar una herramienta o un control:
Coloque el puntero sobre una herramienta o un control y no lo mueva. Aparecer un consejo de herramienta que muestra el nombre y el mtodo abreviado de teclado (si existe) del elemento.
Si los consejos de herramientas no aparecen, es posible que la opcin de mostrarlos se encuentre desactivada.
Para mostrar los consejos de herramientas:
1 Seleccione Edicin > Preferencias > Generales (Windows y Mac OS 9) o bien Illustrator > Preferencias > Generales (Mac OS X).
2 Seleccione Mostrar consejos de herramientas y haga clic en Aceptar (Windows) o en OK (Mac OS).
Nota: Los consejos de herramientas no estn disponibles en la mayora de los cuadros de dilogo.
Uso de los recursos WebSi tiene una conexin a Internet, puede acceder a los recursos adicionales que se encuentran en la pgina Web de Adobe Systems para aprender a utilizar Illustrator. Estos recursos se actualizan regularmente.
Para acceder a la pgina Web de Adobe correspondiente a su zona geogrfica:
1 Abra la pgina principal de Adobe en EE.UU. en www.adobe.com.
2 En el men Adobe worldwide (Adobe en el mundo) seleccione su regin geogrfica. La pgina Web de Adobe est adaptada a numerosas zonas geogrficas distintas.
Uso de la seccin dedicada a Illustrator del sitio Web de AdobeLa seccin del producto Illustrator del sitio Web de Adobe constituye una fuente centralizada donde los usuarios registrados de Illustrator pueden acceder a la informacin ms reciente sobre este programa. Aqu puede encontrar la informacin siguiente:
Tutoriales paso a paso
Sugerencias que responden rpidamente a los problemas ms comunes
Actualizaciones, correcciones y plugins
Temas principales de Illustrator, con las ltimas soluciones de soporte tcnico de Illustrator
Manuales tcnicos
Una base de datos donde encontrar respuestas a problemas tcnicos
Enlaces a foros de usuarios
Para acceder a la seccin del producto Illustrator del sitio Web de Adobe:
1 Vaya a la pgina Web de Adobe y busque Illustrator.
-
Cmo utilizar Ayuda | Contenido | ndice Pgina anterior 23
Ayuda para Adobe Illustrator El rea de trabajo
Cmo utilizar Ayuda | Contenido | ndice Pgina anterior 23
2 Registre su copia de Illustrator.
3 Una vez finalizado el proceso de registro, haga clic en el enlace de Illustrator.
Uso de Adobe OnlineAdobe Online permite acceder a los ltimos tutoriales, consejos rpidos y otros sistemas de aprendizaje en lnea para Illustrator y otros productos de Adobe. Con Adobe Online tambin se puede descargar y abrir la versin actual del documento Temas principales de Illustrator, que contiene las ltimas soluciones de soporte tcnico de Illustrator.
Si establece una conexin a Internet con Adobe Online, Adobe puede comunicarle cundo hay nueva informacin disponible por medio de la funcin Para descargar o copirsela automticamente en el disco duro. Si decide no utilizar la funcin de descarga automtica de Adobe, puede ver y descargar los nuevos archivos disponibles por medio del comando Para descargar del men Ayuda.
Para utilizar Adobe Online:
1 En Illustrator, seleccione Ayuda > Adobe Online o haga clic en el icono situado en la parte superior del cuadro de herramientas.
Icono de Adobe Online
Nota: Es necesario tener una conexin a Internet para tener acceso a Adobe Online. Adobe Online abre el navegador con la configuracin predefinida para Internet.
2 Lleve a cabo uno de los procedimientos siguientes:
Haga clic en cualquier botn de la ventana Adobe Online para abrir la pgina a la que conduce.
Haga clic en Cerrar para volver a Illustrator.
3 Para asegurarse de estar utilizando la versin ms actualizada de Adobe Online, lleve a cabo uno de los procedimientos siguientes:
Vaya a la pgina de actualizacin de productos de Adobe en www.adobe.com/adobeonline para acceder a la informacin ms reciente sobre descargas.
Establezca las preferencias del sistema operativo para activar las opciones de actualizacin automtica.
Nota: Tambin puede establecer las preferencias de Adobe Online seleccionando Edicin > Preferencias > Ajustes de Online (Windows y Mac OS 9) o bien Illustrator > Preferencias > Ajustes de Online (Mac OS X).
Para ver informacin relativa a las cuestiones tcnicas y al servicio de atencin al cliente:
Seleccione Ayuda > Temas principales. Se abrir la pgina de soporte tcnico del sitio Web de Adobe.
-
Cmo utilizar Ayuda | Contenido | ndice Pgina anterior 24
Ayuda para Adobe Illustrator El rea de trabajo
Cmo utilizar Ayuda | Contenido | ndice Pgina anterior 24
Para ver y descargar informacin:
1 En Illustrator, seleccione Edicin > Preferencias > Ajustes de Online y elija las opciones de actualizacin:
Seleccione Mostrar el instalador automticamente cuando la descarga haya finalizado si desea que Adobe inicie la instalacin de los componentes (en caso de estar disponible) tan pronto como finalice la descarga. A continuacin, puede seguir las instrucciones para instalar los archivos.
Seleccione Mostrar el proceso de descarga si desea que Adobe muestre una barra de estado en la que se le avise una vez que los archivos se han transferido a su equipo.
2 Seleccione Ayuda > Para descargar.
3 Seleccione una opcin de vista:
Seleccione Nuevas actualizaciones para ver slo los archivos nuevos agregados desde la ltima vez que vio los archivos para descargar o se le notific su existencia.
Seleccione Todas las actualizaciones para ver todos los archivos del sitio Web de Adobe disponibles actualmente para descargar.
4 Para ver una lista de los archivos, abra la carpeta Para descargar y sus subcarpetas.
5 Para ver la descripcin de un archivo, coloque el cursor sobre su nombre y la informacin aparecer en la seccin de descripcin del objeto.
6 Para ver la ubicacin de los archivos descargados, seleccione un archivo y observe la seccin Ubicacin de descarga. Para seleccionar un sitio distinto, pulse el botn Elegir.
7 Para descargar un archivo, seleccinelo y pulse Descargar.
8 Para cerrar el cuadro de dilogo Para descargar, haga clic en Cerrar.
Para ver las notas de prensa y anuncios de Adobe:
Seleccione Ayuda > Noticias de empresa. Se abrir la pgina de anuncios y prensa del sitio Web de Adobe.
Para registrar una copia de Adobe Illustrator:
1 Seleccione Ayuda > Registro.
2 Seleccione una opcin de registro, haga clic en Continuar y, a continuacin, siga las instrucciones que aparecen en pantalla.
Para abrir otras pginas del sitio Web de Adobe:
Seleccione Ayuda > Enlaces de Adobe y seleccione un tema de enlace en el men. Se abrir la pgina correspondiente.
Otros recursos de aprendizajeExisten otras formas de aprender a manejar Illustrator, pero no se incluyen con la aplicacin.
-
Cmo utilizar Ayuda | Contenido | ndice Pgina anterior 25
Ayuda para Adobe Illustrator El rea de trabajo
Cmo utilizar Ayuda | Contenido | ndice Pgina anterior 25
Classroom in a Book Es la serie de formacin oficial para los programas de diseo grfico y autoedicin de Adobe. Este libro est redactado por expertos de Adobe y publicado por Adobe Press. El libro Classroom in a Book de Adobe Illustrator incluye lecciones para el uso de Illustrator. Si desea informacin para adquirir Classroom in a Book de Adobe Illustrator, visite el sitio Web de Adobe, en www.adobe.com, o pngase en contacto con su distribuidor de libros.
Libros de Adobe Press Adobe Press cuenta con una gran variedad de libros para principiantes y profesionales. Tratan de temas como la gestin de color, la impresin comercial y la creacin de publicaciones en lnea de calidad en HTML y PDF. Para ver una lista de las publicaciones disponibles, visite el sitio Web de Adobe, en www.adobe.com, o bien pngase en contacto con su distribuidor de libros.
El programa Adobe Certified Training Provider Ofrece a los usuarios, profesores y centros de formacin la oportunidad de demostrar sus conocimientos sobre el producto y convertirse en proveedores avalados por Adobe. Estos certificados estn disponibles en varias zonas geogrficas. Consulte el apartado referente al programa Certified Training Provider del sitio Web de Adobe Solutions Network (www.adobe.com) para obtener ms informacin sobre los certificados.
Servicio de atencin al clienteEl registro del producto da derecho a soporte tcnico durante un mximo de 90 das a partir de la fecha de la primera llamada. Las condiciones pueden variar segn el pas de residencia. Para obtener ms informacin, consulte la tarjeta de soporte tcnico incluida con la documentacin de Illustrator.
Servicio de atencin al cliente en Adobe OnlineAdobe Online permite acceder a bases de datos de preguntas frecuentes e informacin de solucin de problemas, que proporcionan una respuesta a las dudas ms habituales.
Recursos adicionales del servicio de atencin al clienteAdobe Systems proporciona varios tipos de soporte tcnico automatizado:
En los archivos Lame y Lame primero, instalados con el programa, puede encontrar informacin posterior a la impresin de esta gua.
Explore la amplia informacin del servicio de atencin al cliente en el sitio Web de Adobe (www.adobe.com). Para acceder a este sitio desde Illustrator, seleccione Ayuda > Adobe Online o haga clic en el icono situado en la parte superior del cuadro de herramientas. Consulte Uso de los recursos Web en la pgina 22.
Lea el archivo PDF Temas principales, disponible en el men Ayuda.
-
Cmo utilizar Ayuda | Contenido | ndice Pgina anterior 26
Ayuda para Adobe Illustrator Preparacin de ilustraciones en Illustrator
Cmo utilizar Ayuda | Contenido | ndice Pgina anterior 26
Preparacin de ilustraciones en Illustrator
Acerca de los grficos vectoriales y las imgenes de mapa de bitsLos grficos de ordenador se dividen en dos categoras principales: grficos vectoriales e imgenes de mapa de bits. Comprender la diferencia entre ambos facilita la creacin, edicin e importacin de ilustraciones.
En Illustrator, el tipo de imagen grfica puede influir considerablemente en el flujo de trabajo. Por ejemplo, algunos formatos de archivo slo admiten imgenes de mapa de bits y otros slo admiten grficos vectoriales. Los tipos de imagen grfica resultan especialmente importantes al importar o exportar imgenes grficas en Illustrator. Las imgenes de mapa de bits enlazadas no se pueden editar en Illustrator. Los formatos grficos tambin afectan al modo en que se aplican los comandos y los filtros sobre las imgenes; algunos filtros de Illustrator slo funcionan con imgenes de mapa de bits.
Grficos vectorialesLos programas de dibujo como Adobe Illustrator crean grficos vectoriales compuestos de lneas y curvas definidas por objetos matemticos denominados vectores. Los vectores describen los grficos segn sus caractersticas geomtricas. Por ejemplo, una rueda de bicicleta en un grfico vectorial se forma a partir de la definicin matemtica de un crculo dibujado con un determinado radio, en una posicin especfica y con un color de relleno concreto. Puede mover, cambiar el tamao o modificar el color de la rueda sin por ello perder la calidad del grfico.
Los grficos vectoriales no dependen de la resolucin; es decir, se pueden escalar a cualquier tamao e imprimir en cualquier dispositivo de salida con cualquier resolucin sin perder precisin ni nitidez. Por lo tanto, los grficos vectoriales constituyen la mejor opcin para los grficos de texto (especialmente de texto pequeo) y en negrita, como los logotipos, que necesitan mantener las lneas ntidas cuando se escalan a diferentes tamaos.
-
Cmo utilizar Ayuda | Contenido | ndice Pgina anterior 27
Ayuda para Adobe Illustrator Preparacin de ilustraciones en Illustrator
Cmo utilizar Ayuda | Contenido | ndice Pgina anterior 27
Como los monitores de ordenador representan las imgenes sobre una cuadrcula, tanto las imgenes vectoriales como las de mapa de bits aparecen en pantalla como pxeles.
Los grficos vectoriales son adecuados para reproducir contornos homogneos, como en los logotipos o las ilustraciones. Pueden imprimirse o visualizarse con cualquier resolucin sin perder por ello detalles.
Imgenes de mapa de bitsLos programas de pintura y edicin de imgenes, como Adobe Photoshop, crean imgenes de mapa de bits, denominadas tambin imgenes rastrilladas. Las imgenes utilizan una cuadrcula (denominada tambin mapa de bits o rastrillado) de pequeos cuadrados, conocidos como pxeles, para representar los grficos. Cada pxel de una imagen de mapa de bits tiene una posicin determinada y un valor de color asignado. Por ejemplo, una rueda de bicicleta en una imagen de mapa de bits est constituida por un grupo de pxeles en el que cada uno forma parte de un mosaico que, en conjunto, tiene la apariencia de una rueda. Cuando se trabaja con imgenes de mapa de bits, se editan pxeles en lugar de objetos o formas.
Las imgenes de mapa de bits constituyen el medio electrnico ms comn para las imgenes de tono continuo, como fotografas o imgenes de programas de dibujo, ya que estas imgenes pueden representar graduaciones sutiles de sombras y colores. Las imgenes de mapa de bits dependen de la resolucin, es decir, representan un nmero fijo de pxeles. Como consecuencia, pueden aparecer dentadas y perder detalle si se modifica el tamao en la pantalla o se imprimen a mayor resolucin que aqulla para la que fueron creadas.
Las imgenes de mapa de bits son adecuadas para reproducir graduaciones sutiles de color, como en las fotografas. Si se imprimen en un tamao demasiado grande o si se visualizan con un nivel de aumento excesivamente elevado, es posible que se produzcan bordes dentados.
24:1
3:1
24:1
3:1
-
Cmo utilizar Ayuda | Contenido | ndice Pgina anterior 28
Ayuda para Adobe Illustrator Preparacin de ilustraciones en Illustrator
Cmo utilizar Ayuda | Contenido | ndice Pgina anterior 28
Acerca de la resolucin de las imgenes de mapa de bitsLa resolucin es el nmero de puntos o de pxeles por unidad lineal utilizado para reproducir ilustraciones e imgenes. Los dispositivos de salida muestran las imgenes como grupos de pxeles. La resolucin de los grficos vectoriales, como las ilustraciones de Illustrator, depende del dispositivo que se utilice para visualizar la ilustracin. La resolucin de las imgenes de mapa de bits, como las fotografas digitales, depende tanto del dispositivo de visualizacin como de la resolucin inherente de la imagen de mapa de bits.
Dimensiones de los pxeles El nmero de pxeles que constituyen la altura y la anchura de una imagen de mapa de bits. El tamao de una imagen en pantalla se determina por las dimensiones de los pxeles de la imagen y el tamao y ajustes del monitor. El tamao de un archivo de imagen es proporcional a las dimensiones de sus pxeles.
Un monitor normal de 21 pulgadas muestra 1.152 pxeles horizontalmente y 870 verticalmente. Una imagen con dimensiones de pxeles de 1.152 por 870 llenara esta pequea pantalla.
Resolucin de imagen El nmero de pxeles mostrados por unidad de longitud impresa de una imagen, se mide normalmente en pxeles por pulgada (ppp). Una imagen de alta resolucin contiene ms pxeles y, por consiguiente, ms pequeos, que una imagen de las mismas dimensiones pero de baja resolucin. Por ejemplo, una imagen de 1 por 1 pulgada con una resolucin de 72 ppp contiene un total de 5.184 pxeles (72 pxeles de ancho por 72 de alto = 5.184). La misma imagen con una resolucin de 300 ppp contendra un total de 90.000 pxeles.
Las imgenes de alta resolucin, al utilizar ms pxeles para representar cada unidad de rea, normalmente reproducen ms detalles y transiciones de color ms sutiles que las imgenes de baja resolucin cuando se imprimen. Sin embargo, cuando una imagen se ha escaneado o creado a una resolucin baja, incrementar la resolucin no suele mejorar la calidad de la imagen, ya que se extiende la informacin de pxeles original a un nmero mayor de pxeles.
Para determinar la resolucin de imagen que se debe utilizar, tenga en cuenta el medio de distribucin final de la imagen. Si est produciendo imgenes para visualizacin en lnea, basta con que la resolucin de la imagen sea la habitual de los monitores (72 o 96 ppp). Sin embargo, el uso de una resolucin demasiado baja en una imagen impresa genera lo que se conoce como pixelacin, una imagen con grandes pxeles de apariencia burda. Si se utiliza una resolucin demasiado alta (pxeles menores a los que produce el dispositivo de salida), aumenta el tamao del archivo y se ralentiza la impresin de la imagen.
Nota: El panel Impresin y exportacin del cuadro de dilogo Ajustar documento permite definir la resolucin de salida para dibujos vectoriales. En Illustrator, la resolucin de salida se refiere al nmero de segmentos lineales que utiliza el intrprete PostScript para aproximar una curva (no es lo mismo que la resolucin de la imagen). (Consulte Cambio de la resolucin de salida del trazado en la pgina 376.)
Resolucin del monitor El nmero de pxeles o puntos mostrados por unidad de longitud en el monitor, normalmente medidos en puntos por pulgada (dpi, del ingls dots per inch). La resolucin del monitor depende del tamao del mismo y de su ajuste de pxeles. Un monitor de PC o Mac OS puede oscilar entre 60 y 133 dpi. Comprender la resolucin del monitor facilita la explicacin de la diferencia entre el tamao de visualizacin en pantalla de una imagen y su tamao impreso.
-
Cmo utilizar Ayuda | Contenido | ndice Pgina anterior 29
Ayuda para Adobe Illustrator Preparacin de ilustraciones en Illustrator
Cmo utilizar Ayuda | Contenido | ndice Pgina anterior 29
Resolucin de la impresora El nmero de puntos de tinta por pulgada (dpi) producido por un sistema de exposicin o impresora lser. Para obtener los mejores resultados, utilice una resolucin de imagen proporcional, aunque no la misma, a la resolucin de la impresora. La mayora de las impresoras lser tienen una resolucin de salida de 600 a 1.200 dpi y producen resultados ptimos con imgenes entre 72 ppp y 185 ppp.
Los sistemas de exposicin de alta calidad imprimen a 1.200 dpi o ms y producen resultados ptimos con imgenes de 200 ppp a 350 ppp.
Lineatura El nmero de puntos de impresora o celdas de semitonos por pulgada utilizado para imprimir imgenes en escala de grises y separaciones de color. Tambin conocida como lineatura o trama de lnea, se mide en lneas por pulgada (lpi, del ingls lines per inch) o lneas de celdas por pulgada de una trama de semitonos.
La relacin entre resolucin de imagen y lineatura determina la calidad de detalle de la imagen impresa. Para producir una imagen de semitonos de calidad ptima, se debe utilizar una resolucin de imagen entre 1,5 y 2 veces mayor que la lineatura. A veces, sin embargo, segn sean la imagen y el dispositivo de salida, utilizar una resolucin menor producir buenos resultados.
Nota: Algunas filmadoras e impresoras lser de 600 dpi utilizan otras tecnologas de trama distintas de la de semitonos. Si va a imprimir la imagen en una impresora que no sea de semitonos, consulte al proveedor o la documentacin de la impresora para saber las resoluciones de imagen recomendadas.
Acerca del rea de trabajoEn Adobe Illustrator, el rea de trabajo ocupa todo el espacio dentro de la ventana de Illustrator e no slo incluye la pgina imprimible que contiene la ilustracin. Las reas imprimibles y no imprimibles se representan mediante series de lneas slidas y de puntos situadas entre el borde externo de la ventana y el rea imprimible de la pgina.
rea de imagen El rea de imagen est delimitada por las lneas de puntos internas y representa la seccin de la pgina donde la impresora seleccionada puede imprimir. Muchas impresoras no pueden imprimir en el borde del papel.
rea no imprimible Es el rea situada entre los dos grupos de lneas de puntos que representan el margen no imprimible del papel.
Borde de la pgina El borde de la pgina se indica con el conjunto de lneas de puntos que aparece ms hacia el exterior.
Mesa de trabajo La mesa de trabajo est delimitada por lneas slidas y representa toda la regin que puede contener ilustraciones imprimibles. Por defecto, la mesa de trabajo tiene el mismo tamao que la pgina, pero se puede aumentar o reducir. Puede optar por mostrar u ocultar la mesa de trabajo.
-
Cmo utilizar Ayuda | Contenido | ndice Pgina anterior 30
Ayuda para Adobe Illustrator Preparacin de ilustraciones en Illustrator
Cmo utilizar Ayuda | Contenido | ndice Pgina anterior 30
rea de pruebas El rea de pruebas es el rea exterior de la mesa de trabajo, que se extiende hasta el borde de la ventana de 227 pulgadas cuadradas. El rea de pruebas representa un espacio donde se pueden crear, editar y almacenar elementos de ilustraciones antes de llevarlos a la mesa de trabajo. Los objetos colocados en el rea de pruebas se ven en la pantalla, pero no se imprimen.
rea de trabajo de Illustrator A. rea de imagen B. rea no imprimible C. Borde de la pgina D. Mesa de trabajo E. rea de pruebas
Configuracin del rea de trabajoUna vez creado un documento, puede establecer el rea de trabajo para organizar el trabajo y racionalizar el flujo de trabajo. Por ejemplo, puede modificar el tamao de la mesa de trabajo, organizar el espacio de trabajo en mosaico o mover los lmites de la pgina.
Para crear un archivo:
1 Seleccione Archivo > Nuevo y, a continuacin, introduzca un nombre en el cuadro de texto Nombre.
2 Seleccione el modo de color CMYK o RGB. (Consulte Modos y modelos de color en la pgina 168.)
3 Si es necesario, especifique la altura y la anchura de la mesa de trabajo.
Para crear un nuevo documento sin abrir el cuadro de dilogo Nuevo documento, pulse Ctrl+Alt+N (Windows) o Comando+Opcin+N (Mac OS). El nuevo documento
sin ttulo tiene los ltimos valores utilizados.
Para abrir un archivo:
1 Seleccione Archivo > Abrir.
2 Seleccione el nombre del archivo que desee abrir y haga clic en Abrir.
Para cerrar un archivo y salir de Illustrator:
1 Seleccione Archivo > Salir.
2 Si todava no ha guardado el archivo o no le ha asignado un nombre, aparece el cuadro de dilogo Guardar. Para guardar el archivo, escriba un nombre en el cuadro de texto Nombre (si es necesario) y, a continuacin, haga clic en Aceptar (Windows) o en OK (Mac OS).
D
E
C
B
A
-
Cmo utilizar Ayuda | Contenido | ndice Pgina anterior 31
Ayuda para Adobe Illustrator Preparacin de ilustraciones en Illustrator
Cmo utilizar Ayuda | Contenido | ndice Pgina anterior 31
Para mostrar u ocultar la mesa de trabajo:
Para mostrar la mesa de trabajo, Seleccione Ver > Mostrar mesa de trabajo; para ocultarla, seleccione Ver > Ocultar mesa de trabajo.
Para cambiar el tamao de la mesa de trabajo:
1 Seleccione Archivo > Ajustar documento. A continuacin, seleccione Mesa de trabajo en el men desplegable situado en la parte superior izquierda del cuadro de dilogo Ajustar documento.
2 Lleve a cabo uno de los procedimientos siguientes:
Seleccione un tamao predefinido en el men Tamao.
Seleccione Personalizar en el men Tamao e introduzca las dimensiones que desee en los cuadros de texto, hasta un mximo de 227 por 227 pulgadas. Puede cambiar las unidades del documento (y, por consiguiente, el tamao de la mesa de trabajo) si selecciona una unidad diferente en el cuadro de dilogo Edicin > Preferencias > Unidades y deshacer (Windows y Mac OS 9) o en el cuadro de dilogo Illustrator > Preferencias > Unidades y deshacer (Mac OS X).
Seleccione Usar ajustes de impresin (Windows) o Usar ajustes de pgina (Mac OS) para ajustar el tamao de la mesa de trabajo de modo que coincida con el tamao de pgina definido en el cuadro de dialogo Configuracin de impresin (Windows) al que se accede desde el comando Ajustes de impresin o en Ajustar pgina (Mac OS). El tamao de la mesa de trabajo cambia siempre que selecciona un nuevo tamao de pgina en el cuadro de dilogo Configuracin de impresin o Ajustar pgina.
3 Haga clic en Aceptar (Windows) o en OK (Mac OS).
Nota: La mesa de trabajo muestra el rea mxima imprimible pero no define el tamao de la pgina impresa. El rea imprimible de la pgina viene determinado por el controlador de impresora y el archivo PPD del dispositivo de impresin. Slo puede modificar los ajustes del tamao de la pgina si la impresora acepta tamaos de pgina personalizados.
Para cambiar el tamao de la pgina:
Seleccione Archivo > Ajustes de impresin (Windows) o Archivo > Ajustar pgina (Mac OS) y seleccione un tipo de pgina en el cuadro de dilogo.
Nota: El rea de imagen y el tamao de pgina no son una limitacin al imprimir en sistemas de exposicin que permiten imprimir en formatos grandes. Los sistemas de exposicin normalmente pueden imprimir en el borde de la pgina. El tamao de pgina utilizado por un sistema de exposicin puede ser mayor que el tamao de pgina especificado en Illustrator, lo que permite imprimir el sangrado que sobrepasa el lmite de la pgina.
Para cambiar el color de la pgina:
1 Seleccione Archivo > Ajustar documento.
2 En el men desplegable, seleccione la opcin Transparencia.
3 Seleccione Simular papel y, a continuacin, haga clic en la muestra de color superior y elija un nuevo color del selector de colores.
4 Haga clic en Aceptar (Windows) o en OK (Mac OS).
-
Cmo utilizar Ayuda | Contenido | ndice Pgina anterior 32
Ayuda para Adobe Illustrator Preparacin de ilustraciones en Illustrator
Cmo utilizar Ayuda | Contenido | ndice Pgina anterior 32
Segmentacin de ilustraciones y ajuste de los lmites de la pginaLas dimensiones de la mesa de trabajo pueden no coincidir con el tamao de papel utilizado por la impresora. Como resultado, cuando imprime un documento, el programa divide la mesa de trabajo en uno o ms rectngulos que corresponden al tamao de pgina disponible en la impresora. La divisin de la mesa de trabajo para ajustarse el tamao de pgina disponible para impresin se denomina segmentacin. La segmentacin tambin se utiliza al definir el archivo para visualizar e imprimir mltiples pginas.
Asimismo, puede ajustar la colocacin del rea imprimible de la pgina para controlar la impresin de la ilustracin.
Trabajo con ilustraciones segmentadasCuando trabaje con ilustraciones segmentadas, tenga en cuenta la relacin entre la ilustracin y los lmites de la pgina y las dimensiones totales de la mesa de trabajo. Por ejemplo, si la ilustracin est segmentada en 6 pginas, parte de ella se imprimir en una hoja de papel que corresponde a la pgina 6. Si va a imprimir solamente de la pgina 1 a la 5, la parte de la ilustracin que est en la pgina 6 no se imprimir.
Si ha definido un archivo para que se visualice y se imprima en varias pginas, el archivo se segmenta en pginas numeradas de izquierda a derecha y de arriba abajo comenzando con la pgina (la primera pgina siempre es la 1; Adobe Illustrator no permite modificar la designacin de la pgina 1). Estos nmeros de pgina aparecen en pantalla slo como referencia y no se imprimen. Los nmeros permiten imprimir todas las pginas de un archivo o imprimir unas pginas en particular.
La pgina o conjunto de pginas se alinean con la esquina superior izquierda de la mesa de trabajo por defecto. Sin embargo, puede cambiar la posicin de las pginas en la mesa de trabajo utilizando la herramienta Pgina. (Consulte Desplazamiento de los lmites de la pgina en la pgina 33.)
Para comprobar si la segmentacin se visualiza en pantalla:
Seleccione Ver > Mostrar segmentacin o Ver > Ocultar segmentacin.
Para cambiar las opciones de segmentacin de pgina:
1 Seleccione Archivo > Ajustar documento. A continuacin, seleccione Mesa de trabajo en el men desplegable situado en la parte superior izquierda del cuadro de dilogo Ajustar documento.
2 Elija una de las opciones siguientes:
Pgina entera sola (que es la opcin por defecto) para visualizar e imprimir una pgina.
Segmentar pginas para visualizar e imprimir varias pginas que contienen ilustraciones separadas. Puede utilizar esta opcin, por ejemplo, para imprimir un folleto a dos pginas.
-
Cmo utilizar Ayuda | Contenido | ndice Pgina anterior 33
Ayuda para Adobe Illustrator Preparacin de ilustraciones en Illustrator
Cmo utilizar Ayuda | Contenido | ndice Pgina anterior 33
Para visualizar e imprimir varias pginas, el tamao de la mesa de trabajo definido en el cuadro de dilogo Ajustar documento debe ser lo suficientemente grande para que quepa ms de una pgina entera.
Nota: Con la opcin Segmentar pginas, todo objeto que sobrepase el rea de imagen de una pgina determinada no se imprimir.
Segmentar reas para visualizar e imprimir una ilustracin demasiado grande y que no cabe en una sola pgina. Podra utilizar esta opcin, por ejemplo, para imprimir las ilustraciones de un cartel grande en varias hojas de papel de tamao estndar para hacer pruebas.
Cuando imprime un archivo utilizando esta opcin, la ilustracin se divide entre las reas de imagen de las pginas.
3 Haga clic en Aceptar (Windows) o en OK (Mac OS).
Ajuste del cuadro delimitador al segmentar pginas Puede que el programa imprima pginas en blanco si la ilustracin se segmenta, de forma que el cuadro delimitador de edicin pase por pginas que no contienen ninguna ilustracin. El cuadro delimitador es un borde que define los lmites de la ilustracin y puede utilizarse para moverla y transformarla. Para obtener ms informacin acerca de la edicin de ilustraciones mediante el cuadro delimitador, consulte Uso del cuadro delimitador en la pgina 108.
En la siguiente ilustracin, el cuadro delimitador rodea la ilustracin, no sus lneas de direccin. (Consulte Acerca de las lneas y los puntos de direccin en la pgina 56.)
Segmentar reas; el cuadro delimitador rodea a la ilustracin
Desplazamiento de los lmites de la pginaPuede ajustar la colocacin del rea imprimible de la pgina para controlar la impresin de la ilustracin. Se trata de una buena forma de evitar que la ilustracin sobrepase los lmites de la pgina.
Puede ajustar la pgina desde cualquier vista. Puede que sea ms fcil seleccionar Ver > Encajar en la ventana para poder ver toda la ilustracin mientras ajusta las pginas.
Para ajustar una pgina utilizando la herramienta Pgina:
1 Seleccione la herramienta Pgina . El puntero se convierte en una cruz de puntos cuando lo mueve por la ventana activa.
2
6
3
8
41
5 7
-
Cmo utilizar Ayuda | Contenido | ndice Pgina anterior 34
Ayuda para Adobe Illustrator Preparacin de ilustraciones en Illustrator
Cmo utilizar Ayuda | Contenido | ndice Pgina anterior 34
2 Arrastre la pgina a su nueva posicin. Al arrastrar, la herramienta Pgina se comporta como si estuviera moviendo la pgina desde la esquina inferior izquierda. El programa muestra dos rectngulos en gris; el rectngulo exterior representa el tamao de la pgina y el rectngulo interior representa el rea imprimible de la pgina.
Nota: Puede desplazar la pgina a cualquier lugar de la mesa de trabajo; sin embargo, las partes de la pgina que sobrepasen el lmite del rea imprimible no se imprimirn.
Para ajustar la colocacin de la ilustracin movindola en el rea imprimible:
1 Desbloquee los objetos bloqueados y visualice los objetos ocultos. (Consulte Bloqueo y ocultacin de objetos en la pgina 123, Bloqueo de ilustraciones en la pgina 252 y Ocultacin o visualizacin de ilustraciones en la pgina 251.)
2 Haga clic en la herramienta Seleccin .
3 Elija Seleccionar > Todos.
Arrastre la ilustracin hasta el nuevo lugar dentro de los lmites de la pgina imprimible.
Acerca de las ilustraciones importadasEs muy sencillo colocar ilustraciones de otras aplicaciones, como Adobe Photoshop, en Adobe Illustrator mediante los diversos comandos de Adobe Illustrator.
Illustrator puede importar muchos formatos de archivos grficos comunes, incluidos EPS, CorelDRAW, FreeHand, GIF, JPEG, PICT, TIFF, SVG, DXF, Adobe PDF y PostScript Nivel 1. Adems de estos formatos de archivos grficos, Illustrator puede utilizar ilustraciones en cualquier formato de archivo admitido por un filtro plugin de formato de archivo compatible con Adobe Photoshop, incluidos Kodak Photo CD, PNG y TGA.
Formato de archivo Mtodos de importacin Consideraciones
AI Abrir Abre todos los archivos con formato de Illustrator.
EPS Abrir, Colocar Los archivos colocados se pueden enlazar o incrustar.
Adobe PDF Abrir, Colocar Especifique la pgina del archivo que desea utilizar. Los archivos colocados se pueden enlazar o incrustar.
Photoshop Abrir, Colocar Admite Photoshop 2.5 y posterior. Los archivos colocados se pueden enlazar o incrustar. Arrastre y coloque las ilustraciones directamente desde Photoshop.
-
Cmo utilizar Ayuda | Contenido | ndice Pgina anterior 35
Ayuda para Adobe Illustrator Preparacin de ilustraciones en Illustrator
Cmo utilizar Ayuda | Contenido | ndice Pgina anterior 35
SVG/SVGZ Abrir, Colocar Illustrator no es compatible con todos los tipos de datos SVG; por lo tanto, es posible que durante la importacin se modifiquen algunos datos. Por ejemplo, los elementos ms simples se acoplan a trazados, las transformaciones se convierten en trazados transformados y los trazados con varios atributos se convierten en distintos objetos.
PICT Abrir, Colocar Los archivos colocados se pueden enlazar o incrustar.
WMF/EMF Abrir, Colocar Los archivos colocados se incrustarn. Arrastre y coloque las ilustraciones directamente desde Microsoft Office.
DXF/DWG Abrir, Colocar Admite DXF versiones 13, 14 y 2000. Los archivos colocados se incrustarn.
FreeHand Abrir, Colocar Es compatible con FreeHand versiones 4.0, 5.0, 5.5, 7.0, 8.0 y 9.0 (la versin 5.5 es compatible con la versin japonesa). Los archivos colocados se incrustarn.
CorelDRAW Abrir, Colocar Es compatible con CorelDRAW versiones 5.0, 6.0, 7.0, 8.0, 9.0 y 10.0 para Windows y versiones 5.0, 6.0, 7.0 y 8.0 para Mac OS. Los archivos colocados se incrustarn.
CGM Abrir, Colocar Admite CGM versiones 1, 2 y 3. Los archivos colocados se incrustarn.
Los filtros compatibles con Photoshop admiten todos los formatos rastrillados.
Abrir, Colocar Es compatible con los formatos siguientes: Amiga IFF, BMP, Filmstrip, GIF 89a, Kodak Photo CD, JPEG, PCX, Pixar, PNG, TIFF y TGA.
Formatos de texto Abrir, Colocar Es compatible con los formatos siguientes: texto normal, MS RTF, MS Word 97, 98 y 2000. El texto japons vertical de los archivos RTF y de los archivos de Word se importar como texto horizontal. Los archivos colocados se incrustarn.
Formato de archivo Mtodos de importacin Consideraciones
-
Cmo utilizar Ayuda | Contenido | ndice Pgina anterior 36
Ayuda para Adobe Illustrator Preparacin de ilustraciones en Illustrator
Cmo utilizar Ayuda | Contenido | ndice Pgina anterior 36
Apertura y colocacin de ilustracionesPuede utilizar el Portapapeles y la importacin mediante el mtodo de arrastrar y colocar para llevar imgenes a Illustrator. (Consulte Desplazamiento, copia y eliminacin de objetos en la pgina 113.) Sin embargo, para importar ilustraciones creadas en otras aplicaciones se suelen utilizar dos comandos:
El comando Abrir abre un archivo creado por otra aplicacin como un nuevo archivo de Adobe Illustrator.
El comando Colocar coloca una imagen en un archivo existente de Illustrator de dos formas distintas; dependiendo del formato del archivo, el comando Colocar crea un enlace con un archivo externo por defecto y no incluye una copia del archivo en el archivo de Illustrator; o bien, si se deselecciona la opcin Enlazar del cuadro de dilogo Colocar, se incrusta (se incluye) una copia del archivo en el archivo de Illustrator.
El modo de color del documento (CMYK o RGB) no cambia al colocar un archivo que utiliza un modo de color distinto. Los colores del archivo importado se convierten al modo de color del documento al exportar o imprimir dicho documento.
Nota: Adobe Illustrator no gestiona el color de las imgenes de escala de grises importadas. Si importa una imagen de escala de grises que tena un perfil de color de Adobe Photoshop, por ejemplo, el perfil se elimina al importar la imagen en Illustrator.
Apertura de archivos Cuando se abre un archivo creado por otro programa, se crea un nuevo archivo de Adobe Illustrator. Las ilustraciones vectoriales del archivo abierto se convierten en trazados de Illustrator, que pueden modificarse utilizando las herramientas de Illustrator; las imgenes de mapa de bits se pueden modificar con las herramientas de transformacin, como Escala o Rotacin, y con los filtros de imagen del men Filtro de Illustrator. (Consulte Acerca de los grficos vectoriales y las imgenes de mapa de bits en la pgina 26.) Para obtener ms informacin sobre cmo abrir archivos compartidos desde un servidor, consulte Gestin de archivos con WebDAV en la pgina 44.
Los archivos guardados en formato PDF se pueden abrir como documentos de Adobe Illustrator sin perder la posibilidad de editar las ilustraciones con las herramientas y comandos de Illustrator. Las ilustraciones guardadas en formato PDF tambin se pueden colocar en los archivos de Illustrator, como se describe en Importacin de archivos EPS y PDF en Illustrator en la pgina 39.
Para abrir un archivo creado con otra aplicacin:
1 Seleccione Archivo > Abrir.
2 Busque y seleccione un archivo. Si no puede ver el nombre del archivo, significa que ste tiene un formato que Illustrator no puede leer. Para obtener una lista completa de los formatos de archivo que puede abrir, consulte Acerca de las ilustraciones importadas en la pgina 34.
3 Haga clic en Abrir.
Nota: Si abre un archivo EPS que contiene fuentes no instaladas en el sistema, se realizar una sustitucin de fuentes durante la impresin.
Para abrir un archivo utilizado recientemente:
Seleccione Archivo > Abrir archivos recientes y seleccione el nombre del archivo en la lista.
-
Cmo utilizar Ayuda | Contenido | ndice Pgina anterior 37
Ayuda para Adobe Illustrator Preparacin de ilustraciones en Illustrator
Cmo utilizar Ayuda | Contenido | ndice Pgina anterior 37
Apertura de archivos en IllustratorCuando se abre un archivo de Photoshop en Illustrator se pueden conservar las mscaras, los modos de fusin y las transparencias, y convertir las capas en objetos de Illustrator. Cuando se exporta un archivo de Illustrator al formato de Photoshop se pueden conservar las capas, las mscaras de opacidad, las transparencias (incluidos los modos de fusin), las secciones, los mapas de imgenes, las formas compuestas y el texto editable. (Consulte Exportacin de ilustraciones a formato de Photoshop en la pgina 363.)
Illustrator no admite algunas de las funciones de Photoshop, como por ejemplo, las capas de ajuste y los efectos de capas. Para que los efectos se conserven en Illustrator, seleccione la opcin Convertir capas de Photoshop en objetos del cuadro de dilogo Importacin de Photoshop o acople capas independientes en Photoshop para incrustar los efectos antes de importar el archivo a Illustrator.
La mscara de capa en Photoshop (superior) se convierte en mscara de opacidad en Illustrator (inferior), pero se conservan el modo de fusin y la transparencia.
Para abrir un archivo creado en Photoshop:
1 Seleccione Archivo > Abrir.
2 Busque y seleccione un archivo de Photoshop y haga clic en Abrir.
3 En el cuadro de dilogo Importacin de Photoshop, seleccione un mtodo para importar capas de Photoshop a Illustrator:
Seleccione la opcin Convertir capas de Photoshop en objetos para crear una sola capa en Illustrator que contenga objetos correspondientes a cada capa de Photoshop o trazado de recorte (Illustrator slo importa un trazado de recorte en cada archivo de Photoshop). Si el documento de Photoshop contiene conjuntos de capas, puede crear subcapas correspondientes. Las mscaras de opacidad que se hayan aplicado a las capas de Photoshop aparecern en la paleta Transparencia cuando seleccione las correspondientes capas u objetos.
Cuando utilice la opcin Convertir capas de Photoshop en objetos, Illustrator utilizar la funcin de combinacin automtica selectiva (de capas) para conservar la apariencia. Si no necesita acceder a las capas ni a los objetos, seleccione la opcin Acoplar capas de Photoshop en una misma imagen.
Seleccione la opcin Acoplar capas de Photoshop en una sola imagen para acoplar todas las capas de Photoshop en una sola imagen y coloque la imagen en la Capa 1 del archivo de Illustrator. El archivo convertido retiene los trazados de recorte pero no los objetos. La transparencia se retiene como parte de la imagen principal, pero no es editable.
-
Cmo utilizar Ayuda | Contenido | ndice Pgina anterior 38
Ayuda para Adobe Illustrator Preparacin de ilustraciones en Illustrator
Cmo utilizar Ayuda | Contenido | ndice Pgina anterior 38
4 Si desea importar mapas de imgenes o secciones que incluidas en el archivo de Photoshop, seleccione Importar mapas de imgenes o Importar secciones.
5 Haga clic en Aceptar (Windows) o en OK (Mac OS).
Colocacin de archivosEl comando Colocar coloca archivos de otras aplicaciones en Illustrator. Los archivos pueden incrustarse en el archivo de Illustrator o pueden enlazarse con ste. Los archivos enlazados permanecen independientes del archivo de Illustrator, por lo que el tamao de ste es menor. Dependiendo de las preferencias establecidas para la actualizacin de enlaces, la imagen enlazada en el archivo de Illustrator puede cambiar si cambia la ilustracin del archivo enlazado.
Por defecto, la opcin Enlazar del cuadro de dilogo Colocar est seleccionada. Si se deselecciona la opcin Enlazar, la ilustracin se incrusta en el archivo de Adobe Illustrator, lo que aumenta el tamao del archivo. La paleta Enlaces permite identificar, seleccionar, supervisar y actualizar objetos de la ilustracin de Illustrator enlazados con archivos externos. (Consulte Gestin de las imgenes enlazadas e incrustadas en la pgina 40.)
Las imgenes de mapa de bits colocadas se pueden modificar mediante las herramientas de transformacin y los filtros de imgenes; las ilustraciones vectoriales colocadas se convierten en trazados de Illustrator (slo las imgenes incrustadas).
Si coloca un archivo de Photoshop y deselecciona la opcin Enlazar, aparece el cuadro de dilogo Importacin de Photoshop. Para obtener ms informacin acerca de las opciones del cuadro de dilogo Importacin de Photoshop, consulte Apertura de archivos en Illustrator en la pgina 37.
Nota: No coloque archivos EPS que contengan objetos de malla u objetos de transparencia si stos se han creado en una aplicacin que no sea Illustrator. En su lugar, abra el archivo EPS, copie todos los objetos y, a continuacin, pguelos en Illustrator.
Para colocar y enlazar archivos creados en otras aplicaciones:
1 Abra el archivo de Illustrator en el que desea colocar la ilustracin.
2 Seleccione Archivo > Colocar.
3 Busque y seleccione el archivo que desea colocar. Si no puede ver el nombre del archivo, significa que ste tiene un formato que Illustrator no puede leer.
4 Lleve a cabo uno de los procedimientos siguientes:
Para crear un enlace entre el archivo de la ilustra