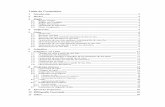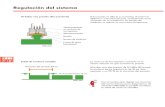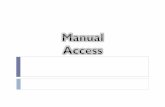Manual 2
description
Transcript of Manual 2

1
MANUAL DE MANTENIMIENTO
CORRECTIVO A HARDWARE Y SOFTWARE
ESTHER PEREZ HERNANDEZ
ROCIO MARTINEZ TORRES
DIANA LISSET OROZCO GONZALEZ
IRENE LARA GARCIA

2
INDICE
Diagnosticar e identificar fallas en el Hardware……………………. 3
Restauración del equipo a un estado anterior……………………. 10
Acceder al sistema mediante el Modo seguro…………………….. 15
Creación de imagen de Disco..……………………………………… 24
Eliminación de adware y spyware…………………………………… 32
Recuperación de datos………………………………………………. 38
.

3
DIAGNOSTICAR E IDENTIFICAR FALLAS EN
EL HARDWARE
Aunque el equipo este en un ambiente favorable no esta exento de fallas y
puede tener problemas con discos, puertos, tarjetas, monitor, entre otros.
Por eso es necesario contar con técnicas que nos permitan reconocer el
estado del sistema y los posibles conflictos que pueda tener, para poder buscar
una solución.
Para eso hay ciertos programas, pero en este caso utilizaremos el: Aida64
Pasos:
1.- Abrir el programa.

4
2.-Seleccionar la opción SystemStability Test
3.-Aparecerá la siguiente pantalla y se debe seleccionar opción Starty
esperar a que termine el proceso, tardara algunos minutos.

5
4.- En la siguiente pantalla seleccionar la pestaña informe
5. Al seleccionar la opción informe aparecerá la siguiente pantalla y hacer clic
en siguiente.

6
6. Al seleccionar la opción siguiente aparecerá la siguiente pantalla y marcar la
opción todas las páginas y dar clic en siguiente.

7
7. Al seleccionar la opción siguiente aparecerá la siguiente pantalla en la cual
se debe marcar el tipo de formato que desee y dar clic en finalizar.
8. Aparecerá la siguiente pantalla y esperar a que se termine el proceso

8
9. Al terminar el proceso aparecerá la siguiente pantalla y seleccionar la
pestaña archivo y guardar como…
10. Después seleccionar la carpeta o el sitio donde se desee guardar.

9
11. Al guardar el documento aparecerá el siguiente cuadro de dialogo el cual
nos indica que se guardo el informe y seleccionar la opción aceptar.

10
RESTAURACION DEL EQUIPO A UN
ESTADO ANTERIOR
Permite restaurar los archivos de sistema del equipo a un momento anterior.
Es una manera de deshacer cambios del sistema relazados en el equipo, sin
que eso afecte a los archivos personales.
Esta herramienta da la opción de deshacer si no esta conforme con los
resultados.
La herramienta Restaurar sistema toma "instantáneas" de los archivos críticos
del sistema y de algunos archivos de programa y configuraciones del Registro,
y almacena esta información como puntos de restauración. Si el equipo no está
funcionando correctamente, puede usar estos puntos de restauración para
devolver a Windows a un estado anterior, cuando el equipo estaba
funcionando correctamente.
PASOS:
1. Localiza y ejecuta la utilidad restaurar sistema (Inicio-todos los
programas-accesorios-herramientas del sistema-restaurar sistema)

11
2. Seleccionar la opción crear punto de restauración y has clic en el botón
siguiente.
3. En el cuadro de texto escribe un nombre o descripción y has clic en el
botón crear.

12
4. En la siguiente pantalla has clic en el botón de inicio para regresar a la
pantalla de inicio restaurar sistema.
5.-En la pantalla de inicio de restaurar sistema esta ves se selecciona la opción
restaurar mi equipo a un estado anterior y has clic en el botón siguiente.

13
6.-La siguiente pantalla muestra un calendario donde deberás buscar por
fecha el punto de restauración que creaste selecciónalo y haz clic en el
botón siguiente
7.-La siguiente pantalla pide la confirmación del punto de restauración y al
hacer clic en el botón siguiente se reiniciara el equipo y se realizara el proceso
de restauración que puede tardar algunos minutos.
.

14
8.-Cuando vuelve iniciar el equipo aparece una pantalla final indicando
que finalizo el proceso de restauración dar clic en aceptar.

15
ACCEDER AL SISTEMA MEDIANTE EL
MODO SEGURO
El modo seguro es una forma de iniciar Windows para solución de problemas.
Cuando un computadora se inicia en modo seguro, únicamente se inicia en
modo seguro, únicamente se inicia los componentes necesarios para ejecutar
el sistema operativo.
En modo seguro, solo se carga un controlador de video básico de baja
resolución, para lo que el escritorio se ve diferente y los iconos pueden cambiar
de ubicación.
Pasos:
1.- Se reinicia la computadora.
2.- Se presiona la tecla F8mientras se inicia el equipo, antes de que aparezca
el logotipo de Windows.

16
3.- Aparecerá la siguiente pantalla, y con las teclas hacia arriba y hacia abajo
seleccionar modo seguroy se le dará enter.
4.-Aparecera el siguiente mensaje y se l dará clic en si.

17
5.- Así se aparecerá la pantalla de inicio de modo seguro.

18
6.- Ir a panel de control y eliminar un programa. (inicio-panel de control-
agregar o quitar programas)
Así se verá al dar
clic en panel de
control, y se dará
clic en agregar o
quitar programa.

19
7.- Desinstalar el programa.
Al abrir agregar o quitar
programas se verá así y
deberás elegir el programa que
desee desinstalar o quitar.
Dar clic en cambiar o quitar
programa.
Al dar clic en cambiar o
quitar programa aparecerá
la siguiente pantalla, y dar
clic en siguiente.

20
Dar clic en desinstalar
Así se verá el proceso de desinstalación.

21
8.- Ejecutar un análisis en busca de virus.
(Inicio-todos los programas-ESET-ESET NOD32 antivirus- ESET NOD32
antivirus), y dar clic.
Dar clic en terminar.
Y el programa se desinstalo.
OJO: no es tan seguro que el
programa que deseas
desinstalar se desinstale.

22
Las siguientes
pantallas son de cómo
se verá el proceso de
análisis de virus.
Tardarávarios
minutos.
Al terminar el análisis
la pantalla
desaparecerá.

23
9.- Reiniciar la computadora para regresar al modo normal.

24
CREACION DE IMAGEN DE DISCO
Es una copia de respaldo de todo el contenido de una partición o de un
conjunto de particiones, es una copia fiel de la partición en un instante.
Esta imagen permite restaurar el sistema exactamente en la misma condición
que estaba al momento de hacer la imagen, y en mucho menos tiempo de
volver a instalar todo de nuevo.
Una imagen de disco usualmente se produce creando una copia completa, sector por sector, del medio de origen y por lo tanto replicando perfectamente la estructura y contenidos de un dispositivo de almacenamiento.
Algunas herramientas de creación de imágenes de disco omiten el espacio no utilizado del medio de origen, o comprimen el disco que representan para reducir los requisitos de almacenamiento, aunque estos se conocen comúnmente como archivos comprimidos, ya que no son literalmente imágenes de disco.
Programa utilizado: DriveImage XML
Pasos:
1. Crear una carpeta donde se guardaran los archivos que se crearan en la creación de imagen de disco.

25
2. Abrir el programa (al abrir el programa aparecerá la siguiente pantalla)
3. Seleccionar la opción Backup y cuando termine el proceso seleccionar la
opción Next.

26
4. Al seleccionar la opción Next aparecerá la siguiente pantalla (seleccionar la
opción Next)
5. Aparecerá la siguiente pantalla donde se podrá elegir la carpeta en la cual
desee guardar los archivos.
Al seleccionar
se podrá
elegir donde
guardar los
archivos

27
6.Despues de seleccionar la carpeta que creo y de dar clic en aceptar, dar clic
en next.
Seleccionar la carpeta
que creo para guardar
los archivos, y
seleccionar la opción
aceptar.

28
7. Dar clic en browse.
Así se vera el proceso,
tardara algunos minutos,
y al terminar dar clic en
finish.

29
8. Al seleccionar la opción browse aparecerá la siguiente pantalla en la cual
debe seleccionar el archivo drive y dar clic en abrir.
9. Al seleccionar la opción abrir aparecerá el siguiente proceso (tardara algunos
minutos)

30
10. Al terminar el proceso aparecerá la siguiente pantalla y los archivos que se
crearon quedaran guardados en la carpeta que creeo.

31
10. Para verificar que los archivos se guardaron en la carpeta que creo abrir la
carpeta que creo.

32
ELIMINACION DE ADWARE Y SPYWARE
El adware “advertising-sopported software” (programa apoyado con
propaganda)son programas creados para mostrarnos publicidad que bloquean
el buen funcionamiento de los Navegadores en internet.
Los adware se dedican a mostrarnos publicidad por medios de banners,
también abren ventanas pop-ups por todas partes, agregan direcciones a los
favoritos de navegador internet Explorer e incluso instalan barras de
herramientas con el único objetivo de que naveguemos siempre dentro de sus
redes de publicidad.
El spyware o programas espías son aplicaciones que recopilan información
sobre una persona u organización sin su consentimiento ni conocimiento.
La información que estos programas pueden recopilar es muy diversa: nombre
y contraseña de correo electrónico del usuario, dirección IP y DNS del equipo,
hábitos de navegación del usuario e incluso los datos bancarios que el usuario
utiliza normalmente para realizar las compras por internet.
Programa utilizado: SUPERAntiSpyware

33
PASOS:
1. Al abrir el programa aparecerá la siguiente pantalla, en la cual se
seleccionara el punto de Complete Scan y después selecciona la opción
Scan your computer
2. Al marcar Computer Scan y Scan your Computer aparecerá la siguiente
pantalla y seleccionaremos la opción Start Complete Scan

34
3. Al haber seleccionado la opción Start Complete Scan aparecerá la siguiente
pantalla la cual nos indica que está escaneando, (esto puede tardar unos
minutos).
4. Al terminar de escanear aparecerá la siguiente pantalla y se debe
seleccionar la opción OK

35
5. Al seleccionar la opción ok aparecerá nuevamente la misma pantalla de
inicio, y eso indica que ha terminado (se cierra la pestaña)

36
Programa utilizado: SpywareBlaster
Pasos:
1. Al abrir el programa aparecerá la siguiente pantalla y seleccionar la opción
Enable all Protection

37
2. Al seleccionar la opción Enable all Protection aparecerá la siguiente pantalla.
3. Después de terminar así se vera la pantalla.

38
RECUPERACION DE DATOS
Cuando se borran archivos de cualquier tipo de almacenamiento (Memorias
USB, Memoria SD, Disco duro, etc.) significa que se borra la entrada een el
índice de dicho archivo, sin embargo los datos aun se mantienen
físicamente en el medio de almacenamiento.
La recuperación de datos es el proceso de restablecer la información
contenida en dispositivos de almacenamiento secundarios dañados,
defectuosos, corruptos, inaccesibles o que fueron borrados accidentalmente.
A menudo la información es recuperada de dispositivos de almacenamiento
tales como discos duros, y otros dispositivos electrónicos.
Para la recuperación de archivos hay ciertos programas, pero en este caso
utilizaremos el: GlaryUndelete
Pasos:
1.-Abrir el programa.

39
2.-Seleccionar la unidad en la cual se desean recuperar los datos.
. 3.-Seleccionar la pestaña búsqueda.
Aparecerá un
recuadro el cual
indica que está
buscando los
datos que han
sido borrados.

40
4.-Seleccionar la opción estado para así poder ver los archivos que se pueden
recuperar los cuales dirán a su lado derecho muy bueno
5.- Marcar el archivo o los archivos que desee recuperar y seleccionar la
opción restaurar.

41
6.-Aparecera la siguiente pantalla en la cual se debe seleccionar la carpeta o
sitio donde deseen recuperar los datos y seleccionar la opción aceptar
7.- Revisar la carpeta en la que se guardo el archivo y abrirlo para así
asegurarse de que el archivo se restauro.