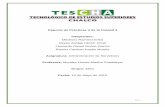Manual 1 equipo 8 unidad 3
-
Upload
tescha-tescha -
Category
Education
-
view
137 -
download
0
Transcript of Manual 1 equipo 8 unidad 3

pág. 1
Reporte de Prácticas 1 de la Unidad 3
Integrantes:
Medrano Ramírez Erika
Reyes Zúñiga Héctor Omar
Leonardo Daniel Muñoz García
Asignatura: Administración de Servidores
Profesora: Morales Huerta Martha Guadalupe
Grupo: 4852
Fecha: 8 de Mayo de 2015

pág. 2
INDICE.
Introducción. ............................................................................................................................. 3
Desarrollo. .................................................................................................................................. 4
Conclusiones. ......................................................................................................................... 23

pág. 3
Introducción.
En el siguiente reporte se presenta la práctica del Servicio WDS elaborada en el
tercer parcial, de la asignatura Administrador de Servidores, este servicio es
diseñado especialmente para Windows Server, se utiliza para hacer
instalaciones de Sistemas Operativos de forma remota a equipos clientes de un
Servidor que estén dentro de su misma Red o Dominio; brinda la automatización
para el administrador ya que este se evita de estar presente en la cada una de
las instalaciones para las maquinas que se deseen, se realiza la instalación de
forma atendida ya que esta forma el cliente tiene que ir haciendo cada paso para
poder instalar el sistema en su equipo.
En esta práctica veremos cómo implementar el servicio Windows Deployment
Service, el cual permitirá la implementación de sistemas operativos usando
imágenes previamente creadas.
Necesitaremos además tener una máquina cliente, en este caso se creó una
máquina virtual pero sin cargar el archivo para poder montar la imagen.

pág. 4
Desarrollo. 1. Iniciamos el servidor Windows y seleccionamos la opción de agregar
roles y características, como se muestra a continuación.
2. Damos en siguiente al asistente para agregar roles y características, como
se muestra a continuación.

pág. 5
3. Seleccionamos la primer opción (instalación basada en características o
en roles), como se muestra a continuación.
4. Seleccionamos el servidor de destino, como se muestra a continuación.

pág. 6
5. Agregamos la característica servicios de implementación de Windows
como se muestra a continuación.
6. Veremos que la característica anterior ya está seleccionada y estará lista
para la instalación, como se muestra a continuación.

pág. 7
7. Nos saldrá un cuadro de observaciones a cerca de la característica WDS
solo daremos en siguiente, como se muestra a continuación.
8. Nos saldrá las características que se instalaran solo daremos clic en
siguiente, como se muestra a continuación.

pág. 8
9. Ahora daremos clic en el botón de instalar, como se muestra a
continuación.
10. Ahora la instalación ya estará en proceso, solo esperamos.
Nota importante: después de haber instalado la característica es
necesario reiniciar el servidor para aplicar los cambios hechos.

pág. 9
11. Ahora daremos clic en herramientas y seleccionaremos la opción de
servicios de implementación de Windows, como se muestra a
continuación.
12. Seleccionaremos nuestro servidor de dominio dando clic derecho y
seleccionar la opción de configurar servidor, como se muestra a
continuación.

pág. 10
13. Nos saldrá un mensaje que antes de continuar debemos de tener el
servicio de DHCP para realizar las siguientes configuraciones, en este
caso ya está configurado, solo daremos clic en siguiente, como se
muestra a continuación.
14. Seleccionamos la primer opción (integrado con active directory),
después en siguiente, como se muestra a continuación.

pág. 11
15. Seleccionamos la ruta del S.O que vamos a instalar, como se muestra a
continuación.
16. Nos saldrá las configuraciones de DHCP y daremos clic en siguiente,
como se muestra a continuación.

pág. 12
17. Seleccionaremos la opción responder a todos los equipos cliente
(conocidos y desconocidos), como se muestra a continuación.
18. Esperamos a que termine de instalar la configuración, como se muestra
a continuación.

pág. 13
19. Damos clic derecho sobre la carpeta de imágenes de instalación dando
clic derecho sobre él y damos en la opción de agregar imagen de
instalación, como se muestra a continuación.
20. Asignaremos un nombre cualquiera que va a contener el archivo de
instalación, después damos clic en siguiente, como se muestra a
continuación.

pág. 14
21. Dentro del sistema de arranque buscamos la carpeta sources, como se
muestra a continuación.
22. Buscamos el archivo de instalación install.wim el cual contendrá los
archivos de instalación, como se muestra a continuación.

pág. 15
23. Y la ruta especificada nos quedara de la siguiente manera. (depende de
la ruta donde contengan el disco de instalación), como se muestra a
continuación.
24. Seleccionamos la versión y la arquitectura de nuestro S.O solo marcando
una casilla, como se muestra a continuación.

pág. 16
25. Ahora nos saldrá el S.O que seleccionamos anteriormente, como se
muestra a continuación.
26. Esperamos a que termine con la instalación del archivo, como se muestra
a continuación.

pág. 17
27. Ya tendremos listo el archivo de instalación, ahora seguiremos con el
siguiente paso, como se muestra a continuación.
28. Ahora damos clic derecho sobre la carpeta imágenes de arranque,
dando clic derecho sobre seleccionando agregar imagen de arranque,
como se muestra a continuación.

pág. 18
29. Ahora seleccionamos el archivo boot.wim, como se muestra a
continuación.
30. La ruta nos quedara de la siguiente manera (depende de la ruta que
contenga su disco de instalación), como se muestra a continuación.

pág. 19
31. Seleccionamos las configuraciones por defecto dando clic en siguiente,
como se muestra a continuación.
32. Nos saldrá la configuración de arquitectura, solo daremos clic en
siguiente, como se muestra a continuación.

pág. 20
33. Esperamos a que termine de agregar la configuración, como se muestra
a continuación.
34. Ahora configuramos nuestra máquina virtual tanto como la de nuestro
servidor y la maquina cliente que utilizaremos para la instalación (en este
caso se seleccionó la instalación de máquinas virtuales en red interna),
como se muestra a continuación.

pág. 21
35. Solo en la configuración de la maquina cliente seleccionamos la opción
de red y de disco duro, como se muestra a continuación.
36. Iniciamos nuestra maquina cliente, como se muestra a continuación.

pág. 22
37. Ahora estará leyendo los servicios de DHCP, solo esperamos a que
detecte el servicio, como se muestra a continuación.
38. Y veremos que está cargando las configuraciones desde el servidor con
los archivos de instalación que se asignaron en el servidor, como se
muestra a continuación.

pág. 23
Conclusiones.
Erika Medrano Ramírez: En esta práctica se instaló el servicio de WDS para
instalar un S.O en una maquina cliente. Primeramente debía contener el servidor
el servicio DHCP instalado para hacer la instalación a través de la red de forma
atendida usando los archivos install.win y el archivo boot.win para imágenes de
instalación e imágenes de arranque, una vez configurados fácilmente se podrá
iniciar en la maquina cliente.
Leonardo Daniel Muñoz García: Esta práctica tiene como finalidad mostrarnos
como se puede instalar un so mediante un servidor de forma remota a una
maquina sin sistema operativa. De esta manera se realizará una instalación de
forma remota de manera remota y de forma desatendida dando como resultado
una manera de instalar sistemas en varias máquinas de forma remota.
Hector Omar Reyes Zuñiga: la práctica fue desarrollada para instalar una nueva
característica llamada WDS, la cual nos permite montar una instalación a través
de la red utilizando el servicio DHCP, la cual contiene la configuración de
direcciones IP instalando el S.O en una maquina cliente a través de los servicios
antes mencionados.