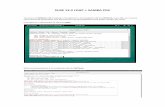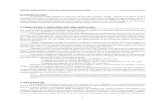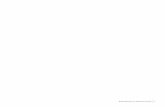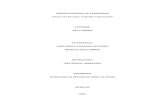Mantención y administración de sistemas -samba
-
Upload
jose-angel-medina-mrtinez -
Category
Documents
-
view
810 -
download
2
Transcript of Mantención y administración de sistemas -samba

Mantención y administración de Sistemas:
Samba como
Caso de estudio
Integrantes:
-José Medina
Profesor:
Víctor Valenzuela.
Facultad de Ingeniería – Escuela de Ingeniería Informática – Carrera de Ingeniería civil en Informática

INTRODUCCIÓN
En el siguiente informe se expondrá el cómo poder utilizar el software samba para poder
generar una carpeta compartida entre el popular Windows xp y Ubuntu server de manera
exitosa mostrando los comando utilizados para poder acceder a dicha carpeta y testificar lo
echo mediante imágenes tomada durante el proceso.

Instalación
Para la instalación de la máquina virtual se requirió la utilización del programa Virtual Box
versión 3.1.6 r59338 como también una imagen de disco con la instalación del Ubuntu
server y Windows xp previamente entregado por el profesor en la plataforma “Educa”. Para
comenzar, creamos la máquina virtual presionando el botón “Nueva” que nos enviara al
asistente de la creación de una nueva máquina virtual.
Siguiendo cada pasó del asistente:
1° Le damos nombre a la máquina, seleccionamos el tipo y versión del sistema operativo.
2° Indicamos la cantidad de memoria RAM que se le asignara a la máquina virtual que
estamos creando.
3° Seleccionamos el disco primario de arranque y le indicamos que deseamos configurar un
nuevo disco virtual (esta opción nos llevara a un nuevo asistente).
4° Seleccionamos el tipo de almacenamiento del disco duro (para nuestro caso
almacenamiento dinámico).
5° Le damos tamaño al disco y ubicación, con esto creamos nuestra máquina virtual.
6° Arrancamos la máquina presionando el botón de “Iniciar” y seleccionamos el dispositivo
de instalación con esto iniciamos la instalación del sistema operativo.
De ahora en adelante solo necesitamos seguir los pasos de la instalación de cada
sistema operativo para comenzar a trabajar en ellos.

Desarrollo
Samba es un software, el cual nos permite compartir distintos archivos y/o impresoras
entre dos o más computadoras utilizando una misma red local para establecer la conexión.
Utiliza para ello un protocolo conocido como SMB/CIFS compatible con sistemas
operativos UNIX o Linux como por ejemplo Ubuntu, junto con sistemas Windows (XP,
NT, 98, entre otros), OS/2 o incluso DOS. En este caso se establecerá la conexión
mediante VirtualBox (software que permite la emulación de distintos sistemas operativos)
conectando Ubuntu Server 10.10 y el conocido Windows xp Service Pack 3.
Oracle VirtualBox es un software de virtualización para arquitecturas x86/amd64, creado
originalmente por la empresa alemana innotek GmbH. Actualmente es desarrollado
por Oracle Corporation como parte de su familia de productos de virtualización. Por medio
de esta aplicación es posible instalar sistemas operativos adicionales, conocidos como
“sistemas invitados”, dentro de otro sistema operativo “anfitrión”, cada uno con su propio
ambiente virtual.
Ubuntu Server 10.10
Instalación
Para poder establecer una conexión entre Ubuntu y Windows xp primero que nada
debemos utilizar el paquete de instalación de samba que viene incluido en este sistema
operativo al cual podemos acceder a través del siguiente comando:
sudo apt-get install samba4
Podemos acceder a este comando ingresando por consola samba y nos mostrara el
anterior comando.
En caso de no haber iniciado sesión en root nos pedirá nuestra contraseña de
usuario root.
Para poder acceder al usuario root solo debemos utilizar sudo –s.

Al acceder al
comando anterior le
damos “enter” e
inmediatamente
comenzara la
instalación del
paquete y las
librerías de samba
como se podrá ver a
continuación en la
siguiente imagen:
Al terminar la
instalación completa
de samba que demora
alrededor de 3
minutos nos enviara
un mensaje de que la
instalación ha
terminado
correctamente como
se puede apreciar en
la imagen.

Creacion del directorio compartido
Para poder crear nuestro directorio compartido solo tenemos que hacer uso del siguiente
comando:
mkdir –p /share/oracle
Donde le estamos diciendo al sitema que cree la carpeta Oracle.
Usuario
Para poder crear un usuario normal solo tenemos que ingresar esté comando:
useradd jose1
Configuración del grupo de trabajo
Lo que primero debemos hacer para modificar nuestro grupo de trabajo es la carpeta
/etc/samba/smb.conf pero para poder acceder a esta carpeta utilizaremos el siguiente
comando que nos permitirá acceder a ella:
sudo nano /etc/samba/smb.conf
El cual nos llevara a la siguiente ventana:

En la ventana acabamos de acceder al archivo /etc/samba/smb.conf en el cual nos
dirigiremos directamente a la línea numero 38
La cual nos dice workgroup = WORKGROUP que lo cambiaremos por el nombre que
nosotros queramos en este caso elegiremos carpetaJose para nuestro grupo de trabajo.
Seleccionamos control+O y se guardaran los cambios, pero antes nos pedirá la
confirmación de donde queremos guardar los cambios en este caso el mismo archivo
/etc/samba/smb.conf.
Lugo se accede nuevamente a sudo nano /etc/samba/smb.conf y en el archivo agregamos
las siguientes líneas al final del texto:
Lo cual nos permitirá agregar una carpeta en nuestro caso la carpeta oracle, la cual
nosotros podemos modificar gracias a la línea writable=true y la línea write list = jose1.
Cambiar contraseña de usuario
Ahora que ya tenemos compartiendo la carpeta, nos queda crear un nombre de usuario y
contraseña en el servidor Samba para que el ordenador con Windows pueda acceder a dicha
carpeta, para ello abrimos una consola e introducimos:
passwd jose1
Al crearse el usuario si deseamos podemos ingresar una contraseña, escribimos nuestra
contraseña y la confirmamos. En caso de no querer contraseña solo pulsamos Enter 2 veces
utilizando.

Para poder comprobar que hemos realizado todos los pasos con éxito solo debemos volver a
la carpeta de configuración mediante el comando
cd /etc/init.d
Y listamos los archivos de nuestro directorio como se puede apreciar a continuación:
Luego para poder confirmar que todas las modificaciones a samba queden guardadas en la
memoria resetearemos samba con el comando:
smbd restart
Ahora si todos los cambios ejecutados a samba han sido guardados correctamente.
Lo siguiente que aremos es crear una contraseña para la carpeta samba, cambiamos de
directorio utilizando cd y luego le damos una contraseña a samba para mayor seguridad
utilizando
smbpasswd -a jose1
Donde especificamos que le daremos una contraseña a través del usuario jose1 en
mi caso utilizare el comando pero lo dejare sin contraseña apretando enter para una
mayor comodidad de acceso.

Ahora solo nos falta comprobar que se puede acceder a la carpeta creada y para eso solo
debemos ir a Windows acceder a ejecutar o run he ingresamos nuestra ip de Ubuntu server.
Para poder conocer la dirección ip de Ubuntu server ingresamos por pantalla el comando:
ifconfig
La cual nos arrojara una serie de datos técnicos, pero aún más importante la dirección ip:
En el recuadro en verde se puede apreciar nuestra dirección ip de Ubuntu server.
Ahora la carpeta abierta a través de Windows xp atraves de “Ejecutar” o “Run”:
He ingresamos nuestra dirección Ip
192.168.1.2 y damos ok para que
nos re-direccione.

Por ultimo para comprobar que es el archivo real vamos a crear una carpeta en ella llamada
Windows_xp.

Hemos vuelto a la carpeta Oracle y hemos creado la carpeta Windows_xp que se puede
testificar a continuación:

Conclusiones
Como principal enseñanza pude deducir que el uso de samba es una gran
ventaja para poder compartir archivos entre distintas maquinas especialmente
en empresas donde se puede traspasar información muy rápidamente y sin
ningún riesgo utilizando solo la dirección Ip de la maquina o en caso muy
distinto para traspasar archivos entre mis compañeros en caso de no existir un
pendrive a mano.