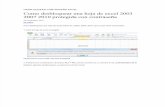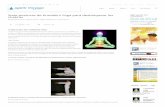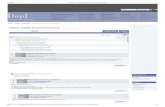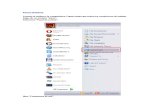MANEXO DE TABLETS - … · deriva do sistema operativo de software libre Linux. Este ... Pulsando...
Transcript of MANEXO DE TABLETS - … · deriva do sistema operativo de software libre Linux. Este ... Pulsando...
SESIÓN 1. (TEÓRICA)
LECTURA ELECTRÓNICA: TABLET OU LIBRO ELECTRÓNICO
Á hora de escoller entre unha Tablet ou un libro electrónico, o primeiro paso debe ser analizar as vantaxes
e desvantaxes que presentan:
No caso de adicar moito tempo á lectura, non hai dúbida que un lector de ebooks resulta o máis axeitado,
dado que a súa pantalla resulta practicamente igual á do papel impreso, polo que a vista non cansará tanto
e resulta posible ler mesmo coa luz do sol. Ademais, a duración da batería adoita ser maior, mesmo
durante semanas, é fácil de levar e moi lixeiro. A desvantaxe é a ausencia de cor, pero debemos decatarnos
de que non é un dispositivo multimedia, senón un lector de libros, aínda que algún destes dispositivos
dispoñan tamén de navegador.
Aínda que existen moitos dispositivos especificamente pensados para ler libros electrónicos, son moitos os
usuarios, cada vez máis, que escollen a adquisición dunha tableta dixital en troques dun lector de libro
electrónico, posto que lles oferta máis posibilidades. Neste caso, ando o dispositivo vai ser utilizado non só
para a lectura de libro, senón para outras tarefas como comunicación ou multimedia: ver vídeos, tirar
fotografías, navegar por Internet, … a opción máis axeitada resultará ser unha Tablet ou tableta. É posible
utilizar estes dispositivos como lector de libros, coa vantaxe fronte ao ebook de dispor de pantalla a cor.
Entre as desvantaxes, atoparemos que a duración da batería é menor (tan só unhas horas), unha pantalla
que non é cómoda no caso de lectura con luz natural, adoitan pesar mais e provocan maior fatiga ou
cansazo visual (do mesmo xeito que coa pantalla dun ordenador).
Actividade 1: Debate en grupo.
‐ Qué dispositivos para lectura electrónica temos cada un/unha de nós?
‐ Qué uso vímoslle dando ata o de agora?
‐ Qué vantaxes e desvantaxes temos atopado no seu uso?
Esta actividade permitirá aos alumnos/as coñecer mellor o tipo de dispositivo de que dispoñen, e deste xeito poder
tirar máis proveito das sesións formativas e facer un uso máis profundo dos seus dispositivos.
Asemade, esta actividade permitirá ao instrutor adaptar o desenvolvemento e o contido das sesións formativas
vindeiras ao tipo de dispositivo dos alumnos/as.
SESIÓN 2. (TEÓRICA)
CONCEPTOS BÁSICOS DAS TABLETS
Hardware, Software e Sistema Operativo.
Unha tablet (aínda que tamén un Smartphone) no deixa de ser un ordenador, polo que lle son aplicables os conceptos tradicionais de:
Hardware: todo aquilo que “podemos tocar”, a parte física dun ordenador (pantalla, cables, discos, ...)
Software: os datos e os programas, a parte intanxible, que non podemos tocar.
Dentro do software do noso dispositivo, o Sistema Operativo son os centos ou milleiros de programas que permiten en funcionamento no dispositivo das aplicacións (programas) do usuario. Existen diferentes Sistemas Operativos (SO): Apple iOS Os dispositivos da empresa Apple empregan un sistema operativo propio iOS. Aínda que se trata dunha boa ferramenta para o traballo e non adoita dar problemas, como consecuencia do modelo empresarial da compañía de Steve Jobs, Apple opta polo control absoluto de tódolos aspectos dos seus produtos, polo que será preciso seguir en todo momento o previsto por Apple. Google Android Trátase do SO da empresa Google, outro xigante empresarial do sector. Android deriva do sistema operativo de software libre Linux. Este feito permite que sexa moi flexible e de rápida evolución, ademais de que permite que calquera fabricante poda incorporalo aos seus dispositivos e/ou adaptalo aos seus produtos. Isto ten favorecido un enorme uso, incluíndo milleiros de aplicacións e prezos máis baixos debido á competencia. Con este sistema operativo, poderemos dispor de bos produtos, adaptables ás nosas concretas necesidades e a prezos máis baixos. A desvantaxe é, aínda que pareza contraditorio, a rápida evolución: moitas versións del software e do propio SO. Microsoft Windows 8, Windows 8 RT e Windows 8 Phone Bastantes tablets dispoñen de sistema operativo Windows 8 e Windows Rt, e hai smartphones dotados de Windows 8 Phone. Son a opción de Microsoft para o mercado das tablets de consumo. Os seus novos produtos, Windows 8 e Windows Rt, intentan adaptar o escritorio de Windows á tablet. Non resulta aínda, por falta de madurez, axeitada esta opción, e pronto chegará Windows 10.
PANTALLA Dentro dos elementos que conforman o hardware das nosas tablets, a pantalla é a interfaz principal das tablets actuais, e obviamente trátase dunha interfaz visual. Dado que coa idade aumentan as afeccións da vista, é convinte prestarmos atención aos conceptos que permitan diferenciar os distintos tipos de pantalla, para escollermos a que mellor se adapte ás nosas necesidades. Tamaño A unidade de medida utilizada para o tamaño das pantallas é a pulgada, ou inch en lingua inglesa, (2,54 cm.), tomando a diagonal da pantalla (entre o vértice superior dereito e o vértice inferior esquerdo, por exemplo). Os tamaños máis habituais de pantallas de Tablet son de 7”, 9’7” y 10’1”. Formato O formato da pantalla é a relación entre lados opostos do rectángulo que forma a pantalla, e exprésase usando dous números separados por dous puntos. Os formatos máis habituais son 4:3, 16:9 e 16:10. O formato 4:3 é propio das pantallas clásicas, e recoméndase para navegar pola web e a lectura electrónica. O formato 16:9 nace cos televisores panorámicos e é o formato ideal para ver películas. O formato 16:10 é o propio dos portátiles e pantallas de traballo. Resolución As pantallas das tablets constitúense como unha matriz de puntiños cadrados chamados píxeles. Todo o que apareza na pantalla estará composto deses píxeles coloreados (só un color por pixel). Así, canto máis píxeles haxa por cada unidade de superficie (nº de pixeles de ancho x nª de píxeles de alto), mellor será a definición das imaxes. O más habitual é: 1024×768, 1280×800, 800×480, etc. Para relacionar a cantidade de píxeles có tamaño da pantalla, usamos a unidade DPI (dips ou puntos de luz por pulgada).
Actividade 2:
‐ Coñecer o SO que usa o noso dispositivo.
‐ Coñecer os datos básicos da pantalla do noso dispositivo: relación de aspecto, resolución e DPI.
SESIÓN 3. (PRÁCTICA)
MANEXO BÁSICO DE TABLETS (ANDROID)
Activar/Desactivar
Non esquezades que unha tablet é un dispositivo moi similar aos teléfonos móbiles. Ainda que poda estar
aceso todo o tempo, deberemos activalo para facer uso del. Asemade, cando deixemos de utilizalo,
poderemos desactivalo ou ben deixar que se desactive por si mesmo. Deberemos ter en conta que, como
ocorre cós móbiles, a Tablet estando desactivada segue tendo consumo de batería.
Pulsando no botón de activación, poderemos desbloquear a pantalla inicial, deslizando o dedo cara a
dereita ata colocalo sobre o icono dun candado aberto, e empezar a usar a Tablet, tal e como observamos
na seguinte imaxe:
Acender/Apagar
Cando a nosa tablet non esté acesa ou se teña apagado por ter esgotado a carga da batería, será preciso
volver a encenderla, mantendo pulsado o botón de activación durante uns segundos. O mesmo
procedemento úsase para apagar o dispositivo, o que resulta convinte se non se vai a utilizar durante un
longo periodo, para un correcto mantemento da batería.
O escritorio e as iconas
Amosásenos o escritorio cando xa se ten desbloqueado la Tablet, e no escritorio atoparemos as iconas de
acceso a aplicacións e as iconas de control, coa seguinte distribución:
‐ Iconas de control: nos bordes da pantalla.
‐ Iconas de acceso a aplicacións: no centro.
1. Lista de aplicacións: Acceso a unha lista de iconas de acceso a todas as aplicacións instaladas no
dispositivo.
2. Iconas de aplicacións: No noso escritorio deberíamos atopar as iconas das aplicacións más
utilizadas.
3. Atrás: Regresar ao “lugar” onde estabamos.
4. Inicio: É o acceso ao escritorio principal.
5. Aplicacións activas: A medida que vamos iniciando aplicacións, unhas se van abrindo sobre as
anteriores, e esta icona permítenos acceder a elas.
6. Iconas de notificacións: Son indicadores do estado do dispositivo, tales como hora, nivel de batería,
actualizacións,… pero tamén permítenos un acceso rápido a algunhas configuracións (por exemplo,
conectarse á rede wifi da UDC).
Executar (Abrir) unha aplicación
Para abrir unha aplicación, o xeito máis directo é premer sobre a icona de dita aplicación no escritorio.
Iconas da lista de aplicacións
Pode darse o caso de que a aplicación que queremos usar non dispoña dunha icona no escritorio. Nese
caso, deberemos acceder á lista de todas as aplicacións pulsando sobre a súa icona. Na imaxe pódese ver
un exemplo de dicha lista.
Soe acontecer que non se visualicen na pantalla todas as aplicacións instaladas no dispositivo, polo que
será preciso “deslizar” as iconas, movendo o dedo de dereita a esquerda, có que obteremos acceso ao
resto de aplicacións. Para voltar atrás, basta con pulsar a icona correspondente.
Icona de aplicacións activas
A medida que vamos iniciando más aplicacións, estas se van abrindo unhas por riba das outras, solapando
as anteriores. Para poder acceder ás aplicacións abertas previamente, empregaremos a icona
correspondente.
Na seguinte imaxe vemos unha lista das aplicacións activas. No caso de que esta lista fose moi longa,
poderemos desprazármonos pola lista mediante a técnica de deslizar o dedo de arriba cara abaixo para ir
vendo máis aplicacións iniciadas, e ao premer sobre unha delas, reabrila.
Debemos ter en conta que, a pesar de que se desactive a Tablet, aquelas aplicacións que tíñamos
iniciadas, continuarán abertas e no mesmo estado en que as deixáramos. Por esta razón, é relativamente
sinxelo “bloquear” o funcionamento da Tablet.
Para evitalo, debemos pechar as aplicacións cando acabaramos definitivamente de usalas. Conseguiremos
pechar unha aplicación mediante dúas técnicas, desprazala có noso dedo dende a lista de aplicacións
activas cara á esquerda (ver imaxe) ou ben mediante o menú contextual que aparece cando mantemos
premida unha icona.
Actividade 3:
‐ Practicar as destrezas básicas no manexo da Tablet:
o Acendido/apagado
o Activar/desactivar
o Iconas: abrir aplicacións.
o Escritorio.
o Lista de aplicacións: desprazar as listas.
o Cerrar aplicacións activas.
Sesión 4. (TEÓRICA)
CONCEPTOS BÁSICOS DAS TABLETS (II)
Memoria.
A memoria é utilizada polos dispositivos para dúas tarefas: poder executar as aplicacións e para
almacenamento dos nosos datos. Podemos distinguir os seguintes tipos:
Memoria RAM: A Memoria RAM é a encargada de executar as nosas aplicacións.
Memoria ROM: A Memoria ROM é a encargada do almacenamento das aplicacións e os datos (a
nosa información, documentos, imaxes, …).
Memoria SD: A memoria SD son tarxetas de memoria FlashROM que se poden conectar nalgunhas
tablets. É convinte para almacenamento de vídeos, música ou libros. Conexións hardware:
USB e USB OTG: Un porto USB (Universal Serial Bus) é un tipo de conexión que permite la
transmisión de datos dixitais que se utiliza en multitude de dispositivos. Cando conectamos dous
dispositivos mediante unha conexión USB, un deles será o amo (host) e o outro será o escravo
(slave). Pero en ocasións pode ser convinte a mudanza de roles. De dita necesidade nace o OTG (On
the go). Así, con esta tecnoloxía unha Tablet podería ser host en ocasións, e slave noutras.
HDMI: As siglas HDMI significan High Definition Multimedia Interface. Trátase dunha conexión para
a transmisión de vídeo e audio dixital de alta calidade.
Conexións inalámbricas
Curta distancia: Bluetooth. As conexións Bluetooth sóese utilizar para a conexión de dispositivos periféricos (rato, teclado, altofalantes, micrófono, …), aos dispositivos. Trátase dunha tecnoloxía que non está presente en todos os dispositivos.
Media distancia: Wi‐Fi. As conexións Wi‐Fi son conexións inalámbricas para a conexión a internet e
aparece en todas as Tablets.
Longa distancia: 3G, 4G … Coas siglas 3G ou 4G faise referencia á conexión vía operador de
telefonía móbil. Procesador.
Dado que estes dispositivos son equivalentes a un computador, dispoñen dun procesador ou CPU (Central
Processing Unit) que executa as aplicacións. A rápida evolución tecnolóxica ten permitido que, ademais do
procesador, se incorporen máis elementos. Isto se denomina SoC (System on a Chip) que conten máis dun
procesador (nº+core‐nucleo) e outros dispositivos como o GPU (Graphics Processing Unit).
Cámara.
En canto ás cámaras, os dispositivos soen dispor de:
unha cámara dianteira que soe utilizarse para realizar videoconferencias ou chats de vídeo
unha cámara traseira para tomar fotos e grabación de vídeo.
Actividade 4:
Coñecer as especificacións e datos básicos das conexións do noso dispositivo.
Actividade 5:
Configurar correctamente a conexión WiFi do noso dispositivo a través de UDCportal.
A rede sen fíos da UDC proporciona á comunidade universitaria e aos visitantes doutras institucións, que
estean asociadas ao proxecto eduroam, un servizo de conectividade a Internet baseado na mobilidade. O
servizo UDCPortal está dispoñible na meirande parte dos edificios universitarios.
A rede UDCPortal permite unha conexión non segura e está dispoñible para os usuarios/as que dispoñen
de conta no xestor de identidade corporativa da UDC.
Para acceder a udcportal é necesario abrir un navegador web e intentar conectarse a calquera páxina, nese
momento pediráselle autenticarse co nome de usuario e contrasinal do xestor de identidade corporativo.
SESIÓN 5. (PRÁCTICA)
NAVEGANDO POR INTERNET. Achegamento a un manexo básico do navegador da Tablet.
Para navegar por Internet coa nosa tablet poderemos usar un dos navegadores habituais que temos nos
nosos ordenadores (por exemplo, Chrome, na imaxe seguinte), ou ben usar o Navegador do propio
dispositivo.
No que atinxe ao navegador do dispositivo, ainda que os conceptos son
similares a todos os navegadores, salientamos os seguintes aspectos:
A barra de dirección
A barra de dirección é o lugar onde poderemos escribir a URL (a dirección) da páxina web que desexamos
visitar. Ao premer sobre ela, activarase o teclado na nosa pantalla. Ao rematar de introducir o texto da
dirección, prememos sobre o botón “Ir”. acabar de introducir la dirección, sólo tenemos que pulsar sobre
el botón “Ir”.
Navegador: Opcións do Menú principal.
Premendo sobre a icona do menú principal, despréganse as principais opcións que temos ao noso dispor:
As opcións máis importantes son:
1. Actualizar: Con esta opción, refrescamos (volvemos a cargar) a páxina web, actualizándo os
cambios que se puideran ter producido.
2. Seguinte: Con esta opción, xunto con el botón de atrás, navegaremos polas páxinas cara
adiante e cara atrás.
3. Procurar na páxina: Mediante esta opción, ábrese un cadro de texto, onde poderemos teclear
un término, para realizar procuras na páxina web que temos aberta. Tamén é accesible
premendo na icona da lupa, na barra de dirección.
4. Axustes: Con esta opción poderemos establecer a configuración de diferentes características e
funcións do navegador.
Marcadores
Un marcador é unha páxina web da que temos “almacenado” a súa ubicación. Así, o navegador permítenos
premer sobre o marcador para visitala de novo, sen volver a teclear a súa dirección (URL).
Gardar en marcadores
Para engadir unha nova páxina web aos marcadores do noso navegador, premeremos sobre a icona
có signo da estrela (ver imaxe). Deixaranos editar (ou simplemente aceptar) a información sobre a
páxina que se vai a engadir aos marcadores.
Xestionar os marcadores:
Podemos acceder e xestionar os nosos marcadores, premendo na icona co signo dunha bandeirola
cunha estrela.
Actividade 6:
Dacordo coas instruccións dadas na sesión, engadir aos marcadores do navegador do noso
dispositivo as seguintes páxinas web:
o Universidade Sénior da Universidade da Coruña.
o Proxecto ACTing.
o Blog do Clube de Poesía “En‐Red‐Versados”.