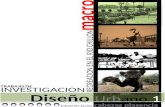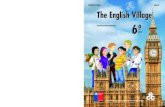Els serveis educatius com a eina de treball en xarxa amb les biblioteques escolars. Raül Manzano
Manejodewindows
-
Upload
miluska-aurora-rivas-huertas -
Category
Education
-
view
1.125 -
download
0
Transcript of Manejodewindows

MANEJO DE WINDOWS
Lic.Miluska Rivas Huertas

Organizar los iconosdel escritorio
Crear accesos directosen el escritorio
Cambiar las propiedadesdel acceso directo
Mostrar inicio rápido y añadir nuevos elementos
Cambiar el fondode pantalla
Visualizar nuevas barrasde herramientas
Carpetas: cambiarforma de visualizar
Redimensionarlas ventanas
Crear archivosy carpetas
Eliminar archivoso carpetas
Seleccionar variascarpetas a la vez
Personalizar la barrade herramientas
Iniciar el exploradorde Windows
Cambiar entre ventanas
Cambiar la aparienciade las ventanas
Pegar archivoso carpetas
Mover archivoso carpetas
Copiar archivoso carpetas
Cambiar el nombre a archivos o carpetas
Ver o cambiar propiedades de carpetas
Mostrar carpetas ocultasOpciones de carpeta

ORGANIZAR LOS ICONOS DEL ESCRITORIO
FORMA MANUAL:Seleccionamos el icono, pulsamos sobre él con elbotón izquierdo del ratón sin soltar, y lo arrastramosal sitio donde queramos situarlo. Luego soltamos elbotón.
FORMA AUTOMÁTICA:
Pulsamos clic derecho en algún sitio del escritorio queno tenga nada, seleccionamos Organizar iconos yentonces aparecerá un menú donde elegimos el tipode organización.

CREAR ACCESOS DIRECTOS EN EL ESCRITORIO (OPCIÓN MOSTRAR)
Pulsamos el botón Inicio, luego con el botón derecho sobre el elemento del que queremos crear un acceso directo y seleccionamos la opción Mostrar en el Escritorio.

CREAR ACCESOS DIRECTOS EN EL ESCRITORIO (OPCIÓN ENVIAR A…)
Pulsamos el botón Inicio, desplegamos la lista Todos los Programas, hacemos clic derecho sobre la utilidad de la que queremos hacer un acceso directo, en el menú que aparece pulsamos Enviar a y finalmente a la Carpeta Nombre_Apelidos

CREAR ACCESOS DIRECTOS EN EL ESCRITORIO (OPCIÓN NUEVO)
Pulsamos clic derecho en algún sitio del Escritorio que no tenga nada, desplegamos el submenú Nuevoy seleccionamos Acceso Directo.
En la ventana que aparece pulsamos Examinar, elegimos la aplicación de la que queremos crear el acceso directo y pulsamos el botón Siguiente.
Aparece otra ventana donde elegimos el nombre que le queremos dar al acceso directo y pulsamos el botón Finalizar.

CAMBIAR LAS PROPIEDADES DE UN ACCESO DIRECTO
Pulsamos clic derecho sobre el acceso directo que queremos modificar, en el menú que aparece seleccionamos Propiedades, aparece una ventana donde podemos modificarlas y finalmente pulsamos el botón Aplicar.

MOSTRAR LA BARRA DE INICIO RÁPIDO Y AÑADIR NUEVOS ELEMENTOS
Hacemos clic derecho sobre la barra de tareas, en el menú que aparece pulsamos Propiedades, en la ventana que surge marcamos Mostrar inicio rápido y finalmente pulsamos Aceptar.
Para incorporar accesos directos en la barra seleccionamos el acceso directo, lo arrastramos hasta la barra de Inicio rápido y soltamos el botón.

CAMBIAR EL FONDO DE PANTALLA
Pulsamos clic derecho en algún sitio del Escritorio que no tenga nada, seleccionamos la opción Propiedades y pulsamos sobre la pestaña Escritorio.
En la lista Fondo seleccionamos uno de los que hay, en Posición seleccionamos Expandida y finalmente pulsamos Aceptar.

VISUALIZAR NUEVAS BARRAS DE HERRAMIENTAS
Pulsamos clic derecho en cualquier lugar de la barra de tareas que no tenga nada, en el menú que aparece pulsamos Barra de herramientas, entonces se abrirá una lista con las barras de herramientas y finalmente seleccionamos las que queramos visualizar.

CAMBIAR LA FORMA DE VISUALIZAR ARCHIVOS Y CARPETAS
Abrimos la carpeta Mis documentos, pulsamos sobre el icono que aparece en la barra de herramientas y seleccionamos en la lista que se abre una de las opciones que aparecen. Al momento la forma en que se visualizan las carpetas y archivos cambia.

REDIMENSIONAR LAS VENTANAS
Situamos el cursor del ratón en un extremo de la ventana, cuando tenga la forma de flecha pulsamos clic izquierdo, arrastramos hasta la posición deseada y soltamos el botón.

CAMBIAR LA APARIENCIA DE LAS VENTANAS
Pulsamos clic derecho en cualquier sitio del Escritorio que no tenga nada, aparece un menú en el que seleccionamos Propiedades y posteriormente la pestaña Apariencia.
Desde aquí cambiamos el estilo de los botones y de las ventanas, la combinación de colores y el tamaño de las fuentes.

CAMBIAR ENTRE VENTANAS
Podemos usar una de estas dos opciones:
Pulsar clic izquierdo sobre el botón de programa situado en la barra de tareas.
A veces la barra de tareas está configurada para ocultarse automáticamente. Entonces utilizamos la combinación de teclas alt + tab. Cada vez que la pulsemos irá circulando por las ventanas.

INICIAR EL EXPLORADOR DE WINDOWS
Pulsamos sobre el botón Inicio, desplegamos Todos los programas, seleccionamos Accesorios y finalmente pinchamos sobre Explorador de Windows.

PERSONALIZAR LA BARRA DE HERRAMIENTAS
Seleccionamos Personalizar la barra de herramientassituada en el menú Ver/Barras de herramientas.
En la lista de la izquierda marcamos las opciones que queremos añadir. Seleccionamos Separador y pulsamos Agregar.
Seleccionamos Cortar y agregamos y lo mismo con Copiar y Pegar. Finalmente pulsamos el botón Cerrar.

SELECCIONAR MÁS DE UN ARCHIVO O UNA CARPETA A LA VEZ
Podemos usar una de estas dos opciones:
Si están contiguos: mantenemos pulsado la tecla Mayús y hacemos clic izquierdo del ratón en el primero y en el último icono que queremos seleccionar.
Si no están contiguos: mantenemos pulsada la tecla Ctrl y vamos haciendo clic sobre los iconos que queremos seleccionar.

ELIMINAR ARCHIVOS O CARPETAS
Seleccionamos los archivos o carpetas a borrar.
Lo siguiente se puede hacer de tres maneras: pulsando la tecla Supr, seleccionando la opción Eliminar en el menú Archivo o pulsando sobre el botón de la barra de herramientas si antes la hemos personalizado.
En el cuadro que nos sale preguntándonos si queremos borrarlo seleccionamos Sí.

CREAR ARCHIVOS Y CARPETAS 1.1
Vamos a la carpeta donde queremos crear otra nueva. Seguimos una de estas opciones:
a) Hacemos clic derecho en cualquier parte donde no haya nada. Aparece un menú y seleccionamos Nuevo.
b) Seleccionamos Nuevo en el menú Archivo.
Elegir el tipo de archivo que queremos crear o la opción Carpeta para crear una.

CREAR ARCHIVOS Y CARPETAS 1.2
Aparecerá un icono para poder dar el nombre al archivo o carpeta que se está creando.
Pulsar con el ratón en algún lugar donde no haya nada y ya tendremos nuestra nueva carpeta o archivo.

COPIAR ARCHIVOS O CARPETAS
Seleccionamos el archivo o carpeta a copiar.
Para copiar podemos:
a) Seleccionar la opción Copiar en el menú Edición.
b) Hacer clic derecho del ratón sobre cualquiera de los objetos seleccionados y en el menú que aparece pulsamos Copiar.
c) Pulsar la combinación de teclas Ctrl + c.
d) Utilizar el botón que aparece en la barra de herramientas.

MOVER ARCHIVOS O CARPETAS
Seleccionamos el archivo o carpeta a mover.
Tenemos las siguientes opciones:
a) Seleccionar la opción Cortar en el menú Edición.
b) Hacer clic derecho del ratón sobre cualquiera de los objetos seleccionados y en el menú que aparece pulsamos Cortar.
c) Pulsar la combinación de teclas Ctrl + x.
d) Utilizar el botón que aparece en la barra de herramientas.

PEGAR ARCHIVOS Y CARPETAS
Seleccionamos la posición de la jerarquía de carpetas donde se quiere copiar o mover.
Para pegar tenemos varias opciones:
a) Seleccionar la opción Pegar en el menú Edición.
b) Hacer clic derecho del ratón sobre cualquiera de los objetos seleccionados y en el menú que aparece pulsamos Pegar.
c) Pulsar la combinación de teclas Ctrl + v
d) Utilizar el botón que aparece en la barra de herramientas.

CAMBIAR EL NOMBRE A ARCHIVOS O CARPETAS
Seleccionamos el archivo o carpeta del que queremos cambiar el nombre.
Seguimos una de las siguientes opciones:
a) Seleccionar la opción Cambiar nombre en el menú Archivo.
b) Hacer clic derecho del ratón sobre el icono seleccionado y en el menú que aparece seleccionar Cambiar nombre.
c) Hacer clic sobre el nombre del archivo o carpeta.
Mientras el cursor parpadea cambiamos el nombre y pulsamos Enter.

VER O CAMBIAR LAS PROPIEDADES DE ARCHIVOS O CARPETAS
Hacemos clic derecho del ratón sobre el archivo o carpeta del que se quieren modificar sus propiedades
Seleccionamos la opción Propiedades en el menú que aparece.
En la ventana que aparece modificamos las propiedades.
Pulsamos el botón Aceptar para terminar.

MOSTRAR ARCHIVOS O CARPETAS OCULTAS. OPCIONES DE CARPETA
Abrir el Explorador de Windows.
Seleccionar Opciones de carpeta en el menú Herramientas.
En la ventana que aparece seleccionamos la pestaña Ver.
Seleccionamos la opción Mostrar todos los archivos y carpetas ocultos.
Pulsamos el botón Aceptar.

![Pcc 0910 Definitiu[1]](https://static.fdocuments.ec/doc/165x107/5402e1f28d7f72d64a8b46ec/pcc-0910-definitiu1.jpg)