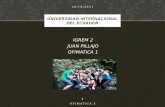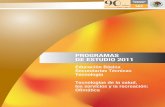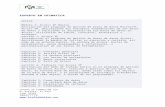Manejo de ofimatica
-
Upload
jorge-de-los-santos -
Category
Documents
-
view
1.037 -
download
2
Transcript of Manejo de ofimatica

TEMASTEMAS
Combinacion de teclas Alt, Ctrl, Shift y Tab.Elementos de Ms Word

PROPOSITOSPROPOSITOS
Conocer las diferentes teclas.Diferenciar los diferentes elementos del procesador de textos Word.

CTRL + N - …………...Hacer letras negritas. CTRL + K - …...............Hacer letras en cursiva. CTRL + S -………… ...Subrayado de las letras. CTRL + SHIF + D -… Doble Subrayado. CTRL + DEL o SUPRIMIR - Eliminar la palabra a la derecha del cursor. CTRL + BACKSPACE - Eliminar la palabra a la izquierda del cursor. CTRL + SHIFT + barra espaciadora - Borra todo el texto. CTRL+ C -…………… Copia el texto seleccionado o objeto. CTRL+X -……………. Corta el texto seleccionado o objeto. CTRL+V - …………….Pega el texto seleccionado o objeto. CTRL+ALT+V - ……..Pegado especial. CTRL+SHIFT+< - …..Reduce el tamaño de la fuente en un punto. CTRL+SHIFT+> - …..Incrementa el tamaño de la fuente en un punto. CTRL+[ -…………….. Reduce el tamaño de la fuente en un punto.
CTRL + N - …………...Hacer letras negritas. CTRL + K - …...............Hacer letras en cursiva. CTRL + S -………… ...Subrayado de las letras. CTRL + SHIF + D -… Doble Subrayado. CTRL + DEL o SUPRIMIR - Eliminar la palabra a la derecha del cursor. CTRL + BACKSPACE - Eliminar la palabra a la izquierda del cursor. CTRL + SHIFT + barra espaciadora - Borra todo el texto. CTRL+ C -…………… Copia el texto seleccionado o objeto. CTRL+X -……………. Corta el texto seleccionado o objeto. CTRL+V - …………….Pega el texto seleccionado o objeto. CTRL+ALT+V - ……..Pegado especial. CTRL+SHIFT+< - …..Reduce el tamaño de la fuente en un punto. CTRL+SHIFT+> - …..Incrementa el tamaño de la fuente en un punto. CTRL+[ -…………….. Reduce el tamaño de la fuente en un punto.

CTRL+] - …………….Incrementa el tamaño de la fuente en un punto. CTRL+barra espaciadora - Borra el párrafo o el formato del carácter. CTRL+SHIFT+V - ….Pega el formato solo CTRL+Z -…………… Deshace la última acción. CTRL+Y - ……………Rehace la última acción. CTRL+SHIFT+G -…. Abre la caja de dialogo del contador de palabras. CTRL+L – …………...abre la caja de dialogo buscar y remplazar. CTRL+E –…………... selecciona todo el documento CTRL+Q – …………..alinea hacia la izquierda CTRL+T –…………… centrar CTRL+D –…………. alinea hacia la derecha CTRL+J –………….. justifica el párrafo CTRL+M – …………abre la caja de dialogo formato de fuente
CTRL+] - …………….Incrementa el tamaño de la fuente en un punto. CTRL+barra espaciadora - Borra el párrafo o el formato del carácter. CTRL+SHIFT+V - ….Pega el formato solo CTRL+Z -…………… Deshace la última acción. CTRL+Y - ……………Rehace la última acción. CTRL+SHIFT+G -…. Abre la caja de dialogo del contador de palabras. CTRL+L – …………...abre la caja de dialogo buscar y remplazar. CTRL+E –…………... selecciona todo el documento CTRL+Q – …………..alinea hacia la izquierda CTRL+T –…………… centrar CTRL+D –…………. alinea hacia la derecha CTRL+J –………….. justifica el párrafo CTRL+M – …………abre la caja de dialogo formato de fuente

CTRL +1 - …………Espaciado simple en las líneas seleccionadas. CTRL +2 - …………Espaciado doble en las líneas seleccionadas. CTRL +5 -………… Espaciado de 1.5 en las líneas seleccionadas. F7 - …………………Ejecuta el corrector ortográfico. SHIFT+F7 - ………..Usa el buscador de sinónimos. CTRL+SHIFT+8 -… Muestra los caracteres ocultos como marca de espacio, retornos de carro, etc. CTRL+H –………….Deja sangría hacia la izquierda CTRL+SHIFT+8 - …Muestra los caracteres ocultos como marca de espacio, retornos de carro, etc. CTRL+P – ………….Ingresa a la ventana de impresión CTRL+U –…………. ingresa un nuevo documento CTRL+S –…………. Subraya una palabra CTRL+R – …………Cierra un documento CTRL+I –………….. Ir a…..
CTRL +1 - …………Espaciado simple en las líneas seleccionadas. CTRL +2 - …………Espaciado doble en las líneas seleccionadas. CTRL +5 -………… Espaciado de 1.5 en las líneas seleccionadas. F7 - …………………Ejecuta el corrector ortográfico. SHIFT+F7 - ………..Usa el buscador de sinónimos. CTRL+SHIFT+8 -… Muestra los caracteres ocultos como marca de espacio, retornos de carro, etc. CTRL+H –………….Deja sangría hacia la izquierda CTRL+SHIFT+8 - …Muestra los caracteres ocultos como marca de espacio, retornos de carro, etc. CTRL+P – ………….Ingresa a la ventana de impresión CTRL+U –…………. ingresa un nuevo documento CTRL+S –…………. Subraya una palabra CTRL+R – …………Cierra un documento CTRL+I –………….. Ir a…..

CTRL+G –………… Guardar un documento CTRL+A – …………Abre un documento CTRL+B – ………….Buscar y remplazar una palabra ATL+BLOQ MAYUS + F5– Restaura una ventana CTRL+INICIO → …Ir al principio de un documento. CTRL+FIN → ……..Ir al final de un documento. F10 →……………… Activar la barra de menúes en los programas. CTRL+F4 →………. Cerrar la ventana activa en programas de documentos múltiples. ALT+F4 → …………Cerrar el programa ALT+ESPACIO →… Mostrar el menú de sistema de la ventana activa. ALT+ESPACIO+N → Minimizar la ventana activa. ALT+ESPACIO+X → Maximizar la ventana acti va. ALT+ESPACIO+R→ Restaurar la ventana activa.
CTRL+G –………… Guardar un documento CTRL+A – …………Abre un documento CTRL+B – ………….Buscar y remplazar una palabra ATL+BLOQ MAYUS + F5– Restaura una ventana CTRL+INICIO → …Ir al principio de un documento. CTRL+FIN → ……..Ir al final de un documento. F10 →……………… Activar la barra de menúes en los programas. CTRL+F4 →………. Cerrar la ventana activa en programas de documentos múltiples. ALT+F4 → …………Cerrar el programa ALT+ESPACIO →… Mostrar el menú de sistema de la ventana activa. ALT+ESPACIO+N → Minimizar la ventana activa. ALT+ESPACIO+X → Maximizar la ventana acti va. ALT+ESPACIO+R→ Restaurar la ventana activa.

F1 Obtener Ayuda o el Ayudante de Office
F2 Mover texto o gráficos
F3 Insertar un elemento de Autotexto (después de que
Microsoft Word muestre el elemento) F4
Repetir la última acción F5
Elegir el comando Ir a (menú Edición)
F1 Obtener Ayuda o el Ayudante de Office
F2 Mover texto o gráficos
F3 Insertar un elemento de Autotexto (después de que
Microsoft Word muestre el elemento) F4
Repetir la última acción F5
Elegir el comando Ir a (menú Edición)

F6 Ir al panel o marco siguiente
F7 Elegir el comando Ortografía (menú Herramientas)
F8 Extender una selección
F9 Actualizar los campos seleccionados
F10 Activar la barra de menús
F11 Ir al campo siguiente
F12 Elegir el comando Guardar como (menú Archivo)
MAYÚS+Tecla de función
F6 Ir al panel o marco siguiente
F7 Elegir el comando Ortografía (menú Herramientas)
F8 Extender una selección
F9 Actualizar los campos seleccionados
F10 Activar la barra de menús
F11 Ir al campo siguiente
F12 Elegir el comando Guardar como (menú Archivo)
MAYÚS+Tecla de función

MAYÚS+F1 Iniciar la ayuda sensible al contexto o mostrar el
formato MAYÚS+F2
Copiar texto MAYÚS+F3
Cambiar mayúsculas o minúsculas MAYÚS+F4
Repetir una acción de Buscar o de Ir a MAYÚS+F5
MAYÚS+F1 Iniciar la ayuda sensible al contexto o mostrar el
formato MAYÚS+F2
Copiar texto MAYÚS+F3
Cambiar mayúsculas o minúsculas MAYÚS+F4
Repetir una acción de Buscar o de Ir a MAYÚS+F5

MAYÚS+F6 Ir al panel o marco anterior
MAYÚS+F7 Elegir el comando Sinónimos (menú Herramientas, submenú Idioma)
MAYÚS+F8 Reducir una selección
MAYÚS+F9 Pasar de un código de campo a su resultado
MAYÚS+F10 Mostrar un menú contextual
MAYÚS+F11 Ir al campo anterior
MAYÚS+F12 Elegir el comando Guardar (menú Archivo)
CTRL+Tecla de función
MAYÚS+F6 Ir al panel o marco anterior
MAYÚS+F7 Elegir el comando Sinónimos (menú Herramientas, submenú Idioma)
MAYÚS+F8 Reducir una selección
MAYÚS+F9 Pasar de un código de campo a su resultado
MAYÚS+F10 Mostrar un menú contextual
MAYÚS+F11 Ir al campo anterior
MAYÚS+F12 Elegir el comando Guardar (menú Archivo)
CTRL+Tecla de función

1. ☺2. ☻3. ♥4. ♦5. ♣6. ♠7. •8. ◘9. ○10. ◙11. ♂12. ♀13. ♪14. ♫15. ☼16. ►17. ◄18. ↕19. ‼20. ¶21. §22. ▬23. ↨24. ↑25. ↓26. →27. ←28. ∟29. ↔30. ▲
31. ▼32. 33. ¡34. “35. #36. $37. %38. &39. ‘40. (41. )42. *43. +44. ,45. –46. .47. /
58. :59. ;60. <61. =62. >63. ¿
91. [92. \93. ]94. ^95. _96. `
ALT +

ELEMENTOS DE LA VENTANA DE ELEMENTOS DE LA VENTANA DE MICROSOFT WORDMICROSOFT WORD

El botón de Office está ubicado en la esquina superior izquierda de los programas 2007 Microsoft .

BARRA DE ACESO RAPIDOLa barra de herramientas de acceso rápido es una barra de herramientas personalizable que contiene un conjunto de comandos independientes de la ficha que se esté mostrando. Puede agregar a esta barra botones que representen comandos y moverla a dos posibles ubicaciones.

BARRA DE TITULO
La barra de título contiene el nombre del documento sobre el que se está trabajando en ese momento. Cuando creas un documento nuevo se le asigna el nombre provisional Documento1, hasta que lo guardes y le des el nombre que quieras.
En el extremo de la derecha están los botones para minimizar, restaurar y cerrar.
En la parte derecha también puede tener la barra del Office, que contiene los iconos para arrancar programas de Office como Excel, Access, etc.

Estos son en el orden de izquierda a derecha:Botón Minimizar, utilizado para reducir la pantalla a su mínima expresión, sin cerrar la aplicación.Botón Restaurar, utilizado para retornar a la visualización de la pantalla tal como la teníamos al inicio. Maximizar, este se utilizará en caso hemos disminuido en algún momento la pantalla y deseamos tener la pantalla completa como estaba al inicio.Botón Cerrar, utilizado para cerrar un documento o bien toda la aplicación.

CINTA DE OPCIONES
La cinta de opciones es una superposición de barras de herramientas, cada una dedicada a un tipo de edición. Para visualizar una cinta en particular, simplemente haz clic sobre una de las pestañas.
La pestaña "Diseño de página", por ejemplo, contiene todos los comandos de diseño de un documento: orientación y tamaño de la página, tamaño de los márgenes, color de la página, opciones de alineamiento de las imágenes en la página, etc.


LA REGLADesde luego que una regla se usa para medir distancias. Word y otros procesadores de palabras, tienen reglas construidas en su interior. De esta manera, usted no tendrá que sostener una regla física real sobre la pantalla, para tratar de averiguar cuan grande resulta algo que está creando en la página.

BARRA DE ESTADO
La barra de estado, situada en la parte inferior de los documentos de Word, se enriquece de una versión a otra.
Esta barra contiene información muy útil y algunos comandos (en la parte izquierda), y botones (en la parte derecha) que permiten modificar la visualización del documento.


BARRAS DE DESPLAZAMIENTO
Las barras de desplazamiento son elementos que nos permiten recorrer un documento de Word de modo rápido utilizando el ratón, para ello hay que "arrastrar" el cuadro de desplazamiento con el puntero y "soltarlo" en la página deseada.
A su vez, en la parte inferior de la barra vertical, abajo a la derecha de la ventana del programa, tenemos además algunos botones adicionales que nos permiten también movernos por el documento.


DISEÑOJorge
ANIMACION Peguero
TRANSICIÓNDe los Santos
IDEA Y PRODUCCIONLicdo. Jorge Peguero de los Santos