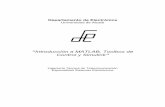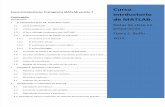Manejo de Matlab
-
Upload
hilmer-irving-marcha-huanca -
Category
Documents
-
view
229 -
download
0
description
Transcript of Manejo de Matlab

Software de Simulación
MANEJO DE MATLAB
MatLab significa en inglés Matrix Laboratory. Éste programa fue creado para trabajar principalmente con matrices aunque también permite la posibilidad de trabajar con números reales y complejos.
A MatLab se le puede considerar como un lenguaje de programación (como c++ por ejemplo) enfocado hacia el análisis numérico y matemático, y cuenta con características muy especiales como por ejemplo: la continuidad entre valores enteros, reales y complejos. Lo anterior significa que no hay necesidad de declarar las variables antes de ser utilizadas, ya que todas son tratadas por igual. También la biblioteca de funciones que está incluida con MatLab es mucho más amplia que la de cualquier otro lenguaje de programación; incluye abundantes herramientas gráficas, incluido una GUI y también se puede vincular con otros lenguajes de programación: Todo lo anterior son sólo algunas de las características de MatLab.
Ha llegado la hora de que inicies MatLab en tu ordenador. Verás una pantalla similar a la siguiente (esta pantalla puede variar un poco dependiendo de la versión):
En esta ventana se pueden observar los siguientes elementos:
La ventana del área de trabajo (workspace): en ella se muestran las variables con las que estamos trabajando actualmente. Esta ventana tiene en su parte inferior una pestaña llamada directorio actual (Current Directory) que nos mostrará nuestro directorio actual de trabajo y los archivos que contiene.
La ventana del historial de comandos (command history): es la ventana en la cual se almacenan los comandos que hemos introducido de manera cronológica.
La ventana de comandos (command window): es por medio de la cual introducimos los datos y observamos los resultados. Cuando se muestra el
1

Software de Simulación
símbolo " » " en esta ventana, significa que el programa está listo para que empecemos a introducir comandos.
Operadores aritméticos
Los operadores aritméticos usados en MatLab son los siguientes:
+ suma - resta * multiplicación / división \ división inversa (produce el inverso de la división: a\b=b/a) ^ potenciación (a^b significa a elevado a la b)
Como se ha mencionado antes, a pesar de que MatLab ha sido pensado para trabajar con matrices también permite usar números reales. Veamos los siguientes ejemplos en los que las ordenes serán escritas a continuación del símbolo » tal como se muestran y se deberá presionar intro después de cada una de ellas:
2+5
Lo cual nos producirá el siguiente resultado:
Podemos ver que el resultado se muestra bajo el nombre ans; esta es la variable por defecto en la que se almacenan los resultados. Más adelante en otro documento revisaremos el uso de las variables.
Ahora prueba con la siguiente instrucción:
12*7;
Y aparece la siguiente ventana:
2

Software de Simulación
en la cual no se muestra el resultado del cálculo anterior. Esto es por que al final de la línea hemos incluido el carácter ; (punto y coma) el cual indica que no se debe visualizar el resultado, sin embargo la variable ans existe y contiene el resultado del cálculo anterior (para verificarlo puede mirar la ventana del espacio de trabajo). Para visualizarla simplemente basta con teclear la palabra ans y esta se mostrará:
Trabajando con complejos
Como ya había mencionado antes, MatLab también nos permite el manejo de números complejos; un número complejo es de la forma (a + b*i), donde a y b son
números reales e i representa por definición a .
Para añadir un número complejo, escribe en la ventana de comandos lo siguiente:
(2+5*i)
3

Software de Simulación
y obtendras el siguiente resultado:
Con los números complejos se pueden realizar las mismas operaciones aritméticas que con los números reales. Veamos los siguientes ejemplos:
(4+3*i)+(5-7*i)
(8+3*i)-(12+6*i)+(-9+12*i)
4

Software de Simulación
(8+3*i)*(8-3*i)
n estas breves notas, desarrolladas por Juan-Antonio Infante y José María Rey, profesores del Departamento de Matemática Aplicada de la Universidad Complutense de Madrid, se pretende dar un primer paso en el aprendizaje del uso de MATLAB. En lo que sigue, se supone que el usuario teclea lo que aparece en color rojo (de hecho, lo óptimo sería que el aprendiz de MATLAB reprodujera éstos y parecidos ejemplos por sí mismo) y precedido del símbolo >>, que hace el papel del prompt de la máquina. En color negro aparecerá la respuesta de MATLAB a la instrucción tecleada. Los comentarios aparecerán en color verde.
5

Software de Simulación
Antes de comenzar, hagamos algunas consideraciones generales: MATLAB distingue entre mayúsculas y minúsculas. La comilla ' es la que, en un teclado estándar, se encuentra en la tecla
de la interrogación. Los comentarios deben ir precedidos por % o, lo que es lo mismo,
MATLAB ignora todo lo que vaya precedido por el símbolo %.
La ayuda de MATLAB es bastante útil; para acceder a la misma basta teclear help. Es recomendable usarlo para obtener una información más precisa sobre la sintaxis y diversas posiblidades de uso de los comandos.
A grandes rasgos, los temas aquí introducidos son: Generalidades . Vectores y matrices . Operaciones con vectores y matrices . Variables lógicas . Polinomios . Derivadas y primitivas . Gráficas de funciones .
Programación con MATLAB .
Los cálculos que no se asignan a una variable en concreto se asignan a la variable de respuesta por defecto que es ans (del inglés, answer):
>>2+3
ans = 5
Sin embargo, si el cálculo se asigna a una variable, el resultado queda guardado en ella:
>>x=2+3
x = 5
Para conocer el valor de una variable, basta teclear su nombre:
>>x
x = 5
Si se añade un punto y coma (;) al final de la instrucción, la máquina no
6

Software de Simulación
muestra la respuesta...
>>y=5*4;
... pero no por ello deja de realizarse el cálculo.
>>y
y = 20
Las operaciones se evalúan por orden de prioridad: primero las potencias, después las multiplicaciones y divisiones y, finalmente, las sumas y restas. Las operaciones de igual prioridad se evalúan de izquierda a derecha:
>>2/4*3
ans = 1.5000
>>2/(4*3)
ans = 0.1667
Se pueden utilizar las funciones matemáticas habituales. Así, por ejemplo, la función coseno,
>>cos(pi) % pi es una variable con valor predeterminado 3.14159...
ans = -1
o la función exponencial
>>exp(1) % Función exponencial evaluada en 1, es decir, el número e
ans = 2.7183
Además de la variable pi , MATLAB tiene otras variables con valor predeterminado; éste se pierde si se les asigna otro valor distinto. Por ejemplo:
>>eps % Épsilon de la máquina. Obsérvese que MATLAB trabaja en doble precisión
ans =
7

Software de Simulación
2.2204e-016
pero...
>>eps=7
eps = 7
Otro ejemplo de función matemática: la raíz cuadrada; como puede verse, trabajar con complejos no da ningún tipo de problema. La unidad imaginaria se representa en MATLAB como i o j, variables con dicho valor como predeterminado:
>>sqrt(-4)
ans = 0+ 2.0000i
El usuario puede controlar el número de decimales con que aparece en pantalla el valor de las variables, sin olvidar que ello no está relacionado con la precisión con la que se hacen los cálculos, sino con el aspecto con que éstos se muestran:
>>1/3
ans = 0.3333
>>format long
>>1/3
ans = 0.33333333333333
>>format % Vuelve al formato estándar que es el de 4 cifras decimales
Para conocer las variables que se han usado hasta el momento:
>>who
Your variables are: ans eps x y
o, si se quiere más información (obsérvese que todas las variables son
8

Software de Simulación
arrays):
>>whos
Name Size Bytes Class ans 1x1 8 double array eps 1x1 8 double array x 1x1 8 double array y 1x1 8 double array
Grand total is 4 elements using 32 bytes
Para deshacerse de una variable
>>clear y
>>who
Your variables are: ans eps x
Para definir un vector fila, basta introducir sus coordenadas entre corchetes:
>>v=[1 2 3] % Vector de 3 coordenadas
v= 1 2 3
>>w=[4 5 6];
El operador ' es el de trasposición (en realidad trasposición y conjugación):
>>w'
ans = 4 5 6
Si queremos declarar un vector de coordenadas equiespaciadas entre dos dadas, por ejemplo, que la primera valga 0, la última 20 y la distancia entre coordenadas sea 2, basta poner:
>>vect1=0:2:20
vect1 = 0 2 4 6 8 10 12 14 16 18 20
9

Software de Simulación
Equivalentemente, si lo que conocemos del vector es que la primera coordenada vale 0, la última 20 y que tiene 11 en total, escribiremos:
>>vect2=linspace(0,20,11)
vect2 = 0 2 4 6 8 10 12 14 16 18 20
A las coordenadas de un vector se accede sin más que escribir el nombre del vector y, entre paréntesis, su índice:
>>vect2(3)
ans = 4
y se pueden extraer subvectores, por ejemplo:
>>vect2(2:5)
ans= 2 4 6 8
o,
>>vect1(:)
ans= 0 2 4 6 8 10 12 14 16 18 20
Las matrices se escriben como los vectores, pero separando las filas mediante un punto y coma; así una matriz 3x3:
>>M=[1 2 3;4 5 6;7 8 9]
M = 1 2 3 4 5 6
10

Software de Simulación
7 8 9
>>M' % Su traspuesta (su adjunta)
ans = 1 4 7 2 5 8 3 6 9
>>mat=[v;w;0 0 1] % También es una matriz 3x3
mat = 1 2 3 4 5 6 0 0 1
A los elementos de una matriz se accede sin más que escribir el nombre de la matriz y, entre paréntesis, los respectivos índices:
>>mat(1,3) % Elemento en la primera fila y tercera columna de la matriz mat
ans = 3
También se puede acceder a un fila o columna completas,
>>mat(:,2) % Segunda columna de mat
ans = 2 5 0
>>mat(2,:) % Su segunda fila
ans = 4 5 6
acceder a la matriz como si fuera una columna,
>>M(2:7) % Los elementos segundo a séptimo de la matriz como columna
ans = 4 7 2 5
11

Software de Simulación
8 3
o acceder a cualquiera de sus submatrices
>>mat(2:3,[1 3]) % Submatriz formada por los elementos que están en % "todas" las filas que hay entre la segunda y la tercera y % en las columnas primera y tercera
ans = 4 6 0 1
Existen algunas matrices definidas previamente; por ejemplo, la matriz identidad,
>>eye(5) % eye se pronuncia en inglés como I
ans = 1 0 0 0 0 0 1 0 0 0 0 0 1 0 0 0 0 0 1 0 0 0 0 0 1
la matriz nula,
>>zeros(3)
ans = 0 0 0 0 0 0 0 0 0
o la matriz cuyos elementos valen todos 1:
>>ones(4)
ans = 1 1 1 1 1 1 1 1 1 1 1 1 1 1 1 1
Se puede conocer el tamaño de una matriz y la longitud de un vector:
>>size(mat) % Dimensiones de la matriz mat (número de filas y de
12

Software de Simulación
columnas)
ans = 3 3
>>size(v)
ans = 1 3
>>length(v) % Longitud del vector (número de coordenadas)
ans = 3
Existen comandos que permiten crear de forma sencilla matrices. Por ejemplo:
>>diag(v) % Matriz diagonal cuya diagonal es el vector v
ans = 1 0 0 0 2 0 0 0 3
>>diag(diag(M)) % Matriz diagonal con la diagonal de M. La sentencia diag(M) da % el vector formado por la diagonal de la matriz M
ans = 1 0 0 0 5 0 0 0 9
>>diag(ones(1,4),1)+diag(ones(1,4),-1) % Matriz tridiagonal 5x5 con 0 en la diagonal % principal y 1 en la sub y superdiagonal
ans = 0 1 0 0 0 1 0 1 0 0 0 1 0 1 0 0 0 1 0 1 0 0 0 1 0
>>tril(M) % Matriz formada por la parte triangular inferior de M.
ans = 1 0 0
13

Software de Simulación
4 5 0 7 8 9
>>triu(M) % Matriz formada por la parte triangular superior de M.
ans = 1 2 3 0 5 6 0 0 9
Los cálculos que no se asignan a una variable en concreto se asignan a la variable de respuesta por defecto que es ans (del inglés, answer):
>>2+3
ans = 5
Sin embargo, si el cálculo se asigna a una variable, el resultado queda guardado en ella:
>>x=2+3
x = 5
Para conocer el valor de una variable, basta teclear su nombre:
>>x
x = 5
Si se añade un punto y coma (;) al final de la instrucción, la máquina no muestra la respuesta...
>>y=5*4;
... pero no por ello deja de realizarse el cálculo.
>>y
y = 20
Las operaciones se evalúan por orden de prioridad: primero las potencias, después las multiplicaciones y divisiones y, finalmente, las sumas y restas. Las operaciones de igual prioridad se evalúan de izquierda a derecha:
14

Software de Simulación
>>2/4*3
ans = 1.5000
>>2/(4*3)
ans = 0.1667
Se pueden utilizar las funciones matemáticas habituales. Así, por ejemplo, la función coseno,
>>cos(pi) % pi es una variable con valor predeterminado 3.14159...
ans = -1
o la función exponencial
>>exp(1) % Función exponencial evaluada en 1, es decir, el número e
ans = 2.7183
Además de la variable pi , MATLAB tiene otras variables con valor predeterminado; éste se pierde si se les asigna otro valor distinto. Por ejemplo:
>>eps % Épsilon de la máquina. Obsérvese que MATLAB trabaja en doble precisión
ans = 2.2204e-016
pero...
>>eps=7
eps = 7
Otro ejemplo de función matemática: la raíz cuadrada; como puede verse, trabajar con complejos no da ningún tipo de problema. La unidad imaginaria se representa en MATLAB como i o j, variables con dicho valor como predeterminado:
15

Software de Simulación
>>sqrt(-4)
ans = 0+ 2.0000i
El usuario puede controlar el número de decimales con que aparece en pantalla el valor de las variables, sin olvidar que ello no está relacionado con la precisión con la que se hacen los cálculos, sino con el aspecto con que éstos se muestran:
>>1/3
ans = 0.3333
>>format long
>>1/3
ans = 0.33333333333333
>>format % Vuelve al formato estándar que es el de 4 cifras decimales
Para conocer las variables que se han usado hasta el momento:
>>who
Your variables are: ans eps x y
o, si se quiere más información (obsérvese que todas las variables son arrays):
>>whos
Name Size Bytes Class ans 1x1 8 double array eps 1x1 8 double array x 1x1 8 double array y 1x1 8 double array
Grand total is 4 elements using 32 bytes
Para deshacerse de una variable
16

Software de Simulación
>>clear y
>>who
Your variables are: ans eps x
Para definir un vector fila, basta introducir sus coordenadas entre corchetes:
>>v=[1 2 3] % Vector de 3 coordenadas
v= 1 2 3
>>w=[4 5 6];
El operador ' es el de trasposición (en realidad trasposición y conjugación):
>>w'
ans = 4 5 6
Si queremos declarar un vector de coordenadas equiespaciadas entre dos dadas, por ejemplo, que la primera valga 0, la última 20 y la distancia entre coordenadas sea 2, basta poner:
>>vect1=0:2:20
vect1 = 0 2 4 6 8 10 12 14 16 18 20
Equivalentemente, si lo que conocemos del vector es que la primera coordenada vale 0, la última 20 y que tiene 11 en total, escribiremos:
>>vect2=linspace(0,20,11)
vect2 = 0 2 4 6 8 10 12 14 16 18 20
A las coordenadas de un vector se accede sin más que escribir el nombre del vector y, entre paréntesis, su índice:
>>vect2(3)
17

Software de Simulación
ans = 4
y se pueden extraer subvectores, por ejemplo:
>>vect2(2:5)
ans= 2 4 6 8
o,
>>vect1(:)
ans= 0 2 4 6 8 10 12 14 16 18 20
Las matrices se escriben como los vectores, pero separando las filas mediante un punto y coma; así una matriz 3x3:
>>M=[1 2 3;4 5 6;7 8 9]
M = 1 2 3 4 5 6 7 8 9
>>M' % Su traspuesta (su adjunta)
ans = 1 4 7 2 5 8 3 6 9
>>mat=[v;w;0 0 1] % También es una matriz 3x3
mat = 1 2 3 4 5 6
18

Software de Simulación
0 0 1
A los elementos de una matriz se accede sin más que escribir el nombre de la matriz y, entre paréntesis, los respectivos índices:
>>mat(1,3) % Elemento en la primera fila y tercera columna de la matriz mat
ans = 3
También se puede acceder a un fila o columna completas,
>>mat(:,2) % Segunda columna de mat
ans = 2 5 0
>>mat(2,:) % Su segunda fila
ans = 4 5 6
acceder a la matriz como si fuera una columna,
>>M(2:7) % Los elementos segundo a séptimo de la matriz como columna
ans = 4 7 2 5 8 3
o acceder a cualquiera de sus submatrices
>>mat(2:3,[1 3]) % Submatriz formada por los elementos que están en % "todas" las filas que hay entre la segunda y la tercera y % en las columnas primera y tercera
ans = 4 6 0 1
19

Software de Simulación
Existen algunas matrices definidas previamente; por ejemplo, la matriz identidad,
>>eye(5) % eye se pronuncia en inglés como I
ans = 1 0 0 0 0 0 1 0 0 0 0 0 1 0 0 0 0 0 1 0 0 0 0 0 1
la matriz nula,
>>zeros(3)
ans = 0 0 0 0 0 0 0 0 0
o la matriz cuyos elementos valen todos 1:
>>ones(4)
ans = 1 1 1 1 1 1 1 1 1 1 1 1 1 1 1 1
Se puede conocer el tamaño de una matriz y la longitud de un vector:
>>size(mat) % Dimensiones de la matriz mat (número de filas y de columnas)
ans = 3 3
>>size(v)
ans = 1 3
>>length(v) % Longitud del vector (número de coordenadas)
ans = 3
Existen comandos que permiten crear de forma sencilla matrices. Por
20

Software de Simulación
ejemplo:
>>diag(v) % Matriz diagonal cuya diagonal es el vector v
ans = 1 0 0 0 2 0 0 0 3
>>diag(diag(M)) % Matriz diagonal con la diagonal de M. La sentencia diag(M) da % el vector formado por la diagonal de la matriz M
ans = 1 0 0 0 5 0 0 0 9
>>diag(ones(1,4),1)+diag(ones(1,4),-1) % Matriz tridiagonal 5x5 con 0 en la diagonal % principal y 1 en la sub y superdiagonal
ans = 0 1 0 0 0 1 0 1 0 0 0 1 0 1 0 0 0 1 0 1 0 0 0 1 0
>>tril(M) % Matriz formada por la parte triangular inferior de M.
ans = 1 0 0 4 5 0 7 8 9
>>triu(M) % Matriz formada por la parte triangular superior de M.
ans = 1 2 3 0 5 6 0 0 9
Las funciones matemáticas elementales están definidas de forma que se pueden aplicar sobre arrays. El resultado es el array formado por la aplicación de la función a cada elemento del array. Así:
>>log(v)
21

Software de Simulación
ans = 0 0.6931 1.0986
>>p=(0:0.1:1)*pi % Vector definido como el producto de un vector por un escalar
p = Columns 1 through 7 0 0.3142 0.6283 0.9425 1.2566 1.5708 1.8850 Columns 8 through 11 2.1991 2.5133 2.8274 3.1416
>>x=sin(p)
x = Columns 1 through 7 0 0.3090 0.5878 0.8090 0.9511 1.0000 0.9511 Columns 8 through 11 0.8090 0.5878 0.3090 0.0000
Las operaciones habituales entre arrays (suma, resta y producto escalar de vectores; suma, resta, producto y potencia de matrices) se representan con los operadores habituales:
>>v,w % Recordamos los valores de v y w
v = 1 2 3 w = 4 5 6
>>z=v*w' % Producto escalar (producto de matrices 1x3 por 3x1)
z = 32
>>Z=w'*v % Producto de matrices 3x1 por 1x3 = Matriz 3x3
Z = 4 8 12 5 10 15 6 12 18
>>v*w % Los vectores v y w no se pueden multiplicar
??? Error using ==> * Inner matrix dimensions must agree.
>>mat % Recordamos el valor de la matriz mat
22

Software de Simulación
mat = 1 2 3 4 5 6 0 0 1
>>mat^2 % Matriz mat elevada al cuadrado
ans = 9 12 18 24 33 48 0 0 1
También pueden efectuarse multiplicaciones, divisiones y potencias de arrays, entendiéndolas como elemento a elemento (como, de hecho, se realizan la suma y la resta). El operador utilizado para ellas es el habitual precedido por un punto; es decir:
>>v.*w % Vector formado por los productos de las respectivas coordenadas: % ans(i)=v(i)*w(i)
ans = 4 10 18
>>w./v % Vector formado por el cociente de cada coordenada de w entre la % coordenada correspondiente de v: ans(i)=w(i)/v(i)
ans = 4.0000 2.5000 2.0000
>>mat.^2 % Matriz cuyos elementos son los de mat elevados % al cuadrado: ans(i,j)=mat(i,j)^2
ans = 1 4 9 16 25 36 0 0 1
Finalmente, pueden calcularse determinantes:
>>det(mat)
ans = -3
y resolverse sistemas de ecuaciones lineales con el versátil comando \:
23

Software de Simulación
>>mat\v'
ans = 2.6667 -5.3333 3.000
También existen variables lógicas que toman los valores 0 (falso) o 1 (verdadero) . Por ejemplo:
>>abs(v)>=2 % Vector lógico cuyas coordenadas valen 1 si la coordenada % correspondiente de v es >= 2 y 0 si no lo es
ans = 0 1 1
>>vector=v(abs(v)>=2) % Vector formado por la coordenadas de v que % verifican la desigualdad
vector = 2 3
>>v2=[3 2 1]
v2 = 3 2 1
>>logica=v==v2 % Asignación de un valor lógico (el doble signo igual es el % igual lógico)
logica = 0 1 0
>>logic2=v~=v2 % Distinto (~ es el operador de negación)
logic2 = 1 0 1
Se puede trabajar con polinomios: basta tener en cuenta que un polinomio no es más que un vector. El orden de los coeficientes es de mayor a menor grado, por ejemplo:
>>p=[1 0 2 0 3] % Polinomio x^4+2*x^2+3
p = 1 0 2 0 3
24

Software de Simulación
>>q=[2 1 0] % Polinomio 2*x^2+x
q = 2 1 0
MATLAB tiene funciones específicas para polinomios como:
>>polyval(p,-1) % Evaluación del polinomio x^4+2x^2+3 en x=-1
ans = 6
>>pro=conv(p,q) % Producto de los polinomios p y q
pro = 2 1 4 2 6 3 0
>>deconv(pro,p) % Cociente entre pro y p; obviamente el resultado es q
ans = 2 1 0
>>roots(pro) % Raíces del polinomio pro
ans = 0 0.6050+1.1688i 0.6050-1.1688i -0.6050+1.1688i -0.6050-1.1688i -0.5000
>>poly([i -i 1/2 pi]) % Polinomio mónico que tiene por raíces a los % números i, -i, 0.5 y pi
ans = 1.0000 -3.6416 2.5708 -3.6416 1.5708
Dentro del módulo (toolbox) de matemática simbólica, se utiliza el programa de cálculo simbólico MAPLE. Con estas herramientas, se puede trabajar con funciones,
>>f='sin(x)' % Función sin(x) definida mediante una cadena de caracteres
f = sin(x)
25

Software de Simulación
calcular derivadas,
>>diff(f)
ans = cos(x)
>>diff(f,2) % Derivada segunda de f
ans = -sin(x)
o encontrar primitivas.
>>int('log(x)') % Primitiva de la función logaritmo
ans = x*log(x)-x
>>diff('x*log(x)-x') % Comprobación
ans = log(x)
MATLAB tiene un gran potencial de herramientas gráficas. Se pueden dibujar los valores de un vector frente a otro (de la misma longitud):
>>x=pi*(-1:0.1:1); >>y=x.*sin(x); >> y=x.*sin(x); % Por defecto une los puntos (x(i),y(i)) mediante una poligonal
26

Software de Simulación
Como se ve, con pocos puntos la gráfica tiene un aspecto demasiado lineal a trozos. Para "engañar" al ojo, basta tomar más puntos.
>>x=pi*(-1:0.01:1); >>y=x.*sin(x); >>plot(x,y)
27

Software de Simulación
También pueden dibujarse funciones. Así:
>>fplot('sin(x)',[0 2*pi]) % Dibuja la función seno en el intervalo [0,2*pi]
28

Software de Simulación
>>hold on % Mantiene en la ventana gráfica los dibujos anteriores
>>fplot('cos(x)',[0 2*pi]) % Dibuja sobre la gráfica anterior la función cos(x)
29

Software de Simulación
>>hold off % Con esto olvida los dibujos anteriores % y dibuja en una ventana nueva
>>fplot('x^2*sin(1/x)',[-0.05 0.05]) % Dibuja la función x^2*sin(1/x)
30

Software de Simulación
También puede usarse el versátil comando ezplot (se lee como easy plot) que permite dibujar funciones,
>>ezplot('exp(x)') % Dibuja la función exponencial en un intervalo adecuado a la función
31

Software de Simulación
curvas en paramétricas,
>>ezplot('sin(t)','cos(t)',[0 pi])
32

Software de Simulación
e implícitas
>>ezplot('x^2 - y^2 - 1')
33

Software de Simulación
También permite dibujar superficies. La forma más sencilla es mediante el comando ezsurf,
>>ezsurf('sin(x*y)',[-2 2 -2 2])
34

Software de Simulación
aunque se pueden realizar gráficas más sofisticadas:
>>t=0:0.001:0.009; >>v=900:1025; >>[T V]=meshgrid(t,v); >>aux1=16*pi^2*(T.^2).*((V-918).^2).*((V-1011).^2); >>aux2=aux1+(2*V-1929).^2; >>w=T./aux2; >>z=35000000*w; >>surfl(t,v,z); % Este comando dibuja la superficie creada mediante las >>shading interp; % ordenes anteriores. Los siguientes sirven para modificar >>colormap(pink); % el dibujo obtenido >>rotate3d; % Sirve para girar la figura mediante el ratón
35

Software de Simulación
Para escribir un programa con MATLAB habrá que crear un fichero que tenga extensión .m y contenga las instrucciones. Esto se puede hacer con cualquier editor de textos, pero tiene algunas ventajas usar el editor propio de MATLAB llamado medit.
MATLAB trabaja con memoria dinámica, por lo que no es necesario declarar las variables que se van a usar. Por esta misma razón, habrá que tener especial cuidado y cerciorarse de que entre las variables del espacio de trabajo no hay ninguna que se llame igual que las de nuestro programa (proveniente, por ejemplo, de un programa previamente ejecutado en la misma sesión), porque esto podría provocar conflictos. A menudo, es conveniente reservar memoria para las variables (por ejemplo, si se van a utilizar matrices muy grandes); para ello, basta con asignarles cualquier valor. Del mismo modo, si se está usando mucha memoria, puede ser conveniente liberar parte de ella borrando (clear) variables que no se vayan a usar más.
Un programa escrito en MATLAB admite la mayoría de las estructuras de programación al uso y su sintaxis es bastante estándar. En los siguientes ejemplos se muestra la sintaxis de algunas de estas estructuras (if, for,
36

Software de Simulación
while,...).
Ejemplo 1: Calcular la suma de los n primeros términos de la sucesión 1, 2x, 3x^2, 4x^3, ...
n=input('¿Cuántos términos quieres sumar? '); x=input('Dame el valor del numero x '); suma=1; for i=2:n suma=suma+i*x^(i-1); end disp('El valor pedido es') disp(suma)
Ejemplo 2: Decidir si un número natural es primo.
n=input('Número natural que deseas saber si es primo '); i=2; primo=1; while i<=sqrt(n) if rem(n,i)==0 % Resto de dividir n entre i primo=0; break end i=i+1; end if primo disp('El número dado es primo.') else disp('El número dado no es primo.') disp('De hecho, es divisible por:') disp(i) end
Ejemplo 3: Escribir un número natural en una base dada (menor que diez).
n=input('Dame el número que quieres cambiar de base '); base=input('¿En qué base quieres expresarlo? '); i=1; while n>0 c(i)=rem(n,base); n=fix(n/base); % Parte entera de n/base i=i+1; end disp('La expresión en la base dada es:') i=i-1; disp(c(i:-1:1))
37

Software de Simulación
Por último, también pueden programarse funciones. La primera instrucción de un fichero que contenga una función de nombre fun debe ser:
function [argumentos de salida]=fun(argumentos de entrada)
Es conveniente que el fichero que contenga la función se llame como ella; así, la función anterior debería guardarse en el fichero fun.m; por ejemplo, si se desea programar una función que calcule, mediante el algoritmo de Euclides, el máximo común divisor de dos números naturales, basta escribir un fichero euclides.m cuyo contenido sea:
function m=euclides(a,b) % Cálculo del máximo común divisor de dos números naturales % mediante el algoritmo de Euclides if a<b c=b; b=a; a=c; end while b>0 c=rem(a,b); a=b; b=c; end m=a;
Si, una vez escrito el fichero anterior, en el espacio de trabajo o en un programa se escribe la instrucción
mcd=euclides(33,121)
en la variable mcd se almacenará el valor 11.
Las variables de una función son siempre locales. Por tanto, aunque en el seno de la función se modifiquen los argumentos de entrada, el valor de las variables correspondientes queda inalterado. Por ejemplo, en la función euclides.m se modifica el valor de los argumentos de entrada, pero, sin embargo:
>>x=15; >>mcd=euclides(x,3); >>x x = 15
Si se pretende que las modificaciones de un argumento de entrada afecten a la variable correspondiente, deberá situarse dicho argumento, además, en la
38

Software de Simulación
lista de argumentos de salida.
Más ejemplos de programación con MATLAB.
ara escribir un programa con MATLAB habrá que crear un fichero que tenga extensión .m y contenga las instrucciones. Esto se puede hacer con cualquier editor de textos, pero tiene algunas ventajas usar el editor propio de MATLAB llamado medit.
MATLAB trabaja con memoria dinámica, por lo que no es necesario declarar las variables que se van a usar. Por esta misma razón, habrá que tener especial cuidado y cerciorarse de que entre las variables del espacio de trabajo no hay ninguna que se llame igual que las de nuestro programa (proveniente, por ejemplo, de un programa previamente ejecutado en la misma sesión), porque esto podría provocar conflictos. A menudo, es conveniente reservar memoria para las variables (por ejemplo, si se van a utilizar matrices muy grandes); para ello, basta con asignarles cualquier valor. Del mismo modo, si se está usando mucha memoria, puede ser conveniente liberar parte de ella borrando (clear) variables que no se vayan a usar más.
Un programa escrito en MATLAB admite la mayoría de las estructuras de programación al uso y su sintaxis es bastante estándar. En los siguientes ejemplos se muestra la sintaxis de algunas de estas estructuras (if, for, while,...).
Ejemplo 1: Calcular la suma de los n primeros términos de la sucesión 1, 2x, 3x^2, 4x^3, ...
n=input('¿Cuántos términos quieres sumar? '); x=input('Dame el valor del numero x '); suma=1; for i=2:n suma=suma+i*x^(i-1); end disp('El valor pedido es') disp(suma)
Ejemplo 2: Decidir si un número natural es primo.
n=input('Número natural que deseas saber si es primo '); i=2; primo=1;
39

Software de Simulación
while i<=sqrt(n) if rem(n,i)==0 % Resto de dividir n entre i primo=0; break end i=i+1; end if primo disp('El número dado es primo.') else disp('El número dado no es primo.') disp('De hecho, es divisible por:') disp(i) end
Ejemplo 3: Escribir un número natural en una base dada (menor que diez).
n=input('Dame el número que quieres cambiar de base '); base=input('¿En qué base quieres expresarlo? '); i=1; while n>0 c(i)=rem(n,base); n=fix(n/base); % Parte entera de n/base i=i+1; end disp('La expresión en la base dada es:') i=i-1; disp(c(i:-1:1))
Por último, también pueden programarse funciones. La primera instrucción de un fichero que contenga una función de nombre fun debe ser:
function [argumentos de salida]=fun(argumentos de entrada)
Es conveniente que el fichero que contenga la función se llame como ella; así, la función anterior debería guardarse en el fichero fun.m; por ejemplo, si se desea programar una función que calcule, mediante el algoritmo de Euclides, el máximo común divisor de dos números naturales, basta escribir un fichero euclides.m cuyo contenido sea:
function m=euclides(a,b) % Cálculo del máximo común divisor de dos números naturales % mediante el algoritmo de Euclides if a<b c=b; b=a; a=c; end while b>0
40

Software de Simulación
c=rem(a,b); a=b; b=c; end m=a;
Si, una vez escrito el fichero anterior, en el espacio de trabajo o en un programa se escribe la instrucción
mcd=euclides(33,121)
en la variable mcd se almacenará el valor 11.
Las variables de una función son siempre locales. Por tanto, aunque en el seno de la función se modifiquen los argumentos de entrada, el valor de las variables correspondientes queda inalterado. Por ejemplo, en la función euclides.m se modifica el valor de los argumentos de entrada, pero, sin embargo:
>>x=15; >>mcd=euclides(x,3); >>x x = 15
Si se pretende que las modificaciones de un argumento de entrada afecten a la variable correspondiente, deberá situarse dicho argumento, además, en la lista de argumentos de salida.
41