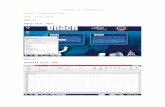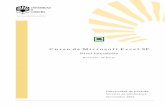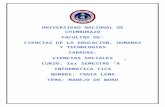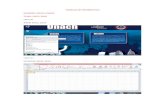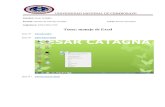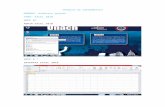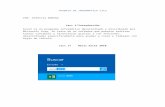Manejo de Libros de Excel
-
Upload
carlos-hernandez -
Category
Documents
-
view
5 -
download
0
description
Transcript of Manejo de Libros de Excel

8. MANEJO DE LIBROS DE TRABAJO
8.1 Manejo de hojas.
Los archivos de Excel también son conocidos como libros y cada libro puede contener varias hojas las cuales a su vez contendrán nuestros datos. Por esta razón es importante aprender a manejar las hojas en Excel para crear nuevas hojas, renombrarlas, eliminarlas, etc.
De manera predeterminada Excel 2013 crea un nuevo libro con una sola hoja, pero en más de una ocasión necesitaremos agregar nuevas hojas al libro para organizar adecuadamente nuestros datos. Existen tres alternativas para crear una nueva hoja en un libro de Excel:
1. Haz clic en el botón Hoja nueva que es el símbolo más (+) que se encuentra a la derecha de las etiquetas de hoja en la parte inferior de la ventana.
2. Haz clic derecho sobre cualquier etiqueta de hoja y elige la opción Insertar lo cual mostrará una nueva ventana donde deberás seleccionar la opción General > Hoja de cálculo y pulsar el botón Aceptar.
3. También puedes pulsar la combinación de teclas Mayús + F11 para insertar una nueva hoja.
8.1.1 Cambiar nombre.

De manera predetermina Excel nombra las hojas nuevas como Hoja1, Hoja2, Hoja3, etc. La desventaja es que estos nombres no describen adecuadamente el contenido de la hoja y cuando llegas a tener muchas hojas será difícil localizar la hoja que necesitas. Por el contrario, será más fácil localizar los datos que necesitamos consultar si colocamos un nombre apropiado a la hoja. Para cambiar el nombre de la hoja debes hacer doble clic sobre su etiqueta y Excel nos permitirá editar el nombre directamente en la etiqueta:
Al terminar de introducir el nuevo nombre debes pulsar la tecla Entrar para hacer permanentes los cambios. Es importante mencionar que los nombres de las hojas no pueden exceder los 31 caracteres en longitud ni tampoco pueden incluir símbolos no caracteres especiales. También es posible cambiar el nombre de una hoja haciendo clic derecho sobre su etiqueta y seleccionando la opción de menú Cambiar nombre lo cual tendrá el mismo efecto que haber hecho doble clic sobre la etiqueta.
8.1.28.1.3Copiar o mover
A veces nos conviene iniciar una nueva hoja a partir de otra que contiene una estructura similar y en ese caso la mejor alternativa es hacer una copia de la hoja. Otra razón para hacer una copia es realizar un respaldo de los datos antes de manipularlos con fórmulas de Excel. Para hacer la copia de una hoja debemos hacer clic derecho sobre la etiqueta de la hoja y seleccionar la opción Mover o copiar y se mostrará el siguiente cuadro de diálogo:

Debes asegurarte de que la caja de selección Crear una copia está marcada y al pulsar el botón Aceptar se creará una copia de la hoja. Un atajo para copiar una hoja es arrastrar la etiqueta de la hoja a la izquierda o derecha mientras pulsamos la tecla Ctrl.
Si en lugar de copiar solo deseamos mover de posición la hoja, entonces podemos utilizar el cuadro de diálogoMover o copiar y seleccionar la posición hacia donde deseamos mover la hoja. En este caso no es necesario marcar la caja de selección de copiado. Además de este método, también podemos hacer el movimiento de la hoja arrastrando la etiqueta a la posición deseada.
8.1.4 Insertar.
Para insertar una hoja de cálculo nueva, siga uno de los procedimientos siguientes:
Haga clic en el botón Nueva hoja en la parte inferior de la pantalla.
Para insertar otra hoja de cálculo delante de una existente, seleccione la hoja de cálculo existente y, a continuación, haga clic en Inicio > Insertar, > Insertar hoja.
Para cambiar el orden de las hojas de cálculo en un libro, haga clic en la pestaña de la hoja de cálculo que desea mover y, a continuación, arrástrela a la ubicación deseada.

8.1.5 Eliminar.
Si ya no necesitas los datos de una hoja puedes eliminarla por completo. Debes tener cuidado con esta acción porque una vez guardado el libro ya no será posible revertir la eliminación. Al igual que las acciones anteriores debemos hacer clic derecho sobre la etiqueta de la hoja que vamos a eliminar y seleccionar la opción Eliminar:
8.1.6 Ocultar.
Para ocultar una hoja es suficiente con hacer clic derecho sobre la etiqueta y seleccionar la opción Ocultar lo cual dejará invisible la etiqueta.
Para volver a mostrar las hojas que hayamos ocultado debemos hacer clic derecho sobre cualquier etiqueta y seleccionar la opción Mostrar lo cual abrirá un cuadro de diálogo donde podremos seleccionar las hojas de deseamos mostrar de nuevo.
8.2 Edición simultánea de hojas.

Si varias personas desean modificar un libro de Excel al mismo tiempo, puede configurarlo y guardarlo como “compartido”, poniéndolo a disposición de todos en un recurso compartido de red.
Use esta característica si quiere hacer lo siguiente
- Varios usuarios modifican el libro sin importar que los datos originales sean modificados
- Conservar un registro de los cambios hechos en el libro.
Al guardar cambios en un libro compartido, puede que otra persona que esté modificando el libro haya guardado cambios que afecten a las mismas celdas. Si es el caso, los cambios entrarán en conflicto y aparecerá el cuadro de diálogo de resolución de conflictos, en el que podrá elegir qué cambios desea conservar.
¿Cómo compartir un libro?
1. Cree un nuevo libro o abra el libro existente a compartir.
2. En la cinta de opciones Revisar, en el grupo Cambios, haga clic en el botón Compartir libro
2. En la nueva ventana, en la pestaña Modificación, active la casilla Permitir la modificación por varios usuarios a la vez. Esto también permite combinar libros

3. En la pestaña Uso avanzado, seleccione las opciones deseadas para compartir el libro y termine haciendo clic en Aceptar
Nota: Al guardar el archivo debe utilizar una carpeta de red compartida, no un servidor web.
Nota2: Si el libro tiene vínculos a otros libros o documentos. Compruébelos
8.3 Manejo de ventanas.
Al momento de iniciar por primera vez la hoja de cálculo electrónica llamada Excel 2013, el ambiente de Windows nos brinda la facilidad de que todas sus aplicaciones tienen una apariencia muy similar, sin embargo, una hoja de cálculo no es para teclear un documento o bien hacer un pequeño oficio, la finalidad de Excel 2013 va más que simplemente teclear información, nos permite realizar cálculos con diferentes tipos de datos y poder ordenarlos, filtrarlos y más aún, producir gráficas que nos representen de una manera simple y sencilla la interpretación de los resultados, por ello, es necesario conocer perfectamente la pantalla principal de la hoja de cálculo, cada uno de sus elementos tiene una función muy particular y saber su funcionamiento nos permite manejar de una forma más eficiente la aplicación.
La pantalla principal de Excel 2013 es un ambiente de trabajo diferente a la versión anterior, donde desaparecen las barras de herramientas, los menús desplegables, el panel de tareas y se transforma la forma de trabajo, concentrándose al uso del ratón y el manejo de iconos, en lo particular nos concentraremos en la hoja de cálculo Excel versión 2013 de la familia de Microsoft office edición profesional, enseguida se muestra una imagen con los elementos principales de la ventana de Excel 2013.

Componentes de la pantalla principal de la hoja de cálculo electrónica.
1.- Botón de control.
2.- Barra de herramientas de acceso rápido.
3.- Barra de título.
4.- Botón de ayuda.
5.- Botón de opciones de presentación de la cinta de opciones
6.- Botón de minimizar.
7.- Botón de restaurar.
8.- Botón de cerrar.
9.- Botón opción archivo.
10.- Barra de menús principal.
11.- Iniciar sesión

12.- Cinta de opciones.
13.- Cuadro de nombres.
14.- Barra de fórmulas.
15.- Botón de insertar función.
16.- Cuadro de contenido.
17.- Columnas.
18.- Filas.
19.- Celda activa.
20.- Barra de navegación de hojas.
21- Hoja activa.
22.- Indicador de hojas.
23.- Barra de desplazamiento horizontal.
24.- Barra de desplazamiento vertical.
25.- Barra de estado.
26.- Modos de presentación de la hoja de cálculo
27.- Zoom.
En Excel puedes dividir una hoja en paneles de manera que se facilite la tarea de comparar la información contenida. Cada panel será independiente y podrás desplazarte tanto horizontal como verticalmente.
Paneles horizontales
Para dividir una hoja en paneles horizontales (superior e inferior) debes arrastrar el cuadro de división que se encuentra por arriba de la barra de desplazamiento vertical.

Excel dividirá la ventana y colocará una barra de desplazamiento vertical para cada uno de los paneles.
Paneles verticales
También puedes dividir una hoja en paneles verticales (izquierda y derecha). La acción es similar solo que utilizando el cuadro de división que se encuentra al lado de la barra de desplazamiento horizontal.
En este caso Excel agregará una segunda barra de desplazamiento horizontal para el nuevo panel. Para remover las divisiones de los paneles es suficiente con hacer doble clic sobre cada línea.

También puedes dividir una hoja en paneles utilizando el comando Dividir que se encuentra en la ficha Vista.
Para remover los paneles puedes hacer clic de nuevo en el comando Dividir.
Hemos revisado las acciones más básicas a realizar con las hojas de un libro de Excel. Es importante familiarizarse con el manejo de hojas en Excel 2013 porque ellas nos ayudarán a organizar y clasificar adecuadamente nuestros datos.