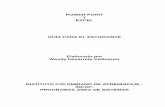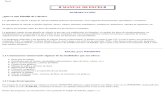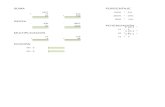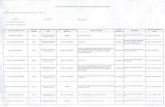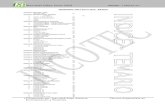Manejo Basico de Excel
-
Upload
wilson-montero -
Category
Documents
-
view
15 -
download
0
Transcript of Manejo Basico de Excel

REPÚBLICA BOLIVARIANA DE VENEZUELA
MINISTERIO DEL PODER POPULAR PARA LA EDUCACIÓN UNIVERSITARIA
FUNDACION MISION SUCRE
MOTATÁN ESTADO TRUJILLO
Participante:
Yusmary Abreu C.I 15.825.789
ABRIL 2014

Manejo Básico de Excel
Aprendiendo a introducir fórmulas básicas
Una vez introducidos los datos comenzaremos a utilizar las formulas
Primero vamos a sumar para ello debes ponerte debajo o al lado de
los números a sumar celda C7
Luego para que la maquina entienda que lo que vas a introducir es
una formula se pone el símbolo =
=B5+B6 Presionar Enter y observa que ha sucedido
Para ver el gráfico seleccione la opción ¨Bajar trabajo¨ del menú
superior
Notaras que sale el resultado 30 y en la barra de formula aparecerá la
formula utilizando un poco de sentido común realizar las demás
operaciones recordando que el símbolo de multiplicación es el
asterisco * y el de división es el Slahs /.
Una vez sacado el resultado utilizaremos herramientas de formato
para mejorar nuestra hoja
Iluminar desde la celda B2 Hasta la celda E2 luego Clic en el botón de
combinar y centrar
Clic en el botón para crear Bordes elija cuadrado
Luego le daremos color de relleno y color de letra y así a toda la hoja
Para cambiar de Nombre HOJA1 por Práctica 1
Clic con el botón derecho en Hoja1
Clic en Cambiar Nombre
Escriba practica1
Clic fuera del cuadro o presione la tecla Enter

Para guardar un archivo en su disquete
Clic en Archivo
Clic en Guardar Como
Seleccionamos la unidad donde queremos Guardar Disco 3 ½ A
Introducidos el nombre del archivo Practica1
Clic en Guardar
Para abrir un archivo de Excel en su disquete
Clic en Archivo
Clic en Abrir (También Usando la Barra Estándar Abrir)
Seleccionamos la unidad en donde deseamos abrir el archivo disco 3
1/2 A
Elegimos el archivo a Abrir Practica1
Clic en abrir
Para dar ancho de columnas y alto de filas
Posiciónese en la celda A1
Clic en Formato
Clic Columna
Clic en ancho por defecto el alto es 10,71 para todas las Columnas
Aumentamos a 25 el ancho de Columna Luego Clic en Aceptar
Si queremos que sea para todas las filas debemos seleccionar primero si es
para una fila nos ponemos en la fila que deseamos anchar.
posiciónese en la celda A1
Clic en Formato
Clic Fila

Clic en alto por defecto el alto es 12,7
Filtros
Aplicar filtros es una forma rápida y fácil de buscar un subconjunto de datos
de un rango y trabajar con el mismo. Un rango filtrado muestra sólo las filas
que cumplen el criterio (criterios: condiciones que se especifican para limitar
los registros que se incluyen en el conjunto de resultados de una consulta o
un filtro.) que se especifique para una columna. Microsoft Excel proporciona
dos comandos para aplicar filtros a los rangos:
Autofiltro, que incluye filtrar por selección, para criterios simples
Filtro avanzado, para criterios más complejos
A diferencia de la ordenación, el filtrado no reorganiza los rangos. El filtrado
oculta temporalmente las filas que no se desea mostrar.
Cuando Excel filtra filas, le permite modificar, aplicar formato, representar en
gráficos e imprimir el subconjunto del rango sin necesidad de reorganizarlo ni
ordenarlo.
Auto filtro
Cuando utilice el comando Autofiltro, aparecerán las flechas de Autofiltro a
la derecha de los rótulos de columna del rango filtrado.

1. Rango sin filtrar
2. Rango filtrado
Microsoft Excel indica los elementos filtrados en azul.
Puede utilizar Autofiltro personalizado para mostrar filas que contengan un
valor u otro. También puede utilizar Autofiltro personalizado para mostrar
las filas que cumplan más de una condición en una columna; por ejemplo, las
filas que contengan valores comprendidos en un rango específico (como un
valor de Davolio).
Filtro avanzado
El comando Filtro avanzado permite filtrar un rango en contexto, como el
comando Autofiltro, pero no muestra listas desplegables para las columnas.
En lugar de ello, tiene que escribir los criterios (criterios: condiciones que se

especifican para limitar los registros que se incluyen en el conjunto de
resultados de una consulta o un filtro.) según los cuales desea filtrar los
datos en un rango de criterios independiente situado sobre el rango. Un
rango de criterios permite filtrar criterios más complejos.
Varias condiciones en una sola columna
Si incluye dos o más condiciones en una sola columna, escriba los criterios
en filas independientes, una directamente bajo otra. Por ejemplo, el siguiente
rango de criterios presenta las filas que contienen "Davolio," "Buchanan" o
"Suyama" en la columna Vendedor.
Vended
or
Davolio
Buchana
n
Suyama
Una condición en dos o más columnas
Para buscar datos que cumplan una condición en dos o más columnas,
introduzca todos los criterios en la misma fila del rango de criterios. Por
ejemplo, el siguiente rango de criterios muestra todas las filas que contienen
"Producto" en la columna Tipo, "Davolio" en la columna Vendedor y valores
de ventas superiores a 1.000 $.

Escriba VendedorVentas
GenerarDavolio >1000
Una condición en una columna u otra
Para buscar datos que cumplan una condición de una columna o una
condición de otra, introduzca los criterios en filas diferentes del rango. Por
ejemplo, el siguiente rango de criterios muestra todas las filas que contienen
"Producto" en la columna Tipo, "Davolio" en la columna Vendedor o valores
de ventas superiores a 1.000 $.
Escrib
a
Vended
or
Venta
s
Gener
ar
Davolio
>1000
Uno de dos conjuntos de condiciones para dos columnas
Para buscar filas que cumplan uno de dos conjuntos de condiciones, donde
cada conjunto incluye condiciones para más de una columna, introduzca los
criterios en filas independientes. Por ejemplo, el siguiente rango de criterios
muestra las filas que contienen "Davolio" en la columna Vendedor y valores
de ventas superiores a 3.000 $ y también muestra las filas del vendedor
Buchanan con valores de ventas superiores a 1.500 $.

Vended
or
Venta
s
Davolio >3000
Buchana
n>1500
Más de dos conjuntos de condiciones para una columna
Para buscar filas que cumplan más de dos conjuntos de condiciones, incluya
columnas múltiples con el mismo título. Por ejemplo, el siguiente rango de
criterios muestra las ventas comprendidas entre 5.000 y 8.000 $ junto con
aquellas inferiores a 500 $.
Venta
s
Venta
s
>5000 <8000
<500
Condiciones creadas como resultado de una fórmula
Puede utilizar como criterio un valor calculado que sea el resultado de una
fórmula (fórmula: secuencia de valores, referencias de celda, nombres,
funciones u operadores de una celda que producen juntos un valor nuevo.
Una formula comienza siempre con el signo igual (=).). Si emplea una
fórmula para crear un criterio, no utilice un rótulo de columna como rótulo de
criterios; conserve este rótulo vacío o utilice uno distinto a un rótulo de
columna del rango. Por ejemplo, el siguiente rango de criterios muestra filas

que tienen un valor en la columna C mayor que el promedio de las celdas
C7:C10.
=C7>PROMEDIO($C$7:$
C$10)
Filtrar un rango
Sólo puede aplicar filtros a un rango de una hoja de cálculo cada vez.
1. Haga clic en la celda del rango que desea filtrar.
2. En el menú Datos, seleccione Filtro y haga clic en Autofiltro.
Filtrar por el número menor o mayor
1. Haga clic en la flecha de la columna que contiene los números y haga
clic en (Diez mejores).
2. En el cuadro de la izquierda, haga clic en superiores o inferiores.
3. En el cuadro del medio, escriba un número.
4. En el cuadro de la derecha, haga clic en elementos.
Filtrar un rango para buscar filas que contengan texto específico
1. Haga clic en la flecha de la columna que contiene los números y haga
clic en (Personalizar).

2. En el cuadro de la izquierda, haga clic en igual o en no igual,
contiene o no contiene
3. Introduzca el texto que desee en el cuadro de la derecha.
4. Si necesita buscar valores de texto que comparten algunos caracteres
pero no otros, utilice un carácter comodín.
¿Cómo?
Los siguientes caracteres comodín pueden usarse como
criterios (criterios: condiciones que se especifican para limitar los
registros que se incluyen en el conjunto de resultados de una consulta
o un filtro.) de comparación para filtros, así como para buscar y
reemplazar contenido.
Utilice
Para buscar
? (signo de interrogación)
Un único carácter
Por ejemplo, Gr?cia buscará "Gracia" y "Grecia"
* (asterisco)
Un número de caracteres
Por ejemplo, *este buscará "Nordeste" y "Sudeste"
~ (tilde) seguida de
?, *, o ~
Un signo de interrogación, un asterisco o una tilde.
Por ejemplo, fy91~? buscará "fy91?".

5. Para agregar otros criterios, haga clic en Y u O, y repita el paso
anterior.
Filtrar por celdas vacías o celdas no vacías
Haga clic en la flecha de la columna que contiene los números y, a
continuación, elija (Vacías) o (No vacías).
Nota Las opciones Vacías y No vacías sólo están disponibles si la columna
que desea filtrar contiene una celda vacía.
Filtrar por números mayores o menores que otro número
1. Haga clic en la flecha de la columna que contiene los números y haga
clic en (Personalizar).
2. En el cuadro de la izquierda, haga clic en es mayor que, es menor
que, es mayor o igual que o es menor o igual que.
3. En el cuadro de la derecha, escriba un número.
4. Para agregar otros criterios, haga clic en Y u O, y repita el paso
anterior.
Filtrar por un número igual a o no igual a otro número

1. Haga clic en la flecha de la columna que contiene los números y haga
clic en (Personalizar).
2. En el cuadro de la izquierda, haga clic en es igual a o no es igual a.
3. En el cuadro de la derecha, escriba un número.
4. Para agregar otros criterios, haga clic en Y u O, y repita el paso
anterior.
Filtrar por el comienzo o el final de una cadena de texto
1. Haga clic en la flecha de la columna que contiene los números y haga
clic en (Personalizar).
2. En el cuadro de la izquierda, haga clic en comienza por o no
comienza por, o en termina con o no termina con.
3. Introduzca el texto que desee en el cuadro de la derecha.
4. Si necesita buscar valores de texto que comparten algunos caracteres
pero no otros, utilice un carácter comodín.
Filtrar por los números superior o inferior, por porcentaje
1. Haga clic en la flecha de la columna que contiene los números y haga
clic en (Diez mejores).
2. En el cuadro de la izquierda, haga clic en superiores o inferiores.
3. En el cuadro del medio, escriba un número.
4. En el cuadro de la derecha, haga clic en Por ciento.
Manejo de condiciones

En Microsoft Office Excel 2003, se puede usar la función SI para crear
fórmulas condicionales que analicen datos y devuelvan un valor basado en
los resultados de dicho análisis. Por ejemplo, se puede configurar una hoja
de cálculo para que realice las siguientes tareas:
Mostrar un mensaje cuando se cumpla una condición; por ejemplo, el
mensaje "Atrasado" cuando una factura sin pagar tenga más de 30
días.
Devolver un valor basado en el resultado de una operación, como por
ejemplo, un porcentaje de descuento si una factura se paga como
máximo a los 30 días de la fecha de la factura.
Verificar si existen errores. Por ejemplo, mostrar un mensaje de error
si los totales de las filas y de las columnas no coinciden.
Evitar que aparezca el error #DIV/0! cuando el campo divisor esté
vacío o su valor sea 0 (cero).
Función SI
La función SI adopta los siguientes argumentos.
prueba_lógica: condición que se desea comprobar
valor_si_verdadero: valor que se debe devolver si se cumple la condición
valor_si_falso: valor que se debe devolver si no se cumple la condición

Mostrar un mensaje si se cumple una condición
Es posible mostrar un mensaje basándose en un valor o en el resultado de
una operación. Por ejemplo, se puede mostrar "Atrasado" para facturas sin
pagar que tengan más de 30 días.
1. En la celda D7, escriba =SI((HOY()-B8)>30, "Atrasado", "Al día") y,
a continuación, presione ENTRAR.
2. Seleccione la celda D7 y, a continuación, arrastre el controlador de
relleno sobre el intervalo de celdas que desee que muestren el
mensaje.
Si la fecha en curso es superior a 30 días a partir de la fecha de la factura, el
valor de la celda es "Atrasado". Si no, el valor será "Al día".
Escriba la fórmula en esta celda.
Arrastre el controlador de relleno sobre este intervalo de celdas.
Escribir un valor basado en una condición
Excel puede calcular un valor, por ejemplo el descuento en una factura,
basándose en los resultados de otra celda u operación. En este ejemplo, se
calcula y aplica un descuento del 3% si la factura se paga en 30 días.

1. En la celda E7, escriba =SI((C7-B7)<31,D7*0.03,0) y, a continuación,
presione ENTRAR.
2. Seleccione la celda E7 y, a continuación, arrastre el controlador de
relleno sobre el intervalo de celdas que desee que contengan
esta fórmula.
Si la fecha de recepción es inferior a 31 días después de la fecha de la
factura, el valor del descuento será el importe de la factura multiplicado por el
3%. Si no, el valor será 0 (cero).
Escriba la fórmula en esta celda.
Arrastre el controlador de relleno sobre este intervalo de celdas.
Mostrar un mensaje de error
Los mensajes de error pueden ayudarle a controlar la exactitud de las
fórmulas de las hojas de cálculo. Por ejemplo, se puede crear un mensaje de
error que aparezca si los totales de las filas y de las columnas no coinciden.
1. En la celda que desee que contenga el mensaje de error (celda E6 en
este ejemplo), escriba =SI(SUMA(D2:D5)=D6, "","Error") y, a
continuación, presione ENTRAR.

Si el valor de la suma de la celdas D2 a D5 es igual al valor de la celda D6, la
fórmula no devolverá nada. Si no, devolverá "Error".
2. Para hacer el mensaje de error más visible, se puede cambiar el
formato. Seleccione la celda del mensaje de error y, a continuación,
haga clic en un botón de la barra de herramientas Formato.
Evitar la aparición del error #DIV/0!
El error #DIV/0! aparece cuando el campo divisor en un campo precedente
está vacío o es 0 (cero). En este ejemplo, la fórmula =D5/C5 crea un error
cuando la celda C5 está vacía.
Para evitar que aparezca el error, use la función de hoja de cálculo SI.
1. En la celda E5, escriba =SI(C5=0,"",D5/C5) y, a continuación,
presione ENTRAR.
Las dos comillas representan una cadena de texto vacía.

2. Seleccione la celda E5 y, a continuación, arrastre el controlador de
relleno sobre el intervalo de celdas que desee que contengan
esta fórmula.