Manejo de Herramientas de Dibujo y Electrónica
Transcript of Manejo de Herramientas de Dibujo y Electrónica

Manejo de Herramientas de Dibujo y Presentación
Electrónica
Anexos
• • • • • • • • • • • • • • • • • • • •
Bloque Modular de Informática Básica SEFMOIO PI,Ac.oN.lL
OE APR!Noa.A.IC
~'1STERIO DE TAAIA.Q y SiEGt:RCW) tocaA&.

//1 /%gHly@W/• 7:r 1111 1111111111 11 111111111111111111111111 111111 '/ ,, 119508002717

INFORMÁTICA BÁSICA
Manejo de Herramientas de Dibujo Y
Presentación Electrónica
Office Paint- PowerPoint
e ANEXOS

Publicación del Servicio Nacional de Aprendizaje- SENA Dirección General
Director General:
Director de Formación Profesional:
Jefa División de Investigación y Desarrollo Técnico Pedagógico:
Coordinación General:
Dirección de Formación Profesional
Rafael Leonel Ramírez Zorro
Alirio Sarmiento Vargas
Amparo Londoño Palacio
Nidia Maña Mendoza Muñoz Asesora División de Investigación y Desarrollo Técnico Pedagógico. Dirección General
Desarrollo de Contenidos y Edición: Compuc/ub Lfda.
Asesoría Técnico Pedagógica Revisión y Ajustes:
Diseño de Carátula:
Fotomecánica e Impresión:
José Roberto Reyes Avendaño Gerente Académico
Eliana Peña Beltrán Ingeniera Investigadora
SENA - Dirección General Nidia María Mendoza Muñoz Asesora División de Investigación y Desarrollo Técnico Pedagógico
SENA - Regional Bogotá - Cundinamarca Eufeminiano Cañón Cortés Instructor de lnformáfca
Centro Nacional de la Construcción e Industria de la Madera Eulises Mogollón Ortiz Instructor de Informática
Centro de Servicios Financieros Jorge Eliécer Guillermo Romero Instructor de Informática
Centro de Servicios Administrativos Compuclub Lfda. JoséRobertoReyesAvendaño Gerente Académico Eliana Peña Beltrán Ingeniera Investigadora
Enrique Páez Rodríguez Técnico División de Comunicaciones
Grupo de Publicaciones SENA - Dirección General
Primera Edición, junio de 1997 Santafé de Bogotá D.C. -Colombia
)
)

ÍNDICE
Manejo de Herramientas de Dibujo Y Presentación Electrónica
Office Paint - PowerPoint (
ANEXO No.l
Paint ..................................................................................................................................... 3 Características de Paint .................................................................................................. 3 Entrada a Paint .................................................................................................................. 3 Descripción de la Ventana ............................................................................................ 4 Configuración del Área de Dibujo ................................................................................ 5 Atributos de Imagen ........................................................................................................ 5 Color de fondo y color de Plano .................................................................................. 6 Herramientas de Dibujo ................................................................................................... 6 Selección de forma libre ................................................................................................. 6 Selección ............................................................................................................................ 7 Borrador/ Borrador de color .......................................................................................... ? Borrador ............................................................................................................................... ?
( Borrador de color .............................................................................................................. 7 Relleno con color .............................................................................................................. 8 Selección de color ........................................................................................................... 8 Ampliacíon ......................................................................................................................... 8 Lápiz ..................................................................................................................................... 9 Pincel ................................................................................................................................... 9 Aerógrafo ............................................................................................................................ 9 Texto ..................................................................................................................................... 10 Línea .................................................................................................................................... 10 CuNa ................................................................................................................................... 11 Rectángulo ......................................................................................................................... 11 Polígono .............................................................................................................................. 12 Elipse .................................................................................................................................... 12 Rectángulo Redondeado .............................................................................................. 13

Modificaciones al Dibujo ................................................................................................. 13 Visualización ....................................................................................................................... 13 Cuadro de herramientas ................................................................................................ 13 Cuadro de colores ........................................................................................................... 13 Barra de estado ................................................................................................................ 13 Ver mapa de bits .............................................................................................................. 13 Mover ................................................................................................................................... 14 Copiar .................................................................................................................................. 14 Copiar a un Archivo ......................................................................................................... 15 Recuperar de un Archivo ................................................................................................ 16 Opciones Avanzadas ....................................................................................................... 16 Voltear/Rotar ..................................................................................................................... 16 Invertir Colores ................................................................................................................... 17 Copiar con otro Tamaño ................................................................................................ 17 Manejo de archivos en Paint ......................................................................................... 18 ) Impresión de Dibujos ........................................................................................................ 18
ANEXO No.2
Definición ............................................................................................................................ 21 Requerimientos .................................................................................................................. 21 Requerimientos de Software .......................................................................................... 21 Requerimientos de Hardware ........................................................................................ 21 Iniciar Microsoft PowerPoint ............................................................................................ 22 Desde el prompt del D.O.S ............................................................................................. 22 Desde el administrador de programas de Microsoft Windows .............................. 22 Desde el administrador de programas ........................................................................ 22 Desde el administrador de archivos ............................................................................. 23 Descripción de la ventana de Microsoft PowerPoint ............................................... 23
)
ANEXO No. 3
Conceptos Básicos ......................................•.................................................................... 25 Tipos de visualización ....................................................................................................... 25 Diapositivas ......................................................................................................................... 25 Esquema ............................................................................................................................. 25 Clasificador ......................................................................................................................... 25 Notas de exposición ......................................................................................................... 26 Objetos en Microsoft PowerPoint .................................................................................. 26 Herramientas de PowerPoint .......................................................................................... 27 Paleta de herramientas ................................................................................................... 27 Barras de herramientas .................................................................................................... 28 Iconos para el manejo de esquemas .......................................................................... 28

Iconos para el manejo de texto ................................................................................... 28 Iconos para el manejo de objetos ............................................................................... 29 Iconos para formato de esquemas .............................................................................. 29 Iconos para el manejo de estilos .................................................................................. 30 Iconos para el manejo de visualización ...................................................................... 30 Icono para presentación de diapositivas ................................................................... 31 Iconos para preparar presentaciones ......................................................................... 31 Borrado de texto ............................................................................................................... 31 Caracter a Carácter ........................................................................................................ 31 Incluir tildes y eñes en una presentación .................................................................... 31
ANEXO No. 4
Crear una Presentación .................................................................................................. 33 ( Crear diapositivas en la visualización de diapositivas .............................................. 33
Crear d iapositivas en la visualización de Esquemas ................................................. 34 Grabar una presentación ............................................................................................... 35 Desde el menú .................................................................................................................. 35 Por teclado ......................................................................................................................... 36 Grabar la presentación con formato diferente ........................................................ 36 Cerrar una presentación ................................................................................................. 36 Salir de Microsoft PowerPoint ......................................................................................... 38
ANEXO No. 5
Abrir una Presentación Nueva ....................................................................................... 41 Abrir una presentación existente .................................................................................. 42 Alternar entre tipos de visualizacion ............................................................................ .43
( Utilizar lconos ...................................................................................................................... 44 Utilizar la Barra del menú ................................................................................................. 44 Escalas de visualización ................................................................................................... 44 Desde el menú ver ........................................................................................................... 45 Utilizar iconos de visualización ........................................................................................ 45 Agregar diapositivas nuevas .......................................................................................... 45 Opción Diapositiva nueva del menú Diapositiva ...................................................... 45 El Icono Diapositiva nueva ............................................................................................. 45 Combinación de teclas ............................................. : .................................................... 46
ANEXONo.6
Herramientas de Dibujo ................................................................................................... 47 Dibujar líneas ...................................................................................................................... 47 Dibujar arcos ...................................................................................................................... 50

Dibujar formas preestablecidas ..................................................................................... 52 Dibujar a mano alzada .................................................................................................... 54 Editar entidades a mano alzada ........................................................................... , ...... 54 Dibujo de Óval0s/Círculo/Rectángulos/ Cuadrados .............................................. 57 Dibujo de Óvalos/Círculos ............................................................ , ................................. 57 Dibujo de Rectángulos / .Cuadrados ..................................................... , ..................... 57
ANEXO No.l · ··· · · · ·····
Manejo de Texto ................................................................... , ........................................... 59 Incluir texto en una diapositiva (Título y Cuerpo) ........................ , ............................. 59 Mover párrafos .................................................................................................................. 60 Incluir texto fuera del Objeto Título y el Objeto Cuerpo ......................................... 61 Agregar texto a las entidades de dibujo .................................................................... 6 1 Editar texto ............. ; ............................................................................................................ 6 1 ) Formato· de Texto ............ : ................................................................................................. 62 Tipos de letra ........ : ............................................................................................................. 62 Tamaño de letra ... : ... :;.: .................................................................................................... 63 ffectos especiales ............................................................................................................ 63 Negrilla ........ ; ............ ; .......................................................................................................... 64 Subrayado .......................................................................................................................... 64 Itálica ................. : ... : .... : .... : ................................................................................................... 64 Sombra ................................................................................................................................ 64 Relieve ................................................................................................................................. 64 Superíndices y Subíndices ............................................................................................... 65 Común ................................................................................................................................. 65 Viñetas (Bullet) ................................................................................................................... 65
)

------------------------------------------------------~--Pmm
ANEXO No. 1
Paint Palnt es una aplicación creada para Windows con el propósito de generar
r dibujos simples o a color mediante herramientas fáciles de utilizar. \
e
Características de Palnt
Este accesorio presenta notables cualidades, como son: ' , . . ·.- . .. . :
•
•
Posibilidad de involucrar texto Utilizando diferentes tdhlános y tipos d:e l~tra. ·
Habilidad para borrar parcial o totalmente una fig'ura de'ntro der dibujo, distinguiendo el color a eliminar.
. ..... • Posibilidad de imprimir una gráfica sin necesidad de grabarla.
• Manejo de diferentes formatos gráficos (PCX, BMP, etc.} que permiten .incluir estas gráficas en otras aplicaciones Windows y No-Windows.
• Posibilidad de trabajar con varias ventanas simultáneamente, una vez que se abre una nueva ventana se ingresa a una nueva.área de dibuja: - ·
Entrada a Paint
Para entrar a trabajar en esta aplicación se entra d~~de ~eÍ botón l~)~iÓ :91 menú ACCESORIOS y desde allí se escoge el icono Palnt. · · ·- ·
; . • • : 1 ,:;
Al entrar a Palnt, se aprecia una ventana similar a la de Id siguiente figura. · - · ~ ._' ,·,......., , \ : ,-,-.. (
• . 1 • . , ' ., l_¡ -~ ( ·, :. ::, ''. ·",.:. ·¡ .~ . ~)
3

Anexo No.l ---------- --------- ----------
~n· [)INif• - rdlrK
errilim E. -tid•n '!,nt lm.'YJ'l" .[r"'~innc" Á ,!N .J-I;
La cantidad de ventanas de esta aplicación que pueden ser abiertas, depende exclusivamente de la capacidad de memoria disponible en el computador.
Descripción d• la Ventana Al ingresar a este accesorio, en la ventana Palnt pueden encontrarse los siguientes elementos:
Caja de herramientas en el área derecha de la ventana. Estas permiten d ibujar, borrar, rellenar, etc.
Paleta de colores, en el área inferior de la ventana.
El área de dibujo, en donde se construye la gráfica. Su tamaño varía de acuerdo con el monitor que se esté utilizando.
Las barras de deslizamiento aparecen en la parte inferior y lateral derecha de esta ventana, permitiendo navegar a través del d ibujo .
El puntero o apuntador se muestra en diferentes formas, de acuerdo con la herramienta que se esté utilizando. En las áreas anteriormente descritas aparece como una flecha inclinada vacía.
4
)
)

-----------------------------------------------------------Pmm
Configuración del Área de Dibujo
Cuando se comienza a trabajar en un nuevo dibujo, Palnt asume características por defecto, 'en las que se incluye el ancho y altura de la gráfica, unidades de medida y otras.
Atributos de Imagen
Las anteriores características pueden modificarse utilizando el comando Imagen Atributos ••• , que se encuentra en el menú Principal.
Al utilizar esta opción aparece la siguiente caja de diálogo. ¡·¡;~~;;;----·--·--·------·-----·--·--------------·----·--·--·------·--·-----·--·----·-------~-
1 8ncho: 115.2( J Al!o: j38.2 Aceptar ) ÍUnid~s-------, Cancelar 1 ;,:. C P.!,!lgadas €= ~ C Píl!eles ::========: ,____ ________ __¡ l fredeterminado j ¡ .. Colores-....................................................... .
! .. ~: .. ~~~-~~~-~-~~~~-~ .......... ~ .. -=:~:-~~ .... .
En la cual se encuentran los siguientes elementos:
Unldada Para fijar las unidades de medida con las cuales se define el tamaño de la gráfica, así:
pulgadas centímetros puntos de pantalla (pixels)
Ancho Para definir el ancho total del dibujo.
Alto Para establecer la altura total del dibujo.
Colores Alternativas para mostrar la paleta de colores.
Blanco y negro Escala de grises o patrones de relleno.
Colores Esquemas de color
lredetermlnado Restablece las condiciones iniciales del dibujo. Estas varían de acuerdo con el monitor en que se trabaje.
5

AnexoNo.l --------------------------------------------------------
Estas opciones deben ser modificadas antes de comenzar el dibujo, ya que las gráficas realizadas con anterioridad no son escalables mediante esta opción.
Existen adicionalmente otras alternativas que modifican la presentación y realización del dibujo, como la opción de fondo de la pantalla y presentación del pincel.
Color de fondo y color de Plano
Antes de comenzar a realizar un dibujo, puede establecerse qué color se utilizará para el fondo de la pantalla (papel) y cuál para el color de plano (pincel) . Esto se hace de la siguiente manera:
./ Ubicando el apuntador en la paleta de colores (o patrones de relleno), se oprime un botón del ratón, teniendo en cuenta:
./ Si se utiliza el botón principal (izquierdo) , se define el color con el que se dibuja (color de plano o for•ground color) .
./ Si se utiliza el botón secundario (derecho), se establece e l color sobre el cual se dibuja (color de fondo o background color) .
Herramientas de Dibujo
A continuación se describen una a una las diferentes herramientas encontradas en Palnt, incluyendo los pasos para su utilización.
Selección de forma libre
Selecciona una zona de forma libre para moverla, copiarla o editarla .
./ Seleccionar la forma llbr• de la caja de herramientas mediante un click y posicionar el apuntador en el área de dibujo .
./ Presionar el botón principal del ratón y sin soltarlo, trazar a mano alzada una línea alrededor del área a seleccionar .
./ Liberar el botón principal una vez se circunde el área.
Para cancelar la selección se utiliza el botón derecho del ratón.
6
)

(
(
------------------------------------------------------------ Pmm
Sel.cclón
§ . . . Es otro estilo de selección, que permite realizar r.c:orta rectangulares sobre un área del dibujo, para moverla, copiarla o editarla de la siguiente manera:
.r De la caja de herramientas, seleccionar el icono y ubicar el apuntador dentro del área de dibujo .
.r Cuando el apuntador se encuentre en una esquina del área a seleccionar, se debe hacer click sostenido hasta la otra esquina .
.r Liberar el botón principal del ratón.
Para cancelar la selección se utiliza el botón derecho del ratón.
Borrador/ Borrador de color
Borrador
Con esta herramienta se puede cambiar el color de cualquier elemento en pantalla por el color de fondo seleccionado. Si el color de fondo seleccionado es igual al color de fondo del dibujo, se logra el efecto visual de borrado .
.r Seleccionar el Borrador de la caja de herramientas.
.r Escoger el color de fondo y el ancho de línea que se desea utilizar para el borrador .
.r Sobre el área de dibujo, oprimir click o click sostenido, de acuerdo con la cantidad de información a borrar.
Borrador de color
Mediante el uso de esta herramienta, puede borrarse información del área de dibujo que posea un color en particular .
.r Seleccionar de la caja de herramientas el borrador 1 borrador de color, y del cuadro para ancho de línea escoger el ancho que tendrá el borrador .
.r Seleccionar el color a borrar.
7 J

Anexo No.l - ------------ ---- -----------
./ Sobre el área de dibujo, ubicar el cuadro sobre la información a borrar.
./ Presionar click derecho, o click derecho sostenido sobre el área de dibujo a borrar.
También es posible cambiar un color por otro, basta con seleccionar un color de fondo (con el botón derecho del ratón), antes de comenzar a borrar.
Relleno con color
Permite rellenar un área con el color del dibujo actual.
./ Hacer click sobre el icono r•ll•no con color .
./ Hacer click sobre el área cerrada a rellenar.
En caso de que el contorno de la figura a rellenar no esté completamente cerrado, el color pasará fuera de la figura, llenando áreas externas o toda el área de dibujo.
Selección de color
Selecciona un color de la imagen para dibujar .
./ Hacer click sobre el icono selección de color.
./ Hacer click sobre la parte del dibujo que t iene el color a seleccionar.
Ampllacíon
Cambia la aplicación. Permite visualizar una parte del dibujo en tamaño grande o volver al tamaño normal.
./ Hacer click sobre el icono ampliación .
./ Hacer click sobre la parte del dibujo que se desea ampliar.
8
)
)

(
e
------------------------------------------------------------ Pmm
Para volver al tamaño normal:
.., Hacer click sobre el icono ampliación .
.., Hacer click sobre cualquier parte del dibujo.
Lápiz
Dibuja una línea de forma libre de un píxel de ancho.
Para utilizar el lápiz se debe:
.., Oprimir click sobre el icono lápiz .
.., Hacer click sostenido mientras se dibuja la forma deseada.
Pincel
Esta herramienta es la que se presenta seleccionada una vez se abre la ventana Palnt, y puede ser utilizada como un pincel normal para ge nerar trazos a mano alzada en una trama o color específico. Para utilizar el pincel se debe:
.., De la caja de herramientas seleccionar el plnc•l.
.., Escoger el color y el ancho de línea a utilizar .
.., Ubicar el pincel dentro del área de dibujo y mantener presionado el botón principal del ratón mientras se desliza a través del área de dibujo .
Aerógrafo
El aerosol o pulverizador es utilizado para dibujar puntos intermitentes sobre un área circular, de acuerdo con el color o patrón de relleno seleccionado. Para utilizar el aerógrafo se debe:
9

AnexoNo.l --------------------------------------------------------
./ Oprimir click sobre el icono A•rógrafo. También puede establecerse el color y el ancho para dibujar .
./ Sobre el área de dibujo, ubicar el apuntador donde se desea comenzar a pulverizar .
./ Mantener la presión sobre el botón principal hasta lograr el efecto deseado. La velocidad con la que se mueva el apuntador determina la densidad de los puntos dibujados.
Texto
[!] La letra A identifica la herramienta que permite generar texto dentro del área ) de dibujo.
El texto escrito aparece con el color y estilo definidos con anterioridad, de la siguiente manera:
./ De la caja de herramientas se selecciona T•zto .
./ Seleccionar el área en la cual se desea escribir. Si se hace click derecho en el área del cuadro marcado, es posible activar la barra de herramientas de texto, desde la cual se puede modificar el tipo y tamaño de letra.
La información escrita en un punto de inserción puede ser modificada únicamente si no se escoge una nueva herramienta o se define un nuevo punto de inserción.
Las opciones para selección y edición de texto comunes en Wlndows, no se encuentran disponibles para Palnt, es decir, no puede ser modificado parcial o totalmente, una vez se establezca un nuevo punto de inserción.
Línea
Esta herramienta es utilizada para dibujar líneas rectas inclinadas en cualquier ángulo, utilizando el color y el ancho de línea seleccionado .
./ Escoger la línea de la caja de herramientas.
10
)

(
e
------------------------------------------------------------ Pmm
"' Seleccionar el color y el ancho de línea a utilizar.
"' Ubicar dentro del área de dibujo uno de los extremos de la línea y deslizar el ratón hasta el otro extremo sin soltar el botón.
"' Cuando se visualice la línea deseada, soltar el botón del ratón.
"' Puede utilizarse la tecla <SHIFT> mientras se dibuja, para lograr líneas perfectamente rectas en dirección horizontal, vertical o diagonal.
Curva
[I] Usando esta herramienta pueden dibujarse curvas de un ancho y color en particular. Para realizar una curva se debe:
"' De la caja de herramientas escoger la curva.
"' Seleccionar el color y ancho de línea deseados.
"' Dentro del área de dibujo, marcar mediante un click, uno de los extremos de la curva y sin liberar el botón del ratón, des1izarl0 hasta el otro extremo de la curva.
"' Presionar nuevamente el botón principal y deslizarlo hasta una nueva posición.
"' La curva obtenida se completa repitiendo el paso anterior, si se desea, puede hacerse en dirección opuesta.
Rectángulo
Con el r•ctángulo se pueden dibujar cuadros y rectángulos vacíos con el color de primer plano seleccionado. Para esto se debe:
"' De la caja de herramientas seleccionar la herramienta r•ctángulo.
"' Escoger el color y el ancho de línea deseado.
11

Anexo No.l ---------------------------
.., Llevar el apuntador al área de dibujo y presionar click en el lugar donde se desee fijar una esquina del rectángulo .
.., Sin soltar el botón del ratón, deslizar el apuntador hasta la otra esquina del rectángulo .
.., Si se desean dibujar cuadrados, se debe mantener presionada la tecla <SHIFT> antes de liberar el botón del ratón.
Polígono
Permite dibujar un polígono con el estilo de relleno seleccionado. Hacer click en el botón del polígono y, después, elegir un color para el contorno del polígono.
Para crear un relleno de color, hacer clic en un color utilizando el botón secundario del Mouse (ratón) y, después, elegir un estilo de relleno al final del cuadro de herramientas.
Para dibujar el polígono, arrastrar el puntero del Mouse y hacer clic en cada esquina. Cuando se termine, hacer doble clic. Para utilizar sólo ángulos de 45 y 90 grados, se debe presionar la tecla <Shift> y, sin soltarla, arrastrarla del puntero del mouse.
Elipse
Con estas herramientas pueden dibujarse elipses. Para ello, basta con realizar los siguientes pasos:
.., Escoger •lipa .
.., Seleccionar el color de plano y grosor de línea a utilizar .
.., En el área de dibujo, ubicar el apuntador en uno de los extremos del óvalo a dibujar y presionar click .
.., Sin soltar el botón del ratón, deslizar el apuntador hasta el otro extremo del óvalo.
12
)
)

----------------------------------------------------------Pmm
Si se desean dibujar círculos, se debe mantener presionada la tecla <SHIFT> mientras se desliza el apuntador.
Rectángulo Redondeado
Esta herramienta se trabaja de igual forma que el rectángulo, la única diferencia es que al dibujarse el rectángulo o cuadrado, las cuatro esquinas de éste aparecen redondeadas.
Modificaciones al Dibujo
Es posible realizar modificaciones radicales al dibujo mediante opciones de ( menú, que permitan copiar, mover, acercar o alejar y otras alternativas que
ayudan a mejorar la presentación del dibujo.
Visualización
Cuando se trabaja con la ventana Palnt, el área de dibujo define la mayor parte del espacio total disponible para realizar la gráfica. El área no visible del dibujo puede ser mostrada si se utilizan las barras de deslizamiento.
También puede lograrse una mayor visualización si se maximiza la ventana o se emplean algunas de las siguientes altern·ativas del menú V•r:
Cuadro de herramientas
Si se desactiva , oculta la caja de herramientas.
( Cuadro de colores
Al desactivarse, oculta la paleta de colores.
Barra de estado
Al desactivarse, oculta la barra de estado.
Ver mapa de bits
Hace que desaparezcan los elementos de la ventana, dejando solamente el área total del d ibujo hasta que se oprima una tecla o se haga un click.
Estas opciones hacen que se muestre más área del dibujo que la normal, pero no modifican el tamaño dado al dibujo inicialmente.
JJ

AneroNo.l --------------------------------------------------------
El comando Zoom del menú V•r, permite lograr un mayor detalle en la realización de la gráfica, ya que presenta la opción Tamaño granct..
En este tipo de visualización, la única herramienta que no puede utilizarse es t.xto.
Para restaurar la visualización original, debe utilizarse la opción Iamaño normal del menú Zoom por la opción V•r.
Mover
Parte o la totalidad de la gráfica puede ser movida a otra posición dentro del área de dibujo, o incluso a otra ventana Palnt o aplicación diferente.
Cuando se desea mover parte de la gráfica dentro del área de dibujo de la ) misma ventana, se debe:
"' Realizar un r.cort• del área a mover, utilizando al.ccl6ft o al.ccl6ft d• forma llbr•.
"' Ubicar el apuntador dentro del área delimitada por la línea punteada. Aparece como una flecha vacía.
"' Hacer click sostenido hasta la nueva posición.
En caso de que el recorte realizado se quiera mover a una aplicación diferente, debe seguirse la siguiente secuencia (una vez seleccionada la porción del dibujo a mover):
"' Del menú idlcl6n, utilizar el comando Cortar.
"' Activar la ventana donde quedará el dibujo cortado.
"' En esta nueva ventana, utilizar la opción l~ar.
El dibujo cortado permanece en el Cllpboard, de tal manera que puede seguirse copiando en diversas ventanas, repitiendo los últimos dos pasos.
Copiar
Para duplicar parte o la totalidad de la gráfica en otro lugar del área de dibujo o en otra ventana, deben seguirse los siguientes pasos:
14
)

(
(
------------------------------------------------------------ P~nt
., Realizar un r.cort• del área a copiar, utilizando Hl.ccl6n o Hl.ccl6n d• forma llbr• .
., Escoger la opción .Copiar del menú ldlcl6n .
., Activar la ventana donde quedará el dibujo copiado .
., En esta nueva ventana, utilizar la opción ~~r.
El dibujo cortado permanece en el Cllpboard, de tal manera que puede seguirse copiando en diversas ventanas, repitiendo los últimos dos pasos.
La forma como se pegue el dibujo en la aplicación destino, determina la manera como pueden realizarse cambios.
Estas formas son las que utilizan aplicaciones como Word Pad, en donde un obJ•to puede ser copiado, incrustado o encadenado. Otra forma de copiar un r.cort• es cuando se dejan "rastros" del mismo en diferentes posiciones del área de dibujo. Para ello se utiliza la siguiente secuencia de órdenes:
., Ubicar el apuntador dentro del recorte .
., Mientras se presiona la tecla <CTRL>, hacer click sostenido hasta la posición en donde quedará la copia .
., Liberar el botón del rqtón y la tecla <CTRL> .
., Repetir el procedimiento anterior el número de veces que se desee.
Las copias generadas de esta forma cubrirán la información que se encuentre bajo ellas, excepto si se establece un color de fondo para el recorte igual al color de fondo del dibujo.
Copiar a un Archivo
Un recorte puede ser copiado en un nuevo archivo con formato de Palnt (.PCX) o como Mapa de Bits (.BMP). Por omisión se asume éste último.
El nuevo archivo llevará las características que se tomen del recorte, tales como tamaño y colores. Para archivar un recorte deben seguirse los siguientes pasos:
15

AneroNo.l --------------------------------------------------------
..1' Realizar un r.cort• del área, utilizando s•l.ccl6n o s•l•ccl6n d• forma libre .
..1' Del menú ldlcl6n, seleccionar el comando Copiar a ....
..1' Asignar un nombre (con o sin extensión), al nuevo archivo .
..1' Dar click en el botón ACEPTAR.
Recuperar de un Archivo
Una gráfica o un recorte previamente almacenados en disco, pueden incluirse al dibujo actual, de la siguiente forma:
..1' Escoger el comando Pqar dad•··· del menú idlcl6n.
..1' Seleccionar el nombre del archivo a recuperar .
..1' Dar click en ACEPTAR.
El archivo traído aparece con el tamaño con el cual se guardó, y se muestra en forma de recorte, pudiendo ser movido, copiado, o modificado.
Opciones Avanzadas
Los dibujos generados en Palnt pueden ser modificados de tal forma que se alteren sus condiciones iniciales, asignando nuevos colores, invirtiéndolos o escalándolos. Algunas de estas opciones son presentadas en la opción de menú lmag.n.
Voltear/Rotar La opción volt•ar permite obtener una imagen reflejada de un recorte o de todo el dibujo, tal como si se viera en un espejo.
16
)
)

(
(
-----------------------------------------------------------Pmm
La opción rotar permite rotarla según los grados seleccionados.
Cuando alguna de estas opciones es utilizada, Palnt crea una imagen lado a lado o cabeza abajo del recorte, reemplazando el original.
Invertir Colores
En la paleta de colores de Palnt, a cada color le corresponde un complemento, por ejemplo, el blanco es el color inverso al negro, el azul es el inverso del amarillo, etc.
Los colores complementarios son obtenidos del diagrama tricromático RGB (Red - Green - llue) y para asignarlos a un recorte se emplea el comando Invertir colores del menú Jmag•n.
Al dar este comando, el recorte seleccionado es mostrado con los colores complementarios, reemplazando el original.
Copiar con otro Tamaño
Cuando un recorte es copiado de la forma tradicional, el duplicado conserva todas las características del original, tales como colores, tipos de línea y tamaño.
Es posible copiar un recorte modificando el tamaño del duplicado, mediante el uso del comando Ezpandlr/Contra•r del menú Jmag•n.
E xpdndu v c onlrcu!r !f¡-J WJ
¡ Expandir
¡1 ~) ® (Ion~~~¡¡~ ._l,oo __ _.
1 Dt o~··"""' ._l1t_?n _ ___,
Aceptar J
Cancelar 1
17

AneroNo.l --------------------------------------------------------
El inclinar un recorte se refiere a obtener una copia de un recorte, que tendrá la misma altura, pero el borde inferior no necesariamente coincide con el borde superior.
Manejo de archivos en Palnt
Los dibujos creados en la ventana Palnt pueden almacenarse en cuatro formatos diferentes. Por defecto, se asume formato de mapa de bits (.IMP), pero al utilizar la opción Guardar como ••• del menú Archivo, puede asignársela un nuevo formato:
• PCX (archivos Palnt) • Mapa de bits monocromático • Mapa de bits a 1 6 colores • Mapa de bits a 256 colores • Mapa de 24 bits .
Las demás opciones del menú Archivo son utilizadas de igual manera que en las demás aplicaciones Wlndows, como:
Abrir •••
.Guardar
ara comenzar un nuevo dibujo sobre la misma ventana.
Abrir un dibujo existente. También pueden ser abiertos archivos creados en Mlcr~oft Palnt (extensión .MSP).
Grabar con el mismo nombre. La primera vez equivale a la opción Guardar como •••.
Impresión de Dibujos
Para imprimir un dibujo, es necesario tenerlo en la ventana Palnt, así no se haya grabado. Luego se debe utilizar el comando Imprimir ••• del menú Archivo para que aparezca la siguiente caja de diálogo.
18
)
)

(
---------------------------------------------------------------- Paint .......
·· lrr.,esofa·················································································································································
tiemlwe: [HP Detk.Jet .00 Pririer :::J Propiedadec
E atado: lmprecora predeterminada; Lista
T~ HP Deti!Je1400 Printer
Ubicación: LPT1:
Comemrio: r Imprimí en 1.11 Jlchivo
1~----------------~ ¡C~c
r: lodo j Nlinero de~opias: 11 ::fJ
-~•;;::_:~:-• OOOO .. ~O~OOOO 'Oim~~~~~=:mm m
Pudiendo seleccionar la impresora, el rango a imprimir y el número de copias.
Cuando se oprime el botón Ac•ptar, el dibujo es impreso de acuerdo con las especificaciones definidas en el formato de la página.
Si se desean modificar estos formatos, se utiliza el comando Pr•parar página ••• del menú Archivo, para que aparezca la siguiente caja de diálogo .
1Prep••P9ta i·~.;,¡. ............ -.
=~· ' ~ ~--~ ¡ ;:.:.:---- : ¡~:
~~- -~ ~ ~7~ __ ;
.!lhlf1
··Papel······························································································
Iamafto: E,ii!I&i~LS~t~=~:I\=:~Jd
Qrigen ~~~-~-~ ............ .............. ........ 8 ····································································--·-·······························-
[~~- 1 r:;l;l;~; 1 AcfY;/.~ 1! Caralar !1 !~esora .. 1
i ................................................................................................................... ;
Permitiendo modificar tamaño y origen del papel, orientación del papel y márgenes.
19

)
)

(
(
------------------------------------------------------Definkwn
ANEXO No. 2
Definición
Microsoft PowerPoint es un programa de computador para realizar presentaciones gráficas, bajo la plataforma de Microsoft Windows versión 3.1, que permite realizar diapositivas, impresión de material para un auditorio, creación de notas para el expositor y todo tipo de material (tranparencias, diapositivas, etc.) que se necesitan para exposiciones de gran altura sobre temas determinados.
Mocrosoft PowerPoint está orientado a todo tipo de personas, especialmente a quienes les gusta expresar sus ideas ante un auditorio. Para trabajar con este programa no se necesita tener un título en artes gráficas, puesto que Microsoft PowerPoint se encarga del diseño. Con esta aplicación se pueden utilizar 16 millones de colores y 5000 combinaciones. Adicionalmente cuenta con un procesador de texto que permite combinar texto y gráficas, varias fuentes y tamaños de caracteres, verificar ortograña, buscar y reemplazar texto. Para el diseño de una presentación en Microsoft PowerPoint se pueden utilizar 160 plantillas (templates) profesionales.
Requerimientos
Requerimientos de Software
./ Sistema operativo MS-DOS 3.1 o posteriores (se recomienda la versión 5.0 o 6.0 deMS-DOS)
./ Microsoft Windows versión 3.1
Requerimientos de Hardware
./ AT 80286 o de mayor capacidad
./ 2 Megas en memoria RAM (se recomienda 4 megas)
21

AnuoNo.2--------------------------------------------------
./ Disco duro
./ Unidad de disco de 3 1/2 o 5 1/4 de alta densidad
./ Monitor EGA \ VGA \SVGA \XGA. Excepto CGA
./ Mouse compatible con Microsoft Windows version 3.1
./ Impresora compatible con Microsoft Windows versión 3.1
Iniciar Microsoft PowerPolnt
Dad• •1 prompt d•l D.O.S C:\> WIN C:\POWERPNT\POWERPNT <ENTER>
Dad• •1 administrador d• programas d• Microsoft Wlndows ./ En el indicador de D.O.S. teclear Win y pulsar <ENTER> para entrar a Mixrosoft
Windows .
./ Restaurar el grupo Microsoft PowerPoint
./ Oprimir doble click o presionar <ENTER> sobre el icono Microsoft PowerPoint.
Icono Microsoft PowerPolnt
Dad• •1 administrador d• programas ./ Del menú Archivo, seleccionar el comando Ejecutar ...
./ En el recuadro destinado a la línea de comando, escribi" el comando Powerpnt, en lo posible añadiendo la unidad y el camino a segur para ubicar este archivo.
Adicionalmente se puede utilizar la opción Examinar de este menú para ubicar el archivo Powerpnt.exe dentro del árbol de drectorios.
22
)
)

(
(
----------------------------------------------------~finkwn
Línea de cu.ando:
lc:\PowetPnt\PowerPnt.E~
Desde el administrador d• archivos Cuando se tiene activa la ventana Administrador de Archivos y se ha localizado el directorio en el cual se encuentran los archivos de Microsoft PowerPoint, es posible entrar al programa con las siguienetes alternativas.
-/ Oprimir doble click o pulsar <ENTER> sobre el nombre del archivo POWERPNT.EXE
-/ Del menú Archivo, seleccionar el comando Ejecutar ... En el recuadro destinado a la línea de comando teclear POWERPNT.EXE, en lo posible añadiendo la unidad y el camino a seguir para ubicar el archivo.
-/ Cuando el archivo POWERPNT.EXE está iluminado, se puede utilizar el comando Abrir del menú Archivo.
Descripción de la ventana de Microsoft PowerPolnt
:: tvhrro ~.ott Powt·rl'nml ¡Prr .--.rnt.H wn-11 ~:~:~;~
~~w:~~EJ~'~t~¡'Kiil~?,mJ\~!~~~ft~~f!r·,-r:=r1111i:i~~ 1 Barra de herramientas 1
1 Tipos de 'iisualización 1
23

Anuo No.2 --------------------------
Al iniciar una sesión de trabajo en Microsoft PowerPoint1, aparece la ventana principal de este programa.
En la parte superior de esta pantalla se observa el nombre del programa Microsoft PowerPoint.
Adicionalmente se encuentran los elementos comunes a las ventanas del entorno Microsoft Windows, como el indicador del menú de control y los botones para minimizar y maximizar la ventana de Microsoft PowerPoint.
La siguiente línea de la ventana muestra los diferentes menús en los cuales se desplegan una serie de opciones que permiten realizar tareas específicas sobre las diapositivas, notas de autor, ordenador de diapositivas, diapositiva maestra, notas de autor maestra , etc.
Esta línea es conocida como Barra de Menú.
1 én:hlvo fdld6n ~er Insertar formato . Herramientas D.lbujo Ventana 1
Para utilizar las opciones de la barra de menú se puede hacer click con el botón izquierdo del ratón.
Si por alguna circunstancia no está habilitado el ratón, la forma alterna de utilizar la barra de menú es con la tecla <ALT> simultáneamente con la letra que aparece subrayada. Por ejemplo, la combinación de teclas <ALT> + <A> hace que se despliegue el menú Archivo.
La parte central de la ventana principal está conformada por el área de trabajo - ) presenta una barra de título-. Indica la presentación que se presenta activa y se muestran los elementos comunes a las ventanas del entorno Microsoft Windows, como el indicador del menú de control y los botones para minimizar y maximizar la ventana de la presentación activa en Microsoft PowerPoint.
t.~ · ·rrcs~~~il~·;ón ··· · · · · · · ·· · ····· · ·· ····················· ·················~c!f
1 Microsoft PowerPoint, por ser un programa bajo la platafonna Microsoft Windows, utiliza la misma estructura y filosofia para el manejo de ventanas y utilización del ratón. Las caracterlsticas de este entorno se encuentran en el tomo Introducción a Windows de la enciclopedia "Teoría y Práctica en Microcomputadores".
24

e
(
-------------------------Conceptos Básicos
ANEXO No. 3
ConcePtos Básicos
npos de visualización
Cuando se trabaja en Microsoft PowerPoint se pueden utilizar diferentes tipos de visualización, que permiten tener un mejor dominio de la presentación que se esté realizando.
Diapositivas En este tipo de visualización sólo se puede ver y trabajar con una diapositiva. Se puede escribir el título y cuerpo de la diapositiva, adicionalmente se puede agregar texto, elementos de dibujo, gráficas, plantillas de Microsoft PowerPoint y combinar colores.
Esqu•ma Permite observar toda la presentación {títulos y contenidos de las diapositivas). Este tipo de visualización se caracteriza por la fácil manipulación de párrafos, así como también, permite organizar rápidamente la secuencia de las diapositivas en la presentación.
Clasificador Permite observar todas las diapositivas en miniatura con el fin de orientar la secuencia de las mismas.
En este tipo de visualización, se pueden colocar efectos o características especiales a cada diapositiva.
Los efectos hacen relación a la forma en que una diapositiva es mostrada en pantalla cuando se está realizando una presentación.
25

AnexoNo.3-----------------------------------------------------
Notas da uposlclón En este tipo de visualización se pueden crear notas de ayuda para el expositor con respecto a cada una de las diapositivas. Se caracteriza, porque aparece una reducción de cada diapositiva y un espacio considerado para escribir notas de ayuda sobre la presentación.
Cada tipo de visualización presenta un icono que permite alternar entre la visualización y el maestro de cada tipo.
Los iconos son:
Icono Vlsuallzacl6n
Diapositivas
Notas
Clasificador (Ordenador)
Esquema
Dacrlpclon
Se hace un click sobre este icono, para alternar entre diapositivas y el maestro de diapositivas.
Si hace click sobre este icono, alternará entre la visualización de notas y el maestro de notas.
Si hace click sobre este icono, alternará entre el clasificador y el maestro de documentos (para distribuir a los asistentes)
Si hace click sobre este icono, alternará entre la visualización de esquemas y el maestro de esquemas.
Objatos an Microsoft PowarPoint En Microsoft PowerPoint se da el nombre de objetos a los diferentes bloques de información. Entonces el texto, las imágenes y los d ibujos que se realicen son objetos. Para crear una diapositiva, se debe escribir en la zona de título y en la zona de Cuerpo de la diapositiva. Posteriormente, se pueden utilizar las diferentes herramientas que posee Microsoft PowerPoint para el diseño de una presentación.
Cuando se está realizando una diapositiva, se puede tener muchos objetos. Para editar un objeto determinado se debe seleccionar (señalar el objeto utilizando el ratón) y hacer click y posteriormente hacer los cambios deseados.
)
)

(
(
-------------------------------------------------COncepros~os
Herramientas de PowerPolnt
Microsoft PowerPoint presenta una serie de iconos que permiten agilizar tareas rutinarias durante la creación de una presentación. Estos botones se conocen con e l nombre de Paleta de Herramientas y Barra de Herramientas.
Palata d• h..,.amlantas Las herramientas que hacen parte de la Paleta de herramientas se utilizan para dibujar, adicionar texto y gráficas. Los iconos y botones se encuentran en la parte izquierda de la ventana principal de Microsoft PowerPoint.
kono
li@1 -
11
11
~
Flecha
Texto
Línea
Arco
Dibujar a mano alzada
Rectángulo
Elipse
Formas
Gráficos
Fvnc16n (si hac• cllck)
Selecciona un objeto. Arrastre para mover (si está seleccionado el objeto) .
Permite escribir texto. Arrastre para mover o cambiar el tamaño del texto.
Arrastre + Mayúsculas para dibujar una línea horizontal, vertical con ángulo de 45°
Arrastre + Mayúsculas para dibujar un arco circular
Si hace click en los vértices para múltiples líneas. Si hace click + Mayúsculas para dibujar líneas.
Arrastre + Mayúsculas para dibujar un rectángulo.
Arrastre + Mayúsculas para dibujar un círculo
Arrastre + Mayúsculas para realizar figuras regulares.
Permite simular el trabajo con la hoja de cálculo Microsoft Excel e incluir gráficas.
27

AnuoNo.3-----------------------------------------------------
Barras de herramientas
En la Barra de herramienta se encuentran los iconos (botones) representativos de las acciones que se ejecutan con mayor frecuencia en la realización de una diapositiva. Para poder utilizar los iconos de la Barra de herramientas es necesario que el objeto esté seleccionado. Para el tipo de visualización diapositiva y notas, se utiliza la misma Barra de herramientas mientras que en el clasificador de diapositivas y esquemas es diferente. Estos iconos o botones se encuentran en la parte superior de la ventana de Microsoft PowerPoint.
Para la aplicación de los iconos que aparecen en la Barra de Herramientas es necesario utilizar el ratón.
Iconos para el manejo de esquemas
Estos iconos aparecen en la visualización de diapositivas, esquemas y creación de notas.
kOftO Nombr• a ....,.aml•nta
·- Ascender
lll Descender
11 Mover hacia arriba
11 Mover hacia abajo
lconQS para el manejo de texto
Func16n
El párrafo seleccionado es desplazado hacia la izquierda, asume estilo el nivel anterior.
El párrafo seleccionado es desplazado hacia la derecha. Asume estilo el nivel siguiente.
El párrafo seleccionado es desplazado hacia arriba. Conserva el estilo.
El párrafo seleccionado es desplazado hacia abajo. Conserva el estilo.
Estos Iconos aparecen en la visualización de diapositivas, esquemas y creación de notas.
28
)
)

(
---------------------------------------------------ConceprosBáncos
kOftO (botoHs)
Nombr• MrramiMta
Tamaño del tipo de letra
Negrilla
Letra Cursiva (Itálica)
Subrayar
Sombra
Viñeta (bullet)
Func16n
Incrementa o decrementa el tamaño del texto. Respeta el estilo y tipo de letra actual
El texto que está seleccionado queda en negrilla.
El texto ques está seleccionado queda en cursiva
Tiene como función subrayar el texto previamente seleccionado
Tiene como función sombrear el texto seleccionado
Agrega una viñeta al inicio del párrafo en el cual se encuentra el cursor.
Iconos para el manejo de objetos
Estos iconos aparecen en la visualización de dispositivos y creación de notas.
Icono Nombr• (botona) h•rramiMta
Línea
Rellenar
Sombra
Func16n
Coloca un conjunto de líneas (rectángulo) al objeto que se encuentra seleccionado.
Coloca un color de fondo al objeto seleccionado (el color es predeterminado)
Sombrea el objeto seleccionado (no importa la figura)
Iconos para formato de esquemas
Estos iconos aparecen en la visualización de esquemas
29

Anexo No.3 ---------------------------
Icono (botona)
liiiil Bl
Texto en borrador
Mostrat títulos
Func16n
nene como función mostrar el esquema como un texto sin formato (negrilla, subrayado, etc).
Sólo presenta los títulos de las diapositivas de la presentación activa.
Iconos para •1 man•Jo d• •stllos Estos iconos aparecen en la visualización de diapositivas, esquemas y creación de notas y clasificación de diapositivas.
Icono (botona)
ID la
Recoger estilo
Aplicar estilo
Función
Esquemas, diapositivas y notas recoge las características del objeto seleccionado. En el clasificador recoge la combinación de colores.
Aplica las características que se recogieron con el icono anterior, si no se recogió ningún estilo, se aplican los predeterminados. Si no se selecciona objeto, se aplican a los predeterminados.
Iconos para el manejo de visualización
Estos iconos aparecen en la visualización de diapositivas, esquemas, creación de notas y clasificación de diapositivas.
Icono (botona)
a .. :., l!~~''·'·'·'·'·'~'·'·''~:. ~. , Escala de
Visualización
30
Función
Se utiliza para aumentar o disminuir el tamaño de la (s) diapositiva (s).
Esta escala no afecta el tamaño real de los objetos, sólo es un efecto visual.
)
)

(
-------------------------Conceptos Básicos
Icono para presentación de diapositivas Estos iconos aparecen en la visualización de diapositivas, esquemas, creación de notas y clasificador de diapositivas.
Icono (boton)
Nombr• h•rraml•nta
Presentación
Funcl6n
Comienza la presentación desde la diapositiva actual hasta el final
Iconos para preparar presentaciones
Estos iconos aparecen en la visualización de clasificación de diapositivas.
Icono (boton•s)
l.!~.~!'.'~.·-·,·,·.· ··· · ··• .. •.•.·,•.• . ..-.· ... 11
lüi) ea
Nombr• h•rraml•nta
Transición de diapositivas
Efectos
Progresión
Funcl6n
Se establece la forma de aparición de una diapositiva con respecto a otra y el intervalo para la diapositiva activa.
Especifica el efecto de transición desde una lista de opciones.
Se utiliza para el efecto que tendrán objetos cuerpo de las diapositivas.
( Borrado de texto
En Microsoft PowerPoint, se elimana información caracter por caracter.
Caracter a Caracter
<SUPR> Elimina el caracter que está sobre el punto de inserción
<BACKSPACE> Elimina el caracter que se encuentra a la izquierda del cursor.
Incluir tildes y eñes en una presentación
En Microsoft PowerPoint existen dos maneras cómodas e inmediatas para colocar tildes y eñes en su diocumento.
-Con la tabla de códigos ASCII
31

AnexoNo.3 -------------------------------------------------------
La tabla de códigos ASCII (American Standar Code for lnternational lnterchange) es aquella que asigna un código numérico específico a cada caracter imprimible. Así, la letra b tiene como código el número 98 y la letra B tiene asignado el número 66.
Las eñes y las vocales acentuadas también poseen un código dentro de la talba ASCII. Para utilizarlos se debe presionar la tecla <ALT> mientras se escribe el número asociado a cada una (utilizando el teclado numérico), así:
<ALT> + <160> = á <ALT> + <130> = é <ALT> + < 1 6 1 > = <ALT> + <162> = ó <ALT> + <163> = ú <ALT> + <164> = ñ <ALT> + <165> = Ñ
- Con el teclado en español
Cuando se tiene un teclado en español y se desean colocar las tildes, primero se marca la tecla que aparece como <6> y luego se escoge la letra que se quiere tildar. Cuando se necesita colocar la letra eñe simplemente se escoge la letra que le representa (<Ñ>).
32
)
)

(
(
-----------------------Crear una Presentaci6n
ANEXO No. 4
Crear una Presentación
En Mic rosoft powerPoint, cuando se realiza una presentación, existen dos formas rápidas para la creación de diapositivas.
Se utilizan entonces, la visualización de diapositivas y la visualización de esquemas.
Crear diapositivas en la visualización de diapositivas
Cuando se entra a realizar una presentación en Microsoft PowerPoint aparece la siguiente pantalla:
r-··-----------------·----·-· --· -·-- -- - ---·- ----- - ------------ -·---~ 1 1 ! Barra de herramientas ¡ Objeto titulo
: u 1 1
L------------------------------------------------------------1 r------------------------------------- ---------------·-------- ~ 1 1 1 1
~ : herramientas :
1 1 1 1
: Objeto W cuerpo 1 1 1 1
.---t---+-_ .~~~~~~~-~-~~j~~d-~·~·~·-~~~~~~~~-~~~~~~-~~~~~~i~~~~.-·---- -·-· - --·-·--- _.1
Microsoft PowerPoint asume que lo primero a realizar es colorear un título a la. primera dia positiva de la presentación.
33

Anexo No.4 ---------------------------
Para la creación de la presentación es necesario tener de antemano un tema específico.
El tema que se utiliza para la creación de las diapositivas es "La presentación de compuclub como una empresa de capacitación en educación no formal". Esta presentación incluye una breve reseña histórica, las ventajas que ofrece Compuclub Ltda a sus afiliados (flexibilidad de horarios, material educativo, servicio de biblioteca, prácticas y monitorías, etc), los cursos que se dictan y las instalaciones.
Crear diapositivas en la visualización d• Esqu•mas Para crear una diapositiva en el visualizador de esquemas, lo primero que se hace es seleccionar el tipo de visualización de esquemas. En Microsoft PowerPoint hay dos posibles formas de entrar a trabajar en esquemas: )
" Hacer click en el icono de visualización de Esquemas ~.
" Oprimir la combinación de teclas <ALT>+<V> para accesar el menú Ver y escoger la opción Esquema. Cuando se está trabajando en el visualizador de esquema se tiene la siguiente pantalla:
Centro de Capacitación e Investigación
• Nace ell de Octubre de 1983 como instituto precursor en centros de Capacitacióon de microcomputadores en Educación no formal
• Centro de Capacitación e In~ • Elementos fundamentales (Capacitación teórico·práctica, investip:ión.
práctica)
• Material Educaüvo
Tener en cuenta que la Barra de Herramientas cambia de aspecto.
Cuando se ha terminado de escribir el Objeto Cuerpo de la primera diapositiva, se debe crear una nueva. Para realizar este proceso en el visualizador de esquemas se puede utilizar la Barra de Herramientas, <ALT>+<SHIFT>+<->,
34
)

(
(
------ - ----------------- Crear una Presentación
<CONTROL>+<ENTER> o la combinación de teclas <SHIFT>+<TAB> para regresar
un nivel anterior !8.
Grabar una presentación
Para almacenar una presentación en Microsoft PowerPoint, se puede utilizar las siguientes alternativas:
• •
Desde el menú Desde el teclado
Desde el menú
Para almacenar una presentación en Microsoft PowerPoint desde el menú principal se deben realizar los siguientes pasos:
../ Escoger del menú Archivo la opción Guardar (o Guardar como ... )
.p~>~ ~ ~{.~§>~ 2 . ~)~ ~~ b~mbn"? .¡)¡-¡~
¡:¡w .-:ktei.i:~·t :>s<>~,. ¡w! ~Hi~U~~H ...... 2. ~!:~~>~ ~~~~kidü -~ . p~~~
. ~ien~pH. ppt
La primera vez que se a lmacena el documento con cualquiera de estas dos opciones, aparece la misma caja de diálogo (Guardar como ... ). La diferencia consiste en que a partir de la siguiente actualización, la opción Guardar utiliza las mismas especificaciones dadas inicialmente, mientras que el comando Guardar como ... , permite modificar características como nombre, directorio, unidad de disco donde será almacenada, etc.
35

AnexoNo.4-------------------------------------------------------
./ Ubicar el punto de inserción en el recuadro de texto Nombre del Archivo y escribir e l nombre con el cual se desea identificar la presentación2
./ Si se desea almacenar el documento en una unidad diferente a la activa seleccionar con el ratón la lista de desplegable Unidades escogiendo la unidad. Así mismo, es posible utilizar el recuadro de lista Directorios para seleccionar el camino que Microsoft PowerPoint utilizará para almacenar la presentación.
Oprimir click en el icono Aceptar para confirmar e l almacenamiento de la presentación.
Por teclado Cuando se desea almacenar la información rápidamente utilizando e l teclado, ) se debe presionar la combinación de teclas <MAYUSCULAS>+<F12>.
Grabar la presentación con formato diferente
Cuando se graba una presentación, se puede almacenar con un formato diferente. Estos formatos son:
Presentación Metarchivo Windows Esquema
("PPT) (.WMF) ("RTF)
Estas formas pueden ser utilizadas en el momento de grabar el archivo, ya que se encuentran presentes en la opción Guardar como Archivo de tipo, en la caja de diálogo Guardar como ...
La opción con fuentes permite incrustar los tipos de letra (fuentes) en la presentación. Utilizada para exportar información a otras aplicaciones.
Cerrar una presentación
Para cerrar la presentación activa puede hacerse con cualquiera de las siguientes alternativas:
./ Presionar simultáneamente <CONTROL>+<F4>
2 Se debe tener en cuenta que los nombres de los archivos no deben ser mayores de 8 caracteres ni incluir caracteres especiales. Las presentaciones en Microsoft PowerPoint tienen como extensión. PPT, pero cuando se graba la presentación automáticamente se coloca la extensión al nombre del archivo.
36
)

(
(
-----------------------Crear una Presentación
-/ Del indicador del menú de control de la presentación, seleccionar la opción Cerrar.
-/ Oprimir doble click sobre el indicador del menú de control de la presentación.
-/ Utilizar la opción Cerrar del menú Archivo. Se pueden presentar las siguientes situaciones:
Si se ha utilizado la opción Guardar o Guardar como ... previamente, la presentación actual se cerrará.
Si se han realizado modificaciones en la presentación actual, aparece una caja de diálogo que permite salvar el archivo o cancelar la operación que se está haciendo.
Si hace click en la opción Sí, guarda los cambios realizados y cierra la presentación.
Si hace click en la opc1on No, la presentación es cerrada pero no se almacenan las modificaciones que se hayan realizado.
La opción Cancelar permite cerrar la caja de diálogo y cancelar la orden Cerrar.
Es importante tener en cuenta que cuando se cierra la presentación en Microsoft PowerPoint se desactivan la mayor parte de las opciones de la Barra de Menú.
37

Anexo No.4 ---------------------------
Salir de Microsoft PowerPoint
Cuando se desea terminar una sesión de trabajo en Microsoft PowerPoint, se debe tener precaución sobre los archivos que se encuentren abiertos en ese momento, que no se hayan actualizado. Para salir de Microsoft PowerPoint, se puede utilizar una de las siguientes opciones.
-/ Del menú Archivo, escoger el comando Salir
-/ Oprimir doble click sobre el indicador del menú de Control de la ventana Microsoft PowerPoint.
-/ De la lista de tareas seleccionar el botón Finalizar tarea
-/ Escoger opción Cerrar del menú de control de Mocrosoft PowerPoint.
-/ Simultáneamente las teclas <ALT>+<F4>
En cualquiera de los casos anteriores, Microsoft PowerPoint intentará cerrar el archivo antes de salir del programa. Si la presentación aún no ha sido grabada, se presentará una caja de diálogo con un mensaje de confirmación que permite actualizar los cambios realizados, o por el contrario ignorarlos por completo.
38
)
)

(
(
-----------------------Crear una Presentaci6n
Los iconos que aparecen en la caja de diálogo anterior son:
. Sí
. No
Activa la caja de diálogo guardar como... permitiendo así almacenar los cambios en la presentación.
Ignorar las modificaciones realizadas y sale de la presentación .
. Cancelar Cancela la orden de salir y regresa la presentación.
39

)
)

(
(
--------------------- Abrir una Presentaci6n Nueva
ANEXO No.S
Abrir una Presentación Nueva
Cuando se desea crear una presentación nueva, se puede utilizar el formato de una presentación ya existente o simplemente crear la diapositiva con los parámetros predeterminados por Microsoft Pow•rPolnt.
Las presentaciones que se ·abren con formatos de otras presentaciones son muy utilizadas, ya que se pueden realizar "modelos" de diapositivas y ser utilizados en varias presentaciones. Los formatos predeterminados abren la presentación cargando el archivo PREDETER,PPT que contiene los formatos predeterminados.
Para abrir una presentación nueva se utiliza la opción Pra.ntaclón nu•va ... del menú Archivo, que muestra la siguiente caja de diálogo.
La opción de formato de la presentación activa, sólo funciona si la presentación, en la cual está el formato deseado, se encuentra activa.
41

Anexo No.5 ---------------------------
Abrir una presentación existente
Cuando se desea abrir un documento que ya existe, se pueden utilizar las siguientes alternativas:
./ Desde el teclado presionar <CONTROL>+<F12>
./ Seleccionar la opción Abrir ... del menú Archivo.
Al utilizar cualquiera de las situaciones anteriores se presenta la caja de diálogo Abrir-.
ppt ho¡a2.ppt t.o.bre.ppt ..... t •. ppt pwp.ppt Nludo_2.ppt aaludol.ppt tiel.po.ppl
· .. e:\ lt powerpnt ~ _ _:_.__. WiiJ a.: •• ,.,...
fa .. agenea
E!Jmt• l2J .adeloa
En donde las opciones de la caja de diálogo son:
Nombr• ct.l Archivo Por efecto, aparece la extensión ·.PPT, que son los archivos de Microsoft pow•rPolnt para Microsoft Wlndows.
Mostrar Archivos «M tipo Se utiliza cuando se desena abrir archivos de otro tipo.
Dlr~torlo
U nidada
42
Los tipos de archivos son: Presentaciones (*.PPT), Esquemas (*DOC,*.RFT,*.TXT), todos los archivos (*.*).
En Dlr~torlos se despliega la lista de directores de la unidad de almacenamiento activa.
Se utiliza para seleccionar la unidad de disco con la cual se quiere trabajar.
)
)

(
(
---------------------- Abrir una Presentaci6n Nueva
Abrir una copla Esta opción permite abrir una copia de la presentación seleccionada. Se caracteriza por no afectar el archivo original. Cuando se graba esta presentación se tendrá que asignar otro nombre
Cuando se encuentra el archivo de la presentación deseada se puede dar doble click sobre el nombre del archivo o, si se tiene el archivo seleccionado, presionar click en el botón Ac•ptar.
Alternar entre tipos de vlsuallzaclon
Microsoft PowerPoint permite alternar entre diferentes tipos de visualización, con el fin de tener un mayor control sobre las diferentes secciones o partes de la presentación o para visualizar una diapositiva específica, para realizar modificaciones sobre ella. A continuación se presentan diferentes tipos de visualización.
Visualización de diapositivas ·
Visualización Clasificación
• )Me llf.l IIIOcllllln de lfll c......_. ,...cunor• c.rw N c.,dlálo ...... , ____ .. ,_
•C-IIo~c~
·---(~-.................... ""*'l ....... ~ •tofllct•t*Octlll6n* tm~~f!IKW .. •C..•• ~-miaa •**'""•~•,......._ •c.-.o•~·~
·---(~-·""'"" ........... "'"'*"l ·---Visualización Esquema
• ' ' . .
-
Visualización de Notas
43

AnexoNo.S-----------------------------------------------------
Para alternar entre los diferentes tipos de visualización se puede utilizar cualquiera de las siguientes alternativas:
./ Utilizar iconos de la larra d• H.rraml•ntas
Utilizar Iconos Precionar click en el icono correspondiente a la visualización deseada.
Utilizar la larra del menú Con la combinación de teclas <ALT>+<V> accesar al manú V•r y escoger la visualización deseada.
fsquema .Clasificador de diapositivas
• fáginas de notas Presentaci6n con diapositivas ...
P.atr6n
Barras de herramientas .•• Begla .G.ufas
Zoom ...
En cualquiera de las opciones anteriores se escoge la visualización deseada.
Escalas de visualización
La escala de visualización es un factor importante para la construcción de las diapositivas, ya que al aumentar o disminuír se tiene un mayor control sobre los diferentes objetos que se tienen en pantalla. Microsoft Pow.r.Polnt proporciona las siguientes escalas 400%, 200%, 100%, 60%, 50%, 33% Y 25%
Es importante destacar que el efecto "Escala d• vlsuallzacl6n• solo afecta la obsercavión que se haga sobre las diapositivas y no sobre el tamaño real de los objetos. Para accesar las acciones del manejo de escalas se pueden utilizar las siguientes a lternativas:
44
)
)

(
(
- ----- -------------- Abrir una Presentaci6n Nueva
./ Utilizar el menú V•r de la larra ct. rHnú
./ Utilizar los iconos de la larra ct. krraml•ntas
Dad• el menú ver
Accesar el menú V•r desplazar el indicador hasta el porcentaje de visualización deseado
Utilizar Iconos d• visualización
Pulsar click en el icono "Escala d• vlsuallzad6n• que se emplea para la ampliación o los iconos para alejar (redicir) o aumentar la visualización.
La visualización de la escala anterior, alterna entre la última escala utilizada y la escala 50% que es la visualización inicial.
Agregar diapositivas nuevas
Para agregar diapositivas a una presentación, se puede utilizar cualquiera deles siguientes alternativas:
./ Desde el menú Diapositiva .
./ Utilizar el ratón .
./ Combinación de teclas.
Opción Diapositiva nueva del menú Diapositiva
Del menú Diapositiva se debe utilizar la opción Diapositiva nu•va para crear una diapositiva. Esta tendrá el mismo aspecto que el patrón de la presentación activa. Se caracteriza porque aparecen, también, el obJ•to título y el ObJ•to Cu•rpo.
El Icono Diapositiva nu•va
Se debe pulsar click sobre el icono Diapositiva nu.va.
45

Anuo No.5 --------------------------
Para crear rápidamente una diapositiva se puede utilizar la combinación de teclas <CONTIOL>+<MAYUSCULAS>+<H>.
Sin embargo, por cualquiera de las opciones descritas anteriormente, la diapositiva se crea después de la actual. Por ejemplo, si se está trabajando en la diapositiva número cuatro (4) de diez (10) diapositivas, la nueva será creada después de la diapositiva 4 y quedará activa (Ilota para trabajar en ella).
46
)
)

(
(
---------------------------------------------HenumunUudeDW~o
ANEXO No.6
Herramientas de Dibujo
Microsoft PowerPoint provee un conjunto de herramientas que permiten realizar dibujos que soportan en gran medida las presentaciones que se estén realizando. Existen dos grupos de herramientas para realizar estos dibujos:
./ Dibujo de líneas, arcos y mano alzada .
./ Dibujo de rectángulos, óvalos y formas de texto.
Se debe tener en cuenta que las herramientas de dibujo se encuentran en la Paleta de Herramientas (parte izquierda de la pantalla).
Dibujar líneas
Microsoft PowerPoint permite dibujar líneas en diferentes diapositivas de una presentación. Las líneas pueden tener atributos como puntos de flecha, sombre, estilo de línea y color. Para dibujar una línea se deben tener en cuenta los siguientes pasos.
!BI ~ +
_¡
Oprimir click en el icono línea.
Colocar el cursor, que actualmente está en forma flecha, donde se desee comenzar la línea.
Desplazar el cursor, mientras se mantiene sostenido el botón izquierdo del ratón, cuando se tenga el tamaño y dirección deseados soltar el botón del ratón.
La modificación de entidades de dibujo tipo línea se realiza desde el menú Formato de la Barra de menú. Estas opciones permiten modificar el color, sombre, estilo y puntas de flecha.
47

Anexo No.6 - ------------ --- -------------
~~Ejemplo
1) Crear una nueva d iapositiva 2) Pulsar click en la herramienta línea 3} Dibujar el siguiente objeto
Se debe tener en cuenta, que los efectos de esta modificación se observan, solamente en la línea que se encuentra seleccionada3. Por lo tanto, es necesario que antes de entrar a trabajar con las opciones del menú objeto se halla seleccionado la línea con la cual se va a trabajar.
Alineaci6n Interlineado ... (~ ~n,~b~ ;~~f .~I~:a)'Gr:-r..~~ ~·~~ ~~/rn~n:i~ ~; r .. t3 ~ ·.~~ ~~ -~,
f}.~?.n~~] ~~ ;~~~~-$r~~:~ ......
Ajustar te~o ... Colores y lineas ... S2,mbr& .•.
Recoger estilo de objeto A¡.¡!h:<:H ;:;;:~.díh:.:;
Plantilla de la prcs~ntaci6n ... Asistente de apariencia .. . Dl~eno de la diapositiva .. . Fondo de la diapositiva .. . Combinaci6n de colores de la d ltlva ...
3 Para seleccionar un objeto, se selecciona la herramienta flecha de la Paleta de herramientas y hacer click en cualquier parte del objeto que se desea seleccionar.
48
)
)

(
--- ---------------------Herramientas de Dibujo
En donde, se selecciona el color de línea deseado.
La opción Estilo de línea presenta las alternativas que se observan en la siguiente figura.
El conjunto de alternativas de esta opción permite seleccionar el tipo de línea que actualmente está seleccionada.
La opción Puntas de flecha presenta las alternativas que se presentan a continuación:
El conjunto de alternativas de esta opción permite seleccionar la dirección de la flecha en la entidad línea.
La opción sombra presenta las alternativas que se presentan a continuación:
49

AneroNo.6-------------------------------------------------------
El conjunto de alternativas de esta opción permite seleccionar un color para la sombra que se coloca a la línea y con el ratón arrastrar, desde una de las esquinas hacia abajo, arriba, derecha o izquierda hasta lograr el ángulo ) deseado.
Para lograr líneas totales horizontales, verticales o con un ángulo de 45° se debe mantener pulsada la tecla <MAYÚSCULAS> mientras se arrastra con e l ratón en la dirección deseada.
Dibujar arcos
Microsoft PowerPoint permite dibujar arcos. Adicionalmente, se puede modificar su tamaño y la forma en que estén dibujados.
Para dibujar un arco se tiene en cuenta los siguientes pasos:
~~ Seleccionar la entidad arco de la Paleta de herramientas.
+ Colocar el cursor, en forma de cruz, en el lugar en el cual se desee ) dibujar el arco.
Desplazar el ratón en la direcdón en que se desee dibujar e l arco.
Para realizar modificaciones sobre las entidades arco, se selecciona la entidad y por medio de los cuadros de selección se dimensiona la figura .
• •
50
•
•
Seleccionar el arco con la herramienta flecha de la paleta de herramientas .

(
(
----------------------Herramientlls de Dibujo
Ubicar el ratón en uno de los extremos del cuadro de selección y arrastrar hasta encontrar la nueva dimensión.
Resultado de soltar el ratón después de arrastrar una de las esquinas de la caja de selección.
Para modificar el ángulo de un arco:
1 1
/ - ........ \.
\ \
' 1
1 1
1 1 / L_,
Seleccionar el arco.
En el menú Edición escoger la opción Editar arco, la combinación de teclas <CONTROL>+<E> o Pulsar doble click en el arco seleccionado.
Arrastrar los cuadros extremos que aparecen en el arco, se observa que la figura cambia de ángulo.
51

AnexoNo.6 -------------------------------------------------------
Resultado final, después de soltar el botón del ratón.
Cuando se desea rellenar un arco (una porción circular) se puede utilizar cualquiera de las siguientes opciones:
Seleccionar la opción Relleno del menú Objeto y escoger el color deseado. )
Oprimir click en el icono relleno de la Barra de herramientas.
Los arcos se comportan de igual forma que las entidades lineales, es decir, se seleccionan y se colocan atributos como la sombra, estilo de línea, color y puntas de flecha.
Presionando la tecla <MAYÚSCULAS> se puede dibujar un cuarto de arco que representa un cuarto de círculo.
Dibujar formas preestablecidas
En estas herramientas se encuentran formas establecidas, que facilitan la creación y manipulación de entidades de dibujo. El icono, que aparece en la Paleta de herramientas, determina el objeto que actualmente se encuentra seleccionado. Sin embargo, Microsoft PowerPoint proporciona veinticuatro (24) formas que se pueden utilizar en el diseño de una dispositiva:
52
)

(
(
-----------------------------------------------Hennmunrosdelijbujo
-iD o 'CJ o o o IQ él! o '0 D 1() ~ ~ tr o ~ ~ ir ~ r:> <J o o
Para accesar el menú de formas preestablecidas se debe mantener presionado el ratón en el icono de la Paleta de herramientas y escoger la forma en que se debe dibujar.
El icono de formas preestablecidas de la Paleta de herramientas ha cambiado.
Algunas de las formas preestablecidas se pueden ajustar para mejorar su aspecto en una presentación. Estas formas son: rectángulos, trapecios, paralelogramos y triángulos. Se caracterizan porque cuando se crean o cuando se seleccionan, aparece en el cuadro de selección un cuadro de ajuste.
~ Cuadro de ajuste
Las formas se ajustan de acuerdo con el desplazamiento que se realice en el cuadro de ajuste.
Cuando se oprime doble click en alguno delos cuadros de selección (extremos dela caja de selección) la figura adopta una forma simétrica.
Modificar las formas preestablecidas que se encuentran ya dibujadas en la diapositiva (significa que si se tiene una estrella dibujada se puede cambiar por uria flecha, un rectángulo, un trapecio, etc.) Se utilizan las siguientes alternativas:
Previa selección de la figura, se escoge la opción cambiar la forma automática del menú Dibujo y utilizar la forma deseada.
53

AnexoNo.6 -------------------------------------------------------
t~~lf!lPM n~:S<~f!W~é! f
Hl:~~9WPM
Traer al frente Enviar al f.Rndo Traer hada adelante Enviar hada atri~
A1í ne~¡r
.J Ajustar a la cuadrícula
Dibujar a mano alzada
OvO DOQ)DJ OODO ~~*O QQ{t0 OOOQ
Las entidades dibujadas con esta herramienta consisten en un conjunto de líneas rectas o a mano alzada. Cuando se trabaja con esta herramienta el apuntador del ratón puede tomar las siguientes formas:
Lápiz Aparece cuando se mantiene éste dibujando a mano alzada y se tiene presionado el ratón.
Cruz Se .utiliza para dibujar líneas.
Para eliminar los vértices de una entidad hecha a mano alzada, mientras se está dibujando, basta con oprimir la tecla <BACKSPACE>. Las entidades que se dibujan a mano alzada pueden tener los mismos atributos de la entidad línea,
El proceso de eliminar vértices no se puede realizar para el primer vértice del dibujo.
Editar entidades a mano alzada La edición de dibujos a mano alzada, es un poco diferente, a la que se realiza en las entidades lineales o arcos. En estas entidades, cuando se seleccionan,
54
)
)

(
(
-----------------------------------------------Henumu~de~~o
aparecen marcados cada uno de los vértices de la figura. Colocando el apuntador del ratón en uno de esos vértices, se puede modificar la forma de la entidad.
•
•
• Seleccionar la entidad
Para editar el objeto:
Escoger la opción Editar dibujo a mano alzada del menú Edición, <CONTROL>+<E>
Oprimir doble click en el objeto seleccionado.
Para realizar operaciones sobre la entidad, basta únicamente con colocar el apuntador del ratón en el vértice que se desea modificar.
Para eliminar un vértice tome en cuenta los siguientes pasos:
./ Colocar el apuntador del ratón sobre el vértice que desea eliminar
55

AnexoNo.6--------------~---------------------------------------
./ Se deben presionar las teclas <MAYÚSCULAS>+<CONTROL>. El apuntador del ratón toma la forma del signo menos(-) .
./ Ubicar con el ratón el vértice que se desea borrar y oprimir click
Para mejorar el dibujo a mano alzada es recomendable aumentar el tamaño de la visualización.
Para adicionar un vértice tome en cuenta los siguientes pasos:
./ Colocar el apuntador del ratón donde desee adicionar el vértice .
./ Se debe presionar la tecla <CONTROL>. EL Apuntador del ratón toma la forma del signo más(+) .
./ Oprimir click en el lugar donde adicionará el vértice.
56
)
)

(
-----------------------Herramientas de Dibujo
Para mover un vértice tome en cuenta los siguientes pasos:
-/ Colocar el apuntador del ratón en el vértice que desea mover.
-/ Oprimir click y mantener sostenido mientras arrastra con el ratón para conseguir la nueva posición.
Dibujo de Óvalos/Círculo/Rectángulos/ Cuadrados
Dibujo de ÓValos/Círculos Dibujar elipses en Microsoft PowerPoint, basta con oprimir click en la
herramienta 11. Posteriormente, se debe ubicar el cursor, que tiene forma de cruz, en la posición que desea para comenzar a pintar el óvalo (elipse).
Presionar el botón izquierdo, mientras desplaza el ratón y dibuja el arco. Se debe soltar, cuando se encuentre la dimensión deseada.
Para dibujar círculos se utiliza la misma herramienta y se debe mantener pulsada la tecla <MAYÚSCULAS>, mientras se dibuja el óvalo (que en este caso es un círculo) .
La edición de las entidades óvalo y círculo es igual para las entidades (línea, formas predeterminadas y mano alzada), es decir, se debe seleccionar la entidad para luego aplicar opciones como relleno, línea, estilo de línea y sombra.
Tenga en cuenta que cuando se edita la figura y modifica su tamaño no se pierde la simetría.
Dibujo da Ractángulos 1 Cuadrados la herramienta que permite dibujar rectángulos se comporta de igual forma que la entidad óvalo (elipse). Para dibujar rectángulos en Microsoft PowerPoint, basta con oprimir click en la herramienta. Posteriormente, se de ubicar el cursor, que tiene forma de cruz, en la posición deseada para comenzar a pintar el rectángulo.
57 .,

AneroNo.6-----------------------------------------------------
Presionar el botón izquierdo, mientras desplaza el ratón y dibuja el rectángulo. Se debe soltar, cuando se encuentre la dimensión deseada.
Para dibujar rectángulos se utiliza la misma herramienta y se debe tener pulsada la tecla <MAYÚSCULAS> mientras se dibuja el rectángulo (que en este caso es un cuadrado).
58
)
)

(
(
Manejo de Texto
ANEXO No.l
Manejo de Texto
Microsoft PowerPoint permite agregar texto a las diferentes diapositivas que se realicen para una presentación.
El texto escrito se puede edit<;Jr con el propósito de hacer cambios como el tamaño, tipo de fuente y color.
Adicionalmente, posee herramientas para reemplazar texto, buscar y corregir ortografía en una presentación.
Incluir texto en una diapositiva (Título y Cuerpo)
Oprimir click con el botón izquierdo del ratón en el Objeto título y escribir el texto de la diapositiva.
Cuando se desea escribir texto en el objeto cuerpo y comenzar a escribir.
Cuando se desea reorganizar la información de una diapositiva (excepto el Objeto Título) en cuanto a la ubicación de los párrafos, se puede utilizar los iconos ubicados en la Barra de Herramientas.
11 Desplazar el párrafo, en donde esté el cursor, en los sentidos indicados por las flechas.
59

AnexoNo.7-------------------------------------------------------
Ejemplo
Microsoft PowerPoint Objeto título
Microsoft PowerPoint Objeto título
. Herramientas de dibujo
. Círculos . Herramientas de dibujo
. Círculos . Rectángulos . Cuadrados . A tributos de dibujos .Sombra . Relieve
Mover párrafos
. Rectángulos . Cuadrados
Objeto cuerpo Los párrafos están Al mismo nivel. Es Necesario que se cierren estas líneas
. Atributos de dibujos .Sombra . Relieve Objeto
Cuerpo Las líneas han sido desplazadas un nivel
Para mover párrafos se deben tener en cuenta las siguientes alternativas:
Oprimir click para seleccionar el Objeto Cuerpo de la diapositiva y desplace el apuntador del ratón a la parte izquierda del párrafo que se desea mover.
Observe que el cursor cambia a la forma + Mantener presionado el botón izquierdo de ratón y arrastrar el párrafo hasta la nueva posición.
Tenga en cuenta que al cambiar el párrafo de nivel (posición en la misma línea) se puede modificar su aspecto, dado que intemamente está trabajando con un esquema definido previamente (por lo general es el definido por los parámetros predeterminados en PREDETERT.PPT}.
Esto hace que el texto asuma las características que están dadas por el esquema en la nueva posición (subrayado, negrilla, tipo de letra, etc.}.
60
)
)

Manejo de Texto
Incluir texto fuera d•l Objsto Título y al Objsto Cusrpo Para escribir texto fuera del Objeto Título y el Objeto Cuerpo se utilizan las siguientes instrucciones:
Oprimir click en el icono A de la Paleta de herramientas
Oprimir click en donde se desea escribir texto
Si se desean realizar cajas de texto, para que el texto se ajuste a un espacio determinado, se selecciona la Herramienta texto, se busca el lugar donde quedará el texto, se oprime click y pulsado el botón izquierdo del ratón, arrastrar en una dirección determinada. Cuando se logra el tamaño del rectángulo deseado se suelta el botón del ratón.
Agregar texto a las entidades de dibujo
No a todas las formas de dibujo se les puede agregar texto, y que este quede como parte de la entidad. Los círculos, óvalos, formas preestablecidas, rectángulos y cuadrados asumen la característica de tener el texto como parte de la entidad, e~ decir, si la figura se selecciona, también se selecciona el texto.
No significa que las líneas, arcos y dibujos a mano alzada r'o puedan tener texto (porque realmente si lo pueden tener). El texto se escribe dentro de la figura y posteriormente se agrupa todo para que, finalmente, de la sensación de una sola entidad integrada por texto y dibujo.
Para agregar texto a una figura cerrada, no es necesario oprimir click en la herramienta texto, basta únicamente, con tener la figura seleccionada y escribir el
( texto.
Editar texto
El concepto de editar texto en Microsoft PowerPoint consiste en seleccionar una porción (o todo) el texto para realizar operaciones como son: copiar, mover, borrar y pegar.
Para realizar esta labor, es necesario seleccionar el texto al cual se le desean cambiar sus atributos y posteriormente utilizar combinaciones de teclas o las opciones del menú Edición .
Para mover información se debe seleccionar el objeto y presionar simultáneamente <CONTROL>+<X> o en el menú Edición escoger la opción Copiar.
61

AneroNo.7-------------------------------------------------------
Para borrar información se debe seleccionar el objeto y presionar la tecla <SUPRIMIR> en el menú Edición escoger la opción Eliminar.
Realmente, para volver efectivos los procesos de copiar y mover información, se debe utilizar la opción Pegar del menú Edición o la combinación de teclas <CONTROL> + <V>
Recuerde que cuando se copia o mueve información, esta es llevada al visor del portapapeles y para poder hacer uso de esta información es necesario utilizar la opción Pegar o pegado especial...
Formato de Texto
El formato de texto corresponde a los diferentes atributos que se añaden al texto como son: tipo de letra, tamaño, color y sombra ... En Microsoft PowerPoint al igual que en otras aplicaciones bajo la plataforma Microsoft Windows, es aconsejable escribir primero el texto y posteriormente colocar los atributos deseados. Al igual que en los procesos anteriores, se debe seleccionar el texto, que en este caso se comporta como un objeto (una sola entidad). En Microsoft PowerPoint, existen algunos que permiten agilizar estas tareas rutinarias para la manipulación de texto como son: negrilla, sombra, subrayado e itálica o cursiva. Estos iconos se encuentran en la Barra de Herramientas y se comportan de manera interactiva (activos/ desactivas).
En la opción Fuente se presentan todas las opciones con las cuales se puede modificar el objeto texto .
npos de letra
Microsoft PowerPoint provee un conjunto de tipos de letra para una mejor presentación del texto. La cantidad y el diseño de estas fuentes varían de acuerdo con el tipo de impresora que se tenga seleccionada.
Para modificar el tipo de letra se debe trabajar con la opción Fuente del menú Texto.
Se puede colocar el tipo de letra antes de comenzar a escribir, de lo contrario el tipo de letra será el predeterminado por Microsoft PowerPoint. Si el texto ya está escrito, se debe seleccionar y cambiar el tipo de letra.
62
)

Ejemplo
COltlfJZfc.tzf.J6 COMPUCLUB
Tamaño de letra
Manejo de Texto
Los tipos de letra Microsoft PowerPoint son de tamaño variable. Este tamaño es tomado en puños (de tipografía).
( Para cambiar el tamaño de un tipo de letra se pueden utilizar las siguientes alternativas:
(
Hacer click en el icono I~!~:~,.::.::JJI de la Barra de Herramientas o Escoger la opción Tamaño del menú Texto.
Cuando se utilice el icono de la Barra de Herramientas se debe pulsar click en el(+) o(-) para aumentar o disminuir el tamaño de la letra según sea el caso.
Se puede colocar el tamaño de la letra antes de comenzar a escribir, de lo contrario el tamaño de la letra será el predeterminado por Microsoft PowerPoint.
Si el texto ya está escrito se debe seleccionar y cambiar el tipo de letra.
Efectos especiales
En Microsoft PowerPoint se puede realizar el diseño de un documento y trabajar la apariencia de texto utilizando los tipos más comunes de formato caracter, teniendo entre ellos la negrilla, subrayado, cursiva, sombra, convertir caracter a subíndice o superíndices, adicionar colores al texto seleccionando y controlar el espacio entre caracteres
Estos efectos especiales pueden ser asignados a un texto que ya esté escrito, en este caso es necesario marcarlo como bloque, o un punto de inserción a partir del cual actuarán estos efectos. Así mismo, para desactivar un efecto existente, es necesario marcar como bloque la información modificar.
63

AnexoNo.7 -------------------------------------------------------
Negrilla Cuando se desea resaltar información es necesario trabajar con el efecto negrilla. Para esto, se pueden tener en cuenta las siguientes alternativas:
Oprimir click en el icono de la Barra de Herramientas. Presionar simultáneamente <CONTROL>+<N> o Negrita en la opción Estilo del menú Texto
Subrayado Dentro de una diapositiva se pueden tener palabras que, por su importancia, necesitan ser subrayadas. {Se traza una línea debajo de las palabras, frases o párrafos). Para esto, se pueden tener en cuenta las siguientes alternativas:
Oprimir click en el icono de la Barra de Herramientas
Presionar simultáneamente <CONTROL>+<$> o
Subrayado en la opción Estilo del menú Texto
Itálica
El tipo de letra Itálica es el que aparece inclinado hacia la derecha {también se conoce como letra cursiva). Para esto, se pueden tener en cuenta las siguientes alternativas:
Oprimir click en el icono de la Barra de Herramientas Presionar simultáneamente <CONTROL>+<$> o Subrayado en la opción Estilo del menú Texto.
Sombra
Cuando se desea colocar sombra, a los diferentes objetos de una diapositiva dentro de una presentación, se utiliza el efecto Sombra. Para esto, se pueden tener en cuenta las siguientes alternativas: Oprimir click en el icono de la Barra de Herramientas Sombreado en la opción Estilo del menú Texto.
Relieve
Esta opción permite colocar el objeto, en este caso texto, en relieve. Para conseguir este efecto se debe utilizar la opción Estilo del menú texto y seleccionar Relieve.
64
)
)

e
(
Manejo de Texto
Superíndlc•s y Subíndices Cuando se desean generar caracteres en forma tal que aparezcan por encima o por debajo de la línea base de texto, se deben utilizar las opciones Superíndices o Subíndices de la opción Estilo que se encuentran en el menú texto.
Común Cuando se desea regresar al tipo de letra, tamaño y estilo por defecto en Microsoft PowerPoint, se pueden tener en cuenta las siguientes alternativas:
Presionar simultáneamente <CONTROL>+<U> o Común en la opción Estilo del menú Texto. Se puede utilizar más de un efecto a la vez.
Cuando se cambia el tipo de letra (fuente) el texto no se modifica en cuanto a sus atributos (si está negrilla en negrilla y se cambia el tamaño de la letra se conserva la negrilla se conserva la negrilla).
Si se quiere tener un tamaño diferente a los predeterminados por Microsoft PowerPoint, dentro de la opción Tamaño escoger la opción Otro ... , con la cual aparece la caja de diálogo siguiente:
VIñetas (Bullet)
Por defecto en Microsoft PowerPoint cuando se escribe texto en el Objeto Cuerpo, en la parte izquierda de cada párrafo aparece una marca (por defecto .) que se conoce con el nombre de viñeta. Esta viñeta aparece por cada párrafo que se escriba en el objeto cuerpo de la diapositiva. Para activar o desactivar la viñeta, se utiliza el icono siguiente:.
f:i3J li5J
Si se tiene seleccionado todo el Objeto Cuerpo de la diapositiva. El proceso de activar y desactivar las viñetas se asume para todos los párrafos.
65

AnexoNo.7 -------------------------------------------------------
Si se tiene el punto de inserción en cualquier párrafo del Objeto Cuerpo de la diapositiva sólo se activa o desactiva la viñeta para el párrafo señalado.
Cuando se desea modificar el aspecto de la viñeta se deben tener en cuenta los siguientes pasos:
Oprimir click en el Objeto Cuerpo de la diapositiva, si son todas las viñetas o hacer click en el párrafo en el cual se le desea modificar el aspecto a la viñeta.
Escoger la opción Viñeta del menú Texto, con lo cual aparece la caja de diálogo que se observa en la figura:
En donde,
Usar una vlñ.ta
Color esp.clal
66
Agrega una viñeta al objeto texto que se encuentra seleccionado.
Permite seleccionar un archivo fuente para los diferentes tipos de viñeta.
Ajusta el tamaño de la viñeta ( 1 00% deja la viñeta a l mismo tamaño del texto).
Permite definir un color específico para la viñeta.
)
)

(
Manejo de Texto
Cuando se desea que las viñetas sean las mismas para toda la presentación (por defecto lo son) se debe trabajar con los formatos maestros que se explican más adelante.
67

SENA Dirección General Impreso Publicaciones SENA
junio 1997
)
)

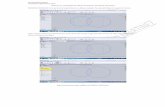

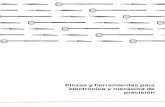


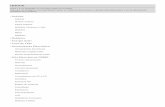






![HERRAMIENTAS DE DIBUJO TECNICO Autor: Ing. Luis L. López T LETRAS DE DIBUJO [1] JENSEN, Dibujo y diseño de Ingeniería, Primera edición, Mcgraw Hill.](https://static.fdocuments.ec/doc/165x107/54be8e5f497959591d8b4632/herramientas-de-dibujo-tecnico-autor-ing-luis-l-lopez-t-letras-de-dibujo-1-jensen-dibujo-y-diseno-de-ingenieria-primera-edicion-mcgraw-hill.jpg)





