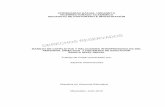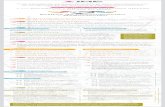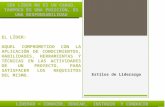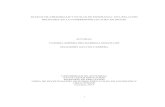Manejo de estilos
-
Upload
cristhiano -
Category
Documents
-
view
35 -
download
0
Transcript of Manejo de estilos

ESPOCH
FACULTAD DE SALUD PUBLICA Escuela de Medicina INFORMATICA
[ MANEJO DE ESTILOS, TABLAS DE CONTENIDO E ILUSTRACIONES]

Contenido 1.1 Concepto ............................................................................................................................. 2
1.2 Que son los formatos .......................................................................................................... 2
1.3 Que son los Estilos ............................................................................................................... 2
1.3.1 ACCEDER A ESTILOS ...................................................................................................... 2
1.3.2 ESTILOS PREDEFINIDOS BASICOS ................................................................................. 3
1.3.3 ESTILO DE TEXTO DONDE ESTA SITUADO EL CURSOR .................................................. 3
1.3.4 APLICAR A UN TEXTO UN ESTILO EXISTENTE ............................................................... 4
1.4 CREAR UN ESTILO NUEVO ................................................................................................... 4
1.5 Estilos Personalizados ......................................................................................................... 6
1.6 BIBLIOGRAFIA ...................................................................................................................... 7

MANEJO DE ESTILOS, TABLAS DE CONTENIDO E ILUSTRACIONES
1.1 Concepto En general, cuando usamos un procesador de texto tenemos la tendencia a ir dando formato al
texto conforme lo escribimos y eso puede estar muy bien cuando se trata de un texto corto o
sencillo o cuando no nos importa que el próximo documento que escribamos sea totalmente
distinto. Pero cuando editamos documentos grandes o complejos, o cuando nos interesa
mantener una cierta homogeneidad entre distintos documentos es cuando podemos optimizar
y mucho nuestro trabajo utilizando Estilos en lugar de dar formato a cada porción de nuestro
texto.
Pero los estilos no están reservados para las “grandes cosas”, son tan útiles para dar formato a
una tesis como a unos apuntes, una lista de gastos mensual o la lista de la compra. Es cuestión
de optimizar recursos, en cristiano, facilitarnos la vida.
1.2 Que son los formatos Un formato es cualquier característica asignada a un carácter o un bloque de caracteres u
otros elementos.
Por ejemplo, si aplicamos a una frase la fuente Arial de 16 puntos estamos asignado un
formato y si le añadimos alineación centrada es otro formato que se suma al anterior, pero los
formatos se asignan uno a uno.
1.3 Que son los Estilos Un estilo en cambio es un conjunto de formatos que se aplican al mismo tiempo lo que agiliza
y simplifica el formateo del texto.
Por ejemplo, en un estilo podemos definir la fuente, el tamaño de letra, color, interlineado y
alineación de un párrafo, todo a la vez; y para aplicarlo bastara con seleccionar el texto y
asignarle el estilo que hemos definido.
1.3.1 ACCEDER A ESTILOS
Los estilos aparecen en el Panel de Tareas, en la parte derecha de la ventana, y para
mostrarlos la forma más directa es pulsar el botón Estilos de la barra de Formato botón Estilos
de la barra de formato.
Si no tienes visible esta barra (aunque por defecto lo está) puedes mostrarla en el menú Ver |
Barras de herramientas | Formato.
Al hacerse visible el panel de Estilos y formato su contenido puede variar, mostrando
Formatos disponibles, Formato utilizado, Estilos disponibles o Todos los estilos (lo indica en
la parte de abajo, en el desplegable Mostrar).
De momento, el que nos interesa es Estilos disponibles que nos pone en la ventana de
formato a aplicar una lista con los estilos predefinidos de Word mas aquellos que nosotros
vayamos creando.

Una característica muy útil del panel es que nos muestra cada estilo con su aspecto real; en
la imagen por ejemplo, todos los títulos aparecen en negrita, pero tienen distinto tamaño de
fuente y el Titulo 2 aparece además en cursiva.
1.3.2 ESTILOS PREDEFINIDOS BASICOS
El estilo base de cualquier texto es el Normal que por defecto esta definido como
fuente Times New Román de 12 puntos alineado a la izquierda. Los otros estilos que
aparecen por defecto son: Borrar formato. Que es una forma rápida de eliminar
cualquier formato o estilo que hayamos asignado a una porción de texto de modo que
vuelva a tener el aspecto base (el definido por el estilo Normal).Titulo 1, 2 y 3. Son
estilos definidos para facilitar la estructuración de un documento en forma jerárquica.
Los títulos de nivel 1 tienen tamaño de letra mayor que los de nivel 2, etc. Y en cuanto
a estructura, los títulos de nivel 3 se consideran apartados dentro de títulos de nivel 2,
etc.
1.3.3 ESTILO DE TEXTO DONDE ESTA SITUADO EL CURSOR
La primera casilla del panel de Estilos y formato muestra el Formato del texto
seleccionado que es aquel sobre el que está el cursor en cada momento.

Al situar el cursor sobre esta casilla, aparecen dos cosas:
Una leyenda que nos informa de los formatos que incluye el estilo
(En este caso es un estilo propio que he llamado “párrafo + sangría” y que consiste en
un párrafo de texto normal con 6 mm de sangría en la primera línea)
Una flecha de despliegue que nos presenta varias opciones. Más adelante hablaremos
de ellas.
1.3.4 APLICAR A UN TEXTO UN ESTILO EXISTENTE
Para aplicar a un texto un estilo que ya este definido basta con seleccionar el texto y
pulsar en el estilo que se quiere aplicar. Después pueden hacerse modificaciones si es
necesario. Sé puede aplicar estilo a un carácter, a varios, a un párrafo o a cualquier
tipo de bloque que se seleccione previamente.
Para aplicar un estilo a varios elementos a la vez hay que hacer antes una selección
múltiple, esto se consigue seleccionando uno, pulsando la tecla Control (Ctrl) y
seleccionando los demás mientras se mantiene pulsada la tecla.
1.4 CREAR UN ESTILO NUEVO
Para crear un estilo nuevo la formula más simple es seleccionar un texto, asignarle el
formato que queremos y cuando ya lo tenemos con el aspecto deseado, convertir este
conjunto de formatos en un estilo. Veamos cómo va esto a partir de un párrafo de
ejemplo a partir del siguiente texto:
“Muestra de párrafo para asignarle formatos y convertirlos posteriormente en un
estilo propio.”
A partir del texto original, le asigno sangrías a derecha e izquierda, lo pongo en cursiva
y dispongo márgenes superior e inferior de 10 puntos
Muestra de párrafo para asignarle formatos y convertirlos posteriormente en un estilo
propio.
Al situar el cursor en cualquier parte del párrafo, la casilla de Formato del texto
seleccionado muestra esto:

Está bien, pero como voy a usar este mismo formato para otros bloques de texto de
ejemplo, me interesa convertirlo en un estilo y darle un nombre que me facilite
localizarlo.
Para ello primero debo seleccionar el párrafo que contiene el conjunto de formatos»
para seleccionar un párrafo basta con situarse sobre el y pulsar 3 veces seguidas, triple
clic, o llevar el cursor a la izquierda del párrafo hasta que adopte la forma de una
flecha ladeada cursor de selección de párrafo hacer doble clic, o pulsar antes del
primer carácter y arrastrar hasta el último a seleccionar (son distintas formas de hacer
lo mismo).
Una vez seleccionado el texto, pulsare el botón Nuevo estilo:
En la sección de Formatos observamos que ya recoge el formato del párrafo tal como
yo lo he dejado (fuente, tamaño, cursiva y sangrías).Arriba, en la sección de
Propiedades indica que es un estilo de tipo Párrafo (podría ser carácter u otros), que
está basado en el estilo Normal, y que el siguiente párrafo que empiece tendrá este
mismo formato, de momento Estilo1 que es como lo ha llamado.

Voy a llamarlo “ejemplo” escribiéndolo en la casilla de Nombre. Y a cambiar el Estilo
del párrafo siguiente a Normal porque no es probable que ponga dos ejemplos
seguidos. Para ello pulso en la flecha de despliegue de la casilla y selecciono el estilo
Normal. Como no voy a hacer más cambios ahora pulso en el botón Aceptar y ya tengo
mi primer estilo definido.
Cuando incluya otro ejemplo, solo tendré que escribir el texto, seleccionarlo y pulsar
en el estilo ejemplo en el panel de Estilos para aplicarlo.
1.5 Estilos Personalizados
Si DESEA aplicar un Formato options Que No Están DISPONIBLES en el los Estilos
Integrados, Conjuntos de Estilos Polls y Temas, CREAR Florerías Estilos Personalizados
según rubro sosteneeds. La forma sencilla de Más CREAR UN Estilo Personalizado es
Modificar ONU Estilo Integrado y LUEGO guardarlo de Como Nuevo Estilo de la ONU.
EJEMPLO Por, Florerías Que desee aplicar un Formato ONU Párrafo de la ONU citado
Texto estafa Una sangría de medios PULGADA de los márgenes a la Izquierda ya la
Derecha e interlineado sencillo. No hay ningún Estilo Integrado Que se fit a ESTO, Pero
Florerías CREAR UNO del personalizado de la siguiente forma:
1. Haga clic en el párrafo al Que DESEA Formato aplicar.
2.En la ficha Inicio,, Clic en el Iniciador del Cuadro de Diálogo Párrafo
3. En la sección sangría escriba 0,5 en los cuadros izquierda y derecha.
4. En la sección espaciado, haga clic en sencillo.
5. Haga clic en aceptar.

1.6 BIBLIOGRAFIA
1. www.xml.org. [En línea] [Citado el: 28 de Abril de 2010.]
http://www.xml.org.
2. The Institution of Engineering and Technology. A Guide to Technical Report
Writing.
[En línea] www.theiet.org/students/resources/technicalreport.cfm. 3.
Universidad de los Andes. [En línea] [Citado el: 28 de Abril de 2010.]
http://uniandes.edu.co.
4. IEEE. Manual de estilo de documentos técnicos. [En línea] [Citado el: 28 de
Abril de
2010.] http://standards.ieee.org/guides/style/2009_Style_Manual.pdf.