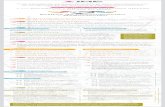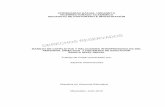Manejo de estilos
-
Upload
kevin-albuja-delgado -
Category
Education
-
view
43 -
download
0
Transcript of Manejo de estilos

ESCUELA SUPERIOR POLITECNICA DE CHIMBORAZO FACULTAD DE SALUD PÚBLICA ESCUELA DE MEDICINA TEMA: MANEJO DE ESTILOS
KEVIN ALBUJA DELGADO Página 1

ESCUELA SUPERIOR POLITECNICA DE CHIMBORAZO FACULTAD DE SALUD PÚBLICA ESCUELA DE MEDICINA TEMA: MANEJO DE ESTILOS
KEVIN ALBUJA DELGADO Página 2
Contenido
MANEJO DE ESTILOS, INDICES, TABLA DE CONTENIDOS E ILUSTRACIONES __ 3
INTRODUCCIÒN __________________________________________________________ 3
ESTILOS ___________________________________________________________________ 3
INDICE – TABLA DE CONTENIDO ____________________________________________ 6
ILUSTACIONES ___________________________________________________________ 10
BIBLIOGRAFÌA ____________________________________________________________ 14

ESCUELA SUPERIOR POLITECNICA DE CHIMBORAZO FACULTAD DE SALUD PÚBLICA ESCUELA DE MEDICINA TEMA: MANEJO DE ESTILOS
KEVIN ALBUJA DELGADO Página 3
MANEJO DE ESTILOS, INDICES, TABLA DE CONTENIDOS E
ILUSTRACIONES
INTRODUCCIÒN
Word nos brinda una seria de opciones en las cuales podemos modificar el tipo de letra, el
color, el tamaño y nos permite categorizar al texto.
Es complicado cuadrar, alinear, y tratar de que no se mueva las leyendas que se colocan
en cada imagen que coloquemos. Es por eso que Word nos da una opción en la cual no
es tedioso ni complicado colocar una imagen con su respectiva explicación.
Cuántas veces hemos pasado horas delante del computador tratando de crear un índice
el cual contenga toda la información que hemos realizado, bien alineada y con su
respectivo distintivo entre títulos y subtítulos. Pero Word nos da un icono muy útil y
sencillo el cual nos evita la fatiga y nos ahorra tiempo.
ESTILOS
Para empezar comenzaremos primero con el concepto de un estilo. Estilo es una
combinación de tipo de fuente, color y tamaño que se puede aplicar a un texto que
hayas seleccionado. Los estilos sirven para indicar a cada elemento del texto cuál
es su función en el mismo, o cuál es su naturaleza.
En lugar de usar el formato directo, puede usar estilos para aplicar formato a su
documento, ya que puede aplicar de forma rápida y sencilla un conjunto de
formatos de forma coherente en todo el documento.
Por ejemplo, existe el estilo Título 1, y el estilo Título 2. Los números no son
simples formas de diferenciar uno de otro, sino que denotan una jerarquía. El
Título 1 será el título principal, y el Título 2 será un título situado a un nivel inferior.

ESCUELA SUPERIOR POLITECNICA DE CHIMBORAZO FACULTAD DE SALUD PÚBLICA ESCUELA DE MEDICINA TEMA: MANEJO DE ESTILOS
KEVIN ALBUJA DELGADO Página 4
Por lo tanto, no iríamos desencaminados si decimos que los estilos ayudan a
definir la estructura del documento.
Imagen 1: Autoría propia
Además, los estilos incluyen un formato que se aplicará al texto y que cambiará aspectos
como su color, su tamaño o la distancia que mantendrá con los elementos colindantes.
Podremos escoger entre los formatos predeterminados, o crear uno personalizado.
Esta opción la encontramos en la pestaña inicio, en el grupo Estilo. Esta opción es
desplegable seleccionándole en pestaña más.
Imagen 2: Autoría propia
Esta nos da varios diseños para crear nuestro propio estilo el cual debe adecuarse a
nuestras necesidades.

ESCUELA SUPERIOR POLITECNICA DE CHIMBORAZO FACULTAD DE SALUD PÚBLICA ESCUELA DE MEDICINA TEMA: MANEJO DE ESTILOS
KEVIN ALBUJA DELGADO Página 5
Imagen 3: Autoría propia

ESCUELA SUPERIOR POLITECNICA DE CHIMBORAZO FACULTAD DE SALUD PÚBLICA ESCUELA DE MEDICINA TEMA: MANEJO DE ESTILOS
KEVIN ALBUJA DELGADO Página 6
También se puede mostrar el Panel de estilos haciendo clic en el botón del extremo
derecho inferior del grupo Estilos. En el cual nos da opciones para configurar los estilos
como la fuente, el color y el conjunto de estilo.
Imagen 4: Autoría propia
Los estilos integrados (Título 1, Título 2, etc.) también tienen otras ventajas. Si usa los
estilos de título integrados, Word puede generar un índice automáticamente. Además,
Word también usa los estilos de título integrados para crear el Mapa del documento, que
es una cómoda característica para desplazarse por documentos extensos.
Imagen 5: Autoría propia
INDICE – TABLA DE CONTENIDO

ESCUELA SUPERIOR POLITECNICA DE CHIMBORAZO FACULTAD DE SALUD PÚBLICA ESCUELA DE MEDICINA TEMA: MANEJO DE ESTILOS
KEVIN ALBUJA DELGADO Página 7
Muchas personas aun no han descubierto o no saben utilizar la función de Microsoft Word
que permite insertar un índice o tabla de contenidos que se autocompleta o actualiza
automáticamente.
Debemos decir que la tabla de contenido o índice puede ser incorporado antes de
comenzar a redactar el contenido del documento o una vez finalizado este.
Para comenzar nos dirigimos hacia la pestaña Referencias ubicada en el menú, luego
seleccionamos tabla de contenidos en la cual se va de desplegar una ventana con
opciones rápidas que Word ofrece.

ESCUELA SUPERIOR POLITECNICA DE CHIMBORAZO FACULTAD DE SALUD PÚBLICA ESCUELA DE MEDICINA TEMA: MANEJO DE ESTILOS
KEVIN ALBUJA DELGADO Página 8
Imagen 6: Autoría propia
Imagen 7: Autoría propia

ESCUELA SUPERIOR POLITECNICA DE CHIMBORAZO FACULTAD DE SALUD PÚBLICA ESCUELA DE MEDICINA TEMA: MANEJO DE ESTILOS
KEVIN ALBUJA DELGADO Página 9
Una vez seleccionado el diseño más conveniente nos aparecerá una sección nueva en el
documento.
Ahora ya tenemos la tabla lista para ser completada con todos los contenidos que usted
desea mencionar en su índice. En esta etapa, debemos considerar que existen distintos
niveles de texto para agregar al índice y eso depende directamente de su documento. Los
niveles representan una sección dentro de su documento como podría ser un capítulo,
título principal, titulo secundario, etc. Estos niveles se los configura con la opción estilos
ya explicados anteriormente. También se los puede configurar dirigiéndonos hacia la
pestaña Referencia, tabla de contenido en la opción Agregar texto. En la cual podemos
clasificarla en niveles.
Ahora relatamos nuestro documento con sus niveles respectivos (Titulo, subtítulos, etc.)
para que finalmente seleccionemos la opción actualizar tabla y automáticamente se
actualizara el índice con los cambios respectivos.
Imagen 8: Autoría propia
Imagen 9: Autoría propia
Imagen 10: Autoría propia

ESCUELA SUPERIOR POLITECNICA DE CHIMBORAZO FACULTAD DE SALUD PÚBLICA ESCUELA DE MEDICINA TEMA: MANEJO DE ESTILOS
KEVIN ALBUJA DELGADO Página 10
Imagen 11- Donado por:http://soportedi.uc.cl/2011/06/como-crear-un-indice-en-word-2010.html
ILUSTACIONES
También podemos incluir en nuestros documentos tablas de ilustraciones, gráficos o de
tablas. Al igual que hemos visto que para crear índices y tabla de contenidos primero
debemos marcar las entradas y después generar la tabla.
Antes de comenzar, agregue títulos a las ilustraciones que desee incluir en la tabla de
ilustraciones.
Para utilizar esta opción debemos seleccionar nuestra ilustración, ya sea tabla, imagen,
gráfico, etc y acceder a la pestaña Referencias y pulsa el botón Insertar título
Imagen 12: Autoría propia

ESCUELA SUPERIOR POLITECNICA DE CHIMBORAZO FACULTAD DE SALUD PÚBLICA ESCUELA DE MEDICINA TEMA: MANEJO DE ESTILOS
KEVIN ALBUJA DELGADO Página 11
Nos aparece el diálogo Título que vemos en la imagen, como podemos ver el título se va
a insertar en una tabla, aunque podemos asignarle el título a cualquier otro tipo de
elemento.
Al seleccionar la tabla, gráfico, imagen, ecuación, etc. y seleccionar Título, Word lo
detecta automáticamente y le asigna el título y el tipo de rotulo adecuado. La posición del
título puede ser incluida encima de la selección o por debajo de la selección.
Una vez realizado el titulo podemos observar como aparece una leyenda en la imagen, tabla, o
ilustración.
Imagen 13: Autoría propia

ESCUELA SUPERIOR POLITECNICA DE CHIMBORAZO FACULTAD DE SALUD PÚBLICA ESCUELA DE MEDICINA TEMA: MANEJO DE ESTILOS
KEVIN ALBUJA DELGADO Página 12
Cuando hayamos insertado todos los títulos a las ilustraciones debemos acceder a la
pestaña Referencias y hacer clic en el botón Insertar tabla de ilustraciones. Se abrirá el
diálogo de Tabla de ilustraciones.
Imagen 14: Autoría propia

ESCUELA SUPERIOR POLITECNICA DE CHIMBORAZO FACULTAD DE SALUD PÚBLICA ESCUELA DE MEDICINA TEMA: MANEJO DE ESTILOS
KEVIN ALBUJA DELGADO Página 13
Imagen 15: Autoría Propia

ESCUELA SUPERIOR POLITECNICA DE CHIMBORAZO FACULTAD DE SALUD PÚBLICA ESCUELA DE MEDICINA TEMA: MANEJO DE ESTILOS
KEVIN ALBUJA DELGADO Página 14
Es muy similar a la tabla de contenidos. En ella podemos seleccionar el estilo del formato
de la tabla. Seleccionar si deseamos mostrar los números de página y alinearlos a la
derecha o si por el contrario preferimos utilizar hipervínculos en lugar de números de
página.
Imagen 16: Autoría propia
BIBLIOGRAFÌA
1. http://www.gcfaprendelibre.org/tecnologia/curso/microsoft_word_2010/aplicar_crear_y
_modificar_estilos_y_temas_en_word_2010/1.do
2. http://www.aulaclic.mobi/word2007/t_17_6.htm
http://office.microsoft.com/es-hn/word-help/conceptos-basicos-de-estilo-en-word-
HA102647012.aspx