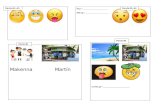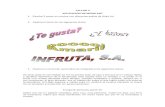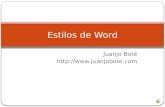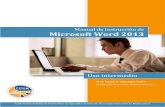LOS ESTILOS DE PÁRRAFO EN WORD - Universidad … · LOS ESTILOS DE PÁRRAFO EN WORD ... IV. MANEJO...
-
Upload
vuongkhuong -
Category
Documents
-
view
278 -
download
0
Transcript of LOS ESTILOS DE PÁRRAFO EN WORD - Universidad … · LOS ESTILOS DE PÁRRAFO EN WORD ... IV. MANEJO...
LOS ESTILOS DE PÁRRAFO EN WORD
Teresa García López*
I. INTRODUCCIÓN
Durante el desarrollo de algunas experiencias educativas, se ha observado que los estudiantes tanto de licenciatura como de maestría, utilizan programas de compu-tadora o software comercial de manera intuitiva basándose principalmente en la “prueba y el error” para acceder a la operación de los mismos. Debido a esta si-tuación, la mayoría de las veces los usuarios desconocen a profundidad las diver-sas y excelentes posibilidades que ofrecen muchos programas para mejorar los resultados de su interacción con el mundo digital.
Esta serie de documentos que dan inicio en este número de Ciencia Administra-tiva, se orientarán a ofrecer a los lectores de esta revista, algunas guías de opera-ción de software comercial -particularmente de aplicación administrativa-, relacio-nadas con el manejo de comandos que coadyuven a mejorar y optimizar el uso que se les da a los programas.
Para comenzar, el primer tema a tratar se relaciona con los procesadores de textos ya que son programas sumamente utilizados en este mundo sin fronteras. Específicamente en este documento se trata una de las opciones del procesador de textos Word 2003 denominada: estilos de párrafo.
Con el objetivo primordial de clarificar el tema que se aborda, se describe en primer lugar el concepto de párrafo y se continúa con la especificación de estilo. Posteriormente, se presentan los procedimientos a seguir para usar los estilos de párrafo y se concluye con algunas implicaciones derivadas de la utilización de di-cha herramienta de Word 2003.
II. CONCEPTO DE PÁRRAFO Y ESTILO
Cada vez que se crea un nuevo documento, Word lo inicia con un párrafo repre-sentado por el símbolo de Calderón ¶ 1. Asimismo, cuando el usuario pulsa la tecla Enter se crea un nuevo párrafo en el documento. Los párrafos en el pro-cesador de textos Word 2003, se refieren a los textos que terminen con el símbolo de Calderón, de igual manera, únicamente el símbolo en sí representa a un párra-fo.
* Académica del Instituto de Investigaciones y Estudios Superiores de las Ciencias Administrativas de la Universidad Vera-
cruzana. E_mail: [email protected] 1 Si el símbolo de Calderón no se visualiza al iniciar el trabajo con un documento nuevo de Word, pulse clic sobre el icono
Mostrar u Ocultar ¶ que se encuentra en la barra de herramientas Estándar.
247
Los estilos de párrafo en Word
En el símbolo de Calderón, se almacenan una serie de características de formato de un párrafo denominadas: estilo. Dichas características pueden ser en-tre otras:
Fuente Posición y alineación de los tabuladores Sangrías Alineación Interlineado Espacio antes y después del párrafo Numeración y viñetas Bordes y sombreados
Las características de formato de un párrafo pueden identificarse mediante un nombre de estilo que puede ser establecido por el usuario o bien por el programa de Word (estilos integrados). Estos nombres (y por supuesto lo que representan), se conocen como Estilos de párrafo.
Figura 1. Tipos de Estilos de párrafo
CREADOS POR EL USUARIO
(PERSONALIZADOS)
PROPUESTOS POR EL PROGRAMA
(INTEGRADOS)
ESTILOS DE PÁRRAFO DE WORD
Fuente: elaboración propia con base en la pantalla de Word 2003.
El nombre del estilo asignado a un párrafo se puede visualizar en el botón Estilo (ver figura 2) de la barra de herramientas de Formato. El nombre del estilo del párrafo que de forma predeterminada presenta el programa para iniciar los tra-bajos de procesamiento de textos, se denomina Normal.
Figura 2. Botón Estilo de la barra de Formato
Botón Estilo
Nombre del Estilo de párrafo
Fuente: elaboración propia con base en la pantalla de Word 2003
248
I.I.E.S.C.A. Documentos
Otra manera de visualizar el nombre del estilo de un párrafo es mediante el comando Estilos y formato del menú Formato.
Figura 3. Comando Estilos y formato del menú Formato
Menú Formato
Comando Estilos y formato
Fuente: elaboración propia con base en la pantalla de Word 2003.
Al seleccionar el comando Estilos y formato se desplegará del lado derecho
de la pantalla de trabajo de Word un panel adicional de tareas con: el nombre del estilo del texto seleccionado (texto en el que se encuentra colocado el cursor); al-gunos botones que permiten efectuar acciones con el mismo y; el listado de nom-bres de estilo que pueden ser elegidos por el usuario.
Figura 4. Panel de tareas de Estilos y formatos
Estilo del texto selecciona-do
Estilos y formato
Fuente: elaboración propia con base en la pantalla de Word 2003.
Cuando se coloca el cursor sobre alguno de los nombres de estilos, se des-
pliega información acerca de las características del mismo y se muestra un botón de lista desplegable que permite: modificar, eliminar, actualizar para que coincida con la selección o seleccionar las veces que aparece el estilo.
249
Los estilos de párrafo en Word
Figura 5. Información que ofrece el panel adicional de tareas
Botón de lista desplegable
Información de las característi-cas del estilo de párrafo Normal Fuente: elaboración propia con base en la pantalla de Word 2003.
Al colocar el cursor sobre el cuadro del estilo del texto seleccionado, se muestra el botón de lista desplegable y entre las opciones, se encuentra Mostrar formato que presenta en un panel de trabajo las características más relevantes del estilo. En la siguiente figura puede observarse que el estilo Normal tiene una fuen-te Times New Roman de 12 puntos, su idioma es español se encuentra alineado a la izquierda sin ninguna sangría (ver figura).
Figura 6. Formato de un estilo de párrafo seleccionado
Panel
Fuente: elaboración propia con base en la pantalla de Word 2003.
III. ALGUNAS VENTAJAS DE LOS ESTILOS
Los estilos de párrafo tienen diversas ventajas interesantes para los usuarios de Word, una de ellas, es la modificación o corrección de textos extensos. Para ejemplificar, supóngase que el contenido de un documento a excepción de los títu-los del mismo, se ha editado utilizando un estilo de párrafo creado por el usuario y denominado TEXTO; y que al terminar de escribir 60 páginas se da cuenta de que:
250
I.I.E.S.C.A. Documentos
el tamaño de la letra, los espacios entre líneas y la sangría, no cumplen con los requisitos o normas de edición señaladas para la presentación del documento.
Si no hubiera trabajado todo el documento con el estilo de párrafo TEXTO, probablemente lo que tendría que hacer para corregir el formato del mismo, sería ir seleccionando los párrafos y efectuando las modificaciones necesarias para ca-da uno de ellos, lo cual seria tedioso y requeriría de tiempo. Sin embargo, al utili-zar el estilo de párrafo TEXTO, simplemente cambiando las características de di-cho estilo, automáticamente todos los párrafos con este nombre de estilo, se modi-ficarán y adoptarán las nuevas características o los cambios realizados por el usuario. Con ello, tanto el trabajo y como el tiempo requerido para hacer los ajus-tes son mínimos y los arreglos se efectúan con mucha facilidad y rapidez. También es conveniente señalar las ventajas de utilizar los estilos de párra-fo integrados que presenta Word, entre ellos los que destacan por sus ventajas son los denominados: Título 1, Título 2, Título 3, etc. Los cuales representan una forma claramente favorable de trabajar en un documento estableciendo su estruc-tura de presentación como si fuera un esquema o un árbol.
De manera predeterminada los Estilos Título integrados, sirven de base pa-ra otras herramientas del procesador de textos Word como son por ejemplo:
1. La elaboración de la tabla de contenido de un documento. 2. El uso de la vista esquema que permite contraer o expandir un docu-
mento para simplificar tanto la visualización del mismo, como desplazar-se por él y reorganizarlo.
3. La utilización del menú Ver en su comando Mapa del Documento que facilita el desplazamiento del usuario por el documento en edición.
A continuación se presentan los procedimientos necesarios para la aplica-ción, creación, copia, modificación y borrado de estilos de párrafo, así como las implicaciones de usar algunas de sus alternativas más representativas.
IV. MANEJO DE ESTILOS DE PÁRRAFO
Los estilos de párrafo, como ya se mencionó, ahorran trabajo para la modificación o corrección de párrafos y permiten uniformar la presentación de un documento para hacerlo más atractivo al lector. A continuación, se muestra el ejemplo de un documento creado con seis párrafos cuyo estilo es Normal y servirá para explicar las diversas posibilidades que se tiene al trabajar con los estilos de párrafo.
251
Los estilos de párrafo en Word
Figura 7. Ejemplo de un documento de seis párrafos con estilo Normal
Fuente: elaboración propia con base en la pantalla de Word 2003.
IV.1 Aplicar un estilo
La forma más rápida para aplicar a un párrafo un estilo disponible (ya sea creado por el usuario o integrado), es usando el botón Estilo de la barra de herramientas de Formato de acuerdo con el siguiente procedimiento: 1. Seleccionar el o los párrafos a los que se desee cambiar de estilo. 2. En barra de herramientas Formato, pulsar clic en el cuadro de lista desplegable
del botón Estilo. 3. Seleccionar el nombre del estilo que se desea aplicar pulsando un clic sobre él. Ejemplo: asignar el estilo integrado Título 1 al primer párrafo con el texto: ESTE ES UN EJEMPLO DE TÍTULO y el estilo Título 2 al segundo párrafo con el texto ESTE ES UN EJEMPLO DE SUBTÍTULO. Paso 1. Seleccionar el primer párrafo2. Para realizar la selección de una línea de texto, colocar el cursor del lado izquierdo de la pantalla y cuando se convierta en una flecha blanca apuntando hacia la derecha , pulsar clic con el botón izquier-do del Mouse. Cuando se desee seleccionar un párrafo completo con más de una línea de texto, pulsar dos veces clic con el botón izquierdo del Mouse. Cuando se desee seleccionar todo el contenido de un documento pulsar tres veces clic. Nótese que el estilo del párrafo es el Normal como lo señala el botón Estilo de la barra de herramientas de formato.
2 Es importante señalar al usuario que la selección de un párrafo implica que el símbolo de Calderón debe estar incluido en
la misma.
252
I.I.E.S.C.A. Documentos
Figura 8. Paso 1: seleccionar el párrafo
Botón Estilo de la barra de herramien-tas Formato. Estilo del párrafo Normal
Fuente: elaboración propia con base en la pantalla de Word 2003.
Paso 2. Desplegar el cuadro de lista desplegable del botón Estilo de la barra de herramientas Formato.
Figura 9 . Lista desplegable del botón Estilo
Fuente: elaboración propia con base en la pantalla de Word 2003.
Paso 3. Seleccionar el nombre del estilo que se desea aplicar mediante un clic sobre él.
Figura 10. Seleccionar el nombre del estilo
Fuente: elaboración propia con base en la pantalla de Word 2003.
253
Los estilos de párrafo en Word
Figura 11. Resultado de la aplicación del estilo Título 1
Fuente: elaboración propia con base en la pantalla de Word 2003.
Al aplicar el estilo Título 2 al segundo párrafo del ejemplo, se obtiene el re-sultado que se muestra en la siguiente figura. Como se puede observar las carac-terísticas en el formato del texto son diferentes y también la estructura ya que el estilo Título 2 es subordinado del estilo Título 1 es decir, que estructuralmente tie-ne un menor nivel.
Figura 12. Resultado de aplicar el estilo Título 2
Fuente: elaboración propia con base en la pantalla de Word 2003.
IV.2 Crear estilos de párrafo
En este apartado se comentan dos formas de crear estilos de párrafo. Aunque con algunas limitaciones en cuanto al uso de opciones disponibles en el momento de crear estilos3, la primera forma y la más rápida, es utilizar el botón Estilo de la ba-rra de herramientas de Formato siguiendo el procedimiento:
4. Seleccionar un párrafo de texto y aplicarle el formato deseado (fuente, pá-rrafo, numeración, etc.).
5. Manteniendo seleccionado el párrafo, pulsar clic en el botón Estilo (el nom-bre del estilo se sombreará en color azul).
3 Una vez creado un estilo de párrafo bajo este método, es posible utilizar las opciones disponibles bajo el segundo método,
descrito en párrafos posteriores.
254
I.I.E.S.C.A. Documentos
6. Sobrescribir el nombre del estilo existente con el nombre del nuevo estilo. 7. Presionar la tecla ENTER. Para el ejemplo, supóngase que el usuario requiere un estilo de párrafo con le-
tra tipo Arial de 12 puntos, con doble espacio entre líneas, espaciado anterior y posterior de cinco puntos y alineación justificada y desea que se denomine TEX-TO. Siguiendo el procedimiento, se tendría: Paso 1. Seleccionar el párrafo y aplicarle el formato deseado. En la figura, nótese en el botón Estilo que el párrafo sigue llamándose Normal.
Figura 13. Seleccionar y formatear el párrafo
Estilo del párrafo Normal
Fuente: elaboración propia con base en la pantalla de Word 2003.
Paso 2. Con el párrafo seleccionado, pulsar clic en el botón Estilo (el nombre del estilo se sombreará en color azul) como en la figura siguiente.
Figura 14. Paso 2 del procedimiento
Estilo del párrafo Normal
Fuente: elaboración propia con base en la pantalla de Word 2003.
255
Los estilos de párrafo en Word
Paso 3. Sobrescribir el nombre del estilo existente con el nombre del nuevo estilo. En este caso el nuevo nombre es: TEXTO.
Figura 15. Escribir nuevo nombre de estilo de párrafo
Ed -T
Pqumsi
Esdisotr
scribir el nuevo nombre el estilo del párrafo TEXO
Fuente: elaboración propia con base en la pantalla de Word 2003.
aso 4. Presionar la tecla ENTER. Con esta acción, el nombre del nuevo estilo edará registrado en la lista desplegable del botón Estilo de la barra de herra-ientas Formato y podrá ser usado para cualquier otro párrafo en el que se nece-te
Figura 16. Nuevo nombre de estilo de párrafo disponible para volver a usase.
tilo del párrafo TEXTO ponible para usarse en os párrafos.
Fuente: elaboración propia con base en la pantalla de Word 2003.
256
I.I.E.S.C.A. Documentos
La segunda alternativa para crear un nuevo estilo de párrafo, es usando el comando Estilo del menú Formato. Esta opción, permite crear estilos de párrafo con más especificaciones desde su creación o asignarles características especia-les, como por ejemplo: especificar un estilo para el párrafo siguiente, adicionar el estilo a la plantilla adjunta del documento, actualizar automáticamente párrafos con el estilo, etc., el procedimiento a seguir es el siguiente:
1. Seleccionar el comando Estilos y formato del menú Formato. 2. Seleccionar el botón Nuevo estilo del panel de tareas Estilos y formato. 3. En el espacio Nombre, del cuadro de diálogo llamado Nuevo escribir un
nombre para el nuevo estilo. 4. En el espacio para Tipo de estilo, seleccionar Párrafo de la lista desplega-
ble. 5. Utilizar los botones de formato o el botón Formato para elegir las particula-
ridades de formato del párrafo. Una vez establecidas y verificadas, presio-nar el botón Aceptar. En caso contrario, pulsar el botón Cancelar. Supóngase que el cuarto párrafo del ejemplo, se requiere crear un párrafo
con las mismas características señaladas anteriormente para el estilo de párrafo TEXTO. Esto es: letra tipo Arial de 12 puntos, con doble espacio entre líneas, es-paciado anterior y posterior de cinco puntos y alineación justificada y con la finali-dad de no confundir al lector, se decide denominarla SEGUNDOTEXTO. A conti-nuación se sigue el procedimiento antes descrito. Paso 1. Seleccionar el comando Estilos y formato del menú Formato pulsando un clic. El programa desplegará del lado derecho de la pantalla un panel de tareas denominado Estilos y formato.
Figura 17. Elegir el comando Estilos y formato
Menú Formato
E
stilos y formatoFuente: elaboración propia con base en la pantalla de Word 2003.
257
Los estilos de párrafo en Word
Paso 2. Seleccionar el botón Nuevo estilo del panel de tareas Estilos y formato y se mostrará un cuadro de diálogo llamado Nuevo.
Figura 18. Botón Nuevo estilo
Botón Nuevo estilo
Fuente: elaboración propia con base en la pantalla de Word 2003.
Paso 3. El cuadro de diálogo Nuevo se divide en dos partes: Propiedades y For-mato. En las propiedades se puede establecer el: nombre, tipo, estilo base y estilo siguiente. En la parte de formato, Word ofrece al usuario diversas alternativas de formato para un párrafo. Al abrir el cuadro, el espacio Nombre de la sección de propiedades, mostrará sombreado en azul la palabra Estilo1, sobreescribir el nombre SEGUNDOTEXTO para el nuevo estilo.
Figura 19. Cuadro de diálogo Nuevo
e-
Fuente: elaboración propia con base en la pantalla de Word 2003.
258
Cuadro de diálogo Nuvo
I.I.E.S.C.A. Documentos
Paso 4. En la misma sección de propiedades, el usuario seleccionará el estilo pá-rrafo de la lista desplegable para Tipo de estilo4. El espacio para Estilo basado en permite determinar el estilo que será la base del nuevo, generalmente aparece el Normal.
Por último, en esta sección, también puede elegirse el estilo del siguiente párrafo, esto es, las características del estilo del párrafo que se creará al pulsar la tecla Enter o Intro. Esta opción es particularmente útil cuando se usan títulos y se especifica que el estilo del párrafo siguiente tenga las características, por ejemplo, del estilo Normal; de esta manera, se evita que al pulsar Enter se sigan creando párrafos con el estilo del título.
Figura 20. Nombre y tipo de estilo
-
Fuente: elaboración propia con base en la pantalla de Word 2003.
Paso 5. La sección de formato en la parte superior, muestra ternativas de formato más usuales como son: tipo de letra; tamde letra (negrita, cursiva o subrayada); color de fuente; alinequierda, centrado, derecha y justificado); espaciaciado entre líno 1.5 líneas); aumento o disminución de espacio entre párrafominución de sangrías. También, muestra un recuadro con losobtendrán en el texto y una línea que describe las característicusuario. En la parte inferior, se presentan dos cuadros elegibleprimer cuadro elegible permite agregar a la plantilla5 del documlo, con lo que, cuando se vuelva a usar esta plantilla, el nuevoposición del usuario y no será necesario volverlo a crear. En e 4 En la sección de propiedades, para el tipo de estilo, Word 2003 ofrece cuatro opciones: Pá
sin embargo, en este documento solamente se comentan los estilos de párrafo. 5 Todos los documentos de Word trabajan con plantillas elegibles por el usuario. La plantilla
Normal. dot.
259
Nombre y tipo del nuevo estilo de párrafo.
Estilo del párrafo siguiente.
con botones, las al-año de letra; estilos ación del texto (iz-eas (sencillo, doble s; y aumento o dis- resultados que se as asignadas por el
s y tres botones. El ento el nuevo esti-
estilo estará a dis-l caso de que no se
rrafo, Carácter, Tabla y Lista;
predeterminada se denomina
Los estilos de párrafo en Word
active, el estilo de párrafo solamente estará disponible para el documento en el que fue creado. El segundo cuadro elegible, permite que las modificaciones que se lleven a cabo en un estilo, se reflejen automáticamente en todos los párrafos con el mismo estilo.
El botón Formato, despliega las opciones de: Fuente, Párrafo, Tabulacio-nes, Borde, Idioma, Marco, Numeración y Método abreviado; a través de las cua-les también pueden establecerse las características de formato del párrafo presen-tadas en botones. El usuario, tiene la decisión de elegir utilizar los botones o bien el botón Formato para establecer las particularidades de formato del nuevo párra-fo. Esta elección puede realizarse considerando los detalles que se requieran para el formato.
Figura 21. Botón Formato del cuadro de diálogo Nuevo
Botones de formato
pocindispues
tamesplos
Opciones del botónFormato
Fuente: elaboración propia con base en la pantalla de Word 2003.
En el ejemplo, se requiere que el párrafo SEGUNDOTEXTO tenga: letra ti-
Arial de 12 puntos, doble espacio entre líneas, espaciado anterior y posterior de co puntos y alineación justificada. Todas estas características se encuentran ponibles en los botones de formato, sin embargo la especificación de los cinco ntos antes y después del párrafo no se tienen visibles con el botón, por lo que, conveniente usar en este caso, el botón Formato.
Por tanto, se seleccionarán con los botones, el estilo de letra Arial con un año de 12 puntos y el espaciado doble entre líneas y, con el botón Formato, el aciado anterior y posterior de cinco puntos. En la siguiente figura, se observan
cambios efectuados en el cuadro de diálogo al usar los botones de formato.
260
I.I.E.S.C.A. Documentos
Figura 22. Uso de botones de formato para el nuevo estilo
ocpd
ble
Línea desriptiva de las características asignadasal nuevo estilo de párra-fo
Fuente: elaboración propia con base en la pantalla de Word 2003.
Para establecer el espaciado antes y después de un párrafo, se utiliza la pción Párrafo del botón Formato. En el cuadro de diálogo se escribe el número on el espaciado deseado que en este caso en particular, es de cinco puntos. Y se ulsa un clic en el botón Aceptar. El programa muestra nuevamente el cuadro de iálogo Nuevo con las modificaciones efectuadas.
Figura 23. Cuadros de diálogo Párrafo y Nuevo
Fuente: elaboración propia con base en la pantalla de Word 2003.
Una vez definidas las propiedades del nuevo estilo de párrafo, presionar el otón Aceptar y el nombre del nuevo estilo se mostrará tanto en el botón de Esti-
os como en el panel de tareas Estilos y formato. También se encuentra disponible l botón Cancelar para desechar las acciones realizadas antes de su registro.
261
Los estilos de párrafo en Word
Figura 24. Nuevo estilo disponible
Nuevo estilo
Nuevo estilo
Fuente: elaboración propia con base en la pantalla de Word 2003.
IV.3 Modificar estilos de párrafo
El usuario puede modificar directamente un párrafo con los botones de la barra de herramienta de Formato; sin embargo, cuando el estilo de párrafo, no tiene selec-cionado el botón de Actualizar automáticamente del cuadro de diálogo Nuevo o Modificar estilo, cada vez que cambie una característica de formato del párrafo, en el panel de tareas de Estilos y formato, se mostrará el nombre del estilo más la nueva característica asignada, con lo que, puede ser complicado trabajar la edi-ción del documento debido a los diferentes nombres de estilos que se mostrarán. Si se establece el estilo TEXTO para todos los párrafos del documento de ejemplo, que no son estilo título, y se selecciona el primero de ellos para asignarle con la barra de herramientas un estilo de letra diferente, el segundo letra itálica y el tercero, tamaño de letra de 10 puntos; el panel mostraría lo siguiente:
Figura 25. Modificar estilos de párrafo
Estilo TEXTO con tres características diferentes
Fuente: elaboración propia con base en la pantalla de Word 2003.
262
I.I.E.S.C.A. Documentos
Por lo antes mencionado, se recomienda modificar un estilo de párrafo a través del uso del comando Estilos y formato del menú Formato o bien, desde la creación del estilo, seleccionar el botón Actualizar automáticamente del cuadro de diálogo Nuevo. El procedimiento para realizar una modificación es:
1. Seleccionar un párrafo con el estilo que se desea modificar. 2. En el menú Formato, seleccionar el comando Estilos y formato. 3. En el panel de tareas de Estilos y formato, seleccionar el botón Modificar de
la lista desplegable del Formato del texto seleccionado. 4. En el cuadro de diálogo Modificar el estilo, realizar los cambios a las pro-
piedades y/o formato del párrafo y pulsar el botón Aceptar. Pasos 1, 2 y 3. En el ejemplo, se ha decidido trabajar el documento con un estilo de letra Verdana y un tamaño de 18 puntos. Los tres primeros pasos del procedi-miento, llevarían a la siguiente figura.
Figura 26. Opción Modificar
Modificar
Fuente: elaboración propia con base en la pantalla de Word 2003.
Paso 4 y 5. En el cuadro de diálogo Modificar el estilo, realizar los cambios a las propiedades y/o formato del párrafo. En la figura 27 se pueden observar los cam-bios en el cuadro de diálogo y en la figura 28 los cambios al texto del documento.
Figura 27. Cuadro de diálogo Modificar el estilo
Nl
Nuevo tipo de letra (Verdana)
Fuente: elaboración propia con base en la pantalla de Word 200
263
uevo tamaño de etra
3.
Los estilos de párrafo en Word
Figura 28. Resultado de las modificaciones al estilo TEXTO
Fuente: elaboración propia con base en la pantalla de Word 2003.
IV.4 Eliminar un estilo de párrafo
Es conveniente mencionar que al eliminar6 un estilo de párrafo diferente al estilo Normal, Word aplica dicho estilo a todos los párrafos a los que se ha dado formato con el estilo eliminado. También debe señalarse que el estilo se elimina del docu-mento pero no de la plantilla. Para eliminar un estilo de la plantilla debe usarse el botón Organizador colocado en la parte inferior izquierda del cuadro de diálogo Plantillas y complementos del menú Herramientas. El procedimiento para eliminar un estilo de párrafo es el siguiente:
1. En el menú Formato, seleccionar el comando Estilos y formato. 2. Elegir de la lista desplegable del estilo que se desea eliminar la opción Eli-
minar. 3. Seleccionar Sí para confirmar la eliminación del estilo de párrafo.
Paso 1 y 2. Supóngase que se requiere eliminar el estilo TEXTO del documento de ejemplo, por lo que se debe seleccionar la opción Eliminar de la lista desplega-ble del estilo a eliminar.
Figura 29. Opciones de la lista desplegable
Opción Eliminar
Fuente: elaboración propia con base en la pantalla de Word 2003.
6 Cuando se suprime un símbolo de Calderón, el texto adopta las características del estilo del párrafo siguiente.
264
I.I.E.S.C.A. Documentos
Paso 3. Confirmar la eliminación del estilo de párrafo TEXTO. El resultado será que los párrafos del documento que tenían asignado el estilo TEXTO, toman nue-vamente el estilo Normal y el estilo TEXTO desaparece de la lista de estilos y for-matos.
Figura 30. Cuadro para confirmar eliminar un estilo de párrafo
Figura 31. Resultado de eliminar el estilo TEXTO
Estilo Normal
Fuente: elaboración propia con base en la pantalla de Word 2003.
IV.5 Copiar estilos de párrafo a otros documentos y plantillas
El programa permite copiar estilos de párrafo, entre plantillas y documentos de la siguiente manera:
1. En el menú Herramientas, seleccionar Plantillas y complementos. 2. Seleccionar el botón Organizador colocado en la parte inferior izquierda del
cuadro de diálogo. 3. Seleccionar la pestaña Estilos. 4. Seleccionar mediante un clic los elementos que desee copiar de cualquiera
de las dos listas y, a continuación, pulse clic sobre el botón Copiar. Para se-leccionar un intervalo de elementos, marcar el primer elemento del intervalo y manteniendo presionada la tecla Bloq Mayús seleccionar el último ele-mento del intervalo. Para seleccionar elementos no contiguos, seguir el mismo procedimiento manteniendo presionada la tecla Ctrl mientras selec-ciona cada uno de los elementos.
265
Los estilos de párrafo en Word
5. Para copiar elementos a o desde otra plantilla u otro archivo que no se muestre en el cuadro de diálogo, seleccionar el botón Cerrar archivo para cerrar el documento activo y su plantilla adjunta, o bien para cerrar la planti-lla Normal. A continuación, seleccionar el botón Abrir archivo y elegir la plantilla o el archivo que desee.
A continuación en las siguientes figuras, se muestran: el menú Herramientas y el cuadro de diálogo Organizador.
Figura 32. Menú Herramientas
Menú Herramientas
Plantillas y complementos
Fuente: elaboración propia con base en la pantalla de Word 2003.
Figura 33. Cuadro de diálogo Organizador
Pestaña Estilos BEbcf
Botón Cerrar archivo Botón Ce
Fuente: elaboración propia con base en la pantalla de Word 2003.
IV.6 Copiar estilos de un párrafo a otro párrafo
En algunas ocasiones, se requiere copiar un estilo de párrafo a olo que se recomienda seguir el siguiente procedimiento:
1. Seleccionar un párrafo que tenga asignado el estilo que inte2. Pulsar un clic sobre el botón Copiar Formato de la bar
tas Estándar. 3. El cursor se convierte en una pequeña brocha cuando se c
párrafo. Pulsar clic en el párrafo al que se le desea copiar e
IV.7 Asignar estilos de párrafo a teclas
266
otones inactivos: Copiar, liminar y Cambiar nom-re (se activan al selec-ionar un estilo de párra-o)
rrar archivo
tro párrafo, para
resa copiar. ra de herramien-
oloca sobre otro l estilo.
I.I.E.S.C.A. Documentos
Para algunos usuarios es más cómodo y fácil usar teclas para asignar un estilo a un párrafo. En este caso, la opción Método abreviado del botón Formato del cua-dro de diálogo Nuevo estilo o Modificar estilo es la apropiada. La condición para utilizarla es que el usuario deberá recordar la combinación de teclas que asigne al estilo de párrafo. El procedimiento es:
1. Seleccionar del panel de tareas Estilos y formato, el estilo de párrafo al que desea aplicarse una combinación de teclas.
2. Pulsar clic en la lista desplegable situada a la derecha del nombre del estilo de párrafo y seleccionar Modificar estilo.
3. Pulsar clic en el botón Formato y posteriormente seleccionar la opción de Método abreviado.
4. Colocar el cursor mediante un clic en el cuadro Nueva tecla de método abreviado y presionar la combinación de teclas que desee asignar. Por ejemplo, en la figura, se presionó Ctrl+T para asignarlas al estilo Título1. Sin embargo, como puede observarse, esta combinación de teclas la tiene asignada centrar párrafos, por lo que deberá buscarse otra combinación.
Figura 34. Cuadro de diálogo Personalizar teclado
Nombre del estilo de párra-fo al que se le asignará el método abreviado.
C(
Fuente: elaboración propia con base en la pantalla de Word 2003.
5. Cuando se encuentre una combinación de teclas queda, seleccionar el botón Asignar y posteriormente el b
Figura 35. Cuadro de diálogo Personalizar tecl
C(
Ls
Fuente: elaboración propia con base en la pantalla de Word 2003.
IV.8 Estilos integrados aplicados automáticamente por Word
267
ombinación de teclas pulsadas Ctrl y T simultáneamente)
o
a
La combinación de teclas se encuentra asignada a centrar párrafo.
no haya sido asigna-tón Cerrar.
do
ombinación de teclas pulsadas Alt y T simultáneamente)
a combinación de teclas e encuentra sin asignar
Los estilos de párrafo en Word
Word aplica automáticamente algunos estilos cuando se llevan a cabo acciones específicas, entre ellos se encuentran: Epígrafe.- cuando se insertan títulos de tablas y figuras con el comando Título del menú Insertar-Referencia. Nota pie o nota final.- cuando se insertan notas de pie o al final de un documento a través del comando Nota al pie del menú Insertar-Referencia. TDC1 al TDC9.- cuando se crean tablas de contenido con el comando Índice y tablas del menú Insertar-Referencia. Pie de página.- al insertar un pie de página (texto que se muestra en la parte infe-rior de TODAS las páginas de un documento) con el comando Encabezado y pie de página del menú Ver. Encabezado.- al insertar un encabezado (texto que se muestra en la parte superior de TODAS las páginas de un documento) con el comando Encabezado y pie de página del menú Ver.
IV.9 ¿Qué estilo de párrafo se aplica al copiar párrafos entre documentos?
Al copiar un párrafo de un documento de Word a otro, el estilo que Word aplica depende de:
1. Si el estilo de párrafo no existe en el documento destino, se copiará con su estilo y el nombre del estilo de párrafo se adicionará en el panel de tareas Estilos y formato del documento destino.
2. Cuando se copia un párrafo a un documento destino que contenga un estilo con el mismo nombre del estilo del párrafo, el texto, adoptará el formato del estilo de párrafo del documento destino.
V. RECOMENDACIONES
Los estilos de párrafo, pueden ser la explicación al por qué el texto de algunos do-cumentos se modifica aparentemente sin motivo. En especial, si la plantilla activa es la Normal y se realizan cambios a estilos integrados como el Normal, otros esti-los disponibles pueden afectarse por ello, NO es recomendable modificar el Es-tilo Normal de la plantilla Normal ya que otras plantillas y estilos están basados en sus características y pueden sufrir alteraciones no deseadas.
La utilización de los estilos de párrafo creados por el usuario y los integra-dos facilita y agiliza el trabajo de edición de un documento, sin embargo, en com-binación con ellos se recomienda usar plantillas de documentos que contengan las particularidades deseadas por el usuario para sus estilos de párrafo. Los estilos de párrafo son principalmente útiles cuando se elaboran trabajos extensos compues-tos por secciones, por ejemplo: tesis, monografías, revistas científicas, etc., los cuales se recomienda crear en combinación con su propia plantilla. Tema que se tratará en el próximo número de la Revista Ciencia Administrativa.
268
I.I.E.S.C.A. Documentos
Referencias Bobola Daniel T. (1999). Word 2000 ¡Fácil!. Editorial Prentice Hall. México. Matthews Martin, S. y Matthews, Carole (1998). Office 97 ¡Soluciones! Soporte Técnico Certificado.
Editorial McGraw Hill. México. Microsoft (2007). Microsoft Office Online. Ayuda en Línea de Word 2003. Padwick Gordon y Bay Colin (1993). Word 6 para Windows. Editorial Prentice Hall. México.
269