ManaulPlataformaMoodle2.x
-
Upload
jorge-velasquez -
Category
Documents
-
view
212 -
download
0
description
Transcript of ManaulPlataformaMoodle2.x

UNIVERSIDAD DE LAS REGIONES AUTÓNOMAS
DE LA COSTA CARIBE NICARAGÜENSE
URACCAN
Autor:
Jorge Sinforoso Velásquez Reyes. Coordinador de Tecnología Educativa de Recinto.
MANUAL PRÁCTICO Desarrollo y administración de aulas virtuales en la plataforma de tele-formación de la universidad URACCAN.
Nueva Guinea, Enero de 2015.

Contenido 1. Introducción ............................................................................................................... 1
2. Información general .................................................................................................. 2
2.1. Como se abre un curso virtual en la plataforma de grado. ............................... 2
2.2. Que información debo brindar: .......................................................................... 2
3. Como acceso a la plataforma: ................................................................................. 3
3.1. Cambio de Contraseña ...................................................................................... 4
3.2. Modificando el perfil de usuarios ....................................................................... 5
3.2.1. Como subo mi foto ......................................................................................... 6
Para cargar la imagen de usuario haz lo siguiente: ..................................................... 6
4. Acceso al curso o Aula Virtual. ................................................................................. 8
4.1. Secciones del Aula Virtual ................................................................................. 9
4.1.1. Bloque 0 ó PACIE .......................................................................................... 9
1.1.1. Bloque Académico ......................................................................................... 9
1.1.2. Bloque administración del Aula...................................................................... 9
5. Construyamos nuestra primer Aula Virtual ............................................................. 10
5.1 Activar edición .................................................................................................. 11
5.1.1. Herramientas de Edición .............................................................................. 11
5.2 Elementos que Conformarán nuestra Aula Virtual .......................................... 12
5.1.2. Colocando los banner e imágenes .............................................................. 13
5.1.3. Colocando los archivos y recursos ............................................................. 19
5.1.4. Embedder videos desde youtube en una Etiquetas .................................... 21
5.1.5. Crear Foros. ................................................................................................. 24
5.1.6. Crear Tarea. ................................................................................................. 27
5.1.7. Matriculación de Estudiantes ....................................................................... 29
6. Administrar Calificaciones ....................................................................................... 32
6.1 Como calificar las actividades? ....................................................................... 32
6.1.1. Evaluando los foros de debate sencillo. ...................................................... 33
6.1.2. Evaluando un foro de uso general: .............................................................. 33
6.1.3. Evaluando una tarea o archivo subido: ....................................................... 34

1
1. Introducción
El presente manual ha sido elaborado con el propósito de orientar al cuerpo
docente de URACCAN en el uso de la plataforma virtual de grado en el
Desarrollo y Administración de Aulas o cursos Virtuales. En este manual se
explica en detalle cada uno de los procedimientos para elaborar y administrar un
aula virtual de manera breve y desde lo más básico, los temas principales están
ordenados de tal manera que esta guía te permita llevar a cabo un curso virtual
desde el inicio, por cuestiones de agilidad en el proceso de desarrollo y
adaptabilidad del usuario a la plataforma hemos omitido aspectos relacionados
con los lineamientos pedagógicos que rigen y orientan el uso de Aulas Virtuales
desde el contexto de la universidad, también se excluye la explicación de
conceptos relacionados a las herramientas de la plataforma y las funcionalidades
de algunas de ellas.
A medida que el docente administre diseñe y desarrolle su curso virtual y se valla
familiarizando con el uso de la plataforma podrá ir experimentando con otras
herramientas y funcionalidades de la cual dispone la plataforma virtual para una
mejor gestión del proceso de enseñanza aprendizaje a través de nuestro campus
virtual.
Se recomienda leer este manual e ir siguiendo las instrucciones paso a paso
desde su primer capítulo e ir experimentando cada proceso aprendido dentro de
la plataforma, además será necesario ampliar tus conocimientos en relación a
los diferentes tipos de actividades, materiales didácticos y estrategias de
enseñanza a través de los ambiente virtuales de aprendizaje para tener una
visión más clara del por qué y para que utilizarlos en nuestras aulas virtuales.

2
2. Información general
2.1. Como se abre un curso virtual en la plataforma de grado.
Es importante que sepas que solo los usuarios con rol de administradores en la
plataforma están autorizados para abrir un Aula virtual, añadir nuevos usuarios
o eliminarlos tu rol como docente está limitado a trabajar sobre el aula virtual que
se te haya abierto.
Los mecanismos para solicitar la apertura de un curso virtual son bastantes
sencillos puede avocarse al laboratorio de informática con la persona
responsable de laboratorios o directamente con la persona encargada de la
administración de la plataforma en el área de Tecnología Educativa, o escribirnos
a nuestros correos electrónicos o Skype basta con que nos brinde la información
de la asignatura que va a impartir y el grupo con el cual trabajará el curso virtual
para que nosotros le habilitemos un aula virtual en nuestra plataforma.
2.2. Que información debo brindar:
Nombre completo del docente y correo electrónico en caso de ser la
primera vez que va a utilizar nuestra plataforma.
Nombre de la asignatura y número de unidades a desarrollar en la
plataforma
Grupo o carrera, año académico, semestre o cuatrimestre.
Una vez que usted haya brindado esta información se le creará un curso
virtual.

3
3. Como acceso a la plataforma?
Si eres un usuario formalmente matriculado o docente activo que asiste por
primera vez deberás brindar tu información básica, nombres y apellidos
completos y tu cuenta de correo electrónico en g-mail, una vez registrado en la
base de datos se le estará suministrando el nombre de usuario y una contraseña
predefinida por la administración de la plataforma esta le permitirá acceder por
primera vez pero estará obligado a cambiar esta contraseña una vez que haya
accedido a la plataforma virtual.
La dirección URL de nuestro sitio es: campusng.uraccan.edu.ni al
cual podrás acceder desde cualquier navegador de internet simplemente con
escribir la URL en la barra de direcciones de tu navegador por ejemplo:
1. Escribe el nombre del sitio en tu navegador
2. Al presionar la tecla enter o intro accederás al sitio

4
3. Para acceder deberás digitar tu nombre de usuario y contraseñas y presionar
el botón entrar
Adicionalmente puedes cambiar el idioma de español a inglés o viceversa.
3.1. Cambio de Contraseña
Si el primera vez que estas accediendo te redireccionará directamente a
modificar tu contraseña en esta ventana debes escribir la contraseña por defecto
que te hemos suministrado en la primera caja y luego escribir tu contraseña
nueva en ambas cajas.
Recomendación escribe tu contraseña en un editor de texto como Word ya que
así te darás cuanta de lo que estas escribiendo tu password por seguridad debe
de contener 6 caracteres entre letras y opcionalmente números, al menos esto
evitará que sea una contraseña fácil de descifrar.
Para completar haz clic en el botón que dice guardar cambios.
Luego te mostrará un mensaje como el siguiente

5
Haz clic en el botón Continuar
Con esto ya habrás cambiado tu contraseña ahora es tu obligación y
responsabilidad resguardarla y sobre todo no olvidarla.
Si todo ha salido bien verás una ventana similar a la siguiente
3.2. Modificando el perfil de usuarios
Es importante que modifiques tu perfil y rellenes algunos campos necesarios
para mantener las estadísticas. Verifica si todo está bien si no es el caso edita tu
perfil y coloca la imagen de usuario esta debe ser una fotografía tuya actualizada.
Tu perfil lo puedes modificar de la siguiente manera:
1. Haz clic donde dice Mi perfil
2. Luego en el bloque de administración a la izquierda de la página haz clic
en Editar perfil

6
En la ventana que se abre a continuación deberás hacer los ajustes a tu perfil en
ella:
Actualiza tu correo electrónico ya que el que seguramente te aparezca no
es un correo válido
Carga tu imagen o foto de usuario
Rellena los otros campos para actualizar el sexo y la etnia
3.2.1. Como subo mi foto
Para cargar la imagen de usuario haz lo siguiente:
1. Haz clic en la opción imagen del usuario:
Verás que se despliega la sección en donde podrás colocar tu imagen
2. Para ello abre la ventana donde tengas tu imagen sin cerrar la plataforma
y haz más pequeña la ventana en la que esté la imagen de tal manera
que te permita ver las dos ventanas y luego arrastra con clic sostenido
la imagen al área en la plataforma donde está la flecha azul

7
Con esto ya habrás cargado tu imagen que a partir de ahora debería aparecer
cada vez que accedas a la plataforma.
Para el sexo y etnia en la opción Otros campos haz clic en las respectivas
casillas y cambia de acorde a tus criterios
3. Finalmente haz clic en el botón (Actualizar Información personal)
Si obtienes algún mensaje de error deberás revisar bien y posiblemente
es que no hayas modificado tu correo deberás volver a intentarlo y esta
ves corrige tu correo electrónico
Si ha salido todo bien seguramente deberás quedar en una vista:

8
Con esto completado ya estamos listos para comenzar a trabajar de ahora en
adelante lo que nos queda es trabajar en nuestros cursos
4. Acceso al curso o Aula Virtual.
Cuando accedas correctamente a la plataforma verás en la parte superior
derecha una vista similar a la siguiente:
1. En esta vista para que accedas a tus cursos deberás hacer clic en la
opción Mis Cursos
Si haz solicitado la apertura de un curso virtual o aula para trabajarlo debería de
salirte en la siguiente:
2. En esta parte deberás hacer clic en el curso correspondiente
Listo estarás dentro de tu curso como podrás ver tendrás un curso totalmente en
blanco con un número de bloques o secciones determinadas de acorde al
número de unidades que vayas a trabajar en tu curso.

9
4.1. Secciones del Aula Virtual
4.1.1. Bloque 0 ó PACIE
En la caja 0, colocaremos el nombre de la asignatura en texto o en imagen en
forma de banner, además deberemos colocar espacios de socialización como
foros de bienvenida y presentación, foros de consultas al docente, información
general del curso, syllabus, horarios etc.
1.1.1. Bloque Académico
En las siguientes cajas deberemos colocar el contenido de nuestras unidades
por ejemplo en la caja Tema 1 agregaremos todo lo necesario para el desarrollo
de la unidad 1 en el Tema 2 la unidad 2 y así sucesivamente.
1.1.2. Bloque administración del Aula
Este bloque de administración ubicado en el panel
inferior izquierdo posee todas las herramientas
necesarias para la administración desarrollo y
construcción de tu aula virtual las más importantes que
usaremos como principiante son:
Activar Edición
Usuarios
Calificaciones

10
Ya conoces la información necesaria para comenzar a crear tu aula virtual a partir
de ahora estaremos trabajando con las tres opciones principales del bloque
administración haremos un curso sencillo.
Para ampliar esta información te recomiendo leer el documento Lineamientos
pedagógicos para la creación de cursos virtuales en la Universidad
5. Construyamos nuestra primer Aula Virtual
¿Qué necesitamos?
Para la creación del curso de este manual asumiremos que tenemos en un
carpeta los materiales y actividades necesarias para el Aula virtual aconsejo
tener esta información en una sola ubicación para hacer más fácil su
localización. Crearemos un curso muy básico centrándonos en los contenidos,
actividades, matriculaciones de usuarios y calificaciones.
Actividades y recursos lo más básico
Imágenes: Banner o imágenes para la asignatura (puedes crearla con un
programa para edición de imágenes, descárgala de internet o
simplemente en PowerPoint)
Imágenes: Banner o imágenes para la unidad (puedes crearla con un
programa para edición de imágenes, descárgala de internet o
simplemente en PowerPoint)
Imágenes: Botones del bloque académico (puedes crearlos con un
programa para edición de imágenes, descárgala de internet o
simplemente en PowerPoint)
Syllabus o (programa del curso, módulo)
Documentos de lectura (Pdf, Word, Power Point)
Enlaces a sitios de internet
Videos para descargar (bien sean creados por ti mismo o descargados de
internet)
Videos directamente de Youtube
Actividad un foro de discusión
Actividad un ensayo para entregar
Comencemos con nuestro curso…!

11
5.1 Activar edición
Lo primero que haremos es activar edición
O también en la esquina superior derecha ahí también
encontrarás un botón que dice activar edición cuales
quiera de los dos harán lo mismo.
5.1.1. Herramientas de Edición
A continuación verás un conjunto de herramientas en cada una de las secciones
de la página de tu curso:
Descripción:
Te permitirá modificar ajustes de cada sección o bloque como el
nombre o escribir texto que se mostrará en la página
Te permite mover de posición los objetos en los cuales esté presente
y las secciones o bloque también puede moverlos
Te permitirá renombrar o modificar el nombre del objeto que lo
contenga
Posee un conjunto de herramientas para modificar o eliminar
Aquí es donde podrás crear actividades o
recursos, ya sean tareas, foros, subir archivos etc.
1.

12
5.2 Elementos que Conformarán nuestra Aula Virtual
Imagen principal del curso Banner
Subir archivos mediante drag and Drop (arrastrar y soltar)
Embedder (incrustar) videos desde YouTube en una Etiquetas
Crear Foros
Asignar Tareas
Matriculación de Usuarios
Administrar calificaciones
Conociendo estas herramientas comenzaremos a crear el curso es importante
que sepas que la plataforma posee una característica conocida como Drag and
Drop (arrastrar y soltar) haremos uso de esta característica para crear nuestro
curso. Esta propiedad te permitirá poner los contenidos en menos de 2 minutos
siempre y cuando ya tengas todo lo necesario.
Asumiendo que tenemos Activada la edición procederemos a arrastrar y soltar
nuestros archivos e imágenes:
Establece el bloque como bloque principal o tema principal
Con estas ocultas el bloque para los estudiantes solo el docente lo
podrá ver
Posee un conjunto de herramientas para modificar o eliminar el
objeto que lo posea ahora también podrás crear copias de un objeto
archivo o actividad con la opción duplicar.
2.

13
5.1.2. Colocando los banner e imágenes
1. Para ello Vamos a Inicio de Windows sin cerrar la plataforma, le
hacemos clic.
2. En el menú que se despliega busca Equipo o documentos y ábrelo
3. En esa ventana que se abre busca tu unidad, memoria o localización de
tus archivos

14
4. Abre la carpeta en la que se encuentran los archivos que pondrás en el
aula virtual
5. Acomoda las ventanas en la pantalla
Ahora probablemente al abrir la ventana te está cubriendo toda la pantalla por
tanto deberás reducirla de tal manera que te permita ver la ventana de la
plataforma y tu ventana con los archivos al mismo tiempo.
Para reducir la ventana tendrás que restaurarla y luego ajustar el tamaño desde
los borde de la ventana

15
La ventana de tus archivos y la plataforma deben de quedar de la siguiente
manera en tu escritorio de modo que la ventana de tus archivos te permita ver
las partes de la plataforma en las que vas a ir colocando los objetos.
6. Arrastra y suelta
Ahora busca el archivo en este caso será el banner de la asignatura una vez que
lo hayas localizado en tu ventana arrástralo con clic sostenido y suéltalo en el
área de la plataforma donde desees que esté

16
Si observas bien te aparece un texto en la plataforma donde dice añada archivos
una vez que hayas decidido donde lo colocarás suéltalo te aparecerá un mensaje
como el siguiente:
7. En este mensaje solo da clic en aceptar
Listo ya has subido el banner si este queda demasiado grande o demasiado
pequeño tendrás que ajustar su tamaño.
8. ¿Cómo editar el tamaño del banner?
Luego se abrirá una ventana la cual contiene tu imagen hazle clic a la imagen y
desde los puntos que aparecen en cada extremo de la imagen arrastra y ajusta
el tamaño de tal manera que quepa en la ventana y no olvides el botón de abajo
guardar cambios y regresar al curso.

17
Si tu imagen después de ajustado el tamaño te queda como en el ejemplo:
No te preocupes hasta que desactives edición te quedará como esperas si no
vuelve a activar edición y has los ajustes necesarios:
A estas alturas si lo habrás notado tu ventana de archivos no está visible eso
porque la ventana en la que está la plataforma la está tapando para ello solo ve
a la barra de tareas y hazle clic para que te aparezca nuevamente:
Listo ya tenemos el banner de la asignatura luego
arrastra y suelta el banner de la unidad a su lugar
correspondiente, también los botones tal y como lo
hiciste con el primer banner.

18
Continúa coloca las demás imágenes en el aula (una imagen o banner para la
unidad y tres botones que nunca deben faltar en el bloque académico (Material
de Lectura, Material de Apoyo y Actividades)
Con los ajustes necesarios sobre cada objeto que vayas arrastrando y soltando
el resultado que deberás obtener seria el siguiente:

19
5.1.3. Colocando los archivos y recursos
Ahora vamos a hacer lo mismo que hicimos con las imágenes para arrastrar los
documentos y un video estos deberemos ubicarlos en los lugares
correspondientes si no quedan donde esperamos tendremos que moverlos de
posición en este ícono
Ahora vamos a subir los archivos de manera similar a lo que has estado
realizando para subir las imágenes: arrastra y suelta repite lo mismo para todos
los archivos
Hazlo también sobre el bloque Académico, si has notado los archivos se irán
ubicando debajo del último de los botones.
Esto debe de ser así pues la
plataforma no te permitirá arrastrar y
soltar entre medio de ellos.

20
Para dejar los archivos que subamos entre medio de los botones por ejemplo
debajo del botón Material de lectura, vas a tener que moverlos al lugar que
esperas que queden con el icono que aparece a la par de cada archivo
Entonces arrastra o mueve con clic sostenido los archivos para irlos ubicando
donde corresponden. Repitámoslo para todos los archivos
Finalmente obtendremos una vista similar a la siguiente:
Ya casi está listo nuestro curso bueno al menos ya tenemos los contenidos si
queremos ver cómo quedaría definitivamente no olvidemos desactivar la
edición
Como verás colocar y subir archivos a nuestro curso es sumamente sencillo en
unos pocos minutos ya tendremos los contenidos.
No hay que olvidar que cada objeto que insertemos tiene sus opciones
independientes las mismas que te permitirán, cambiar el nombre, moverlas,

21
clonarlas o duplicarlas, ocultarlas a la vista de los estudiantes, y borrarlas, por
ello cada objeto tiene su respectiva opción de Editar.
5.1.4. Embedder videos desde YouTube en una etiqueta
Ahora vamos a insertar un video desde YouTube a nuestro curso esto no es
indispensable pero bien podría ser muy útil para evitar estar descargando videos.
Con la opción de embedder video no es necesario descargarlo
1. Abre YouTube en una nueva pestaña
Primero tendremos que abrir YouTube sin cerrar la plataforma para ello el
navegador tiene la opción para abrir una solapa sin necesidad de cerrar la solapa
actual.
Hecho esto vamos a YouTube en la nueva solapa buscamos el video y lo
reproducimos.
2. Mientras esté en reproducción vamos a buscar las opciones
compartir>>Insertar.

22
3. Y copiamos todo el texto que aparece en la parte de abajo este texto es
el código que nos permitirá insertar nuestro video en la plataforma
4. Regresamos a la plataforma y vamos a añadir una actividad o un
recurso
Hacemos clic:
Y seleccionaremos la opción etiqueta:
Es importante también que te enteres que es en esta ventana donde están
alojadas las actividades como foros, tareas, entre otros y además los recursos
como subir archivos, y etiquetas que suelen ser los más usados en la plataforma
Una vez que hayas seleccionado la opción de etiqueta haz clic en agregar
Haciendo clic en la barra de
desplazamiento buscaremos la
sección de recursos

23
5. Insertar el código HTML
Bien a continuación aparecerá una nueva vista para editar el contenido de tu
etiqueta en esta ventana tendrás que hacer clic en la opción Barra Toggle la
cual te expandirá más opciones en la barra de herramientas de la etiqueta
De esta manera verás un conjunto de herramientas para editar el texto que
escribas en la etiqueta, en este caso el que nos interesa es la que está encerrada
en el círculo Editar código HTML
Esto te abrirá una nueva vista o ventana en la que deberás pegar el código que
copiaste desde YouTube
Si observas bien hemos subrayado dos cifras numéricas una corresponde al
ancho y la otra al alto del video es recomendable que este número lo modifiques
por lo menos a la mitad para que no salga un video tan grande, finalmente haz
clic en el botón Actualizar.

24
Luego regresarás a la ventana anterior y lograrás ver tu video o parte de él puesto
que la ventana es más pequeña, puedes estirarla desde la equina inferior
derecha, centrar el video como se muestra en el círculo amarillo y finalmente
hacer clic en el botón de guardar cambios y regresar al curso
Listo ya tenemos un video embbedido!
Veras tu video en el espacio del aula virtual lo que resta es que lo muevas
arrastrándolo al espacio que desees desde su respectivo icono de mover
También puedes modificar su tamaño en la
opción editar>>editar ajustes y volviendo a
repetir los procedimientos anteriores un video
de 300 x 200 quedaría muy bien el estudiante
luego podrá ponerlo pantalla completa como
si estuviera en YouTube.
5.1.5. Crear Foros.
Para esta aula de ejemplo agregaremos tres foros uno en el bloque PACIE el
cual lo dejaremos para que los estudiantes se presenten otro ahí mismo para
consultas y preguntas al profesor y dejaremos un tercero para discutir sobre un
tema en el bloque académico para efectos de este manual solo te mostraremos
como crear uno de ellos luego tu podrás crear los demás en tu aula virtual te
recomiendo ampliar tu información leyendo sobre los tipos de foros en Moodle.

25
Foro debate sencillo:
1. Iremos al bloque cero (PACIE) en donde está el primer banner y daremos
clic en la opción añadir una actividad o un recurso
2. Regresaremos a la ventana de recursos y actividad ahí escogeremos
Hacemos clic en agregar.
3. A continuación se abrirá una nueva vista en la que configurarás los
criterios del foro:
Ponle un nombre al foro
Escribe claramente las
instrucciones o el contenido del
foro qué y para qué es el foro.
Selecciona el tipo de foro para
este caso será debate sencillo.

26
4. Opción adjuntos y recuento de palabras
Configura esta opción ya que probablemente en un foro no se subirán archivos
Y selecciona No se permite subir archivos: el omitir esto podría confundir al
estudiante a la hora de entrar al foro, ponle un tamaño de archivo a subir si y
solo si quieres que ellos suban algún documento aunque esta práctica es muy
poco usual en un foro.
5. Calificaciones del foro
Si seguimos explorando esa ventana más abajo podremos ver un sinnúmero de
opciones que podremos configurar la más importante de ellas y la que te debe
interesar si vas a evaluar el foro es la opción de Calificaciones
Y luego modificar los ajustes necesarios como:
Tipo de consolidación: calificación Máxima
Escala: Puntación
Activa el check de limitar calificación a quienes estén fuera del
rango de fecha y hora que establezcas.

27
Tú puedes decidir en qué rango de fechas deben de participar los estudiantes
para tener derecho a sus calificaciones.
Finalmente no olvides guardar:
Listo ya tienes un foro el cual será evaluado, recuerda esto solo es a modo de
ejemplo generalmente un foro para presentarse no se evalúa, finalmente tu foro
quedará de esta manera para acceder solo haz clic en él.
Luego verás la ventana que verán tú y los estudiantes una vez que participen
en el foro.
Para responder al foro simplemente se hace clic en Responder
Te recomiendo también probar los diferentes tipos de foros y emplearlos como
actividades para debates y reflexiones sobre algún contenido específico todo
foro debe de tener las instrucciones muy claras para orientar al estudiante que
es y sobre que se va a escribir en él.
5.1.6. Crear Tarea.
También podremos asignar actividades de tareas de modo que los estudiantes
nos puedan subir a la plataforma un archivo en cualquier formato de texto puede
ser ensayo, resumen etc.
1. Haremos los mismos procedimientos para crear un foro salvo que ahora
escogeremos activity>>Tarea

28
2. Escribe en la siguiente ventana el nombre de la tarea yla instrucción de la
tarea
3. Configura la hora y fecha límite de entrega
4. Configura tipo de entrega y peso del archivo
5. Configura la Calificación
Es importante que sepas y
escribas el número de
documentos que te van a
enviar
Que calcules el peso o
tamaño aproximado del
archivo para un documento
de Word sin imágenes
generalmente bastará con 2
MB
Solo bastará con cambiar la
puntuación máxima según
tus criterios y el resto dejarlo
tal y como está no olvides
guardar

29
5.1.7. Matriculación de Estudiantes
Es responsabilidad de cada docente la matriculación en su curso de cada uno
de los y las participantes quienes deben de ser registrados previamente en la
base de datos por el administrador de la plataforma solo en caso que no
aparezca de ninguna manera un estudiante será necesario que envíe a este
usuario con el administrador o personal de apoyo de la plataforma para que
ingrese a este usuario a la base de datos ya que usted no puede agregar y
eliminar usuarios del sistema su rol le permite solamente hacerlo pero en su aula
ahora veremos cómo vamos a matricular a los estudiantes en nuestra aula:
1. Primero iremos la bloque de administración del aula y haremos clic en:
Y te abrirá la siguiente vista en donde verás la lista de usuarios matriculados en
el curso si es la primera vez que lo haces podrás notar que solo tu estas
matriculado con el rol de Profesor
2. En esta ventana vamos a hacer clic en Matricular usuarios y a
continuación se abrirá una ventana:

30
Selecciona el rol estudiante
Y luego en la parte de abajo escribe un nombre o
un apellido del estudiante a matricular:
Presiona el botón buscar y observa en la lista de
arriba una vez que encuentres al usuario indicado
haz clic en matricular
No cierres la ventana y continua matriculando de esta misma manera a cada uno
de los estudiantes en tu curso virtual una vez hecho presiona Finalizar
matriculación de usuarios.
Aunque no veas que el o los usuarios se han agregado a la ventana de atrás
mientras estás matriculándolos ellos aparecerán hasta que hayas finalizado de
buscar y matricular, una vez que des clic en Finalizar matriculación de
usuarios.
Una vez que hayas finalizado de matricular en la parte de arriba haz clic en el
nombre de tu curso para regresar al aula.
Con estos procedimientos también puedes agregar a profesores como invitados
para que participen en tu curso virtual, sin embargo estos tendrán funciones
limitadas.

31
También es importante que sepas que puedes expulsar o eliminar usuarios
matriculados de tu curso esto se hace en la X de la columna métodos de
matriculación.
Todo Listo…! con esto hemos finalizado la creación de nuestro curso el
cual deberá quedar de la siguiente manera:

32
6. Administrar Calificaciones
Para finalizar ahora aprenderemos a calificar las actividades. La plataforma le
permite al docente calificar las distintas actividades asignadas a los estudiantes
es importante mencionar que cada estudiante puede ver sus calificaciones en la
plataforma y son de carácter privado para cada usuario, estas calificaciones no
están relacionadas al sistema de registro de calificaciones de URACCAN por
lo que será necesario que recojas estas calificaciones y las anexes a tus registros
de notas para luego ser introducidas al sistema de registro oficial de la
universidad.
6.1 Como calificar las actividades?
Lo primero que haremos estando en el aula virtual es ir al bloque de
administración del curso y seleccionar la opción de Calificaciones:
Es en esta ventana donde procederemos a revisar el cumplimiento de la
actividad y emitiremos la calificación para este caso se observa a un estudiante
y tres actividades a evaluar.
Las formas de evaluar entre foro y tarea tienden a variar un poco ya que le foro
tendremos que leerlo directamente en la plataforma, mientras que la tarea habrá
que descargarla a nuestra computadora leerle y luego emitir el resultado en la
plataforma veamos las distintas formas.
Una vez que hayamos realizado esto la
plataforma nos re direccionará a otra vista en
donde aparecen la lista de todos los estudiantes
matriculados y las distintas actividades asignadas
esto lo veremos en forma de tabla

33
6.1.1. Evaluando los foros de debate sencillo.
Para evaluar lo haremos desde la vista simple
La cual te redireccionará a la siguiente vista en donde nos mostrará la lista de
actividades que vamos a evaluar aquí basta con hacer clic sobre la actividad:
En esta ventana daremos clic al nombre de la actividad: (Nos Presentamos) y
nos mandará a la siguiente vista donde veremos la participación de los
estudiantes en el foro y seleccionar el puntaje:
6.1.2. Evaluando un foro de uso general:
Debes hacer lo mismo con la única diferencia que esta vez no te aparecerá la
participación directa del estudiante si no que deberás dar clic en el tema de cada
estudiante y te mandará a la participación del estudiante el resto es muy similar
a calificar el foro del primer ejemplo.
Cuando realicemos esto podremos
hacerlo al mismo tiempo para cada uno
de los usuarios que hayan participado
dentro del foro y al final regresar a la vista
anterior haciendo clic en la flecha volver
atrás del navegador:
Dependiendo del navegador que usas

34
6.1.3. Evaluando una tarea o archivo subido:
1. En la lista escogeremos el nombre de la actividad para este caso
“Ensayo”:
2. Te mandará a esta siguiente vista:
Y te mandará a la siguiente vista donde tendrás que descargar a tu equipo el
archivo que te ha enviado el estudiante, leerlo y emitir tu calificación, para
descargar:
Cuando realicemos esto podremos
hacerlo al mismo tiempo para cada uno
de los usuarios que hayan participado
dentro del foro y al final regresar a la vista
anterior haciendo clic en la flecha volver
atrás:
Dependiendo del navegador que usas
Aquí haz clic en
Ver/Calificar todas las
entregas

35
Y luego de haberlo leído tendrás que calificarlo en esta misma ventana, en
Editar>>Calificación:
En esta nueva y última ventana califica y si es necesario escribe un comentario
a manera de retroalimentación, no olvides Guardar Cambios:
Usa la barra de
desplazamiento para ver
todo el contenido de la
página
Usa las barras de
desplazamiento para ver
todo el contenido de la
página

36
Presiona continuar en el siguiente mensaje:
A estas alturas ya tendrás lo necesario para diseñar y montar tu propia aula
virtual a medida que vayas experimentando en la plataforma te podrás dar
cuanta que esto no es una tarea difícil y que no varía mucho al tipo de
actividades que realizamos en una clase presencial.
Utiliza tu aula virtual como un entorno de aprendizaje alternativo y
complementario a tus clases presenciales innova y aprovecha al máximo los
recursos que te ofrece la plataforma virtual.
Con esto habrás calificado el ensayo, al final no olvides regresar a las vistas
anteriores para seguir calificando a los demás estudiantes haciendo clic en
la flecha volver atrás:
Dependiendo del navegador que usas
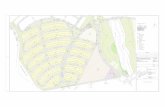
![d Ç } ] i µ À v ] o Ç } o ] · o ] X ] } ] ] À } o } u } ] v o ] v P ......3iJLQD GH 1 v ] Z µ u v i µ ] À } X X X X X X X X X X X X X X X X X X X X X X X X X X X X X X X X](https://static.fdocuments.ec/doc/165x107/5e7a335df3e2ef54280a3fd8/d-i-v-o-o-o-x-o-u-v-o-v-p-3ijlqd.jpg)



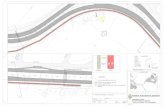



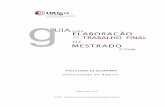
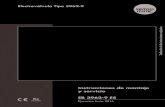



![6,&$ )$4V - sica2.cica.es · 7deod gh &rqwhqlgr ... µ _ µ o µ u m x x x x x x x x x x x x x x x x x x x x x x x x x x x x x x x x ï x í î , ] v } ...](https://static.fdocuments.ec/doc/165x107/5aea1ce77f8b9ac3618d55b7/6-4v-sica2cicaes-gh-rqwhqlgr-o-u-m-x-x-x-x-x-x-x-x-x-x-x-x-x-x-x-x.jpg)
![Practica de antenas simulacion 2015v2 · 2019-01-28 · î a d o µ u v ] x x x x x x x x x x x x x x x x x x x x x x x x x x x x x x x x x x x x x x x x x x x x x x x x x x x x x](https://static.fdocuments.ec/doc/165x107/5e96755918c15e3c8a04706c/practica-de-antenas-simulacion-2015v2-2019-01-28-a-d-o-u-v-x-x-x-x-x-x.jpg)



