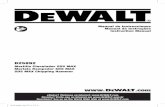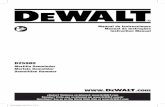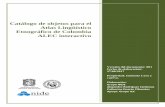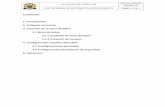Manal de XVaio e inVWalación paa el Ala Lingüíico...
Transcript of Manal de XVaio e inVWalación paa el Ala Lingüíico...
0
Manual de usuario e instalación para el Atlas Lingüístico Etnográfico de
Colombia ALEC Web interactivo
Versión del documento: 001
Fecha de elaboración: 21/11/2017
Propiedad: Instituto Caro y cuervo.
Elaboración:
NIDE UD Alejandro Rodríguez Cárdenas Catherine Duarte Cifuentes Grupo ICC
1
Tabla de contenido
RECURSOS PARA EL DESARROLLO DEL PROYECTO .......................................................... 3 Hardware ................................................................................................................... 3 Software ...................................................................................................................... 3
ELEMENTOS DE DESARROLLO DE LA APLICACIÓN ........................................................... 3 INSTALACION ..................................................................................................................... 3
Integración BDE – Servidor de Mapas ................................................................... 3 CentOS 7 .................................................................................................................... 4 Apache Server ............................................................................................................ 7 PHP ........................................................................................................................... 10 PostgresSQL 9.4 ...................................................................................................... 10 GlassFish 4.1.2 (opcional). ...................................................................................... 15 Servidor de Mapas GeoServer 2.7.6 ...................................................................... 19
2
Tabla de figuras Figura 1. Instalación de CentOS 7. . .................................................................................... 4 Figura 2. Uso del asistente en CentOS 7. . ........................................................................... 4 Figura 3. Configuración del asistente en CentOS 7. . .......................................................... 4 Figura 4. Selección de parámetros técnicos y Add Ons para la configuración del servidor . 5 Figura 5. Inicio de instalación de servidor. . ........................................................................ 6 Figura 6. Creación de contraseña para el uso del servidor. . ................................................ 6 Figura 7. Finalización de instalación de servidor y requerimiento de contraseña. . ............ 7 Figura 8. Finalización y pantalla que indica proceso de instalación correcto. . ................... 8 Figura 9. Frame que comprueba la accesibilidad remota del servidor. . .............................. 8 Figura 10: Pantalla de inicio de Apache server al conectarse al de manera remota al servidor. . .............................................................................................................................. 9 Figura 11. Validación de instalación de PHP en el servidor. . ........................................... 10 Figura 12. Validación de instalación de PostgresSQL. . .................................................... 10 Figura 13. Configuración de conexiones para el servidor. . ............................................... 11 Figura 14. Cambio de direcciones de escucha para configuración de PostgresSQL. . ...... 12 Figura 15. Asignación de usuario y contraseña para PostgresSQL. . ................................. 12 Figura 16. Configuración del servidor usando PgAdmin. . ................................................ 12 Figura 17.Creación de la base de datos Espacial. . ............................................................ 13 Figura 18. Creación de la GeodataBase ALEC. . ............................................................... 13 Figura 19. Ventana con sentencia SQL para cargue de información para la base de datos ALEC. . .............................................................................................................................. 14 Figura 20. Ventana de Instalación de GlassFish. . ............................................................. 15 Figura 21. Descompresión de archivos Glassfish. . ........................................................... 16 Figura 22. Instalación de GlasfishServer. . ........................................................................ 16 Figura 23. Validación del correcto funcionamiento de las conexiones del servidor. . ....... 17 Figura 24. Configuración de usuario administrador en Glassfish. . ................................... 18 Figura 25. Inicio del servidor Glassfish en consola. . ........................................................ 18 Figura 26. Test de funcionamiento de puerto 4848 con el servidor. . ................................ 18 Figura 27. Consola de inicio servidor Glassfish. . ............................................................. 19 Figura 28. Instalación de Geoserver. . ................................................................................ 20 Figura 29. Configuración del archivo .war. . ..................................................................... 20 Figura 30. Venta resultante de la configuración del archivo .war. . ................................... 20 Figura 31. Culminación de instalación Geoserver. . .......................................................... 21 Figura 32. Ingreso de Geoserver desde Glassfish. . ........................................................... 21 Figura 33. Ingreso a Geoserver. .......................................................................................... 22 Figura 34. Configuración de entorno de trabajo Geoserver. . ............................................ 23 Figura 35. Creación de nuevo entorno de trabajo en Geoserver. . ..................................... 24 Figura 36. Configuración de la base de datos ALEC en Geoserver. . ................................ 24 Figura 37. Publicación de capas ALEC en Geoserver. . .................................................... 25
3
Recursos para el desarrollo del proyecto Los requerimientos mínimos para el funcionamiento de la aplicación son los siguientes: Hardware
Servidor • Procesador Intel Core i7 o superiores. • Memoria RAM 16 GB o superior. • Disco Duro 1 TB o superior.
Cliente
• Procesador Intel Core i5 o superiores. • Memoria RAM 4 GB o superior. • Disco Duro 256 GB o superior.
Software Servidor
• Sistema Operativo CentOS 7. • Servidor de Mapas GeoServer 2.7.6 o superiores. • PostgresSQL 9.4. • PostGIS 2.1. • GlassFish 4.1.2 (opcional) • Apache Server. • PHP 5.6.30.
Cliente
• Sistema Operativo Windows 7 o Superiores.
Elementos de desarrollo de la aplicación
INSTALACION Integración BDE – Servidor de Mapas Para realizar la integración de la información consignada en la BDE se utiliza un software libre llamado GeoServer. El cual sirve de puente entre la información geográfica la BDE y la interfaz de usuario ya que nos permite la creación de servicios geográficos, sean de tipo WMS o WFS, para luego utilizarlos a través de la aplicación web acercando al usuario final con la información del ALEC WEB. Además, es importante resaltar que los servicios
4
geográficos cumplen con los estándares de la OGC y pueden ser utilizados de diferentes formas, dichos servicios geográficos son un insumo primordial para el correcto funcionamiento y despliegue del ALEC WEB. Como primer paso se debe alistar el servidor en el cual se realizará la instalación de los componentes mencionados, para este caso se realizará una instalación limpia del sistema operativo CentOS 7, a continuación, se describirá la instalación del sistema operativo:
CentOS 7 Figura 1. Instalación de CentOS 7. .
Seleccionar la primera opción para luego hacer uso del asistente y así configurar el servidor más rápido
Figura 2. Uso del asistente en CentOS 7. .
Seleccionar el idioma de preferencia y continuar.
Figura 3. Configuración del asistente en CentOS 7. .
5
Seleccionar la opción SOTFWARE SELECTION y escoger la opción Basic Web Server con todos los Add-Ons disponibles Figura 4. Selección de parámetros técnicos y Add Ons para la configuración del servidor
Seleccionar la opción DONE Posteriormente de haber configurado las opciones como la conexión a internet y el disco de instalación del sistema operativo finalmente se selecciona la opción Begin Installation como ilustra la figura 7
6
Figura 5. Inicio de instalación de servidor. .
Para efectos de darle seguridad a la instalación y al posterior manejo del servidor se recomienda configurar una contraseña como ilustra la figura 8.
Figura 6. Creación de contraseña para el uso del servidor. .
Al terminar la instalación se debe realizar la instalación y configuración de los componentes restantes para poner en marcha el ALEC WEB. Cuando la instalación acabe, desde la consola del servidor se deben configurar los componentes restantes
7
Figura 7. Finalización de instalación de servidor y requerimiento de contraseña. .
Apache Server Para habilitar el Apache server se debe realizar el siguiente procedimiento: Se recomienda realizar la actualización de los paquetes de la instalación del sistema operativo utilizando el siguiente comando:
sudo yum -y update
Y para instalar apache se ejecutará el siguiente comando:
sudo yum -y install httpd
Se deben permitir conexiones a través del firewall usando los siguientes comandos:
sudo firewall-cmd --permanent --add-port=80/tcp
sudo firewall-cmd --permanent --add-port=443/tcp
Se debe recargar el firewall con el siguiente comando:
sudo firewall-cmd --reload
Se debe configurar el inicio de Apache Server con el servidor, de tal forma que en algún evento inesperado apache server se inicie solo, para esto se usara el siguiente comando:
sudo systemctl enable httpd
Finalmente se iniciará el servicio, para esto se usará el siguiente comando:
sudo systemctl start httpd
Y para validar el estado, se ejecuta la siguiente línea de código:
8
sudo systemctl status httpd
Finalmente, si todo el procedimiento se realizó de manera correcta, aparecerá una ventana como la presentada a continuación:
Figura 8. Finalización y pantalla que indica proceso de instalación correcto. .
Ahora se deberá probar si el servidor es accesible desde otra máquina, para esto basta con conocer la ip pública del servidor, para esto se ejecutará el siguiente comando:
ifconfig
Aparecerá una ventana como la siguiente observamos como la ip pública del servidor es la 192.168.0.91
Figura 9. Frame que comprueba la accesibilidad remota del servidor. .
9
Con la información anterior, desde un cliente se podrá visualizar la pantalla de inicio de apache server, como se observa a continuación:
Figura 10: Pantalla de inicio de Apache server al conectarse al de manera remota al servidor. .
10
PHP Como se realizó la instalación utilizando el asistente PHP ya debería estar instalado en el servidor, para verificar esto, es suficiente con ejecutar la siguiente línea de comando:
php –version Si todo es correcto, aparecerá la siguiente ventana:
Figura 11. Validación de instalación de PHP en el servidor. .
PostgresSQL 9.4 Teniendo en cuenta que se realizó la instalación del servidor usando el asistente PostgresSQL ya debe estar instalado esto se puede verificar con escribiendo la siguiente línea de comando en la consola del servidor
psql –version Luego de verificar la instalación se debe realizar la configuración, configuración que será presentada a continuación. Se deben instalar algunas características adicionales, para esto se ejecutará la siguiente línea de comando: sudo yum install -y postgresql-server postgresql-contrib Si todo es correcto aparecerá una ventana como la siguiente:
Figura 12. Validación de instalación de PostgresSQL. .
11
Se debe inicializar la base de datos, para lo cual basta con la siguiente línea de comando:
Luego de esto se ejecutará el inicio del servidor de PostgreSQL
sudo systemctl start postgresql Se debe configurar el acceso externo al servidor de PostgresSQL , ya que el cliente que se usará un cliente para cargar y actualizar la información de la BDE, para lo cual se debe editar el archivo pg_hba.conf ubicado en la ruta /var/lib/pgsql/data/, se debe ejecutar la siguiente lina de comando:
sudo vi /var/lib/pgsql/data/pg_hba.conf Se deben cambiar los valores para permitir las conexiones entrantes como se observa a continuación:
Figura 13. Configuración de conexiones para el servidor. .
Posteriormente se deben cambiar los puertos de escucha del servidor PostgresSQL, como se observa en la siguiente imagen:
12
Figura 14. Cambio de direcciones de escucha para configuración de PostgresSQL. .
Luego asignamos una contraseña para el usuario default de PostgresSQL como se ilustra en la figura 15.
Figura 15. Asignación de usuario y contraseña para PostgresSQL. .
Finalmente se agrega la excepción para el puerto que usa PostgresSQL para esto basta con ejecutar la siguiente línea de comando:
Se configurará la conexión al servidor desde el cliente usando pgadmin, como se observa en la siguiente imagen:
Figura 16. Configuración del servidor usando PgAdmin. .
13
Luego de esto se carga/crea una nueva BDE, para lo cual se hace clic derecho sobre el servidor que se creó previamente, como se muestra a continuación:
Figura 17.Creación de la base de datos Espacial. .
Se despliega una nueva ventana en la cual pondremos como título para la BD ALEC_FINAL
Figura 18. Creación de la GeodataBase ALEC. .
14
Luego de esto se utiliza la ventana de SQL para cargar la información a la BDE que se creó anteriormente utilizando el archivo backup.sql el cual será un anexo de este proyecto, se observara una ventana como la siguiente: Figura 19. Ventana con sentencia SQL para cargue de información para la base de datos
ALEC. .
Con esto quedara la BDE lista para usar en la aplicación
15
GlassFish 4.1.2 (opcional). Para la instalación de este software se deben cumplir unos requerimientos mínimos, requerimientos que fueron instalados como Add-Ons en el momento de instalar el sistema operativo, por lo que se supondrá que dichos requerimientos ya están disponibles en el servidor. Se debe crear un usuario único para la administración de la consola de GlassFish, para añadir un usuario desde la consola del servidor se ejecutará el siguiente comando:
adduser glass
Luego se debe cambiar a la carpeta home del usuario que se acabó de crear con el siguiente comando
cd ~
Posteriormente se ejecutará el siguiente comando, para descargar el comprimido que tiene el software GlassFish
wget http://download.java.net/glassfish/4.1/release/glassfish-4.1.zip
Luego si la descarga resulta satisfactoria saldrá una pantalla como la siguiente:
Figura 20. Ventana de Instalación de GlassFish. .
Para verificar si la descarga se realizó se puede ejecutar el siguiente comando:
ls Se observa una pantalla con los siguientes archivos:
16
Luego se debe descomprimir el archivo descargado, para esto basta con ejecutar el siguiente comando:
unzip glassfish-4.1.zip Observamos como en la siguiente imagen ya se encuentra al archivo descomprimido
Figura 21. Descompresión de archivos Glassfish. .
Ahora se debe cambiar al usuario administrador para realizar las siguientes configuraciones, se inicia el servicio de sistema creando un archivo nuevo, con la siguiente línea de comando:
sudo vi /etc/systemd/system/glassfish.service En el archivo que se creó se deberá incluir las siguientes líneas de código: [Unit] Description = GlassFish Server v4.1 After = syslog.target network.target [Service] User=glassfish ExecStart = /usr/bin/java -jar /home/glassfish/glassfish4/glassfish/lib/client/appserver-cli.jar start-domain ExecStop = /usr/bin/java -jar /home/glassfish/glassfish4/glassfish/lib/client/appserver-cli.jar stop-domain ExecReload = /usr/bin/java -jar /home/glassfish/glassfish4/glassfish/lib/client/appserver-cli.jar restart-domain Type = forking [Install] WantedBy = multi-user.target Si la instalación resulta correcta se observará una pantalla como la siguiente
Figura 22. Instalación de GlasfishServer. .
17
Desde el navegador también podemos revisar si todo está bien, utilizado la ip obtenida en pasos anteriores, esta vez con el puerto 8080
Figura 23. Validación del correcto funcionamiento de las conexiones del servidor. .
Luego se debe configurar el usuario administrador de GlassFish, para esto se debe navegar a la siguiente ruta, para ello basta con la siguiente línea de código:
cd /home/glass/glassfish4/glassfish/bin/
18
Y luego ejecutar la siguiente línea de comando:
./asadmin change-admin-password Se valida el éxito de la instalación, al visualizarse la siguiente pantalla:
Figura 24. Configuración de usuario administrador en Glassfish. .
Luego de eso se debe configurar el acceso, para esto se ejecuta la siguiente línea de comando:
enable-secure-admin Si todo va bien saldrá una ventana como la siguiente:
Figura 25. Inicio del servidor Glassfish en consola. .
Finalmente se debe reiniciar el servidor para que todos los cambios tengan efecto. Se debe verificar con la dirección ip del servidor, esta vez con el puerto 4848, como se observa en la siguiente imagen.
Figura 26. Test de funcionamiento de puerto 4848 con el servidor. .
19
Se inicia sesión con el usuario y la contraseña configurada anteriormente, si todo es correcto finalmente se observará la siguiente ventana:
Figura 27. Consola de inicio servidor Glassfish. .
Servidor de Mapas GeoServer 2.7.6 Para la instalación del servidor de mapas basta con ir a la página de descarga de Geoserver ( http://geoserver.org/release/2.7.6/), allí se debe descargar la opción Web Archive, cuando la descarga finalice se debe descomprimir, se obtendrá un archivo .war, a continuación se debe ir a la consola de glassfish configurada en pasos anteriores y hacer clic en la sección Applications:
20
Figura 28. Instalación de Geoserver. .
Luego hacer clic en Deploy, allí se abrirá una ventana en la cual se debe referenciar el archivo .war descrito en pasos anteriores.
Figura 29. Configuración del archivo .war. .
Luego de referenciarlo la ventana cambiará y será similar a la relacionada a continuación:
Figura 30. Venta resultante de la configuración del archivo .war. .
21
Finalmente dar clic en la opción ok, el asistente realiza la instalación automáticamente, por lo que se recomienda no cerrar esta página hasta que se actualice sola. Al culminar el proceso, se despliega la siguiente pantalla:
Figura 31. Culminación de instalación Geoserver. .
En la imagen anterior se observa que Geoserver se encuentra instalado y desplegado, lo que quiere decir que se encuentra en funcionamiento. Para ingresar al servidor de mapas se debe dar clic sobre Geoserver desde el administrador de glassfish como se muestra a continuación:
Figura 32. Ingreso de Geoserver desde Glassfish. .
22
Allí se debe dar clic en la opción Launch
Hacer clic sobre alguna de las opciones disponibles, finalmente se debe visualizar la ventada de ingreso al servidor de mapas.
Figura 33. Ingreso a Geoserver.
23
Ingresar con el usuario y contraseña por defecto, se recomienda cambiar la contraseña y el usuario, con el fin de proteger los datos alojados. Luego de esto se debe configurar el espacio de trabajo para esto basta con poner un nombre, desde el administrador de GeoServer
Figura 34. Configuración de entorno de trabajo Geoserver. .
24
Al hacer clic en agregar espacio de trabajo, aparecerá la siguiente ventana:
Figura 35. Creación de nuevo entorno de trabajo en Geoserver. .
Luego de esto se debe hacer clic en almacenes de datos para configurar la BDE que se creó en pasos anteriores como se muestra en la figura 38. Figura 36. Configuración de la base de datos ALEC en Geoserver. .