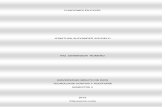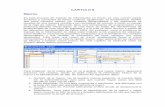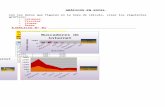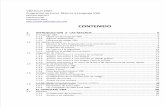MACROS EN EXCEL.docx
-
Upload
mapixitah-vargas-malaga -
Category
Documents
-
view
214 -
download
0
Transcript of MACROS EN EXCEL.docx
MACROS EN EXCELExcel es un programa que tiene un gran potencial, pero la mayora de la gente lo maneja de una forma muy simple, utilizando solo opciones bsicas, pero hay algo muy importante Excel cuenta con un lenguaje muy poderoso llamado Visual Basic, este es solo una parte del lenguaje, pero permite hacer o resolver los problemas ms fcilmente, una Macro son una serie de pasos que se almacenan y se pueden activar con alguna tecla de control y una letra.Por ejemplo, todos los das empleo frecuentemente en mis celdas los mismos pasos: Tamao de Fuente(Tamao de la letra), Negrita, Fuente (Tipo de letra) y Color de Fuente (Color de Letra), para no estar repitiendo estos pasos los puedo almacenar en una macro y cuando ejecute la macro los pasos antes mencionados se ejecutaran las veces que yo lo desee.Primer paso habilitar la ficha programador.
A continuacin se muestra como grabar una macro y ejecutarla:1. Trasldate a la celda A1 y escribe tu Nombre. Por ejemplo, Maria y presiona Enter 2. Regrsate a la celda A1, porque cuando diste Enter bajo de celda o cambio el rumbo. 3. Da clic en el Men Vista, seguido por la Opcin Macros y haga click en macros para ver las opciones de ver y grabar macros.
4. Da clic en el botn Grabar Macro, el que tiene la ruedita Azul. Windows activa el cuadro de dialogo Grabar Macro, el cual permitir darle el nombre a la macro y cul ser el mtodo abreviado para ejecutarla. El mtodo Abreviado se refiere con que letra se va activar la macro, obviamente se activara con la tecla Control y la letra que usted quiera, de preferencia en minscula, porque si activa las maysculas la macro se activara presionando la tecla Shift + Control + la letra que usted indico.
Donde dice Nombre de la macro ya aparece el nombre que llevara la macro en este caso Macro1. si desea cambiar el nombre escriba uno nuevo, pero yo le recomiendo que as lo deje. Descripcin del cuadro de dialogoEn la opcin Mtodo Abreviado aparece que se activara con la tecla Control (CTRL) + la letra que usted indica, de clic en el cuadrito y ponga una letra, por ejemplo ponga la letra a (en minsculas). La macro se activara cuando este lista con la tecla Control + a De clic en el Botn Aceptar. Windows empezara a grabar todos los pasos en la Macro1.y el botn de la ruedita azul cambiara de forma ahora ser un cuadrito Azul, se llamara Detener grabacin. Lo utilizaremos cuando terminemos de indicarle los pasos para detener la grabacin. Conociendo el entorno de visual BASICHacer clic en ficha programador, grupo de opciones cdigo hacer click en Visual Basic para entra al siguiente entorno.
Luego crear un modulo segn la imagen
1. Una vez insertado modulo, en la carpeta Mdulos se activara debajo la Opcin Modulo1 2. De doble clic en Modulo1. Se mostrara en el Editor de Visual Basic el cdigo de la macro que grabamos de la siguiente forma: Ejemplo 1 Sub Macro1()' Macro1 Macro' Macro grabada el 25/05/2011 curso informtica II' Acceso directo: CTRL+aRange("A1").SelectActiveCell.FormulaR1C1 = "informatica II"Range("A2").SelectEnd SubQue es lo que significa esto nos preguntaremos asombrados, a continuacin se da una explicacin de lo que ha hecho Excel: Sub y End Sub indican el inicio y el final del procedimiento de la Macro1 Todo lo que aparece con un apostrofe indica que no se tomara en cuenta que es solo texto o comentarios y ese texto debe de aparecer en un color, ya sea el color verde. Range("A1").Select Indica que lo primero que hicimos al grabar la macro fue trasladarnosa la celda A1.La orden Range nos permite trasladarnos a una celda ActiveCell.FormulaR1C1 = " informatica II " Esto indica que se escribir en la celda en que se encuentra el valor de texto informatica II. Todo lo que aparece entre comillas siempre ser un valor de texto. La orden ActiveCell.FormulaR1C1 nos permite escribir un valor en la celda activa. Range("A2").Select Otra vez indicamos que se traslade a la celda A2. Esto se debe a que cuando escribimos el nombre de informatica II en A1 presionamos Enter y al dar Enter bajo a la celda A2. Ejemplo 2Sub Macro2()' Macro2 Macro' Macro grabada el 25/05/2011 curso informtica II' Acceso directo: CTRL+rRange("A1").SelectActiveCell.FormulaR1C1 = "Darwin Zubieta"Range("B1").SelectActiveCell.FormulaR1C1 = "Salida Arequipa km 6 Chullunquiani"Range("C1").SelectActiveCell.FormulaR1C1 = "27/06/2011"Range("D1").SelectActiveCell.FormulaR1C1 = "Juliaca"Range("E1").SelectActiveCell.FormulaR1C1 = "Puno"End SubCdigos Ms comunes:Trasladarse a una Celda Range("A1").SelectEscribir en una Celda Activecell.FormulaR1C1="Ramon"Letra Negrita Selection.Font.Bold = TrueLetra Cursiva Selection.Font.Italic = TrueLetra Subrayada Selection.Font.Underline = xlUnderlineStyleSingleCentrar Texto With Selection.HorizontalAlignment = xlCenterEnd WithAlinear a la izquierda With Selection.HorizontalAlignment = xlLeftEnd WithAlinear a la Derecha With Selection.HorizontalAlignment = xlRightEnd WithTipo de Letra(Fuente) With Selection.Font.Name = "AGaramond"End WithTamao de Letra(Tamao de Fuente) With Selection.Font.Size = 15End WithCopiar Selection.CopyPegar ActiveSheet.PasteCortar Selection.CutOrdenar Ascendente Selection.Sort Key1:=Range("A1"), Order1:=xlAscending, Header:=xlGuess, _OrderCustom:=1, MatchCase:=False, Orientation:=xlTopToBottomOrden Descendente Selection.Sort Key1:=Range("A1"), Order1:=xlDescending, Header:=xlGuess, _OrderCustom:=1, MatchCase:=False, Orientation:=xlTopToBottomBuscar Cells.Find(What:="Ramon", After:=ActiveCell, LookIn:=xlFormulas, LookAt _:=xlPart, SearchOrder:=xlByRows, SearchDirection:=xlNext, MatchCase:= _False).ActivateInsertar Fila Selection.EntireRow.InsertEliminar Fila Selection.EntireRow.DeleteInsertar Columna Selection.EntireColumn.InsertEliminar Columna Selection.EntireColumn.DeleteAbrir un Libro Workbooks.Open Filename:="C:\Mis documentos\video safe 3.xls"Grabar un Libro ActiveWorkbook.SaveAs Filename:="C:\Mis documentos\piscis.xls", FileFormat _:=xlNormal, Password:="", WriteResPassword:="", ReadOnlyRecommended:= _False, CreateBackup:=FalseEstos serian algunos cdigos muy comunes en Excel, pero si usted desea puede generar ms cdigos de otras opciones, es cuestin de que los ocupe.