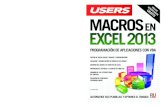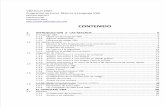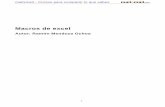Macros en Excel
Click here to load reader
-
Upload
oscar-sanchez -
Category
Documents
-
view
132 -
download
2
Transcript of Macros en Excel

MONITOREO 1
RESUMEN11 En el presente trabajo se va a desarrollar una investigación exhaustiva sobre el manejo de macros en Excel, para posteriormente conectarnos con un programa de monitoreo y conocer todo sobre la programación de visual Basic. El Excel es muy utilizado en la instrumentación con relación con la ingeniería eléctrica y la automatización, en donde los procesos industriales exigen el control de la fabricación de los diversos productos obtenidos, procesos que son muy variados y abarcan muchos tipos de productos como la fabricación de los productos derivados del petróleo, de los productos alimenticios, la industria cerámica, las centrales generadoras de energía, los tratamientos térmicos, etc.
PALABRAS CLAVES Visual Basic, macros, Excel, software, hardware, sistema, control, monitoreo, Scada, industrias, variables, fabricación, señales, interconexión, proceso.
DESARROLLO.
I. INTRODUCCION.
Una macro Excel es una serie de procedimientos o funciones agrupados en un módulo vba (visual basic para aplicaciones) que se almacena para poder ejecutarse cuando se invoque a dicha macro. El lenguaje vba esta enfocado a la realización de programas sobre las herramientas Excel, Access, Word. Con macros vba podemos crear nuevas funciones para nuestras hojas Excel, personalizar estilos y formatos, crear programas para la resolución de cálculos complejos y automatizar tareas. Las macros son usadas para economizar procesos, evitando tener que repetir de tareas dentro de una hoja de Excel. Excel incluye protecciones para ayudar a proteger contra virus susceptibles de ser transmitidos por macros. Para poder trabajar con un libro que contiene macros, se debe habilitar el manejo de macros dentro de Microsoft Excel. Las operaciones tradicionales que se pueden realizar en Excel para Windows las podemos automatizar, de manera que se mantenga un registro que las contenga y posteriormente hacer referencia a ellas para la simplificación de tareas. Excel es un programa muy potente, pero la mayoría de las personas lo maneja de una forma muy básica, Excel cuenta con un lenguaje de programación llamado Visual Basic, y permite hacer o resolver los problemas de forma más rápida y
11 MONITOREO, TAREA
sencilla, este curso es de un nivel alto, pero es fácil de aprender ya que se manejaran términos sencillos. Una Macro son una serie de pasos que se almacenan y se pueden activar con alguna tecla de control y una letra, un boton o manualmente. Por ejemplo, si repetidamente se emplea una serie de pasos como: Cambiar el Tamaño de Fuente o Tamaño de la letra, poner Negrita, cambiar la Fuente o Tipo de letra y el Color de Fuente o Color de Letra, para no estar repitiendo estos pasos se pueden almacenar en una macro y se ejecutara la macro las veces que se desee. II. LOS MACROS
Desde el punto de vista general, podemos decir que las macros nos ayudan a automatizar tareas. Son partes de código de programación que es interpretado por Excel y lleva a cabo distintas acciones o una sucesión de tareas. De esta forma, con una macro podremos realizar tareas repetitivas muy fácilmente. Sin embargo, éste no es el único uso que podemos darle a una macro ya que, si utilizamos el lenguaje de programación en el que hablan las macros, Visual Basic para Aplicaciones (VBA), podremos desarrollar desde tareas y funciones simples para usos específicos hasta aplicaciones complejas. El lenguaje VBA El lenguaje de programación de las macros es Visual Basic para Aplicaciones (VBA). Conviene pensarlo como un lenguaje de programación común y corriente pero con algunas particularidades. Su entorno de desarrollo está plenamente integrado con las aplicaciones de Microsoft Office. Las aplicaciones que creamos con este lenguaje no pueden ejecutarse en forma autónoma, es decir, siempre formarán parte de algún documento o alguna plantilla de Office. Interacción con el resto de Office Con VBA podremos integrar más aún las distintas aplicaciones de Microsoft Office. Con una macro de Excel 2007 podremos comunicarnos con el resto de las aplicaciones de este paquete de oficina muy fácilmente. Toda esta interacción y los conocimientos sobre el manejo de estas herramientas nos permitirán construir aplicaciones de alta complejidad en poco tiempo. El formato de los archivos Excel 2007 nos presenta una forma diferente de guardar nuestras planillas ya que en esta versión se crea una separación entre los archivos normales y aquellos que incluyen macros de Visual Basic para Aplicaciones o controles ActiveX. De esta forma, con sólo ver la extensión del archivo podremos determinar si contiene código VBA o controles ActiveX. Este cambio se genera, principalmente, por una cuestión de seguridad, para que podamos identificar los archivos antes de abrirlos.
MANEJO DE MACROS EN EXCEL

MONITOREO 2
Guardar como Repasemos las distintas formas que tiene Excel 2007 de guardar las planillas. • Libro de Excel: guarda en el formato predeterminado de archivo, con extensión .XLSX. Cabe aclarar que estos archivos no pueden contener macros de Visual Basic para Aplicaciones ni controles ActiveX. Libro de Excel habilitado para macros: de esta forma debemos guardar los archivos que posean macros o controles ActiveX, en los que la extensión será .XLSM. Al grabar un archivo que contenga este tipo de datos, Excel 2007 nos advertirá que posee macros y que debemos grabarlo con esta extensión particular. De omitir esta advertencia, el libro se guardará con la extensión predeterminada y se eliminará todo código de macro o control ActiveX incluido. Debemos tener en cuenta estas advertencias para no cometer errores que nos hagan perder nuestro trabajo. • Libro binario de Excel: guarda los archivos en el formato binario de Microsoft Excel 2007 (BIFF12), cuya extensión es .XLSB. • Libro de Excel 97-2003: esta opción nos servirá para guardar un archivo creado con Excel 2007 y mantener la compatibilidad con las versiones anteriores del programa. En este formato podremos guardar nuestros archivos que incluyan VBA y sólo perderemos los cambios entre las novedades que presenta Excel 2007 que no estén incluidas en las versiones anteriores. • PDF o XPS…: archivo de diseño fijo que garantiza que, cuando se vea o se imprima el documento, se conserve exactamente el formato deseado y que los datos no se puedan cambiar con facilidad. • Otros formatos: también podremos guardar nuestro libro como un archivo de texto, una plantilla de Excel o una página web, por ejemplo. En ninguno de estos casos es posible incluir macros. Para poder guardar nuestros archivos con las extensiones correctas, debemos acceder al comando Guardar como incluido dentro del Botón de Office o presionar la tecla de funciones F12 de nuestro teclado.
Figura 1. Éstas son las opciones para guardar archivos
que encontramos dentro del Botón de Office.
III. LA FICHA DEL PROGRAMADOR
Dentro de la cinta de opciones encontramos diferentes fichas con herramientas para explotar Excel 2007 a fondo. Entre ellas, existe una ficha de opciones específica para interactuar con VBA: la ficha del programador. Esta ficha es especial y no se encuentra disponible dentro de la instalación básica, por lo que debemos modificar algunas opciones para poder utilizarla. Para activar la ficha Programador debemos dirigirnos a las Opciones de Excel incluidas dentro del Botón de Office. Una vez allí, dentro del grupo de opciones Más frecuentes y bajo el título Opciones principales para trabajar con Excel, debemos incluir una tilde en el casillero Mostrar ficha Programador en la cinta de opciones.
Figura 2. Son muchas las opciones de Excel 2007
que se pueden modificar en esta ventana.
Con la ficha Programador podremos acceder a funciones específicas, que encontraremos divididas en tres grupos principales: Código, Controles y XML. A continuación haremos un recorrido por las distintas herramientas que contiene cada uno para poder movernos más rápidamente entre estas opciones. Grupo: Código Dentro de este grupo encontraremos los comandos que accionan herramientas relacionadas con el código VBA de las macros.
Figura 3. La ficha Programador se presenta de igual
forma que el resto de las cintas de opciones.

MONITOREO 3
Grupo Código: Visual Basic El primer icono, denominado Visual Basic, iniciará el editor de código VBA. Esteeditor es la herramienta principal para la elaboración de macros complejas, dadoque nos permite realizarle modificaciones al código de las macros en una ventanaespecial con un formato similar a los lenguajes de programación (le dedicaremos uncapítulo especial a esta herramienta). Además de abrirlo desde este icono, también podremos iniciar el editor si presionamos la combinación de las teclas ALT + F11. Grupo Código: Grabar macros Desde este comando lanzaremos la grabadora de macros. Esta herramienta guarda todas las acciones que realizamos y las transforma en código VBA. En el próximo capítulo desarrollaremos esta herramienta en detalle. Grupo Código: Macros El botón Macros inicia la ventana mediante la cual podremos ejecutar las macros.
Figura 4. Una ventana simple donde visualizaremos las distintasmacros que
están incluidas en el libro actual de trabajo.
Esta ventana nos mostrará las macros incluidas en los distintos libros abiertos o particularmente en alguno de los que se encuentren abiertos. Aquí también encontraremos las opciones más sencillas para administrar nuestras macros: • Ejecutar: ejecuta la macro seleccionada en el cuadro de diálogo. • Paso a paso: iniciará el editor de Visual Basic en forma automática y se ejecutará la macro seleccionada instrucción por instrucción. Esto es muy útil al momento de analizar el correcto funcionamiento de una macro y solucionar posibles problemas. • Modificar: con este botón también podremos iniciar el editor de VBA para realizarcambios en nuestras macros. • Eliminar: elimina directamente la macro seleccionada. • Opciones: es posible agregar un atajo de teclado específico para una macro y también incluir una descripción de ésta. Si a una macro le agregamos un atajo de teclado ya existente, a
partir de ese momento, y cuando tengamos abierto el libro que incluye esa macro, al utilizar este atajo de teclado se ejecutará la macro y se reemplazará la instrucción predeterminada de Excel. Esto volverá a su punto inicial cuando modifiquemos el atajo de teclado o eliminemos la macro.
Figura 5. Para acelerar nuestro trabajo, a las macros que usamos de forma
cotidiana conviene configurarlas para que se ejecuten con un atajo de teclado.
Grupo Código: Usar referencias relativas Cuando hablamos de macros, las referencias indican desde dónde y a qué lugar debemos movernos. En este sentido, dentro del grupo de opciones Código encontramos un botón que nos permite alternar entre usar o no usar referencias relativas. Podemos decir que las referencias fijas son inamovibles e indican una determinada coordenada (celda) o un grupo de ellas dentro de la hoja de cálculo. Por el contrario, las referencias relativas realizan, a partir de la ubicación de la celda actual, los movimientos indicados en la macro. Para tratar de comprenderlo mejor, veamos un ejemplo. Para eso construimos dos macros simples. En la primera (con referencias fijas), partiremos desde la celda A1 y nos desplazaremos dos celdas hacia abajo.
Figura 6. Luego aprenderemos a construir este tipo
de macros y otras de mayor complejidad.
La macro se sitúa en A3, dos celdas debajo de A1, el punto de partida inicial. La referencia es fija porque

MONITOREO 4
independientemente de donde nos encontremos situados al momento de ejecutar la macro, ésta se dirigirá a la celda A3. Las referencias relativas funcionan de forma muy distinta, ya que el punto de partida será siempre la celda donde nos encontremos situados al momento de ejecutar la macro en cuestión. Si utilizamos el mismo ejemplo anterior, cuando ejecutemos la macro se seleccionará la celda que se encuentre dos lugares por debajo de la posición actual.
Figura 7. Dependiendo de la tarea que realicemos, nos resultará
de diferente utilidad el uso de las referencias relativas o fijas.
Grupo Código: Seguridad de macros Con este botón accederemos a la configuración de las opciones de seguridad relacionadas con las macros. Más adelante veremos en profundidad los detalles sobre las herramientas de seguridad y la forma de utilizarlas. Grupo: Controles Los controles pueden ser algo tan simple como un cuadro de texto o un botón, o algo más complejo como una aplicación. Estos controles podrán ser incrustados dentro de nuestras planillas o directamente en formularios específicos. De esta forma, relacionaremos las celdas de la planilla, el código VBA y los controles ActiveX. Grupo Controles: Insertar Con el botón Insertar podremos incluir los diferentes controles que nos proporciona Microsoft Excel 2007 por defecto.
Figura 8. Los controles nos resultarán de mucha utilidad para generar
interfaces amigables para los usuarios de nuestras aplicaciones.
Los controles de formulario son los botones, los cuadros de texto, las etiquetas, los botones de opción, los cuadros combinados, etcétera. Los controles ActiveX se utilizan en sitios web y en las aplicaciones del equipo, pero no son soluciones autónomas sino que sólo pueden ejecutarse desde el interior de los programas que los hospedan, como Windows Internet Explorer y los programas de Microsoft Office. Grupo Controles: Modo Diseño Al incluir controles, tanto de formulario como ActiveX, en nuestras planillas, éstos quedarán activos, es decir, cuando los presionemos se ejecutará la tarea deseada y por lo tanto no podremos modificarlos. Si presionamos el comando Modo Diseño, los controles incluidos ya no se ejecutarán directamente y podremos ajustar sus opciones. Para salir de este modo, debemos presionar el comando de nuevo.
Figura 9. El aspecto de los botones de formulario y ActiveX es muy similar, pero la formade asignarles instrucciones y modificar sus propiedades es
bastante diferente.
Grupo Controles: Propiedades Desde aquí podremos modificar las diferentes opciones referidas a los controles ActiveX incrustados. Este grupo de propiedades será diferente, dependiendo del tipo de control que tengamos seleccionado. Son muy variadas las opciones que se pueden modificar y éstas pueden estar ordenadas alfabéticamente u organizadas por categorías.
Figura 10. Sólo podremos seleccionar los controles ActiveX si estamos en
Modo Diseño.

MONITOREO 5
Otra manera de acceder a las propiedades de un control es seleccionarlo, si está en Modo Diseño, y presionar el botón derecho del mouse y seleccionar la opción Propiedades del menú que se abre. Las características modificables son muy amplias y las analizaremos con el pasar de los capítulos. Encontraremos un grupo de propiedades que ajustan la apariencia y la fuente del control, otro grupo que modifica su comportamiento y una categoría denominada Varias, que incluye opciones diversas. Grupo Controles: Ver código Con esta instrucción se abrirá el editor VBA y nos mostrará el código correspondiente al control elegido. Este comando también podremos ejecutarlo si seleccionamos (con Modo Diseño activado) un control ActiveX y elegimos la opción Ver código dentro de la lista desplegable que aparece al presionar el botón derecho del mouse.
Figura 11. Si el Modo Diseño no se encuentra activado, no podremos seleccionar el control deseado.
Grupo Controles: Ejecutar cuadro de diálogo Por último, podemos decir que la opción Ejecutar cuadro de diálogo, del grupo Controles, nos permite ejecutar un cuadro de diálogo personalizado de Excel 5.0. Estos cuadros son similares a los formularios de VBA, pero son parte del núcleo de Excel (no VBA). Para crearlos hacemos clic con el botón derecho del mouse sobre una hoja del libro y elegimos la opción Insertar…. En la ventana que se abre, seleccionamos Diálogo de Excel 5.0. Con el botón Ejecutar cuadro de diálogo podremos mostrar la ventana y es posible visualizar este tipo de cuadros mediante instrucciones VBA. Grupo: XML Antes de ver la utilidad de las herramientas de este grupo, debemos hacer algunos comentarios sobre XML (sigla en inglés de eXtensible Markup Language). Para entenderlo, es útil comprender la idea del marcado de datos. Mediante el marcado de los documentos es como se define la estructura, el significado y la apariencia de la información de un documento (algo así como la tarea que realiza el control de cambios de Word). Los documentos XML contienen etiquetas que definen estas características.
IV. LA SEGURIDAD: CENTRO DE CONFIANZA
Si presionamos el botón denominado Seguridad de macros, que se incluye dentro del grupo Código en la ficha Programador, accederemos a la configuración del Centro de confianza de Excel 2007. En él encontraremos la configuración de seguridad y la privacidad de Excel 2007. Dentro del Centro de confianza encontraremos distintos grupos de opciones, como veremos a continuación.
Figura 12. También es posible acceder al Centro de confianza mediante las Opciones de Excel incluidas dentro del Botón de Office.
Editores y ubicaciones de confianza Un editor es un programador que ha creado una macro, un control ActiveX, un complemento u otra extensión de aplicación para uso de todos los usuarios. Estos editores son programadores que deben acreditarse con credenciales válidas. Para esto, el proyecto de código debe estar firmado digitalmente (sello electrónico seguro con cifrado que certifica la autenticidad de una macro o un documento). Esta firma debe ser válida y estar actualizada (no caducada). De esta forma, si se ejecuta un código que no cumpla con estos criterios, el Centro de confianza deshabilitará el código en forma automática y aparecerá un mensaje de aviso. Cuando aparezca un cuadro de diálogo de seguridad, tendremos la opción de dejar la macro deshabilitada, habilitarla o confiar en el editor. Para esto hacemos clic en la opción Confiar en todos los documentos de este editor. Por su parte, las Ubicaciones de confianza son sitios seguros en los que confiamos. Los códigos ejecutados desde estas ubicaciones no emitirán advertencias de seguridad. De esta forma, si se ejecuta un código que no cumpla con estos criterios, el Centro de confianza deshabilitará el código en forma automática y aparecerá un mensaje de aviso. Cuando aparezca un cuadro de diálogo de seguridad, tendremos la opción de dejar la macro deshabilitada, habilitarla o confiar en el editor. Para esto hacemos clic en la opción Confiar en todos los documentos de este editor. Por su parte, las Ubicaciones de confianza son sitios seguros en los que confiamos. Los códigos ejecutados desde estas ubicaciones no emitirán advertencias de seguridad.

MONITOREO 6
Figura 13. Es posible deshabilitar todas las ubicaciones de confianza
si seleccionamos la opción correcta dentro de este grupo.
Configuración de ActiveX Esta sección nos permitirá habilitar o deshabilitar la utilización de controles ActiveX. Podremos elegir entre habilitar o preguntar antes de hacerlo.
Figura 14. La tercera opción es la predeterminada por Excel 2007.
Configuración de macros Para las macros que no se encuentren dentro de una ubicación de confianza, existen algunas opciones que nos permitirán deshabilitar las macros con o sin notificación, deshabilitar todas las macros con excepción de aquellas que se encuentren firmadas digitalmente o habilitar todas las macros. Ésta es la opción menos recomendada desde el punto de vista de la seguridad. Opciones de privacidad Desde el Centro de confianza también podremos modificar opciones relacionadas con conexiones externas (Contenido externo) y las Opciones de privacidad.
V. CONCLUSIONES:
En resumen una macro consiste en una serie de comandos y funciones que se almacenan en un módulo de Microsoft Visual Basic y que puede ejecutarse siempre que sea necesario realizar la tarea.
Del trabajo realizado también se puede acotar que este fortalece nuestros conocimientos en cuanto a programación Industrial, preparándonos para trabajos reales en cualquier tipo de industria.
Con la programación aumenta la eficiencia de una empresa, minimizando las probabilidades de que se presenten situaciones peligrosas o catastróficas, además del mejoramiento de la calidad de un producto al minimizar variaciones de proceso que puedan atribuirse al mal funcionamiento de la maquina.
VI. BIBLIOGRAFÍA _______________________ [1] http://office.microsoft.com/es-ar/excel-help/crear-o-eliminar-una-macro-HP010014111.aspx [2] www.eduteka.org/descargas/macros.pdf [3] http://www.cavsi.com/preguntasrespuestas/que-es-una-macro-excel/ [4] www.programatium.com/excel.htm